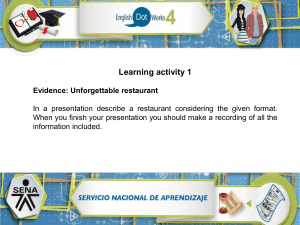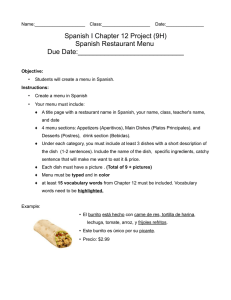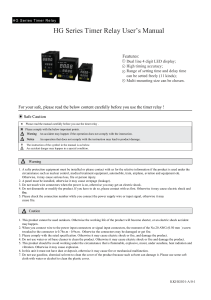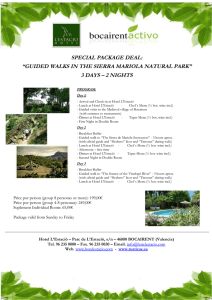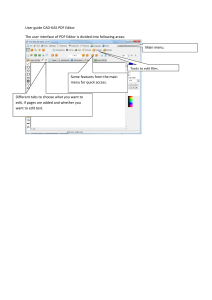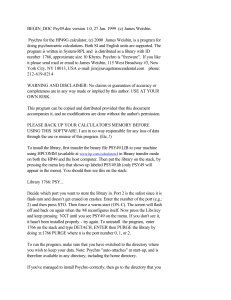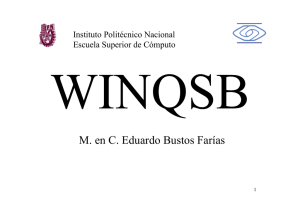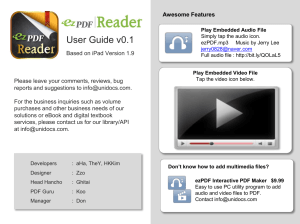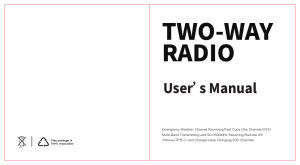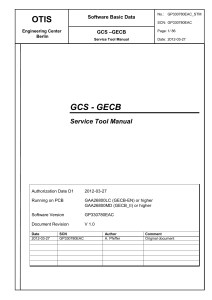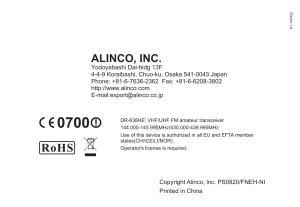HUMPHREE REMOTE SUPPORT Humphree Remote Support is used when a Humphree service technician wants to connect to your Humphree HCS-5 through internet. IMPORTANT: You must always contact Humphree before the Remote Support is activated! The following procedure complies to Control Panels with software version 5.0.20 and higher For older versions, please see next page 1) Unlock the ADVANCED SETUP menu: Enter the main menu, press and hold TRIM FORWARD and TRIM AFT for 2 sec. Enter the code “A0” and the advanced setup menu will appear at the bottom of the main menu scroll list. 2) Enter the ADVANCED SETUP menu and navigate to HUMPHREE REMOTE SUPPORT 3) Turn on WI-FI CONNECTION and wait until the check box to the right is marked. Note: It can take up to 30 seconds for the WiFI connection to start up. Sometimes the startup fails at the first attempt and the status is still “Wireless Disabled”. In that case, just press ON once more. 4) Enter the SELECT ACCESS POINT menu. The available wireless networks will be listed in the menu. Mark a network with connection to the internet and press SELECT. You will be asked to enter the password for the network, make sure to use the right combination of capital and lower-case letters. 5) When the Wifi connection is up and running, navigate to REMOTE ACCESS and press ON. 6) When the REMOTE STATUS is READY, the Humphree technician will connect to the system. Wait for further instructions while the technician is connected. 7) After the technician has informed that he or she is finished, turn off REMOTE ACCESS and WI-FI CONNECTION. Page 1 of 3 HUMPHREE REMOTE SUPPORT Humphree Remote Support is used when a Humphree service technician wants to connect to your Humphree HCS-5 through internet. IMPORTANT: You must always contact Humphree before the Remote Support is activated! The following procedure complies to Control Panels with software version 5.0.19 and lower 1) Unlock the ADVANCED SETUP menu: Enter the main menu, press and hold TRIM FORWARD and TRIM AFT for 2 sec. Enter the code “A0” and the advanced setup menu will appear at the bottom of the main menu scroll list. Note: If your software version is 5.0.12 or older the Advanced Setup Menu is already unlocked. 2) Enter the ADVANCED SETUP menu and navigate to WIRELESS NETWORK 3) Turn on WI-FI CONNECTION and wait until the check box to the right is marked. Note: It can take up to 30 seconds for the WiFI connection to start up. Sometimes the startup fails at the first attempt and the status is still “Wireless Disabled”. In that case, just press ON once more. 4) Enter the SELECT ACCESS POINT menu. The available wireless networks will be listed in the menu. Mark a network with connection to the internet and press SELECT. You will be asked to enter the password for the network, make sure to use the right combination of capital and lower-case letters. 5) On the menu line “WIRELESS ENABLE” the text “Connecting to [your access point]” will appear in smaller letters. After a few seconds it will say “Requesting IP address”. Finally it will say “Connected, IP address…” and then you a ready for next step. 6) Use the LIST PORT button to exit the wireless enable menu. Then enter the “HUMPHREE REMOTE SUPPORT” menu and press ON. Now the Humphree technician can connect to the system. 7) After the technician has informed that he or she is finished, turn off REMOTE ACCESS and WI-FI CONNECTION. Page 2 of 3 HUMPHREE REMOTE SUPPORT Humphree Remote Support is used when a Humphree service technician wants to connect to your Humphree HCS-5 through internet. IMPORTANT: You must always contact Humphree before the Remote Support is activated! Hints if you use a smart phone as hotspot iPhone can only be used if your Control Panel software version is 5.0.20 or higher! iPhone: Android: Enter Settings -> Personal Hotspot -> activate Personal Hotspot. Enter Settings -> Wireless & networks -> portable Wi-Fi Hotspot Select security “Open” or “WPA-PSK” Page 3 of 3