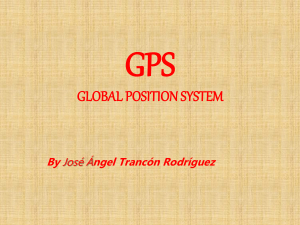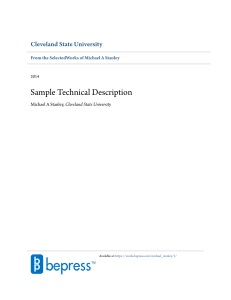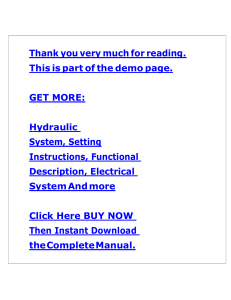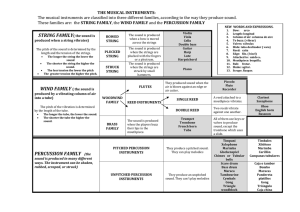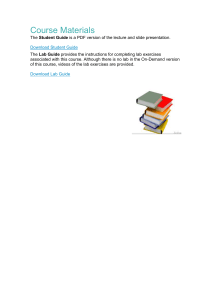DNRGPS Documentation Release 6.0.0.8 February 15, 2012 CONTENTS 1 INSTALLATION 3 2 MENU OPTIONS 2.1 FILE MENU . . . . 2.2 EDIT MENU . . . . 2.3 GPS MENU . . . . 2.4 WAYPOINT MENU 2.5 TRACK MENU . . 2.6 ROUTE MENU . . 2.7 REAL TIME MENU 2.8 HELP MENU . . . . . . . . . . . . . . . . . . . . . . . . . . . . . . . . . . . . . . . . . . . . . . . . . . . . . . . . . . . . . . . . . . . . . . . . . . . . . . . . . . . . . . . . . . . . . . . . . . . . . . . . . . . . . . . . . . . . . . . . . . . . . . . . . . . . . . . . . . . . . . . . . . . . . . . . . . . . . . . . . . . . . . . . . . . . . . . . . . . . . . . . . . . . . . . . . . . . . . . . . . . . . . . . . . . . . . . . . . . . . . . . . . . . . . . . . . . . . . . . . . . . . . . . . . . . . . . . . . . . . . . . . . . . . . . . . . . . . . . . . . . . . . . . . . . . . . . . . . . . . . . . . . . . . . . . . . . . . . . . . . . . . . . . . . . . . . . . . . . . . . . . . . . 5 5 16 21 23 25 27 29 32 3 TROUBLESHOOT 33 4 TRANSITION FROM DNR GARMIN TO DNR GPS 35 5 APPENDIX 1 - DATA MANIPULATION 5.1 UPLOADING DATA . . . . . . . . . . . . . . . . . 5.2 DOWNLOADING DATA . . . . . . . . . . . . . . 5.3 GPS FILE STRUCTURES AND REQUIREMENTS 5.4 DATA TABLE . . . . . . . . . . . . . . . . . . . . 5.5 FILE TYPES . . . . . . . . . . . . . . . . . . . . . . . . . . . . . . . . . . . . . . . . . . . . . . . . . . . . . . . . . . . . . . . . . . . . . . . . . . . . . . . . . . . . . . . . . . . . . . . . . . . . . . . . . . . . . . . . . . . . . . . . . . . . . . . . . . . . . . . . . . . . . . . . . . . . . . . 37 37 38 38 43 44 APPENDIX 2 6.1 CONTRIBUTORS 6.2 KNOWN ISSUES 6.3 LICENSE . . . . . 6.4 RELEASE LOG . . . . . . . . . . . . . . . . . . . . . . . . . . . . . . . . . . . . . . . . . . . . . . . . . . . . . . . . . . . . . . . . . . . . . . . . . . . . . . . . . . . . . . . . . . . . . . . . . . . . . . . . . 45 45 45 45 46 7 SYSTEM ADMINISTRATOR GUIDE 7.1 Installation . . . . . . . . . . . . . . . . . . . . . . . . . . . . . . . . . . . . . . . . . . . . . . . . 7.2 User Properties . . . . . . . . . . . . . . . . . . . . . . . . . . . . . . . . . . . . . . . . . . . . . . 7.3 dnrgps_properties.xml File Structure . . . . . . . . . . . . . . . . . . . . . . . . . . . . . . . . . . 47 47 47 48 8 PROGRAMMER GUIDE 53 6 . . . . . . . . . . . . . . . . . . . . . . . . . . . . . . . . . . . . . . . . . . . . . . . . . . . . . . . . . . . . . . . . . . . . . . . . i ii DNRGPS Documentation, Release 6.0.0.8 DNRGPS is an Open Source update to the popular DNRGarmin application. It provides users the ability to transfer data between handheld GPS receivers and GIS software. Users will be familiar with most of the functions in DNRGPS because they were also found in DNRGarmin. DNRGPS: • accomodates newer GPS models • works with ArcGIS 10, and • is available for the Open Source community to modify and share Download DNRGPS Functionality Upload/Download waypoints,tracks,routes Convert between points, lines and areas Calculate Circular Error Probability Image hotlinking Real-time tracking Set projections USB connectivity Detail supported FILE TYPES This program integrates GIS Software (ESRI’s ArcMap, Google Earth) with GPS units. It uses a C# program that interacts with the GPS via a serial/USB port allowing GIS users to transfer Waypoints, Tracks, and Routes from a GPS to ArcMap or Google Earth and store them as points, lines or polygons. Information can also be uploaded from various FILE TYPES to the GPS and used as waypoints, tracks, or routes. DNR GPS can also be used to perform real-time tracking with your GPS and GIS. Connected to a laptop computer with ArcMap, a Garmin GPS can be a valuable tool for locating oneself and for interactive data collection. CONTENTS 1 DNRGPS Documentation, Release 6.0.0.8 2 CONTENTS CHAPTER ONE INSTALLATION DNRGPS is a self-contained program which means it can be run from anywhere – your hard drive, a thumb drive, a network location. Simply unzip the DNRGPS folder and place in the location of your choice. Users: • ArcGIS – Compatible with versions 10.0 and above. – There is no longer a Toolbar within ArcMap. All communication is instigated from DNRGPS • Google Earth – Best with version 3.0.0762 and above Support discontinued for: • Arcview 3.x • ArcGIS 9.x • ArcExplorer Installation issues: None reported (Report an issue) Note: You do NOT need to uninstall the previous version of DNRGarmin to run DNRGPS. If you do have DNRGarmin installed, the first time you open DNRGPS, it will ask if you want to import properties from the previous version (DNRGarmin). Administrators: Check out the SYSTEM ADMINISTRATOR GUIDE for more details on customizing the application for your users. 3 DNRGPS Documentation, Release 6.0.0.8 4 Chapter 1. INSTALLATION CHAPTER TWO MENU OPTIONS Most of the functionality contained within the DNRGPS program can be found within the menus. 2.1 FILE MENU 2.1.1 LOAD FROM Used to load data from a file, database, or GIS (ArcMap, Google Maps) into the Data Table. When loading data, DNRGPS looks for information vital to loading into the GPS. Information such as Lat, Long, Ident, and Comment. The default projection in DNRGPS will automatically be changed to match the projection of the loaded data: Note: You may see this message even if you have the proper projection already set. See TROUBLESHOOT for more details. File Identify the file type to load (supported FILE TYPES) and navigate to a location. 5 DNRGPS Documentation, Release 6.0.0.8 Database Load from an existing database connection by selecting a database under Database Name, and all the available layers appear in the Layers list box. 6 Chapter 2. MENU OPTIONS DNRGPS Documentation, Release 6.0.0.8 Edit or delete an existing connection, or add a new connection using the buttons below the Database Names. PostgreSQL for PostGIS - Set up a connection to a PostgreSQL database and select layers to load. Connection name is the name that displays in the list of available databases. Note: There are 2 types of shapes that can be saved in a Postgres Database: Esri and Open Source. DNRGPS saves and reads the open source shapes. 2.1. FILE MENU 7 DNRGPS Documentation, Release 6.0.0.8 ESRI File Geodatabase (v10.x) - Navigate to an ESRI File Geodatabase and select feature classes to load. Note: The open source File Geodatabase reader/writer that DNRGPS uses does not work with feature datasets. Google Keyhole Markup Language - For a KML file with more than one layer, navigate to it and select which layers you want to load. A layer is reflected as a folder in Google Earth. ArcMap Only works if ArcMap is open. Layer - Load data from a layer in the active data frame. If a layer is selected it will load from it, otherwise you’ll be prompted to select the proper layer. Will grab the selection set or all if no records selected. Selected Graphics - Load data from ArcMap Graphics in the active data frame. Selected graphics do not all need to be of the same shape type. Points will be loaded as waypoints; lines and polygons are loaded as tracks. Google Earth Only works if Google Earth is installed (doesn’t need to be open). 8 Chapter 2. MENU OPTIONS DNRGPS Documentation, Release 6.0.0.8 My Places - Loads data from Google Earth’s “My Places”. User is prompted to identify the layers to load from my places. Layere are represented as folders in Google Earth. See Also • DOWNLOADING DATA • SAVE TO 2.1.2 SAVE TO Save data to a file, database, or GIS graphic after downloading from the GPS. Except for GPX or KML files, saves data only from the active tab (waypoints, tracks, or routes) in the data table. For tracks or routes, will prompt for the shape type (point, line, or polygon). Note: Multi-shape options retain the shape characteristics of tracks. File Identify the file type to save to (supported FILE TYPES) and navigate to a location. 2.1. FILE MENU 9 DNRGPS Documentation, Release 6.0.0.8 For file types that support multiple GPS data types being stored together, you will see the following prompt: For file types that do not support multiple data types, it will save data from the active table. 10 Chapter 2. MENU OPTIONS DNRGPS Documentation, Release 6.0.0.8 Database Save to an existing database connection by selecting a database under Database Name, and all the existing layers appear in Layers. Edit or delete an existing connection, or add a new connection using the buttons below the Database Names. PostgreSQL for PostGIS - Set up a connection to a PostgreSQL database and select/specify target layer. 2.1. FILE MENU 11 DNRGPS Documentation, Release 6.0.0.8 Note: There are 2 types of shapes that can be saved in a Postgres Database: Esri and Open Source. DNRGPS saves and reads the open source shapes. ESRI File Geodatabase (v10.x) - Navigate to an ESRI File Geodatabase and select/specify target feature class. Google Keyhole Markup Language - To add to an existing KML file, navigate to it and select/specify target layer. Web Service Not yet implemented ArcMap Only works if ArcMap 10.x is open. File - Saves data as a file and adds as a layer to the active data frame Database - Saves data to an EXISTING database. Graphics - Saves data as projected graphics. Requires that a projection be set on the dataframe. 12 Chapter 2. MENU OPTIONS DNRGPS Documentation, Release 6.0.0.8 Google Earth Not yet implemented! Only works if Google Earth is installed (doesn’t need to be open). My Places - Saves to Google Earth’s My Places folder. If saving tracks or routes you are prompted to identify the type of data to save (Point, Line, Polygon). See Also • UPLOADING DATA • LOAD FROM 2.1.3 FILE PROPERTIES Data Types Select which file types will show up in the dropdown menus in the save/load dialogs. See Also • LOAD FROM • SAVE TO Projection See SET PROJECTION 2.1. FILE MENU 13 DNRGPS Documentation, Release 6.0.0.8 Waypoint See WAYPOINT PROPERTIES Track See TRACK PROPERTIES Route See ROUTE PROPERTIES Real Time See REAL TIME PROPERTIES 2.1.4 SET PROJECTION The DNRGPS program has an integrated projection utility that allows users to save and load projected data without the need for external GIS programs such as ArcMap. The projection utility used is called Proj.4. Proj.4 was originally written by Gerald Evenden of the USGS and has since been managed by Frank Warmerdam as open source code at http://www.remotesensing.org/proj/. PROJ.4 is in active use by GRASS, MapServer, PostGIS, Thuban, OGDI and OGRCoordinateTransformation as well as various other projects. 14 Chapter 2. MENU OPTIONS DNRGPS Documentation, Release 6.0.0.8 Interface: • POSC (Petrotechnical Open Standards Consortium) Codes are unique codes assigned to specific projections. These codes are a standard that most projection engines (including ESRI’s) can use. If you know the POSC code of your projection you can simply select it from this list of codes. • Datums - A list of Datums that are available. When you select a Datum a number of Projections will appear in the Projections listbox associated with your selection. • View Only Favorites - This checkbox filters the lengthy list of projections into just a list of the projections you actually use. To view all projections, uncheck this option. Selecting a new projection automatically adds that projection to your favorites. Alternatively, to add or remove a projection from your list of favorites, right click on that projection in the Projections list and select Add To Favorites. • Projections - List of projections that exist for the selected datum. • Projection Description - This box contains parameters for the selected projection that will be used in the projection process. • - This will select the “No Projection” option which is: POSC Code: 4326, Datum: WGS 84, Projection: No Projection (Lat/Long) 2.1. FILE MENU 15 DNRGPS Documentation, Release 6.0.0.8 • - This will select the Minnesota DNR default projection which is: POSC Code: 26915, Datum: NAD83, Projection: UTM Zone 15N • - Can’t find the projection you’re looking for? This will import an existing projection from an Esri PRJ file or a Well Known Text (wkt) file for a specific projection. This projection will be saved in your list of favorite projections. Note: Each time you set a projection, that projection is added to your favorites if it wasn’t already in them. You can still remove that projection from your favorites by right-clicking. 2.1.5 LAUNCH GPS BABEL GPS Babel is the open source software that DNRGPS uses to communicate with GPS units. It also has its own user interface. For more information, go to http://www.gpsbabel.org/ 2.2 EDIT MENU Used to manage the information within the GPS data table. For more info on editing the table go to Data Table. 2.2.1 COPY (Ctrl+C) Copy the selected cells to the clipboard. You can copy and paste to and from MS Excel or from other cells in DNRGPS. See Also: PASTE 2.2.2 PASTE (Ctrl+V) Paste information from clipboard into cells. You can paste information copied from MS Excel or from other cells in DNRGPS. See Also: COPY 2.2.3 DELETE SELECTION Delete selected cells. If a whole record is selected then deletes the record. 2.2.4 EMPTY TABLE Removes all the contents of the Data Table. 16 Chapter 2. MENU OPTIONS DNRGPS Documentation, Release 6.0.0.8 2.2.5 CONVERT TABLE TO Convert Table To => • Waypoints • Tracks • Routes • Realtime Converts data from the active table to another GPS data type. 2.2.6 PROJECT COORDINATES Takes values from Lat/Long fields and projects to the user-specified projection. Places the projected coordinates in x_proj and y_proj. See Also • UNPROJECT COORDINATES • SET PROJECTION 2.2.7 UNPROJECT COORDINATES Takes values from Y_proj and X_proj fields and unprojects from the user-specified projection. Places the unprojected coordinates in the lat and long fields. See Also • PROJECT COORDINATES • SET PROJECTION 2.2.8 CALCULATE LOCAL TIME Looks in COMMENT, TIME, and DATE fields for valid UTC date information, converts it to the computer’s local time, and stores it in the LTIME field. See Also: CALCULATE UTC TIME 2.2.9 CALCULATE UTC TIME Looks in the LTIME field for valid local times, converts them to UTC time, and stores them in the TIME field. See Also: CALCULATE LOCAL TIME 2.2.10 CALCULATE CEP Allows user to calculate the Circular Error of Probability for the current records in the Data Table. This functionality can help determine the accuracy of your GPS Unit at a given location and a given time. Because of a variety of factors (multi-path, satellite configuration changes, atmospheric conditions, etc.), points collected in the same location will not be recorded at the exact same coordinates, they will wander a bit. The CEP option uses a reference point, either 2.2. EDIT MENU 17 DNRGPS Documentation, Release 6.0.0.8 supplied by the user or by calculating the average of all the points, to generate a series of circles that represent the 50%, 90%, 95% and 98% circular error of probability. 1. Load the points into the data table. All points in the table should reference the same location. (To create these points, collect track points every 5 seconds for 30 minutes with your GPS sitting in one location. Then download the track file to DNRGPS.) 2. Go to Edit => Calculate CEP. A Calculate CEP window will appear. If you know the exact coordinates of the location where the data was collected, select the “Known Coordinate” option and enter in the coordinates. If these coordinates are not known, select the “Average XY” option. The average point location will be used in lieu of a known point. 3. Click on the “Calculate” button. A report is generated that gives various statistics of the scattered points, including the Circular Error Probability measurements. 18 Chapter 2. MENU OPTIONS DNRGPS Documentation, Release 6.0.0.8 The example above states that 50% of the track points are located within 113.51 meters of the actual location (would calculate from average location if that was entered in step 2). 95% of the points are within 570.60 meters of the known location and 98% are within 945.93 meters. Note that this example was derived from a small number of points, so your ranges are likely to be far smaller. 4. (Not yet functioning) If ArcMap is open you can click on the “Plot” button to plot out the results on a map to give a visual explanation of the report. Save your track points to a point file and view them too. Note: The Data Frame must be projected in order to plot to the map. The Data Frame’s projection will be used to place the graphics on the screen. 2.2.11 ADD HOTLINK IMAGES Many people use their GPS in conjunction with a digital camera. A conservation officer may mark a waypoint where an environmental offense occurred and also take a picture of it. A parks worker may have a waypoint for each campsite in a state park as well as a photo of each campsite. The DNR GPS program allows you to match up the GPS data with digital images so that the Hotlinking capabilities of ArcMap may be used. Match Images to GPS Data Directions: 1. Download Waypoints or Tracks from the GPS or load a waypoint/track file. Note: If the original image date and time is not recorded you will not be able to create the hotlinks based on a date/time match. 2. Go to Edit => Add Image Hotlinks. In the Image Linking form that opens, for the Images Location, navigate to the folder where the images are stored. 2.2. EDIT MENU 19 DNRGPS Documentation, Release 6.0.0.8 3. Specify a Time Calibration (Optional). If you know the clock time difference between the GPS and Camera you may enter that into the Calibration section. Alternatively, if for one of the images, you know which waypoint it matches, click the Set button to open up the GPS/Image Time Calibration dialog box. Click on the image in the Image Linking dialog box and the corresponding waypoint in the data table to compare the timestamps of the image and point. The Calibration value will automatically populate; then click OK. Most of the time, your GPS clock and your Digital Camera clock will not match exactly. By setting a calibration value you identify the time offset between the two. 4. Specify a Time-Match Threshold in hh:mm:ss. This threshold identifies the maximum time differential that may exist between a waypoint and a matching image. For example, if the threshold is set to 5 minutes, a waypoint will not match to any image that has a date/time greater than 5 minutes from its own date/time. 5. Click Match Image to GPS Data. Each waypoint date will be compared to each image date and the image with the best match will be added to the FILENAME field in the waypoint table. 20 Chapter 2. MENU OPTIONS DNRGPS Documentation, Release 6.0.0.8 6. Save the Waypoint table to a shapefile in ArcMap. Make the new layer active and use the hotlink tool to analyze the results. Note: You may save as a shapefile outside of ArcMap as well and then later open it in ArcMap to use its hotlinking capabilities. Convert Images to Waypoints Directions: If your photos already have spatial information tagged, you can use this option to create waypoints that can link to these photos in ArcMap. 1. Go to Edit => Add Image Hotlinks. In the new Image Linking form that opens, for the Images Location, navigate to the folder where the images are stored. 2. Click Convert Images to Waypoints. For each georeferenced image in the specified folder, a new waypoint will be created. All fields available in the tags of the jpg file will be populated for the waypoints, including Lat/Long, y_proj/x_proj, filename, time, ltime, altitude, etc. 2.3 GPS MENU 2.3.1 CONNECT TO DEFAULT GPS PORT When DNRGPS is first opened, it will automatically search the default port for a GPS unit. If it finds one, it will attempt to connect to it. Connect to Default GPS will retry connecting to the default port. If this doesn’t work, use Find GPS to search all ports. 2.3. GPS MENU 21 DNRGPS Documentation, Release 6.0.0.8 2.3.2 FIND GPS The Find GPS menu option searches all COM ports, USB ports, and Windows drives for valid GPSs. If it finds more than one it’ll prompt you to select the proper unit. If you plug in a GPS unit into the default port after opening DNR GPS, or want to switch units using the default port, use GPS => Connect to Default GPS Port to connect. If Connect to Default GPS Port does not work, try Find GPS to retrigger the automatic search for GPS units. 2.3.3 DOWNLOAD ALL Downloads all content (waypoints, tracks, and routes) from the connected GPS to the Data Table. Newer GPS models will prompt you with a popup window with a list of all of the GPX files on the connected GPS device. Select which content you want to download, or choose select all. Each GPX file can contain one or many waypoints, tracks, and / or routes. DNRGPS cannot determine which of these each GPX file contains without loading it. Many of these have Date/Time stamps for names. They identify the date that information was collected. If you’re not sure which file stores the data you need you can choose the select all button and download everything. If you have a lot of content this can take a while. When the download is completed, the tables will be populated, and you will get a popup that says Download Complete. Note: The Download All option clears the data table prior to download, so any content in the data table will be cleared whenever you run this tool. To avoid clearing all tables when downloading from a GPS, select Download from the Waypoint, Track, or Route menu. 22 Chapter 2. MENU OPTIONS DNRGPS Documentation, Release 6.0.0.8 See Also: • CONNECT TO DEFAULT GPS PORT • UPLOAD ALL 2.3.4 UPLOAD ALL Uploads all GPS data (waypoints, tracks, and routes) from the Data Tables to the connected GPS device. Newer GPS models prompt the user for a name for the new gpx file to be created (a timestamp is automatically appended). To only upload waypoints, tracks, or routes instead of all three, select Upload from the Waypoint, Track, or Route menu. Depending on your GPS Model the IDENT field may contain anywhere from 6-many characters. Waypoints uploaded with IDENT values longer than the model allows will have the IDs automatically concatenated. If two waypoints have the same concatenated ID they will overwrite each other. One of the things that you have to watch out for is the overwriting of waypoints in the GPS. Each waypoint in the GPS has an ID. When you upload waypoints, any waypoint in the gps that has the same ID as an uploading waypoint will be overwritten. This is especially dangerous when you upload graphics as waypoints. Because graphics don’t have any attributes the extension gives each waypoint a sequential ID 1 - n number of graphic points. It is really easy to overwrite waypoints this way so make sure you have planned accordingly. See Also: • CONNECT TO DEFAULT GPS PORT • DOWNLOAD ALL 2.4 WAYPOINT MENU Used to pass Waypoints between the GPS and the DNRGPS data table. 2.4.1 DOWNLOAD Downloads all waypoints from the GPS to the Data Table. Newer GPS models pull up a popup window with a list of all of the gpx files on the connected GPS device. Select which content you want to download, or choose select all. See Also: • CONNECT TO DEFAULT GPS PORT • DOWNLOAD ALL • UPLOAD • WAYPOINT PROPERTIES 2.4.2 UPLOAD Uploads all waypoints from the Data Table to the connected GPS device. Newer GPS models prompt the user for a name for the new gpx file to be created. 2.4. WAYPOINT MENU 23 DNRGPS Documentation, Release 6.0.0.8 Depending on your GPS Model the IDENT field may contain anywhere from 6-many characters. Waypoints uploaded with IDENT values longer than the model allows will have the IDs automatically concatenated. If two waypoints have the same concatenated ID they will overwrite each other. One of the things that you have to watch out for is the overwriting of waypoints in the GPS. Each waypoint in the GPS has an ID. WHEN YOU UPLOAD WAYPOINTS - ANY WAYPOINT IN THE GPS THAT HAS THE SAME ID AS AN UPLOADING WAYPOINT, WILL BE OVERWRITTEN. This is especially dangerous when you upload graphics as waypoints. Because graphics don’t have any attributes the extension gives each waypoint a sequential ID 1 - n number of graphic points. It is really easy to overwrite waypoints this way so make sure you have planned accordingly. See Also: • CONNECT TO DEFAULT GPS PORT • UPLOAD ALL • DOWNLOAD • WAYPOINT PROPERTIES 2.4.3 WAYPOINT PROPERTIES 24 Chapter 2. MENU OPTIONS DNRGPS Documentation, Release 6.0.0.8 When downloading data from the GPS, you may have noticed that many fields with no value get created for each record. You have the ability to customize the visible fields by going to the Properties menu item under each of the following menus: Waypoint, Track, Route, or Real-Time. Uncheck the fields you do not want to see and click ‘OK’. Next time you download data, only the fields that are checked will be visible. Note: There are some required fields that will not allow you to uncheck them. You also have the ability to customize field names by setting field aliases. The alias is what will show up in the data table as well as what will appear in the saved file. Note: You can now also modify the field Type, Length, and Precision. See Also: • UPLOAD • DOWNLOAD 2.5 TRACK MENU Used to pass Tracks between the GPS and the DNRGPS data table. 2.5.1 DOWNLOAD Downloads all tracks from the GPS to the Data Table. Newer GPS models pull up a popup window with a list of all of the gpx files on the connected GPS device. Select which content you want to download, or choose select all. Notes: • The IDENT field displays the saved track name. If it is in the active log it may say ACTIVE LOG (depending on your GPS Model). • Saved tracks (on the GPS) may not retain all information for each point. To retain the maximum of information possible, leave tracks in the Active Log. • After downloading, save to a point shapefile to retain attributes for each individual point (timestamp, depth, etc). • If saving to a line, a track line (from gray record to gray record) must contain at least 2 valid points. If not, that record will be discarded. • If saving to a polygon, a track line (from gray record to gray record) must contain at least 3 valid points. If not, that record will be discarded. See Also: • CONNECT TO DEFAULT GPS PORT • DOWNLOAD ALL • UPLOAD • TRACK PROPERTIES 2.5.2 UPLOAD Uploads all tracks from the Data Table to the connected GPS device. Newer GPS models prompts the user for a name for the new gpx file to be created. 2.5. TRACK MENU 25 DNRGPS Documentation, Release 6.0.0.8 Saves to named tracks. Note: If saving to an old GPS model, you will be prompted to save to the active log. See Also: • CONNECT TO DEFAULT GPS PORT • UPLOAD ALL • DOWNLOAD • WAYPOINT PROPERTIES 2.5.3 TRACK PROPERTIES When downloading data from the GPS, you may have noticed that many fields with no value get created for each record. You have the ability to customize the visible fields by going to the Properties menu item under each of the following menus: Waypoint, Track, Route, or Real-Time. Uncheck the fields you do not want to see and click ‘OK’. Next time you download data, only the fields that are checked will be visible. Note: There are some required fields that will not allow you to uncheck them. You also have the ability to customize field names by setting field aliases. The alias is what will show up in the data table as well as what will appear in the saved file. 26 Chapter 2. MENU OPTIONS DNRGPS Documentation, Release 6.0.0.8 Note: You can now also modify the field Type, Length, and Precision. See Also: • UPLOAD • DOWNLOAD 2.6 ROUTE MENU Used to pass Routes between the GPS and the DNRGPS data table 2.6.1 DOWNLOAD Downloads all routes from the GPS to the Data Table. Newer models pull up a popup window with a list of all of the gpx files on the connected GPS device. Select which content you want to download, or choose select all. A route is a collection of waypoints. Note: The IDENT field contains the Waypoint ID. The RIDENT field contains the Route Name. See Also: • CONNECT TO DEFAULT GPS PORT • DOWNLOAD ALL • UPLOAD • TRACK PROPERTIES 2.6.2 UPLOAD Uploads all tracks from the Data Table to the connected GPS device. Newer GPS models prompt the user for a name for the new gpx file to be created. Note: Routes appear in the Route List on the GPS. Individual points are stored in the Waypoint list. See Also: • CONNECT TO DEFAULT GPS PORT • UPLOAD ALL • DOWNLOAD • WAYPOINT PROPERTIES 2.6. ROUTE MENU 27 DNRGPS Documentation, Release 6.0.0.8 2.6.3 ROUTE PROPERTIES When downloading data from the GPS, you may have noticed that many fields with no value get created for each record. You have the ability to customize the visible fields by going to the Properties menu item under each of the following menus: Waypoint, Track, Route, or Real-Time. Uncheck the fields you do not want to see and click ‘OK’. Next time you download data, only the fields that are checked will be visible. Note: There are some required fields that will not allow you to uncheck them. You also have the ability to customize field names by setting field aliases. The alias is what will show up in the data table as well as what will appear in the saved file. Note: You can now also modify the field Type, Length, and Precision. See Also: • UPLOAD • DOWNLOAD 28 Chapter 2. MENU OPTIONS DNRGPS Documentation, Release 6.0.0.8 2.7 REAL TIME MENU Used to interact with ArcMap in Real-Time mode. Coordinates are sent directly from the GPS to ArcMap (if ArcMap 10.x is open) and can be recorded to a file. Data is also recorded in the Data Table. Colorado, NUVI, Oregon, and other models with a mass storage mode - These units have a different communication protocol with the computer and, therefore, have a bit different technique for using Real-Time. To connect to the GPS to do real-time tracking you’ll need to install the Garmin Spanner software found at http://www8.garmin.com/support/download_details.jsp?id=1627 2.7.1 START REAL TIME TRACKING Turns on the Real-Time tracking mode of the application. A Real-Time form (shown below) will open with various options for real-time data collection. This form has the following options: A: Select Output Data Types - You can choose to collect data directly into a Point, Line, or Polygon file. These radio dials toggle between the different shape types. B: Load Layer - Load a new or existing layer to be used for real-time data collection C: Time Tolerance - Minimum time between collected points (in seconds) D: Distance Tolerance - Minimum distance between collected points (in meters) E: Record Buttons - Used to control data collection in the active layer (A). There are 4 buttons available. They are: Mark Point - Add most current location to a point layer. Start Recording - This starts the collection of GPS data for the active layer. If you are recording to a point layer you’ll notice that the Count (F) will begin incrementing for each point recorded. Each point is saved to the layer when it is created. If you are recording to a line or polygon the count will not increment (and will not be saved to the layer) until you stop recording. Stop Recording - Stops recording and closes the current shape (line or polygon) 2.7. REAL TIME MENU 29 DNRGPS Documentation, Release 6.0.0.8 Pause Recording - Stops recording of GPS points but does not close the current shape being recorded (line or polygon). F: Count - Keeps a tally of the number of shapes collected per layer. G: Show Graphics - If ArcMap is open this option determines whether a “bread crumb trail” will appear in the active mapping window. H: Pan Window % - Automatically pans if your current location gets too close to the edge of the screen. The Pan Zone % allows you to define how close to the edge of the screen you can get before re-centering the map display. This percentage defines a box as a percentage of the map window for which, if you move outside of it, the map display automatically recenters. I: Track Up - In ArcMap the Data Frame will display with the track direction up rather than north up. Default Fields: Click here to get a list of all the information that may be collected in real-time mode and a list of the fields that will be added to your attribute table if they don’t already exist. Note: All Real-Time points will automatically be added to the GPS data table (one per second) unless a Distance and/or Time tolerance are set. To record directly into a layer you’ll need to follow steps B-E above. 2.7.2 STOP REAL TIME TRACKING Stops Real Time Tracking 30 Chapter 2. MENU OPTIONS DNRGPS Documentation, Release 6.0.0.8 2.7.3 REAL TIME PROPERTIES When downloading data from the GPS, you may have noticed that many fields with no value get created for each record. You have the ability to customize the visible fields by going to the Properties menu item under each of the following menus: Waypoint, Track, Route, or Real-Time. Uncheck the fields you do not want to see and click ‘OK’. Next time you download data, only the fields that are checked will be visible. Note: There are some required fields that will not allow you to uncheck them. You also have the ability to customize field names by setting field aliases. The alias is what will show up in the data table as well as what will appear in the saved file. Note: You can now also modify the field Type, Length, and Precision. Collect NMEA Strings - If checked when in real time mode, every NMEA string of the selected types is written out to a file • Path - Location of the file to populate • $GPGGA, $GPGLL, etc. - List of NMEA strings. If checked, it will be recorded. If not, it will be ignored. See Also: START REAL TIME TRACKING 2.7. REAL TIME MENU 31 DNRGPS Documentation, Release 6.0.0.8 2.8 HELP MENU 2.8.1 Report a Bug Pulls up a form to report software bugs or suggest enhancements for DNRGPS. 2.8.2 About Displays the about box which contains information on the software version as well as the installation path (?). 2.8.3 Local Help File Opens help file PDF. 2.8.4 Online Help Opens online version of the documentation. This is the most up-to-date. 32 Chapter 2. MENU OPTIONS CHAPTER THREE TROUBLESHOOT • My data is not projecting correctly: Try using File -> Set Projection to correct the x_proj and y_proj values. • I already have the correct projection set, and yet DNRGPS adds a duplicate projection definition when I load a shapefile: There are many ways to specify the exact same projection and sometimes it is hard to tell that two different descriptions in fact refer to the same projection. This will only happen at most once for each unique new projection definition. 33 DNRGPS Documentation, Release 6.0.0.8 34 Chapter 3. TROUBLESHOOT CHAPTER FOUR TRANSITION FROM DNR GARMIN TO DNR GPS • DATA TABLE changes – Easier field editing – Greater user control over data – Ability to modify more field properties (Type, Length, and Precision) • LOAD FROM / SAVE TO: PostgreSQL databases, ESRI v10 File Geodatabases • : DATA TABLE 35 DNRGPS Documentation, Release 6.0.0.8 36 Chapter 4. TRANSITION FROM DNR GARMIN TO DNR GPS CHAPTER FIVE APPENDIX 1 - DATA MANIPULATION 5.1 UPLOADING DATA There are basically 2 steps to uploading data from your PC into the GPS: 1. Load data from a file or GIS graphic into the DNRGPS Data Table • Go to File => Load From and choose a source (File, Database, Arcmap, Google Earth). Note: To load from Arcmap it must be running. – NOTE: For track logs, each GPS Unit has a different amount of memory to store coordinates. If your upload is too large you may get an error: *TBD* • Once the data is loaded to the data tables, you may edit it prior to upload. Edits include modifying cell values or converting between waypoints/tracks/routes. To see more options for data manipulation see the data table page. 2. Upload data to the GPS • To upload your entire Data Table (waypoints/tracks/routes), go to GPS => Upload All. • To upload only waypoints, tracks, or routes, go to that GPS data type’s menu and select Upload (Waypoint => Upload, Track => Upload, or Route => Upload). • Note: Uploading into the newer GPS devices, you will be prompted to specify a the name of the GPX file that gets created. – To change the name of an individual track you would change the IDENT value for the track header (the dark gray record). – To combine two tracks into a single saved track you would need to make the second track be a subset of the first. To do this, find the first row of the second track (dark gray) and change the NEW_TRK value to False. – To change the name of a route you would change the rident value for the route header. Garmin Colorado, NUVI, Oregon models - These units have a different communication protocol with the computer and, therefore, have a bit different technique for Uploading/Downloading data. When the GPS is connected to the computer it shows up as a mass storage device (a Drive in Windows Explorer). When you Upload data in DNRGPS a GPX file with a timestamp for a name gets placed on the Mass Storage Device into the upload folder (usually GARMIN/GPX). The next time the GPS is turned on this data will be incorporated into the main memory of the GPS. See Also: DOWNLOADING DATA 37 DNRGPS Documentation, Release 6.0.0.8 5.2 DOWNLOADING DATA There are basically 2 steps to downloading data from your PC into the GPS: 1. Download data from the GPS • To download all GPS data types (waypoints/tracks/routes), go to GPS => Download All and select what you want to download. • To download only waypoints, tracks, or routes, go to that GPD data type’s menu and select Download (Waypoint => Download, Track => Download, or Route => Download). • Once the data is downloaded you may edit it prior to saving. Edits include modifying cell values or field properties or converting between waypoints/tracks/routes. To see more options for data manipulation see the data table page. 2. Save data to a file, database, or GIS graphic from the DNRGPS Data Table • Go to File => Save To and choose a destination (File, Database, Web Service, Arcmap, Google Earth). Note: To load from Arcmap it must be running. • For more on saving data see Saving Data General Information Each waypoint, track point, and route point has one or more attributes associated with it depending on the type of GPS receiver you have. You can choose to turn off extra columns if you don’t need them. You can even delete individual records if you want. For more on editing the table, go to Data Table. Data is downloaded in Lat/Long WGS84 coordinates. When the download is complete this spatial information is projected to the user specified projection. The projected Y and X coordinates are stored in the Y_Proj and X_Proj fields. For more on projections go to the Projection Utility. Once you have the GPS information in the Data Table you can save it as a Text file, Shapefile, GPX file, KML file, Mapinfo file, Arcmap Graphic, ArcMap Geodatabase Feature Class, a PostgreSQL database feature class, or a Web Service. For more on this go to the SAVE TO page. Garmin Colorado, NUVI, Oregon models - These units have a different communication protocol with the computer and, therefore, have a bit different technique for Uploading/Downloading data. When the GPS is connected to the computer it shows up as a mass storage device (a Drive in Windows Explorer). When you Download data using DNRGPS it is pulling data from a GPX file on the storage device called CURRENT.GPX (possibly located at GARMIN/GPX or GARMIN/GPX/CURRENT). See Also: UPLOADING DATA 5.3 GPS FILE STRUCTURES AND REQUIREMENTS The DNR GPS program looks for specific fields when loading GPS data from a file. Below are lists of fields associated with each GPS data type. The required fields are in bold. If these fields are not found, you may be prompted to supply the proper field for these values. 5.3.1 Waypoints Name type 38 Description WAYPOINT Type string Length Precision 10 0 Continued on next page Chapter 5. APPENDIX 1 - DATA MANIPULATION DNRGPS Documentation, Release 6.0.0.8 Name ident lat long y_proj x_proj comment display symbol dist proximity color altitude depth temp time wpt_class sub_class attrib link state country city address zip facility crossroad ete dtype model filename ltime magvar geoidheight desc fix sat hdop vdop pdop ageofdgpsdata dgpsid Table 5.1 – continued from previous page Description Type Length Identifier string 24 Latitude number 18 Longitude number 18 Projected Y Coordinate number 18 Projected X Coordinate number 18 User Comment string 254 Display Options string 10 Waypoint Symbol string 10 Proximity Distance number 12 Proximity Index string 10 Color string 10 Altitude number 12 Depth number 12 Temperature number 12 Time/Date string 20 Waypoint Class string 10 Subclass string 10 Attributes string 10 Link to Additional Info string 254 State string 15 Country Code string 15 City Name string 15 Address Number string 15 Zip Code string 15 Facility Code string 15 Intersecting Road Label string 15 Estimate Time Enroute string 10 string 10 GPS Model string 20 Hotlink Filename string 254 Local Time string 20 Magnetic Variation number 10 Height Above WGS84 number 10 Text Description string 254 Type of GPX Fix string 5 Number of Satellites number 5 Horizontal DOP number 5 Vertical DOP number 5 Dilution of Precision number 5 Age (in seconds) number 10 ID of DGPS Station number 4 5.3. GPS FILE STRUCTURES AND REQUIREMENTS Precision 0 8 8 8 8 0 0 0 2 0 0 2 2 2 0 0 0 0 0 0 0 0 0 0 0 0 0 0 0 0 0 2 2 0 0 0 2 2 2 0 0 39 DNRGPS Documentation, Release 6.0.0.8 5.3.2 Tracks Name type ident lat long y_proj x_proj comment new_trk new_seg display color altitude depth temp time model filename ltime desc link Description TRACK Identifier Latitude Longitude Projected Y Coordinate Projected X Coordinate User Comment New Track New Track Segment Display on Map? Color Altitude Depth Temperature UTC Date-Time GPS Model Hotlink Filename Local Time Text Description Link to Additional Info Type string string number number number number string string string string string number number number string string string string string string Length 10 24 18 18 18 18 254 10 10 10 10 12 12 12 20 20 254 20 254 254 Precision 0 0 8 8 8 8 0 0 0 0 0 2 2 2 0 0 0 0 0 0 5.3.3 Routes Name type ident lat long y_proj x_proj new_seg rnumber rident rcmnt rdesc rlink rtype comment display symbol dist proximity color altitude depth temp time 40 Description ROUTE Identifier Latitude Longitude Projected Y Coordinate Projected X Coordinate New Route Segment Route Number Route Identifier Route Comment Route Descrtipion Route Link User Comment Display Options Waypoint Symbol Proximity Distance Proximity Index Color Altitude Depth Temperature Time/Date Type string string number number number number string string string string string string string string string string number string string number number number string Length Precision 10 0 24 0 18 8 18 8 18 8 18 8 10 0 12 0 10 0 10 0 10 0 10 0 12 0 254 0 10 0 10 0 12 2 10 0 10 0 12 2 12 2 12 2 20 0 Continued on next page Chapter 5. APPENDIX 1 - DATA MANIPULATION DNRGPS Documentation, Release 6.0.0.8 Name wpt_class sub_class attrib state country city address zip facility crossroad ete dtype filename ltime magvar geoidheight desc model fix sat hdop vdop pdop ageofdgpsdata dgpsid Table 5.2 – continued from previous page Description Type Length Waypoint Class string 10 Subclass string 10 Attributes string 10 State string 15 Country Code string 15 City Name string 15 Address Number string 15 Zip Code string 15 Facility Code string 15 Intersecting Road Label string 15 Estimate Time Enroute string 10 string 10 Hotlink Filename string 254 Local Time string 20 Magnetic Variation number 10 Height Above WGS84 number 10 Text Description string 254 GPS Model string 20 Type of GPX Fix string 5 Number of Satellites number 5 Horizontal DOP number 5 Vertical DOP number 5 Dilution of Precision number 5 Age (in seconds) number 10 ID of DGPS Station number 4 5.3. GPS FILE STRUCTURES AND REQUIREMENTS Precision 0 0 0 0 0 0 0 0 0 0 0 0 0 0 2 2 0 0 0 0 2 2 2 0 0 41 DNRGPS Documentation, Release 6.0.0.8 5.3.4 Real Time Name type ident lat long y_proj x_proj comment altitude epe eph epv hdop vdop pdop speed course mvar mdir datum pfix east north up depth temp time filename ltime 42 Description ROUTE Identifier Latitude Longitude Projected Y Coordinate Projected X Coordinate Altitude Estimated Position Error - 2 sigma EPE, but horizontal only EPE, but vertical only Horizontal DOP Vertical DOP Dilution of Precision Speed Over Ground (knots) Course Over Ground (degrees) Magnetic Variation (degrees) Magnetic Variation (E/W) Datum of coordinates Type of position fix • 0 = Unusable • 1 = Invalid • 2 = 2D • 3 = 3D • 4 = 2D_diff • 5 = 3D_diff Velocity East Velocity North Velocity Up Depth Below Transducer Temperature (Celcius) UTC Time Hotlink filename Local Time Type string string number number number Length 10 24 18 18 18 Precision 0 0 8 8 8 number 18 8 string number number 254 12 10 0 2 2 number 10 2 number number number number number 10 5 5 5 10 2 2 2 2 2 number 10 2 number 10 2 number 10 2 string number 20 10 0 0 string string number number 10 10 10 12 0 0 2 2 number string string string 12 20 255 20 2 0 0 0 Chapter 5. APPENDIX 1 - DATA MANIPULATION DNRGPS Documentation, Release 6.0.0.8 5.4 DATA TABLE The Data Table can be used as a tool to manage waypoints, tracks, routes, and real-time data. 5.4.1 Editing Table Information Editing the data table in DNRGPS is much simplified and improved from DNRGarmin. Editing cells now operates much the same as any spreadsheet program (such as Excel). Modifying Cell Values Click on a cell once to select. Click again or press F2 to modify the cell content. Adding Records The last row in the data table is always a new record. Start typing into one of the cells of that row to create the new record. Deleting Records Select an entire row by clicking the row header to the left of each record. To select multiple rows, click and drag, ctrl-click, or shift-click. Once the desired rows are selected. Click the delete button: clear the entire data table, use the . To (Clear Table) button. Deleting (hiding) Columns You can toggle columns on or off through the properties menu for Waypoint/Track/Route. Uncheck the checkbox to the left of the field to turn off the column. Saving Data When you save your data, if you have a selection of whole rows, only those records that are selected are saved to a shapefile, graphic or text file. If you have no records selected then all records will be saved. To clear the selection, click in any single cell in the table. Copying and Pasting Data You can copy and paste data to and from Excel and within the data table using the (Copy from cells) and row(s). 5.4. DATA TABLE (Paste into table) buttons. The selection for the copy can be individual cell(s) or full 43 DNRGPS Documentation, Release 6.0.0.8 Roll up Tracks If a track record has a “-” in the row header, it is the start of a track. You can double-click on it to hide all records within that track. Sorting To sort a wapoint table based on a specific field click on the field header. Note: You are unable to sort track and route tables because they rely on a specific record order. Note: There is no longer a limit to the number of records in the data table. 5.5 FILE TYPES DNRGPS supports loading data from or saving data to the following file types: ESRI Shapefile - Only contains one data type (points, lines, or polygons). If the shapefile does not have a prj file, then it assumes data is projected in the projection specified at File => Set Projection. Loading from or saving to shapefiles does not require ArcMap. Google Keyhole Markup Language (KML File) - Can store waypoints, tracks, and routes together. For more control over which layers you import, load the KML by connecting to it as a database. Also, save to a database connection instead of a file for more control over the name of the target layer. For more on this file format go to http://earth.google.com/kml/ GPS Exchange Format (GPX File) - Can store waypoints, tracks, and routes together. For more on this file format go to http://www.topografix.com/gpx.asp Text File (comma-delimited) or Text File (tab-delimited) - Can be used to load data or save out data. Mapinfo File (.map) - This functionality does not yet work. If no projection information is associated with this file, then it assumes data is projected in the projection specified at File => Set Projection. Geography Markup Language (GML) http://www.opengeospatial.org/standards/gml - For more on this file format go to Geo JavaScript Object Notation (GeoJSON) - For more on this file format go to http://geojson.org/ See Also • LOAD FROM • SAVE TO 44 Chapter 5. APPENDIX 1 - DATA MANIPULATION CHAPTER SIX APPENDIX 2 6.1 CONTRIBUTORS Authors – the people behind DNRGPS Lead Programmer: • Chris Pouliot Code Contributors: • Regan Sarwas • Greg Massaro Project Manager: • Shelly Sentyrz Other contributors and helpers: • Zeb Thomas • Mike Tronrud • Jackie Brost • Hundreds of alpha and beta testers 6.2 KNOWN ISSUES DNRGPS Known Functionality Gaps and Issues For the most current list, go to ftp://ftp.dnr.state.mn.us/pub/gisftp/DNRGPS/DNRGPS_KNOWN_ISSUES.TXT 6.3 LICENSE 6.3.1 DNRGPS Licensing Copyright (c) 2000-2012 Minnesota Department of Natural Resources (www.mndnr.gov) 45 DNRGPS Documentation, Release 6.0.0.8 Permission is hereby granted, free of charge, to any person obtaining a copy of this software and associated documentation files (the “Software”),to deal in the Software without restriction, including without limitation the rights to use, copy, modify, merge, publish, distribute, sublicense, and/or sell copies of the Software, and to permit persons to whom the Software is furnished to do so, subject to the following conditions: The above copyright notice and this permission notice shall be included in all copies or substantial portions of the Software. THE SOFTWARE IS PROVIDED “AS IS”, WITHOUT WARRANTY OF ANY KIND, EXPRESS OR IMPLIED, INCLUDING BUT NOT LIMITED TO THE WARRANTIES OF MERCHANTABILITY, FITNESS FOR A PARTICULAR PURPOSE AND NONINFRINGEMENT. IN NO EVENT SHALL THE AUTHORS OR COPYRIGHT HOLDERS BE LIABLE FOR ANY CLAIM, DAMAGES OR OTHER LIABILITY, WHETHER IN AN ACTION OF CONTRACT, TORT OR OTHERWISE, ARISING FROM, OUT OF OR IN CONNECTION WITH THE SOFTWARE OR THE USE OR OTHER DEALINGS IN THE SOFTWARE. 6.3.2 Component Licensing DNRGPS contains several component packages that are provided under their own licensing terms. GDAL – Refer to the GDAL license found at /DOCUMENTS/GDAL_LICENSE.TXT GPSBABEL – Refer to the GPSBABEL license found at /DOCUMENTS/GPSBABEL_LICENSE.TXT PROJ4 –Refer to the PROJ4 license found at /DOCUMENTS/PROJ4_LICENSE.TXT ESRI FILE GDB API – Refer MENTS/FILEGDBAPI_LICENSE.TXT to the ESRI FILE GDB API license found at /DOCU- 6.4 RELEASE LOG Release log can be found at: ftp://ftp.dnr.state.mn.us/pub/gisftp/DNRGPS/DNRGPS_RELEASE_LOG.TXT 46 Chapter 6. APPENDIX 2 CHAPTER SEVEN SYSTEM ADMINISTRATOR GUIDE System Administrators are responsible for installing and managing DNRGPS on enterprise computers. This section is meant to give tips on smooth roll outs to many computers. 7.1 Installation Since DNRGPS is a self-contained program, it can be deployed anywhere. At the Minnesota DNR, we have deployed to a central server that all users can see. A shortcut to dnrgps.exe is placed on the desktop. The advantage of this is that new versions can be integrated by simply replacing the one copy of the application on the server instead of dozens or hundreds of individual copies on users’ PCs. 7.2 User Properties The first time DNRGPS is run on a PC, it tries to create a DNRGRPS folder at: • Windows XP: C:Documents and Settings<username>AppDataDNRGPS • Windows 7: C:Users<username>AppDataRoamingDNRGPS If users are restricted from writing to this location, then it tries writing to: • Windows XP: C:Documents and Settings<username>My DocumentsDNRGPS • Windows 7: C:Users<username>My DocumentsDNRGPS The DNRGPS folder may contain these files: • dnrgps_temp.gpx - A scratch space that DNRGPS uses for processing • dnrgps_properties.xml - User customizations. This file is first generated from a master copy located in DNRGPSdocuments. For more go to the description of the dnrgps_properties.xml • DNRGPS_log.txt - Error log file When deploying, modify the main dnrgps_properties.xml file to include customizations of your choice such as field aliases, visible file types, favorite projections, etc. These customizations will then be used by the end user. Note: If the end user has previously opened DNRGPS they will already have a local copy of dnrgps_properties.xml. This file will need to be deleted or replaced for them to see the updated customizations. 47 DNRGPS Documentation, Release 6.0.0.8 7.3 dnrgps_properties.xml File Structure Below is a list of the properties that can be modified within the dnrgps_properties.xml prior to deployment: • time - Timestamp from the last time DNRGPS modified this xml file. • checkVersion - Boolean that determines whether, each time DNRGPS opens, it checks whether there is a newer version available for download. Set this to false to prevent your users from seeing this message for each update. <CheckVersion>true</CheckVersion> • GpsBabelExecutable - Path to GPD Babel application used by DNR GPS <GpsBabelExecutable>C:\dnrgps\gpsbabel\gpsbabel.exe</GpsBabelExecutable> • xImageExecutable - Path to xImage application used by DNR GPS <xImageExecutable>C:\Program Files (x86)\Garmin\xImage\xImage.exe</xImageExecutable> • GPS Model and Connections - gpsMake, gpsPort, gpsBaudRate, gpsNoAck <!--Items below relate to GPS Model and Connections--> <gpsMake></gpsMake> <gpsPort></gpsPort> <gpsBaudRate>9600</gpsBaudRate> <gpsNoAck>True</gpsNoAck> • Field Definitions - Field definitions for each field are similar across the different data types (waypointFields, trackFields, ro – gpxtag - The tag used for a gpx file (if applicable) – required - Whether the field is required for that data type – visible - Whether the field defaults to being displayed for that data type – precision - For numerical fields, the precision of the value, the 0 is ignored for other values. – length - Field length – type - Field data type – name - Field name – alias - Field alias (if applicable) Note: If a tag is missing, it is not applicable to that field. Example field definitions (these default definitions can be changed by the user in DNRGPS properties) <field gpxtag="name" required="true" visible="true" precision="0" length="24" type="string" <field gpxtag="lat" required="true" visible="true" precision="8" length="18" type="number" a <field gpxtag="DisplayMode" visible="true" precision="0" length="10" type="string" name="dis • Real-Time Tracking properties - Set the defaults for the Real Time Window (all of these options can still be changed by the user in the dialog box) – rtAutoPanEnabled - Boolean enabling / disabling pan capability – rtAutoPanWindowPercent - Sets default percentage for how close to the edge of the screen you can get before re-centering the map display. This percentage defines a box as a percentage of the map window for which, if you move outside of it, the map display automatically recenters. – rtGraphicsEnabled - Boolean enabling / disabling marking the trail in the active mapping window if ArcMap is open 48 Chapter 7. SYSTEM ADMINISTRATOR GUIDE DNRGPS Documentation, Release 6.0.0.8 – rtToleranceDistanceEnabled - Boolean enabling / disabling the use of a tolerance distance – rtToleranceDistanceValue - If tolerance distance is enabled, the minimum distance between point collections (in meters) – rtToleranceTimeEnabled - Boolean enabling / disabling the use of a tolerance time – rtToleranceTimeValue - If tolerance time is enabled, the minimum time between point collections (in seconds) – rtTrackUp - Boolean setting for whether ArcMap displays North as up, or the track direction as up – rtNMEA - Sets whether NMEA tags are collected and the default file to record them <!--Items below relate to Real-Time Tracking properties--> <rtAutoPanEnabled>True</rtAutoPanEnabled> <rtAutoPanWindowPercent>75</rtAutoPanWindowPercent> <rtGraphicsEnabled>True</rtGraphicsEnabled> <rtToleranceDistanceEnabled>False</rtToleranceDistanceEnabled> <rtToleranceDistanceValue>5</rtToleranceDistanceValue> <rtToleranceTimeEnabled>True</rtToleranceTimeEnabled> <rtToleranceTimeValue>3</rtToleranceTimeValue> <rtTrackUp>False</rtTrackUp> <rtNMEA enabled="False" path="" /> • Hotlinking - Set the defaults for the Image Linking window (thesee options can still be changed by the user in the dialog bo – hotlinkCalibration - Estimated offset between picture timestamp and GPS data point timestamp – hotlinkThreshold - Maximum offset allowed for a match <!--Items below relate to Hotlinking--> <hotlinkCalibration>-00:00:34</hotlinkCalibration> <hotlinkThreshold>00:06:00</hotlinkThreshold> • Projections - Set the defaults for the Image Linking window (thesee options can still be changed by the user in the dialog b – projections[viewonlyfavorites] - If set to true, only projections that have previously been used or been set as favorites will appear in the long list of projections. If set to false, all projections will appear by default. There is a checkbox for the user to toggle this on and off. – projection - This is the list of projections (defined by posc, datum, projname, and projdescription) that are currently in the user’s favorites, so prior to deployment the system administrator can set up default projections. See SET PROJECTION for more information on the projection parameters. <!--Items below relate to Projections--> <projections viewonlyfavorites="true"> <projection posc="4326" datum="WGS 84" projname="No Projection" projdescription="+proj=lon <projection posc="26915" datum="NAD83" projname="UTM zone 15N" projdescription="+proj=utm <projection posc="20120112020639" datum="North_American_Datum_1983" projname="NAD_1983_UTM </projections> • File Types - List of file types to diplay in Load From File and Save To File. Each fileType tag has the following parameters: – gdaltype (all but text files) - Data type keyword used by GDAL – delimiter (text files only) - Delimiter used in the input / output text file – suffix - Suffix of the file type’s filename 7.3. dnrgps_properties.xml File Structure 49 DNRGPS Documentation, Release 6.0.0.8 – description - Description used in the Load From File and Save To File file navigation dialog boxes – visible - Boolean determining whether the checkbox in File Properties is checked (“true” = checked). Set to “false” to hide by default the file types that your users will not be using. – default - The default option in the Load From and Save To menus. Only one type can be set to default. <!--Items below relate to File Types to save to.--> <fileTypes> <fileType gdaltype="ESRI Shapefile" suffix="shp" description="ESRI Shapefile" filter="*.sh <fileType gdaltype="KML" suffix="kml" description="Google Keyhole Markup Language" filter= <fileType gdaltype="GPX" suffix="gpx" description="GPS Exchange Format" filter="*.gpx" vis <fileType delimiter="," suffix="txt" description="Text file (comma-delimited)" filter="*.t <fileType delimiter="\t" suffix="txt" description="Text file (tab-delimited)" filter="*.tx <fileType gdaltype="MapInfo File" suffix="map" description="Mapinfo File" filter="*.map" v <fileType gdaltype="GML" suffix="gml" description="Geography Markup Language" filter="*.gm <fileType gdaltype="GeoJSON" suffix="geojson" description="Geo JavaScript Object Notation" </fileTypes> • Database Types - Each database fileType tag has the following parameters (actual databases have more parameters than th – gdaltype - Database type keyword for GDAL – prefix (databases only) - Connection string prefix for the given database – dbname (databases only) - Boolean determining whether DB Name is visible in the connection dialog box – host (databases only) - Boolean determining whether Host is visible in the connection dialog box – port (databases only) - Boolean determining whether Port is visible in the connection dialog box – user (databases only) - Boolean determining whether User is visible in the connection dialog box – password (databases only) - Boolean determining whether Password is visible in the connection dialog box – description - Text description to be shown in the dropdown menu for selecting the type of database connection to be used – visible - Boolean determining whether the desciption shows up as an option in the dropdown menu – folderPath (Esri File Geodatabases only) - Boolean determining whether Folder Path is visible in the connection dialog box – filePath (KML only) - Boolean determining whether File Path is visible in the connection dialog box <!--Items below relate to Database Types to save to.--> <databaseTypes> <fileType gdaltype="PostgreSQL" prefix="PG:" dbname="true" host="true" port="true" user="t <fileType gdaltype="FileGDB" folderPath="true" description="ESRI File Geodatabase (v10.x)" <fileType gdaltype="KML" filePath="true" description="Google Keyhole Markup Language" visi </databaseTypes> • Database Connections - Stores the database connections set up by the user. The system administrator can set these up befo – gdaltype - Database type keyword for GDAL – connectionName - Name for the geodatabase that will show up in the list of connections – connectionString - Connection string used to connect to the database 50 Chapter 7. SYSTEM ADMINISTRATOR GUIDE DNRGPS Documentation, Release 6.0.0.8 – default - Boolean indicating which database is highlighted when the list of connections is opened. Only one connection can be set as the default. <!--Items below are saved database connections--> <databaseConnections> <databaseConnection gdaltype="FileGDB" connectionName="test GDB" connectionString="D:\gist </databaseConnections> 7.3. dnrgps_properties.xml File Structure 51 DNRGPS Documentation, Release 6.0.0.8 52 Chapter 7. SYSTEM ADMINISTRATOR GUIDE CHAPTER EIGHT PROGRAMMER GUIDE DNRGPS is Open Source code written in C#. Programmers are encouraged to modify DNRGPS code by checking it out from http://www.assembla.com/spaces/DNRGPS. Check code out and in here: http://www.assembla.com/spaces/DNRGPS 53