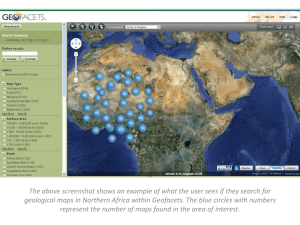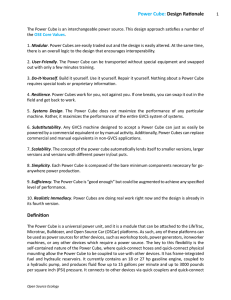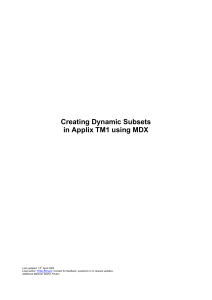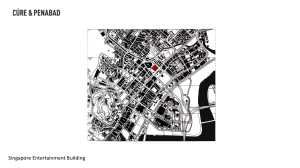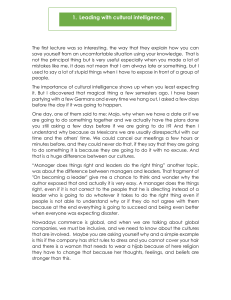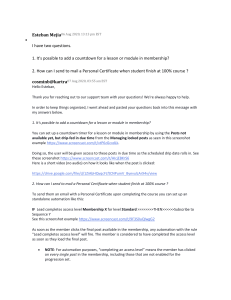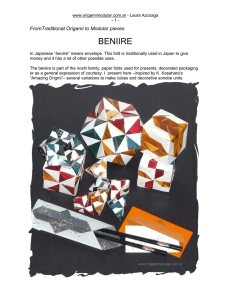Download from Wow! eBook <www.wowebook.com> IBM Cognos TM1 Cookbook Build real world planning, budgeting, and forecasting solutions with a collection of over 60 simple but incredibly effective recipes Ankit Garg BIRMINGHAM - MUMBAI IBM Cognos TM1 Cookbook Copyright © 2011 Packt Publishing All rights reserved. No part of this book may be reproduced, stored in a retrieval system, or transmitted in any form or by any means, without the prior written permission of the publisher, except in the case of brief quotations embedded in critical articles or reviews. Every effort has been made in the preparation of this book to ensure the accuracy of the information presented. However, the information contained in this book is sold without warranty, either express or implied. Neither the author, nor Packt Publishing, and its dealers and distributors will be held liable for any damages caused or alleged to be caused directly or indirectly by this book. Packt Publishing has endeavored to provide trademark information about all of the companies and products mentioned in this book by the appropriate use of capitals. However, Packt Publishing cannot guarantee the accuracy of this information. First published: December 2011 Production Reference: 1081211 Published by Packt Publishing Ltd. Livery Place 35 Livery Street Birmingham B3 2PB, UK. ISBN 978-1-84968-210-7 www.packtpub.com Cover Image by Sandeep Babu ([email protected]) Credits Author Ankit Garg Reviewers Project Coordinator Jovita Pinto Proofreaders Wim Gielis Mario Cecere Abhishek Sanghani Kelly Hutchinson Acquisition Editor Amey Kanse Development Editor Hyacintha D'Souza Technical Editors Kedar Bhat Indexer Hemangini Bari Graphics Manu Joseph Production Coordinator Alwin Roy Kavita Iyer Cover Work Alwin Roy About the Author Ankit Garg is a software professional having over seven and a half years of experience in implementing, designing, and managing data warehousing and BI solutions for industry leaders. He has catered to multiple clients, spanning various geographies and industry domains. His core skills include a full set of BI and DW skills, which includes ETL, BI, Data Warehousing, and Predictive Analysis. Currently, he is involved in product R&D and is employed by a software major. The book is the result of his technical experience acquired, while implementing planning and budgeting solutions for the industry. I would like to thank the PACKT team and Editors for their full faith on my authoring and technical skills. They played a pivotal role in bringing the book to the current shape. Dedicated to my mother and special thanks to my friend Abhishek for the initiative he has taken, for me to get started. All the best to dear readers, really hope they find the stuff useful and worth reading. About the Reviewers Wim Gielis, is currently a Business Intelligence consultant at Aexis Belgium. He is responsible for implementing custom IBM Cognos TM1 applications as well as providing (custom) TM1 training sessions. He regularly posts articles written in English on IBM Cognos TM1 on his blog: http://www.wimgielis.be. He is also very active on several online message boards regarding TM1 (such as http://www.tm1forum.com), and Excel VBA (such as www.mrexcel.com, www.ozgrid.com, and various others). Wim Gielis was awarded the Microsoft Excel MVP award in 2011 for exceptional contributions to the Excel community. He can be contacted at [email protected]. Abhishek Sanghani was born in India and attended Mumbai University where he majored in Computer Engineering. He began his career in 2004 as a Business Intelligence and Cognos Consultant, and has worked with leading IT and Finance Services companies since then. He pursued Finance Management degree along with his work in the field of Cognos and BI, successfully progressing and winning awards and certifications year after year. Presently, he is working in the United Kingdom, utilizing his skills in Cognos, SQL, BI and Data Warehousing. In his free time, he writes technical blogs and also provides training/seminars on demand. He wrote his first book IBM Cognos 8 Report Studio Cookbook with Packt Publishing that covers many basic to advanced features of Report Authoring. It begins by bringing readers on the same platform and introducing the fundamental features useful across any level of reporting. Then it ascends to advanced techniques and tricks to overcome Report Studio 8 limitations. He thinks that this book is "a wonderful compilation of knowledge and techniques to work on TM1 which will prove very useful to the readers." It was a great pleasure to review this book. Thanks to Ankit for producing such useful literature and to Packt for giving me this opportunity to review. I hope my feedback proved useful. I would also like to thank my lovely wife Dolly for all her support. www.PacktPub.com Support files, eBooks, discount offers and more You might want to visit www.PacktPub.com for support files and downloads related to your book. Did you know that Packt offers eBook versions of every book published, with PDF and ePub files available? You can upgrade to the eBook version at www.PacktPub.com and as a print book customer, you are entitled to a discount on the eBook copy. Get in touch with us at service@ packtpub.com for more details. At www.PacktPub.com, you can also read a collection of free technical articles, sign up for a range of free newsletters and receive exclusive discounts and offers on Packt books and eBooks. http://PacktLib.PacktPub.com Do you need instant solutions to your IT questions? PacktLib is Packt's online digital book library. Here, you can access, read and search across Packt's entire library of books. Why Subscribe? ff Fully searchable across every book published by Packt ff Copy and paste, print and bookmark content ff On demand and accessible via web browser Free Access for Packt account holders If you have an account with Packt at www.PacktPub.com, you can use this to access PacktLib today and view nine entirely free books. Simply use your login credentials for immediate access. Instant Updates on New Packt Books Get notified! Find out when new books are published by following @PacktEnterprise on Twitter, or the Packt Enterprise Facebook page. Table of Contents Preface Chapter 1: Getting Started with TM1 Online Analytic Processing (OLAP) OLAP data structures terminology OLAP (Online Analytical Processing) versus OLTP (Online Transactional) Introduction to TM1 Examine TM1 user roles TM1 architecture Installing TM1 server and clients on a machine Creating a new TM1 Data Server Connecting to an existing TM1 Server Setting up TM1 Data Server to run as a Windows service Summary 1 7 9 13 13 15 16 17 23 28 32 35 37 Chapter 2: Creating dimensions in TM1 39 Chapter 3: Building Cubes and Views 73 Introduction Creating dimensions manually Creating a Months dimension Adding additional levels in Months dimension Adding Next and Previous attributes to the Months dimension Creating dimensions using the Turbo Integrator Execution of scripts for a TM1 process Introduction Creating a static pick list Creating the Sales_Plan cube Creating a subset pick list 39 43 50 54 58 62 69 73 83 92 98 Table of Contents Chapter 4: Loading and Maintaining Data 107 Chapter 5: Adding Business Rules 137 Chapter 6: Automating Data Load Processes using Scripts 173 Chapter 7: Customizing Drill Paths 215 Chapter 8: Using Rules for Advanced Modelling 229 Chapter 9: Converting Currencies 279 Introduction Loading data using Turbo Integrator processes Using formulae in variables Clearing data from a cube using a process Accumulating data Saving data Introduction Creating simple rules Using a rule to override aggregation Creating a rule to share data between cubes Creating a pick list using a rule Reviewing a Rules worksheet Doing custom calculations in dimensional hierarchies Introduction Loading data from multiple columns into a single column Creating a dimension and a subset in Turbo Integrator Creating a dimension with uneven/unbalanced hierarchy Exporting data to ASCII text using Turbo Integrator Moving data between versions Moving data using scripts and parameters Creating and scheduling a chore Introduction Creating a drill-through path to a view in another cube Creating a drill path to an ODBC source Introduction Creating the Expenses cube Examining a Spread Profile cube, Lookup cube, and Virtual cube Moving balances from last month to next month Introduction Creating currency dimension and attributes Creating a currency cube ii 107 109 115 128 132 134 137 138 148 157 161 167 170 173 175 184 188 196 199 205 212 215 216 223 229 229 249 266 279 280 285 Download from Wow! eBook <www.wowebook.com> Table of Contents Populating currency attributes using control cubes Creating rules to apply exchange rates and calculate an equivalent amount in target currency 289 293 Chapter 10: Modelling for Different Fiscal Requirements 299 Chapter 11: Optimizing Rules Performance 325 Chapter 12: Working with Managed Planning Applications 339 Chapter 13: Defining Workflow 409 Introduction Adding a year dimension Creating a continuous time model Introduction Adding SKIPCHECKS and FEEDERS Troubleshooting rules and feeders Introduction Installing and configuring IBM Cognos TM1 Contributor components Installing Apache Tomcat 6.0.18 for IBM Cognos TM1 Contributor Installing IBM Cognos TM1 Contributor Deploying IBM Cognos TM1 Contributor on Tomcat Server Configuring IBM Cognos TM1 Contributor with Microsoft IIS Running IBM Cognos TM1 Contributor for the first time Installing IBM CognosTM1 Contributor Administration tool Contributing data to managed planning application Introducing IBM Cognos TM1 Contributor workflow screen Navigating the TM1 Contributor workspace Opening a node and modifying a view Entering, editing, and distributing data Reviewing data Creating and deploying managed planning applications to the Web Setting security and access rights Assigning security to managed planning applications Introduction Adding users and groups to the TM1 Security Installing IBM Cognos TM1 Workflow Adding a new process and task using IBM Cognos TM1 Workflow Reviewing submitted tasks 299 300 307 325 329 333 340 342 343 344 346 348 348 352 354 357 365 368 378 387 392 400 401 409 410 410 416 418 418 441 iii Table of Contents Chapter 14: Integration with IBM Cognos BI 451 Index 469 Introduction Integrating IBM Cognos TM1 with IBM Cognos 8 BI iv 451 455 Preface IBM Cognos TM1 is one of the most popular multidimensional analysis tools used to build collaborative planning, budgeting, and forecasting solutions, as well as analytical and reporting applications. This cube-based technology does fast number crunching at the server end and helps end customers move away from manual and tedious planning, budgeting, and analytics processes. IBM Cognos TM1 Cookbook is a complete manual to building and managing applications with IBM Cognos TM1. Every important aspect of TM1 is covered with the help of practical recipes, which will make you well acquainted with the tool and ready to take on TM1 projects in the real world. Existing TM1 users and developers will also benefit from the practical recipes covered in the book. The book will start with a chapter focusing on fundamentals of MOLAP and dimensional modelling, which forms the foundation on which IBM Cognos TM1 is based. Thereafter, chapters will be more TM1-specific, starting with an introduction on dimensions and cubes and how to create and manage them. Further chapters will dig deeper into TM1 objects and rules. Then we will learn the more advanced features of TM1 such as automating common processes using scripts, customizing drill paths, using rules for advanced modelling, converting currencies, modelling for different fiscal requirements, and more. At the end of the book, we will cover how to present data and reports, workflows, and TM1 application security. Preface What this book covers Chapter 1, Getting Started with TM1, introduces multidimensional concept, IBM Cognos Suite of tools, and concepts such as Enterprise Planning, BI, and OLAP. It introduces the idea of IBM Cognos TM1 being a strong OLAP tool. It also familiarizes you with the architecture and installation of IBM Cognos TM1 and setting up example planning application for the first time. Chapter 2, Creating dimensions in TM1, introduces dimensions in IBM Cognos TM1 and working with them. It extends sample planning application introduced in Chapter 1 to demonstrate use cases around TM1 dimensions. Chapter 3, Building Cubes and Views, introduces cubes in IBM Cognos TM1 and working with them. It extends the example planning application to demonstrate use cases around TM1 cubes and views. Chapter 4, Loading and Maintaining Data, familiarizes the readers with loading and maintaining data (ETL) in TM1. It introduces you to Turbo Integrator module. It extends the example planning application to demonstrate ETL processes using Turbo Integrator module. Chapter 5, Adding Business Rules, introduces the readers to IBM Cognos TM1 rules editor to write business rules. It presents you the syntax and semantics of major business rules and demonstrates how business logic can be implemented using TM1 Business Rules. Chapter 6, Automating Data Load Processes using Scripts, guides readers in writing scripts for some of the most useful and common use cases which a TM1 developer may need to write in a real-life planning implementation. Chapter 7, Customizing Drill Paths, guides readers in implementing drill paths. Recipes are included for drill implementations across cubes and to an ODBC data source. Chapter 8, Using Rules for Advanced Modelling, extends the idea of writing business rules to implement some of the complex business use cases for instance, virtual cubes, lookup cubes, and spread profile cubes. Chapter 9, Converting Currencies, introduces the challenges of business being carried out in multiple currencies. Creating a currency dimension and cube in TM1 helps in keeping a single reporting currency and hence consistency while reporting the business results. The chapter has various recipes to demonstrate the concept. Chapter 10, Modelling for Different Fiscal Requirements, introduces the readers to the timerelated aspect and includes recipes to implement a time dimension and continuous time model. 2 Preface Chapter 11, Optimizing Rules Performance, talks about tuning rules performance. Recipes are included to demonstrate how FEEDERS and SKIPCHECK are written to improve rules performance in a typical TM1 planning application. Chapter 12, Working with Managed Planning Applications, covers IBM Cognos TM1 Contributor components in a comprehensive manner. It includes the recipes on installation, configuration, usage, and integration of IBM Cognos TM1 Contributor components with IBM Cognos TM1. Chapter 13, Defining Workflow, introduces IBM Cognos TM1 Workflow component, its installation, configuration, usage, and integration with other IBM Cognos TM1 Components. Chapter 14, Integration with IBM Cognos BI, deals with integration of the planning application and reporting layer. Recipes are included to demonstrate how IBM Cognos BI components can be interfaced with IBM Cognos TM1 planning application. What you need for this book IBM Cognos TM1 (9.5.2) Server, Web Client, and Perspectives for Microsoft Excel IBM Cognos TM1 (9.5.2) Workflow IBM Cognos TM1 (9.5.2) Contributor and Contributor Web Client Microsoft Excel Microsoft Internet Information Server Apache Tomcat Java and .NET framework installed and working IBM Cognos 8.X BI Server and Framework Manager 3 Preface Who this book is for The book is intended for prospective TM1 developers or analysts who want to successfully build and manage a complete planning, budgeting, and forecasting solution with IBM Cognos TM1. No previous knowledge of TM1 is expected. Existing TM1 users and developers will also benefit from the practical recipes covered in the book. Conventions In this book, you will find a number of styles of text that distinguish between different kinds of information. Here are some examples of these styles, and an explanation of their meaning. Code words in text are shown as follows: "Each TM1 data server as shown must have tm1s. cfg (configuration file) and tm1s.lic file in the TM1 data server directory." A line of code is set as follows: static:value1:value2:value3:value4. When we wish to draw your attention to a particular part of a code block, the relevant lines or items are set in bold: Profit = Unit Sales Price – Unit Cost New terms and important words are shown in bold. Words that you see on the screen, in menus or dialog boxes for example, appear in the text like this: "First dimension in column is Time (Years) and second dimension in column is Product (Product Line)". Warnings or important notes appear in a box like this. Tips and tricks appear like this. 4 Preface Reader feedback Feedback from our readers is always welcome. Let us know what you think about this book— what you liked or may have disliked. Reader feedback is important for us to develop titles that you really get the most out of. To send us general feedback, simply send an e-mail to [email protected], and mention the book title via the subject of your message. If there is a book that you need and would like to see us publish, please send us a note in the SUGGEST A TITLE form on www.packtpub.com or e-mail [email protected]. If there is a topic that you have expertise in and you are interested in either writing or contributing to a book, see our author guide on www.packtpub.com/authors. Customer support Now that you are the proud owner of a Packt book, we have a number of things to help you to get the most from your purchase. Errata Although we have taken every care to ensure the accuracy of our content, mistakes do happen. If you find a mistake in one of our books—maybe a mistake in the text or the code— we would be grateful if you would report this to us. By doing so, you can save other readers from frustration and help us improve subsequent versions of this book. If you find any errata, please report them by visiting http://www.packtpub.com/support, selecting your book, clicking on the errata submission form link, and entering the details of your errata. Once your errata are verified, your submission will be accepted and the errata will be uploaded on our website, or added to any list of existing errata, under the Errata section of that title. Any existing errata can be viewed by selecting your title from http://www.packtpub.com/ support. 5 Preface Piracy Piracy of copyright material on the Internet is an ongoing problem across all media. At Packt, we take the protection of our copyright and licenses very seriously. If you come across any illegal copies of our works, in any form, on the Internet, please provide us with the location address or website name immediately so that we can pursue a remedy. Please contact us at [email protected] with a link to the suspected pirated material. We appreciate your help in protecting our authors, and our ability to bring you valuable content. Questions You can contact us at [email protected] if you are having a problem with any aspect of the book, and we will do our best to address it. 6 1 Getting Started with TM1 IBM Cognos TM1 integrates business planning, performance measurement, and operational data to enable companies to optimize business effectiveness and customer interaction, regardless of geography or structure. TM1 provides immediate visibility into data, accountability within a collaborative process, and a consistent view of information, allowing managers to quickly stabilize operational fluctuations and take advantage of new opportunities. TM1 has a distinctive advantage over other analytical tools in the market in the following major points: ff TM1 is based on multi-dimensional database in the form of cubes with write-back functionality to the source databases ff The TM1 engine performs complex calculations in memory on the client side, resulting infast processing and scalability ff Only non-null data cells are transferred to the client machine which generally forms no more than 20 percent of the overall data set; hence, network bandwidth related issues are nonexistent The forthcoming chapter will introduce TM1 as a solution along with general performance management concepts to start with. IBM Cognos Performance Management Solution consists of the following major components: ff Enterprise Planning ff Enterprise Business Intelligence Getting Started with TM1 TM1 would be covered under Enterprise Planning and will remain the focal point in this book. Please note that TM1 cubes can serve as a data source for Business Intelligence (BI) applications. The basics of this integration will be dealt with in last chapter of this book. However, BI will not be covered in full detail with respect to authoring reports, charts, ad hoc query generation, and other specific authoring practices adopted in Cognos BI suite. These are best explained on other offerings by Packt Publishing such as Cognos Cookbook. The book will focus on creating and managing planning applications using TM1 offerings. It will also discuss the contributor component and its applications in detail. Lastly, it will touch upon integration points between the planning application and BI infrastructure which may or may not be useful to all readers. Enterprise Planning Tools under this category are meant for planning, budgeting, forecasting, modelling, consolidation, and financial reporting. A primary use case is to create managed planning applications that can be used by business users to contribute planning data to a central repository. Business data once submitted can be reviewed by stakeholders and can be approved or rejected. The whole workflow is controlled by applying different levels of security. Data, once finalized, can be viewed in different templates and users can perform a slice and dice as applicable. An example would be a central budgeting application in which business users are spread across different geographical locations and contribute data according to the subsidiaries they are responsible for. Once submitted, data are reviewed by associated managers and if approved final numbers are written back to the source databases. Top-level management can be provided with reports and templates to view and manipulate data as they want. Enterprise Business Intelligence Tools under this category serve to model and analyze business data and discover hidden business trends. It enables users to define key performance indicators and track the critical business metrics against business-specific parameters and criterions. This would typically include reporting, dashboarding, scorecarding, and so on, and would each be covered by different tools under Cognos BI Suite such as Report Studio, Metric Studio, Event Studio, Analysis Studio, and so on. [8] Chapter 1 Major Cognos tools for Enterprise Planning and Business Intelligence are shown below: Category Tool Description Enterprise Planning Cognos Planning Suite Planning and budgeting solution. Enterprise Planning Cognos TM1 Planning and budgeting solution. Enterprise Business Intelligence Cognos BI Scorecarding, event management, analysis, and reporting. Enterprise Business Intelligence Cognos GO Extended BI (Office integration, mobile portability, and flash-based dashboarding). Enterprise Business Intelligence Cognos NOW Transactional and runtime BI solution. In the following chapters we will focus on Cognos TM1 as a planning and budgeting tool, based on OLAP technology as explained in the following section. Online Analytic Processing (OLAP) In computing, OLAP is an approach to swiftly answer multi-dimensional analytical queries. Typically, OLAP uses a multi-dimensional data model to build a relational database (ROLAP) or is directly based on a multi-dimensional cube (MOLAP). The OLAP tool refers to the category of software tools that provides analysis of data and can include either a ROLAP or MOLAP. In this book we refer to TM1, which performs MOLAP as it is directly based on multi-dimensional cubes. A ROLAP tool would have a multi-dimensional Model/View on top of a relational database, allowing multi-dimensional queries. However, a relational database is still referred to in the backend. When we say that data is stored in a multi-dimensional database we mean that data is stored in a cube data structure, a single point of data to be measured can be viewed and analyzed from different perspectives at the same time. This single point of data (mostly numerical in nature) is analogous to a measure (which needs to be measured) and a perspective (descriptive in nature) is analogous to a dimension, which again can be hierarchical in nature. [9] Getting Started with TM1 Imagine an N-coordinate system with an axis referring to dimensions and a data tuple referring to a measure. The dimensions can again be flat or hierarchical in nature. A hierarchical dimension refers to functionally similar data, arranged in different levels of detail. For example, year, month, and day data refers to similar time-related data, but can be arranged in different levels as Years | Month | Day. This structure enables the user to navigate from a higher level of detail (Year) to a lower level of detail (Month | Day).Navigating from higher level details to lower level details is called drilling down, .Navigating from lower level details to higher level details is called drilling up. Hence, in the preceding example, the hierarchical nature of the time dimension enables the user to drill up (for example, from month to year) and drill down (for example, from year to month). A similar analogy would be a region dimension, with different levels such as World | Country | Region | City. As has been just explained, there can be multiple hierarchical dimensions and measures which can together be arranged as cubes. An example of such a cube can be a Sales cube which has Sales Revenue and Sales Target as two measures.Time (Year | Month | Day) and Product (Product Line | Product Type | Product) can be two hierarchical dimensions in such a cube. Please note it is not absolutely necessary for a dimension to be hierarchical in nature. The exact nature may depend on the business use cases that an analyst is trying to achieve. As a logical conclusion to the explanation above, once such Sales cube is ready, a user can view Sales Revenue and Sales Target from different dimensions (Time or Product) and at a different level of details (drill up, drill down) and all this can be done at the same time, even when user is in offline mode. [ 10 ] Chapter 1 The preceding figure depicts the multi-dimensional Sales cube with three axes signifying the three dimensions. A cube cell represents data value or tuples that have a numerical value such as Sales Target. Please note that there are NULLS in the cube for some combinations. These NULLS will be skipped while processing is done in client side memory; the processing is much faster and more efficient. A few possible dimensional analysis scenarios based on the above Sales cube setup would be worth showing as simple crosstabs created manually in Excel: The preceding figure illustrates a dimensional modelling scenario where the measure, for example, Sales volume which is in millions is being viewed from more than one perspective and is represented as dimension (level) in rows, columns, and filters. The first dimension in column is Time (Years) and second dimension in the row is Product (Product Line). The data shown is only for the Asia Pacific region as stated in the filter for Region. So, we are using three dimensions in the preceding analysis: Region, Time, and Product Line while measure being analyzed is Sales Revenue. Year and Product Line are levels of Time and Product dimensions, respectively. Asia Pacific is a member of the topmost level of the Region dimension. [ 11 ] Download from Wow! eBook <www.wowebook.com> Getting Started with TM1 Similarly, the preceding figure illustrates analysis with three dimensions again: Time (Months), Product (Product Line), and Region. Months, displayed in rows, is second level of Time dimension. In this case we drill down on 2010, to view monthly level of details along the Time dimension. Ideally, monthly level of details should add up to give yearly figures as a default behavior; the year, being the consolidated element, is the sum of the individual monthly figures. The preceding figure extends the same example, but the Product dimension is further drilled down to the Product Type level to find details for the Vehicles Product Line as shown. Please note that detailed figures for each month add up to the Vehicles figures for the respective months. As shown in the above figure, measures can also be changed (Profit Booked instead of Sales Volume) according to the business use cases. The case shown in the above figure is similar, where figures now represent Profit Booked in '000 USD instead of Sales Volume in Millions. [ 12 ] Chapter 1 OLAP data structures terminology This topic intends to introduce the data structure terminology generally used when it comes to OLAP. These terms are quite liberally used throughout this book and in the data warehousing/ BI world in general. Please refer to the following table for the terminology: Terminology Description Example Dimensions Perspectives through which users want to slice and dice data. Product Group of functionally similar descriptive data arranged in levels, One or more hierarchies form a dimension. Product Line | Product Type Individual building blocks of a hierarchy. Product Line Hierarchies Levels Time Year | Month | Day Day Measures Values which can be measured for various dimensional members. Sales Revenue Cubes Collection of dimensions and measures. Functionally similar data which can be analyzed in an OLAP tool. Sales Cube Members Individual data values. FMCG, 4 Wheelers Sales Target 2010, JAN Attributes Provide additional details for member values. Color Number of Hours OLAP (Online Analytical Processing) versus OLTP (Online Transactional) As we move further, it's worth understanding the difference between an OLTP )-based and an OLAP-based system. This is just for the sake of knowing, as TM1 is based on OLAP technology which is the primary focus of this book. [ 13 ] Getting Started with TM1 In a nut shell, all the day-to-day processing of databases support daily transactional processing, do not focus on historical data analysis, and are based on OLTP technology. OLAP-based systems are more historical databases, intended to support MIS or DSS with fast read operations and large volumes of aggregated data. Denormalization is the key to such databases as opposed to OLTP systems which follow a Normalization approach. Denormalization refers to the process of attempting to optimize the read performance of a database by adding redundant data or by grouping data. Hence, different but related pieces of information are still duplicated across tables, avoiding joins while read operations are performed. Normalization would try to avoid this duplication by storing different pieces of related information in different tables, making data manipulation statements (inserts/updates) fast, but read-only queries now have to use more joins and the performance is slower. Refer to the following table to compare the OLAP and OLTP approaches: OLAP OLTP Definition Multi-dimensional analysis of data arranged in cube format and modeled in a dimensional structure. Analysis of data arranged in a relational database. Dimensional structuring of data is not necessary. Schema Star Schema, Snow Flake Schema. Flat Schema. Normalization Renormalized. Normalized. Limitations Inserts and updates are slow. Read operations are slow. Advantages Fast read operations. Fast updates and inserts. Portability Cubes can be created and accessed in an offline mode. OLTP processing typically requires users to be online if they need to do any data analysis. Use Typically used where quick and efficient analysis is the primary use case. Typically used where insertions and updates are to be performed frequently as part of day-to-day operations. Data volumes Typically involves large data volumes and historical data. Typically data volumes are less and historical data is generally not maintained. Pre-aggregated values Computed at cube creation time itself for fast analysis, for example, total sales revenue for each quarter. Computed at runtime, saving a lot of disk space but slower at the time of retrieval. [ 14 ] Chapter 1 Introduction to TM1 TM1 is an OLAP tool with one or more powerful TM1 data servers running remotely or on a single server. TM1 data servers provide access to shared data in an organization. These data servers are controlled by one or more admin servers. Users can work on shared data and objects across the organization through intuitive client interfaces, which interact and send requests to admin servers. Admin servers then pass on the request to one of the TM1 data servers.The data server then provides access to the shared objects to the clients. Client interfaces provided with TM1 are: ff Excel add-on (TM1 Perspectives) ff Web browser (TM1 Web) ff TM1 Architect The interface users want to use depends on the role they play in the organization as well as the comfort level they have with the particular interface. In addition, clients have to install TM1 Perspectives for Excel as a separate add-in. While installing TM1, though this gets installed automatically, clients who just need to access the data need not have a full blown TM1 setup, but only have the Excel plugin if they want to use TM1 Perspectives for Microsoft Excel. TM1 Web does not require any installation on the client side and can be accessed through the Web. In subsequent chapters we will be using TM1 Architect as the interface to create and view sample applications. TM1 has a built-in ETL (Extraction Transform and Load) tool to perform data transfers from source databases to target multi-dimensional cubes, in the required format. In TM1 terminology the ETL module is called Turbo Integrator and ETL processes are called Turbo Integrator (TI) processes. TI processes can also be written to write-back data in source databases, as and when the user modifies business data and decides to save that back to the backend databases. [ 15 ] Getting Started with TM1 In a nut shell, business-specific multi-dimensional models are created using one of the client interfaces stated above. Inbuilt TI processes enable users to pull data from the backend source databases and populate cubes on top of the models. TI processes can also be custom written and modified for specific ETL requirements. Business-specific reporting templates are then created, again using one of the client interfaces on top of the relevant cubes. Users are given access to the cubes and templates to view, analyze, and modify data. Data can also be saved to cubes to source databases using inbuilt TI processes. Examine TM1 user roles Users can be given access to client interfaces and tools in TM1 depending on the role they play in the organization. Some might be interested in defining business logic, while others may assume a role to model multi-dimensional cubes by defining dimensions and facts. Admin roles also need to be clearly defined to perform housekeeping activities such as defining users, security policies, backup and recovery. Contributors are end users who want to fill in business-specific data in already designed templates and play a role in final analysis and consolidation. Please find the summary of the users and generic roles which are generally followed. The exact nature of user distribution and their respective responsibilities can differ from organization to organization. User Roles and responsibilities Modeler/Analyst/Application Developer Designs and builds multi-dimensional models and cubes, applies business logic, maps data flows, and creates custom templates and reports. Administrator Manages technical deployment of the application as a whole. Reviews hardware and software requirements. Keeps track of all the housekeeping activities such as security, replication, backup and recovery. Contributor Input data in templates. Views reports and answers business-specific queries. Subsequent chapters will introduce different set of activities carried out by each of these in detail. Although the preceding table should be taken as a general guideline, there is no clear line of demarcation between duties performed by these users as roles often overlap among users. [ 16 ] Chapter 1 TM1 architecture TM1 is based on client server architecture and different components that interact with each other in a seamless manner to achieve the desired functionality. The following figure depicts the development process in a broad manner: As depicted in the preceding figure, multi-dimensional cubes reside on TM1 data servers. These cubes in turn take their dimensional structure from multi-dimensional models, created by the modeler. Data is fed to these cubes from one of the backend data sources through inbuilt turbo integrator processes. Please note that these ETL processes can be modified as per the user requirements. Turbo integrator processes can be written to fetch data from a variety of data sources including SAP, OLAP, relational (using SQL queries), and real time systems. Import from text and Excel files is also possible. Therefore, backend data sources can be of any type and turbo integrator handles all the database-specific complexities. Users don't have to worry about disparate multiple data sources. [ 17 ] Getting Started with TM1 Data can be modified through client interfaces and transferred to cubes. Therefore, changed data in cubes can then be saved back to backend databases, usually through inbuilt or customized TI processes as per the business-specific requirements. The TM1 cubes are nothing but business data in a multi-dimensional format. Though dimensions and facts in the cubes are decided by the multi-dimensional model created by the analyst/modeler, the data in the cubes are usually viewed and analyzed using one of the client interfaces given by TM1. TM1 cubes, along with its dimensions and other components, are referred to as TM1 objects and are hosted on one of the TM1 data servers. Different TM1 data servers can host different TM1 objects depending on the semantics of the organization. For example, there may be a separate data server to host financial-related cubes and processes, with only the finance department, CFO, and CEO having access to it. Similarly, a sales-related data server hosts sales plan, sales revenue, and expenses-related cubes shares only with the sales department and higher management. TM1 Admin Server is a process that keeps track of all TM1 Data Servers running on a network and registered to it. An Admin Server runs on a computer known as an Admin Host. The TM1 Data Server needs to have the associated Admin Host specified in the configurations file which is specific to each TM1 Data Server. In future sections we will discuss this in detail. When a TM1 Data Server starts, the server registers itself with the Admin Server process that is running on the specified Admin Host. TM1 clients reference the Admin Server process to determine which TM1 Data Server are available on the network. A user, depending on his role, can issue a request to access shared TM1 objects (cubes, dimensions, and subsets) through one of the client interfaces. These requests are routed to TM1 Data Server by one of the TM1 Admin Server processes. The users, through client interfaces (Excel, web, or Architect), are given access to Server Explorer which is the interface provided by the TM1 Admin Server process. A Server Explorer lists all the TM1 Data Servers registered with the TM1 Admin Server process on the network, depending on the access rights a user may have. TM1 Perspectives and TM1 Architect can connect to a local TM1 server, which acts as a repository for private TM1 data. With proper authority, we can copy data from a remote server to the local server by replicating that data, and then synchronize the updates back to the remote server. [ 18 ] Chapter 1 The TM1 Data Server then exposes the shared TM1 objects it hosts to the user, depending on the security policies set by admin. This is how a user can create and access the TM1 objects using one of the client interfaces, again depending on the security policies already defined. In the backend, turbo integrator processes come into play. ETL jobs related to these processes are then executed and can be customized. Turbo integrator processes are executed from within Architect or Perspectives and hide from the users the complexity involved in querying multiple databases of different types. Please refer to the following figure to get an idea of a typical deployment scenario of a TM1based application, different components, and how they interact with each other. All the TM1 Data Servers can reside on a single server or on multiple servers. Each TM1 Data Server as shown must have a tm1s.cfg (configuration file) and tm1s.lic file in the TM1 Data Server directory. As we hinted previously, the tm1s.cfg file is the configuration file which is specific for every TM1 Data Server. This file is continuously polled at the interval of 60 seconds by the TM1 Data Server to detect any changes to the dynamic parameters. If a dynamic parameter is changed while the TM1 Data Server is running, the changed value is applied immediately and a restart is not needed. Most parameters in the Tm1s.cfg file are static. These parameter values are read from the Tm1s.cfg file only when the TM1 Data Server starts. If we want to change a static parameter value, we must shut down the TM1 Data Server, edit the value in the Tm1s.cfg file, and then restart the TM1 Data Server. If a parameter value contains spaces, you must enclose the parameter values within double quotes. Now, in the following section we will discuss another very important concept which is specific to each TM1 Data Server installed. We will return to the Tm1s.cfg file after that. Data directory The data directory, which is again specific to a TM1 Data Server contains the cubes, dimensions, and system information that are loaded into memory when a TM1 Data Server is started. When we access a TM1 Data Server from any of the TM1 clients, TM1 reads not null data from that server's data directory and loads that in the memory. [ 19 ] Getting Started with TM1 Any changes we make to cube data values are immediately stored in the memory and in the transaction log (Tm1s.log). Calculations and consolidations are done on demand in the memory. Hence, all the TM1 data files, that is cubes, dimensions, and so on are maintained in the memory and all the manipulations on that are performed in the memory, making the processing really fast. This in-memory processing of data along with the feature that only not null data is loaded gives the tool a distinctive advantage in terms of processing speed. TM1 saves the data back to the data directory on disk when any of the following occur: ff The TM1 Data Server is shut down. ff A user, depending on the privileges, right-clicks a server icon in Server Explorer and chooses Save Data from the pop-up menu. This directs TM1 to save the changes to the selected server. ff An administrator chooses File | Save Data All in Server Explorer. This directs the TM1 admin process to save the changes to all the connected TM1 Data Server, if he has the proper authority. ff A user saves the batch updates. Therefore, until the data is saved either manually or through TI processes all operations are done in the memory, causing fast processing. We need to choose the path for the data directory when TM1 is installed. Please note that we need to specify different locations of the data directory for local and remote servers. ff For a local server, we need to specify the location of the data directory by naming this directory in the DataBaseDirectory parameter of the Tm1p.ini file. We can change the .ini file by using the TM1 Options menu in Server Explorer. By default, the path of the data directory for the local server is <install_dir>\custom\ tm1data\PData. ff For a remote server, we need to specify the location of the data directory by using the DataBaseDirectory parameter in the Tm1s.cfg. When TM1 is installed the planning sample TM1 Data Server is installed by default with the data directory as <install_dir>\custom\tm1data\ PlanSamp. The password for an admin user is apple and the default user ID and password is admin/apple. Readers are encouraged to install TM1 and play around with the sample data server. [ 20 ] Chapter 1 Please refer to the following table which describes each of the mandatory parameter values in the Tm1s.cfg file, described in the previous section. Both parameter values are static in nature. Sr No Parameter name Description 1 AdminHost Specifies the computer name or IP address of the Admin Host on which an Admin Server is running. We can specify multiple Admin Hosts by separating each host name with a semicolon on a Windows TM1 Server, or a colon on a UNIX TM1 Server. The string specifying the Admin Host(s) is limited to 1020 characters or bytes. 2 DataBaseDirectory Specifies the data directory from which the server loads cubes, dimensions, and other objects. You can list multiple data directories by separating them with semicolons. Now we will give a quick brief of another important file in TM1 called the Tm1p.ini file. The Tm1p.ini file specifies the environment information for a TM1 client (TM1 Perspectives, TM1 Architect) and is specific to each user logging in to the TM1 Data Server through one of the clients stated above. Tm1p.ini has the AdminHost parameter which has the TM1 Admin Host referenced by the client. When we install TM1, the installation location for the system default version of the Tm1p.ini file is %ALLUSERSPROFILES%\Application Data\Applix\TM1\Tm1p.ini. In most cases, the full path to the Tm1p.ini file is: C:\Documents and Settings\All Users\Application Data\Applix\TM1\Tm1p. ini The system default version of Tm1p.ini allows multiple users to use TM1 on a given computer. Tm1p.ini must be present the first time a user starts TM1 on the computer, the parameters in the system's default version govern the behavior of the initial startup of the TM1 client for each user. After a user starts TM1 on the computer, a user-specific copy of Tm1p.ini is created in %APPDATA%\Applix\TM1\Tm1p.ini. In most cases, the full path to the Tm1p.ini file is: C:\Documents and Settings\<user name>\Application Data\Applix\TM1\ Tm1p.ini [ 21 ] Getting Started with TM1 The user-specific copy of Tm1p.ini accepts all parameter settings and changes for the user and governs the behavior of the TM1 client for all subsequent user sessions of the TM1 client. DataBaseDirectory is one of the important parameters specified in the file which is used to specify the full path to the local server data directory. We can specify multiple data directories by separating the directory names with semicolons. A detailed description of these setting can be referenced in TM1 Administer and Deploy guide. Please take a note of the important parameters in the Tm1p.ini file. Sr No Parameter name Description 1 AdminHost Displays the Admin Host name on which an Admin Server is running. On TM1 Options, use Login Parameters Admin Host. 2 DataBaseDirectory Uses the full path to the local server data directory. We can specify multiple data directories by separating the directory names with semicolons. The TM1 Options dialog box also stores many of the settings available in Tm1p.ini. The TM1 Options menu is available in Server Explorer. We can change these settings using either the TM1 Options dialog box or by editing the Tm1p.ini file. In a nut shell we can specify the location of the Admin Host differently for clients and remote servers. ff Specify the Admin Host referenced by clients in the AdminHost parameter of the Tm1p.ini file. You can change the Tm1p.ini file by using the TM1 Options menu in Server Explorer. ff Specify the Admin Host and the remote servers they are registered with by using the AdminHost parameter in the Tm1s.cfg file. TM1 Perspectives and TM1 Architect can connect to a local TM1 server, which acts as a repository for private TM1 data. With proper authority, we can copy data from a remote server to the local server by replicating that data, and then synchronize the updates back to the remote server. [ 22 ] Chapter 1 Now we will look at the whole workflow summary in the following diagram: Installing TM1 server and clients on a machine This section will demonstrate the installation of a typical TM1 single machine setup which we will use for subsequent examples to be followed in the book. Please note that it is assumed that users have the necessary licenses in place to use the TM1V9.5.2 server and its components, which forms the infrastructure backbone of all the following practical applications. Let's begin with the installation: 1. Copy TM1 setup on the local drive and click on setup.exe. 2. Click on Next and accept the default options in subsequent prompts and wizards. Only the important screens will be captured in subsequent steps, for the rest just accept the default values and click on the OK or Next button, whichever is applicable. [ 23 ] Getting Started with TM1 3. In the following screenshot you can select: TM1 Perspectives to install the server and perspectives for Microsoft Excel for clients with an Excel interface. TM1 to install the TM1 Server, TM1 Architect, and TM1 Perspectives. TM1 Web to install the TM1 Server, TM1 Architect, TM1 Web, and TM1 Perspectives. TM1 Contributor to install TM1 Server, TM1 Architect, TM1 Web, TM1 Perspectives, and TM1 Contributor. 4. In the following screenshot TM1 has been selected, but ideally readers should select TM1 Contributor if they are interested in TM1 Web and Contributor as well, which will be covered in detail later. The installation steps shown next will be the same for all of the preceding options. 5. Review and change the required installation directory, as shown in the first pane in the following screenshot. Select Standard as the installation type, it will install all the components of TM1 and TM1 Contributor on the single machine. The second option is useful if multi-server installation is required where components are distributed across multiple machines. [ 24 ] Chapter 1 6. All the TM1 components communicate with TM1 Admin Server using SSL. The admin server also supports older TM1 clients which cannot use SSL by listening on two ports, one secured and the other unsecured. For TM1 clients that can use SSL, connect to the TM1 Admin Server using a secured port (otherwise they connect using unsecured port). If the secured port number is already in use in Admin Host, a different port can be specified for the secured port. In general this is not required and can be used as it is. 7. Please note down the port number that the TM1 Server will use during the course of action, as shown in the following screenshot: [ 25 ] Getting Started with TM1 8. Type a valid Administrator username and password of the machine on which the TM1 components are being installed. Please ensure that the correct user credentials are given in the boxes, otherwise the installation will not proceed. 9. Click on Install button to start the installation. [ 26 ] Chapter 1 10. Click on Finish to complete the installation and restart the machine. The preceding steps will install the TM1 Server and components on the same server. Components installed depend on which option is selected at the beginning. As explained earlier, TM1 Contributor will install TM1 Server, its clients (including TM1 Web), and TM1 Contributor on the same server. Also the Planning Sample TM1 Data Server is installed by default. Please refer to the two new services, under Windows services explorer, which will become visible after the successful installation, as shown in the following screenshot. The first service is TM1 Admin Server and the second is the default Planning Sample TM1 Server, which is installed by default but is not necessarily required. Please note that old models, cubes, and TM1 objects can now be ported on the fresh installation and used as before. All subsequent recipes will assume this local single server installation scenario on a Windows box. [ 27 ] Getting Started with TM1 After successful installation, Architect and Perspectives for MS Excel will be shown in the Start Menu, as shown in the following screenshot: At the end of this section we have successfully installed TM1 V 9.5.2 on a Windows box as a single server installation. TM1 components are installed on the single server and we will be able to follow subsequent practical scenarios as required. Creating a new TM1 Data Server We will now create a new TM1 Data Server called DemoData and set up the connection. 1. From the Start menu, click on Control Panel | Administrative Tools | Services as shown in the following screenshot. Alternatively, press Windows + R and then type Services.msc to directly open Windows services. [ 28 ] Chapter 1 2. Ensure that the TM1 Admin Server service is started. 3. Browse to C:\Program Files\Cognos\TM1\Custom\TM1Data\PlanSamp and copy the tm1s.cfg file. 4. Browse to C:\Program Files\Cognos\TM1\Custom\TM1Data and create a subfolder called DemoData. [ 29 ] Getting Started with TM1 5. Create subfolders called Logfiles and Data in C:\Program Files\Cognos\ TM1\Custom\TM1Data\DemoData. 6. Paste the tm1s.cfg file copied in step 3 and paste in to C:\Program Files\ Cognos\TM1\Custom\TM1Data\DemoData\Data. 7. Open tm1s.cfg in Notepad. 8. Change ServerName to DemoData. 9. Change DataBaseDirectory to C:\Program Files\Cognos\TM1\Custom\ TM1Data\DemoData\Data. 10. Change the PortNumber to 11111. 11. Change AdminHost to localhost. 12. Add a return after DataBaseDirectory = and then type the following LoggingDirectory=C:\Program Files\Cognos\TM1\Custom\TM1Data\ DemoData\Logfiles. 13. Save and close the file. 14. Browse to C:\Program Files\Cognos\TM1\bin and create a shortcut for tm1s. exe on the desktop. 15. Rename the shortcut to DemoData. 16. Right-click on the folder and then click on Properties. 17. In the Target box at the end of the given expression type -z "C:\Program Files\ Cognos\TM1\Custom\TM1Data\DemoData\Data". The complete expression should now look like "C:\Program Files\Cognos\TM1\bin\tm1s.exe" -z "C:\Program Files\Cognos\TM1\Custom\TM1Data\DemoData\Data". 18. Click on OK. 19. Double-click the DemoData icon to start the data server just created. 20. The following window pops up to display the status of the server, which has started and the taskbar status will change from Loading to Running. [ 30 ] Chapter 1 21. The server is now ready for usage. [ 31 ] Getting Started with TM1 22. Close the preceding window to shutdown the server. Don't save anything as we haven't changed any configuration parameters for the server. 23. No two TM1 Data Servers running on the same machine can have same port number and data server name. 24. In our demo scenario we have just created a TM1 Data Server called DemoData on the machine. Another data server called Planning Sample is already created and shipped with the installation. 25. These data servers can be made visible as a Windows service, as in the case of Planning Sample, or they can be accessed as a desktop shortcut as in the case of DemoData. 26. Now these data servers can be accessed through Admin Server and any of the clients we installed in the preceding steps. Connecting to an existing TM1 Server We will now set up a connection to the existing TM1 Server called Planning Sample. 1. As explained in previous recipe, please open Windows services by pressing Windows + R and then typing Services.msc. 2. Ensure that the TM1 Admin Server service is started. 3. Ensure that TM1 Server – Planning Sample is started, as shown in the following screenshot: [ 32 ] Chapter 1 4. Double-click on the DemoData icon on the desktop to start the data server we created in the preceding steps. 5. Open the Architect tool from the Start menu as shown in the following screenshot: [ 33 ] Getting Started with TM1 6. In the Architect our two data servers are visible. 7. Double-click on planning sample and provide the login credentials as admin/apple. Please note that TM1 is not case sensitive, while typing the user credentials lower/ uppercase is irrelevant. 8. Various sample applications, cubes, and dimensions created on planning sample are visible: [ 34 ] Chapter 1 9. Similarly, log in to DemoData using admin as the user and no password. It doesn't have any objects created (as we have created the TM1 Data Server from scratch) yet the different nodes are visible. 10. The servers are ready for business now and can be accessed through one of the client interfaces as per user preferences. In subsequent modules, we will always access the server explorer using the Architect. 11. TM1 Admin Server keeps track of all the TM1 Data Servers running on a network. When a TM1 Data Server starts, it registers itself with the Admin Server that runs on a specified Admin Host. Single or multiple Admin Hosts need to be specified as comma separated values in the Admin Host field for every TM1 Data Server in the tm1s.cfg file for the Data Server. 12. In our case Admin Server (localhost) and TM1 Data Servers/Application Servers (Planning Sample) are installed on the same server along with the clients. We have created one more TM1 Data Server as part of the demo scenario above (DemoData). Setting up TM1 Data Server to run as a Windows service 1. Open a DOS box/command prompt: Start | Run | cmd and navigate to the TM1 bin directory using the cd command and go to the TM1 bin directory. [ 35 ] Download from Wow! eBook <www.wowebook.com> Getting Started with TM1 2. Please note that the default installation path is C:\Program Files\Cognos\TM1\ bin. Type the following command: tm1sd.exe -install -n"NameOfTM1Server" -z"PathtoTm1s.cfgFile" 3. In the preceding command NameOfTM1Server (after the -n) is the name we want to give to this TM1 Server service. If the name we are going to use contains any spaces, this value must be specified in double quotes. PathtoTm1s.cfgFile (after the -z) is the path to the tm1s.cfg file for the TM1 Server we are setting up. For example: tm1sd.exe -install -n"DemoData" -z"C:\Program Files\Cognos\TM1\ Custom\TM1Data\DemoData" 4. If the preceding command is successful, it will return the following message: TM1 Server / tm1 production server installed. We can then go into the services listing, and see the new TM1 Server service you set up. Following the preceding example, the service would be listed as: TM1 Server / DemoData. We can then configure the service to run automatically and to run under a specific domain user. If we are setting up a completely new TM1 Server for which we don't already have a tm1s.cfg file, you can copy the tm1s.cfg from the Planning Sample TM1 Server and modify it accordingly. As a minimum, we will need to modify the ServerName, DataBaseDirectory, and PortNumber parameter values. If the service does not start (error message stating the service cannot be started), starting the same TM1 Logical Server as a desktop application will usually provide more detailed information on the error. Removal of the TM1 service 1. To remove a TM1 Server service (again, following the preceding example), follow steps 1 and 2, then type the following command: tm1sd.exe -remove -n"NameOfTM1Server" 2. Where the NameOfTM1Server (after the -n) is the name of the TM1 Server service we wish to remove. For example: tm1sd.exe -remove -n"DemoData" [ 36 ] Chapter 1 Summary In this chapter, we started with an introduction to Performance Management Solutions by IBM and gradually moved to IBM Cognos TM1 as an Enterprise Planning solution. We learnt the concept of OLAP; TM1 uses OLAP technology. The modules that followed took us through the basic workflow and architecture of TM1. Subsequent modules demonstrated how to install TM1 as a single server setup and access servers through Architect. The following chapters will be more specific to TM1 and will extend the idea of creating and working with dimensions which were introduced in this chapter. [ 37 ] 2 Creating dimensions in TM1 In this chapter, we will cover: ff Creating dimensions manually ff Creating a Months dimension ff Adding additional levels in Months dimension ff Adding "Next" and "Previous" attributes to the "Months" dimension ff Creating dimensions using turbo integrator ff Execution of scripts for a TM1 process Introduction In this chapter we are going to cover dimensions which are basic building blocks of TM1 cubes. In general, a dimension is a data element that categorizes each item in a data set into non-overlapping regions. It provides structured labeling information to otherwise unordered numeric measures and provide the means to "slice and dice" data. Here we will discuss the concept of dimensions specific to TM1 and will gradually refine the subject. Creating dimensions in TM1 As just stated dimensions are fundamental building blocks of TM1 Cubes. Therefore, in accounting domain if we are dealing with simple numeric measures like profit booked and total revenue then region, time, and products can be a few of the possible dimensions. Hence profit booked can change for different regions, time period and products. Again time dimension can be structured in a year, month, and day format, which form a hierarchy for time dimension. Year, month, and day can be different levels of the time dimension. Other dimensions can also be structured into multiple levels; however, it's not necessary for a dimension to have more than one level. Similarly, total revenue can be another measure or a measure dimension, both imply the same thing in TM1 terminology. It is interesting to note that in TM1 a measure dimension may not be always different from a regular analysis dimension. Hence, we can have both numeric and string values in a measure dimension. The only difference lies in what needs to be viewed and what acts as perspective to view that. For example, product type can be a measure dimension in one case where we want to know the most popular product for different region and time period combinations. Otherwise, it would be a regular dimension when we want to measure total booked revenue for region and time period combinations. Such structure once defined leads to creation of cubes and hence analysis of our measures (booked profit) from different perspectives (dimensions like time, region, product types). Imagine an analysis needs to be performed for total revenue year 2010 (time) for Asia Pacific region (Region). Now that we know the figure, say 200 million USD, we want to further drill down to see how the figure is distributed among different products. So how much, from 200 million USD was contributed by FMCG and how much by VEHICLES. Since time dimension has different levels (year as the first level), we can also know the monthly breakup of these figures, and to do that we just need to drill down from 2010 (year level) to month level (Jan' 2010, Feb' 2010, Dec' 2010). Drilling up from month level to year level should also be possible in such a case (say from Jan' 2010 to 2010). In a nut shell, depending on the organizations needs and availability of data, dimensions and measures are defined. Dimensions are then structured in different levels to form a hierarchy. Once such structure is in place (multi-dimensional model is ready). A cube can be created that is the same as organizational data, but in the multi-dimensional format, the structure of which is defined by the model. Cubes are then shared among the users, who can analyze data as per business needs. Therefore, in the preceding example products, time and region are dimensions (regular dimension). Out of these time is a multi-level dimension and structured in a hierarchy, where days are rolled up into months and months are rolled up in a year (year | month | day). Total revenue and booked profit are measures (measure dimension). 40 Chapter 2 Each of such dimensions (a regular dimension or a measure dimension) is made up of elements, which are actual data in the cube and are structured lists of related items. Elements are actual data which comprises the dimensions and hence cubes. For example, time dimension is made up of elements like 2010, January, 21 December 2010, which are again structured in a hierarchy as just explained. Product dimension is made up of elements such as vehicles, FMCG, and so on. Total revenue and total booked profit are measure dimensions and are elements in themselves. As just explained, elements are used to define data in the cubes. These act as coordinates that identify a certain numeric value or a text string in a cube. Elements are basic building blocks of cubes and define what data is actually stored in a cube. Every element has a type associated with it in TM1 as shown in the following table: Symbol Element type Description Example Simple Element at lowest level of hierarchy. It doesn't have any child elements. Sales Revenue, 21 Dec 2011 (assuming time dimension has day as the last level) String Elements which define those cells that have string data. "Life Insurance" (Policy Type),"Asia Pacific" (Region) Consolidated Elements that define aggregated data in a cube. One or more children elements roll up to a consolidated element. Net Profit (=Total revenue - Total cost), 2010 (Day rolled up in months and months rolled up in years) Weights are used in context with elements and aggregations. Hence, weight defines contribution of an element in an aggregation. For example, if we consider a consolidated element, Total Sale Price, for a product which we intend to calculate as summation of Base Price and Tax, then each simple element that is Base Price and Tax contributes equally with a factor 1. Hence: Total Sales Price = Base Price (1) +Tax (1). Here 1 can be called as weights of respective simple elements Base Price and Tax. If we have another aggregation such that Total Perimeter of rectangle = 2 * length +2 * width, then my individual weights would be 2 for both the simple elements which are length and width in this case. Similarly different simple elements can contribute differently to aggregated elements. Negative weights are also possible for a case that requires subtraction, for example: Actual Sales Price = Marked Price – Discount. Hence, here Marked Price has weight as 1 while Discount has -1 as its weight. 41 Creating dimensions in TM1 Similarly, we assign 0 as weight to certain elements as we do not want to consider them in the consolidation. The same results can be achieved using rules, but using weights and consolidations in the preceding manner to achieve the output is much faster than rules. Please note that all the aggregations are performed at run time in RAM. Cube only sores leaf level, simple, not null elements. As we just learned elements identify data in a cube. Element attributes describe the elements themselves. Attributes are used to describe elements. These are used to describe features of an element, aliases or alternative names, format, and precision. We can select elements by attribute values in the subset editor, which we will see in later sections. We can also display element names in the TM1 window using their aliases. To create attributes and assign attribute values, we use attributes editor and will be described in later sections. ff Types of Attributes Descriptive Attributes, for example, an element January may have a descriptive attribute such as number of days, short name, month number, and so on. Alias Attributes, for example an element January may be called differently in German, French, and Chinese are different aliases of the same element. Display Format Attributes, for example a numeric measure element may be formatted by applying different format attributes such as currency, precision, percentage, and so on. Please note that attributes just contribute and provide supporting data for an element. It is recommended to apply display formats to measure dimension (the measures we track) in the cube using either attributes editor or cube viewer window. TM1 determines which display format to use in the cube viewer window, as follows: ff TM1 first checks the elements in the column dimension for display formats. If dimensions are stacked, then TM1 checks from the bottom upward. ff If no format is found, TM1 checks the elements in the row dimension for display formats. If dimensions are stacked, then TM1 checks from right to left. ff If no format is found, then TM1 checks the title elements for display formats. The elements are inspected from right to left. ff If no format is found, then TM1 applies the format for the current view. 42 Chapter 2 To ensure that TM1 applies the format for the cube measures, position the dimension containing the measures as the bottommost column dimension. When we want to list multiple attribute values for a single element, additional elements or dimensions should be created, otherwise we might lose valuable detail. For example, if a car is available in multiple colors then we should consider creating additional elements for each color in a separate dimension. That way we can determine car sales for a particular color. However, if a car is available in a single color, then color of the car say red, should be an attribute rather than an additional element in a separate dimension. Dimension can be created manually or using turbo integrator processes. TM1 does support spaces and some special characters as names. Utmost care should be taken while defining names to the dimension as these define where exactly a data cell is located in the cube. Hence, renaming a dimension will change how data points are aligned in the cube. If we need to rename a dimension, it is advisable that we destroy and recreate the cube. Business-specific names with proper naming conventions across the organization should be used while naming and defining dimensions and elements. Dimensions can be created: ff Manually ff Using turbo integrator ff Using dimension worksheets Creating dimensions manually As we have seen earlier, dimensions form an integral part of TM1 cubes. We can create dimensions either manually or by using rules. Getting ready We will use the demodata TM1 server we created in the previous chapter. 43 Creating dimensions in TM1 How to do it... 1. From the Start menu, click on Control Panel | Administrative Tools | Services as shown in the following screenshot. Alternatively, press Windows +R and then type Services.msc to directly open Windows services. 2. Ensure that TM1 Admin Server service is started. 44 Chapter 2 3. Double-click on the demodata icon on desktop to start the data server, created as part of Chapter 1. 4. Open the Architect tool from the Start menu. 5. In the Architect our two Application Servers/Data Servers are visible as shown in the following screenshot. 6. Double-click on demodata. For username enter "admin" and for password, do not enter anything. 7. Click on the OK button to view expended demodata object. 8. Right-click on Dimensions and then click on Create New Dimension. 9. It will open Dimensions Editor window. The same can be done by clicking on Dimensions and then clicking on Create New Dimension from the Dimensions menu on the toolbar. 45 Creating dimensions in TM1 10. In the Dimension Editor right-click and choose Insert Element from the menu. The same functionality can be achieved by clicking on Edit menu and choosing Insert Element. 11. In the Dimension Element Insert window, for Insert Element Name type Unit Sales Price. Keep the rest to default and click on Add button. Other available options in Element Type drop-down list are worth noting in context to element types explained in the previous section. 46 Chapter 2 12. Similarly add Unit Cost, Margin, and Margin%, and click on OK. 13. Click on Display Properties Window as shown in the following screenshot: 14. After clicking on the icon, you will see the next window. It shows properties such as the Name, Security owner, Type, Level, and more. 15. Click on Save button. 16. Type name of the dimension as Price_Cost_Measures and click on OK. 17. Please note change in the title bar. 47 Creating dimensions in TM1 18. Now we will be adding a consolidated calculated item Profit as shown in the following screenshot. On the same window right-click to open the menu and select Insert Element as shown. 19. Insert a consolidated element by name of Profit and select Consolidated from the Element Type drop down. Click on Add and then OK. 20. It will add a new element Profit. Please note that it is a consolidated item hence displayed differently. 21. Drag-and-drop Unit Sales Price and Unit Cost under Profit as shown in the following screenshot: 48 Chapter 2 22. Change the element weight of Unit Cost to -1 as shown so that while Profit is being calculated as consolidation of Unit Sales Price and Unit Cost the actual formula applied is Profit = Unit Sales Price – Unit Cost 23. Click on OK to close the Dimension Element Properties window. Now when cube values are calculated, Profit will be calculated as consolidation of Unit Sales Price and Unit Cost, by subtraction of Unit Cost from Unit Sales Price as weight of Unit Cost is -1. Now click on OK to close the Dimension Editor without saving the latest addition of Profit element, which we have added just to give an idea towards adding consolidated and calculated elements. We will use more such elements in later recipes. How it works... In the preceding steps we have created a measure dimension Price_Cost_Measures, manually using Architect. This measure dimension can now be included in a cube and data can be populated for its elements. Calculated and consolidated elements are calculated as and when required and as defined in the measure dimension. See also We have already seen creating a measure dimension manually. In the same chapter we will be Creating a Months dimension, which we will use as a time dimension in the following section. We will also be Creating dimensions using the turbo integrator. 49 Creating dimensions in TM1 Creating a Months dimension Now we will create a Months dimension which will act like a time dimension for our model. A Months dimension, when included in the cube will give time perspective to the data populated in the cube. Time dimension is desirable in almost all the use cases, in a practical scenario, to view and analyze data from time aspect. Getting ready Please ensure that as explained above TM1 Admin server service is started and demodata TM1 server is running. How to do it... 1. Keep the Server Explorer window for demodata server open as shown in the following screenshot: 2. Right-click Dimensions and click on Create New Dimension. 3. Open Excel and type Jan in A1 cell as shown in the following screenshot: 4. Place the cursor on lower right corner of A1 until it becomes "+" sign. 50 Chapter 2 5. Drag the cursor vertically till A12 until all 12 months appear as shown. 6. Copy the 12 months from Excel and paste them in the grey pane of Dimensional Editor. 7. Save the dimension with the name Months and click on OK. 51 Creating dimensions in TM1 Please note that symbol besides the elements denotes that these are leaf level numeric elements. These act as pointers to map data in cubes and maps to a numeric data value and not a text. Now we will create another dimension by the name of Versions dimension as shown in the following screenshot. Please keep the Server Explorer window from the preceding recipe open as shown in the following screenshot: 1. Right-click on Dimensions and click on Create New Dimension. 2. In the Dimension Editor insert Budget Version 1 and Budget Version 2 as elements. 52 Chapter 2 3. Click on OK and save the dimension as Versions. How it works... Now the demodata server has two regular dimension which are Months, Versions, and a measure dimension called Price_Cost_Measures. Please note that Price_Cost_Measures contains numeric measures and hence it is a measure dimension. It is just a grouping of measures and should not be confused with regular dimensions which have descriptive data to define where each data point is mapped in the cube. Each data point described above can be termed as a measure. There's more... Elements in a regular dimension which maps string data instead of numeric measures are called as string elements. An example of such a string element is "Comments". We will create string elements later in the book. A dimension having at least one string element is called as string dimension. As a general practice string dimensions are created last. Measure dimensions are created after regular dimensions as an accepted practice. Hence, it is advisable to create measure dimension first followed by regular dimensions and string dimension at last. 53 Creating dimensions in TM1 Adding additional levels in Months dimension In this section we will be creating additional levels in Months dimension. We will be adding these levels manually using Dimension Editor. How to do it... 1. In Server Explorer for demodata right-click on Months dimension and click on Edit Dimension Structure. 2. From the Edit menu click on Insert Element and add the following with default options. 54 Q1 Q2 Q3 Q4 Total Year Chapter 2 3. In the preceding screenshot please note that though the weights are 0 they will be 1 when children are created in the dimension. 4. The resulting dimensional structure should look like as shown in the following screenshot: 55 Download from Wow! eBook <www.wowebook.com> Creating dimensions in TM1 Press Ctrl key and select Jan, Feb, and Mar and drag it besides Q1.Release when icon appears to move Jan, Feb, and Mar as child elements to Q1. This denotes values which are mapped to Jan, Feb, and Mar are rolled up to Q1 (Quarter 1). sign denotes Q1 being a consolidated element. Its value will be aggregation of child values which are Jan, Feb, and Mar. Similar is the case for other consolidated elements. . 5. Same results can be achieved by creating Total Year. Right-click on Total Year and insert Q1, Q2, Q3, and Q4 as its children. Again right-click on Q1 and insert Jan, Feb, Mar as its children, and so on. 6. Right-click on Q1 and click on Element Properties to verify that. 56 Chapter 2 7. Please note that Element Type is set to Consolidated. 8. Other Element Types are Simple and String as explained in previous sections. 9. Similarly, click on Jan to view its element properties which will be Simple. 10. As explained in the preceding steps, repeat to make the hierarchy as shown in the following screenshot. Hence, other consolidated elements Q2, Q3, Q4 and Total Year are created in the same fashion. 57 Creating dimensions in TM1 11. Click on Set Dimension Order as shown in the following screenshot. Save the resulting dimension and close the Dimension Editor. How it works... Each element is assigned a unique index in a dimension. This is used to order the elements in a dimension. When we change the order of elements in a dimension we need to explicitly tell TM1 to assign new index numbers to each element by clicking on Set Dimension Order. Next time when the dimension is opened, the same order is maintained. Adding Next and Previous attributes to the Months dimension In this section we will be adding text attributes to the existing Months dimension using Attribute Editor. Then we will demonstrate adding an alias attribute. Lastly, we will apply formatting to Price_Cost_Measures using Format attribute. Getting ready Make sure that TM1 Admin server service is started. We will be using demodata TM1 server to demonstrate the recipe hence make sure that the TM1 server is also started. Keep IBM Cognos TM1 Architect open from the Start Menu. 58 Chapter 2 How to do it... We will start with the Server Explorer window as seen before. 1. Open Server Explorer, right-click on Months dimension and select Edit Element Attributes as shown in the following screenshot. 2. From the Edit menu select Add New Attribute. 3. In the New Attribute dialog box type Name of the new attribute as Next with default options. 59 Creating dimensions in TM1 4. Similarly, add another Text attribute called Previous. 5. Now enter the values for attribute values as shown in the following screenshot. Add another attribute with name Full Name and of type Alias. By default TM1 assigns default values to Alias attribute. These values can be changed as shown in Attribute Editor. 6. Click on OK and close. 7. Hence, we have added text attributes (Next, Previous) and alias attribute (Full Name) for Months dimension. Next we will add formatting attribute to Price_Cost_Measures to format elements in the measure dimension. 8. In Server Explorer right-click Price_Cost_Measures and click on Edit Element Attributes. 60 Chapter 2 9. Click on Unit Sales Price and drag till Margin without releasing the mouse button to select three cells as shown. Then click on Format button. 61 Creating dimensions in TM1 10. Click on Currency option and then click on OK. Similarly for Margin% click on percentage and then click OK. 11. Click on OK to close. 12. Hence, we have done formatting of measure elements using Format attribute. How it works... In the preceding section, we demonstrated functionality related to attributes and have used them as text attributes for a dimension. We also used the alias attribute and applied formatting to elements using format attributes. See also So far we have created dimensions manually and added attributes. In the next section we will be Creating dimensions using the Turbo Integrator. Creating dimensions using the Turbo Integrator Next, we will introduce another important TM1 concept, Turbo Integrator, which is an ETL tool built–in in TM1. Turbo Scripts generated in the module, and data from the variety of sources can be Extracted, Transformed and Loaded in TM1 cubes. Turbo Integrator is an ETL (Extraction Transform and Load) tool which is shipped with TM1. Turbo Integrator's basic object is the Turbo Integrator process which can be created to: ff Create and maintain dimensions ff Load Data into the cubes 62 Chapter 2 These processes can be run manually or can be scheduled to run at fixed intervals. A Turbo Integrator process can load data from a variety of sources including CSV, ODBC, other TM1 objects, and so on. In the next section, we will create dimensions using the TI process. Further details will follow in later sections. Getting ready Make sure that TM1 Admin server service is started. We will be using demodata TM1 server to demonstrate the recipe so make sure that the TM1 server is also started. Keep IBM Cognos TM1 Architect open from the Start Menu. How to do it... Now we will create a new Products dimension using TI processes. 1. Create Products.csv which will act as the data source for the demo. Open and empty Excel sheet and enter data as shown in the following screenshot. Save the file as Products.csv at C:\Program Files\cognos\TM1\Custom\TM1Data\ TI_Data. Please note the path may differ according to the location where TM1 is installed. The path where the CSV is kept can be according to user preferences. The preceding path is just an example and may be changed according to the specific preferences. 63 Creating dimensions in TM1 2. Open Server Explorer and right-click on Processes as shown in the following screenshot. Select Create New Process. 3. In the Turbo Integrator dialog box, select Text as Data Source Type. Browse to the Products.csv. Delimiter Type should be selected as Delimited and Delimiter should be selected as Comma. Click on Preview to view first 10 rows in the data source. 4. Click on OK to dismiss the following warning, which is only relevant when working on a remote server. When working on remote server Universal Naming Convention (UNC) path should be used for files. 5. Please note that this is just an informative warning stating that in case data source is on the remote computer then the text file must be named according to UNC naming conventions. In the demo we are following, text file is placed on local server; hence, the warning does not apply to us. Example of such an UNC naming path is stated as follows: \\ComputerName\SharedFolder\Resource. 64 Chapter 2 6. After we dismiss the warning by clicking on OK and follow the preceding steps Turbo Integrator dialog should look as shown in the following screenshot: 7. Click on Variables tab and modify Variable Name and Contents as shown in the following screenshot: 65 Creating dimensions in TM1 First row with variable name "v1" signifies leaf level element. Hence, Contents column for this row should be set to "Element". The column indicates how the incoming data will be used, transformed, and mapped in the TI process. Other values which this column can have are as shown in the following table, with a description. Hence, for more clarification on these please refer to the following table. Contents Description Ignore Ignore the contents of the column Element Column is converted to leaf level elements Consolidation Column is converted to consolidated elements, and parent to other elements Data Column has data values for the cube Attribute Column contains element attributes Other Values do not fall in any of the above categories. It is used by custom variables or formulas String values from first column in Products.csv will be read in vProducts variable; hence, the Variable Type for this variable has been specified as String. Values read from the variable will be directly mapped to the leaf level elements in the Products dimension. Formulas can also be specified to transform the data and read into the variables so that The TM1 object is created/updated accordingly, with the modified data. Second and third columns in the CSV are associated to vProductTypes and vTotalProduct variables respectively. These will be mapped to consolidated elements. Products.csv populates these with string values, which will be represented as consolidated elements in the Products dimension. No formula is required as the string values read from the CSV are directly mapped to the elements of the Products dimension. 8. Click on Maps tab and then on Dimensions tab. This tab specifies mapping from source to target dimension for leaf elements only. 66 Chapter 2 As shown the parent dimension is Products for leaf level element vProducts. We are creating this dimension for the first time; hence, we let TI take Create action rather than Update or Recreate. Target element to be created will be of Numeric type as selected in the Element Type drop down. Another option here for Element Type is String, which as explained in the previous section will map to string descriptions in the cube, for example, Comments element can have strings, which are stored in the cube. Above setting is directly mapped to "N" or "S" symbols, visible in dimensional or subset editor, as already explained in previous sections. Hence Element Type for vProducts is set as Numeric as elements created will serve as coordinates to a numerical measure instead of some string description. The Element Order specifies the sort order by which elements will be arranged in the final dimension. Internally, elements in the dimension are sorted according to the indices assigned to each of the elements. The setting will determine what indices are assigned to which elements and hence the sort orders in the resulting dimension. The Element Order can be set to Automatic or Manual: The former setting enables users to sort elements according to the Hierarchy (sorted by upper levels first and then within a level), Level (sorted within the same level), or by Name in alphabetical order. The latter setting allows users to arrange elements manually in the dimensional editor itself. Click on By Input button. In the Dimension Element Ordering dialog click on Automatic sort and sort by Hierarchy. Click on OK. 9. Resulting Dimensions tab should look as shown in the following screeshot: 67 Creating dimensions in TM1 10. Click on Consolidations tab. This tab specifies mapping from source to target dimension for consolidated elements. 11. For vProductTypes row, click on Child Variable column and select vProducts as shown in the following screenshot: 12. Similarly, for vTotalProduct row select Child Variable as vProductTypes. 13. Under Component Order for vProductTypes, click on By Input button. Click on Automatic for Select one of the sort. 14. Similarly, for vTotalProducts row, click on By Input button and click on Automatic. Resulting screen should look as shown in the following screenshot: 68 Chapter 2 As seen in the preceding screenshot the dimension under which these elements will be created is Products which is specified for Dimension column. 15. As these are consolidated elements, child variables are specified for Child Variable column as shown in the preceding screenshot. Weight in the above figure signifies by how much the specified child element contributes while rolling up to parent consolidated element. Click on the Advanced tab and then click on Prolog, Metadata, Data, and Epilog tabs so that underlying scripts are updated, reviewed, and compiled. See also We have just created dimensions manually and using Turbo Integrator processes. Cubes can now be created using the dimensions and arranging them in a specific order. We will see more about creating cubes in Chapter 3 when we discuss Creating cubes. Execution of scripts for a TM1 process There are four scripts which are executed while a TI process is kicked off. Each of the tabs shown in the preceding screenshot displays the code executed with each script. It is important to click on each tab so that the scripts are updated, compiled, and saved after creation/ modification of the associated TI process is done. These scripts can also be modified manually if absolutely required. More details about the scripts will be shared in later chapters. 69 Creating dimensions in TM1 Getting ready Make sure that TM1 Admin server service is started. We will be using demodata TM1 server to demonstrate the recipe; hence, make sure that the TM1 server is also started. Keep IBM Cognos TM1 Architect open from the Start Menu. How to do it... 1. Click on save and type CreateProductCSV as name of the process. It is recommended to save the process immediately when a new empty process is created. Using the TI wizard a process cannot be executed until all fields and tabs are completed without (syntax) errors. So saving in advance is very useful in many cases. 2. Click on run to execute the process. 3. Click on OK button and close the Turbo Integrator dialog box. 70 Chapter 2 4. In the Server Explorer window note a new dimension called Products has been created. Double-click on the Products dimension to view the elements and associated hierarchy. 5. These are the same elements which are in the Products.csv. We have already ordered these according to the hierarchy in TI process; otherwise it would have been possible to order them in the Dimensional Editor window. 71 Creating dimensions in TM1 6. Similarly, we can create a dimension based on Channels.csv with the help of the TI process called CreateChannelCSV. Please take a note of the sample CSV as shown in the following screenshot: 7. Resulting dimension should look as shown in the following screenshot: 8. The preceding created dimension will be used for further recipes. How it works... In the preceding steps we have created the Products and Channels dimension through Turbo Integrator process. Elements are created directly from corresponding CSVs. Therefore, in a similar fashion we can create dimensions out of data spread across a variety of data sources using Turbo Integrator processes. See also Chapter 3 will focus on Creating cubes and we will see Loading data using Turbo Integrator processes in Chapter 4, which will enable us to load data in the cubes. 72 3 Building Cubes and Views In this chapter, we will cover: ff Re-ordering dimensions in a cube ff Creating a multi-dimensional Cube ff Creating a static pick list ff Creating the Sales_Plan Cube ff Creating a subset pick list Introduction In the previous chapter we have seen dimensions in detail which are basic building blocks of the TM1 cubes. We also created and used attributes as an alias to the elements and to format measure dimension. In this chapter, we will extend the same concepts and use these to create TM1 cubes. Multi-dimensional cubes are a data structure which allows manipulation and analysis of data from multiple perspectives. A TM1 cube stores data for reports, analysis, and staging data for further calculations. Source data can come from multiple sources and be arranged in a multi-dimensional format called cube. There can be multiple cubes based on a model. Each cube contains data and business logic clubbed together, and the structure is defined by the underlying model, which again is composed of multiple dimensions, measures rules, and calculations. Building Cubes and Views Generally as per semantics, a TM1 cube should have at least one measure dimension and two or more regular dimensions, which in turn are made up of one or more elements. Though in practical scenarios there can be cubes without a measure dimension. Elements from each dimension identify a single tuple or data point inside a cube. It's like a three dimensional axis system (x, y, z) each coordinate tuple identifies a specific data point in space. Cube can be thought of as an extension of the same three axis system, but with n number of dimensions instead of three as in the preceding example. Additionally, as best coding practice please ensure the dimension order keeping in mind the following mentioned rule: ff Include measure dimension in last. ff String elements must reside in the last dimension in a cube. If string element is not defined in the last dimension, it is ignored by the cube. ff Order dimensions from smallest sparse to largest sparse and then from smallest dense to largest dense. A sparse dimension will have relatively lesser percentage of filled data points then a dense dimension. Memory Used is a measure available in the properties pane for cubes and dimensions and can serve as a pointer to decide sparsity. In this chapter, you will also learn about pick lists which are a list of valid values that appear when a user wants to select valid values for a cell in the cube. These values are predefined and offer valid values which a specific element or a cube cell can have. When an administrator defines a pick list for an element or a cell, a drop-down menu containing predefined values appear for data entry, into the specified cell, when user is browsing a cube in one of the clients. The user, while entering values for such elements and cube cells, can only select from predefined values defined in the pick list, and that is the way to provide validation checks to ensure the user cannot enter any ad hoc wrong values in the cube. Data type and format for the pick list and element must match, for administrator to define the pick list on the element or cell. Please note that string pick list, which can only be applied to string elements, must also reside in last dimension in the cube, otherwise they won't appear. The data entered via Turbo Integrator processes or using Spreading, after pick list is defined, will not be validated by pick lists. So it is possible to see values in the cells that do not match with the ones in the pick list. For example, if we have gender as a dimension, then it makes sense to provide users with only two valid options while they enter data for gender which are male and female. Anything other than that cannot be entered and TM1 will throw error if a user tries to enter anything other than what is defined in the pick list. 74 Download from Wow! eBook <www.wowebook.com> Chapter 3 There are two ways to create a pick list: ff Simple pick list, by creating a new attribute called pick list. This appears in every cube containing that dimension. ff Advanced pick list, using rules to determine when the pick list should appear. There are three types of pick list: ff Static pick list is composed of colon—delimited list of values using the syntax, static:value1:value2:value3:value4 ff Subset pick list contains values corresponding to all elements in a named subset. If the elements of the subset change, value in the pick list changes correspondingly. A subset pick list is defined using the syntax: subset:dimension_name:subset_name ff Dimension pick list contains values corresponding to all elements in a dimension. If the elements of the dimension change, values in the pick list changes same as before correspondingly. It is defined using the syntax: dimension:dimension_name As an accepted coding practice first item in the static pick list is always left blank, which allows the user to clear the existing selection. For MS Excel a space needs to be defined for blank. Re-ordering dimensions in a cube It's not always possible to be completely familiar with the business data; hence, sparsity of dimensions in a cube is not always predictable. Cube data and the distribution also changes with time; therefore, order of dimensions based on sparsity may shift from ideal to less than ideal. This results in less than optimal performance. It is important to note that it is not advisable to reorder dimensions frequently as the reorder operation is a very expensive operation in terms of memory consumption. To address the above issue TM1 includes a feature that lets the user optimize the order of dimensions in a cube, thereby consuming less memory and improving performance. How to do it… 1. In the Tree pane of the Server Explorer, select the cube to be optimized. 2. Click on Cube, Re-order Dimensions. 75 Building Cubes and Views 3. The Cube Optimizer dialog box opens as shown in the following screenshot: 4. Select a dimension in the New Order of Dimensions list box. 5. Click the up or down arrows to change the order of the dimension in the cube. 6. Click on Test. 7. Note the value next to the Percent Change label. If this value is negative, the new order of dimensions consumes less memory and is therefore more efficient. 8. Repeat steps 3 through 5 until the most efficient ordering of dimensions is achieved. 9. Click on OK. There's more… Views are created on top of existing cubes to focus on a specific layout of dimensions in the cube. These can be saved for future references and signify a useful snapshot of dimensions and data, which can be updated with the latest data on a click of Recalculate button, while keeping the underlying arrangements of dimensions and filter the same. 76 Chapter 3 Views can then be saved as Public or Private views depending on the business requirements and users can be given access to these, selectively based on the security model applied. The functionality of Recalculate button is similar to refresh and used to load the view with the latest data every time the user clicks on that. Unlike Public views, Private views are only accessible to the user who has created the view. Public views are available to all users based on security applied. Generally, an Administrator controls the creation and access to such views. View is functionally similar to database views which are quite well-known. These do not have data but just store definition and provide a pigeon hole view inside the cubes, very specific to business requirements. We will be creating a default view on a multi-dimensional cube in the next recipe, Creating a multi-dimensional cube. Creating a multi-dimensional cube Now we will be creating a cube and using demodata TM1 server. The cube will be called Price_and_Cost cube and detailed steps are shown in the following sections. Getting ready Ensure that TM1 Admin service is started. The demodata TM1 server must be running and ready for business. Keep IBM Cognos TM1 Architect open from the Start Menu and log on to the demodata server to expose TM1 objects in Server Explorer. How to do it... 1. Open Server Explorer window. 2. Right-click on Cubes and click on Create new cube as shown in the following screenshot: 77 Building Cubes and Views 3. In the Creating Cube dialog, type Price_and_Cost as the name of the cube. Select the entire available dimension in left pane; double-click to move all dimensions to Dimensions in new cube in right pane as shown in the following screenshot. We have used underscores for names in the example, but that is not absolutely required as spaces are allowed in TM1. Users are free to use spaces in TM1 object names as required. 4. Change order of the dimensions using the Up and Down arrow, as shown. Please note that the order is complied with the already stated ordering rule in the previous section. Click on the Create Cube button. 5. The new cube called Price_and_Cost cube appears in the Server Explorer window. At this point of time cube is an empty box without any data. Nevertheless, the structure given by dimensions and elements is there. 78 Chapter 3 6 Double-click on Price_and_Cost cube. The cube viewer window opens up to display dimensions in the title, row, and column areas. 7. Drag-and-drop Price_and_Cost_Measures on top of Months dimension (Total Year) in the title area to swap them as shown in the following screenshot: 79 Building Cubes and Views 8. Click on Months dimension once to open the Subset Editor as shown in the following screenshot: 9. Click on All icon to expand the dimension to the lowest level. 10. Now, click on Filter by Level , select lowest level that is 0 and click on OK. 11. From the Subset menu click on Save As, for name type Months and select options as shown in the following screenshot: 80 Chapter 3 12. Hence, a subset called Months has been saved which can be used in other cubes and views as time dimension. Click on OK to close the Subset Editor. 13. Here in the preceding step we have just created a public subset which is available to all users who have at least read access to the associated dimension. Admin privilege to the parent dimension is needed to create a public subset. A private subset on the other hand is available only to the user who creates them. 14. Click-and-drag Versions on to Products (TOTAL PRODUCTS) dimension to swap them. Click on Recalculate button to populate latest data. 15. Click on down arrow next to ALL CHANNELS and select Golf Shop from the drop down. Click on Recalculate button to load the latest data. 81 Building Cubes and Views 16. Click on Save As from File Menu and select Default. 17. This will save current view as default view which is automatically opened when the cube name is double-clicked. A view also can be saved either as a Public or a Private view by clicking on the checkbox. Similar to subsets, public views are available to all users who at least have read privileges on the cube containing the view data. Only TM1 administrators and users having admin privileges on the associated cube can create a public view on the cube. Private views on the other hand are available only to users. A cube view cannot be saved as a public view if it contains a private subset. 18. Close the cube viewer. The data for this cube will be loaded in subsequent chapters. 82 Chapter 3 How it works... In the preceding steps we have created Price_and_Cost cube from an interface provided by IBM Cognos TM1 Architect. We have also defined subsets which can be reused while designing other TM1 objects. Default view on Price_and_Cost cube also has been created which enables users to access just the information they are entitled to view. See also The following recipes Creating a static pick list, Creating the Sales_Plan cube, and Creating a subset pick list will focus on pick lists. Creating a static pick list We will be creating a static pick list and exploring different types of pick list in subsequent sections. Getting ready Ensure that TM1 Admin service is started. DemoData TM1 server must be running and ready for business. Keep IBM Cognos TM1 Architect open from the Start Menu and log on to the DemoData server to expose TM1 objects in Server Explorer. How to do it... 1. Open the Server Explorer window and click on Dimensions to expand. . 83 Building Cubes and Views 2. Right-click on Price_Cost_Measures and click on Edit Dimension Structure. 3. Click on last element, click on Edit and click on Insert Element. 84 Chapter 3 4. Add a new String element with element name as Comment and Element Type as String. 5. Save the resulting dimension. 6. Click on OK and close the Dimension Editor. 7. In Server Explorer, right-click Price_Cost_Measures and click on Edit Element Attributes. 8. This will open Attribute Editor as show in the following screenshot: 85 Building Cubes and Views 9. Click on Edit menu in Attribute Editor and select Add New Attribute. 10. Enter Picklist for Name and ensure Text is selected as shown in the following screenshot: 11. This will add an additional attribute called Picklist as shown in the following screenshot: 12. In the cell next to Comment and user Picklist enter following: Static::High:Medium:Low 86 Chapter 3 13. This will add a pick list for element Comment and the resulting pick list will have values as High, Medium, and Low. 14. Click on OK to close the Attribute Editor. The preceding steps have added a text element called Comment to hold values entered through the pick list. String element always has to be created in the last dimension of the cube; otherwise it will be ignored by the cube. If Dimension for Price_and_Cost cube, is expended, Price_ Cost_Measures is the last dimension, where exactly the string element Comments have been added. 15. Double-click Price_and_Cost cube in Server Explorer to open it in the Cube Viewer. 87 Building Cubes and Views 16. The cube viewer shows the default view created in the previous sections. 17. Double-click Price_Cost_Measures to open in the subset editor. In the subset editor double–click on All icon and click on OK to close the Subset Editor. 18. In the Cube Viewer window click on Price_Cost_Measures drop down and select Comment. Click on Racalculate icon. 19. In the Cube Viewer, click on Months to open the dimension in Subset Viewer as shown in the following screenshot: 88 Chapter 3 20. Click on Use Alias icon on Subset Editor and ensure the drop down besides the icon is selected to Full Name as shown. Click on OK to close the window. 89 Building Cubes and Views 21. Click on the Recalculate icon in the Cube Viewer window. 22. From File Menu, in the Cube Viewer window, save the view as Private view called as Price Comment as shown in the following screenshot: 23. On Cube Viewer window, click to expand TOTAL PRODUCTS and CAMPING EQUIPMENT and click in the first cell under January. It will show the Picklist defined in the previous section. Click on any of the values appearing in the pick list to populate the cell. 90 Chapter 3 24. Select High value and the view changes as shown in the following screenshot: 25. The cell will not take any value other than what is defined for the Picklist. Any attempt to assign the Comment element with any other value will throw an error. Hence, only those values which are defined for the Picklist that is High, Medium, and Low can be saved. Any other arbitrary value for example, A will not be saved in the cell as shown in the following screenshot: 91 Building Cubes and Views 26. Close the cube viewer. In the preceding steps we have added Comment element which can take any of the three values among High, Medium, and Low depending on the price value of a particular product in a given month. See also Subset pick list will be discussed in the subsequent recipe, Creating a subset pick list, but before that we will be looking at Creating the Sales_Plan cube in the next recipe. Creating the Sales_Plan cube In this recipe we are going to create the Sales_Plan cube which will help us build on our demodata example. We will be going through subsequent recipes, which will be based on the Sales_Plan cube. Getting ready Ensure that TM1 Admin service is started. DemoData TM1 server must be running and ready for business. Keep IBM Cognos TM1 Architect open from the Start Menu and log on to the DemoData server to expose TM1 objects in Server Explorer. How to do it... 1. Create the Subsidiaries.csv with data as shown in the following screenshot: 92 Chapter 3 2. In the Server Explorer window, right-click on processes and create a new process called CreateSubsidiariesDim as shown: 3. Click on the Variables tab and define variables to read data from the source as shown. Take a note of the Contents column which specifies intended usage of the variable. For example, data read in vSubsidiary will form elements of the Subsidiary dimension, while data read in vTotal will form consolidated elements of the dimension. 93 Building Cubes and Views 4. Click on Maps tab and click on Dimensions tab to define mapping to lowest level elements in the dimension. 5. Click on Consolidations tab under Dimensions to define mapping for consolidated elements. 6. Click on Advanced tab and then on Prolog, Metadata, Data, and Epilog to generate metadata and required scripts. 7. Save the process and execute. 8. Take a note of the Subsidiaries dimension hence created. 94 Chapter 3 9. Create another dimension called Sales_Plan_Measures, manually through the excel sheet. The elements to be included in the dimension are shown in the following screenshot: 10. The last element that is Seasons is a String element and remaining 13 elements from A1:A13 are numeric elements. 11. Right-click on Dimension folder in Server Explorer and click on Create New Dimension. 95 Building Cubes and Views 12. Copy cells A1:A13 in the CSV shown above and paste them in the Dimension Editor as shown in the following screenshot: 13. Click on the last element that is GROSS MARGIN %, go to the Edit menu and click on Insert Element to create Seasons element as a String element, as shown. Sibling element like that we have added above can be done by clicking on the icon in the bar. 96 Download from Wow! eBook <www.wowebook.com> Chapter 3 14. Save the dimension as Sales_Plan_Measures as shown in the following screenshot: 15. In the Server Explorer window right-click on the Cubes and click on Create New Cube. Take a note of the dimensions to be included and the most optimum order for them to be included in. As described in Chapter 2, to optimize performance of the cube we should order dimensions accordingly. 16. Click on Create Cube and now the new cube is visible in Server Explorer window under Cubes folder. 97 Building Cubes and Views See also In the next recipe, Creating a subset pick list we will be using the Sales_Plan cube created in this recipe. Creating a subset pick list A subset pick list contains values corresponding to all elements of a named subset. If the members of the subset change, the values available in the pick list change correspondingly. Similarly, a Dimension Pick List contains values corresponding to all elements of a dimension. If the members of the dimension change, the values available in the pick list change correspondingly. This recipe will be based on a subset pick list. A dimension Pick List is created in a similar fashion and the basic concept remains the same. Getting ready Ensure that TM1 Admin service is started. DemoData TM1 server must be running and ready for business. Keep IBM Cognos TM1 Architect open from the Start Menu and log on to the DemoData server to expose TM1 objects in Server Explorer. How to do it... 1. In the Server Explorer window double-click the sales_plan cube to open Cube Viewer. 2. Swap Sales_Plan_Measures with Versions and then Versions with Months to get the following screenshot: 98 Chapter 3 3. Click on Months dimension, click to open the Subset Editor. Click on Months from the select subset drop down shown in the following screenshot: 99 Building Cubes and Views 4. Click on OK button to close the editor and continue. Click on Recalculate button load the data, as shown in the following screenshot: 5. Double-click on TOTAL PRODUCTS and open the Subset Editor. In Subset Editor expand CAMPING EQUIPMENT, select Lanterns and click on OK, as shown in the following screenshot: 100 to Chapter 3 6. In Cube Viewer window click on Recalculate button to display the cube in current configuration. h 7. From the File menu save the view as Default view as shown in the following screenshot: 8. Open the Server Explorer window, right-click on Sales_Plan_Measures and click on Edit Element Attributes to open Attribute Editor. 9. In the Attribute Editor click on Add New Attribute from Edit menu. Name the attribute as Picklist. 10. In the Picklist column next to seasons element type Subset:Months:Months. 11. The preceding code will add a subset pick list based on Months subset in Months Dimension. 101 Building Cubes and Views 12. Select Unit Sales Price cell under Format and drag it till Gross Margin to select all the cells below Format and between the two elements. Please refer to the following screenshot: 13. Click on Format button, click on Currency, and then click on OK. 102 Chapter 3 14. Click on OK to close. 15. For Quantity values, apply a Comma format. 103 Building Cubes and Views 16. Click on OK to close the Attribute Editor. 17. In the Server Explorer window open the default view of Sales_Plan cube. Note list of Months appear when drop down in cells for Seasons element are clicked. 104 Chapter 3 18. Hence, a subset pick list has been created in Seasons element which sources itself from a subset called Months. This subset belongs to Months dimension. Close all the windows saving the work done so far. How it works... We have added a pick list defining all the possible values a cube cell can take. Defining a pick list serves as a guideline to the user while entering data as well as it makes sure that cube only contains valid values. See also Now we have learned how to create dimensions and cubes, we will look at Loading data using Turbo Integrator processes in Chapter 4. We will also learn more about Turbo Integrator processes and how they are useful in maintaining data in cubes. 105 4 Loading and Maintaining Data In this chapter, we will cover: ff Loading data using Turbo Integrator processes ff Using formulas in variables ff Clearing data from a cube using a process ff Accumulating data using a process ff Saving data using a process Introduction Now, as we have already covered how to create dimensions, cubes, and views in previous chapters, we will be focusing on loading data in this chapter. As explained in previous chapter, Turbo Integrator is an ETL module provided with TM1, which enables application developers to extract, transform, and load data in cubes which can be deleted or updated as per the requirements, again using Turbo Integrator processes. In this chapter we will cover how TM1 is compatible with different types of databases. We will also learn how to create Turbo Integrator processes (TI processes), to load, delete, and maintain business-specific data in cubes and models. We will use the same demodata example and extend the various objects we have created so far. Loading and Maintaining Data We will first take a look at the types of data sources which can feed TM1 models and cubes. Turbo Integrator can load data from: ff ODBC sources ff Text files ff TM1 views and dimensions ff ODBO (Used with Microsoft Analysis Services) ff SAP source tables via RFC function module RFC (Remote Function Call) is the proprietary SAP AG interface for communication between a SAP system and other SAP or third-party compatible system over TCP/IP or CPI-C connections. Remote function calls may be associated with SAP software and ABAP programming and provide a way for an external program (written in languages such as PHP, ASP, Java, or C, C++) to use data returned from the server. Data transactions are not limited to getting data from the server, but can insert data into server records as well. SAP can act as the client or server in an RFC call. Data can also be entered manually through: ff Direct type in cells, copy–paste ff Data spreading Data can also be entered through processing worksheet DBSS functions. Processing worksheets are specially formatted Microsoft Excel sheets used to load data in the cube. TM1 worksheet functions return a numeric or string value, and can be used anywhere in an Excel worksheet. To access these functions in Excel, choose Insert | Function from the Excel menu bar, or click on in the Excel toolbar. Data in numeric cells can be entered at leaf level only, which ultimately rolls up to form higher level data points for aggregated elements. For string cells, data can be entered at all levels. 108 Chapter 4 Loading data using Turbo Integrator processes In the recipe we will see exactly how data is loaded in a cube through a TI process. TI processes are neither case sensitive nor space sensitive. The steps involved in loading data using TI processes are: ff Connecting to the source and preview data ff Creating and mapping variable content ff Identifying cube, dimensions, and measures ff Saving and executing the TI process In this recipe we will see how data from an ASCII file can be loaded into a cube. We will follow our previously-created data server called DemoData and will be loading price and cost data from an ASCII file to the price and cost cube. Getting ready Ensure that the TM1 Admin service is started. demodata TM1 Server should be running and Server Explorer open in TM1 Architect. Create the Price and Cost.csv in Microsoft Excel and save as .csv. 109 Loading and Maintaining Data How to do it... 1. Start the demodata server and open a Server Explorer window as shown in the following screenshot: 2. In the Server Explorer window right-click Processes, click on Create New Process and click on Text to open a Turbo Integrator window. 3. In the Turbo Integrator window, in the Data Source Name dialog box click on Browse and point to the Price and Cost.csv to open the file. In the Number of title records field type 1 to indicate that the first row in the text file contains descriptive information about the data. Click on Preview to see the first 10 rows in the source. 110 Chapter 4 4. Click on the Variables tab. Here, variables need to be defined to read from the source. Define the variables corresponding to different fields in the data source as shown in the following screenshot: 111 Loading and Maintaining Data In the preceding context, if a column name is reserved to TM1 or contains a space then it will be replaced by Vx. Also, take a note of the Contents for each variable, which determines if a particular variable contains data corresponding to an element or a data point in the cube. In other words, contents property is set to Element when the values are used to identify an element from a dimension, and set to Data if the values are the actual data to be stored in the intersection. In this example, Cost and Price are Data and everything else is Element. Take a note of other options which further define non-leaf consolidated elements or attributes. Therefore, in the preceding steps we have defined a variable for each dimension. Measure dimensions are mapped to Data while other leaf level dimensions are mapped to Element. 5. Click on the Maps tab to map the source data to a target cube and select Update Cube for Cube Action. Other cube actions are: Create Cube Create a new cube Recreate Cube Destroy and recreate the cube No Action No action 6. As we already have a Price_and_Cost cube, we will just select the existing cube from the drop down and update the cube as shown in the following screenshot: 112 Chapter 4 7. Click on the Dimensions tab to map variables to dimensions in the cube, as shown in the following screenshot: In the preceding steps, Element Variables are being mapped to existing dimensions in the cube. No new dimension elements will be created, hence, Action is set to As Is. 8. The Element Type for the Data Variables row which corresponds to Price_Cost_ Measures is left as Numeric as it contains a numeric element. In case we plan to load string data in the cube we should have selected String. In our case, we select Numeric as we are loading numeric data only in the cube. For example, if we had another string element in Price_Cost_Measures called Comments, defined as part of the cube, then we would have specified Element Type as String. We use the Dimensions sub-tab to map element variables to dimension elements. Element Type directly corresponds to the element type of the dimension elements. For example, vProduct corresponds to the elements of the Products dimension which has Numeric elements (each product element can have a numeric value at an intersection in the cube), hence Element Type is set to Numeric. 9. Click on the Data tab to map data values to the Price_Cost_Measures dimension. For vPrice click on the arrow under Element to open the Subset Editor. Select Unit Cost to map data from the vCost variable to the Unit Cost measure element. 113 Download from Wow! eBook <www.wowebook.com> Loading and Maintaining Data 10. Similarly, map vPrice to Unit Sales Price in the Subset Editor. 11. Click on the Advanced tab and click on Prolog, Metadata, Data, and Epilog to generate scripts. The scripts generated are a direct result of the options the user has chosen in the Turbo Integrator wizard. These scripts run at the backend to transform and transfer data. These scripts can also be edited and handwritten as required, according to the functions provided in the TI module. Documentation for the TI functions which can be used to author such scripts is available in the Help menu. We will be introducing such manual scenarios, involving handwritten scripts, later in the book. 114 Chapter 4 12. Click on Save and in the Name box type name as LoadPriceAndCostCSV and click on OK. 13. Click on Run and once the process is completed close the Turbo Integrator. 14. In the Server Explorer window double-click on Price_and_Cost cube to open Cube Viewer as shown in the following screenshot. Select Default view from the drop-down and click on Recalculate to view data in the default view. Alternatively, as the view is the default view, it should be automatically loaded if you double-click the cube in the Server Explorer. Using formulae in variables Formulae are used in variables: ff To do data-type conversions ff For placeholders for data not present in the source ff To combine elements ff To extract only portions of data for an element There is a variety of functions available to be used in TI. Refer to the TM1 Function reference guide to understand a list of functions. 115 Loading and Maintaining Data Getting ready Ensure that the TM1 Admin service is started. The demodata TM1 Server should be running and Server Explorer should be open in TM1 Architect. Create an Excel file called SalesPlan2.xls to be used as an ODBC data source for loading Sales Plan Measures. Take a note of the number of columns and sample data. There are 11 columns in the Excel file. The column names and data types are shown below: Column name Data type Subsidiaries Text Channel Text Product Type Text Version Text Sales Staff Text Order Date Number Quantity Number Cash Discount Number Volume Discount Number Freight Number ReturnsAndAllowances Number We will be loading Order Date which has month numbers in it. In our Months dimension we have month names; we will be adding month number aliases to the months dimension. 116 Chapter 4 Create the Excel file as discussed with sample data, as shown in the preceding screenshot, in the Microsoft Excel interface. Select the whole of the data content in the Excel, right-click and select Name a Range. Type Sales for Name, select Workbook for Scope, and click on OK. Save and close the Excel sheet. This will define a range in Microsoft Excel which will be used as the database named in the TI process. 117 Loading and Maintaining Data How to do it… 1. In the Server Explorer window in TM1 Architect right-click on Months dimension and click on Edit Element Attributes. We will create an attribute for the number of each month, which will allow us to use a TI function to map month numbers from the Order Date column to the alias instead of the element names. We can use an element name or an alias as they are fully equivalent. 2. From the Edit Menu in the Attributes Editor, click on Add New Attribute. 3. In the Name box, type MonthNumber and click on Alias. Click on OK and ignore the warning. 118 Chapter 4 4. Type month numbers from 1 to 12 in the MonthNumber (Alias) column, as shown in the following screenshot. Overwrite cell entries if needed. 5. Click on OK and close. 119 Loading and Maintaining Data 6. Now from the Start Menu, click on Run and type odbccp32.cpl, as shown, to add a DSN to the existing SalesPlan2.xls. The exact steps could differ if the user is in a different environment. 7. Click on the Add button in the ODBC Data Source Administrator to add a System DSN and select Microsoft Excel Driver, as shown in the following screenshot: 8. Click on Finish to open ODBC Microsoft Excel Setup. 9. Select the SalesPlan2.xls and for the data source name type Sales_Plan. Select the appropriate version and click on OK to add the ODBC. 120 Chapter 4 10. In the ODBC Data Source Administrator the newly added system DSN will become visible, as shown in the following screenshot: 121 Loading and Maintaining Data 11. In the Server Explorer window in TM1 Architect, right-click on Processes and select Create New Process to open the Turbo Integrator window. Click on ODBC, for Data Source Name, click on Browse and select Sales_Plan DSN from the available list of DSN, and for the query type select *from sales. Click on Preview to display a sample of the first 10 rows from Excel. 12. Click on the Variables tab. Change the Variable Names so that they relate to the dimensions they are associated with. Define the Contents for each variable according to the following table: Contents Description Other Available to TI process (even if the user decides to write the code manually), but not mapped to Element, Attribute, or Consolidation. Ignore Not available to TI process and not mapped to Element, Attribute, or Consolidation. 122 Chapter 4 13. In the same Turbo Integrator window, under the Variables tab, click on the New Variable button. Rename the new variable as vMonth. Click on Formula and in the formula box type: vMonth=NUMBERTOSTRING(MONTH(vDate)); 14. Click on Data in the Destination section and click on Evaluate. 15. Click on OK button to close. 123 Loading and Maintaining Data 16. For the Variable Name vMonth select String for Variable Type and Element for Contents. Variables that are mapped to Elements or Consolidation must be set to Element Type String. 17. Click on the Maps tab and then on the Cube tab, click on Update Cube. Click on the drop-down menu beside Cube Name, and select Sales_Plan. Below Data Action, click on Store Values, as shown in the following screenshot: 124 Chapter 4 18. Click on the Dimensions tab to map the Element Variable to the corresponding Dimension. As the dimensions have already been created, the Action column is set to As Is. Refer to the table for valid values assigned to Dimension for each Element Variable in the preceding screenshot. Element Variable Dimension Subsidiaries Subsidiaries Channel Channels vProducts Products Version Versions vMonth Months (Data Variables) Sales_Plan_Measures 125 Loading and Maintaining Data 19. Click on the Data tab to define mapping for Sales_Plan_Measures. For each Data Variable click on the arrow under the Element column and from the Subset Editor select the appropriate elements, as shown in the following screenshot: 20. Click on the Advanced tab, and click on the Prolog, Metadata, Data, and Epilog tabs. Save the process as LoadSalesPlanODBC and then execute the process. Click on OK and close the Turbo Integrator. 21. Go to the Server Explorer in TM1 Architect and click on the Sales_Plan cube. 22. Click on the Default view from the drop-down and click on the Recalculate button, as shown in the following screenshot: 126 Chapter 4 23. If the Default view is not already set as shown, arrange the dimensions and save as the default view, as shown in the preceding screenshot. 24. Close the Cube Viewer. Chores TI processes can be scheduled to run during out of business hours. When scheduling is carried out, TI automatically creates a chore that will be scheduled. Either a chore or a TI process can be run on demand from the menu, depending on security privileges. There are no built-in functions to allow a user to run a process or a chore from the command line. However, this can be accomplished by using the TM1 API to write your own program. Many such utilities are available on the Internet with complete documentation. A utility called TM1RUNTI.EXE is available with TM1 9.5.2 latest hot fix which enables a user to execute a TI process from the command line. Chores should be deactivated while being edited so that they don't get executed while being edited. Once editing is done, chores should be reactivated and can be executed at the scheduled date and time. 127 Loading and Maintaining Data Clearing data from a cube using a process In addition to loading data, TI processes can be used to: ff ff ff Clear data Move data from cube to cube Automatic saving In this recipe, we will see how to clear data from a cube using a Turbo Integrator process. Getting ready Ensure that TM1 Admin service is started. The demodata TM1 Server should be running and Server Explorer should be open in TM1 Architect. How to do it… 1. Open the Server Explorer window in TM1 Architect. 2. Right-click on Processes and select Create New Process. 3. On the Datasource Type tab click on IBM Cognos TM1 and select Cube View from the drop down. 4. Click on the Browse... button, select demodata:Sales_Plan and click on the Create View... button as shown in the following screenshot: 128 Chapter 4 5. The View Extract window pops up. Click on OK button without making any selections, the default is to select all elements. 6. In the TM1 Save View dialog box, type zDeleteAll and click on OK. 129 Download from Wow! eBook <www.wowebook.com> Loading and Maintaining Data 7. In the Select View column, select zDeleteAll and click on OK. 8. Click on Preview and you should see the following screen: 130 Chapter 4 9. Save the process as shown in the following screenshot: 10. Click on the Variables tab, then the Advanced tab and the Prolog tab. 11. A function needs to be added in the generated script which will set all data values to zero in the Sales_Plan cube. VIEWZEROOUT is such a function, the following is the syntax: ViewZeroOut('CUBE','VIEW_NAME'); 12. Add the preceding function in the Prolog tab at the end of the generated script as shown: ViewZeroOut('Sales_Plan','zDeleteAll'); 13. Save and execute the process. When the process is completed successfully close the Turbo Integrator window. 14. Open the Server Explorer window in TM1 Architect and double-click on the Sales_ Plan cube, as shown in the following screenshot. 131 Loading and Maintaining Data 15. Open the Default view from the drop-down in Cube Viewer and check if all the cells are correctly set to zero. 16. Close the Cube Viewer. Accumulating data In our Load data from ODBC example, Staff was an additional column in the Excel spreadsheet, with no corresponding dimension. Normally, TM1 keeps overwriting the present data value for staff with the next incoming data value for staff. Hence, the data cell values in the cube after the load will only have a value for the last staff member loaded. This is because we have fewer dimensions in the cube then the available columns in Excel. In an ideal scenario, the values for different staff members should accumulate instead of overwriting each other. To achieve this functionality we need to edit the TI process to accumulate data instead of storing data, we will be update the LoadSalesPlanODBC process accordingly. 132 Chapter 4 Getting ready Ensure that the TM1 Admin service is started. The demodata TM1 Server should be running and Server Explorer should be open in TM1 Architect. How to do it... 1. In the Server Explorer window, right-click on LoadSalesPlanODBC and click on Edit to open the Turbo Integrator window. 2. Click on the Maps tab and check Accumulate Values in the Data Action section, as shown in the following screenshot: 3. In the Advanced tab, click on the Prolog, Metadata, Data, and Epilog tabs to change the underlying scripts. 4. Click on Save and Execute the process. If completed successfully, close the Turbo Integrator window. 5. In the Server Explorer window, double-click on the Sales_Plan cube. 133 Loading and Maintaining Data 6. Select Default view and click on Recalculate to view the loaded data. How it works… Clearly, the data values are much larger then those previously loaded. This is because this time we are accumulating data values for different staff members instead of overwriting them. Therefore, this time we are able to see aggregated values instead of the value for the latest uploaded staff member. Saving data All the objects in TM1 reside in the memory until they are saved to the server. When the data server is shut down, the user is prompted to save the changes made. Ideally, there should be a process which runs automatically after a fixed interval and saves all the changes made. We will be creating such a process in this recipe. 134 Chapter 4 Getting ready Ensure that TM1 Admin service is started. The demodata TM1 Server should be running and Server Explorer should be open in TM1 Architect. How to do it... 1. In the Server Explorer window right-click on Processes and select Create New Process. The process will save all the data, not just specifically to a cube or a cube view. 2. In the Turbo Integrator window click on the Advanced tab. 3. Click on the Epilog tab and type in SAVEDATAALL; as shown in the following screenshot: 4. Click on the Schedule tab. 135 Loading and Maintaining Data 5. Check Schedule the Process as a Chore Named: and type SaveAllData in the textbox. For the Chore Frequency set the process to run every 2 hours, as shown in the following screenshot: 6. Click on Save to save the process as SaveAllData. Close the Turbo Integrator window. 7. The SaveAllData processes and chores are visible in the Server Explorer window as shown in the following screenshot: 8. The new saved process or chore can be executed by right-clicking on the available menu. 136 5 Adding Business Rules In this chapter, we will cover: ff Creating simple rules ff Using a rule to override aggregation ff Creating a rule to share data between cubes ff Creating a pick list using a rule ff Reviewing a rules worksheet ff Doing custom calculations in dimensional hierarchies Introduction In previous chapters we have looked at dimensions, cubes, and ways to populate business data for further analysis. The next and obvious step is to apply business logic on the objects by implementing business rules and storing these in cubes. Applying business rules ensures: ff That the same version of calculations are being used by all users ff Applying custom calculations ff Reformatting business data ff Overriding hierarchical calculations ff Sharing data between cubes Adding Business Rules Most of the time, rules are used to store or modify data in target cells of a cube. Therefore, the first step involved in rules creation and implementation is to identify an appropriate cell to store values returned by the rule. A cube is then identified, on which the rule is applied. Rules are applicable to both leaf level elements as well as consolidated elements. These can also be applied to string elements. Rules are applied to the cells in the order written; hence, more specific rules should be written before generic rules. Once a rule is applied to a cell, TM1 stops looking for other rules that apply to that cell. Rules are stored in text files with the extension *.rux. TM1 provides two types of Editor: the Advanced Rules Editor and a simple version. In order to change the Editor, the TM1p.ini file needs to be modified as follows: AdvancedRulesEditor=F/T for Simple Editor/Advanced Editor TM1p.ini is located at C:\Documents and Settings\Administrator\Application Data\Applix\TM1 for the Windows, single computer setup being discussed. Certain folders in the preceding path may be hidden and may need to be made visible before the file can be located. Also, Perspectives needs to be closed down (Server Explorer) if the user wants to change certain settings. For example, which nodes are visible, use Advanced Rules Editor or not, and so on. In the subsequent recipes we will be using the Advanced Rules Editor, therefore the file mentioned above needs to be modified. We will be using the same DemoData setup we have been using for previous recipes and we will be creating an additional cube called Rules to demonstrate the concepts, in addition to the existing cubes Price_and_Cost and Sales_Plan. Creating simple rules In this recipe we will be creating a cube and writing rules for it. Getting ready Ensure that the TM1 Admin Server service is started and the demodata TM1 Server is up and running. Log on to the demodata Server in TM1 Architect. How to do it... 1. In a Server Explorer window, right-click on Cubes and click on Create New Cube. 2. In the Creating Cube dialog, type Rules for the Cube Name. 138 Chapter 5 3. Under Available Dimensions double-click on Months and Price_and_Cost_ Measures to add them to Dimension in new Cube. 4. Click on the Create Cube button. 5. In the Server Explorer window, under Cubes, double-click on the Rules cube to open it in the Cube Viewer. 6. Click on Recalculate to display the data in the cube. 7. In the Cube Viewer, expand Months to display the data as shown in the following screenshot: 139 Download from Wow! eBook <www.wowebook.com> Adding Business Rules 8. In the Server Explorer window right-click on the Rules cube and click on Create Rule to open the Advanced Rules Editor. 9. The following screenshot shows the Advanced Rules Editor provided with TM1 to write rules. It has all the required existing functionalities as a text editor such as indent line, undo, redo, delete, cut, copy, paste, and so on. 10. Click on the brackets following screenshot: and then on Price_and_Cost_Measures, as shown in the 11. It will open the Subset Editor, from here you can select one of the measure elements intended to be the target cell. Choose Unit Sales Price and then click on OK to display the text as shown in the following screenshot: 12. At the end of line 1 type =1; as shown in the following screenshot: 13. In the Rules Editor all statements must end with a semicolon. 14. All numbers are displayed in red and all strings in blue. All strings must be enclosed in single quotes. 15. Click on the check syntax icon to highlight any syntax errors. 16. Try checking for syntax errors by deleting the semicolon in the first line and clicking on the check syntax icon. 140 Chapter 5 17. The preceding step will throw an error message as shown in the following screenshot: 18. Replace the semicolon to rectify the error and again click on the check syntax icon to ensure there are no errors in the script now. 19. Click on the Save button . 20. In the Cube Viewer window for the Rules cube click on the Recalculate button to show the updated data. 21. All cells corresponding to Unit Sales Price are set at $1.00, overriding any consolidations applied. 22. Click on the Rule Editor. 141 Adding Business Rules 23. Delete = sign and click on the Insert Qualifier or Operator button on the toolbar as shown. Click on =N. 24. Line number 1 should now look like: 25. Click on check syntax icon and click on Save. 26. The preceding modification ensures that the rule applies only to leaf level elements and consolidations work as required. 27. Click on Cube Viewer and Recalculate to show the modified data. Please note that only leaf level elements have been changed to $1 for the Unit Sales Price. These leaf level elements are aggregated as before to form consolidated level elements. 142 Chapter 5 28. Notice the color of the calculated cells, which includes consolidated cells, is grey indicating that no values can be entered manually for them. Rules-driven cells will not accept any data entry. 29. Click on the Rules Editor. 30. On the first line click after the semicolon and type C:20; 31. The resulting first line looks like: 32. This will ensure leaf level elements are set to 1 and consolidated level elements for Unit Sales Price are set to 20. Again this will override the default consolidation which is evident when the Cube Viewer window is opened and data is recalculated, as shown in the following screenshot: 143 Adding Business Rules 33. Click on the Rules Editor window and on the second line type the following statement: 34. The above rule is a more specific rule compared to what is specified in line 1. 35. The rule sets all the cells identified by Q1 and the Unit Sales Price to 7. 36. Click on the check syntax icon and then on Save. 37. Open the Cube Viewer window and Recalculate. 38. Please note that data does not change as we have specified a more generic statement before a specific one in the Rules Editor. Due to the order (Q1, Unit Sales Price), cells have already been changed in rule 1; hence, rule 2 does not have an effect on that. 39. To change cells (Q1, Unit Sales Price) to 7, apply the rule before the current rule 1 and change the order as shown in the next screenshot: 40. Check for the syntax and click on Save. 41. Open the Cube Viewer window and click on Recalculate. 144 Chapter 5 42. In an earlier case, TM1 had already applied a rule to cells (Q1, Unit Sales Price), hence TM1 ignores any other calculation applied on the same cell afterwards. Therefore, more specific rules must be applied before general ones. 43. Save the view as Default View. 44. Close the Rule Editor and Cube Viewer. 45. Go to the Server Explorer window. 46. Expand the Rules cube and double-click on the Rules icon Editor. to open the Rules 47. On line 3 click the brackets icon, double-click on Price_and_Cost_Measures, and select Comments from the Subset Editor. 48. Outside the bracket click on the Insert Qualifier or Operator icon and click on = S. 49. Type 'Winter' after =S: as shown in the next screenshot: 145 Adding Business Rules 50. Click on the check syntax icon, save, and open the Rules cube in Cube Viewer. Recalculate to see the latest data. 51. Go to the Rules Editor to add logic to populate Winter/Summer depending on certain conditions of the Unit Sales Price. 52. In the Rules Editor on line 3, delete 'Winter' and add the following logic: 53. The preceding rule is expected to return Summer if the condition is true, else Winter. The general syntax would be: IF(Condition,Result_on_true,Result_on_false) 54. Check the syntax, save the rule. Open the Cube Viewer and click on Recalculate to view the latest data. 146 Chapter 5 55. The next step would be to exclude Q1 from the rule by using the STET command. 56. To exclude an area from a rule we use the STET command immediately before the rule. 57. The syntax for STET is STET. 58. In the Rules Editor make the changes as shown in the following screenshot: 59. Check the syntax, save, and open the Cube Viewer. 147 Adding Business Rules 60. Since no rule was applied to the Q1 cell, it is shown in white. 61. Close Rule Editor and Cube Viewer without saving any changes to the cube view. How it works... In this recipe we have created a cube and added rules to it using the Advanced Rules Editor. These rules come into play when a user browses the cube and data is populated accordingly. We have just written business logic to copy static values to Unit Sales Price and a conditional statement to populate Comment in the cube. Using a rule to override aggregation Rules can be used to override default aggregation rules applied to leaf level elements, when they are rolled up to consolidated elements along a dimension. In this recipe, we will elaborate on the concept of using the existing demodata setup, where we want to add elements to compute the average price at the leaf level. At the consolidation level we want to create an average calculation using a leaf level calculation. Getting ready Ensure that the TM1 Admin Server service is started and that the demodata TM1 Server is up and running. Log on to the demodata Server in TM1 Architect. How to do it... 1. Open the Server Explorer window, right-click and choose Edit Dimension Structure to open in Dimension Editor. 2. Right-click on Margin% and click on Insert Element to open Dimension Element Insert. 148 Chapter 5 3. Add two new simple elements after Margin% as shown. UnitPrice_Hold UnitPrice_Count 149 Adding Business Rules 4. Save and close the Dimension Editor. 5. Open the default view of the Price_and_Cost cube. 6. Swap Months and Price_Cost_Measures (displaying Unit Sales Price). 7. Click on Price_Cost_Measures to open in Subset Editor. 8. In Subset Editor click on the All icon , Ctrl + Click Unit Sale Price, UnitPrice_ Count, UnitPrice_Hold, right-click and select Keep from the menu options. 9. Click on OK. 150 Chapter 5 10. In Cube Viewer click on the Recalculate button to populate the data. If there is no data in the cube execute the LoadPriceAndCostCSV process created in Chapter 4 and then follow the preceding steps. 11. Expand CAMPING EQUIPMENT and the data should appear as shown in the following screenshot: 12. Save the view as AverageRule by clicking on Save As from the File Menu. 13. Close the Cube Viewer window. 14. In the Server Explorer window right-click on the Price_and_Cost cube and click on Create Rule to open the Advanced Rule Editor. 15. On line 1 type, #Hold Unit Sales price to calculate Average Price. # indicates that the rest of the line is a comment and is useful for documentation purposes. 16. Press Enter to add another line. Click on the brackets , and then double-click Price_Cost_Measures to open the Subset Editor. Select UnitPrice_Hold and click on OK to return to the Rules Editor. 17. Click on the right of and then select . , click the Insert Qualifier or Operator icon 151 , Adding Business Rules 18. Click on the brackets and then double-click Price_Cost_Measures to open the Subset Editor. Select Unit Sales Price and click on OK to return to the Rules Editor. 19. Type a semicolon to end the line, as shown in the following screenshot: 20. Click on the check syntax icon and correct any errors. 21. Open the AverageRule view for the Price_and_Cost cube and click on Recalculate to display the data as shown in the following screenshot: 22. The UnitPrice_Hold column contains the same values as the Unit Sales Price column. The next thing we want to calculate is the number of items that are being counted in the Unit Sales Price. 23. In the Rule Editor on line number 3, click on Brackets and double-click Price_Cost_ Measures. 24. Click on UnitPrice_Count and then click on OK. 25. After Brackets type =N: and click on the insert function icon . 26. The Insert a Function dialog opens up, as shown in the following screenshot: 152 Chapter 5 27. For Select a Category, click on Logical and for Select a Function, click on IF as shown. Click on OK to continue. 153 Adding Business Rules 28. The preceding step will open a Function Arguments dialog box to enter parameters for the IF function. Enter the values as shown in the following screenshot: 29. Click on OK, type a semicolon at the end of the line, check the syntax and click on Save. 30. The preceding step will create an IF condition which will populate UnitPrice_Count with the number of non-zero Unit Sales Price values. 31. Recalculate the AverageRule view and note the values in the UnitPrice_Count column. 154 Chapter 5 32. Hence, for leaf level elements, Unit Sales Price is really the price of a single unit. For consolidated elements, it's actually the sum of the leaf level Unit Sales Price, which is wrong. We are actually interested in calculating the average Unit Sales Price for consolidated elements. In the following steps we will be calculating the average unit price by applying a rule. 1. In the Rules Editor on line 4 click on Brackets, double-click on Price_Cost_ Measures and select Unit Sales Price. 2. Click outside the brackets and type =C. 3. Click on Brackets and double-click on Price_Cost_Measures. 4. Click to the UnitPrice_Hold and OK to return to the Rules Editor. 5. Click on right of the last square bracket and type \. 6. In TM1, \ indicates division, where Divide By Zero is replaced by 0. / can be used for normal division, where Divide By Zero returns NA. 7. Now click on Brackets, double-click Price_Cost_Measures and select UnitPrice_ Count. 8. Click OK and type a semicolon at the end to arrive at the rules as shown. 9. Check the syntax, save the rule, and recalculate the AverageRule view. 155 Adding Business Rules 10. Please note the Average Unit Sales Price populated in the Unit Sales Price column. Close the Advanced Rules Editor, save the AverageRule view and close. How it works... In this recipe, we have overridden the default aggregation rule to do an average of leaf level elements instead of the sum. We have written rules for this and have used an IF statement to apply the business logic. There's more... A function in a rule can be used to: ff Reformat data ff Combine data ff Do logical operations ff Share data A cell in the current cube may be referenced by the element name in brackets. To reference cells in the current cube or across cubes, the DB function can be used in the following form: DB ('Cube_Name','Dimension1','Dimension2'.....'Dimension N') An element name or cube name can be specified in single quotes. The current element of a dimension can be referenced by using an exclamation mark (!) preceding the dimension name. Note that the order of specifying dimensions has to be the same as what is in the Server Explorer tree. For example, the following code refers to a cell which corresponds to the Price_and_Cost cube, the current element of the Channel dimension, the TOTAL PRODUCTS element, the current element of the Months dimension, the current element of the Versions dimension, and the element Unit Sales Price. DB('Price_and_Cost',!Channels,'TOTAL PRODUCTS',!Months,!Versions,'Unit Sales Price') 156 Chapter 5 Creating a rule to share data between cubes In the recipe we will see how data can be shared across cubes. Getting ready Ensure that the TM1 Admin Server service is started and demodata TM1 Server is up and running. Log on to the demodata Server in TM1 Architect. How to do it... 1. In the Server Explorer window open the default view of the Sales_Plan cube. 2. Pick a leaf level element for each dimension, for example: GO AMERICAS REGION Department Store Cooking Gear Budget Version 1 3. Click on Recalculate to view the data, as shown in the following screenshot: 157 Adding Business Rules 4. In the Server Explorer window right-click on Sales_Plan cube and click on Create Rule to open the Advanced Rules Editor. 5. On the first line in Rules Editor click on Brackets and double-click on Sales_Plan_ Measures to open the Subset Editor. Select Unit Sales Price and click on OK to return to the Rules Editor. 6. Click to the right of the last square bracket and then click on Insert Qualifier or Operator icon. Click on =N: 7. Click on the Insert Function icon and select DB from the scrollable list of functions. 8. Click on OK and in the Insert Cube Reference dialog pick Price_and_Cost in the cube list. 9. The cube reference can also be inserted by clicking the icon on the toolbar. 10. All dimensions of the cube are shown in the Insert Cube Reference dialog. 11. The references to be used in the DB function are displayed in the References column. A specific element can be selected by clicking on the subset icon . 12. In the Price_Cost_Measures row click on the subset icon. 13. In the Subset Editor select Unit Sales Price and click on OK to return, as shown in the following screenshot: 158 Chapter 5 14. Click on OK and type a semicolon at the end. 15. On the Subset Editor next line type the following: C:['GROSS SALES REVENUE']\['Quantity']; 16. The result will appear as follows: 17. The first rule will pull Unit Sales Price from the Price_and_Cost cube at the N: level, while the consolidated levels will compute the Unit Sales Price based on the Gross Sales Revenue divided by the Quantity, and will not be aggregated at the consolidated levels. 18. Check the syntax and save the rule. 159 Adding Business Rules 19. Open Cube Viewer and click on Recalculate. 20. Note that now the values for Unit Sales Price are populated in the cube. 21. Save the view as Price and close Rules Editor and Cube Viewer. In the preceding screenshot, values for Unit Sales Price are grey and cannot be changed manually using Cube Viewer. How it works… In this recipe, we have demonstrated how we can share data across cubes using the DB function and writing rules using this function. Hence, the same data does not need to be duplicated and this ensures there is only one version of the same data across cubes, preventing inconsistencies. 160 Chapter 5 Creating a pick list using a rule A pick list can be populated using rules on a control cube. A control cube is an internal TM1 object used to store metadata about the model such as security, attributes, the pick list, and so on Control cubes and dimensions are hidden by default. They are preceded by a right curly bracket (}). A pick list control cube is composed of the same dimension as the regular cube it is associated with, along with an additional dimension named } Pick list. The } Pick list dimension contains a single string element, named Value. Getting ready Ensure that the TM1 Admin Server service is started and demodata TM1 Server is up and running. Log on to the demodata Server in TM1 Architect. How to do it... 1. In the Server Explorer window open the Price_and_Cost cube and open the Price Comment view created previously. 2. Click to expand Outdoor protection. 3. Select Comment for Price_Cost_Measures and expand Camping Equipment. 161 Adding Business Rules 4. In the Server Explorer window click on View from the toolbar and click on Display Control Objects. 5. Control objects can be identified by curly brackets. 6. Right-click on the Price_and_Cost cube and click on Create Pick List Cube. A cube is created, as shown in the following screenshot: 7. 162 Double-click on the }PickList_Price_and_Cost cube to open in Cube Viewer. Download from Wow! eBook <www.wowebook.com> Chapter 5 8. Arrange the cube as shown in the following screenshot: 9. Click the value for Insect Repellents and type the following: Static: :Jun:Jul:Aug:Sep 163 Adding Business Rules 10. Please note that the syntax to specify a pick list by typing in cube cells will remain the same as before: Static: Value1:Value2......ValueN Subset: Dimension_Name:Subset_Name Dimension: Dimension_Name 11. Click on Recalculate. 12. Click on the Price Comment view of the Price_and_Cost cube and then again on Recalculate. 13. Click on OUTDOOR PROTECTION to expand. 14. Click the cell for Jan to display the Pick List as shown in the following screenshot: 15. Click on Aug from the pick list as shown. 16. Click on other cells and the pick list attribute is still in effect. However, using a rule to populate a pick list will override the attribute. 164 Chapter 5 17. Right-click on the }PickList_Price_and_Cost cube and then click on Create Rule to open the Advanced Rules Editor. 18. On line 1, click on the brackets and then double-click on Products. 19. Ctrl + Click the following elements and click on OK. CAMPING EQUIPMENT GOLF EQUIPMENT MOUNTAINEERING EQUIPMENT OUTDOOR PROTECTION PERSONAL ACCESSORIES 20. Click on Insert Qualifier or Operator and then click =S. 21. Type the following after =S. ('subset:Months:Months'); 165 Adding Business Rules 22. Spaces and line feeds can be entered in Rules Editor to improve readability, as shown in the following screenshot: 23. For the Price_and_Cost cube, in the Price Comment view click on Recalculate. 24. Click on any of the cells for CAMPING EQUIPMENT/GOLF EQUIPMENT/ MOUNTAINEERING EQUIPMENT/OUTDOOR PROTECTION/PERSONAL ACCESSORIES, as shown and a pick list showing 12 months become visible as a comment pick list. 25. Close the view and save the changes. 26. Close the }PickList_Price_and_Cost cube and do not save any changes. 27. In the Server Explorer window turn off Display Control Objects from the View menu. 28. Close TM1 Architect and any other open windows. 166 Chapter 5 How it works... In this recipe, we have added a pick list to ensure that a cube always has valid data for the cells for the defined pick list. This reduces the risk of typo errors while a user is manually entering data in cubes. There's more... All rules can be found in the folder: ...TM1\Custom\TM1Data\DemoData\Data as .RUX files. There is one RUX file per cube. It contains all the rules up through the module for which it is named. RUX files are compiled versions of rules and are the only format that Rules Editor can read/ write to. In the same folder all TI processes are also stored as .PRO files. Reviewing a Rules worksheet Rule worksheets are used to create and format rules in Microsoft Excel in addition to Advanced Rules Editor available with TM1. Using worksheets helps into: ff Keep versions of rules together ff Make rules easier to read with Microsoft Excel formatting options ff Enhance rules with Microsoft Excel functions Both Rules worksheets and Rules Editor should not be used for the same cube as that may cause data to be lost. Rules should either be written in a worksheet or in Rules Editor. While saving rules, the TM1 menu should be used to save the file as *.xru, which will automatically generate a .rux file. Saving rules as a .xru file directly from the Excel menu will not generate a .rux file, which is the only format Rules Editor understands. Opening a .xru file directly in Rules Editor will not show the latest changes and business logic may get lost. Using Rules worksheets to create and format rules in Microsoft Excel is an old way of doing things. It is not frequently used anymore. It is discussed as a recipe as it might be useful to certain customers who might already be using it. 167 Adding Business Rules Getting ready Ensure that the TM1 Admin Server service is started and demodata TM1 Server is up and running. Log on to the demodata Server in TM1 Architect. How to do it... 1. With the TM1 Admin and DemoData Server started, click on Start | All Programs | IBM Cognos | TM1 and click on Perspectives for MS Excel, as shown in the following screenshot: 2. Click on Enable Macros if prompted. 3. In Microsoft Excel, from the TM1 menu click on Connect. 4. Enter the user credentials as shown in the following screenshot: 5. From the TM1 menu click on the Rule New icon and click on demodata:Rules as shown in the following screenshot: 168 Chapter 5 6. Rules.xru opens up with a wide column A. Only statements placed in Column A are compiled. Other columns can be used for documentation purposes. 7. Rules created in Rules Editor do not appear. Rules worksheet reads and writes to .xru files. Therefore, either Rules Editor or Rules worksheet should be used to create rules for a cube. Both the editors should not be used for the same cube. 8. All the rules should be written in column A in the same format as written in Advanced Rules Editor. 9. The Rule Save icon from the TM1 menu should be used to save the Rules worksheets and will save a .xru file and generate a compiled .rux version, which TM1 understands. 10. Close the Rules worksheet without saving it. 11. Close MS Excel. 169 Adding Business Rules How it works... In this recipe, we have discussed Rules worksheets which can also be used to maintain Rules in addition to Rules Editor. Either of the two should be used for writing Rules. Use of Rules worksheets has become nonexistent these days. Users prefer using Rules Editor. Doing custom calculations in dimensional hierarchies In this recipe, we will define a custom calculation which will calculate the GROSS MARGIN based on NET SALES REVENUE and COST OF SALES. Getting ready Ensure that the TM1 Admin Server service is started and demodata TM1 Server is up and running. Log on to the demodata Server in TM1 Architect. How to do it... 1. Open DemoData project and ensure that TM1 Admin service is up and running. 2. Open TM1 Architect and then a Server Explorer window. 3. Right-click Sales_Plan_Measures under Dimensions and click on Edit Dimension Structure. 170 Chapter 5 4. In the Dimension Editor, click NET SALES REVENUE and then from the Edit menu click on Cut. 5. Click on OK. 6. Click GROSS MARGIN and then from the Edit menu click on Paste as Child. 171 Adding Business Rules 7. Repeat the preceding steps to paste COST OF SALES as a child of GROSS MARGIN. 8. Right-click COST OF SALES and click on Element Properties. In the Element Weight box type -1 and click on OK. By default, consolidations are summations, but, by specifying the weight as -1, subtraction takes place. 9. Click on OK. 10. GROSS MARGIN will be calculated/consolidated as NET SALES REVENUE + (-1) * COST OF SALES or NET SALES REVENUE – COST OF SALES. 11. Modify the CSV and load the data for NET SALES REVENUE and COST OF SALES, so that data is populated for the two elements. Verify if the correct data is calculated for GROSS MARGIN. 12. The same could also have been achieved by writing rules on the cube, but consolidations are always much faster than processing rules, hence applying custom calculations by using consolidations is a much more efficient way than writing rules for it. 13. Click on Save and close the Dimension Editor. How it works… In this recipe, we created a custom calculation which calculated the GROSS MARGIN based on NET SALES REVENUE and COST OF SALES. In a similar fashion, a user can add custom calculations in the dimension hierarchy, which is useful in implementing business logic as a whole. 172 6 Automating Data Load Processes using Scripts In this chapter, we will cover: ff Loading data from multiple columns into a single column ff Creating a dimension and a subset in Turbo Integrator ff Creating a dimension with uneven/unbalanced hierarchy ff Exporting data to ASCII Text using Turbo Integrator ff Moving data between versions ff Moving data using scripts and parameters ff Creating and Scheduling a Chore Introduction In this chapter, we will use advanced features of Turbo Integrator and use logic in TI scripts to load custom data into a cube. Adding a subset to a dimension will also be demonstrated using a TI module. We will also focus on moving data between versions and exporting data to ASCII. Lastly, we will construct chores to schedule a process, or a chain of processes. As already explained earlier, Turbo Integrator is an ETL (Extraction, Transformation, and Load) tool in TM1. It can be used to create dimensions, cubes and to populate cubes from various data sources. Automating Data Load Processes using Scripts TI processes can also be used to write data to ODBC data sources and export data to ASCII files. Various TI functions and TM1 rules functions can be used with TI Modules to achieve conditional processing of data and metadata. Every TI process is made up of four additional procedures, which are executed before and after the actual data source is processed by TI processes. By default, these four additional procedures are generated and contain code that is automatically generated by TM1. However, additional functions can be added to achieve required customization while executing TI processes. These four procedures are executed in succession and can be viewed and edited in the Advanced Tab of TM1TI module. Parameters and functions can be added to these procedures which make TI processes flexible according to different required data load scenarios. However, any customizations must be added outside the reserved area. These four procedures are: Procedure name Description Prolog Contain series of actions to be executed before the data source is processed. Metadata Contains a series of actions that update or create cubes, dimensions, and other metadata structures. Epilog The procedure executes after the data source is processed. Parameters A set of parameters can be used to generalize a process so that it can be used in different situations. A few things which can be achieved by TM1 module and customizing scripts are: ff Schedule processes to run periodically ff Create subsets manually ff Extract data from a view and move into another ff Archive a cube 174 Chapter 6 Loading data from multiple columns into a single column In this recipe, we will be populating data from multiple columns into a single column using a TI process. Getting ready Ensure that TM1 admin service is started. Start demodata TM1 server and open Server Explorer. How to do it... 1. Right-click on Dimensions and click on Create New Dimension to open Dimension Editor. 2. From the Edit menu click on Insert Element. 3. Add following dimension elements by clicking on Add after each one. Gross Sales Revenue Commission Commission% Commission_hold Commission_count 4. Click on OK and save dimension as Commission_Measures. 5. Close the window. 6. Return to Server Explorer window and right-click on Cubes. 7. Click on Create New Cube and name the new cube as Commissions. 175 Automating Data Load Processes using Scripts 8. In the Available Dimensions list double-click on the dimensions, shown in the following screenshot, in order and move them to the new cube: 9. Click on Create Cube and return to Server Explorer. 10. Right-click on Commissions cube and click on Create Rule. 11. On line 1, type SKIPCHECK. SKIPCHECK and FEEDERS are extensively used in IBM Cognos TM1 to optimize rules performance. These are to be written, while rules are written. We will discuss these concepts in later chapters. 176 Chapter 6 12. In the next step we will be pulling data from Sales_Plan cube to Commissions cube. 13. Click on Brackets and double click on Commission_Measures to choose the measure dimension. 14. Click on Gross Sales Revenue to choose the element and click on OK. 15. Click on =, and click on Insert Cube Reference and then in cube list click on Sales_Plan. This will insert a reference to the Sales_Plan cube. 16. Click on the subset icon next to Channels, click on ALL CHANNELS to choose the element from the Subset Editor and then click on OK. 17. Repeat previous step with following: Products, click on TOTAL PRODUCTS Sales_Plan_Measures, click on GROSS SALES REVENUE 18. Click on OK and return to Rules Editor. 177 Automating Data Load Processes using Scripts 19. On Line number 3 click on semicolon; at the end. 20. On next line click brackets and then double-click on Commission_Measures. 21. Click on Commission_hold and click on OK. 22. Click on Insert Qualifier or Operator icon and click on =N: 23. Click on brackets, double-click on Commission_Measures and click on Commission%. 24. Click on OK and type semicolon ";" at the end. 25. On next two lines, type the following to calculate Average Commission Percent at Consolidated Level as shown. 26. Line number 5 indicates that if Commission% is not zero then Commission_count = 1 else 0. 27. Next line actually calculates average using forward-slash "\" which as explained earlier, will assign zero to Commission% if Commission_count is zero. 28. On next line type as shown. 29. On the next lines type the following. We will discuss SKIPCHECK and FEEDERS which are used to optimize rules performance in chapter Optimizing Rules Performance later. 30. Whole code fragment will look as shown in the following screenshot: 178 Chapter 6 31. Check syntax, save and close the Rules Editor. 32. Create Commissions.csv as shown and put that in the following path C:\Program Files\cognos\TM1\Custom\TM1Data\TI_Data. 33. In the Server Explorer window right-click on Processes and click on Create New Process. 179 Automating Data Load Processes using Scripts 34. That will open Turbo Integrator window. Specify the Commissions.csv created above as shown. 35. Please note Number of title records is set to 1. Click on Preview to view the sample records. 36. Click on the Variables tab and set the options as shown in the following screenshot: 37. In above snapshots for Subsidiary, Versions and Commission, in the Contents column Element has been selected. 38. From Jan till Dec, in Variable Type column, Numeric is selected and for Contents column Data has been selected. 180 Download from Wow! eBook <www.wowebook.com> Chapter 6 39. Click on Maps tab, for Cube Action click on Update Cube and select Commissions cube as Cube Name. 40. In Dimensions tab, besides each Element Variable click on appropriate Dimension as shown in the following screenshot: 181 Automating Data Load Processes using Scripts 41. Click on Data tab. In the Element column select from Subset Editor, Jan till Dec matching values in Data Variable. 42. Click on Advanced tab and click through Prolog, Metadata, Data, and Epilog tabs to generate the scripts. 43. Save the process as LoadCommissionPctCSV and then click on Run. 44. Click on OK to close the Turbo Integrator and return to Server Explorer. 45. Open Commissions cube and click on Recalculate. 182 Chapter 6 46. Close the Cube Viewer without saving the view. 47. In Server Explorer, right-click on Commission_Measures, and then click on Edit Element Attributes. 48. In the Attributes Editor select Gross Sales Revenue and Commission and click on Format. 183 Automating Data Load Processes using Scripts 49. Click on Currency and click on OK twice to close. Return to Server Explorer. 50. Double-click on Commissions cube and click on Recalculate. 51. Close the Cube Viewer without saving. How it works... In this recipe we have populated Gross Sales Revenue in Commissions cube from corresponding column in Sales_Plan cube using TI processes. Creating a dimension and a subset in Turbo Integrator Other than loading data, Turbo Integrator along with functions, can be used to create and update a dimension in terms of its hierarchy, elements, attributes, and sort order. These can also be used to create, update, and destroy subsets for a dimension. Getting started Ensure that TM1 Admin Server service is started and demodata TM1 server is running. 184 Chapter 6 How to do it... 1. Open the Server Explorer window. 2. Right-click on Processes and click on Create New Process. 3. In Turbo Integrator window choose C:\Program Files\cognos\TM1\Custom\ TM1Data\TI_Data\Products.csv as shown in the following screenshot: 4. Please note Number of Title Records is set to blank. Click on Preview to view sample records. 5. Click on Variables tab and update as shown. 185 Automating Data Load Processes using Scripts 6. Contents column for the three variables has been set to Other. Also Variable Name has been set as shown in the preceding screenshot. 7. Other variables are available to TI processes, but will not require mapping to be specified in Maps tab. 8. Click on Advanced tab, click on Metadata and then after the generated statements add the following: IF (SubsetExists('Products',vProductType)=0); SubsetCreate('Products',vProductType); ENDIF; 9. The preceding statements check if the given subset (specified by vProductType) already exists in the given Dimension (Products). If not, then it will create the specified subset (vProductType) for the specified Dimension (Products). 10. You can check the online help for various functions and syntax. 11. On next line after ENDIF; type the following. TM1 is case insensitive hence case of the entered statements will not make any difference. SubsetElementInsert('Products',vProductType,vProducts,0); 12. The preceding statement inserts elements (specified by variable vProducts), in corresponding subset (specified by variable vProductType) for the given dimension (Products). 0 indicates first position in the index. 13. Resulting statements are as shown in the following screenshot: 14. Save the process as CreateProductType_subsets, run the process and then close the Turbo Integrator. 15. Go to Server Explorer and open Products. 16. Click on the Select Subset box to view the Subsets created as part of the above generated TI Scripts. 186 Chapter 6 17. Close the subset editor. 18. In the preceding steps we have created subsets for each product type as part of the TI Script. Please note that syntax and semantics of various functions available as part of TI and Rules may differ. Online help should be referred to details of each of these functions and syntax. Help documents are also available from the Help menu of the TM1 toolbar. How it works... In this recipe we have seen how with the help of TI functions, dimensions and subsets can be created and maintained. We have also checked, if the TM1 object to be created, already exists or not and skip the creation step, if the object already exists. 187 Automating Data Load Processes using Scripts Creating a dimension with uneven/unbalanced hierarchy TI functions can be used to transform data before it is loaded into the model. Some examples of such requirements would be change in the data type, loading only relevant part of source data, supporting uneven/unbalanced hierarchy, and so on. We will be using the term uneven hierarchy as a synonym for unbalance hierarchy from now on. Uneven hierarchy would be a case where parent-child relations in a dimension may differ from case to case. Let's consider a case of a dimension that organizes data into Region | Subsidiaries. In some cases there is only a single subsidiary for a region and hence parent has no child objects. Such a dimension is a classical example of an uneven hierarchy. In this recipe we will see how such hierarchies can be handled in TI processes. Getting ready Ensure that TM1 Admin service is started and demodata TM1 server is running. How to do it... 1. Create a CSV by name of UnevenSubsidiaries.csv as shown in the following screenshot: 188 Chapter 6 2. Place the CSV at C:\Program Files\cognos\TM1\Custom\TM1Data\TI_Data. 3. Open Server Explorer window and right-click on Processes and then Create New Process. 4. In Turbo Integrator window select Text for Datasource Type, provide CSV path and click on Preview to view sample data as shown in the following screenshot: In the preceding screenshot V1 and V2 for many subsidiaries is the same. TM1 requires that elements (leaf level or string level) be unique otherwise TM1 creates dimensions with parents having no child objects. Two ways to resolve this duplication are altering the CSV manually and creating a Turbo Integrator process to create an uneven hierarchy. In the following steps we will create a TI process which will not address the duplicates, and then later we will correct the process. 189 Automating Data Load Processes using Scripts 5. Click on Variables tab and set the following: Rename V1 as vSubsidiary Rename V2 as vRegion Rename V3 as vTotalCompany Set the Contents as shown. 6. Under Maps, in the Dimensions tab, type UnevenSubsidiary in the Dimension column, as Dimension name. Set Element Order to By Hierarchy by clicking on By Input button and then on Automatic and Hierarchy option. Click on OK to close. 7. Click on Consolidations tab and besides vRegion under Child Variable click on vSubsidiary and then besides vTotalCompany click on vRegion. Click both By Input buttons under Component Order, and set Automatic Sort By to Name as shown in the following screenshot: 8. On Advanced tab click through Prolog, Metadata, Data and Epilog tabs to generate relevant scripts. Save the process as CreateUnevenSubsidiaries and run the process. 9. If an error message appears click on YES to view the log file. 190 Chapter 6 10. Double-click on first row and it shows that circular reference indicating that the items at the leaf level are not unique. 11. Close the log file and leave the TI open. 12. In Server Explorer double-click on UnevenSubsidiary, under Dimensions | UnevenSubsidiary, and then click on All icon , and then click on Hierarchy Sort . 13. The resulting subset is as shown in the following screenshot: GO Americas and GO Asia Pacific should have been created as leaf level elements since they have no children. Instead these have been created as consolidations with no children and hence data cannot be loaded to these. Now we will edit the process to handle this duplication. 14. Save the subset as Subset1 and close the Subset Editor. 15. Open the TI process CreateUnevenSubsidiary and on Maps tab, click on Dimensions tab and change Action to Recreate. As the dimension has already been created we cannot make any changes to the process untill we make Action as Recreate. 16. On the Advanced tab click on Prolog tab. 191 Automating Data Load Processes using Scripts 17. Copy everything between Begin and End and paste it outside the generated script space. Right-click on the generated script space and that allows to copy and paste. 18. Click on Metadata tab and repeat the preceding step as shown in the following screenshot: 19. Click on Variables tab and then change the Contents column for all variables to Other as shown. 192 Chapter 6 20. Click on Advanced and then on Prolog tab. Generated script should look as shown in the following screenshot: 21. Click on Metadata tab and generated script should look as shown in the following screenshot: Now we will add IF statement in Metadata script to conditionally check if vSubsidiary matches with vRegion or not. If yes, then TI should generate only a two level hierarchy otherwise it will generate a three level hierarchy. Multiple ELSEIF statements can be added in case we want the same logic for greater than a two level hierarchy. 22. After the generated statements in Metadata tab type the following. IF(vSubsidiary@<>vRegion); #Create the three level hierarchy DIMENSIONELEMENTINSERT('UnevenSubsidiary','',vSubsidiary,'n'); DIMENSIONELEMENTINSERT('UnevenSubsidiary','',vRegion,'c'); 193 Automating Data Load Processes using Scripts DIMENSIONELEMENTINSERT('UnevenSubsidiary','',vTotalCompany,'c'); #Assigns parent/child relationships and weights to elements in the hierarchy DIMENSIONELEMENTCOMPONENTADD('UnevenSubsidiary', vRegion,vSubsidiary,1.000000); DIMENSIONELEMENTCOMPONENTADD('UnevenSubsidiary', vTotalCompany,vRegion,1.000000); Download from Wow! eBook <www.wowebook.com> ELSE; #Ctreate the two level hierarchy DIMENSIONELEMENTINSERT('UnevenSubsidiary','',vRegion,'N'); DIMENSIONELEMENTINSERT('UnevenSubsidiary','',vTotalCompany,'c'); #Assigns parent/child relationship and weights to elements in the hierarchy DIMENSIONELEMENTCOMPONENTADD('UnevenSubsidiary',vTotalCompany,vReg ion,1.000000); ENDIF; Refer to comments specified after # for description. 23. The Metadata tab looks as shown in the following screenshot: 194 Chapter 6 24. Click through the Advanced tab, save and run the process. The process runs without errors. 25. Close the Turbo Integrator to return to Server Explorer. 26. In Server Explorer window double-click on the UnevenSubsidiary dimension. In Subset Editor click on All and then do Hierarchy Sort. 27. Close the Subset Editor without saving. How it works... In the recipe we have used TI functions to create an uneven hierarchy. We have customized code in Advanced tab which gets executed while the TI process is executed and hence forms the UnevenSubsidiary dimension. 195 Automating Data Load Processes using Scripts Exporting data to ASCII text using Turbo Integrator TM1 can be used as a source of data for external sources by exporting dimensions or cube views to text files. Views can also be created in TI which is properly formatted for exporting. This allows data to be shared among a variety of systems. Getting ready Ensure that TM1 Admin service is started and demodata TM1 server is running. Open TM1 Architect from Start Menu. How to do it... 1. Open the Server Explorer window and create a new process with Datasource Type set to TM1 Cube View. 2. On the same window, for Data Source Name select demodata:Sales_Plan and click on button Create View. 3. View Extract window opens. Ensure that Skip Consolidate Values and Skip Zero/ Blank Values are checked by default. 4. Under Dimension Elements on the same window click on subset icon besides Version and select Budget Version 1 from the Subset Editor. Click on OK to return to View Extract window. 5. In the TM1 Save View box type vExport view and keep the view as non private view. TI can only work on public views. 196 Chapter 6 6. Click on OK to return to Browse Server Cube Views in Turbo Integrator and select vExport view as shown in the following screenshot. Click on OK. 197 Automating Data Load Processes using Scripts 7. Click on Preview to view sample records as shown in the following screenshot: 8. Click on the Variables tab. 9. For all variables set the Variable Type to String and Contents to Other as shown in the following screenshot: When exporting data to text or ASCII file all variables must be set to strings, even the data as shown in the preceding screenshot. 10. Click on Advanced tab and then click on Metadata. 11. Type the following to the Metadata tab below the generated statements. #****Begin: Generated Statements*** #****End: Generated Statements**** TextOutput('C:/TextOutput.csv',Subsidiaries,Channels,Products,Mont hs,Versions,Sales_Plan_Measures,Value); 198 Chapter 6 12. The preceding function writes to the text file specified as the first parameter, each of the fields specified after the first parameter. The result appears as shown in the following screenshot: 13. Click through all the tabs under Advanced tab and save the process as CreateTextOutput, and then run the process. 14. Save and close the Turbo Integrator window. 15. The preceding process will write the records specified in the .csv file mentioned as part of the TextOutput function. 16. Open the file and view. How it works... In the recipe we have just used TextOutput function to write data to a text file. There are other functions available for the same functionality like AsciiOutput. Detailed documentation of these is available from Help menu in TM1. Moving data between versions This recipe will suggest how unit sales price figures for budget version 1, which need to be approved, in the Price_and_Cost cube can be moved to submit version. Hence, we will see how data can be moved from one version to another. 199 Automating Data Load Processes using Scripts Getting ready Ensure that TM1 Admin service is started and demodata TM1 server is running. Open TM1 Architect from Start Menu. How to do it... 1. Open Server Explorer and right-click on Versions dimension. 2. Click on Edit Dimension Structure. 3. In Dimension Editor click on Budget Version 2. 4. From Edit menu click on Insert Element. 5. Name it Submit Version, click on Add and then on OK. 6. Save and close the Dimension Editor to return to Server Explorer. 7. Create a new process with Datasource Type as TM1 Cube View. 8. In the Data Source Name box click on Browse and click on demodata:Price_and_ Cost cube. 9. Click on Create View on Browse Server Cube Views window. 10. On the View Extract window besides Price_Cost_Measures click on subset icon Cntrl+Click as shown and click on OK. 200 , Chapter 6 11. Similarly besides Versions click on subset icon and select Budget Version 1. 12. Click on OK and save the view as Budget Version 1. 13. For Select View click Budget Version 1 and click on OK. 14. Click on Preview. 15. Click on the Variables tab and then rename the fifth variable Price_Cost_Measures as PCMeasures. 16. Create a new variable with the variable name as vVersions. 201 Automating Data Load Processes using Scripts 17. Click on Formula and in the formula box type vVersions='Submit Version'; and click on Evaluate. 18. Click on OK. 19. Under Variable Type for vVersions click on String. 20. Set the Contents of the variables as shown: 202 Channels: Element Products: Element Months: Element Versions: Other vPCMeasures: Element Value: Data vVersions: Element Chapter 6 21. Click on Maps. 22. Select Update Cube and then click on Price_and_Cost in the cube name list. 23. Click on the Dimensions tab. 24. Set the Dimension for each Element Variable as shown in the following screenshot: 25. Click on Advanced tab and click on each tab to refresh the scripts. 26. Save the process as MoveVersion. 203 Automating Data Load Processes using Scripts 27. Run the process and close the Turbo Integrator window. 28. In Server Explorer open Price_and_Cost cube. 29. Double-click Budget Version 1 and then click on All icon and click on OK. , click on Submit Version 30. Similarly, double-click on Price_and_Cost_Measures, click on All, select Unit Sales Price and click on OK and in Cube Viewer click on Recalculate. 204 Chapter 6 31. Please note data has been copied over to Submit Version. 32. Close the Cube Viewer without saving any changes. How it works... In this recipe we have moved data from one version to another using TI processes. It is useful when users wants to switch data between versions as in above case where data needs to be in submit version to get reviewed and hence, it is moved from draft version 1 to submit version. Moving data using scripts and parameters In this recipe we will repeat the outcome from the preceding recipe for Sales_Plan cube but using scripts and parameters. Getting ready Ensure that TM1 Admin Server service is started and demodata TM1 server is running. Open TM1 Architect from the Start Menu. How to do it 1. Create a new TI process of Datasource Type: TM1 Cube view from Server Explorer window. 2. Click on Browse button and select Sales_Plan cube. Click on Create View button. 205 Automating Data Load Processes using Scripts 3. In Extract View window, besides each of the following dimensions click Subset Editor icon as suggested in the preceding recipe, click on All icon, click on Filter by Level, click on 0 and save the view as ztrf_MonthVersion and click on OK. Subsidiaries Products Channels Months Versions 4. Leave Sales_Plan_Measures as All. 5. Select ztrf_MonthVersion from Select View and click on OK. 6. Click on Preview. 7. Click on the Variables tab. 8. Change the Contents column for all the variables to Other as shown in the following screenshot: 9. Click on Advanced and then on Parameters tab. 10. Create three parameters as shown in the following screenshot: 206 Chapter 6 11. The parameter names are: pTargetMonth pVersionTarget pVersionSource 12. Data Type for each is set to String. 13. For pTargetMonth Prompt Question is set to Enter Month (Mmm) and Default Value is set to Jan. 14. Similarly, for pVersionTarget, Prompt Question is set to Enter Target Version and Default Value is Submit Version. 15. For pVersionSource Prompt Question is set to Enter Version to Copy and Default Value is Budget Version 1. The Prompt Question would be asked of users so that they enter parameter values 16. Default Value is exactly same as an element in Months and Versions dimension. The DimensionElementInsert and SubsetElementInsert functions we are using in the code don't do anything if the element already exists. However, in general practice it is advisable to test using a DIMIX function which returns zero if the element does not already exist. Syntax of the function is: DIMIX(Element) > 0 implies that the element already exists. A zero value implies that the element does not exist. Hence, DIMIX function coupled with IF function can be used to check parameter values input from the user. 17. In Advanced tab for Prolog sub tab please type the following code: #****End Generated Statements**** Cube = 'Sales_Plan'; Object = '$Transfer'|Cube; #-----Delete old view if any VIEWDESTROY(Cube,Object); #---------Delete old subsets if any SUBSETDESTROY('Months',Object); SUBSETDESTROY('Versions',Object); #Create new subsets SUBSETCREATE('Months',Object); SUBSETELEMENTINSERT('Months',Object,pTargetMonth,1); 207 Automating Data Load Processes using Scripts SUBSETCREATE('Versions',Object); SUBSETELEMENTINSERT('Versions',Object,pVersionTarget,1); #Create view VIEWCREATE(Cube,Object); VIEWSUBSETASSIGN(Cube,Object,'Months',Object); VIEWSUBSETASSIGN(Cube,Object,'Versions',Object); #Clear view VIEWZEROOUT(Cube,Object); #Delete the cleared view VIEWDESTROY(Cube,Object); #Delete associated subsets SUBSETDESTROY('Months',Object); SUBSETDESTROY('Versions',Object); #Create new views to use as data source for next step #Create source subsets SUBSETCREATE('Months',Object); SUBSETELEMENTINSERT('Months',Object,pTargetMonth,1); SUBSETCREATE('Versions',Object); SUBSETELEMENTINSERT('Versions',Object,pVersionSource,1); #Create source views VIEWCREATE(Cube,Object); VIEWSUBSETASSIGN(Cube,Object,'Months',Object); VIEWSUBSETASSIGN(Cube,Object,'Versions',Object); #Reestablish the new view as the data source DATASOURCECUBEVIEW=Object; 18. The window looks as shown in the following screenshot: 208 Chapter 6 Please refer to online TI functions reference guide from the Help menu for various functions, semantics, and syntax. 19. In the script we have written in Prolog tab we have: Created a target view to zero out the data (and then destroyed it and its subsets) Created a view for the data transfer based on the source (and then destroyed it and its subsets) We typically have added a destroy subset to ensure the subset is based on the input parameter and clean up the system, so there will be no public views left for the users. 20. Nothing is needed on the Metadata tab. 21. Similarly, for Data tab, code is specified which gets executed for every record in the data source. We should ensure that the TM1 object to be updated in this tab actually exists and is created already. IF(Value_Is_String<>0); #-------------String CELLPUTS(SValue,Cube,Subsidiaries,Channels,Products,pTargetMonth,p VersionTarget,Sales_Plan_Measures); ELSE; #-------------Number #Ignore values where the cell cannot be updated IF (CELLISUPDATEABLE(Cube,Subsidiaries,Channels,Products,pTargetMo nth,pVersionTarget,Sales_Plan_Measures)=0); ITEMSKIP; ELSE; CELLPUTN(Value,Cube,Subsidiaries,Channels,Products,pTargetMonth,pV ersionTarget,Sales_Plan_Measures); ENDIF; ENDIF; # denotes rest of the line is a comment and is for documentation only. 209 Automating Data Load Processes using Scripts 22. Conditional statements in the preceding script will check to see if numeric data or string data is being copied. Value_Is_String is TM1 local variable to facilitate the check. 23. Now click on the Epilog tab and enter the following code: #Delete old view if any VIEWDESTROY(Cube,Object); #Delete old subsets if any SUBSETDESTROY('Months',Object); SUBSETDESTROY('Versions',Object); 24. The preceding code is added to delete the temporary view and its subsets if any. 25. Save the process as Transfer_Versions_Month and run the process. 26. When the process is run it will ask for parameter values as shown in the following screenshot: 210 Chapter 6 27. Please accept the default values and click on OK. 28. Close the Turbo Integrator. 29. In Server Explorer window double-click on Sales_Plan cube. 30. Double-click on Versions dimension to open in Subset Editor. 31. Click on All icon, select Submit Version and click on OK. 32. Return to the Cube Viewer and click on Recalculate. 211 Automating Data Load Processes using Scripts 33. Close the Cube Viewer without saving. How it works… In the recipe we have copied data to submit version for Jan using TI functions. It is recommended to go through TI functions semantics and syntax available in TI documentation in Help menu and try to achieve the same functionality using different functions. Creating and scheduling a chore In this recipe we will create a chore to create and populate the Product dimension and then create the Product Type subsets. Getting ready Ensure that TM1 Admin server is started and demodata TM1 server is running. Open TM1 Architect from the Start Menu. How to do it... 1. In the Server Explorer window right-click on Chores and Create New Chore. 2. Double-click on CreateProductCSV and CreateProductType_subsets as shown in the following screenshot: 212 Chapter 6 3. Click on Next and we will schedule the chore to run after every seven days. Activate the chore as shown in the following screenshot: 4. Click on Finish button and save the chore as CreateProducts_ProductTypeSubsets. 5. Here we have created a chore that creates and populates the Products dimension and then creates the Product Type subsets. 6. Please note that the chore should be deactivated while making changes to the underlying TI process or the chore itself. Nothing in TM1 stops from editing a chore or the underlying TI process without deactivating that, but just to aviod other users unknowingly executing the chore, while the chore or the underlying TI process is being edited, it is recommended to deactivate it and then edit the associated components. How it works… In this recipe we have added a chore to execute the TI process as per the schedule set. This is a common business requirement to schedule cube and dimension updates during business hours at fixed time intervals. 213 7 Customizing Drill Paths In this chapter, we will cover: ff Creating a drill-through path to a view in another cube ff Creating a drill path to an ODBC source Introduction In this chapter will explore methods to perform and implement a drill-through in TM1. A drill-through is a method used to navigate from a data point to other related information present in any other source (a cube or ODBC). For example, if a cell shows revenue figures for the current financial year then the next information which might be useful is the different product lines that have contributed to the total revenue, and the product-specific details for each of these product lines. Such information should be available with a click on the master cell which shows the total revenue and a drill-through path should be defined to the navigate to detailed product-specific information. There can be multiple drill-through paths originating from a master data cell, a list of all available drill-through paths should appear if more then one related paths are defined. Therefore, in this chapter we will see how to define such drill-through paths from a cell to more detail, or to other relevant information. A TM1 drill-through process can drill to a cube view, an ODBC data source, or any other data source supported by Turbo Integrator. Customizing Drill Paths Creating a drill-through path to a view in another cube Creating a drill-through path involves following the steps demonstrated in this recipe. ff Identifying the source data from which the drill-through process/es will be available. ff Identifying the target data which would be navigated to from the source data identified above. ff Identifying the parameters on which the target data will be filtered so that the context is maintained from source to target. ff Associating all such drill-through (Source Target/Master Detailed) relationships with the source cell. Getting ready Ensure that the TM1 Admin Server service is started and demodata TM1 Server is running. Open TM1 Architect from the start menu. How to do it... 1. In a Server Explorer window, double-click the Price_and_Cost cube. 2. In the default view, swap Price_Cost_Measures with the Months dimension. 3. In the Channels dimension select ALL CHANNELS and then in the Versions dimension select Budget Version 1. 4. Double-click the Months dimension, click on the All icon select Total Year. Click on OK. in Subset Editor, and 5. Double-click the Price_and_Cost_Measures dimension, Ctrl + Click the Unit Sales Price and Unit Cost elements, and click on OK. 6. Click the Recalculate icon 216 in Cube Viewer. Chapter 7 7. Click on File and select Save As to save the view as PriceandCostDrillView. Uncheck the Private checkbox to save the view as a non-private view. 8. Click on OK to close the view and return to the Server Explorer window. 9. In the Server Explorer window, right-click the Sales_Plan cube, point to Drill, and then click on Create Drill Process. 217 Customizing Drill Paths 10. Enter the Parameter Value for each Parameter Name in the first screen of the Drill Process Setup Wizard, as shown in the following screenshot: 11. In the Drill Process Setup Wizard click on Next button. 12. On next screen select Cube View and then click on Browse to select the destination cube view. 13. Under Select Cube click the demodata:Price_and_Cost cube, then in the Select View box select PriceandCostDrillView as shown in the following screenshot: 14. Click on OK and then the Finish button. 218 Download from Wow! eBook <www.wowebook.com> Chapter 7 15. When prompted, save the process as SalesPlantoPriceandCost and click on OK to return to the Server Explorer window. 16. In the Server Explorer window, right-click on the Sales_Plan cube, click on Drill, and then click on Create Drill Assignment Rules to assign drill-through processes to the source cube. 17. This will open the Advanced Rules Editor where we will type assignment rules. 18. Click on the brackets icon and then double-click Sales_Plan_Measures. 19. Click on Unit Sales Price and then OK. 20. Type =S: 'SalesPlantoPriceandCost'; as shown in the following screenshot: 21. This indicates that the drill process specified will run when drilling from any cell in the Unit Sales Price dimension. 22. Click on Save, Close the Rules Editor, and return to Server Explorer. 23. In Server Explorer double-click the Sales_Plan cube. 24. In the Default View double-click Subsidiaries to open in Subset Editor. 219 Customizing Drill Paths 25. Expand GO AMERICAS REGION and click on GO Americas, as shown in the following screenshot: 26. Under Channels click on Department Store. 27. Under Products click on Cooking Gear. 28. Click on OK to ensure the Cube Viewer appears as shown in the following screenshot: 29. Click on Recalculate and save the view as non-private DrillView. 30. Right-click on Unit Sales Price for Jan and click on Drill. 220 Chapter 7 31. It will open a new window showing PriceandCostDrillView, saved earlier and specified as the destination view as shown in the following screenshot: 221 Customizing Drill Paths 32. Here we can see the data for the Department Store and Jan combination, which acts as a filter for the Sales_Plan cube and data shown is relevant to this combination only. The original PriceandCostDrillView has dimensions defaulted to ALL CHANNELS and TOTALYEAR, and therefore shows complete data without any filter unless drilled from the parent view for a specific combination of dimensions. 33. Close the PriceandCostDrillView. 34. In the Sales_Plan cube right-click on Quantity for Jan. Please note that the Drill option is disabled here as we have not made the drill process available to elements other then Unit Sales Price. 35. Close all windows without making any changes if prompted. How it works... In this recipe, we created a drill process from the parent cube to a cube view. We also created a drill assignment rule which will be executed when the user clicks on any cell specified in the rule. There's more... In this recipe, we have seen an approach to drill from a cube to a cube view, where the cube acts as a source and the cube view acts as the destination. The following table shows other data source types which can act as the destination: Destination Description ODBC Drills from the origination cube to an ODBC source. The ODBC source must be accessible from the computer on which the TM1 Server is running. Cube view Drills from the origination cube to a different cube view. We can drill to any cube that resides on the same server as the origination cube. Other Drills from the origination cube to any data source Turbo Integrator supports. We have also written a drill assignment rule, this is to link cube cells with related detailed data which can be a cube view, an ODBC source, or any other data source accessible through Turbo Integrator. We have seen an approach to write a drill assignment rule in this recipe, where the right-hand side of the expression denotes the drill process we have created for the cube in TI, and the left-hand side is the cube name. 222 Chapter 7 Another approach to create a drill assignment rule is to associate each cube area we want to act as source with the detailed data. Again, this can be done in Advance Rules Editor by clicking on the Insert Cube Reference icon to define an area in the cube; in terms of the source cube, dimension, and element combination, from where a user can drill to the destination data source which can be any of them, as mentioned in the preceding table. Creating a drill path to an ODBC source In this recipe, we will be extending drill-through concepts explained in the previous recipe and will create a drill-through path to an ODBC data source. Getting started Ensure that the TM1 Admin Server service is started and demodata TM1 Server is running. Open the TM1 Architect tool from the start menu. How to do it... 1. Right-click on the Sales_Plan cube and from the Drill menu click on Create Drill Process. 2. Click on the Next button in the Drill Process Setup Wizard. 3. For Datasource Type select ODBC and click on Browse. 4. In the ODBC data source list select Sales_Plan and click on OK. 5. We have already created the Sales_Plan ODBC in a previous chapter which points to Sales_Plan.xls, having a range defined by name of Sales. 223 Customizing Drill Paths 6. Click on Finish, save the process as salesplantosalesplanxls, and then click on OK to return to the Server Explorer window. 7. In the Server Explorer window right-click on the Sales_Plan cube, then from the Drill menu click on Edit Drill Process. 8. In the Select list choose salesplantosalesplanxls, as shown in the following screenshot: 9. Click on OK to dismiss the error message. 10. In the Turbo Integrator window type the following in the Query Box: select * from sales where Subsidiaries = '?Subsidiaries?' and Channel = '?Channels?' and "Product Type" = '?Products?' and Version = '?Versions?' 11. Click on Preview and the result is displayed as follows: 224 Chapter 7 12. The query columns on the left refer to columns in the data source while references on the right refer to the TM1 dimension names in the cube. 13. Click on the Save icon . 14. In the dialog box ensure that Keep all variables is selected and click on OK. 15. Close the Turbo Integrator window to return to the Server Explorer window. 16. In the Server Explorer window right-click the Sales_Plan cube and from the Drill menu click on Edit Drill Assignment Rules. 225 Customizing Drill Paths 17. The preceding step will open the Advanced Rules Editor window, as shown in the following screenshot: 18. On row number 3 type: [] = S: IF(ISLEAF=1,'SalesPlanToSalesPlanXLS', ''); 19. The rule on line 3 states that for all the leaf level elements in the Sales_Plan cube the drill path to Sales_Plan xls is available. As the first rule is already applied on Unit Sales Price, the drill path from Unit Sales Price is different from that available from any other measure, such as Quantity. 20 Click on Save and close the editor to return to Server Explorer. 21. In Server Explorer double-click Sales_Plan to open Drill View created as part of the previous recipe. 22. Right-click on the cell corresponding to tuple (Jan, Quantity), as shown in the following screnshot, and click on Drill. 226 Chapter 7 23. It will open default drill view of Price_and_Cost, created previously, as shown in the following screenshot. As there is no data for the tuple selected in the source cube, the destination view is empty. This shows that the target view is filtered based on the tuple selected in the source. 227 Customizing Drill Paths 24. If we had right-clicked on Quantity for Q1, the Drill option would not have been available; Q1 defines a non-leaf level element, and a drill from the non-leaf element is excluded in the rule itself. 25. Close all the cube views without saving anything. How it works... In this recipe, we have created a drill-through link from a cube to an ODBC data source. We have changed the TI process definition accordingly and have modified rules to disable the drill option from non-leaf elements. We have deliberately clicked on the tuple in the source cube for which data does not exist, this is to show how the target view is filtered based on selections in the source cube. 228 8 Using Rules for Advanced Modelling In this chapter, we will cover: ff Creating the Expenses cube ff Examining a Spread Profile cube, Lookup cube, and virtual cube ff Moving balances from last month to next month Introduction In this chapter, we will be learning about Virtual Cubes, Spread Profile cubes, and Lookup cubes. We will be demonstrating these concepts on the existing demodata TM1 Server. We will start by creating an Expenses cube which we will use in this chapter and onwards. Lastly, we will move balances from last month to next month using rules. Creating the Expenses cube In this recipe we will create an Expenses cube, which will be populated in part by data from spreadsheets, rules, and user input. Users will need to spread data in order to project some overhead expenses into different regions. Using Rules for Advanced Modelling Getting ready Ensure that the TM1 Admin Server service is started and demodata TM1 Server is running. Open TM1 Architect from the Start menu. How to do it... 1. Open Server Explorer in TM1 Architect. 2. Create Expenses.csv as shown and save it in C:\Program Files\cognos\ TM1\Custom\TM1Data\TI_Data. 3. Create a new Turbo Integrator process for Source, select Text, and for Data Source Name provide the above path to Expenses.csv. Click on OK to close the warning and see the Preview as shown in the following screenshot: 230 Chapter 8 4. Click on the Variables tab. 5. Rename Variable Name and assign the Contents as shown in the following screenshot: 231 Using Rules for Advanced Modelling 6. Click on Maps and then on the Dimensions tab to provide the values as shown in the following screenshot: 7. For Element Order we clicked By Input, then in the Dimension Element Ordering window we selected Automatic and then Hierarchy to sort the resulting leaf level elements automatically by hierarchy. 8. We also named the dimension as Expenses by typing this in the Dimension column. 9. In the preceding steps, we created a leaf level element by the name of Expenses which would be populated by the variable vExpenses. 10. Now in the Consolidations tab for the first row under Child Variable select vExpenses and for the second row select vExpenseCategory under the same Child Variable column, as shown in the following screenshot: 232 Chapter 8 11. Click through the Advanced tab and then the Prolog, Epilog, Metadata, and Data tabs to generate the scripts. 12. Save the process as CreateExpenseCSV and execute the process. 13. Click on Yes to view the log file and then double-click on the first line. 14. It tells you that the Consolidated Element for three of the elements are not found. This is obvious as we have not included consolidated elements for these child level elements in our Expenses.csv. 233 Using Rules for Advanced Modelling 15. This is still fine with us as we will not be using these three elements in our cube. Close Turbo Integrator and all the error messages to return to the Server Explorer window. 16. Double-click on the Expenses dimension to open in the Subset Editor. 17. Now we will delete these three elements from the subset, but they will remain as part of the dimension as we are deleting these using Subset Editor. If we delete the elements using Dimension Editor they will be permanently removed. 18. Select the three elements as shown in the following screenshot and click on the Delete icon . 19. Save this as a public default subset, the result should look as shown in the following screenshot: 234 Chapter 8 20. Close the Subset Editor to return to the Server Explorer window. 21. In the Server Explorer window right-click on Dimensions and click on Create New Dimension. 22. In the Dimension Editor, insert two new simple elements named Amount and Percent as shown in the following screenshot: 23. Save the dimension as Expense-Measures and close the Dimension Editor to return to Sever Explorer. 24. In the Server Explorer window right-click on Cubes and click on Create New Cube named Expenses. 25. Double-click on the following dimensions: Versions Months Subsidiaries Expenses Expense_Measures 235 Using Rules for Advanced Modelling 26. The result appears as shown in the following screenshot: 27. Click on Create Cube to return to the Server Explorer window where a new cube now appears by the name of Expenses. 28. Create a CSV called Ben Work Comp.csv to load data into the cube. Save the CSV file to C:\Program Files\cognos\TM1\Custom\TM1Data\TI_Data. 236 Download from Wow! eBook <www.wowebook.com> Chapter 8 29. Create a new Turbo Integrator process to load text data from the above CSV, as shown in the following screenshot. Change Number of title records to 1. Click on Preview. 237 Using Rules for Advanced Modelling 30. Click on the Variables tab and create a new variable called vMeasures and type the following formula. vMeasures='Percent'; 31. Click on Evaluate and then OK. 32. Change the Variable Type for vMeasures to String. 33. Rename the Variable Name for other variables and set the Contents as shown in the following screenshot: 34. Click on Maps and select Update Cube Action. Select the Expenses cube for Cube Name as shown in the following screenshot: 238 Chapter 8 35. Click on the Dimensions tab and then map each Element Variable to the appropriate Dimension column, as shown. Note that the Action column is As Is as we are not going to add new elements to the dimensions. 36. Click on the Data tab to map the data to the elements. 37. Click all tabs under the Advanced tab to generate scripts. 38. Save the process as LoadBenWorkCompCSVPercent. 39. Click on Run and then click on OK. 40. Close Turbo Integrator to return to the Server Explorer window. 41. In the Server Explorer window double-click on the Expenses cube and set Version to Budget Version 1. 239 Using Rules for Advanced Modelling 42. Click on Recalculate to show the loaded data as shown in the following screenshot: 43. Open the LoadBenWorkCompPercent process, click on File and Save As to process LoadBenWorkCompCSVAmount to load dollar values. 44. Click on the Variables tab and, next to vMeasures, click on Formula. 45. Change Percent to Amount. 240 Chapter 8 46. Click on OK. 47. Next to vPension, vSocialSec, and vHealth change the Contents to Ignore. 48. Next to vWorkersComp change the Contents to Data. 49. Create a new variable called vExpense='WorkersCompensation'; 50. Change its variable type to String and Contents to Element. 51. Click on Maps and then on the Dimensions tab. 52. Map vExpense to the Expenses dimension. 53. Since we have only one data element and it matches with an element in our Measures dimension, we don't have to map it manually. 54. Click on the Advanced tab and the tabs under it to generate the scripts. 241 Using Rules for Advanced Modelling 55. Click on Save and Run. 56. Close to return to the Server Explorer window. 57. Now Recalculate the view in the Expenses cube to show both the Amount and Percent values loaded, as shown in the following screenshot: 58. Save as the Default view and leave the view open. 59. In the same Cube Viewer window double-click on the Months dimension to open in Subset Editor, expand Q1, click on Jan, and then click on OK. 60. Double-click on the Subsidiaries dimension, in the Subset Editor expand GO AMERICAS REGION, click on GO Americas, and then click OK. 61. Click on Recalculate and save the view as GO Americas view. 242 Chapter 8 62. Minimize the view window and in the Server Explorer window right-click on the Expenses cube and click on Create Rule to open Advanced Rules Editor. 63. On line 1 type SKIPCHECK; and then press Enter. 64. Click on Brackets and then double-click on Expenses. 65. Click on Commission and then click on OK. 66. Inside the square brackets, after Commission, type Amount and press the End key. 67. Type =:N and then click on Insert Cube Reference. 68. In the Cube list click on Commissions cube. 69. Click on the Subset icon for Commission_Measures, click on Commission and click on OK twice to return to the Rules Editor. 243 Using Rules for Advanced Modelling 70. In the Rules Editor type at the end so that the code looks as shown below: SKIPCHECK; ['Commission','Amount' ] =N:DB('Commissions', !Subsidiaries, !Months, !Versions, 'Commission'); 71. Save the rule and click on the Recalculate GO Americas view. 72. In the preceding steps we copied commission data from the Commission cube to the Expenses cube. 73. Now, since we are feeding the Expense cube with data in the Commission cube, we need to add a FEEDER statement under the rules in the Commission cube. We will be examining more about SKIPCHECK and FEEDER statements in a later chapter on Optimizing Rules Performance. FEEDER pushes values to another cube and is also a way to tell TM1 that the source cube, where the statement is placed, will act as a source of data for the cubes mentioned on the right-hand side of the statements under the FEEDERS; statement. We will see more about these statements in later chapters. 74. Add the following FEEDER to the rules in the Commission cube by right-clicking on the Commission cube in Server Explorer and clicking on Edit Rules. ['Commission%'] => DB('Expenses',!Versions,!Months,!Subsidiaries,' Commission','Amount'); 75. As the Commission cube is the source of data for the Expense cube, the FEEDER statement must be placed in the Commission cube. 76. Save the rule and close the Rules Editor for both cubes. 244 Chapter 8 77. Double-click on the Expense cube, click on Jan for Months and GO Americas for Subsidiaries, and click on Recalculate to view newly loaded commission data in the Expense cube, sourced from the Commission cube. If no new data is loaded, it implies that the Commission cube does not have the commission data for Jan or GO Americas. 78. Leave the Cube Viewer open and return to the Server Explorer window. 79. In the Server Explorer window right-click on Expense Measures and click on Edit Element Attributes. 80. For Amount, specify currency as the Format and click on OK. 81. In the Server Explorer window open the Rules Editor for the Expenses cube and on line number 3 click on Brackets, then double-click on Expenses. 82. Click on PENSION PLAN and OK. 83. Inside the square brackets after PENSION PLAN, type Amount and then press the End key. 245 Using Rules for Advanced Modelling 84. Now type the following: =N:['SALARIES,'Amount'] * ['PENSION PLAN','Percent']; 85. Repeat the preceding step for SOCIAL SECURITY and HEALTH INSURANCE, so that the code appears as shown in the following screenshot: 86. Save the rules and Recalculate the GO Americas cube view to update the data, as shown in the following screenshot: 87. On line number 7, create the following FEEDERS; in the Expenses cube: FEEDERS; ['SALARIES','Amount'] => ['PENSION PLAN','Amount'], ['SOCIAL SECURITY','Amount'], ['HEALTH INSURANCE','Amount']; 88. Rules on the Expenses cube should now look as shown in the following screenshot: 246 Chapter 8 89. Save the rules and Recalculate the GO Americas cube view. 90. Zeros in the view indicates a deficiency in the data present in one of the associated CSVs. Users need to ensure there is good data in CSVs before starting with the recipes. 247 Using Rules for Advanced Modelling 91. Close the view and save as GO Americas if prompted. How it works... In this recipe, we have created a cube that contains expenses. Salary and benefit data has come from data in text files and through calculations, while data for other expenses will come from user input through spreading, as shown in the following recipes. There's more... Virtual cubes are special cubes that do not actually store data, but are primarily used to combine data from other cubes to show summary data or for other reporting requirements. Virtual cubes are totally driven by rules which are used to pull just the required data from, say, a very large cube for specific reporting requirements. We will examine and use a Virtual cube in the following recipe. 248 Chapter 8 Examining a Spread Profile cube, Lookup cube, and Virtual cube Lookup cubes are special category cubes used to lookup data in one column and return corresponding data in another column using a rule. They are similar to using a lookup table for populating foreign keys in a fact table. Again, we will look at these in more detail in upcoming sections. It is advisable to prefix lookup cubes with special names so that similar purpose cubes appear together in the Server Explorer window. Spreading data to leaf level elements on the basis of aggregated elements is a concept made possible in TM1 using Spread Profile cubes.Relative spreading refers to distributing data among cells and writing them back to the cubes based on other cubes' data patterns. Data is inserted into leaf level cells of the target based on the source cube, provided a common dimension exists between the source cube and the target cube. Source cubes can be referred to as a Spread Profile cubes which act as a lookup cube for relative spread patterns. Based on these patterns, data is written back to leaf level elements in the target cube. The only constraint is the existence of a common dimension between the Spread Profile Source cube and the Target cube. Getting ready Ensure that the TM1 Admin Server service is started and demodata TM1 Server is running. Open TM1 Architect from the start menu. How to do it... 1. We will first manually add a new consolidated element to the Expenses dimension and add its children elements, which will be used in this recipe. 2. In the Server Explorer window right-click on the Expenses dimension and click on Edit Dimension Structure to open the Dimensions Editor. 3. Insert a consolidated element called TOTAL EXPENSES. 249 Using Rules for Advanced Modelling 4. Under TOTAL EXPENSES add child elements as shown in the following screenshot: 5. The resulting dimension structure should look as shown in the following screenshot: 6. Click on OK to return to the Server Explorer window. Save changes to the dimension when prompted. 250 Chapter 8 7. In the Server Explorer window double-click on the default subset for the Expenses dimension, as shown in the following screenshot: 8. In the Subset Editor click on the All icon . 9. Delete Pension Plan%, Social Security%, and Health Insurance% by clicking on the Delete icon so that they are deleted from the subset, but remain in the dimension. 10. The resulting subset looks as shown in the following screenshot: 11. Click on OK to save the changes and return to Server Explorer. 12. In the Server Explorer window right-click on Dimensions and click on Create New Dimension. 13. Insert the following leaf elements: Flat Quarterly 445 Business 251 Download from Wow! eBook <www.wowebook.com> Using Rules for Advanced Modelling 14. Save the dimension as SpreadMethod and then close the Dimensions Editor. The dimension acts as a Lookup dimension. 15. In the Server Explorer window right-click on Cubes and then click on Create new Cube. 16. In the Cube Name box type Spread_Profiles. 17. Move the Months and SpreadMethod dimensions to the new cube. 18. Click on Create Cube to return to Server Explorer. 19. In the Server Explorer window double-click on the Spread_Profiles cube. 20. Swap the Months and SpreadMethod dimension so that the former is in the row area. 21. Double-click on the Months dimension and select all the level 0 elements. Click on Recalculate to display. 22. Right-click on the cell corresponding to (Flat, Jan), and from the Data Spread menu click on Repeat... 252 Chapter 8 23. In the Value box type 1 and then click on Right, as shown in the following screenshot: 253 Using Rules for Advanced Modelling 24. Click on Apply. 25. You can see that the same cell value 1 is spread across all the cells in that row. 26. Now enter the rest of the values manually. 27. The cube now contains weights which can be used to proportionally spread data along the Months dimension, in any other cube containing the Months dimension. 28. Click on Recalculate and save as default public view. 29. Close the Cube Viewer and return to Server Explorer. 30. In the Server Explorer window open the GO Americas view for the Expenses cube. 31. Swap Expense Measures and Months. 32. Click on Recalculate and then collapse all sections. 33. Double-click on Months and then in the Subset Editor click on All. 34. Ctrl+Click Total Year and the leaf elements from Months, as shown in the following screenshot, and click on OK. 254 Chapter 8 35. In Cube Viewer click on Recalculate and save as public view by the name GO Americas Expenses. 36. Now we will try spreading out Travel Expenses for the Americas in a 4 4 5 pattern, where they seem to be greater during the last month of the quarter. The budget for the travel expenses is supposed to be 1,000,000 or less for a year. 37. Click on TOTAL COMPENSATION to collapse it as shown in the following screenshot: 255 Using Rules for Advanced Modelling 38. Right-click on the cell (Travel, Total Year), and from the Data Spread menu click on Relative Proportional Spread, as shown in the following screenshot: 39. In the Select a Reference Cell dialog box, for Cube select Spread_Profiles, under Dimensions click on SpreadMethod, and select 4 4 5 as shown in the following screenshot: 256 Chapter 8 40. Click on Select and then for Value type 1000000, click on Apply to return to the Cube Viewer window. 257 Using Rules for Advanced Modelling 41. As shown in the following screenshot, $1,000,000 is spread into Months in the same proportion as the values in the Spread_Profiles cube for Travel Expenses. Here, we are able to manually write-back data for Travel Expenses with the help of spreading logic in the proportion of 4 4 5 when the total budget for Travel is fixed. 42. Close the Cube Viewer by saving GO Americas Expenses when prompted and return to the Server Explorer window. 43. In the Server Explorer window right-click on the SpreadMethod dimension and click on Edit Dimension Structure. 44. Click on Business and add a new element called Subsidiary. 45. Save and close the dimension to return to Server Explorer. 46. In the Server Explorer window right-click on Cubes and click on Create New Cube. 47. Include Subsidiaries and SpreadMethod in the cube. 48. Name the cube as Spread_Profile_Subsidiary. 258 Chapter 8 49. Double-click on the Spread_Profile_Subsidiary cube to open it in the Cube Viewer. 50. Double-click the Subsidiaries dimension, click All, and then click the Filter by Level icon . 51. Click 0 and OK to select only leaf level elements, as shown in the following screenshot: 52. Click on OK to return to the Cube Viewer window. 53. Similarly, double-click on the SpreadMethod dimension and then click on the All icon . 54. Click on Subsidiary and then on OK. 55. Click on Recalculate and save the view as public default view. 56. Enter values for each subsidiary as shown, recalculate, and close, saving any changes when prompted. 259 Using Rules for Advanced Modelling 57. We can use this view to spread data by subsidiary. However, it's common to have a requirement where each subsidiary has different monthly proportions; it's imperative to have a method to combine the 4 4 5 proportion with the subsidiary. We will demonstrate this by using a third Spread Profile cube which will combine the two criterions. 58. In the Server Explorer window right-click on Cubes and click on Create New Cube by the name of Spread_Profile_SubsByMonth. 59. Include three dimensions for the cube, as shown in the following screenshot: 60. Create a public default view on the cube by swapping Months with SpreadMethod. 61. For SpreadMethod click on Subsidiary. 62. Recalculate to expose view, as shown in the following screenshot: 260 Chapter 8 63. Save the view as public default view and keep the view open. 64. In the Server Explorer window create the following rule for Spread_Profile_ SubsByMonth: ['Subsidiary'] = DB('Spread_Profile_Subsidiary',!Subsidiaries,'Sub sidiary') * DB('Spread_Profiles',!Months,'4 4 5'); 65. Save the rule and close the Rules Editor. 261 Using Rules for Advanced Modelling 66. Click on Recalculate for the Spread_Profile_SubsByMonth cube to show the copied data from the two cubes referenced in the rule, as shown in the following screenshot: 67. Roll up both TOTAL COMPANY and Total Year values in the viewer and they come up to 52 both ways, which means that the 4 4 5 proportion was allocated properly by the subsidiary. 68. Open the GO Americas Expenses view of the Expenses cube. 69. Change the Subsidiaries dimension to display GO AMERICAS REGION and then click on Recalculate. 70. Right-click on Total Year and Premises, click on Data Spread, and then Relative Proportional Spread. 262 Chapter 8 71. In the Cube list select Spread_Profile_SubsByMonth. Under Dimensions, click on SpreadMethod, select Subsidiary, and then click OK, as shown in the following screenshot: 72. Click on Select and in the Value box type 2000000, as shown in the following screenshot, and click on Apply. 263 Using Rules for Advanced Modelling 73. The result appears as shown in the following screenshot: 74. The result has been allocated along two dimensions, both Months and Subsidiaries. 75. Close Cube Viewer without saving any changes. How it works... In this recipe, we have created three Spread Profile cubes that can be used to spread data to other cubes. These are Lookup cubes. We have also created one Virtual cube (Spread_Profiles_SubsByMonth) that allocates data from one cube (Spread_Profiles) by the Subsidiaries dimension in another cube (Spread_Profiles_Subsidiary). There's more... Most of the spreading methods available under the Data Spread menu on Cube Viewer can also be applied through a special syntax and can be entered directly in cells in Cube Viewer. Data spreading syntax cannot be used for Relative Proportional Spread, Relative Percent Adjustment, Repeat Leaves, and Equal Spread Leaves methods. The user interface should be used to apply any of these methods. Similar is the case when a user wants to spread across a selected range of cells; spreading syntax cannot be used in this case either. Each data spreading syntax expression consists of the following components: ff Method Code ff Data Action (optional) ff Direction Indicators ff Method Parameter 264 Chapter 8 An example would be S+<>100. In this statement S is the method code, + is the data action, <> are direction indicators, and 100 is the method parameter. Component Description Example Method Code One or two character code for a data spreading method. S is the method code for the Equal Spread spreading method. Data Action Indicates whether spread values should replace, be added to, or be subtracted from the existing cell values. Replace – If we do not specify an action, TM1 replaces the existing cell values with the spread values. Add – Plus sign (+) adds spread values to the existing cell values. Subtract – Tilde (~) subtracts spread values from the existing cell values. Direction Indicators Indicates the direction to spread data relative to the point of insertion. The cell from which we initiate data spreading is always included in the spreading. We can use any combination of direction indicators in an expression. Pipe (|) – Spreads values below the point of insertion. Caret (^) – Spreads values above the point of insertion. Right arrow (>) – Spreads values to the right of the point of insertion. Left arrow (<) – Spreads values to the left of the point of insertion. Method Parameter Supplies all parameters required to execute a given spreading method. The TM1 user guide should be referenced for a detailed listing of various spreading methods, along with their codes and parameters. For example, the Proportional Spread method has code P, the value to spread needs to be specified while using the syntax for data spread. Typical syntax in this case would be P<>100 which proportionally spreads the value of 100 to all leaf level cells on the row of insertion, and replaces the existing cell values. The user just needs to enter the code (P<>100) for a cell in Cube Viewer and press enter. 265 Using Rules for Advanced Modelling Moving balances from last month to next month Similar to the functionality of lookup cubes, as discussed in the preceding recipe, element attributes can also be used to lookup information. This has been made possible by providing ATTRN/ATTRS functions, which can be used to pull data from the attributes of a dimension. While the ATTRS function returns a string attribute of a specified element of a dimension, ATTRN returns a numerical attribute. The syntax of both versions are: ATTRS(Dimension, Element, Attribute) ATTRN(Dimension,Element,Attribute) These are frequently used to lookup an element based on the value of an attribute. In this recipe, we will extend the concept while we try to move balances from last month to next month. Getting ready Ensure that the TM1 Admin Server service is started and demodata TM1 Server is running. Open TM1 Architect from the Start menu. How to do it... 1. In the Server Explorer window create a new dimension with the structure as shown in the following screenshot: 266 Chapter 8 2. Attrition (Numbers), which is a child of PROJECTED CUSTOMERS AT END OF PERIOD, has the element weight changed to minus 1. For all of the other child elements of PROJECTED CUSTOMERS AT END OF PERIOD, the element weight is 1. 3. Save the dimension as Churn_Measures. 4. Click on OK to close the Dimension Editor and return to Server Explorer. 5. In Server Explorer create a new cube called Customer_Churn with the following dimensions: Months Churn_Measures 6. Double-click on the Customer_Churn cube to open in Cube Viewer. 7. Swap Churn_Measures and Months. 8. Click on Churn_Measures to open in Subset Editor. Click on All and then OK. 9. Click on Months and then All. Select all leaf level elements in Subset Editor and click on OK. 267 Using Rules for Advanced Modelling 10. Click on Recalculate to show in Cube Viewer. 11. Leave the view open and return to the Server Explorer window. 12. Create ChurnData.csv to load data to the cube, as shown, and save in C:\ Program Files\cognos\TM1\Custom\TM1Data\TI_Data. 268 Download from Wow! eBook <www.wowebook.com> Chapter 8 13. Create a TI process in Server Explorer to read the CSV, as shown in the following screenshot: 14. Move to the Variables tab on the TI process and map the following: 15. In the Maps tab click on Update Cube and for Cube Name select Customer_Churn. TM1 worksheet functions are available (valid only in worksheets) to send numeric and string values to a TM1 cube and can be used instead of TI processes here. DBS and DBSS are two such functions to send numeric and string data, respectively. The TM1 Developers Guide needs to be referred to for detailed listing of TM1 worksheet functions and their documentation. 269 Using Rules for Advanced Modelling 16. In the Dimensions tab assign the dimensions, as shown in the following screenshot: 17. Click on the Advanced tab and the tabs within to generate the scripts. 18. Save the process as LoadChurnDataCSV and Run the process. 19. Close Turbo Integrator and Recalculate the view, as shown in the following screenshot: 20. Leave the view open and return to the Server Explorer window. 21. Create a new rule in the Customer_Churn cube. 22. Enter the following rule to move Existing Customers (Pd1) to Customers at Start of Period: ['Customers at Start of Period','Jan' ] (Pd1)','Jan' ] ; 270 = N:['Existing Customers Chapter 8 23. Enter the following rule to multiply Customers at Start of Period by Attrition Rate (%) and store the value in Attrition (Numbers). ['Attrition (Numbers)' ] = N:['Customers at Start of Period' ] * ['Attrition Rate (%)' ] ; 24. Enter the following rule to calculate the number of CUSTOMERS EXPECTED TO PURCHASE SPECIAL OFFER, which is 90% of the Customers at Start of Period. ['CUSTOMERS EXPECTED TO PURCHASE SPECIAL OFFER' ] = N:(['Customers at Start of Period' ] *.9); 25. Enter the following rule to calculate PROJECTED REVENUE. ['PROJECTED REVENUE' ] = N:['CUSTOMERS EXPECTED TO PURCHASE SPECIAL OFFER' ] * ['Average Purchase $ per Customer' ] ; 26. Save and Recalculate the view. 271 Using Rules for Advanced Modelling 27. Now we need to pull over the PROJECTED CUSTOMERS AT END OF PERIOD in Jan to the Customers at Start of Period for Feb. 28. In the Rules Editor for Customer_Churn cube on next line type the following: ['Customers at Start of Period' ] = N: 29. Click on Insert Cube Reference and for Cube select Customer_Churn. 30. Click on the Subset Editor icon for Churn_Measures and select PROJECTED CUSTOMERS AT END OF PERIOD, as shown in the following screenshot: 31. Click on OK to return to the Rules Editor and add a semicolon to the end: ['Customers at Start of Period' ] = N: DB('Customer_Churn', !Months, 'PROJECTED CUSTOMERS AT END OF PERIOD'); 32. !Months will retrieve the current month name for the given data point. Instead, we want to retrieve the previous month to pull that data into the starting balance of this current month. We will use the ATTRS function in the place of !Months to retrieve the previous attribute for any given month. 33. In the preceding snippet of code replace !Months with: ATTRS('Months',!Months,'Previous') 34. The preceding function will return the Previous attribute for the current element (!Months), in the current cube (Customer_Churn), in the Months dimension. 272 Chapter 8 35. The code now looks like this: ['Customers at Start of Period' ] = N: DB('Customer_Churn', ATT RS('Months',!Months,'Previous'), 'PROJECTED CUSTOMERS AT END OF PERIOD'); 36. Save the rule and Recalculate the view. 37. In the preceding screenshot PROJECTED CUSTOMERS AT END OF PERIOD for Jan has been transferred to Customers at Start of Period for Feb, and so on. 38. In the Rules Editor for the Customer_Churn cube, add SKIPCHECK at the start of the rule statements and FEEDERS at the end of rules statements. 39. After FEEDERS type the following: ['Existing Customers (Pd1)','Jan' ] => ['Customers at Start of Period' ,'Jan'] ; ['Attrition Rate (%)' ] => ['Attrition (Numbers)' ] ; ['Customers at Start of Period' ] => ['CUSTOMERS EXPECTED TO PURCHASE SPECIAL OFFER' ] ; ['Average Purchase $ per Customer' ] => ['PROJECTED REVENUE' ] ; ['PROJECTED CUSTOMERS AT END OF PERIOD' ] => DB('Customer_Churn', ATTRS('Months',!Months,'NEXT'), 'Customers at Start of Period'); 40. In order to feed the Customers at Start of Period, we need to place a marker in the PROJECTED CUSTOMERS AT END OF PERIOD to push to the Next month. 273 Using Rules for Advanced Modelling 41. The code snippet looks as shown in the following screenshot: 42. Save and Recalculate the view. 43. Now we want to adjust the rules so the opening and closing balances do not aggregate across time. 44. In the Customer_Churn view click on Months to open in Subset Editor. 45. Click on All, then on Total Year, and then click on OK. 46. Click on Recalculate and then expend Total Year and Q1. 274 Chapter 8 47. Open the rules for the Cutomer_Churn cube. 48. Replace the rule for Customers at Start of Period at line number 2 with the following: ['Customers at Start of Period',{'Jan','Q1','Total Year'} ] N:['Existing Customers (Pd1)','Jan' ] ; = 49. Remove :N from line number 7 for Customers at Start of Period. This will override the aggregation by allowing the Customers at Start of Period to be computed at the consolidated level as well as at the base level. 50. Add the following rules before the FEEDERS to set the year and quarters to the last month closing balance: ['PROJECTED ['PROJECTED ['PROJECTED ['PROJECTED CUSTOMERS CUSTOMERS CUSTOMERS CUSTOMERS AT AT AT AT END END END END OF OF OF OF PERIOD','Q1' PERIOD','Q2' PERIOD','Q3' PERIOD','Q4' ] ] ] ] = = = = C:['Mar' C:['Jun' C:['Sep' C:['Dec' ] ] ] ] ; ; ; ; 51. Remove the last FEEDER statement as we have removed :N from Customers at Start of Period on line number 7. Now this rule is being calculated for consolidated levels as well as the N level. 275 Using Rules for Advanced Modelling 52. The code snippet now looks as shown in the following screenshot: 53. Save and close the Rules Editor and views and return to the Server Explorer. 54. In Server Explorer, right-click on the Customer_Churn cube and click on Unload Cube to unload the selected cube from the server's memory. 55. Open the default view of Customer_Churn, click on Months, then All, then on OK, and swap Months with Churn_Measures. Similarly, for Churn_Measures, click to open in Subset Editor and click on All. Click on OK and then Recalculate. 56. Close all the open windows, saving the view as public default view. 276 Chapter 8 How it works... In this recipe, we have used attributes in rules and used them along with TI functions to move balances across periods. By now we have implemented a completed churn model, using only a handful of rules and two attributes. We have also discussed Virtual cubes, Lookup cubes, and Spread Profile cubes, and have used these to move, enter, and edit data. 277 9 Converting Currencies In this chapter, we will cover: ff Creating currency dimension and attributes ff Creating a currency cube ff Populating currency attributes using control cubes ff Creating rules to apply exchange rates and calculate equivalent amount in target currency Introduction In the previous chapters, we have been discussing various aspects of TM1 modelling and rules to best analyze business data. Apart from obvious business requirements, an analyst may have to deal with multiple currencies and may have different reporting requirements. For example, our fictitious company has multiple subsidiaries that span across multiple regions and continents. Each of these may have a different currency. It is desirable to have central organizational reporting done in a common reporting currency. This calls for ways to tackle the existence of multiple local currencies, but using a single reporting currency. Again, currency rates may change with time making it more difficult to report in a single currency in a consistent manner. Converting Currencies Hence, in this chapter, we will demonstrate a combination of techniques in TM1, which allows us to deal with non-uniform currency issues. These techniques are primarily based on the following: ff Lookup cubes ff Attributes ff Rules ff Rules tracer ff Control cubes ff Dimension worksheets Some of these, we have already seen in previous chapters and some we will learn afresh. Creating currency dimension and attributes In this recipe, we will create a currency and currency type dimension for our model. We will also add a currency attribute to existing Subsidiaries and ExpenseMeasures dimension. Getting ready Ensure that TM1 Admin Server is started and demodata TM1 server is running. Open TM1 Architect from Start Menu. How to do it... 1. Open Server Explorer window for demodata TM1 server. 2. In the Server Explorer window, expand Dimensions, right-click on Subsidiaries and then click on Edit Element Attributes. 280 Chapter 9 3. From the Edit menu in Attributes Editor, click on Add New Attribute. 4. In the Name box, type Currency and click on OK. 281 Converting Currencies 5. Similarly, add Currency attribute to the ExpenseMeasures dimension. 6. Return to the Server Explorer window, right-click on the ExpenseMeasures dimension and click on Edit Dimension Structure to open the dimension in Dimension Editor. 7. 282 Click on the Percent element and then select Insert Element from the Edit menu. Chapter 9 8. Add the following elements: Reporting USD Reporting EUR Reporting JPY 9. Click on OK to show the resulting dimension. 10. Save and close the dimension to return to the Server Explorer window. 11. In the Server Explorer window, right-click on Dimensions and click on Create New Dimension. 12. In the Dimension Editor from the Edit menu, click on Insert Element and add the following currency symbols: BRL GBP CAD EUR JPY SEK USD 13. Save the dimension and name it Currency. 283 Converting Currencies 14. Close the Dimension Editor to return to the Server Explorer. 15. Similarly, create a new dimension with the name CurrencyType and consisting of the following elements: Reporting Yearly Rate Spot Rate Monthly Rate 16. Now again, create a new dimension called CurrencyConvertTo with the following elements. The elements we are going to include in this dimension are the same as the elements we have inserted in the Currency dimension, but as we cannot use the same dimension more than once in the same cube, we are creating a copy. We can also create the dimension by performing a Save As on Currency dimension. BRL GBP CAD EUR JPY SEK USD 17. Close the Dimension Editor and return to the Server Explorer window. How it works... In the preceding recipe, we have added a Currency attributes to ExpenseMeasures and Subsidiaries dimension. This will associate the Currency as a property of each element of the dimension. 284 Chapter 9 We have also added currency-specific elements to the ExpenseMeasures dimension (Reporting USD/JPY). Hence, the Reporting JPY element will have reporting figures in Japanese yen, and should have JPY as the Currency attribute. Users can add similar elements to ExpenseMeasures dimension, specific to the desired currency, and Currency attribute for each should be set accordingly, for which we will write rules in later sections. We have also added a Currency and CurrencyConvertTo dimension, which has all the desired currencies as elements. Currency dimension has all desired base currencies while CurrencyConvertTo will have target currencies. Hence, if a user intends to convert USD to JPY, then the Currency dimension will point to USD while CurrencyConvertTo points to JPY. We will also need a rule to set Currency attribute for Subsidiaries dimension correctly. Hence, GO AMERICAS REGION and its children should have USD as Currency attribute. We will discuss this rule afterwards. The design requirement is to have the Amount element in the ExpenseMeasure dimension in local currency, which depends on the Subsidiary it is associated with. Hence, for example, if a cell corresponds to GO Americas (rule will set Currency attribute for GO Americas as USD) and Amount, then the base currency would be USD (Amount is interpreted as in USD). Such a cell will have a corresponding value for the Amount JPY element (having Currency attribute set to JPY using a rule) as well and should be calculated after conversion from base currency (USD in this case) to target currency (JPY in this case), again by a rule (CurrencyConvertTo point to JPY in this case). We will discuss these rules in the following sections. Creating a currency cube Now in this recipe, we will create a currency cube to hold currency exchange rates data, which is assumed to be updated on a monthly basis. We are assuming that the business wants to apply updated rates on a monthly basis for simplicity. In real-life scenarios, it may vary and dimensions, cubes, and model may change accordingly, but the basic process remains same. If business wants to apply new rates on a daily basis, then the currency cube should include a time dimension having granularity, untill day level. In our case, we are using MONTHS dimension for time aspect and hence, assuming that the business is interested in keeping track of the updated exchange rate on a monthly basis. Getting ready Ensure that TM1 Admin Server is started and demodata TM1 data server is running. Open TM1 Architect from the Start Menu. 285 Converting Currencies How to do it... 1. In the Server Explorer window, create a new cube with the name zRate and consisting of the following dimensions: Months CurrencyType Currency CurrencyConvertTo 2. Create cube to return to the Server Explorer. 3. Double-click on the zRate cube to open it in the Cube Viewer. 4. Double-click on the Months dimension and click on All in Subset Editor. 5. In the drop-down for Currency Type, click on Reporting. 6. In the drop-down for the Months dimension in Cube Viewer, select Jan and click on Recalculate. 286 Chapter 9 7. Save the view as default view. 8. Minimize the Cube Viewer window and create an excel file to load currency rates in the cube. 9. Name the excel file CurrencyRates.xls with the data as shown in the following screenshot: 10. Copy all the rates by selecting cells B2:H8, as shown in the following screenshot: 287 Converting Currencies 11. Select all the cells in the Cube Viewer and paste. 12. Click on the Automatic Recalculate icon and copy the cells for each Month in the same fashion so that each Month will have the same exchange rates. We need to copy the exchange rates for each month at a time since cube viewer is two dimensional and we need Currency and CurrencyConvertTo along the two dimensions. A small rule can also be written in the fashion we described earlier to ensure that diagonal elements are always equal to one. Similarly, cells below diagonal axis will be 1/x where x are cell values above diagonal axis. For the sake of simplicity, we are updating data manually from the excel sheet. 13. Close the Cube Viewer to return to Server Explorer. How it works... In this recipe, we have added a zRate cube to hold exchange rates for various base and target currency combinations, which can be updated on a monthly basis. We can add a variety of rules here. So, instead of manually populating the whole of today using excel, rules can be written to load currency exchange data, which would be less tedious. For the sake of simplicity, we have shown data entered manually. 288 Chapter 9 Populating currency attributes using control cubes In this recipe, we will be creating rules to populate the Currency attributes for the ExpenseMeasures and Subsidiaries dimensions. Getting started Ensure that TM1 Admin Server service is started and demodata TM1 server is running. Open TM1 Architect from the Start Menu. How to do it... 1. In the Server Explorer from the View menu, click on Display Control Objects. This will expose control cubes in the Server Explorer window, which are used to store information about the application, that is, metadata including attributes. We are mainly interested in the control cube by the name of }ElementAttributes_ Subsidiaries that is used to store element attributes for Subsidiaries dimension. We are going to write a rule on the cube to make maintenance of the currency attribute automatic. We will add a rule to apply parent currency rate to its children. 289 Converting Currencies 2. Right-click on }ElementAttributes_Subsidiaries and click on Create Rule to open in advanced Rules Editor. 3. The rule uses the following functions: Function Syntax Notes ELPAR ELPAR(dimension,element,index) Returns the parent of an element in the specified dimension. Index refers to the index of the dimension hierarchy which will usually be 1 unless there is more then one hierarchy in the dimension. IF IF(expression,true_value,false_value) Returns a true value if logical expression specified is true otherwise it returns a false value. 4. In the Rules Editor, enter the following rule: ['Currency'] =S:IF(ELPAR('Subsidiaries',!Subsidiaries,1)@='GO AMERICAS REGION','USD',continue); 5. The rule states that for the currency, refer to the Element's parent. If parent is GO AMERICAS REGION, then the currency will be USD, otherwise continue. 6. The continue statement allows many rules over the same area and we will use STET at the end to allow cells not covered by this function to be entered manually. 7. Save the rule and return to the Server Explorer window. 8. Double-click on the }ElementAttributes_Subsidiaries cube and Recalculate. 9. Now add the following rules to the cube: ['Currency' ] =S:IF(ELPAR('Subsidiaries',!Subsidiaries,1)@='GO ASIA PACIFIC REGION','JPY',continue); ['Currency' ] =S:IF(ELPAR('Subsidiaries',!Subsidiaries,1)@='GO EUROPE GMBH','EUR',continue); 10. Save the rules and recalculate the view, as shown in the following screenshot. As stated previously, the rule will assign currency attribute to each subsidiary, however, in many real-life scenarios currency for each subsidiary is loaded from the source file itself through a TI process. 290 Download from Wow! eBook <www.wowebook.com> Chapter 9 11. Close the Rules Editor and the view without saving the view. 12. In Server Explorer window, right-click on the control cube called }ElementAttributes_ ExpenseMeasures and calculate the view. We have applied formatting to Amount already with a dollar sign, but that does not mean that it's in USD. Amount is intended to be in local currency and the $ sign just signifies any currency symbol for that matter. 291 Converting Currencies 13. In Server Explorer window, right-click on }ElementAttributes_ExpenseMeasures and click on Create Rule to open the advanced Rules Editor. Now we will be assigning Currency attributes to ExpenseMeasures. We can just as well hard code these, but we will use rules to make this more flexible, which might be useful in real-life scenarios. 14. In the rule, we will be using SUBST function, which returns a substring of the given string. Its syntax is as follows: SUBST(string,beginning_position,length) 15. Enter the following rule: ['Currency' ] = S: IF(SUBST(!ExpenseMeasures,1,9)@='Reporting', SUBST(!ExpenseMeasures,11,3), STET); 16. Save the rule and Recalculate the view as shown in the following screenshot: 17. The rule refers to the element name to determine the value for the reporting currency. If we add a new reporting currency, according to the naming convention, applied to the previous element, then the rule will update the currency attribute automatically. In case of hard coding, we need to change the currency manually. For example, if a user adds a new measure element by name of Reporting GBP, then the rule will automatically save its Currency attribute to GBP. No need to manually go and update the attribute, just follow the naming convention while adding a new measure element. 18. Close all the control cube rules and views. 292 Chapter 9 How it works... In this recipe, we have two basic use cases. First is to populate the Currency attribute for each element in Subsidiaries dimension. We have written our first rule for on }ElementAttributes_ Subsidiaries for this. Secondly, we want to provide flexibility to users so that they can add currency-specific measure elements such as Reporting USD, Reporting JPY (which are already added) and so on. Currency attributes for such elements should be populated by default based on the last three characters of the elements. For example, if a user adds Reporting GBP, then the rule should populate Currency attribute for the element with GBP. We have discussed such a rule in the second part of the recipe. Creating rules to apply exchange rates and calculate an equivalent amount in target currency In this section, we will write rules to apply conversion based on the zRate. We will use Currency attribute and previously created dimension. Getting started Ensure that TM1 Admin Server service is started and demodata TM1 server is running. Open TM1 Architect from the Start Menu. How to do it... 1. In the Server Explorer window from the View menu, click on Display Control Objects to turn off display of the control cubes. 2. In the Server Explorer window, double-click on the Expenses cube and create a new view called ReportingCurrencies. 293 Converting Currencies 3. In the Cube Viewer, double-click on ExpenseMeasures and in Subset Editor, click on All and then on OK. 4. In the Cube Viewer window, click on Recalculate to update the view. 294 Chapter 9 5. Add to the rules for Expenses cube by right-clicking on it and then selecting Create Rule in the Server Explorer window. 6. Now we will be multiplying the dollars by the exchange rate that will be pulled from zRate cube by using FROM currency specified as the attribute in Subsidiaries dimension and TO currency specified as the attribute in ExpenseMeasures dimension. 7. Enter the following code snippet just before the FEEDERS statement: ['Reporting USD'] = N:['Amount']*DB('zRate',!Months, 'Reporting',ATTRS('Subsidiaries',!Subsidiaries,'Currency'), ATTRS('ExpenseMeasures',!ExpenseMeasures,'Currency')); 8. In preceding rule, we have inserted a cube reference to the zRate cube that can also be inserted in the code fragment by clicking on Insert Cube Reference in the Rules Editor. Hence, in preceding rule, we have calculated the Amount in USD and assigned it to Reporting USD (it has USD as Currency attribute as determined by the rule on }ElementAttributes_ExpenseMeasures). Base currency will be derived from the Currency attribute in the Subsidiary dimension. This attribute again is determined by a rule we have written on }ElementAttributes_Subsidiaries. 9. In the resulting dialog for Cube, specify zRate and for subset icon in Reference, Reporting needs to be selected from the Subset Editor. 295 Converting Currencies 10. ATTRS function is used to get the Currency attribute of the Subsidiaries dimension for the current subsidiary. 11. The code will look like the following screenshot with the newly added highlighted part: 12. Now add a feeder as shown in the following line of code: ['Amount'] => ['Reporting USD']; 13. The code will look like the following screenshot: 14. Copy the rule at line number 8 and modify for EUR and JPY as shown in the preceding screenshot. Instead of copy and paste, the assignment to the elements can also be done using single line of code using the following syntax: [{'Reporting USD','Reporting JPY','Reporting EUR'}]=N:... We are using copy paste for the sake of simplicity, so it's easier for readers to understand. ['Reporting JPY'] = N:['Amount']*DB('zRate',!Months,'Reporting', ATTRS('Subsidiaries',!Subsidiaries,'Currency'), ATTRS('ExpenseMeasures',!ExpenseMeasures,'Currency')); ['Reporting EUR'] = N:['Amount']*DB('zRate',!Months,'Reporting', ATTRS('Subsidiaries',!Subsidiaries,'Currency'), ATTRS('ExpenseMeasures',!ExpenseMeasures,'Currency')); 296 Chapter 9 15. Copy the rule as shown in the following screenshot: 16. Modify the corresponding FEEDER statement as shown in the following line of code: ['Amount'] => ['Reporting USD','Reporting EUR','Reporting JPY']; 297 Converting Currencies 17. Save the rule and Recalculate the view. 18. Close all open views and the Rules Editor. How it works... In this recipe, we have written rules to do currency conversion from base currency to the target currency. The rules populate currency-specific measures (Reporting USD, Reporting JPY, and Reporting EUR), for each subsidiary. The base currency is determined using the ATTRS function on Subsidiaries dimension. Target currency again is determined using the ATTRS function on ExpenseMeasures dimension. Hence, if a user has added an element to ExpenseMeasures with the name Reporting GBP, its Currency attribute is set to GBP. When the rule is applied on a cell, for example, at the intersection of Reporting GBP and a Subsidiary element GO Central Europe, ATTRS function on Subsidiaries will return EUR, which will be base currency. The function when applied to ExpenseMeasures will return GBP, which will be target currency. Hence, zRate cube cell will have Currency as EUR, CurrencyConvertTo as GBP, and current month will be returned and multiplied by base Amount and the result stored in Reporting GBP. 298 10 Modelling for Different Fiscal Requirements In this chapter, we will cover: ff Adding a year dimension ff Creating a continuous time model Introduction In any BI/DW implementation, time dimension always plays a crucial role to the extent that having a clean and precise implementation of time dimension has become indispensable. In TM1, time aspect can be included to facilitate time-based analysis of data. Hence, in this chapter, we will focus on creating and maintaining time dimension. The approach is similar to what we have for other dimensions. Before starting with time dimension, it is very important to decide on the level of time granularity the business would need to analyze the data, and the existing granularity at the source that feeds data into the TM1 cubes. This chapter will discuss two main implementations of time dimension in TM1. They are as follows: ff Discrete time dimension ff Continuous time dimension Modelling for Different Fiscal Requirements Discrete time dimensions refer to the simplest form of implementations, which does not consider weekends or holidays. These are typically used for backward looking financial cubes. These are easier to maintain and intuitive to users. However, these are not advisable where rolling forecasts need to be done. Adding a year dimension In this recipe, we are going to create a new version of Franchise_Revenue cube that contains Year dimension as well as Months. The year should contain three years starting with 2008, and next, we will load data for 2008. Getting ready Ensure that TM1 Admin Server service is started and demodata TM1 server is running. Open TM1 Architect from the Start Menu. How to do it... 1. In the Server Explorer, create a new dimension with base level elements as follows: 2008 2009 2010 2. Save the dimension as Years and close the Dimension Viewer to return to Server Explorer. 3. Create a new cube called Franchise_Revenue2 with following dimensions included: 300 Subsidiaries Years Months Versions Chapter 10 4. The cube now appears in Server Explorer window as shown in the following screenshot: 5. Create Franchiserev.CSV to load data into Franchise_Revenue2 cube as shown. Data in the MS Excel is for 2008 and Month column in the sheet has format d-mmm. Hence, the first row has data for 11th day of Jan 2008. 6. Place the .csv at C:\Program Files\cognos\TM1\Custom\TM1Data\TI_ Data. 301 Modelling for Different Fiscal Requirements 7. From the Server Explorer window, create a new TI process with the preceding file specified as Data Source Name and Number of title records specified to 1. Click on Preview to show the sample data present in the file. 8. Click on the Variables tab. Name and map variables as shown in the following screenshot: 9. On the same tab, create a new variable called vDate with the following formula: vDate=SUBST(vMonth,4,3); 10. The preceding ling of code will extract substring starting from the 4th position till three characters and load months into the variable vDate. 302 Chapter 10 11. For vDate in Variables tab, under Variable Type, String needs to be specified and under Contents, click on Element, as shown in the following screenshot: 12. On the same Variables tab, create another variable called vYear with Variable Type as String and Contents as Element. Type the following formula: vYear = '2008'; We are using the TI process to load data for 2008 only, hence we have hardcoded vYear to 2008. As stated earlier, the Months column in MS Excel sheet has format as d-mmm, which has day and month part. Year part is assumed to be 2008 as the sheet is meant to have data for that year only. If we had other year's worth of data in the same spread sheet, then we should have used the SUBST function to extract year in the same way we had done for vDate. 303 Modelling for Different Fiscal Requirements 13. Completed, the Variables tab now looks like the following screenshot. 14. Now click on the Maps tab. Click on Update Cube and for Cube Name specify Franchise_Revenue2. 15. Click on the Dimensions tab and map variables with the dimensions they load, as shown in the following screenshot: 16. Click on the Data tab to specify mappings to measure elements, as shown in the following screenshot: 304 Chapter 10 17. Click on the Advanced tab and all tabs underneath to generate common scripts. 18. Save the process as LoadFranchiseRevenue2CSV and run the process. Ignore the message by clicking on OK. 19. Close the Turbo Integrator and open the Franchise_Revenue2 cube. 20. On the Default view, swap Months and Subsidiaries, and then Months and Versions. 21. Double-click on Months to open in the Subset Editor. Click on All, Ctrl+click on Q1 and Q2, as shown on the following screenshot, and click on OK. 22. Drag Years to the column area (to the left of Months) to stack the Dimensions. 23. In the Versions list, select Budget Version1. 305 Modelling for Different Fiscal Requirements 24. Click on Recalculate to refresh the view with data, as shown in the following screenshot: 25. Save the view as default public view and close the view to return to Server Explorer. 26. The resulting cube proves useful in order to compare same months or quarters over time. If the user needs greater granularity or more time-specific information such as comparing weekends to weekdays, and so on, a continuous time dimension may serve the purpose as discussed in the next recipe. Years and Months, in the preceding screenshot, are different dimensions altogether. Hence, if we are looking at months or quarters, then we must have year on the columns, to provide the context; otherwise numbers will be wrongly added together, that is, Jan will show the total of Jan 2008 + Jan 2009 + Jan 2010. How it works... In this recipe, we have assumed that we are interested in monthly level of granularity while we analyze data. Hence, we have created a time dimension Months with years at the top level, preceded by quarters and months. We have also loaded data for 2008 in the cube and have seen how time-based cube views can be created, hence providing time aspects to the business data while doing analysis. 306 Chapter 10 Creating a continuous time model A continuous time dimension is implemented by creating a time cube that enables a user to compare the current and previous period for current as well as prior years. This provides more flexibility in reporting by supporting forecast applications that span year boundaries. Hence, continuous time dimensions provide more flexibility, but are hard to maintain. In this recipe, we will implement the continuous time dimension model and demonstrate the flow using a cube called Franchise_Revenue. Getting ready Ensure that TM1 Admin Server service is started and demodata TM1 server is running. Open TM1 Architect from the Start Menu. How to do it... 1. Open the Server Explorer window and create a new cube, name it Franchise_ Revenue with following dimensions: Subsidiaries Months Versions 2. Please note that the cube will be loaded from the previously created Franchiserev.CSV. 3. In the Server Explorer window, under Processes open LoadFranchiseRevenue2CSV and save it as LoadFranchiseRevenueCSV. 4. In the existing process, under the Variables tab, delete the vYear variable so that Variables tab now looks like the following screenshot: 307 Download from Wow! eBook <www.wowebook.com> Modelling for Different Fiscal Requirements 5. Under the Maps tab, change the Cube Name to Franchise_revenue cube. 6. The Dimensions tab should be updated as follows: 7. Take note of the Data tab as shown in the following screenshot: 8. Save the process and run it to populate the cube. 9. Close the TI process and return to the Server Explorer window. Double-click on the Franchise_Revenue cube to open the default view as shown in the following screenshot. 10. Change the default view to show data in the layout as follows: 308 Chapter 10 11. Save the view as default public view. 12. Now we will be creating a continuous time dimension using Turbo Integrator. 13. In the Server Explorer, right-click on Processes and click on Create New Process to create a turbo integrator process for the same. 14. Now we will create SLTime.csv file consisting of three years worth of data to create the dimension. 15. Take a note of the structure of the .csv, as shown in the following screenshot: 309 Modelling for Different Fiscal Requirements 16. Note that preceding CSV has 36 rows of data and the first row as title record. Hence, the .csv has three years worth data at monthly granularity. While the first three columns will be mapped to elements (simple and consolidate), the last three are just attributes. These CSV files can be downloaded from the PACKT website. 17. Place the CSV at C:\Program Files\cognos\TM1\Custom\TM1Data\TI_Data. 18. The given data will facilitate the user to view the Franchise_Revenue cube with a continuous time period that spans three years beginning with Jan 1, 2008. 19. Another version of the Franchise_Revenue cube is to be created that should enable a user to compare data for current and previous period, both this year and the last year. 20. Now we will continue with creating the dimension using SLTime.csv and the Turbo Integrator process. 21. In the already opened Turbo Integrator window, specify Data Source Name as SLTime.csv with Number of title records specified as 1. 310 Chapter 10 22. Click on the Variables tab. Specify the entries as shown in the following screenshot: 23. Click on the Maps tab and then on the Dimensions tab in order to map the variables with the dimensions. 24. In the Dimension column for Mo, type SL_Time and then click on By Input. 25. Click on Automatic, click on Hierarchy and then click on OK. 26. The resulting Dimensions tab looks like the following screenshot: 27. Please note that the Element Type is specified as Numeric. 28. Now, click on the Consolidations tab and specify mapping for consolidated elements, as shown in the following screenshot. 29. Click on the Child Variable cell for Quarter, select Mo and then click on OK. 30. Now for Child Variable cell for Yr, select Quarter and then click on OK. 311 Modelling for Different Fiscal Requirements 31. The results appear as follows: 32. Click on the Attributes tab to specify mapping for attributes. 33. Set the Element Variable to Mo for all the three attributes. 34. Now for the Attribute column, type the following: MoYear: MonthYear Mo01: M00 MonthLongName: Full Name 35. Under the Attribute Type column, type the following: MoYear: Alias Mo01: Text MonthLongName: Text 36. Resulting pane looks like the following screenshot: 312 Chapter 10 37. Click on the Advanced tab and then all the tabs below it will generate automated scripts. 38. Save the process as CreateSLTimeCSV and then run it. 39. Close the Turbo Integrator process to return to Server Explorer window. 40. Double-click on the SL_Time dimension and the result appears as follows: 313 Modelling for Different Fiscal Requirements 41. On the Subset Editor, click on the use aliases icon shown in the following screenshot: and view the changes as 42. Now close the Subset Editor. 43. In following steps, we will create a time navigation dimension consisting of the following elements: Prior_Period Next_Period Same_Period_LY Prior_Period_LY Same_Period_NY Next_Period_NY 44. In the Server Explorer window, create a new dimension with the name Time_ Navigation and insert the preceding string elements. 314 Chapter 10 45. Now we will be creating and populating a time navigation cube. 46. In the Server Explorer window, create a new cube with the name zTime_Navigation consisting of the following dimensions: SL_Time Time_Navigation 47. In the Server Explorer window, double-click on the zTime_Navigation cube to open the default view. 48. Click on the SL_Time dimension, and in the Subset Editor click on the All icon in order to select all the elements into the view. 49. Click on Recalculate and save the view as public default view. 315 Modelling for Different Fiscal Requirements 50. Populate the cube through the view manually by entering data in cells, as shown in the following screenshot: 51. Save the view as public default view. 52. Close the view and return to the Server Explorer window. 53. In the Server Explorer window, create a new dimension with the name Franchise_ Revenue_Measures dimension consisting of the following elements: 316 Current Period Prior Period Ending Next Period Ending Same Period Ending LY Prior Period Ending LY Chapter 10 54. Save the dimension and close the Dimension Editor to return to the Server Explorer window. 55. In the Server Explorer window, create a new cube with the name Franchise_ Revenue3 and consisting of the following dimensions: Subsidiaries SL_Time Versions Franchise_Revenue_Measures 56. Double-click on the cube in Server Explorer to open the default view. 57. Arrange the cube as shown in the following screenshot: 58. Click on SL_Time to open the Subset Editor. Ctrl+Click on Q1, M1, M2, and M3, and then from the View menu, click on Expand Above. Click on OK in order to return to the Cube Viewer. 59. Save the view as default public view and return to the Server Explorer window. 60. Open the process LoadFranchiseRevenue.csv, from the Processes menu in Server Explorer. 317 Modelling for Different Fiscal Requirements 61. In the Variables tab, add a new variable, with the name vMeasures. Apply the following formula for the variable: vMeasures='Current Period'; 62. Please note that the Variable Type of the new variable will be String and Contents will be set to Element, as shown in the following screenshot: 63. In the same Variables tab, click on Formula for vDate where we want to concatenate –YY to the existing vMonth, as shown in the preceding screenshot. Hence, MMM part of vMonth (Jan par from 11-Jan, that is, 11th Day of Jan) will be concatenated to -08 (2008) to arrive at the vDate in the required format (Jan-08), which is MMM-YY. The Year part has been hardcoded for 2008 as we have loaded data from the .csv that has 2008 data only. vDate=SUBST(vMonth,4,3)|'-08'; 64. Click on the Maps tab, and change the Cube Name to Franchise_Revenue3, by choosing that from the cube list. Keep the Cube Action set to Update Cube. 65. Click on the Dimensions tab and map dimensions as shown in the following screenshot: 66. Click on the Data tab and map Data Variables to Budget Version 1 and Budget Version 2, as shown in the following screenshot: 318 Chapter 10 67. Click all the tabs under Advanced tab to generate the scripts. Save the process as LoadFranchiseRevenue3CSV and run the process. 68. Close to return to the Server Explorer. 69. Recalculate the default view of Franchise_Revenue3 to verify that Current Period now has data populated, as shown in the following screenshot: 70. Now we will create rules to calculate time measures for the Franchise_Revenue3 cube. 71. Return to the Server Explorer window and open advanced Rules Editor for the Franchise_Revenue3 cube. 319 Modelling for Different Fiscal Requirements 72. Enter the following code snippet: SKIPCHECK; ['Prior Period Ending' ] = N: DB('Franchise_Revenue3', !Subsidiaries , DB('zTime_Navigation', !SL_Time, 'Prior_Period') , !Versions, 'Current Period'); 73. In the preceding rule, for every Prior Period Ending cell in the Franchise_Revenue3 cube, a corresponding Prior Period is looked up from the zTime_Navigation cube and a Current Period value for that looked up tuple is copied over to the cell. 74. For example, for M2-2008, it will look up the zTime_Navigation cube and will return M1-2008 as Prior Period. The Current Period value for the returned M1-2008 tuple is then copied to Prior Period Ending value of the M2-2008, which is the required behavior. 75. Add following FEEDER at the end. FEEDERS; ['Current Period' ] => DB('Franchise_Revenue3', !Subsidiaries , DB('zTime_Navigation', !SL_Time, 'Next_Period') , !Versions, 'Prior Period Ending'); 320 Chapter 10 76. Save the rule and close the editor to return to the Server Explorer. 77. Recalculate the view on Franchise_Revenue3 and verify if the data is being populated for Prior Period Ending as well. 78. Close the Cube Viewer. How to do it... In this recipe, we have implemented continuous time dimension model and have the view to retrieve the Prior Period as specified in the zTime_Navigation cube. There's more... We can extend the recipe to make it easier for users comparisons between this year's and last year's data. For that we need to add calculations for same (or current) period of last year's balance. We have already created a time navigation cube for these calculations. To do this we need to perform the following: 1. Add calculations for Same Period LY and Prior Period Ending LY 2. Add FEEDERS We need to add rules to Franchise_Revenue3 cube in advanced Rules Editor as shown in the following code snippet: SKIPCHECK; ['Prior Period Ending' ] = N: DB('Franchise_Revenue3', !Subsidiaries , DB('zTime_Navigation', !SL_Time, 'Prior_Period') , !Versions, 'Current Period'); ['Same Period Ending LY' ] = N: DB('Franchise_Revenue3', !Subsidiaries, 321 Modelling for Different Fiscal Requirements DB('zTime_Navigation', !SL_Time, 'Same_Period_LY'), !Versions, 'Current Period'); ['Priot Period Ending LY' ] = N: DB('Franchise_Revenue3', !Subsidiaries, DB('zTime_Navigation', !SL_Time, 'Prior_Period_LY'), !Versions, 'Current Period'); FEEDERS; ['Current Period' ] => DB('Franchise_Revenue3', !Subsidiaries , DB('zTime_Navigation', !SL_Time, 'Next_Period') , !Versions, 'Prior Period Ending'), DB('Franchise_Revenue3', !Subsidiaries, DB('zTime_Navigation', !SL_Time, 'Same_Period_LY'), !Versions, 'Same Period Ending LY' ), DB('Franchise_Revenue3', !Subsidiaries, DB('zTime_Navigation', !SL_Time, 'Next_Period_NY'), !Versions, 'Prior Period Ending LY' ); 322 Chapter 10 The preceding screenshot shows a revised piece of code as viewed through Rules Editor on the Franchise_Revenue3 cube. This should populate Same Period Ending LY and Prior Period Ending LY as well, which enables a user to compare between the current year's and last year's data. It can be verified by checking LY values for year 2009. 323 11 Optimizing Rules Performance In this chapter, we will cover: ff Adding SKIPCHECKS and FEEDERS ff Troubleshooting rules and feeders Introduction So far, we have seen how rules play a critical role while implementing even the simplest of business-specific solutions in TM1. An additional consideration may be the performance of these rules, when it comes to billions and billions of cells in any decent sized cube. Business definitely does not want to wait hours and hours while cubes are being created due to mammoth volumes of data. Number crunching and analysis has to be fast and precise. With this on the cards, the TM1 engine has been designed to optimize performance in various ways. Some require the user to do configurations and some just happen in the background, without the user even knowing about it. In this chapter, we will look at such concepts to be able to use TM1 in the most efficient way. We will look at: ff Consolidations and sparsity ff Using SKIPCHECKS and FEEDERS to enhance rules performance Optimizing Rules Performance Consider a typical business scenario, where we have three regular dimensions, a Time dimension and two elements in the Measure dimension. So, we have 100 elements each for Products, Region, and Customer, and we are interested in two years worth of data with daily granularity. Daily granularity over two years will have at least (365*2 = 730) points. So our cube ends up having (730*100*100*100*2) cells, which is still a conservative estimate of the volume of data we have in a real, decent sized organization. When one customer buys one product in a region on a specific day, the corresponding cell out of the 1460 million possible intersections will have a value. Hence, most of the intersection will be null or empty. Now, if the preceding data has, say, 1% of the values as non-zeros and nulls then it is much faster and efficient to do consolidation on just that 1%, rather then wasting resources on the other 99% of zeros and nulls. In any practical business scenario, it's common to have more than 80% of the values as zeros and nulls, and we don't want the consolidation engine to waste time over those while rolling up. Moreover, rolling over these nulls and zeros will result in more of such values, which will unnecessarily result in a cube size explosion, which we don't want to happen. To avoid such situations, the TM1 consolidation engine automatically skips zero and null values while doing consolidations and hence saves lots of resources. When we write a rule that is being executed, it also has an effect on the above said consolidation process. As soon as a rule is added to the cube, TM1 checks every cell to see if the rule applies to it. If yes, then it is evaluated to a non-zero value. TM1 will then consolidate only non-zero values. Cells which are now populated by rules are seen as having no values by the consolidation engine. The above rule checking happens as soon as a rule file is associated with a cube, even if it contains no rules. This can significantly increase the time it takes to aggregate data while doing consolidations. We can turn off this checking by using the SKIPCHECK statement in the rules file. Now, in the proceeding section, we will extend the same idea of using SKIPCHECKS to optimize rules performance. SKIPCHECKS are added at the top of the rules file to skip the automatic checking of all cells. Doing this will enable the values at the base levels to be calculated correctly, but figures at the consolidated levels will be zero if the base level figures have been derived by the rules. This is because the consolidation engine considers everything calculated by rules to be zero and hence it skips it while doing aggregation. Adding SKIPCHECK will remove automatic checking on the cell if that evaluates to non-zero values and hence zeros at the consolidated levels (if the corresponding base level cells have been derived by a rule). 326 Chapter 11 In general, as a direct consequence of doing consolidations only on non-zero and non-null values, storage space is conserved, as the cube only stores non-zero and non-null values. Time is another resource which is saved due to such sparsity-driven behavior of the TM1 consolidation engine. Hence, to summarize: ff The TM1 consolidation engine considers only non-zero and non-null values while doing aggregation. This saves time and storage space used by the cubes. ff When a rule is applied to a cube, a rule file is generated, which is checked by the TM1 engine even if it doesn't contain a single rule. ff Every cell is evaluated by the TM1 engine and checked to see if a rule is applicable to that cell. If yes, does it evaluate to a non-zero value? Consolidations are then performed on non-zero and not-null values. ff Adding SKIPCHECKS at the top of the RULE file will skip this checking by the TM1 engine, and will save time and storage. As a consequence, all consolidated level cells which are derived using rules will have zeroes, as cells populated by rules are seen as having no value by the consolidation engine. ff Values at the base level are still calculated correctly. As a direct consequence of skipping cells, we end up having the wrong zero values in consolidated cells even if the base cells have correctly populated non-zero values calculated by rules. We consider the following scenario to highlight the problem. We will assume that the total year consolidates Q1 and Q2 separately, and not Q1 + Q2 and Q3 + Q4. Q1 + Q2 are not consolidated but are calculated using the rules. Here, in the preceding scenario, we have the last two columns that have calculations and hence the total products column ignores the values in them. To correct this problem we write FEEDERS to tell TM1 which calculated cells will receive nonzero values via rules. This will cause TM1 not to skip the calculated cells, derived through rules, only if they contain non-zero and not-null values. These non-zero and not-null values are then consolidated. Hence, this improves the speed while preserving accuracy at the same time. FEEDERS are typically written at the end of the rules file to specify which cells will contain values used in the rules and which N level cells are to be calculated by TM1. 327 Optimizing Rules Performance Feeders are typically written for every set of values populated by a rule. When written in the rule file at the bottom of the rules, it tells TM1 which elements on the right-hand side of the rules will determine if there would be a non-zero, not-null values on the left-hand side of the rule. For example, in the following rule: ['Revenue'] =N:['Quantity'] * ['Unit Price']; Quantity determines if there is going to be a non-zero and not-null value in Revenue, and hence for this rule the following FEEDER statement will be written after FEEDERS; statement at the bottom of the rules file: ['Quantity'] => ['Revenue']; This clearly tells TM1 that Revenue is fed by Quantity; hence, place an internal marker in the Revenue cell if there is a value for the Quantity, which is seen by the consolidation engine while processing values for the Revenue rule. Feeders are activated when a cube is first loaded into the memory, and thereafter whenever a zero value is changed to a non-zero value in the cube. On the contrary, a rule is activated whenever a value is requested by the user. When we feed a cell, a small marker is stored in that cell which takes up a small amount of memory. This will cause TM1 to evaluate any rule which is applicable to that cell and consider it while consolidating, even if that cell eventually returns a zero value. Hence, we should be careful when writing a FEEDER statement, as not needed feeders will be an extra overhead on processing times, as well as on storage. This overhead is more when a cube is first loaded in to the memory, as at this point in time the processor has to evaluate all the feeders. Thereafter, this burden is less as TM1 needs to evaluate feeders only when a value changes from zero to non-zero, and only to those feeders that are related to the value that was changed. Hence, overfeeding will cause performance bottlenecks as it effectively returns us to the state that was before a SKIPCHECK was added. As a rule, feeders should be applied only to simple cells that are calculated using a rule. For instance: ff We write a feeder for: [X] =N: [Y]*[Z]; ff We don't write a feeder for: [X] =C: [Y]*[Z]; We do not feed rules that apply to consolidated cells unless using Suppress Zeros. When using multiplication and division, we feed using the least data, as shown: [Revenue] = N:[Quantity] * [Price]; [Quantity] => [Revenue]; 328 Chapter 11 In addition, subtraction, or logic, feed using each section: [HalfYear] = N:[Q1]+[Q2]; [Q1]=>[HalfYear]; [Q2]=>[HalfYear]; It's typically a better idea to overfeed than to underfeed, underfeeding calculated cells that may actually have non-zero values will result in the wrong consolidation as there would be certain cells considered as zeros, even if the calculation could have resulted in a non-zero value. We may also need to feed both consolidations and base level cells when users turn on Suppress Zeros for a view. Suppress Zeros hides all values displaying only zeros in an entire row or column. If both the base level and consolidated level calculation is not fed, Suppress Zeros may hide the columns or rows containing calculations. We have seen earlier that rules can also pull data from other cubes. In such cases, feeders put a marker in the source cells and push it to the calculated cell in the target cube. While the rule resides in the target cube, feeders generally reside in the source cube. From the modeler point of view, if the source cells are in another cube, then the FEEDER statement needs to be there too. We typically use a FEEDSTRINGS; statement to feed rules applied to string cells when: ff The rule pulls the string into another cube ff The rule is populating a pick list ff The target is using Suppress Zeros To enable the feeding of string cells, we need to insert a FEEDSTRINGS declaration by having a FEEDSTRINGS; statement as the first line of the rule. FEEDER statements are then placed under the FEEDERS declaration after the rule statements. Once a FEEDSTRINGS declaration is in place, only then can we set up feeders for string cells in the cube view and rely on the string to be available to other rules, even if the view is zero suppressed. Adding SKIPCHECKS and FEEDERS The objective of this recipe is to improve the performance of calculations in the Price_and_Cost cube using SKIPCHECKS and FEEDERS. Getting ready Ensure that the TM1 Admin Server service is started and demodata TM1 Server is running. Open TM1 Architect from the Start menu. 329 Optimizing Rules Performance How to do it... 1. Start the DemoData Server and open the Server Explorer. 2. In the Server Explorer, open the default view for the Price_and_Cost cube and expand CAMPING EQUIPMENT. 3. Open the Rules Editor for the Price_and_Cost cube. 4. Insert a new line at the top and type SKIPCHECK;. 5. Save the rule and Recalculate the default view for the Price_and_Cost cube. 330 Download from Wow! eBook <www.wowebook.com> Chapter 11 6. The consolidations no longer calculate the average because TM1 does not see the calculated values in N: level elements UnitPrice_Hold and UnitPrice_Count. They contain calculations that are stored only in the memory, but TM1 doesn't know they contain values to compute and are seen as 0 when aggregating consolidated values. 7. We need to feed the N: level calculations so that values for those cells can be used in other calculations. 8. In the piece of code shown in the next screenshot, we will feed N: level calculations for UnitPrice_Hold and UnitPrice_Count using Unit Sales Price so that they are used to calculate Unit Sales Price at the consolidated levels. 331 Optimizing Rules Performance 9. Now add the FEEDERS as shown at the bottom of the rules: FEEDERS; ['Unit Sales Price' ] => ['UnitPrice_Hold' ],['UnitPrice_Count' ]; 10. Save the rules and Recalculate the view. This wil be updated as shown in the following screenshot: 11. Close the Rules Editor and Cube Viewer. How it works... In this recipe, we have improved performance by adding SKIPCHECKS to the rules. We have also ensured that consolidated level elements are calculated correctly by adding FEEDERS. There's more... When we feed a consolidated element, all children are fed; whereas when we start feeding from a consolidated cell, we feed from every child implicitly. 332 Chapter 11 It is also worth exploring the idea of Persistent Feeders, which improves the reload time of cubes with complex feeders. There is a configuration parameter, PersistentFeeders, which can be set to true (T) to store the calculated feeders to a .feeders file. Any installation with server load times of over five minutes can probably improve their performance using this parameter. When this parameter is set to T and the server encounters a persistent feeder file, it loads the saved feeders which reduces the time normally taken to recalculate those feeders. Feeders are saved when data is saved or rules are edited. We do not have to explicitly save the feeders. Hence, for installations with many complex feeder calculations, persisting feeders and then reloading them at server startup will improve performance. Troubleshooting rules and feeders The Rules tracer is a feature provided with TM1 to troubleshoot rules and feeders. They are typically used to: ff Trace calculations ff Trace feeders ff Check feeders The Rules tracer has two panes: ff The top pane shows the current cell definition and calculations ff The bottom pane shows the components of calculations and feeders The user can right-click on any of the cell and choose Trace Calculation to trace it to the base level or lead level elements. Trace feeders is another utility which is enabled only at base or leaf level cells and checks the way the selected cell feeds other cells. If a cube contains a rule with SKIPCHECK and FEEDERS statements, the Rule tracer can be used to check if all of the components of the consolidation have been fed or not. If the Tracer pane is empty, it means the consolidation is fed; otherwise a not fed message is displayed for all leaf level cells that ought to be fed. Getting ready Ensure that the TM1 Admin Server service is started and demodata TM1 Server is running. Open TM1 Architect from the Start menu. 333 Optimizing Rules Performance How to do it... 1. Open the Server Explorer window for the already started DemoData Server. 2. Open the AverageRule view on the Price_and_Cost cube, as shown in the following screenshot: 3. Right-click on CAMPING EQUIPMENT for the Unit Sales Price column cell and then click on Trace Calculation. 334 Chapter 11 4. The top pane shows the calculation (consolidation) and the bottom pane shows the values that make up the calculation above. 5. We can double-click on a value in the bottom pane to trace it. 6. In the preceding window, double-click on the first line in the bottom pane and under the Tracing Calculation pane it displays the path we are tracing. 7. We can double-click on an expression in the Tracing Calculation pane to return to the previously traced expression. 335 Optimizing Rules Performance 8. The bottom most element is displayed with a gray bullet to indicate that there is nothing left to trace and we are already at the base level element. 9. Click on File and then on Exit to close the window. 10. Now we will try the Check Feeders utility by right-clicking on the CAMPING EQUIPMENT/Unit Sales Price cell in the Cube Viewer as shown in the following screenshot: 11. In the resulting window, nothing is displayed in Rules Tracer except for the calculation that tells us that consolidation has been fed properly and is the desired result. 336 Chapter 11 12. Had the FEEDER statements not been used correctly in this rule, we would have seen the elements making up this consolidation and not being fed properly. We can only check the FEEDERS for a cell once per TM1 session. The action of checking the FEEDERS actually feeds the components of the consolidation. Any subsequent checking of the FEEDERS does not yield accurate results. If we want to check the FEEDERS for a cell more than once, we must recycle (shut down and restart) the TM1 Server before every check. 13. The Trace Feeder option can be used to show the exact cells that are being fed, these are displayed in the bottom pane, fed by the feeder in the top pane. 14. The Trace Feeder option is available only at the base level elements, for consolidated elements it is disabled. How it works... In the recipe we have: ff Used the Rules tracer to review the calculations ff Verified the leaf level elements feeding other calculations using Trace Feeder ff Verified that calculations are being fed by the correct base cells by using Check Feeders 337 12 Working with Managed Planning Applications In this chapter, we will cover: ff Installing and configuring IBM Cognos TM1 Contributor components ff Installing Apache Tomcat 6.0.18 for IBM Cognos TM1 Contributor ff Installing IBM Cognos TM1 Contributor ff Deploying IBM Cognos TM1 Contributor on Tomcat Server ff Configuring IBM Cognos TM1 Contributor with Microsoft IIS ff Running IBM Cognos TM1 Contributor for the first time ff Installing IBM CognosTM1 Contributor Administration tool ff Contributing data to managed planning application ff Introducing IBM Cognos TM1 Contributor Workflow screen ff Navigating the TM1 Contributor workspace ff Opening a node and modifying a view ff Entering, editing, and distributing data ff Reviewing data ff Creating and deploying managed planning applications to the Web ff Setting security and access rights ff Assigning security to managed planning applications Working with Managed Planning Applications Introduction Through previous chapters we have been going through various TM1 objects which form the crux of the TM1 planning application. These include dimensions, cubes, rules, TI processes, views, and chores. As we have been learning, these objects are created using TM1 Architect and reside on TM1 server. A managed planning application contains an additional application layer which facilitates users to access TM1 core components, to analyze, and contribute the data. The application layer includes following additional components which needs TM1 Contributor to be installed and configured properly. Take a note of typical managed planning application architecture. In the preceding diagram additional tier 1 component is TM1 Contributor, which has web clients and administration tool installed and configured. These will be covered in detail later as the chapter proceeds. Second tier is a Web Server (Web Sphere or Tomcat) and Microsoft IIS, which are necessary for Contributor to be installed and configured. Third tier, as we have learned previously, has one or more TM1 Servers, which hold data and TM1 objects, for planning application (demodata in our case) and a TM1 Admin Server. TM1 Admin Server is a process that keeps track of all TM1 Servers running on the network. 340 Chapter 12 TM1 Contributor communicates with the TM1 Admin Server to determine which TM1 Servers are available on the network as every running TM1 Server has to register itself with the TM1 Admin Server. In our case each of these components resides on a single computer and hence a single computer installation. TM1 contributor combines the power of IBM Cognos TM1 with the capabilities of IBM Cognos Enterprise Planning tool. Contributor is a web-based planning platform that enables hundreds of users from multiple locations to contribute planning data, to a central repository, which in turn acts as a single source of accurate planning data. Once contributor application is built, users can access a web grid to enter data using an intranet or a secure Internet connection. When users log on to the contributor web application, they see a graphical overview of all the areas they are responsible for and the status of the data. The user who is logged on can only enter data that they are authorized to. Contributor also enables to the building of complex calculations in the model itself so that users only need to enter data known to them. Users can enter relevant data through a web grid interface or through Excel interface. TM1 Contributor includes: ff TM1 Contributor web client ff TM1 Contributor Administration TM1 Contributor web client is used to browse and contribute data within the TM1 planning application. TM1 Contributor Administration is a configuration, design and management tool used by administrators to build planning applications and set security on applications. 341 Working with Managed Planning Applications Installing and configuring IBM Cognos TM1 Contributor components In this recipe, we will be installing and configuring IBM Cognos TM1 Contributor Version 9.5.1/9.5.2 and will configure it to work with existing demodata TM1 server. Getting ready Here we will be assuming a single computer installation of contributor and its components. Take a note of the installation steps in sequence. Please note that installation steps of 9.5.2 are same as 9.5.1. There are slight differences in the UI which we will see later, but for now we can take the following installation on 9.5.1/2 whichever is available to you. How to do it... 1. Install Microsoft .NET 3.5 SP1 Framework. 2. Install Microsoft Internet Information Services (IIS) (ASP) 32 bit /64 bit. 3 Install Java SE runtime environment (JRE) version 6 for Windows. 4. Install one of the following Java-based web servers: IBM Web Sphere Application Server Community Edition (CE) V2.1.1.2 Apache Tomcat 6.0.X 5. Install TM1 Contributor using TM1 Installation Wizard. 6. Determine security authentication mode to use. 7. Deploy TM1 Contributor on a Java-based web server. 8. Start up and configure TM1 Contributor. 9. Install the TM1 Contributor Administration Tool. 10. Configure additional TM1 servers, if necessary. When running TM1 Contributor, platform versions should be consistent. For instance, if 64 bit version of JRE is being used, then same version of Apache Tomcat should be used (64 bit). Same would be the case with 32 bit versions. Here we will be using Apache Tomcat as Web Server. However, IBM Web Sphere Application Server Community Edition (CE) V2.1.1.2 can be used. Although the initial steps are straightforward, installing Java-based web servers needs more focus and hence will be discussed in the next recipe. 342 Chapter 12 Installing Apache Tomcat 6.0.18 for IBM Cognos TM1 Contributor In this recipe we will be installing Apache Tomcat 6.0.18. As discussed previously, it is necessary to install a Web Server to get the TM1 Contributor components working. How to do it... 1. Download and install Apache Tomcat from http://tomcat.apache.org/ website. 2. On the download page for Tomcat 6.0, go to Binary Distributions section, and then in the Core sub-section select Windows Service Installer in .exe format as shown in the following screenshot: 3. Make sure that Apache Tomcat Encoding is set to UTF-8. 4. Make sure that the web server we are installing is not using the same TCP port number as any other application on the same computer. We are following single computer installation on Windows XP for all the recipes in the book. 5. Above steps will add an entry for Apache Tomcat 6.0 in the start menu after successful installation. 6. Refer to documentation available on http://tomcat.apache.org/ download-60.cgi for further details. 343 Working with Managed Planning Applications There's more... We can also use IBM Web Sphere Application Server Community Edition (CE) V2.1.1.2 as a web server with TM1 Contributor. In this book, we are using Apache Tomcat 6.0.X and hence discussed installation of the same above. Refer to the documentation at http://publib. boulder.ibm.com/infocenter/ctm1/v9r5m0/index.jsp?topic=%2Fcom.ibm. swg.im.cognos.tm1_rdm.9.5.2.doc%2Ftm1_rdm_id48installing.html for installation steps of Web Sphere Application Server Community Edition (CE) V2.1.1.2. Installing IBM Cognos TM1 Contributor This recipe describes the installation steps needed for TM1 Contributor. TM1 Contributor and all its components can be installed using TM1 Installation Wizard. TM1 Contributor and its components can be installed using the same wizard by selecting the last option (TM1 Contributor) on Choose a Product to Install screen, which includes and installs everything (TM1 Server and Clients, TM1 Web, and TM1 Contributor along with its components), as shown in this recipe. How to do it... 1. Run the setup for TM1 installation and answer the introductory prompts. 2. If we are doing fresh TM1 installation, select TM1 Contributor. In the following figure, option two (TM1) is selected which will install only TM1 Server and its Clients. In the context of this recipe, we must select option four (TM1 Contributor) which will install TM1 Contributor and its components in addition to TM1 Server and Clients. 344 Chapter 12 3. Click on Next after selecting last option. 4. If we are installing contributor on existing TM1 installation, then modify the existing setup and select TM1 Contributor and other components as shown in the preceding screenshot. 5. The remaining steps are same as explained in Chapter 1. We are just interested in installing an additional component TM1 Contributor on top of existing installation, in our case. Hence, we will modify the existing setup as shown in the following screenshot: 345 Working with Managed Planning Applications Deploying IBM Cognos TM1 Contributor on Tomcat Server Now after installation of TM1 Contributor, we will be deploying TM1 Contributor application on the web server. In this recipe, we will be deploying the TM1 Contributor application we have just installed on Apache Tomcat Server. How to do it... 1. We have successfully installed the web server and TM1 Contributor, now we need to manually deploy the Contributor application on the web server. 2. To deploy TM1 Contributor on Java-based web server, we will use the TM1 Contributor web application archive file called pmpsvc.war which is located in the following directory: C:\Program Files\Cognos\TM1\Cadmin In our case, we will be deploying the WAR file on Apache Tomcat Server as it is our web server. Please follow below steps to deploy the contributor application on the Tomcat server. 3. Stop the Apache Tomcat Web server. In Windows, click on Start | Programs | Apache Tomcat 6.0 | Configure Tomcat. The Apache Tomcat Properties dialog box opens. On the General tab, click on Stop. 4. Using a text editor, open the Apache Tomcat tomcat-users.xml file to make sure the encoding is set to utf-8. This file is typically located here: C:\Program Files\Apache Software Foundation\Tomcat 6.0\ conf Locate and edit the following line as follows: <?xml version='1.0' encoding='utf-8'?> 5. Start the Apache Tomcat web server. 346 In Windows, click on Start | Programs | Apache Tomcat 6.0 | Configure Tomcat. On the General tab, click on Start. Chapter 12 6. Open the Tomcat Manager. In Windows, click Start | Programs | Apache Tomcat 6.0 | Tomcat Manager. If prompted, enter a valid user name and password that exists in the tomcat-users.xml file. This file is typically located at: C:\Program Files\Apache Software Foundation\Tomcat 6.0\ conf 7. Note: If you edit the tomcat-users.xml file, you must stop and restart the Tomcat web server to apply the changes. After a successful login, the Tomcat Web Application Manager page opens. In Tomcat Manager, scroll down to the Deploy section and locate the WAR file to deploy sub-section. 8. Click on Browse, locate and select the TM1 Contributor Web application archive file, pmpsvc.war. The typical location of this file is C:\Program Files\Cognos\TM1\ Cadmin 9. Click on Open after selecting the pmpsvc.war file. 10. In Tomcat Manager, click on Deploy. 11. Tomcat extracts, installs, and starts the TM1 Contributor Web application. This process may take a few minutes to complete. 12. When completed, TM1 Contributor is listed as /pmpsvc in the Applications section of Tomcat Manager. 13. When the deployment is complete we can log on to the TM1 Contributor, details of which are given in later sections. There's more... Refer to the documentation at the following link to deploy TM1 Contributor application on IBM Web Sphere Application Server Community Edition: http://publib.boulder.ibm.com/ infocenter/ctm1/v9r5m0/index.jsp?topic=%2Fcom.ibm.swg.im.cognos.tm1_ rdm.9.5.2.doc%2Ftm1_rdm_id48installing.html In this recipe we have explained steps with Apache Tomcat Server as we are using that for our setup. Now in the next recipe we will configure TM1 Contributor with another necessary component, which is Microsoft IIS server. 347 Download from Wow! eBook <www.wowebook.com> Working with Managed Planning Applications Configuring IBM Cognos TM1 Contributor with Microsoft IIS TM1 Contributor uses Microsoft Internet Information Services (IIS) to run the TM1 Contributor Client. We use the TM1 Contributor Client to view and edit planning application data in grid format. In this recipe, we will learn how to configure the TM1 Contributor, with Microsoft IIS, to run TM1 Contributor Client. How to do it... 1. When we install TM1 Contributor, the required files for the TM1 Contributor Client are copied to the TM1 Web installation location. Typically, this location is: C:\Inetpub\ wwwroot\TM1Web. The application file for TM1 Contributor Client is contributor. aspx which is present in the preceding location. 2. We must configure the TM1 Web Client URL parameter while configuring TM1 Contributor, to point to the contributor.aspx file, in this location. For example: http://WebServer/TM1Web/contributor.aspx. Please take a note of the exact steps as discussed below. 3. Use the TM1 Contributor Configuration page to set the TM1 Web Client URL parameter: If you are running TM1 Contributor for the first time, use the Configuration page that opens when you start the program. For more details, refer to the following section which discusses Running IBM Cognos TM1 Contributor for the first time. If you are already using TM1 Contributor, you can re-open the Configuration page by clicking on the Administer IBM Cognos TM1 Contributor button on the toolbar of the TM1 Contributor Portal page. 4. In the TM1 Web Client URL field, enter the URL location of the contributor.aspx file. Running IBM Cognos TM1 Contributor for the first time In this recipe, we will be determining start-up link for TM1 Contributor depending on which web server it is running on and how it is configured. We will then try running the TM1 contributor for the first time and then logging on to the TM1 contributor. 348 Chapter 12 How to do it... 1. The typical link for TM1 Contributor running on IBM Web Sphere Application Server is https://WebServer:PortNumber/pmpsvc, for instance https:// localhost:8443/pmpsvc. 2. Similarly, for Apache Tomcat the link would be http://WebServer:PortNumber/ pmpsvc, for instance http://localhost:8085/pmpsvc. 3. The WebServer parameter in the link can be one of the following: The keyword localhost, if you are currently logged on to the web server that is running TM1 Contributor. The machine name or domain name of the web server hosting the TM1 Contributor Web application. The IP address of the web server hosting the TM1 Contributor Web application. 4. The PortNumber depends on the actual port number you configured with IBM Web Sphere or Apache Tomcat. IBM Web Sphere: Click on the Web Server link in the Web Sphere Administrative Console to view and edit port settings. Apache Tomcat: Open the Apache Tomcat server.xml file at the following location to view and edit the port settings: C:\Program Files\Apache Software Foundation\Tomcat 6.0\conf\server.xml. 5. Now we will be running TM1 Contributor for the first time. In our case we are using Apache Tomcat and hence the URL to start the Contributor application is http:// localhost:8080/pmpsvc 6. As advised earlier port number is taken from server.xml file, which is placed in the following location: C:\Program Files\Apache Software Foundation\ Tomcat 6.0\conf 349 Working with Managed Planning Applications 7. A TM1 server must be specified, before we run TM1 Contributor. The very first time TM1 Contributor is started, the program prompts for the following configuration information: TM1 Admin Host Server Name TM1 Web Client URL 8. When we start TM1 Contributor for the first time, the configuration page opens and required configuration information needs to be entered as suggested. Field Description TM1 Admin Host Specify the computer name or IP address of the Admin Host on which the TM1 Admin Server is running. Note: The TM1 Admin Host and Server Name fields appear blank if we have not started the TM1 Admin Server and at least one TM1 server. Server Name Sets the name of the TM1 server to use with TM1 Contributor. For example: planning sample Click on the Refresh button to refresh the list of available servers. TM1 Web Client URL Specify the URL location of the contributor.aspx file. TM1 Contributor uses this file, along with Microsoft Internet Information Services (IIS), to display data in grid and chart format. This URL points to the TM1 Web server. For example: http://WebServer/TM1Web/contributor.aspx IBM Cognos 8 Gateway URI These parameters are only displayed if we are using TM1 Contributor with IBM Cognos 8 security. IBM Cognos 8 Dispatcher URI 9. Click on OK to proceed. 10. Once correctly entered, the configuration information is saved and the contributor is run for the second time, this time the user will not be prompted to enter the information again. 11. After entering information log on to the contributor using the username and password. 12. In our case we will be using demodata as TM1 server and hence username and password in our case would be Admin for user and we leave password blank. 350 Chapter 12 13. If we need to edit these settings in the future, click on the Administer IBM Cognos TM1 Contributor button on the toolbar of the TM1 Contributor Portal page. 14. TM1 Servers can be added using the same screen by clicking on Add below Server Name: pane. All the TM1 Servers added here have to use same security authentication and include same administrator username and password. After adding multiple TM1 servers they are available when we use the TM1 Contributor Administration tool to design the planning applications. 351 Working with Managed Planning Applications 15. Every time we log on to the contributor we are prompted for the username and password. For this recipe and for all the future recipes we will be using demodata setup as the TM1 Server and hence as explained earlier username for the application would be Admin and for password we leave the text box blank and click on Login button. 16. After logging on and starting to use TM1 Contributor, the application may require the installation of the IBM Cognos Rich Client Framework. This framework provides the foundation and support files for the TM1 Contributor Administration tool. We will be discussing this in the next section on installing the TM1 Contributor Administration tool. Installing IBM CognosTM1 Contributor Administration tool The TM1 Contributor Administration tool requires the IBM Cognos Rich Client Framework. The installation for this framework is provided with the .msi installation package files that are included in the TM1 Contributor Web application. TM1 Contributor users who have administrator rights can automatically install the TM1 Contributor Administration tool and required framework on their computer, the first time they click on the Design an Application button on the TM1 Contributor Portal page. 352 Chapter 12 TM1 Contributor users with administrator rights can automatically download and install the TM1 Contributor Administration tool on their own computer using the following steps, depending on which web browser they are using. We will install the tool with Internet Explorer in the recipe. Installation with other browsers can be referred to, in online TM1 9.5.2 documentation available at: http://publib.boulder. ibm.com/infocenter/ctm1/v9r5m0/index.jsp?topic=%2Fcom.ibm.swg. im.cognos.tm1_rdm.9.5.2.doc%2Ftm1_rdm_id48installing.html. How to do it... 1. Start and log on to IBM Cognos TM1 Contributor using Microsoft Internet Explorer. The TM1 Contributor Portal page opens. 2. Click on the Design an Application button . The Provisioning - IBM Cognos TM1 Contributor page appears, and you are prompted to install the IBM Cognos Rich Client Framework. 3. Click on Install Now. A File Download dialog box appears for the CognosRCP.msi file. 4. Click on Run to install the CognosRCP.msi file. 5. If a security dialog box appears, click on Run to verify and continue the installation. 6. After the installation has finished, close and then restart your web browser. 7. Log on back to TM1 Contributor. 8. Click on the Design an Application button . A Progress dialog box appears and automatically downloads and installs the required components for the TM1 Contributor Administration tool. When this process has finished, the TM1 Contributor Administration window opens. 9. The IBM Cognos Rich Client Framework and the IBM Cognos TM1 Contributor Administration tool are now installed. There's more... TM1 contributor can also be configured to use IBM Cognos 8 security. Exact steps can be found in the user guide for IBM Cognos TM1 9.5.1/9.5.2. Lastly, we also have discussed how additional TM1 servers can be added in the existing setup in the previous section. 353 Working with Managed Planning Applications In the upcoming recipes we will use the TM1 Contributor setup we have prepared to explore the tool's capabilities and how the whole planning application works. Contributing data to managed planning application In the previous sections we have already installed and configured TM1 Contributor which is a web portal that lets end users contribute data to planning applications. In this section we will use TM1 Contributor, installed and configured above to contribute to a plan in an existing managed planning application. The people who build the applications are referred to as TM1 Contributor Administrators. TM1 Contributor Administrators use the contributor portal to: ff Create and maintain applications ff Manage rights to secure applications ff Import and export applications ff Activate and deactivate applications When an existing application (Test in this case) is opened for the first time, a workflow screen appears which contains a tree and a table as shown in the following screenshot: The following screenshot shows the Test application, detailing who are data contributors, who are data reviewers, and status of tasks assigned to each: 354 Chapter 12 ff Tree Hierarchy displays the areas where the logged in user is responsible for contributing and reviewing data. ff Corresponding table refers to details about each area such as workflow state, current owner, current reviewer, and when the data was last committed. We have logged in as Admin user; hence, we are able to see complete application and all areas. A specific user depending on security settings will be responsible for a certain area as a contributor, as a reviewer or both. Hence, he is expected to complete a certain task and this is a workflow which can be in different states depending on if he has started his task (contributing, reviewing, or both), is in the middle of the task, not started at all, or completed the task. In the preceding screenshot, an item is referred to as node, hence UK, Germany, PacRim are different nodes. Depending on security privileges a user can be a contributor, a reviewer, or both and hence, will see either or both the trees accordingly. Clicking on a node on the left-hand side tree will show corresponding details on right-hand side table. Clicking a node in the right-hand side table will open the data, for the node, in web client. The web client presents the data in a grid like interface which primarily enables the user to enter and edit the data. Details regarding that will be covered in later sections. The approval hierarchy under review tree directly maps to one of the subset from the model that application designer has specified, depending on the approval hierarchy in the organization. In the preceding example, we have used a subset which has nodes for different business units (Europe, UK, Germany, North America, and so on). This must correspond to the approval hierarchy of the organization. In any planning process, contributing and reviewing data are two activities which are performed on nodes. Depending on how far the user has gone in terms of the tasks (review data, edit data, or both) assigned to him/her, workflow state of the corresponding node may change accordingly. Consider a scenario when a user has just logged in and the screen shows him/her various nodes for which he/she needs to contribute data. Here the initial state of nodes is Not Started as no data has been saved untill now. After user enters data he/she can choose to either save it for later additional work or Submit the node for review. Once the contributor submits their contribution the reviewer examines it and can then either Submit it for next level, Reject it or edit if reviewer has edit rights. Contributions displayed on the left-hand side pane directly map to one or more cube views from the model. 355 Working with Managed Planning Applications The mapping between views and contributions, subsets and reviews are defined by the Administrator. He/She also defines security policies in terms of which user and group plays role of contributor and reviewer and for which nodes. The TM1 Contributor Administrator is responsible for creating and maintaining TM1 contributor applications. Administrator role includes: Task Explanation Defining views Selecting public views from the model, include in the application and set their properties Defining an approval hierarchy Choose the dimension subset from the model which reflects the approval hierarchy of the organization to define workflow for the application Deploying an application Making the application available to the users on the IBM Cognos TM1 Contributor portal Defining security Defining security to determine which users play role of contributors and reviewers and for which areas Contributors are responsible for entering data into the application through the Web. They can enter/edit data for only those nodes for which they have security privileges defined by the Administrator. Once done with entering data, contributors can save data to the server so that it is available to other users and then eventually submit data. Once data is submitted it cannot be edited unless the reviewer rejects it. Reviewers approve the contributions that are submitted by the contributors. Once data has been submitted, the reviewer can reject, edit, or submit the data. Editing is allowed to the reviewer only if administrator allows that by defining security policies. There can be multiple reviewers and nodes needed to be approved and submitted by lower level reviewers before it is forwarded to upper level reviewers, depending on the approval hierarchy. A node depending on what contributors/reviewers have been doing or not doing, can assume different workflow states as explained in the following table: 356 Chapter 12 Not Started (V 9.5.1)/Available (V 9.5.2) The node has not been opened and data has not been changed or saved Work in Progress The user has taken ownership but not submitted Locked The data was submitted and waiting to get reviewed. It is read only and the state is returned to Work in Progress only if node is rejected. Incomplete Applies to review nodes and signifies that at least one child node of this parent node is Not Started and at least one other child node is Work in Progress, Locked, or Ready. Ready All child nodes of this parent node are locked. This parent node is ready to be submitted to the next level in the hierarchy. *TM1 Version 9.5.1/ Version 9.5.2 *TM1 Version 9.5.1/ Version 9.5.2 Next recipe will demonstrate different sections on workflow screen. Introducing IBM Cognos TM1 Contributor workflow screen This recipe describes the different sections on the workflow screen. We will create a small sample application based on existing TM1 Server demodata which we have been following up so far in the book. Getting ready Ensure that TM1 Admin Server service is started and demodata TM1 server is running. Launch TM1 Architect from the start menu. Ensure that Apache Tomcat Server is started by clicking on Configure Apache Tomcat from Start Menu > Apache Tomcat 6.0. 357 Working with Managed Planning Applications How to do it... 1. Open the Franchise_Revenue cube and create a new subset under Subsidiaries dimension by doing Save As of the existing Subsidiaries dimension. 2. Name the new subset as Subsidiary Approver as shown in the following screenshot: 3. Create a new view on the cube Franchise_Revenue by name of Revenue Entry as shown in the following screenshot: 4. Open the TM1 Contributor using the link obtained from the previous recipe Running IBM Cognos TM1 Contributor for the first time for instance in our case it is: http:// localhost:8080/pmpsvc. 358 Chapter 12 5. Enter login credentials as Admin with blank password, the same as what we have been using for demodata application in TM1 Architect. Please note that Admin is the administrator user and all TM1 servers hosted on contributor should share same credentials for applications to work. 6. That should open the IBM Cognos TM1 Contributor portal as shown in the following screenshot. Here is the place where an Administrator can create and manage planning applications. New TM1 Servers and web clients can be added from the same interface. 7. Click on icon to open IBM Cognos TM1 Contributor Configuration page. Here is the place where existing TM1 Server connections can be viewed and new TM1 Server connections can be added. 8. In the preceding screenshot we can see that currently two TM1 servers have been added which are demodata and planning sample. First one is demodata, which is created by us in previous chapters and we have been building on. Second one is planning sample, which is shipped with TM1 installation package by default. This needs to be started as Windows service first. 9. There is a separate pane Clients: to add one or more web clients. A web client is a grid like interface through which planning data can be added/edited. 10. We have one web client already specified there by default. 359 Working with Managed Planning Applications 11. Now return to the home page and click on the Design an Application icon which should open IBM Cognos TM1 Contributor Administration, an interface to author a planning application. 12. To create a new application, from the File menu click on New. 13. Create a new application by name of DemoContr1. 14. The new application would be based on our Demodata TM1 Server. 15. Alternatively, planning sample TM1 Server could also have been used by selecting from the drop down as shown in the following screenshot. That way our application would have been based on planning sample TM1 Server (Cubes, Dimensions, and other TM1 Objects available on that server). For now we will go with demodata TM1 server. 360 Chapter 12 16. That will open the TM1 Objects defined in demodata TM1 Server and the authoring pane as shown in the following screenshot: 17. As shown in the preceding screenshot top-most left pane has two folders defined by default. First one is Views where multiple cube views can be dropped to define nodes where data needs to be entered. Second folder Approval represents approval hierarchy, where reviewers need to be defined by dropping a single subset. The subset should define the approval hierarchy of the organization. 361 Download from Wow! eBook <www.wowebook.com> Working with Managed Planning Applications 18. Drag Revenue Entry cube view to Views folder in Design pane as shown in the following screenshot. Drag-and-drop Subsidiary Approver subset to Approval folder as shown in the following screenshot: 19. Here in the example we have made Subsidiary hierarchy as approval hierarchy while data is entered for Franchise Revenue by users. Users can be created and assigned to user groups. Data entry nodes hence created are assigned to users for contributing and reviewing. 20. Save the application and validate by clicking on the 21. Deploy the application by clicking on icon from the toolbar. icon. 22. After successful validation and deployment you can exit. 23. Return to the IBM Cognos TM1 Contributor page to see the new application DemoContr1. Here we need to activate the application by clicking on the icon which is in extreme right section of DemoContr1. 24. After activating the application, click on application. 362 icon, from the same section, to open the Chapter 12 25. This will open the newly created application in the IBM Cognos TM1 Contributor. This tree table type layout is now familiar to us, as we have seen earlier. 26. The screen appears differently in TM version 9.5.1 and version 9.5.2. Content remains same but layout is different as shown in the preceding tree table layout screen which is in 9.5.1 and below screen which is in 9.5.2. Apart from this screen, other UIs do not have many changes. Rest of the recipes will be based on version 9.5.2 until and unless specified. 27. Tree table layout in 9.5.2 looks as shown in the following screenshot: 28. Based on the security and role assignments defined in the application, the contribution hierarchy will show who will be able to contribute to the planning process and where. In our case the users need to contribute data to the plan based on the Subsidiary they belong to, hence users belonging to the GO Americas can contribute planning data for GO AMERICAS REGION. Similarly, users assigned to GO Accessories GmBH, GO Central Europe can contribute data for GO EUROPE GMBH, and so on. 29. In our example we have not set any security privileges so far and we are logged in as Admin user as visible on top right-hand side corner of the window. 30. As we have not started contributing data to any of the nodes the workflow states are shown as Not Started. Corresponding terminology used in 9.5.2 is Available but icon remains the same as before . 363 Working with Managed Planning Applications 31. In the Contributions tree click on GO Central Europe. The bottom of the table now displays details for GO Central Europe as shown (in TM Version 9.5.1) in the following screenshot: 32. Same thing stated same as above in TM Version 9.5.2. 33. The Current state is Not Started/Available. A particular user assigned to GO Central Europe needs to take ownership of the plan and commence the planning process. After that, ownership column will show the correct data. The reviewers for GO Central Europe can then accept or reject the planning data. He/She can also edit data if permitted. So far we have not created any users and are just playing around using Admin user. 34. Don't close the application and keep the windows open. 364 Chapter 12 How it works... In this recipe we have created a planning application and introduced TM1 Workflow Screen. We will see how to apply security in later sections. Navigating the TM1 Contributor workspace In this recipe we will navigate and explore various options in different UIs of TM1 Contributor. Getting ready Ensure that TM1 Admin Server service is started. Start Apache Tomcat server and ensure that demodata TM1 Server is running. We will use IBM Cognos TM1 Contributor screens, still active from the preceding recipe. How to do it... 1. Right click on GO Central Europe and select Open TM1 Web Client. 2. This will open a grid like interface which is IBM Cognos TM1 Contributor Web Client used to enter/edit the data. 365 Working with Managed Planning Applications 3. The Contributor Web Client window opens up with the data pertaining to Central Europe in a grid like interface. 4. We had right-clicked on GO Central Europe and hence same data being displayed in web client. Take a note of the grid interface which facilitates data entry and update. 5. On version 9.5.2 the same menu appears as shown in the following screenshot: Click on Open TM1 Web Client from the menu to display the following screen: 6. Now we will have a closer look at the TM1 Contributor web client interface itself. We will follow TM1 version 9.5.2 consistently. We will go to the workflow screen, rightclick on GO Europe GMBH and open that in web client. The TM1 Contributor web client should now display combined data for all the four child subsidiaries. 366 Chapter 12 7. Take a note of the grid symbol at the left-most top corner which displays the name of the application. Grid format is more or less similar to cube viewer in TM1 Architect with rows, column, and data context drop downs. Central grid facilitates data entry and update. Within a TM1 Contributor grid we can: Combine multiple views/tabs within a common window Move and nest dimensions Sort data Suppress zeros Apply filters Create and edit subsets 8. We can also add charts and have the option to view grid, view chart, or view both grid and chart together. Users who are familiar with Cognos analysis and query studio know the functionality is quite common to use in these. Most of the things in contributor web client are intuitive and flexible to the extent that the user can: Stack and reorganize views Reset the grid Drag-and-drop views to create desired grid layouts as in cube viewer in TM1 Architect Move and reorder tabs Change type, color, and legend of the charts Change other properties of the charts such as 3D appearance, X/Y axis, appearance, and so on 9. The preceding pointers are just a few things out of loads of options provided in the contributor portal. Different options can be tried out by clicking on various icons available in the toolbar. 10. Exporting data to Excel and PDF is also available on a click of toolbar. an icon in the 11. We will now demonstrate some of the functionality using existing DemoContr1 application which we have created on demodata. As said earlier we will use the latest TM1 version available which is 9.5.2. 367 Working with Managed Planning Applications Opening a node and modifying a view In this recipe we will do some basic tasks on DemoContr1 application. This will further strengthen the use cases which can be achieved using TM1 Contributor. Getting ready Make sure that TM1 Admin Server service and Apache Tomcat Server is started. Ensure that demodata TM1 Server is running. How to do it... 1. Open the workflow screen from IBM Cognos Contributor page by clicking on the DemoContr1 link directly or on on extreme right of DemoContr1. 2. The screen is opened by executing URL http://localhost:8080/pmpsvc/ applications.jsp and logging in as Admin with blank password. 3. This should open workflow screen with tree table layout. 4. Right-click on GO EUROPE GMBH and click on Open TM1 Web Client to start Contributor Web Client in the new window. 5. This will open GO EUROPE GMBH in the TM1 Contributor Web Client grid in a separate window as shown in the following screenshot: 368 Chapter 12 6. Please note the icon on the top which displays current view name. In case there is more than one view in the application, views can be switched by clicking on the grid icon. 7. In the dimension bar click on Months dimension and drop under rows. 8. Similarly, drag-and-drop Subsidiary Approver dimension to columns area. 9. Click on recalculate icon to update the view. 10. In dimension bar under rows, click on Months dimension's Feb, Mar using Ctrl key. Select and recalculate. 11. Click on swap rows and columns icon, and select Jan, icon to swap rows and columns. 369 Working with Managed Planning Applications 12. Click on Suppress Zero values icon and then on Recalculate icon . 13. Now again we will introduce back all 12 months in the view, hence click on Months in the dimension bar, select subset Months in the drop down, click OK and then on Recalculate. 14. Click on Jan column to open filter options as shown in the following screenshot: 15. Click on Advanced… to open advanced filter options which enables the user to set filters and apply. 370 Chapter 12 16. Apply filter as shown in the preceding screenshot and click on Recalculate to view the updated output. 17. Click on Jan once again and click on Remove Filter entry. 18. Recalculate and view the updated output. 371 Working with Managed Planning Applications 19. On the toolbar click on view chart icon. 20. Click chart properties icon and select Bar. 21. Click on View chart and grid 22. Click on View grid to view both chart and grid. to view only grid. 23. On the toolbar click on Export . 24. Export Slice to Excel maintains dynamic link to TM1 while export Snapshot to Excel does not. Export to PDF is also an option. 25. Click on Snap to Excel. New window will open to let user choose number of rows and dimension titles to export. It will also tell user number of sheets that will be generated. 372 Chapter 12 26. Click on OK to select default options and view data in Excel. Adjust column widths to accommodate the data. Cells store actual values and not the formulas which link cells with TM1, hence data is static. In export Slice to Excel cells are linked with TM1 using a DBRW formula. 27. Now we will reset this to the original by clicking on Reset Current view icon . 373 Working with Managed Planning Applications 28. We will use another view which is default view on Sales_Plan cube by including that in our DemoContr1 application. We will combine the two views in Contributor Web Client. 29. Close the current window of both web client and workflow. 30. Open in TM1 Architect the demodata application, and save as default view on Sales_ Plan cube as a public view, Sales_Plan_V as shown in the following screenshot: 31. Log on to the IBM Cognos TM1 Contributor page and click on Update Application: DemoContr1 icon , from the extreme right of DemoContr1. This should open the application in the workflow screen. 374 Chapter 12 32. Drag the view Sales_Plan_V under Sales_Plan cube, and drop under existing Views folder in Design area as shown in the following screenshot: 33. Save the application. Validate and deploy . 375 Working with Managed Planning Applications 34. Close the workflow screen to return to the IBM Cognos TM1 Contributor page, open application and launch Web Client for TOTAL COMPANY. 35. Now we can see two views: that is Revenue Entry and Sales_Plan_V which can be combined in the same window. 376 Chapter 12 36. Click the Revenue Entry tab to make it current view. Now click on Sale_Plan_V tab and drag it to the bottom of the grid. The cursor will change to the multiple folders . Keep dragging the tab until drop area is highlighted and an arrow indicating the placement of the tab. 37. Now the tabs are displayed vertically. 38. This way both views can be monitored and data can be entered/updated so that sync is maintained if required. Assuming the two views have a field in column, changes in one of the views to that field would have been reflected in the other. 39. Now reset both views and tabs by clicking on the views and tabs. icon and selecting reset both 377 Download from Wow! eBook <www.wowebook.com> Working with Managed Planning Applications 40. Consolidated cells are displayed in bold. These when these are changed, the new values are distributed automatically in a proportional manner to the child cells. For instance under Revenue Entry view, change value for (TOTAL COMPANY, Jan) to 51000 by double-clicking on the cell and entering new value. Press Enter to commit. Corresponding child values are spread as shown in the following screenshot: 41. Here TM1 has used proportional spread method to distribute changed consolidated value to child values. We can also specify custom spread which would be discussed later. 42. In the same Revenue Entry view double-click on any child cell, enter/edit a value and press Enter to commit. For instance, for Revenue Entry view change value for (GO Central Europe, Feb) to 1000 and press Enter. 43. Cells displayed in white cells can only be edited. Grey cell (Read only) values cannot be changed because of one of the following reasons: User has not taken the ownership of the grid The element is calculated 44. Hence, a user must take ownership of a cube before he can edit values. Ownership cannot be taken for a locked cube. 45. Now close all the portals without saving data if asked. Entering, editing, and distributing data Data can be entered in grid like interface once user has logged on to the TM1 Contributor Web Client. Data entry methods are the same as what we have seen for other TM1 components. Hence data can be edited/entered by: ff Typing directly in the cells ff Using shortcuts 378 Chapter 12 ff Using data spreading ff Simple copy-paste Data can be entered/edited in consolidated cells using one of the spreading methods provided by TM1. As soon as data is entered in TM1, it is automatically saved in user's own personal view of data which is referred to as sandbox. It does not contain actual data, but only changes which are made to the existing values. The administrator can enable multiple sandboxes per user, but by default there is only one per user. To save the data to the database user needs to commit the data. As soon as user/contributor submits the plan, the particular node gets locked. When entering data manually the color of the text changes according to the processing state. Black indicates that text is saved. Blue indicates that user has pressed the Enter key after typing the text. Green indicates that user typed text and used Tab key, arrow, or mouse key to navigate within the grid. The color of the code helps differentiate between data that is entered in the grid but not committed (blue, green) and data that is saved to the database and hence contributed (black). The color scheme described above is the default behavior and can be customized by the administrator. When the user logs on the web client he/she sees data from the database which is base data. When data has been entered/edited by the user it is saved to the sandbox of that user which is his/her own personal area. It is only visible to the user. When user does commit, the sandbox data is saved to the database. User can still continue working after committing, as node is still work in progress. Hence, while commit just saves the sandbox data back to the database, submit actually locks the node in addition to saving back to database, and hence the user is not able to edit data anymore, unless it is rejected by the reviewer. Data options, commit and submit, apply to entire grid and not just the current tab being viewed. When contributing to the plan user can update the data displayed in the view with the most recent changes saved to the server anytime. It is important to understand that commit just saves the user's private sandbox data to public database, so that the changes now can be viewed by other users as well. The user who committed data can still continue to work on the data. When a user submits a plan it commits the whole plan to the database and the user can no longer edit any part of the grid. The data becomes read only and state of the node changes from "in progress" to "locked". 379 Working with Managed Planning Applications Until the user takes ownership of a particular node he will not be able to commit or submit data. The icons to commit and submit will be disabled for a non-owner. Ownership of the node can be taken by clicking on the Web Client. icon as shown in the Contributor When a user takes the ownership of a node, workflow state of the node changes to Work In Progress as shown in the following workflow screen: A user with appropriate rights can take away ownership of a node from the current owner, while it is being edited. This is important if the current user is not available or if multiple people are responsible for the same node. Losing ownership to someone else does not result in loss of data even when the grid is refreshed, as everything goes to the sandbox. Now we will have a look at the practical steps in the recipe. Getting ready Ensure that TM1 Admin Server service is started and so is Apache Tomcat Server. Ensure that demodata TM1 Server is running. Log on to the IBM Cognos TM1 Contributor page. How to do it... 1. Log on to the DemoContr1 application, right-click on TOTAL COMPANY and select Open in TM1 Web Client. 380 Chapter 12 2. We have logged on as Admin. Click on icon on the toolbar to take the ownership of the node, TOTAL COMPANY. Take a note of the change in the workflow screen. 3. Also, note the changes in the Contributor Web Portal screen toolbar as shown in the following screenshot: 4. Note that, take ownership to commit and submit icon gets disabled for the current user Admin and icons get enabled. 381 Working with Managed Planning Applications 5. Status bar at the bottom of the window changes to display the current owner and current ownership node. 6. Now as we have taken ownership of the node from the Admin user, let us modify a child cell data value for example, click on (GO Southern Europe, Jan) cell and edit the value to an arbitrary value say 5000. Press Tab without pressing Enter and the color of the text becomes green. Data is currently in the grid but not saved to the sandbox. 7. Press Enter and the text color changes to blue indicating that values are not yet saved back to the database. Change in the color indicates that though values have not been saved back to the database, these are saved to the sandbox. Sandbox data is private to the user and not visible to other users Once it is committed to the database it is made public to other users as well. However, when the data is saved only to Sandbox, it is available to other tabs/views open for the same user, as sandbox is specific to the user. New sandboxes can be added by a user or an existing sandbox can be deleted depending on user rights specified by the administrator. Take a note of the icon on the toolbar for that. 8. Now we will try and change data for a consolidated cell using one of the spread methods. 9. In the same grid click on (GO EUROPE GMBH, Dec) and then right-click to open the following menu options: 382 Chapter 12 10. Data Spread submenu shows a variety of options which are provided by TM1 to spread consolidated value entered to child cells. 11. Here we will click on first option that is Proportional Spread to open a submenu using which we can specify intended value for the consolidated cell and how we want to spread the value proportionally. 383 Working with Managed Planning Applications 12. Here we want to spread 20000 downwards and we want to replace existing values. Select required options and click on Apply. 13. Take a note of the changed values in blue colored text. 14. Similarly, we can use other options according to the business requirements. Detailed definition of each spread method and its parameters are available in the Contributor Help menu which is available from the toolbar as shown in the following screenshot. Note that the spreading is not dynamic (not rules calculated). One-off only. 15. There are various shortcuts available to enter and edit the data quickly without going through and updating each value. These shortcut functions need to be typed in the individual cells and data is automatically updated/entered along the direction specified (left, right, up, down) in the required manner (decreasing, increasing, % increase, % decrease, and so on). Documentation of these shortcut functions is available in same help menu. The user can decide to enter data step-by-step as shown above or these shortcut functions can also be used conveniently. 16. If at any point in time the user is not satisfied with the data entered/edited, he/she can roll back changes or even reset the view . 17. Redo option is also provided on doing an undo. 18. Once satisfied with the values the user needs to click on the commit icon to save data back to the database. Now after commit, data is public and made available to other users as well. After commit, text color for all values changes to black as shown in the following screenshot: 384 Chapter 12 19. Go back to workflow screen to show Last Data Commit field. For child nodes workflow state has been changed to Reserved which means that data has been committed for these nodes, but not yet submitted. The owner can edit or submit a node in this state. Parent nodes are approval nodes and are in Work In Progress state which applies only to the review approval items. This state indicates that no items belonging to this item are Available, but not all are Locked. Data in this state was aggregated. 20. Now if we are satisfied with the data we will submit data. The user can submit a node to the next reviewer in the hierarchy when satisfied with the data it contains. After the user has submitted the node, it is locked and no further changes to the data can be made. The reviewer can either accept or reject the changes that user has made to the node. 21. To submit data, user must have rights to submit. If the administrator has enabled multiple sandboxes, the user cannot submit the node from the workflow page. If multiple sandboxes are being used, the user must select the sandbox he wants to submit in TM1 Contributor. 385 Working with Managed Planning Applications 22. Depending on the current node user is working with, and the rights provided to the user for that node, he can submit a single leaf node, multiple leaf nodes, or a consolidated node. 23. We can click on icon to submit consolidated node or a single leaf node or on icon to submit all leaf nodes under a consolidated node. 24. For this recipe, as we have logged on as Admin and we have submitted rights for all the nodes, we will click on icon on the tool bar to submit all leaf nodes under the consolidated node that is TOTAL COMPANY in our case, as shown in the following screenshot: 25. After submit, grid becomes read only. The grid has been locked until the reviewer either accepts or rejects the plan. 26. Go back to the workflow screen to view the changes in workflow states. Note that currently we have logged on as Admin, which has submit as well as reviewer rights. Also we have configured an option, which allows the reviewer to edit data in administrative console, which we will see later. 386 Chapter 12 27. Since we have logged on as Admin who is also a reviewer, in workflow screen we are able to see options to submit/accept or reject. For an ordinary user having no approval rights, the grid in the contributor web client would have been read only. 28. In workflow screen, all the child level elements are now in Locked state which means the data was submitted and the approval item was locked. Data in this state is read only. If an approval item is rejected, its state returns to Reserved. 29. Now close the grid and log out from the workflow screen. Save while we shut down the demodata TM1 Server. There's more… In the following recipe, we will take a closer look at reviewing data. We will again log on as Admin, review the plan which was submitted, edit the plan if required then either accept it or reject it. In our case we have not created any additional user and not assigned any rights to any user specifically. In our case Admin is playing role of admin, contributor to all nodes and reviewer to all nodes. As we proceed we will see how we can create users and assign them different rights and privileges to contribute or review or both over one or more nodes. The following recipe will deal with the review process in detail. Reviewing data Once data has been submitted by contributors, it needs to be reviewed by reviewers. Administrators need to define which users and user groups play the role of contributors, reviewers or both. Whether reviewer will be able to edit data is also defined by administrator, at the time of application design. 387 Working with Managed Planning Applications We will see how admin assigns various privileges in later sections. Let us look at the following recipe to understand the review process. We will follow same ContrDemo1 application which we have created on top of demodata TM1 server. We have seen how a user has logged on as Admin and submitted the plan he is exposed to. We will now see how the same Admin user can review, edit and accept/reject the plan. Getting ready Ensure that TM1 Admin Server service is started and so is Apache Tomcat. Ensure that demodata TM1 Server is running. How to do it... 1. Open IBM Cognos TM1 Contributor page as Admin, to see the DemoContr1 application. 2. Open DemoContr1 application as Admin by clicking on (2107-12-108) icon. 3. Take a note of the workflow screen which now shows updated status of the application, after we had submitted as Admin user. The plan data is ready to get reviewed now. In our case we are using only one user, which is Admin and acting both as contributor and reviewer. We also have edit rights assigned to reviewer which is default setting. 4. Now as shown in the workflow screen data state of the GO AMERICAS REGION, GO ASIA PACIFIC REGION, and GO EUROPE GMBH nodes is in Ready state and can be reviewed. Let us click on GO AMERICAS REGION and see the information on the right-hand side window. 388 Chapter 12 5. Clearly, by looking at right-hand side window we can see that GO AMERICAS REGION node is in Ready state and logged on user that is Admin has rights to view , Accept/submit , and Reject the plan data. 6. It also says in that the GO AMERICAS REGION node consists of Go Americas child node which is currently in Locked state. Hence, other contributors cannot edit its data. As a reviewer, currently logged on Admin user, can edit, view, accept/submit, or reject the plan data. 7. Click on Go Americas link to open its data in contributor web client. Since edit rights have been assigned to reviewer as well, we can edit data in the grid otherwise it would have been read only view. 8. Note that we have icon besides Go Americas link to reject the data directly from the workflow screen. We also have reject icon in contributor web client for child nodes. 9. The web client screen shows data only for the current node which we have clicked that is Go Americas. We can view data and if not satisfied we can directly reject it from Contributor Web Client. 10. We can also edit data in the Contributor Web Client. 389 Working with Managed Planning Applications 11. Now close the window and return to workflow screen. Note that reject icon is only for leaf level elements/nodes. However, we can approve from the Contributor Web Client when at the consolidated level. Click on GO AMERICAS REGION icon to open it in Web Client. 12. So here we don't have a reject icon which can only be done from leaf level elements (from workflow screen or contributor web portal). We do have a submit icon here which enables user to accept/submit data for the current consolidated node. User can view data and edit and if satisfied submit/accept data to forward that to higher level if applicable, depending on the hierarchy displayed in the workflow screen. Here next level of approval is at TOTAL COMPANY level which is currently in Work In Progress state, as seen on workflow screen , as lower levels have not been submitted/accepted by reviewers. 13. As soon as reviewer accepts/submits data for lower levels which are displayed below in Ready state on workflow screen, the higher level TOTAL COMPANY will also change to Ready State. 14. Close the contributor web client to return to the workflow screen. Click on Reject icon for GO Southern Europe to state that reviewer is not satisfied with the data pertaining to the node. 390 Chapter 12 15. Note the changes in the workflow states visible on the workflow screen. 16. GO Southern Europe again changed from Locked to Reserved so that the user who acted as a contributor can now log on and make required changes. State for GO EUROPE GMBH also has changed to Work In Progress as one of its child nodes is not ready for review and still under update process. States for all other nodes remain as they were before. 17. In the nutshell, all the leaf level elements have to be reviewed by reviewer and can be rejected if plan data for respective node is not satisfactory. Once reviewer is satisfied with all the leaf level elements, he can approve/submit at the approval level which is at consolidated level. Approval at one level will change the state of next higher level from Work In Progress to Ready (for review) which again needs to be reviewed and so on, until plan goes through complete hierarchy and is submitted/accepted. 18. Until this happens leaf level elements flip flop between Locked and Reserved state depending on if contributor has submitted data and reviewer has rejected or contributor has not submitted data. 19. Change in state at the lower level will change the state of immediate higher level accordingly. 20. At the end of the recipe try and submit data for GO ASIA PACIFIC REGION by opening that in web client and clicking on Submit button. 391 Working with Managed Planning Applications 21. This will submit data for the current node that is GO ASIA PACIFIC REGION. Note changes in the workflow states for GO ASIA PACIFIC REGION, which is now locked and read only as data for this node has been finalized, submitted, reviewed, and accepted. 22. State for TOTAL COMPANY is still Work In Progress as GO AMERICAS REGION has not been reviewed and plan data for one of the child elements of GO EUROPE GMBH that is GO SOUTHERN EUROPE has been rejected. 23. Once data for these two have been finalized similar to GO ASIA PACIFIC REGION, state for TOTAL COMPANY will change to Ready (for approval) state. Currently it is Work In Progress state. There's more... In the following recipe we will focus on creating such managed planning applications in IBM Cognos TM1 Contributor and will see user creation and privileges in detail. Creating and deploying managed planning applications to the Web In the recipe we will discuss in detail: ff Purpose and benefits of a managed planning application ff Creating a managed planning application ff Applying security to a managed planning application 392 Chapter 12 Throughout previous sections we have been using IBM Cognos TM1 Contributor to create, deploy access, and manage planning applications. This is referred to as IBM Cognos TM1 Contributor Administration. IBM Cognos TM1 Contributor Administration is used to: ff Build a managed planning application ff Maintain a managed planning application ff Activate and deactivate a managed planning application ff Assign security rights and privileges ff Define and validate workflow, contributors, and reviewers ff Import and export applications As a general rule we build and maintain applications in IBM Cognos TM1 Administration. We select application content from the IBM Cognos TM1 objects, public views, and public dimension subsets. Contribution to the applications is done through TM1 contributor interface we have seen earlier which is a zero footprint, browser-based version of TM1 web cube viewer. It supports both Internet Explorer and Firefox. TM1 servers which will be part of managed planning application must be defined beforehand in the TM1 Contributor Administration tool. Similarly, in the same interface web clients need to be defined. We have seen this earlier also. Once we are done with defining TM1 servers and web client, managed application needs to be created. TM1 objects included in the TM1 Servers, defined in the above step, are presented as potential content for the managed planning application. Only public views and subsets, defined in TM1 already can be selected in administration as the content. Multiple public views can be selected and included in the application. This forms content of the application. We can preview the content by double-clicking on the views. The corresponding data is presented in read-only format (gray background) and available for slice and dice. Please note that views are created in TM1 and made public before selecting them in contributor. 393 Working with Managed Planning Applications Application structure is then defined by selecting a public subset from the available TM1 objects, which forms approval hierarchy for the application. All planning applications have one and only one approval hierarchy which cannot be shared across applications. The hierarchy usually represents an organization chart, a chart of accounts, list of products, or geographical representation of some important aspect of the company such as sales regions. The hierarchy is represented by a public dimension subset and each dimension element represents a node in the planning application. The node is assigned to a user who can be a contributor or a reviewer depending on the security assignments. Hence, each node represents a contribution entry point where each user depending on the privileges can view, edit, review, or submit the data. Users take ownership of a node and then can enter data. Each leaf level element must have only one parent that is only one top most node. Please note that contributor can delete any existing element level security on the approval hierarchy dimension and then apply his/her own element level security in its place. Next step is to validate, deploy, and secure the application within the context of the IBM Cognos TM1 Contributor Administration. Hence, four steps required to create a managed planning application are: ff Selecting TM1 public views which provide data ff Selecting dimension subset, an approval dimension which provides the structure ff Deploying the application ff Assigning security to the application Getting ready Ensure that TM1 Admin Server service is started and so is Apache Tomcat Server. Ensure that planning sample TM1 Server is running as a window service as shown. The planning sample TM1 Server is shipped as an example with the TM1 installation package. If Planning Sample TM1 server is started, log on to the TM1 Architect and open Planning Sample application in TM1 Server Explorer window. Note that user ID has been changed to Admin with blank password to make it compatible with existing TM1 servers on contributor (demodata shares same password and all TM1 servers defined on contributor must have same user credentials). 394 Chapter 12 How to do it... 1. In TM1 Architect click on cubes to expand and double-click on plan_BudgetPlan to open in the Cube Viewer as shown in the following screenshot: 2. In the Select View list click on Budget Input Detailed and click on Recalculate. 395 Working with Managed Planning Applications 3. This view will be used by contributors for their budgeting and planning applications. 4. Double-click on UK to open Subset Editor. 5. The plan_business_unit dimension reflects the approval process hierarchy in this application. 6. Click on OK to close the Subset Editor. Close Cube Viewer and TM1 Architect without saving any changes. 7. We will now open TM1 Contributor Administration tool. 8. Open the browser and type http://localhost:8085/pmpsvc in the address bar to open the log on page for TM1 Contributor Administration. Enter user ID as Admin with blank password. 9. Click on OK for the message regarding demodata TM1 server could not be reached, as we have not started the demodata TM1 server, but previously defined that in the Admin console. We can choose not to start any TM1 servers we are not using even though it has been defined in the Admin console. 10. On IBM Cognos TM1 Contributor page, click on Administer IBM Cognos TM1 contributor (2107-12-131) icon to view which TM1 Servers and web clients are defined. 396 Chapter 12 11. Click on OK to return without changing anything. 12. From the Planning Applications toolbar on IBM Cognos TM1 Contributor page click on design an application icon. 13. This will open IBM Cognos TM1 Contributor Administration tool 9.5.2. 14. Under File menu click on New. 15. For Application name type Budget_Plan_1. 16. Note that planning sample TM1 server is specified in the TM1 Server name box. Hence, the application will use TM1 objects defined on the Planning Sample TM1 Server. 17. So we are able to see TM1 objects available to use on Planning Sample TM1 Server. 18. Now we will select multiple TM1 Cube Views and include those in the application. 397 Download from Wow! eBook <www.wowebook.com> Working with Managed Planning Applications 19. In the lower left hand side window under TM1 Server | Cubes | plan_BudgetPlan | Views click on Budget Input Detailed view as shown in the following screenshot. This is the cube view in plan_BudgetPlan cube we had seen in above steps in TM1 Architect. 20. Drag–and-drop the view in Design window under Budget_Plan_1 > Views. 21. Similarly, Ctrl+Click to select following views and drag to Views area in the Design window. ff 398 Budget Input Total Goal FY 2004 Budget Budget Line Input Detailed Cost of Sales Analysis Detailed Expense Analysis Detailed Revenue Analysis Goal by Detailed Chart of Accountant Goal Input Chapter 12 22. Now we will select a public subset containing the approval structure. 23. In the TM1 Objects pane expand Dimensions | plan_business_unit | Subsets and select All Business Units as shown in the following screenshot: 24. Drag All Business Units subset to the Approval folder in Design pane. 25. Click on Yes to use the subset as approval dimension. 26. Note that when deployed, current element level security on the approval dimension will be removed and replaced by contributor security which we will define in later sections. 27. From the File menu click on Save As to save the application by name of Budget_ Plan_1 at C:\Program Files\Cognos\TM1\Custom\TM1Data\PlanSamp. 28. It is saved as .XML file . 29. From the Application menu click on Validate and Deploy . 399 Working with Managed Planning Applications 30. From File menu click on Exit to close the IBM Cognos TM1 Contributor Administration. 31. In the IBM Cognos TM1 Contributor window click on refresh application. icon to display the Now next sections will focus on assigning security privileges and will use same application created above, hence keep the IBM Cognos TM1 Contributor open. Setting security and access rights Access rights can be explicitly applied to specific nodes in the approval hierarchy of the application, instead of using either IBM Cognos native or IBM Cognos 8 security. If rights are explicitly applied to the parent node then child node inherits those rights. Child can have a different set of privileges than the parent, but in no case can these rights exceed rights of the respective parents. At any given point in time only one user has exclusive write access or ownership of a specific node. Different rights which can be assigned in IBM Cognos TM1 Contributor are: Access type Description View Read only access to the node. Cannot take ownership of the node. Edit Have edit rights and can take ownership of the node. Submit Can take ownership of a node. Can edit values and submit the node for review. Can reject submission from child nodes. Review Can edit or submit their own nodes. Can review and reject child nodes which have been submitted. If allow reviewer edit is enabled users can take ownership of any child node which has not been submitted edit values and submit the node. While managing rights for the application there are two important settings which are useful. These are review depth and view depth settings. We will see these along with assigning above rights to users in one of the recipes in later sections. For now we will look at the significance of these two settings in theory. The review depth option is enabled only when the review or submit right is selected. The review depth determines how many levels beneath the current node will inherit the selected access right. For instance, if user wants only immediate children of the current node to inherit rights, one (1) needs to be selected. 400 Chapter 12 The view depth determines how many levels below the current node are visible to the user group. For instance, if we want members of the user group to be able to view only the current node and its immediate children, one (1) needs to be selected. The review depth setting can never be greater than the view depth setting. Before security to nodes is assigned in IBM Cognos TM1 Contributor, users must have access to the model. Typically, users are given access to TM1 Server and assigned to groups. Groups are then given access to different TM1 objects like cubes elements and dimensions. These users and groups can be defined in Cognos 8 or IBM native security but in our example we will create users and groups manually in TM1 using TM1 security. Once users are assigned to groups, groups are then given, one of the following privileges to TM1 Objects, in TM1 Architect. Privilege Description READ See it Not modify it WRITE Write to data LOCK Permanently locks it unless the user unlocks it ADMIN May do anything. Edit, Create, Delete, and so on NONE May not do anything RESERVE Temporarily lock it until the serve is reset or the admin or the user unlocks it Let's see all this in detail, in the recipe on Assigning security to managed planning applications. Assigning security to managed planning applications In this recipe we will assign security to our previously created planning application. This would be based on planning sample TM1 Server, we have seen earlier. Getting ready Ensure that TM1 Admin Server and planning sample service are started. Apache Tomcat Server should be up and running. Open TM1 Architect from the start menu and log on to the planning sample. 401 Working with Managed Planning Applications How to do it... 1. Right-click on Planning Sample in TM1 Architect: Server Explorer and click on Security | Clients/Groups. 2. In the resulting screen all the users and groups pertaining to Planning Sample TM1 Server are shown along with their access rights on TM1 Objects. 3. Users are shown in rows. Security Settings are shown in first four columns and then groups are listed along columns. 4. ADMIN, DataAdmin, SecurityAdmin are groups defined by default in TM1 and their privileges may not be altered. 5. The groups that follow along columns are defined by administrator or modeler. 6. Users are assigned to groups by clicking on checkboxes intersection of Users and Groups. 402 (2107-12-144) at the Chapter 12 7. Client menu can be used to add new users. 8. Groups menu is used to add new groups. 9. Take a note of the BUDGET_PLANNER and BUDGET_REVIEWER groups which need to have access to the cubes in our managed planning application (Budget_Plan_1 in the preceding recipe). 10. We will use TM1 Contributor to assign the groups, access rights to nodes. Hence element level privileges will be specified using TM1 Contributor. 11. Close the window without saving anything to return to Server Explorer. 12. Right-click on Cubes and click on Security Assignments. 13. In the preceding window, cubes are listed along rows and user groups along columns. Access privileges to a cube can hence be defined for user groups by clicking on the intersecting cell and clicking the privilege. 14. In our application (Budget_Plan_1) we are using plan_BudgetPlan cube and BUDGET_REVIEWER. BUDGET_PLANNER has WRITE access to the cube. Close the window without saving any changes. 15. Minimize the TM1 Architect. 16. Now we need to activate our newly created managed planning application that is Budget_Plan_1 in TM1 Contributor. 17. Make sure that Apache Tomcat Server is started and log on to the TM1 Contributor. 403 Working with Managed Planning Applications 18. In IBM Cognos TM1 Contributor click on the Activate Application Plan_1 . for Budget_ 19. For Budget_Plan_1 application click on Manage Rights for Application . 20. This will open interface to assign element/node level security to users and groups as explained. 21. From the Add Rights section the Select Node pane displays approval hierarchy defined as part of the application. We will select Select Group that has access to these nodes. Note that these groups have been defined in TM1 and given access to these elements by defining security on Dimensions in TM1 Architect. 22. As a rule we are giving access to these TM1 Objects, to users and groups in TM1 Architect first and then assigning element/node level security in Contributor. 23. Now under Select Node pane select North America which is consolidation of Canada and US. In the Select Group box next to it, in Find Group text box type BUDGET REVIEWER. 24. Under Define Security box select Review from the Right: drop-down list. Leave the defaults for Review Depth: and View Depth:. Click on Add. 404 Chapter 12 25. Hence we have defined that BUDGET REVIEWER group defined in TM1 has Review rights for North America node and hence its children US and Canada. 26. The result is shown in upper pane. 27. Now in the Select Node pane type Canada and then click on Find Node. 28. In the Select Group pane, type BUDGET PLANNER and click on Find Group. 405 Working with Managed Planning Applications 29. Click on BUDGET PLANNER and in the Define Security pane, click on Submit from the Right: drop down list. 30. Leave the defaults for Review Depth and View Depth. Click on Add button. 31. Hence, Canada node by default inherits BUDGET REVIEWER as Reviewer from its parent North America. In addition to that BUDGET PLANNER has submit rights defined explicitly on Canada node/element. 32. On the toolbar click on Save and then on the return . 33. Note that as we have not started demodata TM1 Server, contributor will throw a warning stating that the TM1 Server (demodata) cannot be reached. Click on OK to dismiss the warning every time it appears. 34. Click on Log off from IBM Cognos TM1 Contributor. 35. In TM1 we have a user called Howell assigned to BUDGET PLANNER group, but not to the BUDGET REVIEWER group as shown in the TM1 Architect window, which we have seen earlier also. 406 Chapter 12 36. Use the same user Howell to log on to IBM Cognos TM1 Contributor. 37. Observe that now we have limited functionality as we have logged on as a non Admin user. 38. Click on Budget_Plan_1 as shown to open IBM Cognos TM1 Contributor Workflow Screen. 39. Observe that as a BUDGET PLANNER, Howell only has Submit rights to Canada. Click on Canada in the left pane under Budget_Plan_1Workflow, right-click and select Open in TM1 Web Client. Note initial state of the node which is Available now with no owner. In TM1 Contributor 9.5.1 status would have been Not Started instead of Available but semantics are the same. 407 Working with Managed Planning Applications 40. Hence in the resulting screen in web client, we can see that views selected are represented by tabs at the top. Also the plan_business_unit reflects the Canada node. The grid now can be used to contribute data for Canada and submit results for approval. Close all the windows without saving anything. How it works... This marks end of the section at the end of the section in which we have already seen basic concepts regarding managed planning applications and we should now play around in more detail. 408 13 Defining Workflow In this chapter, we will cover: ff Adding users and groups to the TM1 Security ff Installing IBM Cognos TM1 Workflow ff Adding a new process and task using IBM Cognos TM1 workflow ff Reviewing submitted tasks Introduction In the preceding chapter, we looked at different aspects of a managed planning application. We created different TM1 objects and used those in contributor as part of creating our first web-based managed planning application. We used contributor extensively which was previously part of IBM Cognos Enterprise Planning suite and integrated with IBM Cognos TM1 later. In this chapter, we will talk about one more such component, TM1 Workflow, which was called Planning Manager prior to TM1 version 9.4. This component is pretty old and has been practically replaced by newer components such as IBM Cognos TM1 Contributor. Hence readers can skip this chapter, if TM1 Workflow is not relevant to them. We will start with installing TM1 Workflow which is a simple click and finish interface. We will configure TM1 Workflow and will have a look at the use cases. We will also review TM1 security, part of which we have already seen while discussing managed planning applications in the previous chapter. Defining Workflow Before installing and using TM1 Workflow, TM1 needs to be configured in following manner: ff User, groups, and roles need to be defined. ff Cubes contain a Version dimension that reflects task and review structure. Workflow will create elements in the Version dimension that reflect task and review structure of the organization. Dimension must be named as Version. As seen previously, dimension which reflects task and review structure of the organization may include region, subsidiaries, accounts, or a combination of these dimensions. In our case subsidiary will be the dimension which reflects task and review structure. Users will be having responsibility for one or more tasks defined as part of the workflow. This requires TM1 security allowing the user access to any associated elements. In the following recipe, we will focus on TM1 Security. Adding users and groups to the TM1 Security Now after we have learned basic and advanced features of TM1 Objects, we will look at applying basic security to these. We are now familiar with various terms and terminologies as well as basic use cases, and therefore in a much better position to understand how, when, and why to put the additional layer of TM1 Security in place. In the recipe we will be: ff ff Creating users and groups. Assigning access to TM1 Objects at cube, dimension and element level. TM1 provides interface: ff To create users, who can access server. ff Define the number of connections to the server, allowed for each user. Users are then assigned to one of the user groups. User groups then give access to individual TM1 Objects and give privileges such as: ff ff ff ff ff ff 410 Admin Read Write Lock Reserve None Chapter 13 Security defined in TM1 Contributor will override any other element level security settings defined in TM1 Architect as we are about to see in the next sections. We will demonstrate the preceding security related concepts in this recipe which is based on the demodata TM1 Server, which we have been following up. Getting ready Ensure that TM1 Admin Server service is started. Make sure that demodata TM1 server is running. Open TM1 Architect from the Start Menu, and log on to demodata TM1 server with admin user and blank password. How to do it... 1. In Server Explorer right-click on demodata TM1 server, point to Security and then click on Clients/Groups. 2. By default Admin user is created and is assigned to ADMIN group. 411 Defining Workflow 3. We will now add users and groups from the Client menu as shown in the following screenshot: 4. Add a user by name of Fiona. 5. Similarly add few more users such as Nick, Joy, Sam, Troy, and Isha. 6. Now let's add a group from the Groups menu as shown in the following screenshot: 7. Add the group's CFO, Executive, and Manager. 8. These appear as columns at the end of the same window. 9. Now we will assign users to the groups by selecting the intersection cells between users and groups. 10. Next to Fiona select check box under CFO as shown in the following screenshot: 412 Chapter 13 11. Similarly let's define Nick and Joy as Executives and the rest as Managers. 12. Click on OK to close the window. 13. Now we will define element level security for Subsidiaries dimension. 14. In the Server Explorer window, under Dimensions, right-click on Subsidiaries, point to Security and then click on Elements Security Assignments. 413 Defining Workflow 15. As shown in the preceding screenshot we have recently added groups displayed along columns and dimension elements displayed as rows. Each cell displays security type assigned to that intersection which can be changed by clicking a radio button at the bottom. 16. Assign access privileges to elements, for CFO, Executive, and Manager security group as shown. Clearly CFO has right to Write for each child and parent subsidiary. Executive has Read privilege for individual subsidiary, but has Write access to the whole region. Individual Manager has Write rights to individual subsidiaries, but only Read rights to the consolidated grouping. 17. Click on OK to close. 18. Before data can be edited or entered from MS Excel Perspectives, to the Cubes, make sure that user groups defined by us have necessary rights on relevant cubes and dimensions. Hence cubes should allow users to enter data and dimensions should be readable from UIs. 414 Download from Wow! eBook <www.wowebook.com> Chapter 13 19. If we wanted to enter data for Expenses cube only, through CFO, Executive, and Manager groups, we would have given Write privileges only on that cube. Rest of cubes would have not been available for Write (and Access Privileges set to None). 20. Similarly in Server Explorer, right-click on Dimensions and ensure Read privileges are given to our groups on relevant dimensions as shown in the following screenshot: 21. Hence whatever exercises we want to carry out, we will give necessary privileges on associated TM1 Objects only. 415 Defining Workflow How it works... We have created users and groups on demodata TM1 Server and assigned them to specific elements for specific privileges. These users will be now assigned tasks related to their roles in budgeting and forecasting process. Installing IBM Cognos TM1 Workflow In this recipe we will be installing IBM Cognos TM1 Workflow 9.5.2 and will get that working. We will use the same TM1 Workflow setup later in the recipes. Getting ready Close the TM1 Data Server, saving changes if prompted. From Control Panel open Add/ Remove Programs and remove TM1 Workflow if installed already. Restart machine and then ensure that TM1 Admin Server service is started. How to do it... 1. Double-click on setup file for IBM Cognos TM1 Workflow 9.5.2 and follow simple instructions. 2. The installation consists of: TM1 Web toolbar on the web server Microsoft Excel Toolbar and the add-in TM1 Control Cubes in the TM1 Server data directory Once installation is complete, restart the machine and follow these steps to attach the Workflow with demodata TM1 server. 3. Copy all the files at C:\Program Files\Cognos\TM1\Custom\TM1Data\TM1 Planning Manager V2\ to copy all the workflow control objects. 4. Paste all the files and folders to C:\Program Files\Cognos\TM1\Custom\ TM1Data\DemoData\Data which is the data directory for demodata TM1 Server. 5. Now start the demodata TM1 Server in the Server Explorer. Log on to the demodata TM1 Server using admin user. 6. Now from the Start Menu go to IBM Cognos | TM1 and click on Perspectives for MS Excel. 416 Chapter 13 7. It will open Perspectives for MS Excel, which is another client, using which users can access TM1 Objects through MS Excel. It gets installed with TM1 Server, but requires existing Microsoft Excel installed on the workstation. 8. Click on Enable Macros when starting Perspectives for MS Excel. Note that MS Excel toolbar has additional add-ins for TM1 and TM1 Workflow. 9. Under TM1 Workflow tab, click on Load Toolbar. icon to load the TM1 Workflow 10. It will prompt to connect to a TM1 Server. Select demodata and log in as Admin with blank password. 417 Defining Workflow 11. We are now connected to TM1 Server demodata through TM1 Perspectives for MS Excel and TM1 Workflow is available to the user Admin. How it works... The concept is same what we have seen in earlier sections about IBM Cognos TM1 Contributor. In the following recipe, we will see details about IBM Cognos TM1 Workflow in particular. Based on availability of tools either IBM Cognos TM1 Contributor or IBM Cognos TM1 Workflow or both can be used. Adding a new process and task using IBM Cognos TM1 Workflow As seen earlier, a workflow process is a series of tasks representing a business process. It consists of primarily a task and review structure which is similar to what we have in IBM Cognos TM1 Contributor. Tasks are assigned to an owner, which gets reviewed by reviewers. In this recipe we will be using demodata TM1 Server and use TM1 Perspectives for MS Excel as main interface. We will also create another cube called ExpenseDetails and attach its view to a workflow process so that data can be entered, edited, submitted, and reviewed. Getting ready Ensure that TM1 Admin Server service is started. Start demodata TM1 Server and log in to the TM1 Architect. How to do it... 1. In the Server Explorer right-click on Cubes and create a new cube by name of ExpenseDetails as shown in the following screenshot: 418 Chapter 13 2. Create and save a public view named ExpenseDetails as shown in the following screenshot: 419 Defining Workflow 3. Now right-click on Applications from Server Explorer and click on Create New Application. 4. Rename the newly created application as ExpenseDetails and make it public as shown in the following screenshot: 5. Close the Server Explorer and keep the demodata server running. 6. Enable Macros when prompted. Click on the TM1 tab and say Connect. 420 Chapter 13 7. Log on as admin on demodata server. 8. Once connected open the Server Explorer . 9. It will pop up a window TM1 – Perspectives: Server Explorer showing similar interface as of TM1 Architect as shown in the following screenshot: 10. Under Cubes open ExpenseDetails cube view as shown in the following screenshot: 11. On Cube Viewer click on Slice icon. 12. It will open the current Cube Viewer in TM1 Perspectives for MS Excel. 421 Defining Workflow 13. Rename the sheet as ExpenseDetails as shown in the following screenshot: 14. Name the range as ExpenseDetails. 422 Chapter 13 15. Apply whatever formatting is required using MS Excel and TM1 options wherever applicable. Save the excel sheet as ExpenseDetails.xls at following locations. C:\Program Files\cognos\TM1\Custom\TM1Data\PData C:\Program Files\cognos\TM1\Custom\TM1Data\DemoData\Data 16. While the first path is data directory of TM1 Admin Server, second one is data directory for demodata TM1 Server. From MS Excel interface also, excel sheet can be saved on TM1 Server (TM1 Menu | Save Workbook on TM1 Server) and then upload New Application file to TM1 Server). 17. Now from the TM1 menu click on ExpenseDetails application folder. icon to upload the excel sheet to the 18. Click on OK and from the TM1 – Perspective: Server Explorer, make the excel sheet . as public so that icon changes to 423 Defining Workflow 19. Now close the workbook and TM1 – Perspective: Server Explorer. From the IBM Cognos TM1 Perspectives for MS Excel, go to TM1 Workflow tab. Make sure that Admin user is still connected. 20. We will now define the workflow process to enter, submit, and approve the expense figures for 12 months, based on ExpenseDetails worksheet. Data will be fed into ExpenseCube through Perspectives for MS Excel or TM1 Web Interface. We will look at TM1 Web Interface in later sections. 21. In the Perspectives for MS Excel, from the TM1 Workflow tab click on Admin icon. 424 Chapter 13 22. It will pop up a new window, Process Wizard, to create a new workflow process. 23. On first screen of Process Wizard that is Select Process Dimension, we have options to either use an existing process or create a new process. We need to make sure that Versions dimension is selected for Select your existing Budget Process Dimension. 24. Hence we are up to creating a new workflow process. A new element Budget Version 3 with alias ExpenseDetails will be created for Versions dimension. Data entered will be available for Budget Version 3 under Versions dimension. 25. Click on Next button. 26. Next window would be Process Wizard – Build Task and Review Hierarchy which will have Create Task and Review Template. It is divided into two panes. Left pane allows user to specify dimensions and subsets which should reflect organizational structure. It is same as the reviewer dimension we discussed in previous chapter on IBM Cognos TM1 Contributor. The only difference being that multiple dimensions and subsets can be used to generate review structure of the workflow. 425 Defining Workflow 27. In the Create Task and Review Template, in left-hand side pane for Dimension click on Subsidiaries. 28. This defines review and approval structure of the organization. Click on TOTAL COMPANY element in left-hand side pane, drag-and-drop it to the right-hand side pane as shown in the following screenshot: 29. Hence we have defined Task and Review Template for the process. We can add, or remove subsets from multiple dimensions as opposed to IBM Cognos TM1 Contributor where we can have only one dimension selected for task and review structure. This way TM1 workflow is more flexible, hence elements and subsets can be added, removed, renamed, created, and edited from one or more dimensions as well. Click on Next. 30. In the Process Wizard - Assign Responsibility window, expand the CFO group, select Fiona and drag on top of TOTAL COMPANY. 426 Chapter 13 31. Now the TM1 user Fiona has been assigned responsibility for TOTAL COMPANY data. 32. Repeat above step to assign users as shown in the following screenshot: 427 Download from Wow! eBook <www.wowebook.com> Defining Workflow 33. Click on Next. 34. In the Process Wizard - Set Task Attributes window, select the GO Americas task and scroll down to the Name attribute. 35. There are a number of attributes for each task which include Due Date, Owner, owner group, and Post Action TI Process which can be executed when the task is completed. 36. Scroll down to Submit Subject and click on ellipses next to it. On the Subject line type as shown in the following screenshot: 428 Chapter 13 37. Now when the selected task is submitted, an e-mail will be sent to the reviewer stating the given subject in the subject line. %TaskName% indicates variable which gets updated depending on the task that gets updated. Click on OK. 38. On the Process Wizard – Initialize Workflow, click on Security and Navigation button. 39. It will open Security and Navigation wizard as shown in the following screenshot: 429 Defining Workflow 40. In this window we will assign a workbook to be used for all the tasks listed. 41. Select the Allow Multiple Assignments box in the lower left corner of the window. 42. Select the checkboxes for TOTAL COMPANY and all its children as shown in the following screenshot: 43. Click the Workbook tab. 430 Chapter 13 44. Select icon to select workbook Path as shown in the following screenshot: 45. Click on Close button to return to Process Wizard – Initialize Workflow window. 46. In the Process Wizard – Initialize Workflow window besides Due Date for the Process increase the current month by one. 431 Defining Workflow 47. Select the Process hierarchy Visible to TM1 Admin Group checkbox. 48. Click on Yes for Allow Process Level Attachments. 49. Click on Next to review the details. 432 Chapter 13 Generate a new Task and Review Template Based on your existing Process Dimension: Versions Create new Process: Budget Version 3 With an alias of: ExpenseDetails DETAILS The Status for this Process will be set to: In Progress Security Setting: None With a Start Date of: Thursday, July 07, 2011 With a Due Date of: Monday, August 08, 2011 Notes: 50. Click on Finish button without notifying users and click on Close. 51. From the Perspectives for MS Excel interface click on Admin from the TM1 Workflow tab. 433 Defining Workflow 52. Expand Versions to view the ExpenseDetails process we have just created. 53. Close the TM1 Workflow Administration Console and Perspectives for MS Excel. Ensure that the demodata server is running. 434 Chapter 13 54. Open TM1 Architect and log in as admin user. Make sure following security assignments are in place. 55. Right-click on Versions dimension and navigate to Elements Security Assignments. 435 Defining Workflow 56. A new element Budget Version 3 has been created as shown in the following screenshot: 57. Take a note of the security privileges. 58. Now log out as admin user, close the TM1 Architect window and open TM1 Perspectives for MS Excel from the Start Menu. 59. In the TM1 Perspectives for MS Excel, under the TM1 Workflow tab click on icon. 60. Connect to the TM1 Server demodata with username specified as Isha who is responsible to enter data for GO America. 61. Click on Choose a Process and select the process ExpenseDetails. 436 Download from Wow! eBook <www.wowebook.com> Chapter 13 62. Click on Choose a Task and select GO Americas which is currently In Progress. 63. The preceding window displays the data entry view we had created in the ExpenseDetails cube. Since Isha is responsible to enter data for GO Americas subsidiary, she has got exactly the interface where she has access to data entry functions similar to what we saw in IBM Cognos TM1 Contributor Web Client. 64. Now we will see how to enter data in these cells and what are the various options provided to Isha to enter data for GO Americas subsidiary she is responsible for. 65. Right-click on the Travel cell for Jan, point to Data Spread and then click on Growth%. 437 Defining Workflow 66. Set in such a way that the data spreads towards the right, starting from 50000 and then increasing by 3%, replacing existing values as shown in the following screenshot: 438 Chapter 13 67. Now manually update cells for Insurance, Jan to 60000 and do equal spread towards right. 68. Now we will submit the budget whatever has been completed so far to the next level of hierarchy, which is GO AMERICAS REGION. Joy is responsible for GO AMERICAS REGION and all subsidiaries underneath it; hence he will be reviewer of the task submitted by Isha. 69. We will now submit the figures by clicking on Isha's login. (2107-13-59) icon from 439 Defining Workflow 70. It will open an Action Confirmation box which lets the task submitted by user update the submit action with comments and other necessary information. 71. We could also have sent mail with the comments, added attachments, and so on. Now click on the All Tasks icon. 72. In the preceding screenshot note that Isha has just submitted task for GO Americas region while two other tasks are still pending. 73. Close the spreadsheet and TM1 Perspectives for MS Excel without saving any changes. 440 Chapter 13 Reviewing submitted tasks In this recipe we will see how the task submitted can be reviewed through: ff TM1 Excel Perspectives ff TM1 Web Getting ready We will use the same sample process we have created in the preceding recipe. Ensure that TM1 Admin Server service is started and demodata TM1 Server is running. How to do it... 1. Log on to the TM1 Perspectives for MS Excel with user name as Joy. 2. Go to the TM1 Workflow tab and click on Load icon. 3. Choose the task ExpenseDetails and that will populate review tasks assigned to Joy. In the drop down, we see the list of tasks out of which GO Americas task is in Submitted state. Let's select that and see what data has been submitted. 441 Defining Workflow 4. So Joy is now able to see the Submitted data and he can Approve that by clicking on icon on the toolbar. 5. He can also Reject and or Revoke the task by clicking on one of the choices as shown in the following screenshot: 6. Close the TM1 Perspectives for MS Excel without saving anything. 7. Now let's review the task using TM1 Web through following link. http://localhost/tm1web/ 442 Chapter 13 8. It will open IBM Cognos TM1 Web Login screen as shown in the following screenshot: 9. Log on to the demodata TM1 Server as Joy, shown in above figure. 10. Choose the ExpenseDetails process similar to what we did in TM1Perspectives for MS Excel. Again it will populate all the tasks assigned to Joy. 11. Similar to what we did while we were exploring TM1Perspectives for MS Excel, click on GO Americas task which is now in Submitted state. 443 Defining Workflow Due to lesser column width the data in a few cells is not properly visible. Select such cells and click on Autofit selected column width icon to adjust width of the cells so that data is visible. 444 Download from Wow! eBook <www.wowebook.com> Chapter 13 12. Now click on Action drop down as shown, to Approve, Reject, or Revoke data entered. 13. Click on Reject and enter the following comments as shown in the following screenshot: 445 Defining Workflow 14. Click on Confirm button to send comments after the task is rejected so that submitter can make changes and submit again. Submitter cannot edit data before reviewer takes any action (Approve/Reject/Revoke). 15. Now log out and log in to TM1 Perspectives for MS Excel again with Isha as the user name. 16. After loading task note that GO Americas task has been Rejected as shown in the following screenshot: 17. Click on All Tasks following screenshot: 446 (2107-13-74) icon under Add-Ins tab as shown in the Chapter 13 18. Click on GO Americas and then click on Details button. 19. It will open another new window and will show details along with Reject Comment sent by Joy. Close all open windows without saving any changes. 447 Defining Workflow How it works... We are now done with understanding basic concepts around TM1 Workflow, TM1 Perspectives for MS Excel, and IBM Cognos TM1 Web Client. There's more... TM1 contributor was added to TM1 much later and comes from IBM Cognos Enterprise Planning suite which is another Cognos Planning and Budgeting tool similar to TM1. Prior to the integration, TM1 used to have TM1 Workflow, Perspectives for MS Excel, and TM1 Web Client, solely for user groups management, defining UIs for the application and playing around with the data. TM1 Architect remains the major component which comes from TM1, and is used to model business data in the form of various TM1 Objects. So now we can have: ff IBM Cognos TM1 Architect as modelling tool to create cubes, dimensions, and TI processes. ff Either or both IBM Cognos TM1 Contributor Web Client or IBM Cognos TM1 Web client as an interface to enter, edit, review, and submit data through the Web. ff IBM Cognos TM1 Perspectives for MS Excel to do above functions through Microsoft Excel interface. ff Either or both IBM Cognos TM1 Workflow or IBM Cognos TM1 Contributor Workflow to create and manage the planning application and define workflow based on organizational structure of the organization. Both workflow components have administrative console available to the application designer. Which components to use actually depends on business use cases and available licenses. In the next chapter we will deal with integration points between IBM Cognos TM1, IBM Cognos Enterprise Planning, and IBM Cognos BI (starting with version 8 onwards). This may or may not be useful to most of the readers, but just nice to know. 448 14 Integration with IBM Cognos BI In this chapter, we will cover: ff Integrating IBM Cognos TM1 with IBM Cognos 8 BI Introduction Untill now, we have seen different aspects of IBM Cognos TM1. Before proceeding with this chapter, please be aware of the existence of the following tools under the IBM Cognos umbrella: ff IBM Cognos 8 BI is a performance management tool with a focus on reporting. We will use the same Cognos BI Version 8 in this chapter. However, the same steps hold good for the latest version of Cognos BI which is version 10. ff The IBM Cognos Enterprise Planning tool is a similar planning and budgeting tool as IBM Cognos TM1. It existed as part of the Planning and Budgeting offerings by Cognos. Later, Cognos took over Applix and hence the TM1. (TM1 was originally the Planning and Budgeting tool by Applix before the acquisition.) We will be discussing the integration of IBM Cognos TM1 with IBM Cognos 8 BI in detail. However, basic knowledge of Cognos 8 BI is assumed throughout the chapter. Integration with IBM Cognos BI We have already learnt and seen each and every way through which we can create and manage complex planning applications. These are as follows: Component name Use case IBM Cognos TM1 Architect Creating Dimensions, Cubes, and TI processes. Defining users, groups, and roles. Defining access rights to Cubes, Dimensions, Elements, and even cell level security can be defined here. Comments IBM Cognos TM1 Web Data entry, review, and submit through a web interface. IBM Cognos TM1 Perspectives Data entry, review, and submit through Microsoft Excel interface. IBM Cognos TM1 Administration and Workflow Create workflow, define organizational structure, and hence review hierarchy. Data entry users, groups, and roles and access rights assignments to different business views. IBM Cognos TM1 Contributor Administration and Workflow Create workflow, define organizational structure, and hence review hierarchy. Data entry users, groups, and roles and access rights assignments to different business views. Users and groups can also be defined along with access rights. These will take precedence over security defined using #1. Previously part of enterprise planning. Now integrated with TM1. Has better UI but functionally similar to #4. IBM Cognos TM1 Contributor Web Data entry, review, and submit through a web interface. Previously part of enterprise planning. Now integrated with TM1. Has better UI but functionally similar to #2. ff Note that depending on the business requirements, a user can choose a custom installation, which can be a single computer (as shown in the book) or a distributed installation. Users can also choose between the components, for example, IBM Cognos Contributor components may not be needed at all. ff The same infrastructure can be taken further to work with existing IBM Cognos BI components or Planning and Budgeting applications wherever possible. 450 Chapter 14 It is however recommended to separate the BI Server and TM1 Server for performance reasons and the TM1 server's memory requirements. ff We will discuss BI-TM1 in this chapter, though it is not absolutely necessary and also needs prior understanding of BI concepts, which every reader may not have. TM1Enterprise Planning integration is made possible in a similar fashion and will not be discussed in this chapter; though please be aware that TM1 Cubes can be used in Enterprise Planning applications as well and integration concepts revolve around the same core, which we will be discussing with regards to TM1-BI integration. Before diving into the details, please note the following points: ff TM1 was originally a product by Applix which merged with Cognos and, hence, is now referred to as Cognos TM1 and later IBM Cognos TM1 after IBM acquired Cognos. ff Enterprise Planning (EP) is a Planning and Budgeting tool by Cognos, similar to TM1 in functionality. After Applix merged with Cognos and Cognos with IBM, we now have two popular Planning and Budgeting tools, EP and TM1. ff Contributor is the basic component of EP which has an intuitive UI and is now integrated with TM1 as well so that users can have the best of both worlds. They can have fast client-side number crunching by the TM1 engine combined by the user intuitive and jazzy interface of the contributor workflow and contributor web client. ff Cognos BI is a performance management tool by Cognos which, after acquisition of Cognos by IBM, is referred to as IBM Cognos BI in this book. It is a tool dedicated to reporting, analysis, MOLAP, and event management. It has a modelling tool called Framework Manager and Studios to create, view, and distribute reports and cubes. These four studios are Report Studio, Query Studio, Analysis Studio, and Event Studio. ff Seamless integration between Cognos BI and Planning Applications (EP and TM1) is made possible in Cognos version 8 onwards. ff Hence, it has been made possible to have different tools for different business use cases and each of these tools talks to others in a seamless manner, part of which we will explain in this chapter. Now we will be focusing on the integration of IBM Cognos TM1 with IBM Cognos 8 BI. It is assumed that readers are absolutely familiar with IBM Cognos 8 BI aspects, tools, and procedures. As a recap let's have a look at the Cognos BI components in a brief manner. 451 Integration with IBM Cognos BI IBM Cognos 8 BI is a suite of the following tools; Component name Component type Use case Access type Framework Manager Metadata modelling tool. Used to import metadata from various data sources, establish relationships between different database objects, and publish the resulting package to connection for use in authoring reports in one of the designer studios. Desktop-based and to be installed for each metadata model designer. Cognos Connection Web-based interface, used to host and access metadata models and reports. Metadata model (package) is published from Framework Manager to the web-based Cognos connection portal on which users can log on. Depending on user privileges, they can access packages and reports and create more reports in different studios introduced below. Web based access after single server or distributed installation of Cognos BI server. Report Studio Web-based interface used to create reports. Web-based interface in which packages published through Framework Manager can be opened and metadata can be used to create complex reports. Web based access after single server or distributed installation of the Cognos BI Server. Query Studio Web-based interface used to create reports. Web-based interface in which packages published through Framework Manager can be opened and metadata can be used to generate ad hoc queries and quickly view data in a simple manner. Similar to Report Studio but intended for more naïve users. Web-based access after single server or distributed installation of the Cognos BI Server. Analysis Studio Web-based interface used to slice and dice multidimensional data sources like cubes. Web-based interface in which dimensionally modeled packages and cubes published through Framework Manager can be opened and metadata can be used to slice and dice data to achieve ROLAP. Web-based access after single server or distributed installation of the Cognos BI Server. 452 Chapter 14 Component name Component type Use case Access type Event Studio Web-based interface used to define events which can act as triggers to various pre-defined actions. Web-based interface in which packages published through Framework Manager can be opened and metadata can be used to crated conditions and triggers to automate pre-defined actions based on the events. Web-based access after single server or distributed installation of the Cognos BI Server. Integrating IBM Cognos TM1 with IBM Cognos 8 BI Before proceeding with the actual steps of the recipe, we will take a note of the following integration considerations: ff The measured Dimension in the TM1 Cube needs to be explicitly identified. ff The Data Source needs to be created in IBM Cognos Connection which points to the TM1 Cube. New Data Source can also be created from IBM Cognos Framework Manager, but for the sake of simplicity we will be creating that from IBM Cognos Connection itself. ff The created Data Source is used in IBM Cognos Framework Manager Model to create a Metadata Package and publish to IBM Cognos Connection. ff Metadata Package can be used to create reports, generate queries, slice and dice, or event management using one of the designer studios available in IBM Cognos BI. We will focus on each of the above steps in this recipe, where we will be using one of the Cubes created as part of demodata TM1 Server application and we will be using the Cube as a Data Source in the IBM Cognos BI layer. Getting ready Ensure that the TM1 Admin Server service is started and demodata TM1 Server is running. We should have IBM Cognos 8 BI Server running and IBM Cognos 8 Framework Manager installed. 453 Integration with IBM Cognos BI How to do it... 1. Open the TM1 Architect and right-click on the Sales_Plan Cube. 2. Click on Properties. In the Measures Dimension box, click on Sales_Plan_Measures and then for Time Dimension click on Months. 3. Note that the preceding step is compulsory if we want to use the Cube as a Data Source for the BI layer. We need to explicitly define a measures dimension and a time dimension. 4. Click on OK and minimize the TM1 Architect, keep the server running. 5. Now from the Start menu, open IBM Cognos Framework Manager, which is desktop-based tool used to create metadata models. 6. Create a new project from IBM Cognos 8 Framework Manager. 454 Chapter 14 7. Enter the Project name as Demodata and provide the Location where the model file will be located. Note that each project generates a .cpf file which can be opened in the IBM Cognos Framework Manager. 8. Provide valid user credentials so that IBM Cognos Framework Manager can link to a running IBM Cognos BI Server setup. Users and roles are defined by IBM Cognos BI admin user. Choose English as the authoring language when the Select Language list comes up. This will open the Metadata Wizard - Select Metadata Source. We use the Metadata Wizard to create a new Data Source or point to an existing Data Source. 9. In the Metadata Wizard make sure that Data Sources is selected and click on the Next button. 10. In the next screen, click on the New button the name of TM1_Demodata_Sales_Plan. to create a new Data Source by 455 Integration with IBM Cognos BI 11. This will open a New data source wizard, where we need to specify the name of the Data Source. 12. On next screen, it will ask for the Data Source Type for which we will specify TM1 from the drop-down, as we want to create a new Data Source based on the TM1 Cube Sales_Data. 456 Chapter 14 Download from Wow! eBook <www.wowebook.com> 13. On the next screen specify the connection parameters. For Administration Host we can specify a name or localhost, depending on the name of the server. In our case, we have specified name of the server as ankitgar, hence we are using an actual name instead of a localhost. In the case of TM1 sitting on another server within the network, we will provide the IP address or name of the host in UNC format. 14. Test the connection to test whether the connection to the TM1 Cube is successful. 15. Click on Close and proceed. Click on the Finish button to complete the creation of the Data Source. 457 Integration with IBM Cognos BI 16. The new Data Source is created on the Cognos 8 Server and now can be used by anyone with valid privileges given by the admin user. It's just a connection to the Sales_Plan TM1 Cube which now can be used to create metadata models and, hence, reports and queries perform the various functions suggested in the preceding sections. 17. Now it will return to Metadata Wizard as shown, with the new Data Source appearing with the list of already created Data Sources. 18. Click on the newly created Data Source and on the Next button. 19. It will display all available Cubes on the DemoData TM1 Server, the machine name being the server name (localhost/ankitgar). 20. Click on the Sales_Plan cube and then on Next. 458 Chapter 14 21. The next screen allows users to Select Locales. We don't have any such considerations so go ahead by clicking on the Next button. 22. Uncheck Create the default package checkbox and click on the Finish button. 23. This will now open the Cube in the IBM Cognos Framework Manager Tool. We will now create a new metadata package which will include the Cube. We will then publish it onto the IBM Cognos Connection. 24. Right-click on the Packages icon and in the Create Package wizard provide a Name to create a new package, by name of TM1_Demodata_Sale_Plan. The Create Package wizard pops up when we right-click on Packages, click on Create | Package. 459 Integration with IBM Cognos BI 25. Now we have created the TM1_Demodata_Sales_Plan package and want to publish it on the IBM Cognos BI Server so that it is available to users to work with reports and the package. 26. In the Publish Wizard, uncheck the checkbox Enable model versioning, which is used to maintain different versions of the same model. Click on the Next button. 27. In the next screen, define the security on the metadata package if applicable. In our case we will not specify any additional package level security and so click on the Next button. 28. Publish the package by accepting the default parameters and click on the Publish button. 460 Chapter 14 29. So, now we have successfully published the package to the IBM Cognos Connection on the IBM Cognos BI server. Click on Finish and save the model. 461 Integration with IBM Cognos BI In the IBM Cognos Framework Manager Tool we can only access the Cubes, we cannot edit them. 30. Now open the IBM Cognos Connection page by clicking on the URL to access the IBM Cognos BI Server. In general, installations have URLs in the following format http://<machine_name>/cognos8. 31. This is provided by IBM Cognos admin, once installation of IBM Cognos BI Server is done and security has been set up. The IBM Cognos Framework Manager tool is then configured to talk to the IBM Cognos BI Server through IBM Cognos Configuration, which is desktop-based and contains connection parameters to the IBM Cognos BI Server. 32. We will be using a similar IBM Cognos 8 setup; however, configuration details have been skipped and we will directly focus on using the newly published package and making use of it. 33. Log on to the IBM Cognos Connection by clicking on the URL. Provide login credentials and we are now able to view all the published packages, along with our TM1_Demodata_Sales_Plan package based on a TM1 Cube. We are accessing this through a supported web browser as suggested in the IBM Cognos 8 BI documentation. In this recipe we are using IE, but other supported browsers can also be used in a similar fashion. 34. Now click on the TM1_Demodata_Sales_Plan package and then click on the Launch menu. 462 Chapter 14 35. The menu displays a list of available designer studios available. Here Query Studio and Report Studio are available to us. Depending on security privileges, we may be given access to one or more studios. Here, for our users, Analysis Studio and Event Studio are not visible and hence not available to us. We will try opening the package in Report Studio and create a report from it. 36. Select the Report Studio option and a pop up will open the studio, wherein the report can be authored based on the package and on our case based on the TM1 Sales_ Plan cube. IBM Cognos BI does not have a write-back facility to the database and hence data cannot be updated to the Cube through the BI layer. It can just be read based on what is written through TM1. 463 Integration with IBM Cognos BI 37. In the Report Studio, the left-hand side pane, Insertable Objects, shows up the package we have just published, which has objects from the Sales_Plan TM1 Cube. Items can be dragged and dropped onto the right-hand side authoring pane to create the report. Report can be then executed and saved on the server. 38. Reports can be saved to the server, from which they can be accessed by business users on an ad hoc fashion or can be scheduled to be executed at specific time intervals and distributed to users through e-mail in different formats. 39. The preceding screenshot shows up the newly created and saved report on the IBM Cognos BI Server. As and when we make changes to the data in the Sales_Plan Cube, these will be reflected in the report in real time. 464 Chapter 14 How it works... In this recipe, we have seen how we can use TM1 Cubes as Data Sources to create reports in IBM Cognos BI. Report authoring in IBM Cognos BI, and using various features according to different business use cases, is altogether a different subject of discussion and is out of the scope of this book. Here, the intention is to show how IBM Cognos TM1 and the IBM Cognos BI layer talk to each other. Detailed discussions on authoring reports in IBM Cognos BI can be found in the IBM Cognos 8 BI Cookbook by Packt Publishing. TM1 Cubes can also be used in IBM Cognos Enterprise Planning applications in a similar fashion. Detail discussions on the IBM Cognos Enterprise Planning tool can be found in the IBM Cognos Enterprise Planning Guide by Packt Publishing. 465 Index A B access rights 400 AdminHost parameter 21 administrator, user roles 16 admin server, TM1 18 aggregation overriding, rule used 148-155 alias attributes 42 Analysis Studio 454 analyst, user roles 16 Apache Tomcat 6.0.18 downloading 343 installing 343 installing, for IBM Cognos TM1 Contributor 343, 344 URL 343 Apache Tomcat as Web Server using 342 Application Developer, user roles 16 architecture, managed planning application about 340 diagrammatic representation 340 Microsoft IIS 340 TM1 Contributor 340 TM1 Servers 340 Web Server 340 Attribute Editor 58 attributes 13 attribute types about 42 alias attributes 42 descriptive attributes 42 display format attributes 42 ATTRN function 266 ATTRS function 266, 296, 298 balances moving, from last month to next month 266276 BI/DW implementation 299 business rules about 138 simple rules, creating 138-147 used, for overriding aggregation 148-156 C chore creating 212, 213 scheduling 212, 213 Churn_Measures dimension 267 client interfaces, TM1 about 18 Excel Add on 15 TM1 Architect 15 Web Browser 15 Cognos BI 9, 453 Cognos BI components. See components, IBM Cognos 8 BI tool Cognos Connection 454 Cognos GO 9 Cognos NOW 9 Cognos Planning Suite 9 Cognos TM1 9 Cognos tools about 9 Cognos BI 9 Cognos GO 9 Cognos NOW 9 Cognos Planning Suite 9 Cognos TM1 9 column name, SalesPlan2.xls 116 components, IBM Cognos 8 BI tool Analysis Studio 454 Cognos Connection 454 Event Studio 455 Framework Manager 454 Query Studio 454 Report Studio 454 consolidated element type 41, 233 continuous time dimension 307 continuous time model creating 307-322 Contributor 453 contributor, user roles 16 control cube about 161 used, for populating currency attributes 289292 CreateExpenseCSV 233 CSV 236 cube about 13 data, creating from 128-131 dimensions, re-ordering 75-77 cube cell 11 currency attribute adding, to ExpenseMeasures dimension 282 adding, to Subsidiaries 280 creating 280-284 populating, control cubes used 289-292 working 293 CurrencyConvertTo dimension creating 284 currency cube creating 285-288 working 288 zRate cube 286 currency dimension creating 280-284 working 284 custom calculation defining, in dimensional hierarchies 170-172 Customer_Churn cube 267 D data 468 accumulating 132-134 contributing, to managed planning application 354-356 creating, from cube 128-131 distributing 379-387 editing 379-387 entering 379-387 exporting to ASCII, TI used 196-199 loading, from multiple columns into single column 175-184 loading, TI processes used 109-115 moving, between versions 199-205 moving, scripts and parameters used 205211 reviewing 387-391 saving 134-136 sharing, across cubes 157-160 Data Action component 265 DataBaseDirectory parameter 21 data directory, TM1 architecture about 19-22 AdminHost parameter 21 DataBaseDirectory parameter 21 data server, TM1 about 18 creating 28-32 setting up, to run as Windows Service 35 data spreading syntax 264 data spreading syntax components Data Action 265 Direction Indicators 265 Method Code 265 Method Parameter 265 data spreading syntax expression components 264 demodata server 50 demodata TM1 server 83, 196, 200 denormalization 14 descriptive attributes 42 development process, TM1 architecture 1719 dimension creating 184-187 creating, with uneven/unbalanced hierarchy 188-195 dimensional analysis scenarios dimension 12 Download from Wow! eBook <www.wowebook.com> levels 11, 12 measure 11 dimensional hierarchies custom calculation, defining 170-172 Dimension Editor 54, 283 DimensionElementInsert function 207 dimension pick list 75, 98 dimensions about 13 creating, manually 43-49 creating, Turbo Integrator used 62-69 measure dimension 49 Months dimension, creating 50-53 multi-dimensional cube, creating 77-82 re-ordering, cube 75-77 DIMIX function 207 Direction Indicators component 265 discrete time dimension 300 display format attributes 42 drilling down 10 drilling up 10 drill through path creating 216-222 creating, to ODBC source 223-228 defining 215 E elements 41 element type about 41 consolidated 41 simple 41 string 41 ELPAR function 290 ENDIF 186 Enterprise Business Intelligence 8 Enterprise Planning (EP) 8, 453 epilog procedure 174 ETL tool 62, 173 Event Studio 455 ExpenseDetails cube creating 418 ExpenseMeasures dimension 280 currency attribute, adding 282 Reporting EUR element, adding 283 Reporting JPY element, adding 283 Reporting USD element, adding 283 expenses cube, creating steps 229-247 Expenses dimension 249 extract 107 F FEEDERS about 320, 327 adding 329-332 FEEDERS statement 295 fields, TM1 Contributor configuration page IBM Cognos 8 Dispatcher URI 350 IBM Cognos 8 Gateway URI 350 Server Name 350 TM1 Admin Host 350 TM1 Web Client URL 350 formulas using, in variables 115-127 Framework Manager 454 Franchise_Revenue2 cube creating 300 Franchise_Revenue cube 307 H hierarchical dimension, OLAP about 10 example 10 hierarchies 13 I IBM Cognos Enterprise Business Intelligence 8 Enterprise Planning 8 IBM Cognos 8 BI tool 451 IBM Cognos Enterprise Planning tool 451 performance management solution 7 tools 8 IBM Cognos 8 BI tool components 454 IBM Cognos TM1, integrating with 455 IBM Cognos 8 BI tool components. See components, IBM Cognos 8 BI tool IBM Cognos Enterprise Planning tool 451 IBM Cognos TM1. See TM1 469 IBM Cognos TM1 Administration and Workflow 452 IBM Cognos TM1 Architect 452 IBM Cognos TM1 Contributor about 24, 341 access rights 400 configuring, with Microsoft IIS 348 data, contributing to managed planning application 354-356 deploying, on Tomcat Server 346, 347 fields, configuration page 350 installing 344, 345 node, opening 368 running 348-352 security rights 400 workflow screen 357-364 IBM Cognos TM1 Contributor Administration and Workflow 452 IBM CognosTM1 Contributor Administration tool installing 352, 353 IBM Cognos TM1 Contributor components configuring 342 installing 342 IBM Cognos TM1 Contributor Web 452 IBM Cognos TM1 Perspective 452 IBM Cognos TM1 Web 452 IBM Cognos TM1 Workflow installing 416, 417 used, for adding processes 418 used, for adding tasks 418 working 418 IF function 207, 290 IF statement 156 installation Apache Tomcat 6.0.18 343 Apache Tomcat 6.0.X 342 IBM Cognos TM1 Contributor 342 IBM CognosTM1 Contributor Administration tool 352, 353 IBM Cognos TM1 Workflow 416, 417 IBM Web Sphere Application Server Community Edition 342 Java-based web servers 342 Java SE runtime environment (JRE) version 6 342 Microsoft Internet Information Services (IIS) 470 (ASP) 32 bit /64 bit 342 Microsoft .NET 3.5 SP1 Framework 342 TM1 24-27 J Java-based web servers installing 342 Java SE runtime environment (JRE) version 6 installing 342 L levels 13 load 107 LoadBenWorkCompCSVPrecent 239 LoadBenWorkCompPercent process 240 LoadChurnDataCSV process 270 LoadSalesPlanODBC process 132 localhost 349 lookup cubes about 249 examining 249-264 M managed planning application about 340 application layer 340 architecture 340 creating 393-397 data, contributing to 354-356 data, distributing 378-387 data, editing 378-387 data, entering 378-387 data, reviewing 387-391 deploying 397-399 security, assigning 401-408 steps, for creating 394 measures 13 members 13 metadata procedure 174 Method Code component 265 Method Parameter component 265 Microsoft IIS TM1 Contributor, configuring with 348 Microsoft Internet Information Services (IIS) (ASP) 32 bit /64 bit installing 342 Microsoft .NET 3.5 SP1 Framework installing 342 modeler, user roles 16 MOLAP 9 Months dimension additional levels, creating 54-58 creating 50-53 text attributes, adding 58-62 multi-dimensional cube creating 77-82 multi-dimensional cubes 73 multi-dimensional Sales cube 11 N N-coordinate system 10 node opening 368-378 normalization 14 NULLS 11 O ODBC data source 116, 174 OLAP about 9, 17 comparing with OLTP 14 data structures terminology 13 hierarchical dimension 10 measures 10 MOLAP 9 region dimension 10 ROLAP 9 Sales cube 10 versus OLTP 13 OLAP data structures terminology about 13 attributes 13 cubes 13 dimensions 13 hierarchies 13 levels 13 measures 13 members 13 OLTP comparing with OLAP 14 Online Analytic Processing. See OLAP P parameters procedure 174 PersistentFeeders parameter 333 pick list creating, rule used 161-167 creating ways 75 types 75 pick list control cube 161 pick list, types dimension 75 static 75 subset 75 Planning Manager 409 Planning Sample 27, 31 PortNumber 349 Price_Cost_Measures 53 privileges, TM1 objects ADMIN 401 LOCK 401 NONE 401 READ 401 RESERVE 401 WRITE 401 processing worksheets 108 Products dimension creating 63 prolog procedure 174 pTargetMonth parameter 207 pVersionSource parameter 207 pVersionTarget parameter 207 Q Query Studio 454 R Real Time systems 17 region dimension, OLAP 10 Relational (using SQL queries) 17 ReportingCurrencies view 293 Report Studio 454 RFC (Remote Function Call) 108 rights, TM1 Contributor edit 400 managing 400 review 400 471 submit 400 view 400 ROLAP 9 rule creating, for applying exchange rates 293-298 creating, for data sharing across cubes 157-160 rules and feeders troubleshooting 333-337 Rules editor 167 rules performance optimizing 325-329 rules tracer 333 Rules worksheets reviewing 167-170 S Sales cube 10 Sales_Plan cube creating 92-97 SAP 17 scripts executing, for T1 process 69-72 scripts and parameters used, for moving data 205-211 Seamless integration 453 security, managed planning application assigning 401-408 security rights 400 Server Explorer tree 156 Server Explorer window 250 server, TM1 connecting to 32-35 simple element type 41 simple rules creating 138-148 SKIPCHECKS about 326 adding 329-332 sparse dimension 74 sparsity 74 SpreadMethod dimension 252 spread profile cubes about 249 examining 249-264 472 Spread_Profiles 252 static pick list about 75 creating 83-92 STET 290 string element type 41 Subset Editor 234 SubsetElementInsert function 207 subset pick list about 75 creating 98-105 Subsidiaries currency attribute, adding 280, 281 SUBST function 292, 303 T target currency equivalent amount, calculating 293-298 tasks, submitted reviewing 441, 442 time dimensions about 50, 300 continuous time dimension 307 discrete time dimension 300 TI processes about 15 data, loading from multiple columns into single column 175-184 epilog procedure 174 metadata procedure 174 parameters procedure 174 prolog procedure 174 used, for loading data 109-115 Tm1s.cfg file 19 TM1 about 7, 15, 453 additional levels, creating in Months dimension 54-58 advantages 7 attribute types 42 business rules 137 client interfaces 15 dimensions, creating manually 43-49 dimensions, creating using Turbo Integrator 62-69 display format, using 42 drill through path, defining 215 element type 41 installing 23-27 integrating, with IBM Cognos 8 BI 455-466 Months dimension, creating 50-53 rules 138 scripts execution, for T1 process 69-72 text attributes, adding to Months dimension 58-62 users roles, examining 16 TM1 Admin Server 340 TM1 Admin Server service 184 TM1 Architect 196 TM1 architecture about 17 Admin Server 18 client interfaces 18 cubes 18 data directory 19-22 data server 18 data sources 17 development process 17, 19 diagrammatic representation 17 Turbo integrator 17 TM1-BI integration about 455 data source, creating 457-459 Demodata project, creating in Framework Manager 457 location, providing for Demodata project 457 measure dimension, defining 456 metadata package, creating 461, 462 Metadata Wizard, using 457 time dimension, defining 456 TM1 contributor. See IBM Cognos TM1 contributor TM1 Contributor Administration 341 TM1 Contributor Administrator roles application, deploying 356 approval hierarchy, defining 356 security, defining 356 view, defining 356 TM1 Contributor web client 341 TM1 Contributor workspace navigating 365-367 TM1 cubes about 18, 299 creating 73 multi-dimensional cubes 73 subset pick list, creating 98-105 TM1 data server creating 28-32 setting up, to run as Windows Service 35 TM1 machine setting up 24 TM1 objects about 18 chores 340 cubes 340 dimensions 340 privileges 401 rules 340 TI processes 340 views 340 TM1 Perspectives 18, 24 TM1 Security about 401 access privileges, assigning to elements 414 element level security, defining for subsidiaries dimension 413, 414 element level security settings 411 groups, adding 410-412 read privileges, checking 415 rights, on cubes 414, 415 users, adding 410-412 users, assigning to groups 412 TM1 server connecting to 32-35 TM1 Server service removing 36 TM1 users roles administrator 16 contributor 16 examining 16 modeler/analyst/Application Developer 16 TM1 Web 15, 24 TM1 Workflow. See IBM Cognos TM1 Workflow TM1 Workflow Screen introducing 357-364 TM1 Worksheet functions 108 Tomcat Server TM1 Contributor, deploying on 346, 347 Trace calculations 333 473 Trace feeders 333 transform 107 troubleshooting rules and feeders 333-337 tuples 11 Turbo Integrator about 62 data loading 108 dimension, creating 184-187 features 173 subset, creating 184-187 used, for creating dimensions 62-69 used, for exporting data to ASCII Text 196199 Turbo Scripts 62 U Universal Naming Convention (UNC) 64 user groups 410 users 410 users and groups adding, to TM1 Security 411-414 creating 411 V variables formulas, using in 115-127 474 vDate variable 302 Versions dimension 52, 156 vHealth 241 view modifying 368-378 virtual cubes examining 249-264 vMeasures 240 vPension 241 vSocialSec 241 vWorkersComp 241 W WebServer parameter 349 Web Sphere Administrative Console 349 Workflow Screen, TM1 Contributor introducing 357-364 Y year dimension adding 300-306 Z zRate cube creating 286-288 Thank you for buying IBM Cognos TM1 Cookbook About Packt Publishing Packt, pronounced 'packed', published its first book "Mastering phpMyAdmin for Effective MySQL Management" in April 2004 and subsequently continued to specialize in publishing highly focused books on specific technologies and solutions. Our books and publications share the experiences of your fellow IT professionals in adapting and customizing today's systems, applications, and frameworks. Our solution-based books give you the knowledge and power to customize the software and technologies you're using to get the job done. Packt books are more specific and less general than the IT books you have seen in the past. Our unique business model allows us to bring you more focused information, giving you more of what you need to know, and less of what you don't. Packt is a modern, yet unique publishing company, which focuses on producing quality, cutting-edge books for communities of developers, administrators, and newbies alike. For more information, please visit our website: www.PacktPub.com. About Packt Enterprise In 2010, Packt launched two new brands, Packt Enterprise and Packt Open Source, in order to continue its focus on specialization. This book is part of the Packt Enterprise brand, home to books published on enterprise software – software created by major vendors, including (but not limited to) IBM, Microsoft and Oracle, often for use in other corporations. Its titles will offer information relevant to a range of users of this software, including administrators, developers, architects, and end users. Writing for Packt We welcome all inquiries from people who are interested in authoring. Book proposals should be sent to [email protected]. If your book idea is still at an early stage and you would like to discuss it first before writing a formal book proposal, contact us; one of our commissioning editors will get in touch with you. We're not just looking for published authors; if you have strong technical skills but no writing experience, our experienced editors can help you develop a writing career, or simply get some additional reward for your expertise. IBM Cognos 8 Report Studio Cookbook ISBN: 978-1-849680-34-9 Paperback: 252 pages Over 80 great recipes for taking control of IBM Cognos 8 Report Studio 1. Learn advanced techniques to produce real-life reports that meet business demands 2. Tricks and hacks for speedy and effortless report development and to overcome tool-based limitations 3. Peek into the best practices used in industry and discern ways to work like a pro 4. Part of Packt's Cookbook series-each recipe is a carefully organized sequence of instructions to complete the task as efficiently as possible IBM Cognos 8 Planning ISBN: 978-1-847196-84-2 Paperback: 424 pages Engineer a clear-cut strategy for achieving best-in-class results using IBM Cognos 8 Planning 1. Build and deploy effective planning models using Cognos 8 Planning 2. Filled with ideas and techniques for designing planning models 3. Ample screenshots and clear explanations to facilitate learning 4. Written for first-time developers focusing on what is important to the beginner 5. A step-by-step approach that will help you strengthen your understanding of all the major concepts Please check www.PacktPub.com for information on our titles Download from Wow! eBook <www.wowebook.com> IBM Lotus Notes and Domino 8.5.1 ISBN: 978-1-847199-28-7 Paperback: 336 pages Upgrade your system and embrace the exciting new features of the IBM Lotus Notes and Domino 8.5.1 platform 1. Upgrade to the latest version of Lotus Notes and Domino 2. Understand the new features and put them to work in your business 3. Thoroughly covers Domino Attachment Object Service (DAOS), Domino Configuration Tuner (DCT), and iNotes 4. Packed with expert tips and useful screenshots IBM WebSphere Application Server v7.0 Security ISBN: 978-1-84968-148-3 Paperback: 312 pages Secure your IBM WebSphere applications with Java EE and JAAS security standards 1. Discover the salient and new security features offered by WebSphere Application Server version 7.0 to create secure installations 2. Explore and learn how to secure Application Servers, Java Applications, and EJB Applications along with setting up user authentication and authorization 3. With the help of extensive hands-on exercises and mini-projects, explore the various aspects needed to produce secure IBM WebSphere Application Server Network Deployment v7.0 infrastructures Please check www.PacktPub.com for information on our titles