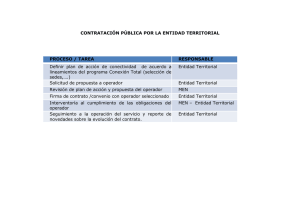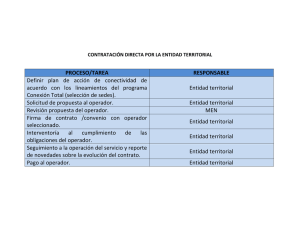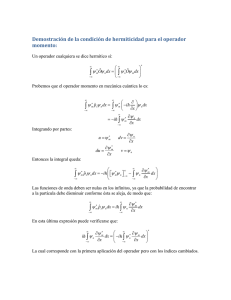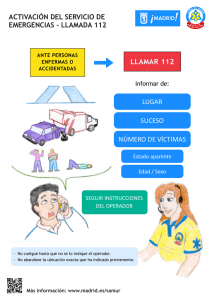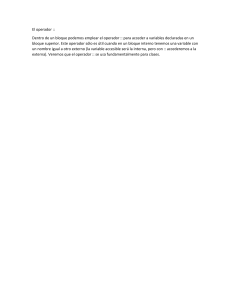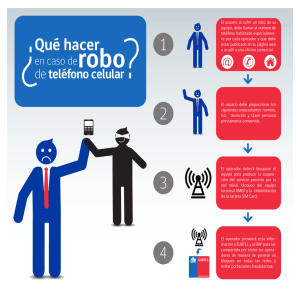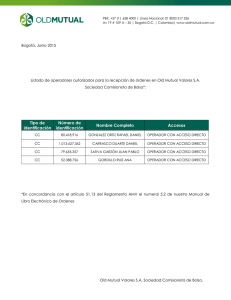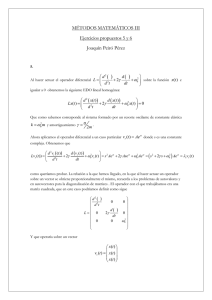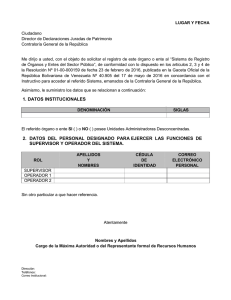MANUAL DEL SICOVID ONLINE (Sistema Integrado para COVID19) 2020 MANUAL DEL SISCOVID (Sistema Integrado para COVID 19) 2 ÍNDICE INGRESO AL SISTEMA……………………………………………………………………..…….04 FORMATO 00 (F00): FORMATO DE TRIAJE……………………………………..………...…08 FORMATO 100 (F100): REGISTRO DE REALIZACIÓN DE PRUEBA RÁPIDA……….….11 FORMATO 200 (F200): FORMATO DE INVESTIGACIÓN EPIDEMIOLÓGICA………...….21 FORMATO 300 (F 300): FORMATO DE REGISTRO DEL SEGUIMIENTO CLÍNICO.........27 FICHAS GENERADAS:...………………………………………………………………………….31 3 INGRESO AL SISTEMA Para el ingreso al módulo, se debe escribir la siguiente dirección web: Se mostrará una ventana de inicio de sesión. El Usuario ingresará al módulo con su usuario y contraseña, luego dará clic en el botón Ingresar. Si el registro a realizar la toma de muestra se desarrolla en una ubicación especifica de manera tal que podamos identificar aquellos lugares donde son tomadas las pruebas de manera masiva, como mercados, casa de reposo, Etc. Se marca la opción ¿Asiste a un conglomerado? Y elegir el departamento, provincia y distrito que actualmente se encuentra el conglomerado, elegir el tipo de conglomerado y el nombre del mismo. Luego de terminar de registrar. Clic en el botón Ingresar 4 BUSQUEDA DE PACIENTE Ingresar al módulo SISTEMA INTEGRADO PARA COVID 19 - SISCOVID 19 se muestra la opción Inicio donde el usuario preguntará al paciente por el tipo de documento pudiendo ser (número de DNI, Carnet de Extranjería, Pasaporte, Cédula de Identidad, Carnet de Solicitante de Refugio y sin documento) que al seleccionar el botón BUSCAR mostrará los nombres y apellidos, la fecha de nacimiento, edad del paciente, imagen 1. Imagen 1 Si el ingreso del usuario también fue por la opción CONGLOMERADO en la parte superior e inferior de la búsqueda del paciente se muestra el CONGLOMERADO donde nos encontramos. 5 Al ser un paciente nuevo o continuador al seleccionar clic en el botón buscar me saldrá el siguiente mensaje de Confirmación, donde me indica la siguiente pregunta ¿Tiene datos almacenados, deseas restaurarlos?; si selecciono “SI” me mostrara los datos ya ingresados del paciente, si selecciono “NO” ingresare los datos del nuevo paciente. Imagen 2 El botón LIMPIAR sirve para borrar o ingresar otro nuevo dato, como se muestra en la imagen 3. Imagen 3 6 Asimismo el sistema muestra los siguientes formatos, cuando ya se ha registrado al paciente, como se muestra en la imagen 4: - Formato 100 : Prueba Rápida Formato 200 : Investigación Epidemiológica Formato 300 : Seguimiento Clínico Imagen 4 7 F00: FORMATO DE TRIAJE Se ingresa los siguientes campos, siendo obligatorios los que se encuentran (*). DATOS DEL PACIENTE Podemos ver que el campo Tipo de documento y Nro. De Documento son campos no editables, de igual manera se mostrará el Nombre, Apellido Paterno, Apellido Materno, Fecha de Nacimiento, Sexo Biológico que son consultados en la misma RENIEC. El usuario ingresará los siguientes campos: - Teléfono/Celular (*) Teléfono de contacto (*) Correo Electrónico Tipo de Residencia (Se tendrá que seleccionar la condición de vivienda) (*) Dirección (*) Departamento(*) Provincia(*) Distrito(*) Geolocalización 8 Adicional, el usuario deberá realizar las siguientes preguntas al paciente dentro de Datos Pacientes: “Si” es personal de salud, le mostrará las opciones de ¿Cuál es su Profesión?, pero si es “NO” solo le mostrará la opción ¿Tiene síntomas? El usuario debe de preguntar al paciente ¿Tiene Síntomas? Y marcar una opción. Si es “SI” se ingresara la fecha de Inicio de Síntomas esta fecha será editable, tener en cuenta que no es permitido colocar fechas posteriores; Si es “NO” continua con el registro. 9 Si selecciona que “si” se mostrara lo siguiente: Marque los Síntomas que presenta (*) y verán las opciones y por lo contrario si es “No” este campo estará oculto, en caso de otros, especificar (*). 10 F100: REGISTRO DE REALIZACIÓN DE PRUEBA RAPIDA El operador seleccionara todos los campos obligatorios (*) como: • Fecha de ejecución de la prueba rápida (Opción editable) • Hora ejecución de la prueba rápida (Opción editable) • Procedencia de la solicitud de diagnóstico (Vemos que por defecto nos muestra la primera opción que es llamada al 113). El operador preguntara al paciente cual fue la procedencia de la solicitud de diagnóstico del caso sospechoso. (Si el usuario inicio sesión por un CONGLOMERADO por defecto viene la opción "Persona que vive, trabaja o asiste a conglomerado" activada de lo contrario la opción activada por defecto es “Llamada al 113”) Inicio sesión sin conglomerado Inicio sesión conglomerado Para la siguiente opción se debe de considerar lo siguiente: CASO 1: Primera Prueba Rápida Si el Operador al presionar la opción No Reactivo en resultado de la prueba rápida (1), Leve o Asintomático en la clasificación clínica de severidad (2) y Ninguna condición de Riesgo en la pregunta (3), mostrara el mensaje “Requiere aislamiento domiciliario. Repetir la prueba rápida en 7 días. Se realizará seguimiento remoto. No es necesario continuar con F200." en la parte inferior de la pantalla, así mismo el operador tiene la elección de cargar una foto de la prueba rápida con extensión.jpg, dichas preguntas son obligatorias (*) 11 Si el Operador al presionar la opción No Reactivo en resultado de la prueba rápida (1), Leve o Asintomático en la clasificación clínica de severidad (2) y una o varias condiciones de Riesgo en la pregunta (3), mostrara el mensaje Requiere aislamiento domiciliario. Aplicar prueba PCR y continuar con F200. Se realizará seguimiento clínico remoto (cada 24 hrs) y seguimiento clínico presencial (cada 72 hrs). en la parte inferior de la pantalla, así mismo el operador tiene la elección de cargar una foto de la prueba rápida con extensión.jpg, dichas preguntas son obligatorias (*) 12 Para este caso el operador indicara si se aplica PCR ahora, en caso indique que No, mostrara el mensaje de “Reportar a DGOS para programar visita PCR” Si el Operador al presionar la opción No Reactivo, en resultado de la prueba rápida (1), Moderado o Severo en la clasificación clínica de severidad (2) y Ninguna condición de Riesgo o varias condiciones de riesgo, en la pregunta (3), mostrara el mensaje "Gestionar traslado a hospital. Aplicar prueba PCR y continuar con F200" 13 en la parte inferior de la pantalla, así mismo el operador tiene la elección de cargar una foto de la prueba rápida con extensión.jpg, dichas preguntas son obligatorias (*) 14 Para este caso el operador indicara si se aplica PCR ahora, en caso indique que No, mostrara el mensaje de “Reportar a DGOS para programar visita PCR”, caso contrario si se indica SI no se muestra el mensaje Si el Operador al presionar la opción IgM Reactivo en resultado de la prueba rápida (1), Leve o Asintomático en la clasificación clínica de severidad (2) y Ninguna condición de Riesgo en la pregunta (3), mostrara el mensaje “Aislamiento domiciliario. Se realizará seguimiento clínico remoto cada 24 horas y presencial cada 7 días. Continuar con F200 y F300. No es necesario realizar prueba PCR, pero sí se debe tomar prueba rápida a todos los miembros de la casa y aplicar F100 para cada uno” en la parte inferior de la pantalla, así mismo el operador tiene la elección de cargar una foto de la prueba rápida con extensión.jpg, dichas preguntas son obligatorias 15 Si el Operador al presionar la opción IgM Reactivo, IgG Reactivo, IgM e IgG Reactivo en resultado de la prueba rápida (1), Moderado o Severo en la clasificación clínica de severidad (2) y Ninguna condición de Riesgo o varias condiciones de riesgo, en la pregunta (3), mostrara el mensaje “Gestionar traslado a hospital. Continuar con F200 y F300. No es necesario aplicar prueba PCR, pero sí se debe tomar prueba rápida a todos los miembros del hogar y aplicar F100 para cada uno" en la parte inferior de la pantalla, así mismo el operador tiene la elección de cargar una foto de la prueba rápida con extensión.jpg, dichas preguntas son obligatorias (*) 16 CASO 2: Segunda Prueba Rápida Si el Operador al presionar la opción Indeterminado en resultado de la prueba rápida (1), automáticamente aparecerá el Resultado de la Segunda prueba rápida, donde al seleccionar la opción No Reactivo o IgM Reactivo, se continuara con el flujo anterior indicado en el Caso 1: Primera prueba rápida, así mismo el operador tiene la elección de cargar una foto de la primera y segunda prueba rápida con extensión.jpg, dichas preguntas son obligatorias (*) 17 Si el Operador al presionar la opción Indeterminado en resultado de la prueba rápida (1), automáticamente aparecerá el Resultado de la Segunda prueba rápida, donde al seleccionar la opción Indeterminado, mostrara el mensaje “1. Se consignará como prueba no válida: EVALUAR EL CASO Y DE NO TENER FACTORES DE RIESGO REPETIR VISITA EN 7 DÍAS. 2. Paciente en estado grave o moderado. ACCIÓN: APLICAR PCR Y CONTUNUAR CON F200.” en la parte inferior de la pantalla, así mismo el operador tiene la elección de cargar una foto de la prueba rápida con extensión.jpg, dichas preguntas son obligatorias (*) 18 Para este caso el operador indicara si se aplica PCR ahora, en caso indique que No, mostrara el mensaje de “Reportar a DGOS para programar visita PCR” Finalmente el operador deberá añadir alguna observación si lo hubiese, al presionar el botón guardar se mostrara una ventana emergente con el Mensaje de Confirmación Mensaje de Confirmación, aquí el operador tendrá la opción de seleccionar “si o no” dependiendo sea el caso. 19 Si es SI, automáticamente se mostrará formato F200 Ficha de Investigación Epidemiológica y si es NO me mostrará la siguiente imagen. 20 F200: FORMATO DE INVESTIGACION EPIDEMIOLOGICA El operador Seleccionara todos los campos que sean obligatorios (*). El operador indicara el tipo de seguro, en caso sea otros tendrá que especificar. El Operador ingresara la fecha de notificación, esta a su vez es un campo editable, se colocara la profesión y la ocupación que tiene, como se muestra en la siguiente imagen. El operador podrá visualizar la información sobre las pruebas. La información de las pruebas, ayuda a visualizar los datos reales del paciente Cuadro clínico En caso de ser “SI” en la hospitalización indicar la fecha de la hospitalización con la opción de ser editable. De igual forma ingresar la temperatura en la que se encuentra el paciente. Si el caso es “NO” solo digitar la temperatura. 21 Digitar la temperatura del paciente actual de ese momento. Indicar Signos que se encuentra el paciente, el operador puede ingresar de uno o más signo dependiendo sea el caso; así mismo al seleccionar “Otro signo” se habilita un nuevo campo llamado “Otros, Especificar” donde se ingresara el signo que se encuentra el paciente. Indicar las condiciones de comorbilidad es decir La presencia de uno o más trastornos (o enfermedades) además de la enfermedad o trastorno primario; el operador tendrá la opción de agregar de uno a mas dependiendo sea el caso de cada paciente; así mismo en caso de embarazo seleccionar el trimestre en la cual se encuentra cruzando la madre gestante. 22 El operador registrara “SI “el paciente presento viaje y exposición en los 14 días anteriores, así como se muestra en la imagen, se ingresara el Primer viaje país donde se tendrá que escoger el país y se colocara la ciudad, considerando datos obligatorios (*). El operador le preguntara si ha tenido contacto de un caso confirmado en los 14 días antes de iniciar los síntomas, se tendrá que elegir “SI” se ha tenido contacto con un caso confirmado o probable de coronavirus 23 El operador ingresara los datos de laboratorio, fecha de obtención de la muestra posterior a la fecha actual, hora de obtención de la muestra y elegir el tipo de muestra. Estas opciones son editables, se dará clic en la opción agregar dependiendo sea el caso se irá aumentando. Los campos (*) son obligatorios. El operador registrara Contactos de familiares (Parentesco), presionando el Botón Contactos en la ventana emergente, tal y como muestra la imagen. Los campos (*) son obligatorios. 24 Los datos guardados se muestran en la bandeja 25 El sistema mostrara automáticamente los datos del investigador que llena la Ficha de Investigación epidemiológica (opción editable). Finalmente añadir observaciones y guardar. El mensaje de alerta indicara que se guardó con éxito y automáticamente el sistema mostrara el F300: FORMATO DE REGISTRO DEL SEGUIMIENTO CLÍNICO. 26 F300: FORMATO DE REGISTRO DEL SEGUIMIENTO CLÍNICO Los datos del paciente se encuentran fijos en la parte superior de la pantalla, el Operador hará clic en el botón Agregar/Editar seguimiento, El operador ingresa el campo fecha donde tiene la opción de seleccionar o editar, todos los campos obligatorios (*) Se selecciona un tipo de monitoreo pudiendo ser: - Llamada telefónica - Visita Domiciliaria Para el tipo de Monitoreo “Llamada Telefónica”, se completará el campo “Signos y Síntomas” donde se podrá seleccionar uno o más opciones, al dar clic en “Otros” se habilita un campo para ingresar información, como se muestra en la siguiente imagen. 27 En caso se seleccione la opción Visita Domiciliaria se activará el campo de “Funciones Vitales” donde se tendrá que registrar los campos. El operador ingresara la Presión Arterial, Frecuencia Cardiaca, Frecuencia Respiratoria y Temperatura. Como se muestra en la siguiente imagen. Se completará el campo “Signos y Síntomas” donde se podrá seleccionar uno o más opciones, al dar clic en “Otros” se habilita un campo para ingresar información, como se muestra en la siguiente imagen 28 El operador puede seleccionar uno o más opciones de Signos de Alarma, en caso de otro, especificar. El operador seleccionara el tipo de evolución que presenta el paciente Se ingresara este campo teniendo como opciones si y no, cuando es “SI”, seleccionar la condición de Egreso. Elegir del menú desplegable si en la pregunta anterior seleccionó SI Finalmente añadir observaciones y Guardar 29 El mensaje de alerta indicara que se guardó con éxito y automáticamente el sistema mostrara la bandeja F300: FORMATO DE REGISTRO DEL SEGUIMIENTO CLÍNICO, si en caso de realizar una segunda ficha de seguimiento clínico, se volverá a realizar los mismos pasos anteriores. 30 FICHAS GENERADAS El usuario ubicara el menú FICHAS GENERADAS en el menú lateral y hacer click para ingresar En este menú se muestra una bandeja de las fichas registradas por el usuario, donde se tiene opción a realizar los filtros por fechas y hacer click en el botón “BUSCAR” 31 Para realizar la descarga de estos reportes tenemos los siguientes botones para realizar las descargas de la FICHA 100, 200 Y 300 Cada reporte descargado muestra los campos registrados según el tipo de ficha (Ficha 100, Ficha 200 y Ficha 300). Si los registros de los pacientes son de tipo CONGLOMERADO en los 3 reportes indicara si es CONGLOMERADO o no de la misma forma indicará la referencia de este tipo. 32