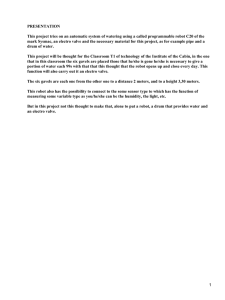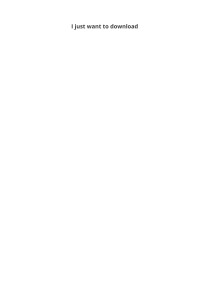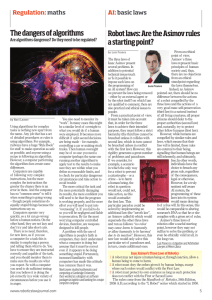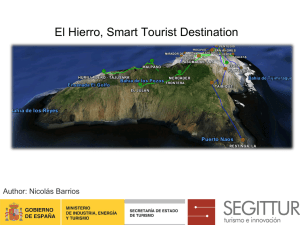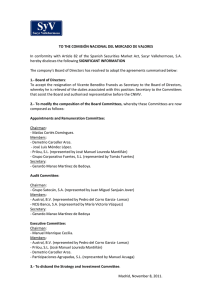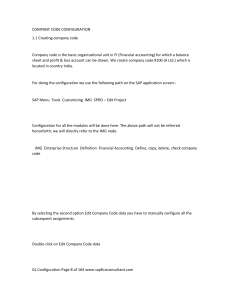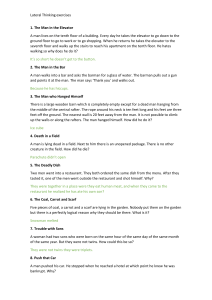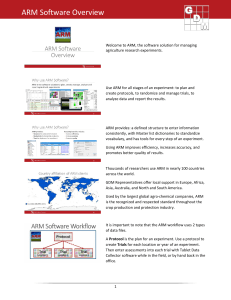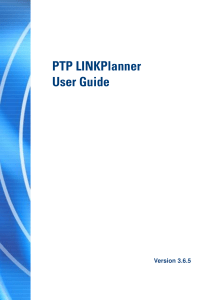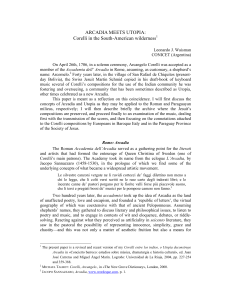Reference: http://forum.robotsinarchitecture.org/index.php?action=dlattach;topic=20.0;attach=11
KUKA KR 16-2
User Manual
Po-Chen Wu
Media IC and System Lab
Graduate Institute of Electronics Engineering
National Taiwan University
Outline
• Introduction
• How to Edit Codes
• How to Control the Robot Arm
• Others
2
Outline
• Introduction
• How to Edit Codes
• How to Control the Robot Arm
• Others
3
Introduction to KR 16-2
• Payload
– 16 kg
• Number of Axes
– 6 axes
• Control Method
– Manual
– Program
4
Begin to Use
1. Boot the computer
2. Press
to continue (windows bug)
3. Wait for minutes
5
Outline
• Introduction
• How to Edit Codes
• How to Control the Robot Arm
• Others
6
Log On (1/6)
• We have to log on to edit codes
– It will be logged out automatically when
turning from manual mode to program mode
– Be sure to log on again
7
Log On (2/6)
1
2
8
Log On (3/6)
1
9
Log On (4/6)
1
2
10
Log On (5/6)
1. Type “kuka” (lower case)
2
(or just press enter)
11
Log On (6/6)
12
Create a New Code File (1/3)
1. Highlight this window
2
13
Create a New Code File (2/3)
1
2
14
Create a New Code File (3/3)
1. Type the file name
2
15
Edit a Code File (1/4)
1
Be sure you have logged on!
16
Edit a Code File (2/4)
If you have not logged on yet,
you can also log on here
17
Edit a Code File (3/4)
1. Edit your codes
2
18
Edit a Code File (4/4)
1
19
Tips for Editting
• “Delete” key will delete one whole line
– Use “Backspace” to revise characters
instead.
• Shortcut key
– Ctrl + X (cut)
– Ctrl + C (copy)
– Ctrl + V (paste)
20
Coding Guideline
INI
Part 1. Just type INI"
Part 2. Set the Initial Position
;Initial Position
(‘;’ is the comment character; VEL.CP is set for velocity m/s)
$VEL.CP = 0.5
PTP {POS: X 1000.00, Y 0.00, Z 1000.00, A 90.00, B 0.00, C 90.00, S 6, T 50}
Part 3. Motion Part (will be executed continuously)
;Motion Part
PTP {POS: X 500.00, Y 500.00, Z 500.00, A 90.00, B 0.00, C 90.00, S 6, T 50}
PTP {POS: X 1000.00, Y 0.00, Z 1000.00, A 90.00, B 0.00, C 90.00, S 6, T 50}
C_PTPT
PTP {POS: X 500, Y 500, Z 500, A 90, B 0, C 90, S 6, T 50}
LIN {X 1000, Y 0, Z 1000, A 90, B 90, C -180, S 6, T 50}
CIRC {X 1000.00, Y 1.00, Z 1000.00, A 90.00, B 0.00, C 90.00}, {X 1000.00, Y
-1.00, Z 1000.00, A 90.00, B 0.00, C 90.00 }, CA 180
…
21
Example Codes
22
Basic Motion Types
• PTP
– Point-to-point motion
• LIN
– Linear motion
• CIRC
– Circular motion
• HALT
– Halt the moving prosess
23
PTP Motion (1/3)
• The point-to-point motion (PTP) is the quickest way of moving
the tip of the tool (Tool Center Point: TCP) from the current
position to a programmed end position.
• To do this, the controller calculates the necessary angle
differences for each axis.
• Syntax
PTP {POS: X 1000.00, Y 0.00, Z 1000.00, A 90.00, B 0.00, C 90.00, S 6, T 50}
or
PTP {AXIS: A1 0, A2 -90, A3 90, A4 90, A5 0, A6 -180}
24
PTP Motion (2/3)
• In order to increase velocity, points for which exact positioning is
not necessary can be approximated. The robot takes a shortcut
as illustrated below
INI
Pseudo Code
$VEL.CP = 0.5
PTP Start point
PTP Auxiliary point C_PTP
PTP End point
25
PTP Motion (3/3)
26
Linear Motion (1/2)
• In the case of a linear motion, the server calculates a straight
line from the current position (the last point programmed in the
program) to the position specified in the motion command.
• Syntax
LIN {X 1000.00, Y 0.00, Z 1000.00, A 90.00, B 0.00, C 90.00}
INI
Pseudo Code
$VEL.CP = 0.5
PTP Start point
LIN End point
27
Linear Motion (2/2)
28
Circular Motion (1/3)
• To define a circle or arc in space unambiguously, three points
are needed which are different from one another and do not lie
on a straight line.
• The start point of a circular motion is again formed, as with PTP
or LIN, by the current position.
• Syntax
CIRC {X 1000.00, Y 1.00, Z 1000.00, A 90.00, B 0.00, C 90.00},
{X 1000.00, Y -1.00, Z 1000.00, A 90.00, B 0.00, C 90.00 }, CA
180
29
Circular Motion (2/3)
• In addition to the auxiliary and end positions it is also possible to
program a circular angle using the option CA (Circular Angle).
INI
Pseudo Code
$VEL.CP = 0.5
PTP Start point
CIRC Auxiliary point , End
point, CA Angle
30
Circular Motion (3/3)
31
Halt
• Pause the moving process.
• Resume the motion by pressing
.
• Syntax
HALT
32
Outline
• Introduction
• How to Edit Codes
• How to Control the Robot Arm
• Others
33
Two Way to Control
• Program Control
– Execute program codes
– Have to write your codes first
– Just like running script
• Manuel Control
– Control the robot arm manually
– Just like playing game with joystick
34
Program Control (1/9)
1
Power On
Power Off
35
Program Control (2/9)
1. Choose one file
2
36
Program Control (3/9)
You cannot run codes if this icon appears in red
37
Program Control (4/9)
1
38
Program Control (5/9)
Codes can be run if this icon appears in green
39
Program Control (6/9)
1. Press this button and hold on
40
Program Control (7/9)
This means not finished yet, and you
should still press the button for a while
41
Program Control (8/9)
Finished! Pressing the button
again can go into the next stage
42
Program Control (9/9)
This part will be executed
automatically until reaching the end
43
Reset Pointer to Run Again
1
2
44
Exit
1
2
45
Revise Codes in Running Mode
(1/2)
1. Revise codes first
2. Press key ↑ or ↓ to validate the modification
46
Revise Codes in Running Mode
(2/2)
The change become effective if this
kind of highlight appear again
47
Change the Moving Speed (1/3)
1
48
Change the Moving Speed (2/3)
Pressing these buttons also works
49
Change the Moving Speed (3/3)
50
Monitor the Robot Position Under
Cartesian System (1/2)
1
2
3
51
Monitor the Robot Position Under
Cartesian System (2/2)
You can monitor the value of
each dimension here
52
Monitor the Robot Position Under
Axis System (1/2)
1
2
3
Pressing here also works
53
Monitor the Robot Position Under
Axis System (2/2)
54
Emergency Stop
1
55
Manuel Control (1/6)
1
56
Manuel Control (2/6)
1. Change to [+][-] mode
57
Manuel Control (3/6)
Pressing this button also works
58
Manuel Control (4/6)
Axis Mode
Speed (manual)
You cannot control the arm if this icon appears in red
59
Manuel Control (5/6)
1. Press and hold on one of the white keys
60
Manuel Control (6/6)
Now you can modify
values under axis system
The arm can be controlled if this icon appears in green
61
Change Values Under Cartesian
System (1/3)
1. Change to Cartesian Mode
62
Change Values Under Cartesian
System (2/3)
1. Press and hold on one of the white keys
63
Change Values Under Cartesian
System (3/3)
Now you can modify values
under Cartesian system
The arm can be controlled if this icon appears in green
64
Change the Moving Speed in
Manual Mode
1. Change the moving speed
65
Outline
• Introduction
• How to Edit Codes
• How to Control the Robot Arm
• Others
66
Reboot Timing
It is time to reboot if you see
these error messages…QAQ
67
Further Reading
• If you want to write fancier codes, please
refer to Expert Programming Manual.
68