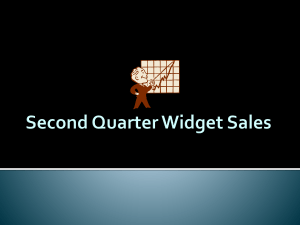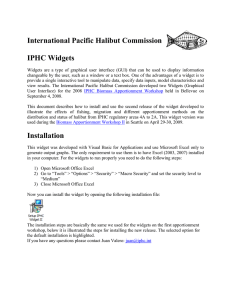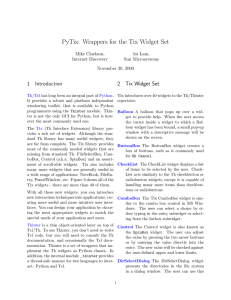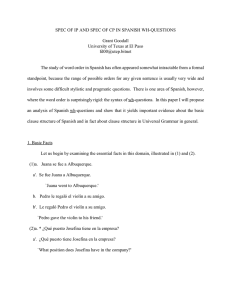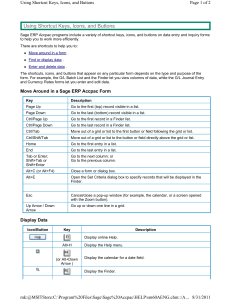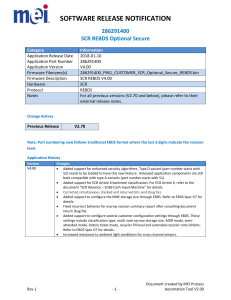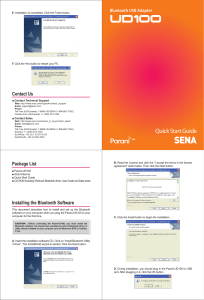The Spec UI framework
Johan Fabry and Stéphane Ducasse
February 6, 2017
Contents copyright 2017 by Johan Fabry and Stéphane Ducasse.
Cover copyright 2017 by Johan Fabry.
The contents of this book are protected under the Creative Commons AttributionShareAlike 3.0 Unported license.
You are free:
• to Share: to copy, distribute and transmit the work,
• to Remix: to adapt the work,
Under the following conditions:
Attribution. You must attribute the work in the manner specified by the author or
licensor (but not in any way that suggests that they endorse you or your use of
the work).
Share Alike. If you alter, transform, or build upon this work, you may distribute the
resulting work only under the same, similar or a compatible license.
For any reuse or distribution, you must make clear to others the license terms of this
work. The best way to do this is with a link to this web page:
http://creativecommons.org/licenses/by-sa/3.0/
Any of the above conditions can be waived if you get permission from the copyright
holder. Nothing in this license impairs or restricts the author’s moral rights.
Your fair dealing and other rights are in no way affected by the above. This is a humanreadable summary of the Legal Code (the full license):
http://creativecommons.org/licenses/by-sa/3.0/legalcode
[&]
Published by Square Bracket Associates, Switzerland.
http://squarebracketassociates.org
ISBN 978-1-326-92746-2
First Edition, January 2017.
Layout and typography based on the sbabook LATEX class by Damien Pollet. The source
code of the book itself lives at https://github.com/SquareBracketAssociates/BuildingUIWithSpec
Contents
Illustrations
iii
Introduction
1
2
2.1
2.2
2.3
First Contact With Examples
A customer satisfaction UI . . . . . . . . . . . . . . . . . . . . . . . . . . .
Fun with Lists . . . . . . . . . . . . . . . . . . . . . . . . . . . . . . . . .
Conclusion . . . . . . . . . . . . . . . . . . . . . . . . . . . . . . . . . . .
3
3
7
9
3
3.1
3.2
3.3
3.4
3.5
3.6
3.7
Reusing and composing elements
First requirements . . . . . . . . . . . . . . . .
Creating a basic UI to be reused as a widget . .
Combining two basic widgets into a reusable UI
Managing three widgets and their interactions .
Changing the layout of a reused widget . . . . .
Considerations about a public configuration API
Conclusion . . . . . . . . . . . . . . . . . . . .
.
.
.
.
.
.
.
.
.
.
.
.
.
.
.
.
.
.
.
.
.
.
.
.
.
.
.
.
.
.
.
.
.
.
.
.
.
.
.
.
.
.
.
.
.
.
.
.
.
.
.
.
.
.
.
.
.
.
.
.
.
.
.
.
.
.
.
.
.
.
.
.
.
.
.
.
.
.
.
.
.
.
.
.
.
.
.
.
.
.
.
.
.
.
.
.
.
.
.
.
.
.
.
.
.
11
11
12
14
15
17
19
19
4
4.1
4.2
4.3
4.4
4.5
The fundamentals of Spec
User interface building: a composition
The initializeWidgets method . . . . . .
Defining UI Layouts . . . . . . . . . .
The initializePresenter method . . . . .
Conclusion . . . . . . . . . . . . . . .
.
.
.
.
.
.
.
.
.
.
.
.
.
.
.
.
.
.
.
.
.
.
.
.
.
.
.
.
.
.
.
.
.
.
.
.
.
.
.
.
.
.
.
.
.
.
.
.
.
.
.
.
.
.
.
.
.
.
.
.
.
.
.
.
.
.
.
.
.
.
.
.
.
.
.
.
.
.
.
.
.
.
.
.
.
.
.
.
.
.
.
.
.
.
.
.
.
.
.
.
21
21
22
23
26
26
5
5.1
5.2
5.3
5.4
5.5
5.6
Layout Construction
About layouts . . . . . . . . . .
Row and column layouts . . . .
Combining rows and columns . .
Setting row and column size . . .
Layouts without rows or columns
Conclusion . . . . . . . . . . . .
.
.
.
.
.
.
.
.
.
.
.
.
.
.
.
.
.
.
.
.
.
.
.
.
.
.
.
.
.
.
.
.
.
.
.
.
.
.
.
.
.
.
.
.
.
.
.
.
.
.
.
.
.
.
.
.
.
.
.
.
.
.
.
.
.
.
.
.
.
.
.
.
.
.
.
.
.
.
.
.
.
.
.
.
.
.
.
.
.
.
.
.
.
.
.
.
.
.
.
.
.
.
.
.
.
.
.
.
.
.
.
.
.
.
.
.
.
.
.
.
27
27
28
30
32
35
38
6
6.1
6.2
6.3
Managing windows
Opening a window or a dialog box . . . . . . . . . . . . . . . . . . . . . .
Modal windows and the closing of windows . . . . . . . . . . . . . . . . .
Window size and decoration . . . . . . . . . . . . . . . . . . . . . . . . . .
39
40
41
42
1
.
.
.
.
.
.
.
.
.
.
.
.
.
.
.
.
.
.
i
Contents
6.4 The final details: title, icon and about text . . . . . . . . . . . . . . . . . . .
6.5 Conclusion . . . . . . . . . . . . . . . . . . . . . . . . . . . . . . . . . . .
44
45
7
7.1
7.2
7.3
7.4
7.5
Advanced Widgets
TextModel . . . . . . . . .
RadioButtonModel . . . .
TabModel . . . . . . . . .
Toolbars and Pop-up Menus
Conclusion . . . . . . . . .
.
.
.
.
.
.
.
.
.
.
.
.
.
.
.
.
.
.
.
.
.
.
.
.
.
.
.
.
.
.
.
.
.
.
.
.
.
.
.
.
.
.
.
.
.
.
.
.
.
.
.
.
.
.
.
.
.
.
.
.
.
.
.
.
.
.
.
.
.
.
.
.
.
.
.
.
.
.
.
.
.
.
.
.
.
.
.
.
.
.
47
47
49
52
54
58
8
8.1
8.2
8.3
8.4
Dynamic Spec
Dynamically changing an already opened UI
Dynamically populating a UI with widgets . .
Hacking together a UI in the Playground . .
Conclusion . . . . . . . . . . . . . . . . . .
.
.
.
.
.
.
.
.
.
.
.
.
.
.
.
.
.
.
.
.
.
.
.
.
.
.
.
.
.
.
.
.
.
.
.
.
.
.
.
.
.
.
.
.
.
.
.
.
.
.
.
.
.
.
.
.
.
.
.
.
.
.
.
.
.
.
.
.
59
59
64
67
69
9
9.1
9.2
9.3
9.4
Tips and Tricks
Integrating the different UI frameworks
Lists, trees and tables . . . . . . . . .
Using the underlying widget library . .
Testing the functionality of a Spec UI .
.
.
.
.
.
.
.
.
.
.
.
.
.
.
.
.
.
.
.
.
.
.
.
.
.
.
.
.
.
.
.
.
.
.
.
.
.
.
.
.
.
.
.
.
.
.
.
.
.
.
.
.
.
.
.
.
.
.
.
.
.
.
.
.
.
.
.
.
71
71
73
76
77
ii
.
.
.
.
.
.
.
.
.
.
.
.
.
.
.
.
.
.
.
.
.
.
.
.
.
.
.
.
.
.
.
.
.
.
.
.
.
.
.
.
.
.
.
.
.
.
.
.
.
.
.
.
Illustrations
2-1 A screen shot of the customer satisfaction UI. . . . . . . . . . . . . . . . .
2-2 Screen shot of the list with modified background colors . . . . . . . . . . .
2-3 Screen shot of the list of Icons . . . . . . . . . . . . . . . . . . . . . . . . .
.
.
.
.
12
13
15
17
4-1 Screen shot of the UI with buttons placed horizontally . . . . . . . . . . . .
4-2 Screen shot of the UI with buttons placed vertically . . . . . . . . . . . . . .
25
26
3-1
3-2
3-3
3-4
Screen shot of the ProtocolBrowser. .
Screen shot of the WidgetClassList. . .
Screen shot of the ProtocolMethodList.
Render of the ProtocolViewer. . . . . .
.
.
.
.
.
.
.
.
.
.
.
.
.
.
.
.
.
.
.
.
.
.
.
.
.
.
.
.
.
.
.
.
.
.
.
.
.
.
.
.
.
.
.
.
.
.
.
.
.
.
.
.
.
.
.
.
.
.
.
.
.
.
.
.
.
.
.
.
.
.
.
.
.
.
.
.
.
.
.
.
.
.
.
.
.
.
.
.
.
.
.
.
.
.
.
.
.
.
.
.
.
.
.
.
.
.
.
.
.
.
.
.
.
.
.
.
.
.
.
.
.
.
.
.
.
.
.
.
.
.
.
.
.
.
.
.
.
.
.
.
.
.
.
.
.
.
.
.
.
.
.
.
.
.
.
.
.
.
.
.
.
.
.
.
.
.
.
.
.
.
.
.
28
29
30
31
31
33
33
35
36
37
7-1 Screen shot of the washing machine control panel. . . . . . . . . . . . . . .
7-2 Screen shot of the washer-dryer machine control panel. . . . . . . . . . . .
50
52
8-1 The multi-data viewer when just opened. . . . . . . . . . . . . . . . . . . .
8-2 The multi-data viewer in vertical layout, with a Form selected. . . . . . . . .
8-3 The extended multi-data viewer showing the contents of an array. . . . . . .
60
61
65
9-1 The Scrollable List of Widgets . . . . . . . . . . . . . . . . . . . . . . . . .
74
5-1
5-2
5-3
5-4
5-5
5-6
5-7
5-8
5-9
5-10
Screen shot of a row of widgets. . . . . . . . . . . . . .
Screen shot of a column of widgets. . . . . . . . . . . .
Screen shot of two rows. . . . . . . . . . . . . . . . .
Screen shot of multiply-nested rows and columns. . . .
Screen shot of multiply-nested rows. . . . . . . . . . .
Screen shot of a row of 30 pixels high. . . . . . . . . .
Screen shot of a column of 50 pixels wide. . . . . . . .
Screen shot of a use of proportional rows and columns.
Screen shot of an absolutely placed button . . . . . . .
Screen shot of an always centered button . . . . . . .
.
.
.
.
3
7
8
.
.
.
.
.
.
.
.
.
.
iii
CHAPTER
1
Introduction
Spec is a framework in Pharo for describing user interfaces. It allows for the
construction of a wide variety of UIs; from small windows with a few buttons
up to complex tools like a debugger. Indeed multiple tools in Pharo are written in Spec, e.g., the Watchpoint window, Komitter, Change Sorter, Critics
Browser, and the Pharo 3 debugger.
The fundamental principle behind Spec is reuse of user interface logic and
visual composition. User interfaces are built by reusing and composing existing user interfaces, configuring them as needed. This principle starts from
the most primitive elements of the UI: widgets such as buttons and labels are
in themselves complete UIs that can be reused, configured, and opened in
their own window. These elements can be combined to form more complex
UIs that again can be reused as part of a bigger UI, and so on. This is somewhat similar to how the different tiles on the cover of this book are combined. Smaller tiles configured with different colors or patterns join to form
bigger rectangular shapes that are a part of an even bigger floor design.
To allow such reuse, Spec is influenced by VisualWorks and Dolphin Smalltalks’
Model View Presenter (MVP) pattern. Spec recognizes the need for a Presenter or ApplicationModel class (in Spec called ComposableModel) that manages the logic and the link between widgets and domain objects. Fundamentally, when writing Spec code, the developer does not come into contact with
UI widgets, instead a ComposableModel is programmed that holds the UI
logic. When the UI is opened this model will then instantiate the appropriate widgets. This being said, for the programmer this distinction is not really
apparent and it feels as if the widgets are being programmed directly.
Spec is a standard UI framework in Pharo and differs from the other UI frameworks present: Morphic and the GT Tools. Morphic is a general-purpose
graphics system originally built for the Self language, and later included in
1
Introduction
Squeak (the ancestor of Pharo). Morphic provides standard UI widgets, and
as such is used by Spec to render UI’s, but can also be used to build any kind
of graphical shape and allows for their direct manipulation. Spec is more restricted than Morphic in that it only allows one to build user interfaces for
applications that have typical GUI widgets such as buttons, lists et cetera.
The GT tools are more restrictive than Spec since they target the domain of
development tools. The GT Tools therefore restrict and simplify UI construction to layouts and workflows typical to development environments. Spec
does not have these restrictions, which can make UI construction more intricate but allows for a wider variety of UIs to be built.
A significant drawback of Spec until now is that it did not have good quality documentation. Documentation was scattered, sometimes hard to understand and overall not user friendly. We believe that this has caused unneeded barriers to adoption and have therefore written this book to adress
this issue. While the contents of this book is based on existing Spec documentation, almost all text has been completely rewritten in order to provide
better quality documentation. We hope that this book will be of use to developers that need to write UI’s in Pharo by significantly easing the UI development experience with Spec.
While Spec comes as standard in Pharo 3 and above, this book focuses on Pharo 5 and 6. Earlier and later versions of Pharo may have implementations of Spec that differ, causing some example code here to not
work. Nonetheless, the fundamental principles of UI development in Spec
will hold and example code changes will therefore be minor.
Note
This book is meant to be read as follows: Chapter 2 and 3 give a first contact
with Spec and talk about how reuse is at the core of Spec. These chapters
should be read completely by a Spec novice. The fourth chapter treats the
fundamentals of Spec and gives a more complete, conceptual overview of
how the different parts of a Spec UI work together. This is recommended
reading for all Spec users, since a better understanding of the fundamentals
will ease UI development at all user experience levels. Chapters 5 and beyond
are considered more as reference material to be read on demand. This being said, Chapter 5 treats layouts, which is required by all UIs. Hence it does
make sense for all Spec users to read it, so that they can construct their UI
layout in the best possible way. Lastly, Chapter 9 gives an assortment of tips
and tricks that can be useful in a wide variety of settings, so we recommend
all readers of this book to at least browse through it.
2
CHAPTER
2
First Contact With Examples
To start this booklet we use a couple of examples to explain the use of Spec.
We will first construct a small but complete user interface, and then show
some more examples of how existing widgets can be configured. This will
already allow you to build basic user interfaces.
After completing this chapter you should at least read the following chapter about reuse of Spec widgets, which is the key reason behind the power
of Spec. With these two chapters read you should be able to construct Spec
user interfaces as intended. You could use the rest of this booklet just as reference material, but nonetheless we recommend you to at least give a brief
look at the other chapters as well.
2.1
A customer satisfaction UI
In this first example of a Spec UI we will construct a simple customer satisfaction UI, which will allow a user to give feedback about a service by clicking on one of three buttons. (This feedback should be recorded and processed, but this is outside of the scope of this text). We show a screenshot
of the UI in Figure 2-1.
Figure 2-1
A screen shot of the customer satisfaction UI.
3
First Contact With Examples
Create the class of the UI and variable accessors
All user interfaces in Spec are subclasses of ComposableModel, so the first
step in creating the UI is creating a subclass:
ComposableModel subclass: #CustomerSatisfaction
instanceVariableNames: 'buttonHappy buttonNeutral buttonBad screen'
classVariableNames: ''
package: 'Spec-BuildUIWithSpec'
The instance variables of the class hold the widgets that the UI contains. In
this case we have three buttons and a text screen. Accessors for these instance variables also need to be defined, the Spec interpreter will use them
in the UI construction process.
Always remember to generate the accessors for the instance variables of the widgets of the UI.
Note
The methods of the class provide their initialization and configuration, e.g.
labels and actions, as well as the logic of their interaction. The basic design
of our GUI, i.e. how the widgets are laid out, is defined by a method at class
side.
Instantiate and configure subwidgets
A subclass of ComposableModel has the responsibility to define the initializeWidgets method, which instantiates and configures the widgets
used in the user interface. We now discuss it piece by piece.
First we show widget instantiation:
CustomerSatisfaction >> initializeWidgets
"widget instantiation"
screen := self newLabel.
buttonHappy := self newButton.
buttonNeutral := self newButton.
buttonBad := self newButton.
ComposableModel defines messages for the creation of the standard widgets:
newButton, newCheckBox, newDropList, ... All of these are defined in the
widgets protocol.
Note
Do not call new to instantiate a widget that is part of your UI.
Note An alternative way to instantiate widgets is by using the message
instantiate: with a class as argument. For example screen := self
instantiate: LabelModel. This allows one to instantiate non-standard
widgets, but can of course also be used for the standard widgets.
4
2.1
A customer satisfaction UI
Second, we configure the buttons of our UI. The message label: defines
their label and the message icon: specifies the icon that will be displayed
near the label. The code below is for Pharo 6, for this to work in Pharo 5 replace self iconNamed: with Smalltalk ui icons iconNamed: .
[ ... continued ... ]
"widget configuration"
screen label: 'Please give us your feedback.'.
buttonHappy
label: 'Happy';
icon: (self iconNamed: #thumbsUp).
buttonNeutral
label: 'Neutral';
icon: (self iconNamed: #user).
buttonBad
label: 'Bad';
icon: (self iconNamed: #thumbsDown).
Third and last, it is a good practice to define the focus order, which is useful
for keyboard navigation.
[ ... continued ... ]
"specification of order of focus"
self focusOrder
add: buttonHappy;
add: buttonNeutral;
add: buttonBad
A ComposableModel subclass may also define an initializePresenter
method. The purpose of this method is to configure the interactions between
the different widgets.
CustomerSatisfaction >> initializePresenter
buttonHappy action: [ screen label: buttonHappy label ].
buttonNeutral action: [ screen label: buttonNeutral label ].
buttonBad action: [ screen label: buttonBad label ].
We use the message action: to specify the action that is performed when
the buttons are clicked. In this case, we change the content of what is shown
on the screen, to provide feedback that the choice has been registered. Note
that the message action: is part of the button API. In other situations, you
will specify that when a given event occurs, another message should be sent
to a widget subpart.
Note To summarize: the configuration of a widget ‘on its own’ goes in
initializeWidgets and the configuration of a widget ‘in cooperation
with others’ goes in initializePresenter.
The widgets have now been defined and configured, but their placement in
5
First Contact With Examples
the UI has not yet been specified. This is the role of the class side method
defaultSpec.
CustomerSatisfaction class >> defaultSpec
^ SpecLayout composed
newRow: [ :row |
row add: #buttonHappy; add: #buttonNeutral; add: #buttonBad ]
origin: 0 @ 0 corner: 1 @ 0.7;
newRow: [ :row | row add: #screen ]
origin: 0 @ 0.7 corner: 1 @ 1;
yourself
In this layout, we add two rows to the UI, one with the buttons and one with
the screen of text. Defining widget layout is a complex process with many
different possible requirements, hence in this chapter we do not talk in detail about layout specification. Instead for more information we refer to
Chapter 5.
The argument of the add: messages are the symbols for the accessors. This is because the Spec interpreter will call these methods to
retrieve the widgets when performing the layout.
Note
Define a title and window size, open and close the UI
To set the window title and the initial size, two more methods need to be
defined:
CustomerSatisfaction >> title
^ 'Customer Satisfaction Survey'.
CustomerSatisfaction >> extent
^ 400@100
The title method returns a string that will be used as a title, and the extent method returns a point that specifies the size of the window.
To open a UI, an instance of the class needs to be created and it needs to be
sent the openWithSpec message. This will open a window and return an instance of WindowModel, which allows the window to be closed from code.
| ui |
ui := CustomerSatisfaction new openWithSpec.
[ ... do a lot of stuff until the UI needs to be closed ...]
ui close.
More information about managing windows: e.g., opening dialog boxes or
setting the about text is present in Chapter 6.
This concludes our first example of a Spec user interface. We now continue
with more examples on how to configure the different widgets that can be
used in such a user interface.
6
2.2 Fun with Lists
Figure 2-2
Screen shot of the list with modified background colors
2.2 Fun with Lists
As an illustration of how widgets can be configured, we now show two examples of lists: a list using different background colors and a list that also shows
icons.
These examples show two important features of Spec:
1. All widgets can be opened as a window. This is because there is no fundamental difference between a complex UI as shown above and the
standard widgets.
2. All widgets can be configured, and their configuration methods are
classified in api protocols.
Registered colors as item background
We start with an example of a ListModel where the elements have different
background colors, shown in Figure 2-2. The items held in the list are the
names of different colors, and the list shows them using a background of that
color.
The following code shows how this is done:
| registeredColorsList |
registeredColorsList := ListModel new.
registeredColorsList
items: Color registeredColorNames;
backgroundColorBlock: [ :item | Color named: item ];
title: 'Registered colors'.
registeredColorsList openWithSpec
Here we see the following messages that are part of the ListModel API.
• The message items: sets the elements of the list.
7
First Contact With Examples
Figure 2-3
Screen shot of the list of Icons
• The message backgroundColorBlock: specifies a block that is executed to determine the background color of the current element. It
takes a block with a single parameter: the list item.
• The message title: sets the title of the window containing the list.
List of icons
The second example shows a list containing the icons of the current theme
and their respective selector in an IconListModel. The list items are associations of the icon names and the icons themselves, the text that is shown in
the list is the icon name, and the icon shown in the list is the icon itself. We
also sort the items in the list alphabetically according to their name.
| iconList |
iconList := IconListModel new.
iconList
items: Smalltalk ui icons icons associations;
displayBlock: [ :assoc | assoc key];
sortingBlock: [ :assocA :assocB | assocA key < assocB key ];
icons: [ :assoc | assoc value ];
title: 'Availiable icons for the current theme.'.
iconList openWithSpec
The following messages of the ListModel API are noteworthy:
• The message displayBlock: takes a block that receives a domain specific item and should return something that can be displayed in a list,
like a String.
• The message sortingBlock: takes a block that is used to sort the elements of the list before displaying them.
8
2.3 Conclusion
2.3 Conclusion
In this chapter we have given you a first contact with Spec user interfaces.
We have first shown you what the different steps are to build a user interface
with Spec, and then shown you two examples of how to configure existing
Spec widgets.
More examples of Spec user interfaces are found in the Pharo Image itself.
Since all Spec user interfaces are subclasses of ComposableModel, they are
easy to find and each of them may serve as an example. Furthermore, experimentation with widgets and user interfaces is made easy because all widgets
can be opened as standalone windows, and their configuration methods are
classified in the api protocol.
We recommend that you at least read the next chapter about reuse of Spec
widgets, which is the key reason behind the power of Spec. This knowledge
will help you in building UIs faster through better reuse, and also allow your
own UIs to be reused. The chapter after that on the three pillars of Spec gives
a more complete overview of the functioning of Spec and is worthwhile to
read in its entirety. Later chapters are intended more as reference material
for specific problems or use cases, but can of course be read in full as well.
9
CHAPTER
3
Reusing and composing
elements
A key design goal of Spec is to enable the seamless reuse of user interfaces as
widgets for the user interface you are building. The reason for this is that it
results in a significant productivity boost when creating user interfaces.
This focus on reuse was actually already visible in the previous chapter,
where we have seen that basic widgets can be used as if they were a complete user interface. In this section we focus on the reuse and composition of
widgets, showing that it basically comes for free. The only requirement when
building a UI is to consider how the user interface should be parameterized
when it is being reused, and there is only one concrete rule that needs to be
followed in that respect.
In this chapter, you will learn how we can build a new UI by reusing already
defined elements.
3.1
First requirements
To show how Spec enables the composition and reuse of user interfaces, in
this chapter we build the user interface shown in Figure 3-1 as a composition
of four parts:
1. The WidgetClassList: a widget containing a ListModel specifically for
displaying the subclasses of AbstractWidgetModel.
2. The ProtocolMethodList: a widget composed of a ListModel and a
LabelModel for displaying methods of a protocol.
11
Reusing and composing elements
Figure 3-1
Screen shot of the ProtocolBrowser.
3. The ProtocolViewer: a composition of one WidgetClassList and two
ProtocolMethodList, it will browse the methods in the protocols api
and api-events of all subclasses of AbstractWidgetModel.
4. The ProtocolBrowser : reuses a ProtocolViewer, changes its layout
and adds a TextModel to see the source code of the methods.
3.2 Creating a basic UI to be reused as a widget
The first custom UI we build should display a list of all subclasses of AbstractWidgetModel. This UI will later be reused as a widget for a more complete UI. The code is as follows (we do not include code for accessors):
First we create a subclass of ComposableModel with one instance variable
list which will hold an instance of ListModel.
ComposableModel subclass: #WidgetClassList
instanceVariableNames: 'list'
classVariableNames: ''
package: 'Spec-BuildUIWithSpec
In the method initializeWidgets, we create the list and populate it with
the required classes, in alphabetical order. We also add a title for the window.
WidgetClassList >> initializeWidgets
list := self newList.
list items: (AbstractWidgetModel allSubclasses
sorted: [:a :b | a name < b name ]).
self focusOrder add: list.
12
3.2 Creating a basic UI to be reused as a widget
Figure 3-2
Screen shot of the WidgetClassList.
WidgetClassList >> title
^'Widgets'
The layout contains only the list:
WidgetClassList class >> defaultSpec
^ SpecLayout composed
add: #list;
yourself
The resulting UI is shown in Figure 3-2.
Since this UI will later be used together with other widgets to provide a more
complete user interface, some actions will need to occur when a list item is
clicked. However, we cannot know beforehand what all these possible actions will be everywhere that it will be reused. The best solution therefore
is to place this responsibility on the reuser of the widget. Every time this UI
is reused as a widget, it will be configured by the reuser. To allow this, we
add a configuration method namd whenSelectedItemChanged:, in the api
protocol:
WidgetClassList >> whenSelectedItemChanged: aBlock
list whenSelectedItemChanged: aBlock
Now, whoever reuses this widget can parameterize it with a block that will
be executed whenever the selected item is changed.
The only rule for reuse of Spec widgets is that all public configuration methods of your UI should be contained in a api protocol. This is to
make it easier for reusers of this widget to discover how it can be parameterized. We will discuss the topic of a public configuration API in Section
3.6 at the end of this chapter.
Note
13
Reusing and composing elements
3.3 Combining two basic widgets into a reusable UI
The UI we build now will show a list of all methods of a given protocol, and it
combines two widgets: a list and a label. Considering reuse, there is no difference with the previous UI. This is because the reuse of a UI as a widget is
not impacted at all by the number of widgets it contains (nor by their position). Large and complex UIs are reused in the same way as simple widgets.
ComposableModel subclass: #ProtocolMethodList
instanceVariableNames: 'label methods'
classVariableNames: ''
package: 'Spec-BuildUIWithSpec'
The initializeWidgets method for this UI is quite straightforward. We
specify the default label text as ’protocol’, which will be changed when the
widget is reused. We also give this UI a title.
ProtocolMethodList >> initializeWidgets
methods := self newList.
methods displayBlock: [ :m | m selector ].
label := self newLabel.
label label: 'Protocol'.
self focusOrder add: methods.
ProtocolMethodList >> title
^ 'Protocol widget'
The layout code builds a column with the fixed-height label on top and the
list taking all the space that remains. (See Chapter 5 for more on layouts.)
ProtocolMethodList class >> defaultSpec
^ SpecColumnLayout composed
add: #label height: self toolbarHeight;
add: #methods;
yourself
This UI can be seen by evaluating ProtocolMethodList new openWithSpec. As shown in Figure 3-3 the list is empty. This is normal since we did
not set any items.
Our protocol method list will need to be configured when it is used, for example to fill the list of methods and to specify what the name is of the protocol. To allow this, we add a number of configuration methods in the api
protocol:
ProtocolMethodList >> items: aCollection
methods items: aCollection
ProtocolMethodList >> label: aText
label label: aText
ProtocolMethodList >> resetSelection
methods resetSelection
14
3.4
Managing three widgets and their interactions
Figure 3-3
Screen shot of the ProtocolMethodList.
ProtocolMethodList >> whenSelectedItemChanged: aBlock
methods whenSelectedItemChanged: aBlock
An alternative to adding these methods is simply to do nothing:
since both the methods and the label are accessible (through their accessors), a reuser of this widget may simply obtain them and configure them
directly. These two alternatives reflect a design decision that we will discuss in Section 3.6.
Note
3.4
Managing three widgets and their interactions
The third user interface we build is a composition of the two previous user
interfaces. We will see that there is no difference between configuring custom UIs and configuring system widgets: both kinds of widgets are configured by calling methods of the api protocol.
This UI is composed of a WidgetClassList and two ProtocolMethodList
and specifies that when a model class is selected in the WidgetClassList,
the methods in the protocols api and api-events will be shown in the two
ProtocolMethodList widgets.
ComposableModel subclass: #ProtocolViewer
instanceVariableNames: 'models api events'
classVariableNames: ''
package: 'Spec-BuildUIWithSpec'
The initializeWidgets method shows the use of instantiate: to instantiate widgets, and some of the different parametrization methods of the ProtocolMethodList class.
ProtocolViewer >> initializeWidgets
models := self instantiate: WidgetClassList.
api := self instantiate: ProtocolMethodList.
events := self instantiate: ProtocolMethodList.
15
Reusing and composing elements
api label: 'api'.
events label: 'api-events'.
self focusOrder add: models; add: api; add: events.
ProtocolViewer >> title
^ 'Protocol viewer'
To describe the interactions between the different widgets we define the
initializePresenter method. It specifies that when a class is selected, the
selections in the method lists are reset and both method lists are populated.
Additionally, when a method is selected in one method list, the selection in
the other list is reset.
ProtocolViewer >> initializePresenter
models whenSelectedItemChanged: [ :class |
api resetSelection.
events resetSelection.
class
ifNil: [ api items: #(). events items: #() ]
ifNotNil: [
api items: (self methodsIn: class for: 'api').
events items: (self methodsIn: class for: 'api-events') ] ].
api whenSelectedItemChanged: [ :method |
method ifNotNil: [ events resetSelection ] ].
events whenSelectedItemChanged: [ :method |
method ifNotNil: [ api resetSelection ] ].
ProtocolViewer >> methodsIn: class for: protocol
^ (class methodsInProtocol: protocol) sorted:
[ :a :b | a selector < b selector ].
Lastly, the layout puts the sub widgets in one column, with all sub widgets
taking the same amount of space.
ProtocolViewer class >> defaultSpec
^ SpecColumnLayout composed
add: #models; add: #api; add: #events;
yourself
As previously, the result can be seen by executing the following snippet of
code: ProtocolViewer new openWithSpec, and the result is shown in Figure 3-4. This user interface is functional, clicking on a class will show the
methods of the api and the api-events protocols of that class.
Similar to the second user interface, when this UI is reused it will probably
need to be configured. The relevant configuration here is what to do when a
selection change happens in any of the three lists. We hence add the following three methods to the api protocol.
16
3.5 Changing the layout of a reused widget
Figure 3-4
Render of the ProtocolViewer.
ProtocolViewer >> whenClassChanged: aBlock
models whenSelectedItemChanged: aBlock
ProtocolViewer >> whenEventChanged: aBlock
events whenSelectedItemChanged: aBlock
ProtocolViewer >> whenAPIChanged: aBlock
api whenSelectedItemChanged: aBlock
Compared to the public configuration API methods we have seen
before, these methods add semantic information to the configuration
API. They state that they configure what to do when a class, api or apievents list item has been changed. This arguably communicates the customization API more clearly than just having the subwidgets accessible.
Note
3.5 Changing the layout of a reused widget
Sometimes, when you want to reuse an existing UI as a widget, the layout
of that UI is not appropriate to your needs. Spec allows you to nonetheless
reuse such a UI by overriding the layout of its widgets, and we show this
here.
Our last user interface reuses the ProtocolViewer with a different layout
and adds a text zone to edit the source code of the selected method.
ComposableModel subclass: #ProtocolBrowser
instanceVariableNames: 'text viewer'
classVariableNames: ''
package: 'Spec-BuildUIWithSpec'
ProtocolBrowser >> initializeWidgets
text := self instantiate: TextModel.
viewer := self instantiate: ProtocolViewer.
text
aboutToStyle: true;
17
Reusing and composing elements
isCodeCompletionAllowed: true.
self focusOrder
add: viewer;
add: text.
ProtocolBrowser >> title
^'Spec Protocol Browser'
The text field is configured to show source code:
• aboutToStyle: true enables syntax highlighting.
• isCodeCompletionAllowed: true enables code completion.
The initalizePresenter method is used to make the text zone react to a
selection in the lists. When a method is selected, the text zone updates its
contents to show the source code of the selected method.
ProtocolBrowser >> initializePresenter
viewer whenClassChanged: [ :class | text behavior: class ].
viewer whenAPIChanged: [ :item |
item
ifNotNil: [ text text: item sourceCode ] ].
viewer whenEventChanged: [ :item |
item
ifNotNil: [ text text: item sourceCode ] ]
The last piece of the puzzle is the layout of the different widgets that we are
reusing. We combine columns and rows in this UI. The first row is special
because we reuse the internal widgets of the viewer widget in a different
layout. To do this, we specify the sequence of accessor messages that need to
be sent (as an array of symbols): for example, for the list of classes first the
viewer message and then the models message.
ProtocolBrowser class >> defaultSpec
^ SpecLayout composed newColumn: [:col |
col newRow: [ :row |
row add: #(viewer models);
newColumn: [ :col2 |
col2 add: #(viewer api);
add: #(viewer events) ] ];
add: #text];
yourself
To layout internal widgets of a widget you are reusing (instead of
the widget in its entirety), give an array of symbols: it states the sequence
of accessors that need to be sent to get to the internal widget.
Note
This concludes the last example of this chapter, and the result can be seen in
the first figure of this chapter, Figure 3-1.
18
3.6 Considerations about a public configuration API
3.6 Considerations about a public configuration API
In this chapter we have seen several definitions of methods in the public configuration API of the widget being built. The implementation of our configuration methods here simply delegated to internal widgets, but a configuration can of course be more complex than that, depending on the internal
logic of the UI.
For methods that simply delegate to the internal widgets, the question is
whether it makes sense to define these as methods in the api protocols at
all. This fundamentally is a design decision to be made by the programmer.
Not having such methods makes the implementation of the widget more
lightweight but comes at a cost of a less clear intent and of breaking encapsulation.
For the former cost, we have seen an example in the protocol method list of
Section 3.3. The presence of the three methods defined there communicates
to the user that we care about what to do when a class, api or api-events
list item has been changed. The same fundamentally also holds for the other
examples in this chapter: each method in an api protocol communicates an
intent to the reuser: this is how we expect that this widget will be configured. Without such declared methods, it is less clear to the reuser what can
to be done to be able to effectively reuse this widget.
For the latter cost, expecting reusers of the widget to directly send messages
to internal objects (in instance variables) means breaking encapsulation. As
a consequence, we are no longer free to change the internals of the UI, e.g.,
by renaming the instance variables to a better name or changing the kind
of widget used. Such changes may break reusers of the widget and hence
severely limits how we can evolve this widget in the future. In the end, it is
safer to define a public API and ensure in future versions of the widget that
the functionality of this API remains the same.
So in the end it is important to consider future reusers of your UI and future
evolution of your UI. You need to make a tradeoff of writing extra methods
versus possibly making reuse of the UI harder as well as possibly making future evolution of the UI harder.
3.7 Conclusion
In this chapter we have discussed a key point of Spec: the ability to seamlessly reuse existing UIs as widgets. This ability comes with no significant
cost to the creator of a UI. The only thing that needs to be taken into account
is how a UI can (or should) be customized, and public customization methods
should be placed in a api protocol.
The reuse of complex widgets at no significant cost was a key design goal of
Spec because it is an important productivity boost for the writing process
19
Reusing and composing elements
of UIs. The boost firstly comes from being able to reuse existing nontrivial
widgets, and secondly because it allows you to structure your UI in coherent
and more easily manageable sub-parts with clear interfaces. We therefore
encourage you to think of your UI as a composition of such sub-parts and
construct it modularly, to yield greater productivity.
20
CHAPTER
4
The fundamentals of Spec
In this chapter we revisit the key aspects of Spec and put the important customization points of its building process in perspective.
4.1
User interface building: a composition
A key aspect of Spec is that all user interfaces are constructed through the
reuse and composition of existing user interfaces. To allow this, defining a
user interface consists of defining the model of the user interface, and not the
user interface elements that will be shown on screen. These UI elements are
instantiated by Spec, taking into account the underlying UI framework.
In the end, it is the composition of the model and the UI elements that makes
up the resulting user interface that is shown. This also explains the name of
the root component of Spec: since all UIs are constructed through composition of other UI’s, and it is sufficient to define the model to define the UI, the
root class of all UIs is named ComposableModel. Consequently, to define a
new user interface, a subclass of ComposableModel needs to be created.
Considering the construction and orchestration of the different widgets in
a user interface, Spec is inspired by the Model-View-Presenter pattern. The
model that is defined in Spec corresponds to a presenter in the MVP triad.
Note that because of this, future versions of Spec may rename the ComposableModel into ComposablePresenter for naming consistency.
Fundamentally, it is built around three concerns that materialize themselves
as the following three methods in ComposableModel:
• initializeWidgets treats the widgets themselves
• initializePresenter treats the interactions between widgets
21
The fundamentals of Spec
• defaultSpec treats the layout of the widgets
These methods are hence typically found in the model for each user interface. In this chapter we describe the finer points of each method and how
these three work together to build the overall UI.
4.2
The initializeWidgets method
The method initializeWidgets instantiates, saves in instance variables,
and partially configures the different widgets that will be part of the UI. Instantiation of the models will cause the instantiation and initialization of the
different lower-level user interface components, constructing the UI that is
shown to the user. A first part of the configuration of each widget is specified
here as well, which is why this method is called initializeWidgets. This
focus in this method is to specify what the widgets will look like and what
their self-contained behavior is. The behavior to update model state, e.g.,
when pressing a Save button, is described in this method as well. It is explicitly not the responsibility of this method to define the interactions between
the widgets.
In general the initializeWidgets method should follow the pattern:
• widget instantiation
• widget configuration specification
• specification of focus order
The last step is not mandatory but highly recommended. Indeed, without this
final step keyboard navigation will not work reliably.
Specifying the method initializeWidgets is mandatory, as
without it the UI would have no widgets.
Note
Widget instantiation
The instantiation of the model for a widget can be done in two ways: through
the use of a creation method or through the use of the instantiate: method.
• Considering the first option, the framework provides unary messages
for the creation of all basic widgets. The format of these messages is
new[Widget], for example newButton creates a button widget, and
newList creates a list widget. The complete list of available widget
creation methods can be found in the class ComposableModel in the
protocol widgets.
• The second option is more general: to reuse a ComposableModel subclass (other than the ones handled by the first option) the widget needs
to be instantiated using the instantiate: method. For example, to
22
4.3
Defining UI Layouts
reuse a MessageBrowser widget, the code is self instantiate:
MessageBrowser.
4.3
Defining UI Layouts
Widget layout is defined by specifying methods that state how the different
widgets that compose a UI are placed. In addition, it also specifies how a widget reacts when the window is resized. As we will see later, these methods
can have different names and are subject to a specific lookup process.
A layout method is placed at the class side because it typically returns a value
that is the same for all the instances. Put differently, typically all the instances of the same user interface have the same layout and hence this can
be considered as being a class-side accessor for a class variable.
Specifying a layout method is mandatory, as without it the UI
would show no widgets to the user.
Note
Having multiple layouts for a widget
For the same UI, multiple layouts can be described, and when the UI is built
the use of a specific layout can be indicated. To do this, instead of calling
openWithSpec (as we have done until now), use the openWithSpec: message
with the name of the layout method as argument. For example, consider the
following artificial example of a two button UI that has two different layout
methods:
ComposableModel subclass: #TwoButtons
instanceVariableNames: 'button1 button2'
classVariableNames: ''
package: 'Spec-BuildUIWithSpec'
TwoButtons >> initializeWidgets
button1 := self newButton.
button2 := self newButton.
button1 label: '1'.
button2 label: '2'.
self focusOrder
add: button1;
add: button2
TwoButtons class >> buttonRow
<spec: #default>
^SpecRowLayout composed
add: #button1; add: #button2;
yourself
23
The fundamentals of Spec
TwoButtons class >> buttonCol
^SpecColumnLayout composed
add: #button1; add: #button2;
yourself
This UI can be opened in multiple ways:
• TwoButtons new openWithSpec: #buttonRow places the buttons in a
row.
• TwoButtons new openWithSpec: #buttonCol places them in a column.
Note that the buttonRow layout method has a <spec: #default> pragma.
As a result, the buttonRow layout will be used when executing TwoButtons
new openWithSpec, as we explain next.
The openWithSpec method uses the following lookup mechanism to obtain
the layout method:
1. Search on class side, throughout the whole class hierarchy, for a method
with the pragma <spec: #default>.
2. If multiple such methods exist, the first one that is found is used.
3. If no such methods exist and if there is exactly one method with the
pragma <spec>, this method is used.
4. Otherwise the class-side defaultSpec method will be called, which
will raise subclassResponsibility if it is not overriden.
If there is a method with the <spec: #default> or <spec>
pragma in a superclass of the UI you are building, this one will be used
instead of a defaultSpec method implemented in your class.
Note
For example, subclasses of TwoButtons cannot use defaultSpec methods
since there is a method with the <spec: #default> pragma.
Specifying a layout when reusing a widget
Having multiple layouts for a widget implies that there is a way to specify the
layout to use when a widget is reused.
Until now, we have used the add: message to add a widget to a layout. This
uses the mechanism of openWithSpec to determine the layout of the widget
that is being reused. To use an alternative layout for the widget that is being reused, use the add:withSpec: message. It takes as extra argument the
name of the layout method to use, as we show below:
ComposableModel subclass: #TBAndListH
instanceVariableNames: 'buttons list'
classVariableNames: ''
24
4.3
Defining UI Layouts
Figure 4-1
Screen shot of the UI with buttons placed horizontally
package: 'Spec-BuildUIWithSpec'
TBAndListH >> initializeWidgets
buttons := self instantiate: TwoButtons.
list := self newList.
list items: (1 to: 10).
self focusOrder add: buttons; add: list.
TBAndListH >> title
^'SuperWidget'
TBAndListH class >> defaultSpec
^ SpecRowLayout composed
add: #buttons; add: #list;
yourself
This TBAndListH class results in a SuperWidget window as shown in Figure
4-1. It reuses the TwoButton widget, and places all three widgets in a horizontal order because the TwoButton widget will use the buttonRow layout
method.
Alternatively, we can create TBAndListV class as a subclass of TBAndListH
and only change the defaultSpec method as below. It specifies that the
reused buttons widget should use the buttonCol layout method, and hence
results in the window shown in Figure 4-2.
TBAndListH subclass: #TBAndListV
instanceVariableNames: ''
classVariableNames: ''
package: 'Spec-BuildUIWithSpec'
TBAndListV class >> defaultSpec
^ SpecRowLayout composed
add: #buttons withSpec: #buttonCol; add: #list;
yourself
25
The fundamentals of Spec
Figure 4-2
4.4
Screen shot of the UI with buttons placed vertically
The initializePresenter method
The method initializePresenter defines the interactions between the
different widgets. By connecting the behaviors of the different widgets it
specifies the overall presentation, i.e., how the overall UI responds to interactions by the user. Usually this method consists of specifications of actions
to perform when a certain event is received by a widget. The whole interaction flow of the UI then emerges from the propagation of those events.
The method initializePresenter is the only optional method
for a Spec UI.
Note
In Spec, the different UI models are contained in value holders, and the event
mechanism relies on the announcements of these value holders to manage
the interactions between widgets. Value holders provide the method whenChangedDo: that is used to register a block to perform on change and the
method whenChangedSend: aSelector to: aReceiver to send a meessage
to a given object. In addition to these primitive methods, the basic widgets
provide more specific hooks, e.g., when an item in a list is selected.
4.5
Conclusion
In this chapter we have given a more detailed description of how the three
fundamental methods of Spec: initializeWidgets, defaultSpec and initializePresenter are each responsible for a different aspect of the user
interface building process. We also discussed in detail the ability to use different layout methods and how the lookup of layout methods is performed.
Although reuse is fundamental in Spec, we did not explicitly treat
it in this chapter. Instead we refer to the previous chapter for more information.
Note
26
CHAPTER
5
Layout Construction
Placing and describing the behavior of widgets on resizing of their container
is an important yet complex issue. In this chapter we present the different
ways to express layouts with Spec.
5.1
About layouts
Layout of widgets in a window or in their reusing UI is a nontrivial problem.
This is because there are many factors at play in determining where a widget
should be placed in its container (the container can be a window or another
widget).
A straightforward solution is to place widgets at absolute coordinates of the
enclosing container, but this breaks when the container is resized: widgets
do not grow or shrink together with the container. However, if the window
is never resized this is not really an issue either, and absolute positioning
allows for pixel-perfect placing of every widget.
Since there are multiple usage scenarios, multiple ways for widgets to be laid
out need to be provided. Spec provides various options to perform layouts
and these are visible as methods in the SpecLayout class, in the commands
protocols. Up until now, as layouts go we have only seen the use of rows and
columns, and the adding of a single widget to the container. Furthermore,
in all of these results, a row, column or a single widget always took up all
available space in its container, which is the default behavior.
The add: method on SpecLayout only allows one widget to be added, so if
you want more than one widget in your user interface you will need to specify one of the layouts we present in this chapter. We discuss in depth two
broad strategies for laying out widgets: first the various options for speci27
Layout Construction
Figure 5-1
Screen shot of a row of widgets.
fying rows and columns, and second the diverse ways in which widgets can
be laid out freely. Each of them has their advantages and disadvantages depending on the kind of UI that is being constructed so it is best to know all of
them well enough to be able to make the tradeoff.
A working example
To illustrate these layouts, we use an example class that has two buttons, a
list and a text field, the non-layout code of which is below:
ComposableModel subclass: #LayoutExample
instanceVariableNames: 'list button button2 text'
classVariableNames: ''
package: 'Spec-BuildUIWithSpec'
LayoutExample >> initializeWidgets
button := self newButton.
button2 := self newButton.
list := self newList.
text := self newText.
button label: 'i am a button'.
button label: 'me too!'.
5.2 Row and column layouts
A straightforward and often used kind of layout to have more than one widget is to have the widgets aligned in rows or columns. Spec provides for an
easy way to specify such layouts through the use of the newRow: and newColumn: messages on the SpecLayout class. They create, respectively, a row
or a column in which the space given to the widgets is evenly distributed.
For example, the code below lays out the list and the button in a row:
28
5.2 Row and column layouts
Figure 5-2
Screen shot of a column of widgets.
LayoutExample >> oneRow
^ SpecLayout composed
newRow: [ :row | row add: #list; add: #button ];
yourself
This code is a layout method that builds a row of widgets using the newRow:
message. The argument of the message is a one-argument block, and the
block argument will contain an instance of a SpecRowLayout. The widgets
are then added to this layout object, which aligns them all in a row.
The code below opens the example with this layout specification, resulting in
the UI shown in Figure 5-1. The title: message is self-explanatory.
| le |
le := LayoutExample new.
le title: 'RowOfWidgets'.
le openWithSpec: #oneRow
Having the widgets rendered as a column is similar, the only real difference
being that instead of the newRow: message, a newColumn message is used.
This message also takes a one-argument block, and the block argument will
contain an instance of a SpecColumnLayout.
LayoutExample >> oneColumn
^ SpecLayout composed
newColumn: [ :col | col add: #list; add: #button ];
yourself
The code below opens this example, resulting in Figure 5-2. Note that for
brevity, in the remainder of this chapter we will not include any more UI
opening code as it is straightforward.
| le |
le := LayoutExample new.
le title: 'ColumnOfWidgets'.
le openWithSpec: #oneColumn.
29
Layout Construction
Figure 5-3
Screen shot of two rows.
Spec also allows for using the SpecRowLayout and SpecColumnLayout directly instead of using a SpecLayout. This makes the above code for the
oneRow and oneColumn layout methods more concise:
LayoutExample >> oneRowConcise
^ SpecRowLayout composed
add: #list; add: #button;
yourself.
LayoutExample >> oneColumnConcise
^ SpecColumnLayout composed
add: #list; add: #button;
yourself
5.3 Combining rows and columns
Rows and columns can be combined to build more complex layouts, by sending both the newRow: and newColumn: messages in different combinations.
We show some examples here to illustrate the possibilities.
The first example shows how we can have two rows of widgets: we create a
column and twice call newRow:. The result is shown in Figure 5-3.
LayoutExample >> twoRows
^ SpecColumnLayout composed
newRow: [ :row | row add: #text ];
newRow: [ :row | row add: #button; add: #button2 ];
yourself
Note To have multiple rows, these need to be added to a SpecColumnLayout, and to have multiple columns, these need to be added to a
SpecRowLayout. Sending addRow: or addColumn: to a SpecComposedLayout multiple times will only produce the last row, resp. column.
30
5.3 Combining rows and columns
Figure 5-4
Screen shot of multiply-nested rows and columns.
Figure 5-5
Screen shot of multiply-nested rows.
Rows and columns can of course also be multiply-nested, for example here
we add the two buttons in a row that is nested in a column that is nested in a
SpecRowLayout. The resulting UI is shown in Figure 5-4.
LayoutExample >> nesting1
^ SpecRowLayout composed
newColumn: [ :col | col add: #list];
newColumn: [ :col |
col
add: #text;
newRow: [ :row |
row
add: #button;
add: #button2]
];
yourself
In addition to nesting columns in rows (and vice-versa), rows can also be
nested in rows (and columns in columns), which allows the used space per
31
Layout Construction
widget to be uniformly halved, as shown in Figure 5-5
LayoutExample >> nesting2
^ SpecColumnLayout composed
newRow: [ :row | row add: #list];
newRow: [ :row |
row
add: #text;
newRow: [ :inRow |
inRow
add: #button;
add: #button2]
];
yourself
5.4
Setting row and column size
By default, rows and columns take up all available space, and the space in a
row (and in a column) is evenly distributed across all elements of that row
(or column). In this section we show three different ways in which the size of
rows and columns can be changed. The first is by letting the user resize them
and the two last are two different ways in which their size can be specified.
Adding UI splitters so the user can resize
A simple resizing option is to allow the user to resize widgets horizontally
(for rows) and vertically (for columns). This is done by adding an addSplitter message between the add: messages for the widgets of that row or column. For example, the code below makes the horizontal line between the list
and the button draggable up or down. Visually the result is the same as in
Figure 5-2.
LayoutExample >> oneColumnWithSplitter
^ SpecColumnLayout composed
add: #list;
addSplitter;
add: #button;
yourself
Size in pixels
Programmatically it is possible to explicitly specify the absolute size of a row
or column in pixels by using the newRow:height: and newColumn:width:
methods. This is useful, for example, if a row of buttons is to be placed above
or below a text field where it can avoid an ugly layout with huge buttons as
seen previously in Figure 5-3.
32
5.4
Setting row and column size
Figure 5-6
Screen shot of a row of 30 pixels high.
Figure 5-7
Screen shot of a column of 50 pixels wide.
We show two simple examples of the use of absolute size below, the first
leading to the UI of Figure 5-6 and the second to the UI of Figure 5-7.
LayoutExample >> rowOf30
^ SpecLayout composed
newRow: [ :row | row add: #list; add: #button] height: 30;
yourself
LayoutExample >> columnOf50
^ SpecLayout composed
newColumn: [ :col | col add: #list; add: #button] width: 50;
yourself
Alternatively, inside of a column layout and a row layout, add:height:, respectively add:width:, can also be used to state the height, respectively the
width, of that specific widget.
It is considered a bad practice to hardcode the size of widgets in
pixels, as some changes (e.g., in font size) can invalidate this number. To
Note
33
Layout Construction
alleviate this, ComposableModel class provides accessors for practical
sizes in its defaults protocol.
An example of the use of accessors that compute height is toolbarHeight,
which we used in the protocol method browser, shown in Figure 3-3. This
accessor depends on the font size and is also useful for sizing button rows.
Proportional layout
A last option is to specify the percentage of the container, e.g., the window,
that a row or column should occupy. This is performed using the messages
newRow:top:bottom: and newColumn:left:right:. In contrast with specifying size in pixels, the use of these messages will cause the row or column
size to change accordingly when the container is resized.
Both the above messages take two numbers as extra arguments. These should
be between 0 and 1: they are a percentage that states how far towards the
other edge the element should begin, resp. end. For example, a column that
starts at the left end of the window and takes 30 percent of the width is a
newColumn: [:c| ...] left: 0 right: 0.7 because 30 percent of the
width is 70 percent away from the right edge.
Both these numbers indicate a percentage that is towards ’the
other end’ of the container, not a percentage from top to bottom or from
left to right.
Note
A more complex example is the code below, an arguably artificial variant on
Figure 5-5 that makes the buttons proportionally smaller. (The example is
artificial because, e.g., for the row height of the buttons it would make more
sense to use sizes in pixels.) It states that the top row takes the first 80 percent of the space (since top: 0 bottom: 0.2) and the second row the last
20 percent (since top: 0.8 bottom: 0). Furthermore, in the bottom row,
the text field takes up the first 55 percent of the space (left: 0 right:
0.45) and the two buttons the last 45 percent (left: 0.55 right:0). The
result of this code can be seen in Figure 5-8.
nestingTB
^ SpecColumnLayout composed
newRow: [ :row | row add: #list] top: 0 bottom: 0.2 ;
newRow: [ :row |
row
newColumn: [:c | c add: #text] left: 0 right: 0.45;
newColumn: [ :c |
c newRow: [ :inRow |
inRow
add: #button;
add: #button2]] left: 0.55 right: 0
] top: 0.8 bottom: 0 ;
34
5.5 Layouts without rows or columns
Figure 5-8
Screen shot of a use of proportional rows and columns.
yourself
5.5 Layouts without rows or columns
Rows and columns are of course not the only way in which a user interface
can be laid out. Spec also allows widgets to be placed more freely. This can
be done either using absolute positions of the enclosing container or using
relative positioning, which takes into account window resizing. We show
here how these different placement options can be used.
Absolute widget positions
A first manner in which widgets can be laid out, is by giving them absolute
positions in their enclosing container. To do this, the SpecLayout method
add:top:bottom:left:right: is used. It takes four extra arguments, each
representing a distance as a number of pixels. The number of pixels should
be positive, as it indicates a distance from the given edge towards the opposite edge.
For example, below we perform a layout of a button at 10 pixels from the top,
200 pixels from the bottom, 10 from the left and 10 from the right, and the
result is shown in Figure 5-9.
LayoutExample >> oneButtonAbsolute
^ SpecLayout composed
add: #button top: 10 bottom: 200 left: 10 right: 10;
yourself
Note The underlying logic of the arguments is the same as in
newRow:top:bottom: and newColumn:left:right of Section 5.4:
dis-
tances are towards the ’other end’ of the container.
35
Layout Construction
Figure 5-9
Screen shot of an absolutely placed button
Obviously, the use of absolute widget positions breaks completely
if a window is resized. It is therefore best to use this only in combination
with windows that cannot be resized.
Note
Relative widget positions
Relative widget positions cause the widget to be resized according to how its
container is resized. The method add: origin: corner: of SpecLayout
specifies such relative layout of a widget, percentage-wise from the origin
point to the corner point. These two points represent respectively the top
left corner and the bottom right corner of the widget. Since the arguments
express a percentage of the container, they must be between 0@0 and 1@1.
For example, below we place one button that is half the container size in the
center of the container, which can be seen in Figure 5-10.
LayoutExample >> oneButtonSmaller
^ SpecLayout composed
add: #button origin: (0.25 @ 0.25) corner: (0.75 @ 0.75);
yourself
Alternatively, the method add:top:bottom:left:right: can also be used
with percentage arguments, i.e., between 0 and 1, to produce a relative layout with percentages computed from the opposite edge. For example, the
code below produces exactly the same result as the code above. We however discourage this use of the add:top:bottom:left:right: method for
two reasons. Firstly there may be confusion between relative and absolute:
should you interpret a value of 0 or 1 as a percentage or as a number of pixels? Secondly it does not support the use of offsets, which we discuss next.
LayoutExample >> oneButtonSmallerAlternative
^ SpecLayout composed
add: #button top: 0.25 bottom: 0.25 left: 0.25 right: 0.25;
yourself
36
5.5 Layouts without rows or columns
Figure 5-10
Screen shot of an always centered button
Relative with offsets
Widget relative positions have the advantage that they resize widgets as
their container grows and shrinks, but have the disadvantage that widgets
are always placed right next to each other or next to the container border.
Placing a widget at, e.g., five percent of a container border, can make the
border of the correct thickness for a specific window size but then too big
or too small when the window is resized. Actually, what is needed is for a
way in which we can place widgets relatively, but specify absolute offsets in
addition, so that the gaps between widgets will always be the same. This is
possible with the add: origin: corner: offsetOrigin: offsetCorner:
method of SpecLayout. The origin: corner: arguments are the same as
in the add: origin: corner:method and both offset arguments take a
point as argument. These points express the number of pixels from the corresponding corner, in the classical computer graphics coordinate system
where the origin is in the top left corner. Consequently, the x or y component can be negative representing an offset towards the left, respectively the
top.
For example, the code below lays out two buttons on top of each other. Each
of them takes half the space of the window, minus the window border of 10
pixels and a the space between them of 10 pixels.
LayoutExample >> twoButtonsRelativeOffset
^ SpecLayout composed
add: #button origin: (0 @ 0) corner: (1 @ 0.5)
offsetOrigin: (10 @ 10) offsetCorner: (-10 @ -5);
add: #button2 origin: (0 @ 0.5 ) corner: (1 @ 1)
offsetOrigin: (10 @ 5) offsetCorner: (-10 @ -10);
yourself
37
Layout Construction
Relative widget positions for rows and columns
Lastly, for easy composition of rows and columns with other widgets, both
rows and columns can be placed relatively as well as relatively with an offset. The methods newRow: and newColumn: have their variants with suffix
origin: corner: and origin: corner: offsetOrigin: offsetCorner:.
These add the relative layout options we have seen for widgets to rows and
columns.
One example of the use of this placement was in the very first chapter, in the
customer satisfaction example. The layout code for this example is below,
and the result can be seen in Figure 2-1.
CustomerSatisfaction class >> defaultSpec
^ SpecLayout composed
newRow: [ :row |
row add: #buttonHappy; add: #buttonNeutral; add: #buttonBad ]
origin: 0 @ 0 corner: 1 @ 0.7;
newRow: [ :row |
row add: #screen ]
origin: 0 @ 0.7 corner: 1 @ 1;
yourself
5.6 Conclusion
In this chapter we have discussed the various layout strategies that Spec
provides. If your user interface has more than one widget, you will need to
use one of these strategies. We talked about two broad strategies of layouts:
firstly row and column based layouts and secondly absolute and relative layouts (and their combination). It is prudent to know the advantages and disadvantages of each layout when constructing your UI so the choice of layout
that is used corresponds to a good tradeoff considering the visual appearance of the user interface.
38
CHAPTER
6
Managing windows
In this book so far we have talked about reuse of ComposableModels, discussed the fundamental functioning of Spec and presented how to layout
the widgets of a user interface. Yet what is still missing for a working user
interface is showing all these widgets inside of a window. In our examples
until now we have only shown a few of the features of Spec for managing
windows, basically restricting ourself to opening a window.
In this chapter we provide a more complete overview of how Spec allows for
the managing of windows. We show opening and closing, the built-in dialog
box facility, sizing of windows and all kinds of window decoration.
A working example
To illustrate the window configuration options that are available, we use a
simple WindowExample class that has two buttons placed side by side. These
buttons do not have any behavior associated yet, this will be added in an example further down this chapter.
ComposableModel subclass: #WindowExample
instanceVariableNames: 'button1 button2'
classVariableNames: ''
package: 'Spec-BuildUIWithSpec'
WindowExample >> initializeWidgets
button1 := self newButton.
button2 := self newButton.
button1 label: '+'. button2 label: '-'.
WindowExample class >>defaultSpec
^ SpecRowLayout composed
add: #button1; add: #button2; yourself.
39
Managing windows
6.1
Opening a window or a dialog box
A user interface can be opened as a normal window, or opened as a dialog
box, i.e. without decoration and with Ok and Cancel buttons. We show here
how this is done, including the configuration options specific to dialog boxes.
(See also Section 6.3 for more information about window decoration.)
Opening a window
As we have shown in previous sections, to open a user interface you need to
instantiate the ComposableModel for that interface and send it the openWithSpec message. This creates an instance of WindowModel containing the
user interface and shows it in a window on screen.
We have also seen the openWithSpec: method, notably in Chapter 5, that
takes the name of a layout message as argument. Instead of using the default
layout (whose lookup is described in Section 4.3), the opened UI will use the
layout returned by that method. A second variant is openWithSpecLayout:
that takes a SpecLayout instance (or an instance of its subclasses).
For example, below we show the three ways we can open a window for our
WindowExample. It will open three identical windows.
| we |
we := WindowExample new.
we openWithSpec.
we openWithSpec: #defaultSpec.
we openWithSpecLayout: we defaultSpec.
Opening a dialog box and its configuration options
Spec provides for an easy way to open a UI as a simple dialog box with Ok and
Cancel buttons (that has no icons for resizing, closing or the window menu).
To do this, send the message openDialogWithSpec as below:
| we diag |
we := WindowExample new.
diag := we openDialogWithSpec.
The result of this (e.g. assigned to the diag variable above) is an instance
of the DialogWindowModel class (a subclass of WindowModel). For convenience, openDialogWithSpec has the same variants as openWindowWithSpec that take a specific layout as argument, either as a message name or as
a SpecLayout instance.
The DialogWindowModel instance (diag in the example above) can also
be configured in multiple ways. To execute code when the user clicks on
a button, send it the okAction: or cancelAction: message with a zeroargument block. If the block returns false the window will not be closed
40
6.2 Modal windows and the closing of windows
(if it returns anything else it will be closed). This closing logic allows for the
validation of the contents of the dialog box, only allowing it to be closed if
validation succeeds. Complimentarily, the OK button can be grayed out by
sending the okButtonEnabled: false message, and enabled again with a
true argument.
Also, the message cancelled will return true if the box was closed by clicking on the Cancel button.
Taking over the entire screen
Lastly, it is also possible to open a UI such that it takes over the entire Pharo
screen. There are no other windows, the UI is full screen without any resizing or closing boxes, nor a title bar. The Pharo window is your UI’s window.
To take over the entire Pharo screen, send the message openWorldWithSpec:
WindowExample new openWorldWithSpec.
Via the halos the UI can still be closed, but any other windows
that were open before will have disappeared.
Note
6.2 Modal windows and the closing of windows
Windows are not alone on the screen, and they probably will not live forever.
Here we talk about gaining full control of the entire user interface, and how
to hook into the window closing logic.
Modal windows
A modal window is a window that takes control of the entire Pharo user interface, making it impossible for the user to select another window while it
is open. This is especially useful for dialog boxes, but may also be needed for
other kinds of windows.
Spec allows any window to be made modal by sending the message modalRelativeTo: World to the WindowModel that corresponds to the opened
ComposableModel. To get a handle on the WidowModel, send the window
message (after the UI has been opened with openWithSpec).
| we |
we := WindowExample new.
we openWithSpec.
we window modalRelativeTo: World
The argument of modalRelativeTo: should always be the root of
the currently shown widget hierarchy: World.
Note
41
Managing windows
Preventing window close
Spec provides for the possibility to check if a window can effectively be closed
when the user clicks on the close box. To use it, this feature must first be
turned on, by sending askOkToClose: true to the ComposableModel. This
can be done for example by changing our WindowExample as follows:
WindowExample >> initializeWidgets
button1 := self newButton.
button2 := self newButton.
button1 label: '+'.
button2 label: '-'.
self askOkToClose: true.
The behavior of the close button however is still not changed, closing a window is still possible. This is because we have not defined the implementation
of what to check on window close. This is most easily done by overriding the
okToChange method of ComposableModel, for example as below:
WindowExample >> okToChange
^false
Because this method returns false, clicking on the close button of an open
WindowExample window will not have any effect. We have effectively created
an unclosable window! To be able to close this window, we should change the
implementation of the above method to return true (or simply remove it).
Of course the example okToChange method above is extremely simplistic
and not very useful. It instead should define application-dependent logic
of what to check on window close. Note that there are many examples of
okToChange methods in the system that can be used as inspiration.
Acting on window close
It is also possible to perform an action whenever a window is closed, by sending the whenClosedDo: message to the UI’s WindowModel. For example, below we specify a goodbye message to deliver when our example UI is closed.
| we |
we := WindowExample new.
we openWithSpec.
we window whenClosedDo: [ UIManager default inform: 'Bye bye!' ].
6.3 Window size and decoration
We now focus on sizing a window before and after opening it, and then talk
about removing the different control widgets that decorate the window.
42
6.3 Window size and decoration
Setting initial size and changing size
To set the initial size of a window when it opens, either override the extent
method of the corresponding ComposableModel so that it returns a Point,
or send the instance the extent: message before opening, for example like
this:
| we |
we := WindowExample new.
we extent: 300@80.
we openWithSpec
After a window is opened, it can also be resized by sending the extent: message to the window of the UI. For example, we can change our examples’
initializeWidgets method so that the window resizes itself depending
on what button is clicked.
WindowExample >> initializeWidgets
button1 := self newButton.
button2 := self newButton.
button1 label: '+'.
button2 label: '-'.
button1 action: [ self window extent: 500@200].
button2 action: [ self window extent: 200@100].
Fixed size
The size of a window can be made fixed, so that the user cannot resize it by
dragging the sides or corners. To configure this we however need to talk to
the underlying widget library (Morphic in Pharo 5). We get the Morphic window of our example (via its WindowModel) and instruct it to be unresizable as
follows:
| wewin |
wewin := WindowExample new openWithSpec.
wewin window beUnresizeable
Removing window decoration
Sometimes it makes sense to have a window without decoration, i.e. without
control widgets. Currently this configuration cannot be performed on the
ComposableModel of that window, but the underlying widget library may
allow it. Below we show how to get the Morphic window of our example and
instruct it to remove the different control widgets:
| wewin |
wewin := WindowExample new openWithSpec.
wewin window
removeCollapseBox;
removeExpandBox;
43
Managing windows
removeCloseBox;
removeMenuBox
Note This window is still closable using the halo menus or by calling
close on the WindowModel instance (wewin in the example above).
6.4
The final details: title, icon and about text
You can provide some textual information about the widow by providing a
title and a text for the window’s about dialog, as we show here.
Setting and changing the title
By default, the title of a new window is ’Untitled window’. This can be changed
by overriding the title method (of ComposableModel) and returning a
string that will be used as a title. For example, we can title our example user
interface as follows:
WindowExample >> title
^ 'Click to grow or shrink.'
In addition, you can set the title of any UI after it has been opened (even if it
specifies a title method) by sending the title: message with the new title
as argument to the window of the UI. An example is below:
| we |
we := WindowExample new.
we openWithSpec.
we window title: 'I am different!'
Setting the icon
At the bottom of the main Pharo window there is a window taskbar, allowing
the user to switch between windows by clicking on the buttons that represent each window. These buttons also have an icon that is ment to represent
the windows’ kind. This icon can also be configured through Spec, in two different ways.
Firstly, sending the windowIcon: message to the ComposableModel allows
an icon to be set per window, as below. Note that it does not matter if the
message is sent before or after the window is opened.
| wm1 wm2 |
wm1 := WindowExample new.
wm1 openWithSpec.
wm1 windowIcon: (Smalltalk ui icons iconNamed: #thumbsDown).
wm2 := WindowExample new.
wm2 windowIcon: (Smalltalk ui icons iconNamed: #thumbsUp).
wm2 openWithSpec.
44
6.5 Conclusion
Secondly, the icon can be changed by overriding the windowIcon message,
as below. (The code below is for Pharo 6, for this to work in Pharo 5 replace
self iconNamed: with Smalltalk ui icons iconNamed: .)
WindowExample >> windowIcon
^ self iconNamed: #thumbsUp
Changing the windowIcon method will affect all open windows, as
the taskbar is periodically refreshed. This refreshing is also why windowIcon: can be sent before or after the window has been opened.
Note
Setting the about text
To set the about text of a window, either override the aboutText method of
the corresponding ComposableModel so that it returns the new about text,
or send the instance the aboutText: message before opening, for example
like below.
| we |
we := WindowExample new.
we aboutText: 'Click + to grow, - to shrink.'.
we openWithSpec
6.5 Conclusion
In this chapter we treated the features of Spec that have to do with windows.
We first talked about opening and closing windows as well as how to open a
window as a dialog box. This was followed by configuring the window size
and its decorating widgets. We ended this chapter with the small yet important details of the window: its title, icon and about text.
45
CHAPTER
7
Advanced Widgets
Some Spec user interface elements provide more advanced functionalities
and therefore are more complex to configure than, e.g. a button or a label. In
this chapter we show four such advanced widgets and present how they can
be used and configured. We first discuss text input widgets, then treat radio
buttons and tabs, and finish with toolbars and pop-up menus.
7.1
TextModel
In Spec, the input of text by the user or the showing of multiline text is done
using a TextModel. We now discuss some typical configurations of this model,
as well as the extras provided by the one-line TextInputFieldModel.
Non-editable text field
The text field of TextModel is editable by default, but sometimes it is useful
for a UI to show multiple lines of text that are non-editable. To achieve this,
simply send disable to the model, for example as follows.
| cm |
cm := TextModel new.
cm text: Object comment.
cm disable.
cm openWithSpec.
The above example shows the class comment of the class Object, in a noneditable way. Note that the text still can be selected, copied and searched.
47
Advanced Widgets
Remove the yellow triangle, perform an action at each edit
TextModel provides visual feedback when the text has been edited by plac-
ing a yellow triangle in the top right of the field. Also, if the widget is removed, e.g. by closing the window it contains, a confirmation dialog will be
presented to the user. This ‘has been edited’ flag is reset by calling the accept message on the model. Sending the message accept means telling the
widget to make sure that the changed text is not lost if the widget is closed,
which is why the user is not notified about a possible loss.
For an example, execute the code below, and when the UI opens type a few
characters. After 3 seconds the triangle will disappear and closing the window does not require confirmation of the user.
| cm |
cm := TextModel new.
cm openWithSpec.
[3 seconds wait. cm accept] fork
The model can also be configured to automatically accept at each keystroke,
effectively removing the functionality of the edit flag. This is done by sending it autoAccept: true.
What actually happens in the accept call is configurable. The default action
is to set the text field of the model to the text held in the user interface. To
add to this behaviour, send the model the acceptBlock: message, which
takes a one-argument block. The argument of the block is the text held in
the user interface.
The following example shows how to combine the autoAccept and acceptBlock: messages to create a text field that shows its text as a growl morph
whenever it is edited.
| cm |
cm := TextModel new.
cm autoAccept: true.
cm acceptBlock: [ :txt | GrowlMorph openWithContents: txt.].
cm openWithSpec.
Keyboard shortcuts
With text entry fields, there is sometimes also a need to provide keyboard
shortcuts for actions that go beyond the usal copy-and-paste actions. Defining such custom actions is done using the bindKeyCombination:action:
message.
A keyboard shortcut does not need to be a key in combination
with a modifier like command. For example it can be simply the letter x,
or the space character.
Note
48
7.2 RadioButtonModel
For example, the code below opens an inspector on the text when command-i
is pressed. Note that we need to set auto-accept to true for text to always
hold the characters that were entered in the widget.
| cm |
cm := TextModel new.
cm autoAccept: true.
cm bindKeyCombination: $i command toAction: [ cm text inspect ].
cm openWithSpec
The bindKeyCombination:action: method is actually defined in ComposableModel and can therefore be used on any UI widget. It is used in different
standard widgets to bind keyboard actions that are not necessarily keyboard
shortcuts. For example, the last line of the initializer of ButtonModel binds
the execution of the button’s action to the space bar, as follows:
self bindKeyCombination: Character space toAction: [ self action ].
Single-line input field extras
TextInputFieldModel is a subclass of TextModel that is meant for single-
line inputs. Pressing enter or return does not cause a carriage return, instead
the accept action of the field is executed. This widget is however still able to
display multiple lines of text, for example if multi-line text is pasted in. But
it will not show a scrollbar if it runs out of vertical space for the text.
It also adds a few features that are useful:
• A ghost text can be set with the ghostText: message.
• Password fields that show only stars are specified by sending the beEncrypted message.
• Entry completion can be added by using the entryCompletion: message. The argument must be an EntryCompletion instance, and we
refer to that class for examples.
• Sending acceptOnCR: false to the input field inhibits the accept action to be executed when enter or return is pressed, and as a consequence the user can enter multiple lines of text.
7.2 RadioButtonModel
Radio buttons allow the user to select at most one option from a group, and
unlike dropdown menus all items of this group are visible on screen. The
RadioButtonModel of Spec uses RadioButtonGroup to manage the group.
As an example UI we present a basic washing machine control panel, shown
in Figure 7-1. There are two groups of radio buttons: one for the kind of fab49
Advanced Widgets
Figure 7-1
Screen shot of the washing machine control panel.
ric and one for the temperature of the water (in Celcius). Lastly, there is one
more radio button that allows for an extra rinse cycle to be selected.
The code for the UI is in a RadioButtonExample class, whose definition and
layout are straightforward:
ComposableModel subclass: #RadioButtonExample
instanceVariableNames: 'rinse f1 f2 f3 t1 t2 t3'
classVariableNames: ''
package: 'Spec-BuildUIWithSpec'
RadioButtonExample class >> defaultSpec
^SpecColumnLayout composed
newRow: [:r |
r newColumn: [:c | c add: #f1 ; add: #f2 ; add: #f3 ];
newColumn: [:c | c add: #t1 ; add: #t2 ; add: #t3 ]];
newRow: [:r | r add: #rinse ];
yourself
RadioButtonExample >> extent
^160@150
In the initializeWidgets method, we will add the fabric radio buttons
f1 through f3 to a fabric button group and the temperature buttons t1
through t3 to a temperature button group. Since these button groups are
used nowhere else in the UI, we only have them as local variables of the
method and not as instance variables of the class.
The code below shows the method. We first create both button groups, then
the rinse button, and then the different temperature and fabric buttons
are created and added to their group. The rinse button is configured to be
de-selectable, and the f1 and t1 buttons are the default buttons of their respective groups, meaning they will be selected when the UI opens. Note that
it would be better to use more meaningful variable names for clarity reasons.
RadioButtonExample >> initializeWidgets
| fabric temperature |
fabric := RadioButtonGroup new.
temperature := RadioButtonGroup new.
50
7.2 RadioButtonModel
rinse := self newRadioButton.
rinse label: 'Rinse Extra';
canDeselectByClick: true.
f1 := self newRadioButton.
f1 label: 'Cotton'.
fabric addRadioButton: f1; default: f1.
f2 := self newRadioButton.
f2 label: 'Synthetic'.
fabric addRadioButton: f2.
f3 := self newRadioButton.
f3 label: 'Delicate'.
fabric addRadioButton: f3.
t1 := self newRadioButton.
t1 label: '60'.
temperature addRadioButton: t1; default: t1.
t2 := self newRadioButton.
t2 label: '40'.
temperature addRadioButton: t2.
t3 := self newRadioButton.
t3 label: '30'.
temperature addRadioButton: t3
Lastly, we include some logic that will trigger on button click of the different
fabric buttons. If the ‘Synthetic’ button is selected, and the temperature is
set to 60 degrees, the temperature will be lowered to 40. If the ‘Delicate’ button is selected, the temperature will be set to 30 degrees and the other fabric
buttons will be disabled, as seen in Figure 7-1. Conversely, if the ‘Delicate’
button is deselected (because another button was selected), the other fabric
buttons are enabled again.
RadioButtonExample >> initializePresenter
f2 activationAction: [ t1 state ifTrue: [ t2 state: true ] ].
f3 activationAction: [
t1 disable; state: false.
t2 disable; state: false.
t3 state: true ].
f3 deactivationAction: [ t1 enable. t2 enable ]
With this functionality, we have demonstrated the main features of RadioButtonModel and RadioButtonGroup. For additional features of these
classes, we refer to their implementation source code.
51
Advanced Widgets
Figure 7-2
Screen shot of the washer-dryer machine control panel.
7.3 TabModel
A second set of classes that are made to work together are the TabManagerModel and the TabModel classes. In a tabbed UI, the former holds the organisation of the different tabs, and the latter represents the tabs themselves. To
show how these two classes cooperate, we will extend the washing machine
example from Section 7.2 to a washer-dryer machine, shown in Figure 7-2.
It has a tabbed UI, were one tab is for the washing part, a second tab for the
spin cycle and drying, and a third tab shows information.
To use tabs, only the TabManagerModel needs to be kept as an instance variable of the UI, and added to the layout:
ComposableModel subclass: #TabMgrExample
instanceVariableNames: 'tabmgr'
classVariableNames: ''
package: 'Spec-BuildUIWithSpec'
TabMgrExample >> extent
^250@160
TabMgrExample class >> defaultSpec
^SpecLayout composed
add: #tabmgr;
yourself
To show tabs, these need to be added to the tab manager using the addTab:
message, as shown below:
TabMgrExample >> initializeWidgets
| tab |
tabmgr := self newTabManager.
tab := self newTab.
tab model: RadioButtonExample new.
tab label: 'Wash'; closeable: false;
icon: Smalltalk ui icons smallScreenshot.
tabmgr addTab: tab.
52
7.3 TabModel
After creating the TabManagerModel, the code creates a TabModel and configures it to show an instance of the RadioButtonExample class. The model:
message takes any ComposableModel, following the spirit of UI reuse in Spec.
Lastly, additional attributes of the tab are set: a label, an icon, and the tab is
made non-closable.
This is all we need to have a first version of the UI, showing the UI of Section
7.2 as a tab.
The TabManagerModel is dynamic: new tabs can be added and tabs can be
removed when the UI is open. To do this, it is sufficient to send the messages
addTab: and removeTab: to a TabManagerModel, with as argument the tab
to be added, resp. removed. Closable tabs have a close button that allows the
user to remove them from the UI as well.
To add the second part of the user interface, for drying the clothes, we extend initializeWidgets as follows:
TabMgrExample >> initializeWidgets
[...]
tab := self newTab.
tab model: (self dryModel).
tab label: 'Dry'; closeable: false;
icon: Smalltalk ui icons smallNew.
tabmgr addTab: tab.
The tab needs to be configured with an instance of a ComposableModel,
which typically means that there is a UI class for each tab in the UI. In some
cases it may however be too heavyweight to create a class for a simple UI tab.
It is therefore also possible to use dynamic Spec (see Chapter 8) to create the
contents of a tab.
For example, the code of dryModel configures a DynamicComposableModel
to show two sliders. The first selects the maximum speed of the spin cycle,
and the second how long the drying cycle should last.
TabMgrExample >> dryModel
| model |
model := DynamicComposableModel new.
model instantiateModels: #(spin SliderModel dry SliderModel).
model spin label: 'Spin speed'; min: 400; max: 1600; quantum: 400.
model dry label: 'Dry time'; min: 0; max: 120; quantum: 10.
model layout: (
SpecColumnLayout composed
add: #spin height: 30; add: #dry height: 30;
yourself).
^model.
53
Advanced Widgets
We strongly discourage the use of DynamicComposableModel for
anything except the most simple UIs. Please see Section 8.3 for more considerations about the use of DynamicComposableModel.
Note
Lastly, our UI contains an ‘info’ tab, which allows us to illustrate the ability of
TabManager to obtain the selected tab, and take actions on tab selection. The
‘info’ tab will hold a status text field, that we keep as an instance variable
and initialize before creating the tab.
ComposableModel subclass: #TabMgrExample
instanceVariableNames: 'tabmgr status'
classVariableNames: ''
package: 'Spec-BuildUIWithSpec'
TabMgrExample >> initializeWidgets
[...]
self createStatus.
tab := self newTab.
tab model: status.
tab label: 'Info'; closeable: false;
icon: Smalltalk ui icons smallInfo.
tabmgr addTab: tab.
In the createStatus method, we instantiate a TextModel, disable it so that
the user cannot edit it, and set its initial text:
TabMgrExample >> createStatus
status := TextModel new.
status disable;
text: 'Welcome to Washing Machine 2.0!\History: Wash ' withCRs.
Lastly, in initializePresenter we state that when a tab is selected, the
label of the currently selected tab is added to the status text. This in effect
creates a navigation history, completing the UI of our washer-dryer machine.
TabMgrExample >> initializePresenter
tabmgr whenTabSelected: [
status text: (String streamContents: [:s |
s nextPutAll: status text.
s nextPutAll: ' > '.
s nextPutAll: tabmgr selectedTab label])].
7.4
Toolbars and Pop-up Menus
Both toolbars and pop-up menus in Spec are the result of a collaboration between three classes:
54
7.4
Toolbars and Pop-up Menus
• A MenuModel containing different MenuGroupModel instances and displaying them, separated by a splitter.
• Multiple MenuGroupModel instances, each containing a number of MenuItemModel instances.
• Various MenuItemModel instances, each representing a menu item
with a specific appearance and behaviour.
Spec currently does not provide straightforward support for contextual
menus on the UI. It is however easy to add a toolbar to a UI, as it is just another widget that is added to the layout. For example, consider the WatchpointWindow class that is standard in Pharo 5. It has a menu held in its menu
instance variable, and its layout method places the toolbar as first widget of a
column of widgets:
WatchpointWindow >> defaultSpec
^ SpecColumnLayout composed
add: #menu height: self toolbarHeight;
add: #list;
add: #inspectIt height: self toolbarHeight
The MenuModel class is the only class that should be instantiated by the programmer. To create a group, send addGroup: to a MenuModel, with a block
as argument. This will create the group and add it to the menu. The block receives one argument: the instance of the group that was created. Similarly,
sending addItem: to that MenuGroupModel creates a new MenuItemModel
and adds it to the group. The argument of addItem: is also a 1-argument
block, and this argument is the menu item that is created. While this explanation may sound confusing, the resulting code is quite readable, as will be
shown in the example below.
MenuItemModel provides the following methods for configuration:
• name: sets the text of the menu item.
• icon: sets the icon.
• description: adds a tool-tip.
• shortcut: adds a shorcut for the item.
• action: adds a block to execute when the item is selected.
• subMenu: takes a MenuModel that represents the submenu that corresponds to this item.
Since MenuItemModel is meant to be used both as a toolbar and a menu item,
it is possible to create menu items without text or without icons, and the
tool-tip works both when used as a toolbar and as a menu item. The last two
configuration options: executing an action or opening a submenu are not
mutually exclusive. For example, in a menu hovering over an item with a
55
Advanced Widgets
submenu opens the submenu, but still allows for the menu item itself to be
selected.
To show the construction of a menu, we expand our washing machine example of the previous sections. We add a menu for technicians to use when
troubleshooting or fixing the machine. To do this, we add a menu instance
variable and accessors to the TabMgrExample class as well as a populateMenu method. The initializeWidgets method is appended with a self
populateMenu line, and the code of this method is as follows:
TabMgrExample
| submenu |
>> populateMenu
menu := MenuModel new.
submenu := MenuModel new.
submenu addGroup: [ :group |
group addItem: [ :item |
item name: 'Soft Reset';
action: [ status text: 'History: Wash '.];
icon: Smalltalk ui icons exception ].
group addItem: [ :item|
item name: 'Hard Reset';
action: [ GrowlMorph openWithContents: 'Just pull the
plug!' ];
icon: Smalltalk ui icons smallError ] ].
After defining a submenu temporary variable, the code above initialises both
the menu and submenu variables to a fresh MenuModel instance. For the sake
of the example, the code first constructs the submenu, adding a soft and hard
reset menu item with their respective icons and actions. The code for these
menu items is straightforward (we assume the GrowlMorph also works on
our washing machine).
We now continue with the definition of the main menu. As said previously,
there is no easy way to create a contextual menu that pops up when the right
mouse button is clicked. It is possible to show a pop-up menu by sending
buildWithSpecAsPopup popUpInWorld to a MenuModel instance, but binding this code to a right mouse click is not straightforward.
A workaround we use here is to define a menu item that pops up the menu
when it is selected. This seems like creating a chicken and egg problem, since
there is no way to select the menu item when the menu is not visible! This is
however not the case: we can associate a shortcut key to the menu item, so
pressing the shortcut reveals the menu.
The code below continues the populateMenu method and populates the main
menu. The first item is the menu revealing item. It is triggered by pressing
control-r on Windows and Linux, and command-r on Mac, as specified by
56
7.4
Toolbars and Pop-up Menus
the $r meta key combination. This menu item also shows how to specify a
tooltip. The rest of the code is straightforward.
menu addGroup: [ :group |
group addItem: [ :item |
item name: 'Reveal this menu';
action: [menu buildWithSpecAsPopup popUpInWorld];
description: 'This entry exits to have a shortcut for this
menu.';
shortcut: $r meta ].
group addItem: [ :item |
item name: 'Status Info';
action: [ GrowlMorph openWithContents: tabmgr selectedTab
label];
icon: Smalltalk ui icons help] ].
Lastly, we add a second group to the main menu, causing a splitter to appear between the above two items and the below item. This last item simply
shows the submenu that we created at the beginning of the method.
menu addGroup: [ :group |
group addItem: [ :item |
item name: 'Actions';
subMenu: submenu ]].
menu applyTo: self.
At the very end of the method, the applyTo: method is sent to the menu,
causing the shortcuts defined in it to be registered to the TabMgrExample
widget. This is what makes pressing a shortcut of a menu item trigger the
action of that menu item.
Nothing else is needed to associate the menu to the UI. There is no need to
add the menu in a layout method, since our example does not have a toolbar
widget shown. However, in case of adding a toolbar the menu will need to be
added to the layout, as we have shown in the WatchpointWindow example at
the beginning of this section.
Last but not least, menus are not completely static: menu items can be disabled and enabled by sending enabled: false, resp. enabled: true to
them. The structure of a menu can also be changed by adding and removing
items and groups. In the example above, since the menu is rebuilt on each
pop-up such changes are immediately visible. In contrast, when used as a
toolbar the menu is a widget, so the UI will need to be rebuilt as discussed in
Chapter 8.
57
Advanced Widgets
7.5 Conclusion
In this chapter we have shown how to configure and use more advanced widgets. We have discussed TextModel and its subclass TextInputFieldModel,
RadioButtonModel and its grouping functionality, TabModel and the tab
manager, and the various classes around MenuModel. In some examples we
have used dynamic spec, and this is discussed in the next chapter.
58
CHAPTER
8
Dynamic Spec
Up until now we have seen user interfaces that are static: Once the UI is
opened, the widgets are never changed and the layout of the UI is never
changed. Also, when writing the code of the UI we know exactly which (and
how many) widgets to use. There are however cases where user interfaces
need to be more dynamic. For example, a file dialog can have a preview area
for the currently selected file: when the file is text, its contents is shown in
a text field, when it is an image, the image is shown, and so on. Another case
is visualizing collections of data where we cannot determine at development
time how data items will be shown. For example in a genealogy application
clicking on a parent reveals information on all of the children, each child being presented using a complex, editable, widget.
Spec also provides support for these kinds of user interfaces thanks to its dynamic features, and we show them in this chapter. Firstly we present how to
dynamically change a UI that is already open. Secondly we give an example
of how to defer to UI opening time the choice of widgets to show, instead of
hardcoding this when writing the UI. Thirdly we script a complete UI from
within one (big) piece of code.
8.1
Dynamically changing an already opened UI
The first dynamic feature of Spec that we show is changing the layout and
contents of an UI that is already open. This is done by using the needRebuild:
and buildWithSpecLayout: methods.
• needRebuild: This method is used to signal that the complete UI does
not need to be rebuilt from scratch.
59
Dynamic Spec
Figure 8-1
The multi-data viewer when just opened.
• buildWithSpecLayout: The method triggers a rebuild of the UI, which
is then limited to laying out the widgets as specified in the SpecLayout
instance given as argument.
A running example
To show the use of these two methods, we create an example user interface
that is a multi-data viewer: on the left it shows a list of different kinds of
data, and on the right it contains a ‘view’ widget that shows this data in the
most appropriate manner. The multi-data viewer can also change its layout
from this horizontal form to a vertical form where the list of data is on top
and the view widget at the bottom. This change is done by clicking on a button. We show the multi-data viewer when just opened in Figure 8-1 and in
vertical mode with an item selected in Figure 8-2.
We need to set up the UI before we can talk about changing it after it is opened.
We start with the class definition, window size and title definition, and functionality for setting the contents of the list:
ComposableModel subclass: #DynamicViewer
instanceVariableNames: 'list view button state'
classVariableNames: ''
package: 'Spec-BuildUIWithSpec'
DynamicViewer >> extent
^ 400@350
DynamicViewer >> title
^ 'Dynamic Multi-Data Viewer'
60
8.1
Dynamically changing an already opened UI
Figure 8-2
The multi-data viewer in vertical layout, with a Form selected.
DynamicViewer >> items: aCollection
list items: aCollection
Similarly, the initializeWidgets method is simple. The list shows the
printString, contracted to 15 characters. We record that the UI is using a
horizontal layout by setting state to the $h character, and we set the view
to the default, which is a label (as seen in Figure 8-1).
DynamicViewer >> initializeWidgets
list := self newList.
list displayBlock: [ :item | item printString contractTo: 15 ].
button := self newButton.
button label: 'Change!'.
state := $h.
view := self defaultView.
DynamicViewer >> defaultView
| cm |
cm := self newLabel.
cm label: 'Select something from the list please.'.
^cm
The layout of the window is given by the horizontalSpec method below.
Again, there are no surprises here. This is the default layout thanks to the
<spec: #default> pragma, see Chapter 5 for more information.
DynamicViewer class >> horizontalSpec
<spec: #default>
^ SpecColumnLayout composed
newRow: [ :r |
r newColumn: [:c | c add: #list] left: 0 right: 0.7.
61
Dynamic Spec
r newColumn: [:c | c add: #view] left: 0.32 right: 0];
newRow: [ :r | r add: #button ] height: self toolbarHeight;
yourself.
We can now already open this UI and give it a list of items to show. For example, the code below produces the UI as shown in Figure 8-1.
| viewer |
viewer := DynamicViewer new.
viewer openWithSpec.
viewer items: {
42 .
'Everberg' .
#thumbsUp asIcon .
#(SGO CDG ZYR BRU) .
(OrderedCollection withAllSubclasses
collect:[: cls | cls comment]) asArray}.
Changing the UI layout
Clicking on the ’Change!’ button however does not do anything yet. For this
we need to define the action block of the button, which we do in initializePresenter, as below. In this action block we first switch the state between $h and $v as appropriate. Second, we signal that the complete UI does
not need to be rebuilt from scratch, with the self needRebuild: false.
line. Thanks to this, the next rebuild of the UI will be limited to only performing layout operations. Third and last, the layout change is then triggered by the buildWithSpecLayout: message. It takes a SpecLayout as argument, and it will change the layout of the UI to the specified layout.
DynamicViewer >> initializePresenter
button action: [
state := (state = $v) ifTrue: [ $h ] ifFalse: [ $v ].
self needRebuild: false.
self buildWithSpecLayout: self currentSpec.
].
The new layout for the UI is returned by the currentSpec method shown below. It simply delegates to the horizontalSpec or verticalSpec methods,
depending on the value saved in state.
DynamicViewer >> currentSpec.
^ state = $v
ifTrue: [ self class verticalSpec ]
ifFalse: [ self class horizontalSpec ]
DynamicViewer class >> verticalSpec
^ SpecColumnLayout composed
newRow: [:r | r add: #list] top: 0 bottom: 0.7;
newRow: [:r | r add: #view] top: 0.32 bottom: 0.02;
62
8.1
Dynamically changing an already opened UI
newRow: [:r | r add: #button] height: self toolbarHeight;
yourself.
The above is all that we need to do to be able to switch the layout of the
viewer from horizontal to vertical mode. At its core lie the two calls: self
needRebuild: false and self buildWithSpecLayout: <XXX>. All the
rest is really just machinery used to define the value of <XXX>.
Replacing a widget with another one
Fundamentally, replacing a widget with another one is just a special case of
changing the layout of the UI. The layout used is actually the same, it just so
happens that one widget instance was first replaced for another.
To show this, we implement the code that visualizes the selected item of the
list by showing it in the view widget. This is done by adding new code to
initializePresenter, as below. The list selection change block performs
the same layout operations as the button action block discussed above. The
difference lies in the assignment of a new widget to the view instance variable. This then allows the UI to, e.g. show the Form as in Figure 8-1.
DynamicViewer >> initializePresenter
button action: [
state := (state = $v) ifTrue: [ $h ] ifFalse: [ $v ].
self needRebuild: false.
self buildWithSpecLayout: self currentSpec.
].
list whenSelectedItemChanged: [ :new |
view := self widgetFor: new.
self needRebuild: false.
self buildWithSpecLayout: self currentSpec.
].
The responsibility of the widgetFor: method is to return an instance of the
correct widget, showing the selected item. For the sake of keeping this example small, we provide below some decidedly non-OO code that fundamentally implements a big switch statement over the type of the selected item. A
clean OO implementation would use double-dispatch, and is left as an exercise to you, dear reader.
DynamicViewer >> widgetFor: aDatum
| cm |
aDatum isNil ifTrue: [ ^ self defaultView ].
aDatum isForm ifTrue: [
cm := self newImage.
cm image: aDatum.
^ cm ].
aDatum isArray ifTrue: [
cm := self newList.
63
Dynamic Spec
cm items: aDatum.
^ cm ].
"default case"
cm := self newText.
cm text: aDatum asString.
^cm
The code for widgetFor: does not follow good OO practices. In
the context of this chapter we choose to write this ugly code to make the
example more self-contained. Any student of ours caught writing code
like this will be invited to our respective offices for a long conversation.
Note
8.2 Dynamically populating a UI with widgets
It is not always possible to determine beforehand how many widgets will be
shown in a UI, and instead this needs to be decided when the UI is opened.
Spec also provides support for this. Dynamic population is done by subclassing DynamicComposableModel (instead of ComposableModel), using its assign:to: method to dynamically create virtual instance variables for the
different widgets and by defining an instance-side layout.
Adapting the multi-data viewer
To show this, we build an extension to the dynamic multi-data viewer of the
previous section. It shows the contents of an array differently than simply
in a list view, seen for example in Figure 8-3. We create a new DynamicArrayViewer widget for this detailed view, and hence first change the implementation of DynamicViewer >> widgetFor: to return such a widget:
DynamicViewer >> widgetFor: aDatum
| cm |
aDatum isNil ifTrue: [ ^ self defaultView ].
aDatum isForm ifTrue: [
cm := self newImage.
cm image: aDatum.
^ cm ].
aDatum isArray ifTrue: [
cm := DynamicArrayViewer on: aDatum.
cm owner: self. " needed because we do not use 'instantiate:' "
^ cm].
"default case"
cm := self newText.
cm text: aDatum asString.
^ cm
64
8.2 Dynamically populating a UI with widgets
Figure 8-3
The extended multi-data viewer showing the contents of an array.
Implementing the widget for showing array contents
We now implement the widget that will show the detailed contents of an array. It is a subclass of DynamicComposableModel, with an instance variable
collection that holds the array and label that holds the label at the top.
DynamicComposableModel subclass: #DynamicArrayViewer
instanceVariableNames: 'collection label'
classVariableNames: ''
package: 'Spec-BuildUIWithSpec'
The collection instance variable is initialized when the widget is instantiated using the on: message, as shown below. This variable must be initialized before the initialize method is called because in initializeWidgets
we need it to determine the items that will be shown.
DynamicArrayViewer class >> on: aCollection
| inst |
inst := self basicNew.
inst collection: aCollection.
inst initialize.
^inst.
The initializeWidgets method iterates over the collection and instantiates a TextModel for each of its items. This is then added to the UI using the
assign:to: method, as shown below.
assign:to: takes an instance of a ComposableModel and a symbol that will
be used to refer to that instance. Spec virtually creates a variable together
with its (virtual) accessor methods. For example, the code below will cause
the generation of accessors txt_1, txt_2, etc. as well as txt_1:, txt_2:, etc.
65
Dynamic Spec
DynamicArrayViewer >> initializeWidgets
label := self newLabel.
label label: 'An array with ', collection size asString , '
elements:'.
1 to: collection size do: [ :count | | model |
model := self newText.
model text: (collection at: count) asString.
self assign: model to: ('txt_',count asString) asSymbol ]
The generation of these virtual accessors allows the widgets to
be referred to in the rest of the code through an accessor, as if it was a
normal variable.
Note
Now the only thing left to do is to define a layout for the widgets of this UI.
In addition to the class-side layout features of ComposableModel, DynamicComposableModel also allows a layout to be specified at instance side. This
can be done either by overriding the layout method to return the required
SpecLayout instance, or using the layout: accessor to set the layout. These
two options are similar to what is possible with window title and size, as discussed in Chapter 6.
In our example, we need to define a layout at instance side since the number
of widgets differs per instance. We choose to override the layout method,
as shown below. This code creates a column and adds all widgets that were
created in initializeWidgets. We can see that the dynamically created
widgets are referred to by their name txt_1, txt_2, etc. , reconstructed by
iterating over the collection. This is a sub-optimal implementation and we
will show an alternative implementation at the end of this chapter.
DynamicArrayViewer >> layout
| col |
col := SpecColumnLayout composed.
col add: #label.
1 to: collection size do: [:count|
col add: ('txt_',count asString) asSymbol ].
^ col
This is all that is required to dynamically populate a UI. Note that this UI can
also be opened stand-alone as it is a subclass of ComposableModel. For example, the snippet of code below will open it with the same contents as in
Figure 8-3.
(DynamicArrayViewer on:
(OrderedCollection withAllSubclasses
collect:[: cls | cls comment]))
openWithSpec.
66
8.3 Hacking together a UI in the Playground
An alternative implementation of initializeWidgets
Above we have seen that initializeWidgets and layout do double work
when creating the names of the virtual variables of the widgets. We can
avoid this if instead of overriding the layout method, we use the layout:
accessor inside of initializeWidgets as follows:
DynamicArrayViewer >> initializeWidgets
| col |
col := SpecColumnLayout composed.
label := self newLabel.
label label: 'An array with ', collection size asString , '
elements:'.
col add: #label.
1 to: collection size do: [ :count | | model nam |
model := self newText.
model text: (collection at: count) asString.
nam := ('txt_',count asString) asSymbol.
self assign: model to: nam.
col add: nam ]
self layout: col.
This implementation builds the layout at the same time as the widgets are
built. It adds a reference in the layout to each widget just after it is created.
At the end of the method, the layout for the UI is set using the layout: method,
removing the need to override layout as in the previous implementation.
8.3 Hacking together a UI in the Playground
Thanks to DynamicComposableModel, Spec also allows for a more scriptinglike development style, where the entire UI is defined in one giant piece of
code, typically built incrementally. This may be useful, e.g. for ‘quick and
dirty’ prototyping where you want to omit the creation of a class for the UI
as well as the definition of multiple methods. In this section we show how we
can hack together a simple UI, scripting style, from within the Playground.
The UI we build here is a simple example showing a number and two buttons, one to increment the number and one to decrement it. This example is
adapted from code present in the Pharo 5 image: DynamicSpecExample >>
openOnInteger by Torsten Bergmann, for which we give our thanks.
We start our example code by instantiating a DynamicComposableModel and
setting the title and size of the window for our UI by using the title: and
extent: methods (see Chapter 6). Note that the local variable num will hold
the number shown in the UI.
67
Dynamic Spec
| ui num |
num := 0.
ui := DynamicComposableModel new.
ui title: 'I am dynamic'.
ui extent: 250@70.
We then add the widgets to the UI, using the instantiateModels: method.
This method takes as argument a collection of pairs. The first element of the
pair is the name of the widget, i.e., the name of the instance variable if this
would be a normal, static, UI. The second element of the pair is a subclass of
ComposableModel, determining the type of the widget.
ui instantiateModels: #(
text LabelModel
plus ButtonModel
minus ButtonModel ).
Hence this UI will hold a text widget, which is a LabelModel instance, as
well as two ButtonModel widgets, in plus and minus, respectively. Fundamentally, the code above is the only change with respect to what we have
seen before. This is because, as in the assign:to: method shown in the previous section, Spec also automatically generates the (virtual) accessors for
the widgets, making it possible to just use accessors in the remainder of the
code.
With the widgets defined and instantiated, we can now configure them, as
we would do in a normal initializeWidgets or initializePresenter
method:
ui text label: num asString.
ui minus
label: '-';
state: false;
action:
[
num := num -1.
ui text label: num asString ].
ui plus
label: '+';
state: false;
action:
[
num := num +1.
ui text label: num asString ].
The last thing we need to do is to give the UI a layout. This is done by calling
the layout: method, giving it an instance of a SpecLayout that specifies the
layout. The UI can then be opened and is fully functional.
68
8.4
Conclusion
ui layout: (SpecLayout composed
newColumn: [ :c |
c
add: #text height: 25;
newRow: [ :r | r add: #minus ; addSplitter; add: #plus ]
height: 25 ];
yourself).
ui openWithSpec.
When doing this you are ignoring all the code writing and management facilities that Pharo has to offer (e.g., the browser) and not
cleanly separating the different responsibilities of the code of the UI. You
also hamper future extension via subclassing. In other words, this is truly
a quick and dirty way to hack together a user interface that should really
not make it to production.
Note
8.4
Conclusion
In this chapter we have discussed the features of Spec that allow for more
dynamic user interfaces: changing the layout and the content on-the fly, as
well as determining the UIs’ widgets at opening time. We ended with a last
dynamic feature: allowing the complete construction of a UI in one big block
of code, scripting style.
69
CHAPTER
9
Tips and Tricks
This chapter collects many small examples of features that may be of use
when building user interfaces with Spec. For the sake of brevity, some examples use dynamic Spec (see chapter 8), but these of course also work without
using the dynamic features of Spec. Most of the examples are short snippets
of code that should be auto-explicative.
9.1
Integrating the different UI frameworks
In this section we show different ways in which the multiple UI frameworks
present in Pharo can play together with Spec.
Include a Morph in a Spec UI
Any morph can be included as a widget in a Spec UI. To do this, send the
Morph instance the asSpecAdapter message, it will return a Spec widget
that can be used in your UI.
As an example, below we show the code that turns the CalendarMorph into a
plain Spec UI, opened with SpecCalendar new openWithSpec:
ComposableModel subclass: #SpecCalendar
instanceVariableNames: 'morph'
classVariableNames: ''
package: 'Spec-BuildUIWithSpec'
SpecCalendar >> initializeWidgets
morph := (CalendarMorph openOn: Date today) asSpecAdapter
SpecCalendar class >> defaultSpec
^SpecLayout composed add: #morph; yourself
71
Tips and Tricks
SpecCalendar >> extent
^220@200
SpecCalendar >> title
^'SpecCalendar'.
Include a Glamour UI in a Spec UI
User interfaces written in Glamour can also be embedded in a Spec UI thanks
to a bridge class GlamourPresentationModel. This is a ComposableModel
subclass that wraps Glamour user interfaces such as the Playground or the
Inspector.
For this functionality to work in Pharo 5 you should first load the integration
package:
Gofer it
smalltalkhubUser: 'jfabry' project: 'Playground';
package: 'Spec-Glamour';
load
The GlamourPresentationModel by default wraps the Playground, which
means that we can open a Spec window on a Glamour Playground as follows:
GlamourPresentationModel new openWithSpec.
To use another Glamour UI, the GlamourPresentationModel must be configured before it is opened, sending it the presentationClass:startOn:
message, with as arguments the class of the Glamour UI and the data to be
shown in the UI. For example, below we open the inspector on 42 (in a Spec
window).
| cm |
cm := GlamourPresentationModel new.
cm presentationClass: GTInspector startOn: 42.
cm openWithSpec
The GT Playground is a bit unusual in the data that it opens on, this data
must be a GTPlayPage instance, for example as below.
| cm |
cm := GlamourPresentationModel new.
cm presentationClass: GTPlayground startOn: (GTPlayPage new
saveContent: '42').
cm openWithSpec
Make a Spec presentation for the GT Inspector
The inverse of the previous tip can also be realized, in a way: It is possible
to write code for a GT Inspector tab such that the tab shows a Spec UI. To do
this the display: block of the tab should evaluate to a ComposableModel
72
9.2 Lists, trees and tables
instance that has been set up completely by sending it the buildWithSpec
message.
For example, the code next is for a tab for OrderedCollection, showing all
items in the collection as a ListModel.
OrderedCollection >> gtInspectorItemsAsListIn: composite
<gtInspectorPresentationOrder: 10>
composite spec
title: 'AsList';
display: [ :elt | | cm |
cm := ListModel new.
cm items: self.
cm buildWithSpec.
cm]
By combining the above with the previous tip, it is now possible to
achieve Infinite Inspector Recursion between Spec and Glamour UIs:
Note
Object >> gtInspectorRecursive: composite
<gtInspectorPresentationOrder: 10>
composite spec
title: 'Recursion!';
display: [ :elt | | cm |
cm := GlamourPresentationModel new.
cm presentationClass: GTInspector startOn: self.
cm buildWithSpec.
cm]
9.2 Lists, trees and tables
In this section we group all tips that treat lists, trees and tables.
A scrollable list of widgets
ListModel can show more than just text, it can also visualize any kind of
widget. To do this, in the displayBlock: send the widgets the buildWithSpec message. This allows to create, e.g. a scrollable list of buttons that show
the comments of the classes in the Files package, as shown in Figure 9-1.
ListModel new
displayBlock: [ :x | x buildWithSpec ];
items:
('Files' asPackage classes
collect: [ :cls |
ButtonModel new icon: cls systemIcon; label: cls name;
action: [TextModel new text: cls comment; openWithSpec]]);
openWithSpec
73
Tips and Tricks
Figure 9-1
The Scrollable List of Widgets
List items do not update automatically
Adding items to a collection held in a list does not update the widget. A refresh only happens when the items of the list are set using the items: message. Note that setting the items also sorts them if a sort block is specified.
|container count|
count :=0.
container := DynamicComposableModel new.
container instantiateModels: #(#list ListModel #plus ButtonModel).
container plus label: '+1'.
container plus action: [ | items |
count := count + 1.
items := container list getList asOrderedCollection.
items add: count asString.
container list items: items ].
container layout:
(SpecRowLayout composed add: #list ; add: #plus ; yourself).
container openWithSpec
Setting the selection in a tree
Programmatically setting the selection in a TreeModel does not automatically highlight the selected item, and inversely highlighting an item does not
automatically select it. Therefore, you need to perform both operations to
select and highlight a tree item, as in the example below. Note the last two
statements in the whenBuiltDo: block: the first sets the selected item, and
the second highlights it.
| tree chblock |
tree := TreeModel new.
chblock := [:cl | | subs node |
subs := cl subclasses.
node := TreeNodeModel new.
74
9.2 Lists, trees and tables
node content: cl;
hasChildren: [ subs isNotEmpty ];
children: [ subs collect: [:sub | chblock value: sub ] ] ].
tree roots:
(Collection subclasses collect: [:cl| chblock value: cl ]).
tree whenBuiltDo: [ |sel|
sel := tree roots third.
tree selectedItem: sel.
sel selected: true.].
tree openWithSpec
Show a table-like view
There are multiple ways in which a table-like widget can be shown to the
user. The most straightforward way is the MultiColumnListModel, for example as below. Note that the display block needs to be set to return the
item itself, since the default behavior of the display block turns the array
into its printString.
MultiColumnListModel new
items: {
{'Origin' . 'Destination' . 'Start Time' . 'Stop Time'} .
{'Santiago' . 'Paris' . '15:30' . '11:15'} .
{'Paris' . 'Santiago' . '23:30' . '8:00'} . };
displayBlock: [ :x | x ];
openWithSpec.
Alternatively, a TreeModel can be used, which allows for more fancy formatting options. (This example thanks to Nicolai Hess)
|r
r
m
m
m
m col1 col2 col3|
:= FileLocator vmDirectory.
:= TreeModel new.
roots: r allFiles.
rootNodeHolder: [ :item |
TreeNodeModel new
content: item;
icon: Smalltalk ui icons smallLeftFlushIcon ].
m title: r fullName.
col1 := TreeColumnModel new
displayBlock: [ :node | node content basename ];
headerLabel:'Name'.
col2 := TreeColumnModel new
displayBlock: [ :node | node content creationTime ];
headerLabel:'Time'.
col3 := TreeColumnModel new
displayBlock: [ :node | node content permissions];
headerLabel:'Permissions'.
m columns: {col1. col2 . col3}.
m openWithSpec.
75
Tips and Tricks
9.3 Using the underlying widget library
In this section we show how to use some features of the underlying widget
library (Morphic in Pharo 6 and before) in Spec.
Warning: By following these tricks you are tightly coupling your
UI to the underlying widget library. As a result, your UI may break if
there are changes in this library, or if Spec uses another library for its
underlying widgets.
Note
Customizing the appearance of a widget
If Spec does not allow you to customize the appearance of a widget, but the
underlying widget library does, you can send messages to the widget just
after it has been built. For this, configure the widget with the whenBuiltDo:
message. The argument is a block that takes one argument, which will be an
instance of a WidgetBuilt announcement.
For example, the code below assumes the use of Morphic and results in the
label being rendered in red, and using the Balloon font in Italic.
|container|
container := DynamicComposableModel new.
container instantiateModels: #(#red LabelModel).
container red label: 'I am red'.
container red whenBuiltDo: [:ann|
ann widget color: (Color red);
font: BalloonMorph balloonFont emphasis: 2].
container layout: (SpecLayout composed add: #red; yourself).
container openWithSpec
Get called at periodic intervals
Morphic implements a ‘stepping’ mechanism that allows a morph to register
itself for callbacks that are executed at regular intervals. This allows, e.g.
for automatic refreshing of a windows’ content every n milliseconds. Spec
also provides support for this, by overriding ComposableModel’s method
defaultWindowModelClass to return a TickingWindowModel. An example
of this can be found in the Pharo 5 image in the WatchPointWindow class:
WatchpointWindow >> defaultWindowModelClass
^ TickingWindowModel
With this override set, every stepTime milliseconds the step method will be
called by the Morphic infrastructure. The default implementation of step
does nothing, and stepTime returns 1000. So at least step should be overriden to implement the required action. For example, the WatchPointWindow
does not override stepTime and implements step as below, refreshing the
list that is shown.
76
9.4
Testing the functionality of a Spec UI
WatchpointWindow >> step
self refreshItems
WatchpointWindow >> refreshItems
| max values |
values := self watchpoint values.
max := values size.
list items: (values copyFrom: (1 max: max - numItems) to: max)
reversed.
9.4
Testing the functionality of a Spec UI
It is possible to test Spec UIs by programmatically simulating button clicks,
list selections et cetera. Furthermore, this can be performed without having
to open the UI at all.
For example, consider the code below that tests the three buttons of the
CustomerSatisfaction UI of Chapter 2.
| cs |
cs := CustomerSatisfaction new.
cs buildWithSpec.
cs buttonHappy performAction.
self assert: [cs screen label = 'Happy' ].
cs buttonNeutral performAction.
self assert:[ cs screen label = 'Neutral' ].
cs buttonBad performAction.
self assert: [cs screen label = 'Badz' ].
In the third line of code, we build the UI without opening a window. Then,
for each button we programmatically click it and check if the label shown on
screen matches the expected value. The last test will fail because the label
shown on screen sais ’Bad’ and not ’Badz’.
There is however no uniform API for testing the different widgets of Spec, for
each widget you must establish which method to call to programmatically
simulate the widget manipulation you wish to test. For example, the code
below uses list selection to test some behavior of the text field of the ProtocolBrowser of Chapter 3.
| pb |
pb := ProtocolBrowser new.
pb buildWithSpec.
pb viewer models list setSelectedIndex: 1.
self assert: [ pb text text isEmpty ].
pb viewer api methods setSelectedIndex: 1.
self assert: [(pb text text copyFrom: 1 to: 6) = 'action' ].
77
Tips and Tricks
The previous code is not clean because it heavily relies on the
internal structure of the ProtocolBrowser and of the widgets that it
reuses. Instead, it would be better to create an API for testing that exposes the internals that are required to be able to write UI tests. A discussion of such API creation is however out of the scope of this text.
Note
If it is required have the UI open while doing the tests, change the
send of buildWithSpec to openWithSpec and add a pb window close at
the end of the code, this will open, respectively close the UI.
Note
78