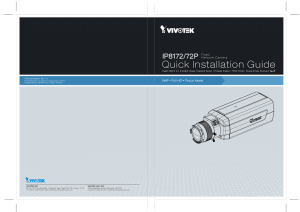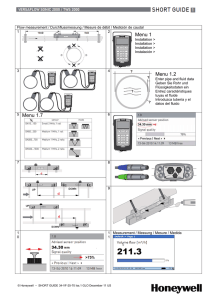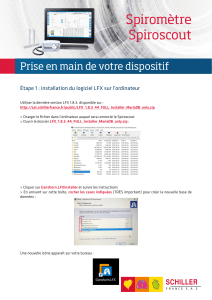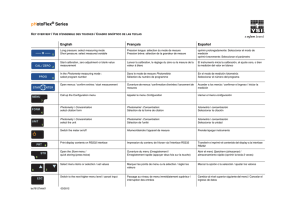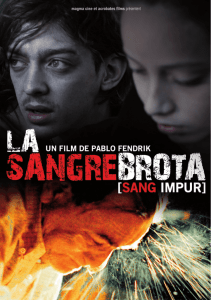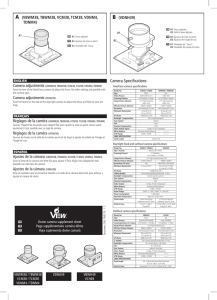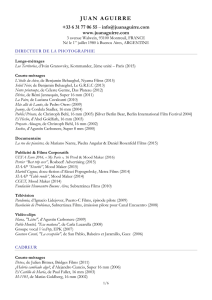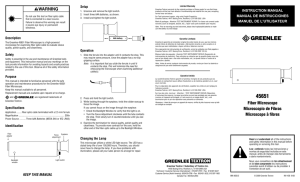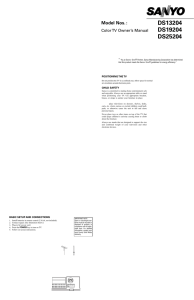Camera oculaire et Mycomètre Depuis la première version (Mycm V1.xx) il est possible d’utiliser une caméra oculaire dans l’environnement de Mycomètre. Bien que déjà utilisée par certains mycologues, jusqu’à maintenant aucune aide particulière n’avait été rédigée sur ce sujet. Les fonctionnalités des logiciels de gestion de caméras sont assez semblables. La documentation qui suit s’appuie sur l’utilisation des logiciels fournis par ToupTek (caméras ToupCam) ; elle doit s’adapter facilement à d’autres marques de caméras. Ce type de caméra étant maintenant assez répandu, un bouton spécifique a été ajouté pour permettre un accès immédiat et effectuer différentes opérations (cadrage, mise au point etc ...et capture) directement depuis Mycomètre. Les logiciels distribués : Touptek Photonics distribue divers logiciels selon l’utilisation envisagée (à télécharger sur le site Touptek) - Utilisation immédiate dans l’environnement Mycomètre : ToupcamTwain - Utilisation en temps différé : ToupView. Binoculaire ou trinoculaire ? Tout d’abord l’usage d’un microscope trinoculaire n’est pas indispensable. Nous disposons d’un microscope trinoculaire et un binoculaire : pour le second la caméra est montée sur un des oculaires. L’oculaire laissé libre sert à faire une mise au point grossière au départ. Le reste du travail se fait uniquement sur l’écran de l’ordinateur. A noter que le champ de la caméra ne recouvre pas, en général, le champ du microscope. A noter aussi que certaines caméras récentes ne sont pas compatibles avec des ordinateurs trop anciens. - Utilisation immédiate dans l’environnement Mycomètre Installer au préalable le pilote Twain fourni Ouvrir Mycomètre Faire Fichier/Twain/selection source (attendre un peu, éventuellement) Valider le pilote choisi (par ex. ToupCam) Sur l’écran de Mycomètre, cliquer sur le bouton d’appel de la caméra (dans les versions précédentes il fallait faire Fichier/Twain/Acquisition) Une fenêtre s’ouvre qui permet toutes les opérations de mise au point et de cadrage directement sur l’écran de l’ordinateur, sans avoir à vérifier dans l’oculaire. Effectuer les opérations de mise au point et cadrage avec l’Image Active (on désignera par « Image Active » l’image affichée dans l’écran de ToupView : ce peut être l’image immédiate importée de la caméra, que l’on désignera par Image Caméra ou une image déjà mémorisée dans l’écran de ToupCam). Presser le bouton « Capturer » (ou « Snap» si version anglaise) L’ image Active est chargée automatiquement dans la fenêtre de travail de Mycomètre. La fenêtre de capture se ferme et Mycomètre est prêt pour la mesure. Choix de la résolution : selon le type de liaison USB et la vitesse du PC, il faudra peut être choisir une résolution différente pour la mise au point (option « direct ») et pour la numérisation finale (option Capturer »). En principe on choisit une résolution maximum pour la capture. Si on souhaite conserver l’image sans perte de qualité (c'est-à-dire avec la résolution choisie pour la caméra), faire, dans Mycomètre : « Fichier/enregistrer l’image en cours ». L’image reste dans le chargeur d’image, et donc la sauvegarde de l’image peut se faire ultérieurement si le chargeur n’a pas été vidé et qu’aucune autre image Twain n’a été chargée. Etalonnage …. L’étalonnage dépend de la résolution de l’image. Il est conseillé de faire toutes les acquisitions en résolution maximale. Capturer l’image d’une lame de référence, la charger et l’étalonner dans Mycomètre (puisque les mesures se feront avec Mycomètre qui est le mieux adapté pour les mesures et leur gestion par le mycologue). Il est conseillé de toujours effectuer les captures avec la même résolution. Les options (settings) Diverses options sont disponibles - réglage de l’exposition et de la couleur (attention, le réglage de la couleur de l’écran ne peut se faire valablement qu’à l’aide d’un dispositif de mesure externe). - Balance des blancs Faire : « Settings / ROI / » Marquer et positionner la zone de référence Faire « Couleur / one push » Il peut être utile d’enregistrer la balance des blancs : par exemple faire une vue sur un fond blanc, mémoriser la balance des blancs (qui prend donc en compte la couleur de la lampe du microscope). Pour enregistrer les valeurs de la balance faire « Settings /paramètres/enregister » Entrer un nom de référence (par ex BLC_Zeiss_) et sauver Pour récupérer cette valeur (utile en particulier si la caméra est utilisée sur des microscopes différents) : « Settings /paramètres/ Ouvrir» -ROI (region of interet) : charger seulement un partie de l’image. Ceci ne change rien quant au calibrage qui reste le même que pour une image entière. L’intérêt est seulement d’avoir une moindre utilisation de la mémoire de stockage. - Utilisation en temps différé ou immédiat Le logiciel général ToupView est conçu a priori pour un fonctionnement indépendant. En principe on l’utilise pour travailler en temps différé (capture et stockage des images pour un traitement ultérieur avec Mycomètre). Il peut aussi être utilisé parallèlement avec Mycomètre sans avoir à faire de sauvegarde d’image. Cliquer sur le nom de la caméra pour activer l’affichage de l’image (menu « caméra détectée ») Etalonnage : Si cela n’a pas été fait (voir § précédent), on fera une capture d’une lame étalon pour chacun des objectifs. L’étalonnage se fera sous Mycomètre et il restera désormais le même pour tous les chargements d’image (y compris pour les extraits d’image importés de ToupView). Balance des blancs La balance des blancs s’effectue sur l’image de la caméra : on encadre la zone de référence puis on valide. Possibilité de mémoriser ou recharger la balance des blancs (menu Paramètres dans la barre de menu latérale, opérer comme au § précédent) Capture et importation de l’image active dans Mycomètre - Image entière Dans Toupview, faire CTRL A CTRL C puis cliquer sur l’icône « microscope » de Mycomètre. A priori l’image importée est n’est pas sauvée. Faire « fichier/ sauver l’image en cours » pour la sauver dans la résolution maximale ( pour information, Mycomètre ne travaille JAMAIS sur l’image affichée à l’écran, mais sur l’image complète, stockée en mémoire dans sa résolution maximale. L’image écran ne sert que de repère pour naviguer dans l’image mémorisée). - Portion d’image Marquer la portion d’image intéressante ( bouton de cadrage ROI, en haut, à coté de la poignée de déplacement) Faire CTRL C ou menu : Edition/copier Dans Mycomètre cliquer sur l’icône Microscope Dans tous les cas l’étalonnage de Mycomètre reste le même. Capture temporaire Presser F8 : l’image est disponible dans ToupView, mais non encore eregistrée. . Capture de séquences d’images Il est intéressant de disposer de séquences d’images autour d’un élément examiné. En particulier, en mycologie, on souhaite souvent disposer d’un ensemble d’images décalées en profondeur afin d’examiner toutes les images de coupes intéressantes. Après chargement dans Mycomètre (Fichier /chargeur/Ajouter), on pourra traiter cet ensemble d’images en mode MC. Le mode MC (Multi Couches) nous a été inspiré par Pierre Arthur Moreau qui souhaitait pouvoir examiner les éléments par balayage en profondeur comme on le fait directement au microscope. Le Mode MC facilite l’examen des différentes couches, puisque le cadrage de l’image reste constant quelque soient les déplacements, les recadrages et les grossissements. On travaille alors aisément avec une bonne précision sur chaque couche comme on le fait en Tomographie. (voir la documentation générale sur le Mode MC) En plus de l’utilisation en mode MC avec Mycomètre, l’ensemble des images enregistrées sont utilisable dans Toupview afin d’améliorer la qualité (HDR) ou la profondeur de champ (mode PCE) On peut faire la capture de manière manuelle ou automatique - Mode manuel : On peut effectuer un Enregistrement rapide. Tout d’abord, dans ToupView, Options/Préférences/Rapide enregistrer ; choisir le répertoire de stockage, le préfixe et le format (date-heure ou incrémenté). Pour le préfixe, il est conseillé d’insérer un rappel de l’objectif utilisé, par ex Ech1-X60 Pour enregistrer, cliquer sur l’icône « éclair » (3ème à gauche) ou Faire CTRL Q Le nom des images stockées s’incrémentent automatiquement. Décaler la mise au point dans la position où l’objectif est au plus près de la préparation. Après chaque capture, augmenter la distance d’une petite valeur. NB : pour faciliter cette opération, nous avons équipé nos microscopes d’un levier qui permet très facilement des déplacements de l’ordre du micron. -Mode automatique : Faire « Capturer/début du Time lapse). Choisir un répertoire de sauvegarde des images, un préfixe, un délai (minimum 2 secondes) et le nombre d’images. OK pour démarrer l’enregistrement . Outre son utilisation avec Mycomètre, le mode automatique permet, par exemple, de suivre l’évolution d’un phénomène, d’une division cellulaires, etc … Transfert immédiat vers Mycomètre Dans ToupView, faire Ctrl C Dans Mycomètre presser le bouton d’insertion du presse papier (petit microscope sous le bouton d’appel caméra) Transfert d’une partie de l’image Opérer comme ci-dessus après avoir sélectionné la partie de l’image intéressante (Presser le menu de cadrage _ROI_ en haut à côté de la poignée de déplacement) Etalonnage : l’étalonnage est inchangé Etalonnage de ToupView Ne présente que peu d’intérêt compte tenu de l’usage de Mycomètre, mieux adapté aux exigences du mycologue. Quelques unes des autres possibilités de Toupview utiles en mycologie Outre les options de réglage classiques, on retiendra les possibilités complémentaires (qui avaient été prévues pour Mycomètre, mais qui ne seront pas développées, puisque disponibles par ailleurs) Filtre PCE (Menu, 2ème icône à droite) PCE (Profondeur de Champ Etendu ): amélioration de la profondeur de champ 3 modes : possibilité de corriger le décalage, l’échelle et la rotation Résultats un peu semblables à ceux de Combinez On dispose de 3 algorithmes de calcul : Contraste maximum, Moyenne pondérée, FFDSSD. Chaque algorithme est décrit dans la fenêtre d’appel. Certains sont paramétrables. Plage dynamique élevée (Menu, 1ère icône à droite) C’est le HDR des APN. Permet d’améliorer la courbe du gamma de l’image à partir de plusieurs images. Le procédé retourne des images plus « douces » améliorant les zones de luminosités moyennes. Le résultat rappelle ce que l’on obtenait en argentique. Ceux qui ont pratiqué de développement chimique de l’argentique devraient apprécier le procédé. Pour plus de précisions on pourra lire l’excellent ouvrage (« LE Glakfides», la bible du photographe) : « Chimie et Physique photographiques, Pierre Glakfidès, édition Paul Montel 1976 » Planches d’images Incrustation de texte, images, dimensions etc … dans l’image Mozaique assembler des images voisines … (Menu, 3ème icône à droite) Gestion des fichiers capturés dans Mycomètre (avril 2017) A partir de la version d’avril 2017 la sauvegarde des images capturées est améliorée et simplifiée Ovrir le menu « Fichier/Twain/Préfixe image capture » Une fenêtre permet de choisir le répertoire de sauvegarde et le préfixe choisi pour les images capturées. (pour le retrouver à la session suivante on fera Fichier/sauver les paramètres). On peut également choisir la date comme préfixe (le préfixe est éditable). Selon votre choix (images Twain ou images issues du Presse-papier) la sauvegarde des images capturées est automatique et l’index est incrémenté. La sauvegarde des images Twain est activée par défaut au démarrage, pas celle des images du presse-papier. Il peut être souhaitable de ne pas enregistrer a priori l’image en cours (par exemple pour une mesure extemporanée). Si l’option de sauvegarde automatique n’a pas été choisie, il reste toujours possible de sauver l’image en cours avec la résolution maximale en faisant Fichier/enregistrer image en cours. Les images sauvegardées sont ajoutées au chargeur avec le préfixe choisi. Plus technique Correction de fond noir (menu latéral) à lire : https://www.matrix-vision.com/faq-lecteur/808.html Fluorochromes Non testé. à lire : Mieux comprendre les fluorochromes pour la microscopie par Spencer BROWN et Christel POUJOL* http://prodinra.inra.fr/ft?id=9FA05069-395F-408F-84A8-F4C06F2B4A9F …………………………………..