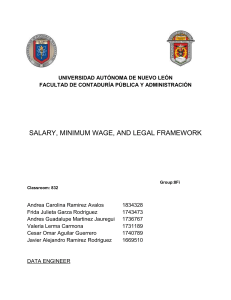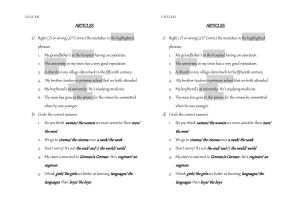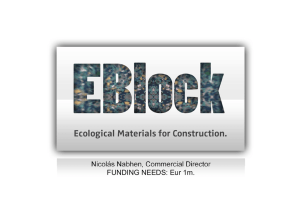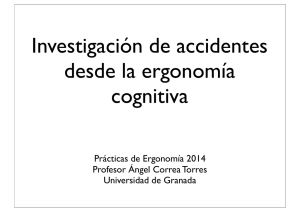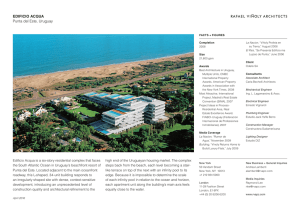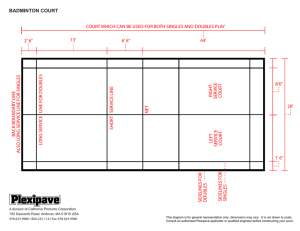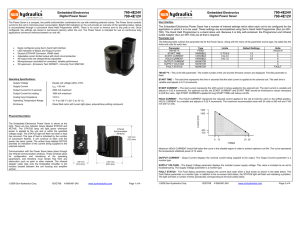- Ninguna Categoria
Lenze Engineer Software Manual: Configuring Drives
Anuncio
Engineering tools
Engineer
13473623
Ä.PE8ä
Configuring drives_ _ _ _ _ _ _ _ _ _ _ _ _ _ _ _
Software Manual
DE
L
Target group
This documentation is intended for all persons who want to use the »Engineer«
engineering software to parameterise, configure and diagnose field devices and control
systems.
Screenshots/application examples
All screenshots provided in this documentation are application examples. Depending on
the firmware version of the Lenze devices and installed engineering tools (here: Lenze
»Engineer«), the representation may differ from the actual screen display.
Information regarding the validity
The information in this documentation is valid for the following Lenze software:
Software
From version
»Engineer«
2.19
Document history
Version
Description
2.12
10/2013
TD11
Updated contents for the »Engineer« V2.19 software version
2.11
11/2012
TD11
Updated contents for the »Engineer« V2.17 software version
2.10
05/2012
TD11
Updated contents for the »Engineer« V2.16 software version
2.9
11/2011
TD11
Updated contents for the »Engineer« V2.15 software version
2.8
04/2011
TD11
Updated contents for the »Engineer« V2.14 software version
2.7
11/2010
TD11
Updated contents for the »Engineer« V2.13 software version
2.6
04/2010
TD11
Updated contents for the »Engineer« V2.12 software version
2.5
10/2009
TD11
Updated contents for the software version »Engineer« V2.10 SP3
2.4
08/2009
TD11
Updated chapter: Managing cam data with the »Cam Manager« ( 272)
2.3
04/2009
TD11
Optimised structures, update of dialog boxes & extension by new functions
of »Engineer« V2.10:
• Data logger
• Compare and copy parameter sets
2.2
11/2008
TD11
Extended by new functions of »Engineer« V2.9:
• L-force Loader Export, optimised menu control, device data update and
establishing an online connection.
• New chapter "Handling catalogues".
2.1
07/2008
TD11
Extended by new functions: User motors, Cam Manager, Cam Editor
2.0
10/2007
TD16
First edition
Contents
________________________________________________________________
1
1.1
1.2
About this documentation _ _ _ _ _ _ _ _ _ _ _ _ _ _ _ _ _ _ _ _ _ _ _ _ _ _ _ _ _ _ _ _ _ _ _ _ _ _ _
Conventions used _ _ _ _ _ _ _ _ _ _ _ _ _ _ _ _ _ _ _ _ _ _ _ _ _ _ _ _ _ _ _ _ _ _ _ _ _ _ _ _ _ _ _ _
Definition of notes used _ _ _ _ _ _ _ _ _ _ _ _ _ _ _ _ _ _ _ _ _ _ _ _ _ _ _ _ _ _ _ _ _ _ _ _ _ _ _ _ _
9
10
11
2
Safety instructions _ _ _ _ _ _ _ _ _ _ _ _ _ _ _ _ _ _ _ _ _ _ _ _ _ _ _ _ _ _ _ _ _ _ _ _ _ _ _ _ _ _ _ _
12
User interface _ _ _ _ _ _ _ _ _ _ _ _ _ _ _ _ _ _ _ _ _ _ _ _ _ _ _ _ _ _ _ _ _ _ _ _ _ _ _ _ _ _ _ _ _ _
Toolbar _ _ _ _ _ _ _ _ _ _ _ _ _ _ _ _ _ _ _ _ _ _ _ _ _ _ _ _ _ _ _ _ _ _ _ _ _ _ _ _ _ _ _ _ _ _ _ _ _ _
Project view bar: Filtering the project tree _ _ _ _ _ _ _ _ _ _ _ _ _ _ _ _ _ _ _ _ _ _ _ _ _ _ _ _ _ _ _
Project structure (project tree) _ _ _ _ _ _ _ _ _ _ _ _ _ _ _ _ _ _ _ _ _ _ _ _ _ _ _ _ _ _ _ _ _ _ _ _ _
3.3.1
History of the preselected elements _ _ _ _ _ _ _ _ _ _ _ _ _ _ _ _ _ _ _ _ _ _ _ _ _ _ _ _ _
3.3.2
General editing functions in the project view _ _ _ _ _ _ _ _ _ _ _ _ _ _ _ _ _ _ _ _ _ _ _ _
3.3.3
Shortcuts in the project view _ _ _ _ _ _ _ _ _ _ _ _ _ _ _ _ _ _ _ _ _ _ _ _ _ _ _ _ _ _ _ _ _
3.3.4
Project root _ _ _ _ _ _ _ _ _ _ _ _ _ _ _ _ _ _ _ _ _ _ _ _ _ _ _ _ _ _ _ _ _ _ _ _ _ _ _ _ _ _ _
3.4
Workspace _ _ _ _ _ _ _ _ _ _ _ _ _ _ _ _ _ _ _ _ _ _ _ _ _ _ _ _ _ _ _ _ _ _ _ _ _ _ _ _ _ _ _ _ _ _ _ _
3.4.1
Displaying parameter values _ _ _ _ _ _ _ _ _ _ _ _ _ _ _ _ _ _ _ _ _ _ _ _ _ _ _ _ _ _ _ _ _
3.5
Status information _ _ _ _ _ _ _ _ _ _ _ _ _ _ _ _ _ _ _ _ _ _ _ _ _ _ _ _ _ _ _ _ _ _ _ _ _ _ _ _ _ _ _
3.6
Monitor: Monitoring parameters _ _ _ _ _ _ _ _ _ _ _ _ _ _ _ _ _ _ _ _ _ _ _ _ _ _ _ _ _ _ _ _ _ _ _ _
3.6.1
Show monitor window: Accept parameters/type of presentation _ _ _ _ _ _ _ _ _ _ _ _ _
3.6.2
Adapt monitor window: Show parameters graphically (instruments) _ _ _ _ _ _ _ _ _ _ _
3.6.3
Adapt monitor window: Present parameters graphically (list) _ _ _ _ _ _ _ _ _ _ _ _ _ _ _
3.7
Create _ _ _ _ _ _ _ _ _ _ _ _ _ _ _ _ _ _ _ _ _ _ _ _ _ _ _ _ _ _ _ _ _ _ _ _ _ _ _ _ _ _ _ _ _ _ _ _ _ _
3.8
User menu _ _ _ _ _ _ _ _ _ _ _ _ _ _ _ _ _ _ _ _ _ _ _ _ _ _ _ _ _ _ _ _ _ _ _ _ _ _ _ _ _ _ _ _ _ _ _ _
3.9
Messages _ _ _ _ _ _ _ _ _ _ _ _ _ _ _ _ _ _ _ _ _ _ _ _ _ _ _ _ _ _ _ _ _ _ _ _ _ _ _ _ _ _ _ _ _ _ _ _ _
3.10 Wizards _ _ _ _ _ _ _ _ _ _ _ _ _ _ _ _ _ _ _ _ _ _ _ _ _ _ _ _ _ _ _ _ _ _ _ _ _ _ _ _ _ _ _ _ _ _ _ _ _ _
3.11 Options for the representation/project memory location _ _ _ _ _ _ _ _ _ _ _ _ _ _ _ _ _ _ _ _ _ _
13
15
17
18
19
19
20
21
21
22
23
24
24
25
26
27
27
27
28
29
4
4.1
Getting started: creating a project _ _ _ _ _ _ _ _ _ _ _ _ _ _ _ _ _ _ _ _ _ _ _ _ _ _ _ _ _ _ _ _ _ _ _
Creating a new project _ _ _ _ _ _ _ _ _ _ _ _ _ _ _ _ _ _ _ _ _ _ _ _ _ _ _ _ _ _ _ _ _ _ _ _ _ _ _ _ _
4.1.1
Creating a new project (selecting a component from the catalogue) _ _ _ _ _ _ _ _ _ _ _ _
4.1.2
Creating a new project (starting the search for devices connected) _ _ _ _ _ _ _ _ _ _ _ _
4.1.3
Creating an empty project _ _ _ _ _ _ _ _ _ _ _ _ _ _ _ _ _ _ _ _ _ _ _ _ _ _ _ _ _ _ _ _ _ _ _
Opening the project file _ _ _ _ _ _ _ _ _ _ _ _ _ _ _ _ _ _ _ _ _ _ _ _ _ _ _ _ _ _ _ _ _ _ _ _ _ _ _ _ _
Updating projects while opening them: Adapting project file from previous version _ _ _ _ _ _ _ _
Updating catalogues _ _ _ _ _ _ _ _ _ _ _ _ _ _ _ _ _ _ _ _ _ _ _ _ _ _ _ _ _ _ _ _ _ _ _ _ _ _ _ _ _ _
Project properties _ _ _ _ _ _ _ _ _ _ _ _ _ _ _ _ _ _ _ _ _ _ _ _ _ _ _ _ _ _ _ _ _ _ _ _ _ _ _ _ _ _ _ _
Save a project _ _ _ _ _ _ _ _ _ _ _ _ _ _ _ _ _ _ _ _ _ _ _ _ _ _ _ _ _ _ _ _ _ _ _ _ _ _ _ _ _ _ _ _ _ _
Managing projects in a packed archive _ _ _ _ _ _ _ _ _ _ _ _ _ _ _ _ _ _ _ _ _ _ _ _ _ _ _ _ _ _ _ _ _
4.7.1
Saving an archive _ _ _ _ _ _ _ _ _ _ _ _ _ _ _ _ _ _ _ _ _ _ _ _ _ _ _ _ _ _ _ _ _ _ _ _ _ _ _
4.7.2
Open an archive _ _ _ _ _ _ _ _ _ _ _ _ _ _ _ _ _ _ _ _ _ _ _ _ _ _ _ _ _ _ _ _ _ _ _ _ _ _ _ _
30
31
32
34
37
38
39
40
41
42
43
43
44
Mapping the system structure in the »Engineer« project _ _ _ _ _ _ _ _ _ _ _ _ _ _ _ _ _ _ _ _ _ _ _
Modularising with system modules and axes _ _ _ _ _ _ _ _ _ _ _ _ _ _ _ _ _ _ _ _ _ _ _ _ _ _ _ _
5.1.1
Inserting system modules _ _ _ _ _ _ _ _ _ _ _ _ _ _ _ _ _ _ _ _ _ _ _ _ _ _ _ _ _ _ _ _ _ _ _
5.1.2
Inserting an axis _ _ _ _ _ _ _ _ _ _ _ _ _ _ _ _ _ _ _ _ _ _ _ _ _ _ _ _ _ _ _ _ _ _ _ _ _ _ _ _
Inserting components _ _ _ _ _ _ _ _ _ _ _ _ _ _ _ _ _ _ _ _ _ _ _ _ _ _ _ _ _ _ _ _ _ _ _ _ _ _ _ _ _ _
5.2.1
Inserting controllers _ _ _ _ _ _ _ _ _ _ _ _ _ _ _ _ _ _ _ _ _ _ _ _ _ _ _ _ _ _ _ _ _ _ _ _ _ _
5.2.2
Inserting application _ _ _ _ _ _ _ _ _ _ _ _ _ _ _ _ _ _ _ _ _ _ _ _ _ _ _ _ _ _ _ _ _ _ _ _ _ _
5.2.3
Inserting device modules _ _ _ _ _ _ _ _ _ _ _ _ _ _ _ _ _ _ _ _ _ _ _ _ _ _ _ _ _ _ _ _ _ _ _
5.2.4
Inserting controllers _ _ _ _ _ _ _ _ _ _ _ _ _ _ _ _ _ _ _ _ _ _ _ _ _ _ _ _ _ _ _ _ _ _ _ _ _ _
5.2.5
Inserting a motor _ _ _ _ _ _ _ _ _ _ _ _ _ _ _ _ _ _ _ _ _ _ _ _ _ _ _ _ _ _ _ _ _ _ _ _ _ _ _ _
5.2.6
Inserting an I/O system _ _ _ _ _ _ _ _ _ _ _ _ _ _ _ _ _ _ _ _ _ _ _ _ _ _ _ _ _ _ _ _ _ _ _ _
5.2.6.1
System 1000 _ _ _ _ _ _ _ _ _ _ _ _ _ _ _ _ _ _ _ _ _ _ _ _ _ _ _ _ _ _ _ _ _ _ _ _
5.2.6.2
Compact I/O system IP20 _ _ _ _ _ _ _ _ _ _ _ _ _ _ _ _ _ _ _ _ _ _ _ _ _ _ _ _ _
5.2.6.3
Modular I/O system IP20 _ _ _ _ _ _ _ _ _ _ _ _ _ _ _ _ _ _ _ _ _ _ _ _ _ _ _ _ _
45
47
47
48
51
53
55
57
58
58
60
61
61
61
3
3.1
3.2
3.3
4.2
4.3
4.4
4.5
4.6
4.7
5
5.1
5.2
3
Lenze · Engineer · 2.13 EN - 10/2014
Contents
________________________________________________________________
5.3
5.4
5.5
5.6
5.7
5.8
6
6.1
6.2
6.3
6.4
6.5
6.6
7
7.1
7.2
7.3
7.4
7.5
7.6
7.7
4
5.2.7
Inserting a power supply module _ _ _ _ _ _ _ _ _ _ _ _ _ _ _ _ _ _ _ _ _ _ _ _ _ _ _ _ _ _ _
5.2.8
Inserting the remote maintenance _ _ _ _ _ _ _ _ _ _ _ _ _ _ _ _ _ _ _ _ _ _ _ _ _ _ _ _ _ _
Inserting a gearbox _ _ _ _ _ _ _ _ _ _ _ _ _ _ _ _ _ _ _ _ _ _ _ _ _ _ _ _ _ _ _ _ _ _ _ _ _ _ _ _ _ _ _
Inserting a device detected online _ _ _ _ _ _ _ _ _ _ _ _ _ _ _ _ _ _ _ _ _ _ _ _ _ _ _ _ _ _ _ _ _ _ _
Insert from referential project _ _ _ _ _ _ _ _ _ _ _ _ _ _ _ _ _ _ _ _ _ _ _ _ _ _ _ _ _ _ _ _ _ _ _ _ _
Replace component _ _ _ _ _ _ _ _ _ _ _ _ _ _ _ _ _ _ _ _ _ _ _ _ _ _ _ _ _ _ _ _ _ _ _ _ _ _ _ _ _ _ _
Documentation - Add project details _ _ _ _ _ _ _ _ _ _ _ _ _ _ _ _ _ _ _ _ _ _ _ _ _ _ _ _ _ _ _ _ _ _
Protecting safe parameters - project-related password entry _ _ _ _ _ _ _ _ _ _ _ _ _ _ _ _ _ _ _ _
63
66
67
67
70
71
71
74
Establishing an online connection _ _ _ _ _ _ _ _ _ _ _ _ _ _ _ _ _ _ _ _ _ _ _ _ _ _ _ _ _ _ _ _ _ _ _
Build project _ _ _ _ _ _ _ _ _ _ _ _ _ _ _ _ _ _ _ _ _ _ _ _ _ _ _ _ _ _ _ _ _ _ _ _ _ _ _ _ _ _ _ _ _ _ _
Going online _ _ _ _ _ _ _ _ _ _ _ _ _ _ _ _ _ _ _ _ _ _ _ _ _ _ _ _ _ _ _ _ _ _ _ _ _ _ _ _ _ _ _ _ _ _ _
6.2.1
Setting the communication path _ _ _ _ _ _ _ _ _ _ _ _ _ _ _ _ _ _ _ _ _ _ _ _ _ _ _ _ _ _ _
6.2.1.1
Diagnostic adapter _ _ _ _ _ _ _ _ _ _ _ _ _ _ _ _ _ _ _ _ _ _ _ _ _ _ _ _ _ _ _ _
6.2.1.2
CAN _ _ _ _ _ _ _ _ _ _ _ _ _ _ _ _ _ _ _ _ _ _ _ _ _ _ _ _ _ _ _ _ _ _ _ _ _ _ _ _ _
6.2.1.3
Ethernet / Ethernet IPC _ _ _ _ _ _ _ _ _ _ _ _ _ _ _ _ _ _ _ _ _ _ _ _ _ _ _ _ _ _
6.2.1.4
PROFIBUS _ _ _ _ _ _ _ _ _ _ _ _ _ _ _ _ _ _ _ _ _ _ _ _ _ _ _ _ _ _ _ _ _ _ _ _ _
6.2.1.5
PROFINET _ _ _ _ _ _ _ _ _ _ _ _ _ _ _ _ _ _ _ _ _ _ _ _ _ _ _ _ _ _ _ _ _ _ _ _ _ _
6.2.1.6
Gateway controller -> CAN _ _ _ _ _ _ _ _ _ _ _ _ _ _ _ _ _ _ _ _ _ _ _ _ _ _ _ _
6.2.1.7
Gateway controller -> EtherCAT _ _ _ _ _ _ _ _ _ _ _ _ _ _ _ _ _ _ _ _ _ _ _ _ _
6.2.1.8
Gateway Controller -> EtherCAT ADS (Beckhoff) _ _ _ _ _ _ _ _ _ _ _ _ _ _ _ _
6.2.1.9
Gateway Siemens - STEP 7 Communication Server (available by call in STEP 7)
6.2.2
Checking the serial number _ _ _ _ _ _ _ _ _ _ _ _ _ _ _ _ _ _ _ _ _ _ _ _ _ _ _ _ _ _ _ _ _ _
6.2.2.1
Communication path is currently being used by another device _ _ _ _ _ _ _ _
6.2.2.2
Communication path is currently being used by another device _ _ _ _ _ _ _ _
6.2.2.3
Switching off the serial number check _ _ _ _ _ _ _ _ _ _ _ _ _ _ _ _ _ _ _ _ _ _
Going offline _ _ _ _ _ _ _ _ _ _ _ _ _ _ _ _ _ _ _ _ _ _ _ _ _ _ _ _ _ _ _ _ _ _ _ _ _ _ _ _ _ _ _ _ _ _ _
System bus configurator _ _ _ _ _ _ _ _ _ _ _ _ _ _ _ _ _ _ _ _ _ _ _ _ _ _ _ _ _ _ _ _ _ _ _ _ _ _ _ _
PROFINET address configurator _ _ _ _ _ _ _ _ _ _ _ _ _ _ _ _ _ _ _ _ _ _ _ _ _ _ _ _ _ _ _ _ _ _ _ _ _
EtherNet / IP addresses configurator _ _ _ _ _ _ _ _ _ _ _ _ _ _ _ _ _ _ _ _ _ _ _ _ _ _ _ _ _ _ _ _ _ _
75
76
77
79
80
81
83
84
85
85
86
87
89
94
94
95
96
96
96
97
97
Device functions with active online connection _ _ _ _ _ _ _ _ _ _ _ _ _ _ _ _ _ _ _ _ _ _ _ _ _ _ _ _
Options _ _ _ _ _ _ _ _ _ _ _ _ _ _ _ _ _ _ _ _ _ _ _ _ _ _ _ _ _ _ _ _ _ _ _ _ _ _ _ _ _ _ _ _ _ _ _ _ _ _
Controlling an inverter: Enable/inhibit, start stop application _ _ _ _ _ _ _ _ _ _ _ _ _ _ _ _ _ _ _ _
7.2.1
Enable controller _ _ _ _ _ _ _ _ _ _ _ _ _ _ _ _ _ _ _ _ _ _ _ _ _ _ _ _ _ _ _ _ _ _ _ _ _ _ _ _
7.2.2
Inhibit controller _ _ _ _ _ _ _ _ _ _ _ _ _ _ _ _ _ _ _ _ _ _ _ _ _ _ _ _ _ _ _ _ _ _ _ _ _ _ _ _
7.2.3
Start application _ _ _ _ _ _ _ _ _ _ _ _ _ _ _ _ _ _ _ _ _ _ _ _ _ _ _ _ _ _ _ _ _ _ _ _ _ _ _ _
7.2.4
Stop application _ _ _ _ _ _ _ _ _ _ _ _ _ _ _ _ _ _ _ _ _ _ _ _ _ _ _ _ _ _ _ _ _ _ _ _ _ _ _ _
Application and parameter set transfer _ _ _ _ _ _ _ _ _ _ _ _ _ _ _ _ _ _ _ _ _ _ _ _ _ _ _ _ _ _ _ _
7.3.1
Download program to device _ _ _ _ _ _ _ _ _ _ _ _ _ _ _ _ _ _ _ _ _ _ _ _ _ _ _ _ _ _ _ _ _
7.3.2
Download parameter set to device _ _ _ _ _ _ _ _ _ _ _ _ _ _ _ _ _ _ _ _ _ _ _ _ _ _ _ _ _ _
7.3.3
Upload parameter set _ _ _ _ _ _ _ _ _ _ _ _ _ _ _ _ _ _ _ _ _ _ _ _ _ _ _ _ _ _ _ _ _ _ _ _ _
7.3.4
Save parameter set _ _ _ _ _ _ _ _ _ _ _ _ _ _ _ _ _ _ _ _ _ _ _ _ _ _ _ _ _ _ _ _ _ _ _ _ _ _
Optical tracking - device identification within the machine _ _ _ _ _ _ _ _ _ _ _ _ _ _ _ _ _ _ _ _ _
Manual control of the motor direction of rotation: Rotating the axes manually _ _ _ _ _ _ _ _ _ _
Diagnostics _ _ _ _ _ _ _ _ _ _ _ _ _ _ _ _ _ _ _ _ _ _ _ _ _ _ _ _ _ _ _ _ _ _ _ _ _ _ _ _ _ _ _ _ _ _ _ _
Data logger _ _ _ _ _ _ _ _ _ _ _ _ _ _ _ _ _ _ _ _ _ _ _ _ _ _ _ _ _ _ _ _ _ _ _ _ _ _ _ _ _ _ _ _ _ _ _ _
7.7.1
User interface _ _ _ _ _ _ _ _ _ _ _ _ _ _ _ _ _ _ _ _ _ _ _ _ _ _ _ _ _ _ _ _ _ _ _ _ _ _ _ _ _
7.7.1.1
Data logger toolbar _ _ _ _ _ _ _ _ _ _ _ _ _ _ _ _ _ _ _ _ _ _ _ _ _ _ _ _ _ _ _ _
7.7.1.2
Diagram _ _ _ _ _ _ _ _ _ _ _ _ _ _ _ _ _ _ _ _ _ _ _ _ _ _ _ _ _ _ _ _ _ _ _ _ _ _
7.7.1.3
Vertical settings _ _ _ _ _ _ _ _ _ _ _ _ _ _ _ _ _ _ _ _ _ _ _ _ _ _ _ _ _ _ _ _ _ _
7.7.1.4
Trigger/cursor settings _ _ _ _ _ _ _ _ _ _ _ _ _ _ _ _ _ _ _ _ _ _ _ _ _ _ _ _ _ _
7.7.1.5
Horizontal settings _ _ _ _ _ _ _ _ _ _ _ _ _ _ _ _ _ _ _ _ _ _ _ _ _ _ _ _ _ _ _ _
7.7.1.6
Recording settings _ _ _ _ _ _ _ _ _ _ _ _ _ _ _ _ _ _ _ _ _ _ _ _ _ _ _ _ _ _ _ _ _
98
99
100
100
101
101
101
102
103
105
106
107
107
109
110
111
112
112
113
114
115
115
115
Lenze · Engineer · 2.13 EN - 10/2014
Contents
________________________________________________________________
7.7.2
Operation _ _ _ _ _ _ _ _ _ _ _ _ _ _ _ _ _ _ _ _ _ _ _ _ _ _ _ _ _ _ _ _ _ _ _ _ _ _ _ _ _ _ _ _
7.7.2.1
Selecting the variables to be recorded _ _ _ _ _ _ _ _ _ _ _ _ _ _ _ _ _ _ _ _ _ _
7.7.2.2
Defining the recording time/sampling rate _ _ _ _ _ _ _ _ _ _ _ _ _ _ _ _ _ _ _
7.7.2.3
Defining the trigger condition _ _ _ _ _ _ _ _ _ _ _ _ _ _ _ _ _ _ _ _ _ _ _ _ _ _
7.7.2.4
Using the time axis _ _ _ _ _ _ _ _ _ _ _ _ _ _ _ _ _ _ _ _ _ _ _ _ _ _ _ _ _ _ _ _
7.7.2.5
Starting/stopping recording _ _ _ _ _ _ _ _ _ _ _ _ _ _ _ _ _ _ _ _ _ _ _ _ _ _ _
7.7.2.6
Adjusting the representation _ _ _ _ _ _ _ _ _ _ _ _ _ _ _ _ _ _ _ _ _ _ _ _ _ _ _
7.7.2.7
Reading individual measured values _ _ _ _ _ _ _ _ _ _ _ _ _ _ _ _ _ _ _ _ _ _ _
7.7.2.8
Comparing peak values _ _ _ _ _ _ _ _ _ _ _ _ _ _ _ _ _ _ _ _ _ _ _ _ _ _ _ _ _ _
7.7.3
Data records _ _ _ _ _ _ _ _ _ _ _ _ _ _ _ _ _ _ _ _ _ _ _ _ _ _ _ _ _ _ _ _ _ _ _ _ _ _ _ _ _ _
7.7.3.1
Commenting a data record _ _ _ _ _ _ _ _ _ _ _ _ _ _ _ _ _ _ _ _ _ _ _ _ _ _ _ _
7.7.3.2
Saving/exporting a data record _ _ _ _ _ _ _ _ _ _ _ _ _ _ _ _ _ _ _ _ _ _ _ _ _ _
7.7.3.3
Loading/importing data records _ _ _ _ _ _ _ _ _ _ _ _ _ _ _ _ _ _ _ _ _ _ _ _ _
7.7.3.4
Closing the data record _ _ _ _ _ _ _ _ _ _ _ _ _ _ _ _ _ _ _ _ _ _ _ _ _ _ _ _ _ _
7.7.3.5
Deleting a data record in the project _ _ _ _ _ _ _ _ _ _ _ _ _ _ _ _ _ _ _ _ _ _ _
7.7.3.6
Overlay function _ _ _ _ _ _ _ _ _ _ _ _ _ _ _ _ _ _ _ _ _ _ _ _ _ _ _ _ _ _ _ _ _ _
7.7.3.7
Copying a data record to the clipboard _ _ _ _ _ _ _ _ _ _ _ _ _ _ _ _ _ _ _ _ _ _
Oscilloscope _ _ _ _ _ _ _ _ _ _ _ _ _ _ _ _ _ _ _ _ _ _ _ _ _ _ _ _ _ _ _ _ _ _ _ _ _ _ _ _ _ _ _ _ _ _ _
116
116
117
118
119
119
120
121
121
122
122
123
124
125
125
126
126
127
Defining the system functionality _ _ _ _ _ _ _ _ _ _ _ _ _ _ _ _ _ _ _ _ _ _ _ _ _ _ _ _ _ _ _ _ _ _ _
Representation in the project view _ _ _ _ _ _ _ _ _ _ _ _ _ _ _ _ _ _ _ _ _ _ _ _ _ _ _ _ _ _ _ _ _ _ _
Terminology used _ _ _ _ _ _ _ _ _ _ _ _ _ _ _ _ _ _ _ _ _ _ _ _ _ _ _ _ _ _ _ _ _ _ _ _ _ _ _ _ _ _ _ _
General notes with regard to the procedure _ _ _ _ _ _ _ _ _ _ _ _ _ _ _ _ _ _ _ _ _ _ _ _ _ _ _ _ _ _
Parameterising & configuring the devices _ _ _ _ _ _ _ _ _ _ _ _ _ _ _ _ _ _ _ _ _ _ _ _ _ _ _ _ _ _ _
Assigning an application to the device _ _ _ _ _ _ _ _ _ _ _ _ _ _ _ _ _ _ _ _ _ _ _ _ _ _ _ _ _ _ _ _ _
Parameter setting in the »Engineer« _ _ _ _ _ _ _ _ _ _ _ _ _ _ _ _ _ _ _ _ _ _ _ _ _ _ _ _ _ _ _ _ _ _
8.6.1
Terminology used _ _ _ _ _ _ _ _ _ _ _ _ _ _ _ _ _ _ _ _ _ _ _ _ _ _ _ _ _ _ _ _ _ _ _ _ _ _ _
8.6.2
Working in the parameter list _ _ _ _ _ _ _ _ _ _ _ _ _ _ _ _ _ _ _ _ _ _ _ _ _ _ _ _ _ _ _ _ _
8.6.3
Altering a parameter offline _ _ _ _ _ _ _ _ _ _ _ _ _ _ _ _ _ _ _ _ _ _ _ _ _ _ _ _ _ _ _ _ _ _
8.6.4
Altering parameters online _ _ _ _ _ _ _ _ _ _ _ _ _ _ _ _ _ _ _ _ _ _ _ _ _ _ _ _ _ _ _ _ _ _
8.6.4.1
Resetting parameters to the default setting _ _ _ _ _ _ _ _ _ _ _ _ _ _ _ _ _ _ _
8.6.4.2
Accepting the parameter settings of the device _ _ _ _ _ _ _ _ _ _ _ _ _ _ _ _ _
8.6.5
Accepting parameter settings in the device _ _ _ _ _ _ _ _ _ _ _ _ _ _ _ _ _ _ _ _ _ _ _ _ _
8.6.6
Comparing parameter sets _ _ _ _ _ _ _ _ _ _ _ _ _ _ _ _ _ _ _ _ _ _ _ _ _ _ _ _ _ _ _ _ _ _
8.7
Copying parameter sets _ _ _ _ _ _ _ _ _ _ _ _ _ _ _ _ _ _ _ _ _ _ _ _ _ _ _ _ _ _ _ _ _ _ _ _ _ _ _ _ _
8.8
Configuring the terminal assignment _ _ _ _ _ _ _ _ _ _ _ _ _ _ _ _ _ _ _ _ _ _ _ _ _ _ _ _ _ _ _ _ _
8.8.1
Changing the terminal assignment _ _ _ _ _ _ _ _ _ _ _ _ _ _ _ _ _ _ _ _ _ _ _ _ _ _ _ _ _ _
8.8.2
Setting the gain & offset of the analog terminals _ _ _ _ _ _ _ _ _ _ _ _ _ _ _ _ _ _ _ _ _ _
8.8.3
Setting the active level of the digital terminals _ _ _ _ _ _ _ _ _ _ _ _ _ _ _ _ _ _ _ _ _ _ _
8.8.4
Displaying the actual status of the terminals _ _ _ _ _ _ _ _ _ _ _ _ _ _ _ _ _ _ _ _ _ _ _ _
8.9
Parameterising the application _ _ _ _ _ _ _ _ _ _ _ _ _ _ _ _ _ _ _ _ _ _ _ _ _ _ _ _ _ _ _ _ _ _ _ _ _
8.9.1
Working in the "Application parameters" tab _ _ _ _ _ _ _ _ _ _ _ _ _ _ _ _ _ _ _ _ _ _ _ _
8.9.1.1
Going directly to a parameter dialog _ _ _ _ _ _ _ _ _ _ _ _ _ _ _ _ _ _ _ _ _ _ _
8.10 Function block editor (FB Editor) _ _ _ _ _ _ _ _ _ _ _ _ _ _ _ _ _ _ _ _ _ _ _ _ _ _ _ _ _ _ _ _ _ _ _ _
8.10.1 Connecting FBs _ _ _ _ _ _ _ _ _ _ _ _ _ _ _ _ _ _ _ _ _ _ _ _ _ _ _ _ _ _ _ _ _ _ _ _ _ _ _ _ _
8.10.2 Navigating within the FB Editor _ _ _ _ _ _ _ _ _ _ _ _ _ _ _ _ _ _ _ _ _ _ _ _ _ _ _ _ _ _ _ _
8.10.3 Printing the function block interconnection _ _ _ _ _ _ _ _ _ _ _ _ _ _ _ _ _ _ _ _ _ _ _ _ _
8.11 Port editor (ports) _ _ _ _ _ _ _ _ _ _ _ _ _ _ _ _ _ _ _ _ _ _ _ _ _ _ _ _ _ _ _ _ _ _ _ _ _ _ _ _ _ _ _ _
8.11.1 Overview: Variable types for ports _ _ _ _ _ _ _ _ _ _ _ _ _ _ _ _ _ _ _ _ _ _ _ _ _ _ _ _ _ _
8.11.1.1 "Simple" variable type _ _ _ _ _ _ _ _ _ _ _ _ _ _ _ _ _ _ _ _ _ _ _ _ _ _ _ _ _ _ _
8.11.1.2 "Record" variable type _ _ _ _ _ _ _ _ _ _ _ _ _ _ _ _ _ _ _ _ _ _ _ _ _ _ _ _ _ _ _
8.11.1.3 "Array" variable type _ _ _ _ _ _ _ _ _ _ _ _ _ _ _ _ _ _ _ _ _ _ _ _ _ _ _ _ _ _ _
8.11.1.4 Record or Simple? _ _ _ _ _ _ _ _ _ _ _ _ _ _ _ _ _ _ _ _ _ _ _ _ _ _ _ _ _ _ _ _ _
128
128
129
131
132
133
134
134
135
136
137
138
138
139
139
143
144
144
144
145
145
146
146
148
149
151
153
154
155
156
157
159
159
160
7.8
8
8.1
8.2
8.3
8.4
8.5
8.6
Lenze · Engineer · 2.13 EN - 10/2014
5
Contents
________________________________________________________________
8.11.2
Adding a port _ _ _ _ _ _ _ _ _ _ _ _ _ _ _ _ _ _ _ _ _ _ _ _ _ _ _ _ _ _ _ _ _ _ _ _ _ _ _ _ _ _
8.11.2.1 Defining port with "Simple" variable type _ _ _ _ _ _ _ _ _ _ _ _ _ _ _ _ _ _ _ _
8.11.2.2 Defining a port with "Record" variable type _ _ _ _ _ _ _ _ _ _ _ _ _ _ _ _ _ _ _
8.11.2.3 Define a port with "Array" variable type _ _ _ _ _ _ _ _ _ _ _ _ _ _ _ _ _ _ _ _ _
8.11.2.4 Defining element variables for "Record" variable type _ _ _ _ _ _ _ _ _ _ _ _ _
8.11.2.5 Defining the interface and process data object _ _ _ _ _ _ _ _ _ _ _ _ _ _ _ _ _
8.11.3 Renaming a port _ _ _ _ _ _ _ _ _ _ _ _ _ _ _ _ _ _ _ _ _ _ _ _ _ _ _ _ _ _ _ _ _ _ _ _ _ _ _ _
8.11.4 Deleting a port _ _ _ _ _ _ _ _ _ _ _ _ _ _ _ _ _ _ _ _ _ _ _ _ _ _ _ _ _ _ _ _ _ _ _ _ _ _ _ _ _
8.12 User menu _ _ _ _ _ _ _ _ _ _ _ _ _ _ _ _ _ _ _ _ _ _ _ _ _ _ _ _ _ _ _ _ _ _ _ _ _ _ _ _ _ _ _ _ _ _ _ _
8.12.1 Configuring the user menu _ _ _ _ _ _ _ _ _ _ _ _ _ _ _ _ _ _ _ _ _ _ _ _ _ _ _ _ _ _ _ _ _ _
8.12.2 Transferring the parameter selection to other controllers (in-project) _ _ _ _ _ _ _ _ _ _ _
8.13 Inserting & configuring a machine application _ _ _ _ _ _ _ _ _ _ _ _ _ _ _ _ _ _ _ _ _ _ _ _ _ _ _ _
8.13.1 Inserting a machine application with a port interconnection _ _ _ _ _ _ _ _ _ _ _ _ _ _ _ _
8.13.2 Port interconnection _ _ _ _ _ _ _ _ _ _ _ _ _ _ _ _ _ _ _ _ _ _ _ _ _ _ _ _ _ _ _ _ _ _ _ _ _ _
8.13.2.1 Carrying out assignments _ _ _ _ _ _ _ _ _ _ _ _ _ _ _ _ _ _ _ _ _ _ _ _ _ _ _ _ _
8.13.2.2 Cancelling assignments _ _ _ _ _ _ _ _ _ _ _ _ _ _ _ _ _ _ _ _ _ _ _ _ _ _ _ _ _ _
8.13.3 Connecting ports within the machine application _ _ _ _ _ _ _ _ _ _ _ _ _ _ _ _ _ _ _ _ _ _
8.13.4 Adding ports as an external interface _ _ _ _ _ _ _ _ _ _ _ _ _ _ _ _ _ _ _ _ _ _ _ _ _ _ _ _ _
8.13.5 Defining the type of connection _ _ _ _ _ _ _ _ _ _ _ _ _ _ _ _ _ _ _ _ _ _ _ _ _ _ _ _ _ _ _
8.13.5.1 Automatic connection _ _ _ _ _ _ _ _ _ _ _ _ _ _ _ _ _ _ _ _ _ _ _ _ _ _ _ _ _ _ _
8.13.5.2 Manual connection _ _ _ _ _ _ _ _ _ _ _ _ _ _ _ _ _ _ _ _ _ _ _ _ _ _ _ _ _ _ _ _
8.13.5.3 Specifying the procedure for assigning the COB-IDs _ _ _ _ _ _ _ _ _ _ _ _ _ _
8.13.5.4 Mixed connection _ _ _ _ _ _ _ _ _ _ _ _ _ _ _ _ _ _ _ _ _ _ _ _ _ _ _ _ _ _ _ _ _
8.14 Creating an interconnection via the electrical shaft _ _ _ _ _ _ _ _ _ _ _ _ _ _ _ _ _ _ _ _ _ _ _ _ _ _
8.14.1 Fixed synchronisation of the tools with regard to each other _ _ _ _ _ _ _ _ _ _ _ _ _ _ _ _
8.14.2 Synchronisation of the tools with a material _ _ _ _ _ _ _ _ _ _ _ _ _ _ _ _ _ _ _ _ _ _ _ _ _
8.14.3 Virtual master/real master _ _ _ _ _ _ _ _ _ _ _ _ _ _ _ _ _ _ _ _ _ _ _ _ _ _ _ _ _ _ _ _ _ _
8.14.4 Establishing an interconnection via an electrical shaft _ _ _ _ _ _ _ _ _ _ _ _ _ _ _ _ _ _ _
8.14.4.1 Adding placeholders to the interconnection _ _ _ _ _ _ _ _ _ _ _ _ _ _ _ _ _ _ _
8.14.4.2 Assigning an axis to a placeholder _ _ _ _ _ _ _ _ _ _ _ _ _ _ _ _ _ _ _ _ _ _ _ _
8.14.4.3 Cancelling existing assignments _ _ _ _ _ _ _ _ _ _ _ _ _ _ _ _ _ _ _ _ _ _ _ _ _
8.14.4.4 Reusing the "Electrical shaft" object _ _ _ _ _ _ _ _ _ _ _ _ _ _ _ _ _ _ _ _ _ _ _
8.14.5 Measuring systems _ _ _ _ _ _ _ _ _ _ _ _ _ _ _ _ _ _ _ _ _ _ _ _ _ _ _ _ _ _ _ _ _ _ _ _ _ _
8.14.5.1 Unlimited/limited/modulo traversing range _ _ _ _ _ _ _ _ _ _ _ _ _ _ _ _ _ _
8.14.5.2 Creating/editing/deleting measuring systems _ _ _ _ _ _ _ _ _ _ _ _ _ _ _ _ _
162
163
163
165
166
168
169
169
170
171
172
173
174
175
175
176
177
179
179
180
180
181
182
182
183
184
185
186
190
191
193
193
194
196
199
9
9.1
Inserting & configuring a network _ _ _ _ _ _ _ _ _ _ _ _ _ _ _ _ _ _ _ _ _ _ _ _ _ _ _ _ _ _ _ _ _ _ _
Separation of the application and the network _ _ _ _ _ _ _ _ _ _ _ _ _ _ _ _ _ _ _ _ _ _ _ _ _ _ _ _
9.1.1
Application level _ _ _ _ _ _ _ _ _ _ _ _ _ _ _ _ _ _ _ _ _ _ _ _ _ _ _ _ _ _ _ _ _ _ _ _ _ _ _ _
9.1.2
Network level _ _ _ _ _ _ _ _ _ _ _ _ _ _ _ _ _ _ _ _ _ _ _ _ _ _ _ _ _ _ _ _ _ _ _ _ _ _ _ _ _ _
Inserting a network _ _ _ _ _ _ _ _ _ _ _ _ _ _ _ _ _ _ _ _ _ _ _ _ _ _ _ _ _ _ _ _ _ _ _ _ _ _ _ _ _ _ _
ETHERNET Powerlink network _ _ _ _ _ _ _ _ _ _ _ _ _ _ _ _ _ _ _ _ _ _ _ _ _ _ _ _ _ _ _ _ _ _ _ _ _
9.3.1
Nodes _ _ _ _ _ _ _ _ _ _ _ _ _ _ _ _ _ _ _ _ _ _ _ _ _ _ _ _ _ _ _ _ _ _ _ _ _ _ _ _ _ _ _ _ _ _
9.3.1.1
Inserting nodes _ _ _ _ _ _ _ _ _ _ _ _ _ _ _ _ _ _ _ _ _ _ _ _ _ _ _ _ _ _ _ _ _ _
9.3.1.2
Node settings _ _ _ _ _ _ _ _ _ _ _ _ _ _ _ _ _ _ _ _ _ _ _ _ _ _ _ _ _ _ _ _ _ _ _
9.3.1.3
Removing nodes _ _ _ _ _ _ _ _ _ _ _ _ _ _ _ _ _ _ _ _ _ _ _ _ _ _ _ _ _ _ _ _ _ _
9.3.2
Settings _ _ _ _ _ _ _ _ _ _ _ _ _ _ _ _ _ _ _ _ _ _ _ _ _ _ _ _ _ _ _ _ _ _ _ _ _ _ _ _ _ _ _ _ _
9.3.3
Product features _ _ _ _ _ _ _ _ _ _ _ _ _ _ _ _ _ _ _ _ _ _ _ _ _ _ _ _ _ _ _ _ _ _ _ _ _ _ _ _
9.3.4
Diagnostics _ _ _ _ _ _ _ _ _ _ _ _ _ _ _ _ _ _ _ _ _ _ _ _ _ _ _ _ _ _ _ _ _ _ _ _ _ _ _ _ _ _ _
CAN network _ _ _ _ _ _ _ _ _ _ _ _ _ _ _ _ _ _ _ _ _ _ _ _ _ _ _ _ _ _ _ _ _ _ _ _ _ _ _ _ _ _ _ _ _ _ _
9.4.1
Nodes _ _ _ _ _ _ _ _ _ _ _ _ _ _ _ _ _ _ _ _ _ _ _ _ _ _ _ _ _ _ _ _ _ _ _ _ _ _ _ _ _ _ _ _ _ _
9.4.1.1
Inserting nodes _ _ _ _ _ _ _ _ _ _ _ _ _ _ _ _ _ _ _ _ _ _ _ _ _ _ _ _ _ _ _ _ _ _
9.4.1.2
Node settings _ _ _ _ _ _ _ _ _ _ _ _ _ _ _ _ _ _ _ _ _ _ _ _ _ _ _ _ _ _ _ _ _ _ _
9.4.1.3
Removing nodes _ _ _ _ _ _ _ _ _ _ _ _ _ _ _ _ _ _ _ _ _ _ _ _ _ _ _ _ _ _ _ _ _ _
9.4.2
Settings _ _ _ _ _ _ _ _ _ _ _ _ _ _ _ _ _ _ _ _ _ _ _ _ _ _ _ _ _ _ _ _ _ _ _ _ _ _ _ _ _ _ _ _ _
202
203
203
205
207
210
210
212
214
214
215
215
215
216
216
218
219
220
221
9.2
9.3
9.4
6
Lenze · Engineer · 2.13 EN - 10/2014
Contents
________________________________________________________________
9.4.3
Synchronisation _ _ _ _ _ _ _ _ _ _ _ _ _ _ _ _ _ _ _ _ _ _ _ _ _ _ _ _ _ _ _ _ _ _ _ _ _ _ _ _
9.4.4
CAN objects _ _ _ _ _ _ _ _ _ _ _ _ _ _ _ _ _ _ _ _ _ _ _ _ _ _ _ _ _ _ _ _ _ _ _ _ _ _ _ _ _ _ _
9.4.5
Product features _ _ _ _ _ _ _ _ _ _ _ _ _ _ _ _ _ _ _ _ _ _ _ _ _ _ _ _ _ _ _ _ _ _ _ _ _ _ _ _
Process data objects _ _ _ _ _ _ _ _ _ _ _ _ _ _ _ _ _ _ _ _ _ _ _ _ _ _ _ _ _ _ _ _ _ _ _ _ _ _ _ _ _ _ _
9.5.1
Packing ports into process data objects _ _ _ _ _ _ _ _ _ _ _ _ _ _ _ _ _ _ _ _ _ _ _ _ _ _ _
223
225
225
226
227
10
Application examples _ _ _ _ _ _ _ _ _ _ _ _ _ _ _ _ _ _ _ _ _ _ _ _ _ _ _ _ _ _ _ _ _ _ _ _ _ _ _ _ _ _
10.1 Interconnection of an I/O terminal with a 9400 HighLine _ _ _ _ _ _ _ _ _ _ _ _ _ _ _ _ _ _ _ _ _ _
10.2 PROFIBUS nodes _ _ _ _ _ _ _ _ _ _ _ _ _ _ _ _ _ _ _ _ _ _ _ _ _ _ _ _ _ _ _ _ _ _ _ _ _ _ _ _ _ _ _ _ _
228
228
230
11
11.1
11.2
11.3
11.4
Catalogue management in the »Engineer« _ _ _ _ _ _ _ _ _ _ _ _ _ _ _ _ _ _ _ _ _ _ _ _ _ _ _ _ _ _
General information about catalogues _ _ _ _ _ _ _ _ _ _ _ _ _ _ _ _ _ _ _ _ _ _ _ _ _ _ _ _ _ _ _ _ _
Catalogue packages _ _ _ _ _ _ _ _ _ _ _ _ _ _ _ _ _ _ _ _ _ _ _ _ _ _ _ _ _ _ _ _ _ _ _ _ _ _ _ _ _ _ _
Installation of catalogues _ _ _ _ _ _ _ _ _ _ _ _ _ _ _ _ _ _ _ _ _ _ _ _ _ _ _ _ _ _ _ _ _ _ _ _ _ _ _ _
Use of catalogues in projects _ _ _ _ _ _ _ _ _ _ _ _ _ _ _ _ _ _ _ _ _ _ _ _ _ _ _ _ _ _ _ _ _ _ _ _ _ _
11.4.1 Relationship between project and catalogues _ _ _ _ _ _ _ _ _ _ _ _ _ _ _ _ _ _ _ _ _ _ _ _
11.4.2 Characteristics of the elements _ _ _ _ _ _ _ _ _ _ _ _ _ _ _ _ _ _ _ _ _ _ _ _ _ _ _ _ _ _ _ _
11.5 Management of catalogue versions _ _ _ _ _ _ _ _ _ _ _ _ _ _ _ _ _ _ _ _ _ _ _ _ _ _ _ _ _ _ _ _ _ _
11.5.1 Objects of versioning _ _ _ _ _ _ _ _ _ _ _ _ _ _ _ _ _ _ _ _ _ _ _ _ _ _ _ _ _ _ _ _ _ _ _ _ _
11.5.2 Procedure for the provision of new versions _ _ _ _ _ _ _ _ _ _ _ _ _ _ _ _ _ _ _ _ _ _ _ _ _
11.6 Particularities of the user motor catalogue _ _ _ _ _ _ _ _ _ _ _ _ _ _ _ _ _ _ _ _ _ _ _ _ _ _ _ _ _ _
232
232
233
233
233
233
234
236
236
236
237
12
12.1
12.2
12.3
Error messages _ _ _ _ _ _ _ _ _ _ _ _ _ _ _ _ _ _ _ _ _ _ _ _ _ _ _ _ _ _ _ _ _ _ _ _ _ _ _ _ _ _ _ _ _ _
Application Connection Generator _ _ _ _ _ _ _ _ _ _ _ _ _ _ _ _ _ _ _ _ _ _ _ _ _ _ _ _ _ _ _ _ _ _ _
PortLogic generator _ _ _ _ _ _ _ _ _ _ _ _ _ _ _ _ _ _ _ _ _ _ _ _ _ _ _ _ _ _ _ _ _ _ _ _ _ _ _ _ _ _ _
CAN generator _ _ _ _ _ _ _ _ _ _ _ _ _ _ _ _ _ _ _ _ _ _ _ _ _ _ _ _ _ _ _ _ _ _ _ _ _ _ _ _ _ _ _ _ _ _
12.3.1 Addresses _ _ _ _ _ _ _ _ _ _ _ _ _ _ _ _ _ _ _ _ _ _ _ _ _ _ _ _ _ _ _ _ _ _ _ _ _ _ _ _ _ _ _ _
12.3.2 Baud rate and MMT master _ _ _ _ _ _ _ _ _ _ _ _ _ _ _ _ _ _ _ _ _ _ _ _ _ _ _ _ _ _ _ _ _ _
12.3.3 Synchronisation _ _ _ _ _ _ _ _ _ _ _ _ _ _ _ _ _ _ _ _ _ _ _ _ _ _ _ _ _ _ _ _ _ _ _ _ _ _ _ _
12.3.4 COB-ID _ _ _ _ _ _ _ _ _ _ _ _ _ _ _ _ _ _ _ _ _ _ _ _ _ _ _ _ _ _ _ _ _ _ _ _ _ _ _ _ _ _ _ _ _
12.3.5 Ports and PDO _ _ _ _ _ _ _ _ _ _ _ _ _ _ _ _ _ _ _ _ _ _ _ _ _ _ _ _ _ _ _ _ _ _ _ _ _ _ _ _ _
12.4 Communication entity generator _ _ _ _ _ _ _ _ _ _ _ _ _ _ _ _ _ _ _ _ _ _ _ _ _ _ _ _ _ _ _ _ _ _ _ _
12.4.1 Standard (9300 servo + 9300 ServoPLC) _ _ _ _ _ _ _ _ _ _ _ _ _ _ _ _ _ _ _ _ _ _ _ _ _ _ _
12.4.2 Compact (8200) _ _ _ _ _ _ _ _ _ _ _ _ _ _ _ _ _ _ _ _ _ _ _ _ _ _ _ _ _ _ _ _ _ _ _ _ _ _ _ _
12.4.3 9400 On board _ _ _ _ _ _ _ _ _ _ _ _ _ _ _ _ _ _ _ _ _ _ _ _ _ _ _ _ _ _ _ _ _ _ _ _ _ _ _ _ _
12.4.4 I/O system IP20 (modular and compact) _ _ _ _ _ _ _ _ _ _ _ _ _ _ _ _ _ _ _ _ _ _ _ _ _ _ _
12.4.5 9400 PROFIBUS module _ _ _ _ _ _ _ _ _ _ _ _ _ _ _ _ _ _ _ _ _ _ _ _ _ _ _ _ _ _ _ _ _ _ _ _
238
238
241
243
243
244
245
246
248
249
249
252
253
255
255
13
13.1
13.2
13.3
13.4
13.5
13.6
13.7
13.8
13.9
257
258
259
260
260
260
262
263
263
265
9.5
Menu reference - Overview of the menu commands _ _ _ _ _ _ _ _ _ _ _ _ _ _ _ _ _ _ _ _ _ _ _ _ _
"File" menu _ _ _ _ _ _ _ _ _ _ _ _ _ _ _ _ _ _ _ _ _ _ _ _ _ _ _ _ _ _ _ _ _ _ _ _ _ _ _ _ _ _ _ _ _ _ _ _
"Edit" menu _ _ _ _ _ _ _ _ _ _ _ _ _ _ _ _ _ _ _ _ _ _ _ _ _ _ _ _ _ _ _ _ _ _ _ _ _ _ _ _ _ _ _ _ _ _ _
"Insert" menu _ _ _ _ _ _ _ _ _ _ _ _ _ _ _ _ _ _ _ _ _ _ _ _ _ _ _ _ _ _ _ _ _ _ _ _ _ _ _ _ _ _ _ _ _ _
"View" menu _ _ _ _ _ _ _ _ _ _ _ _ _ _ _ _ _ _ _ _ _ _ _ _ _ _ _ _ _ _ _ _ _ _ _ _ _ _ _ _ _ _ _ _ _ _ _
"Online" menu _ _ _ _ _ _ _ _ _ _ _ _ _ _ _ _ _ _ _ _ _ _ _ _ _ _ _ _ _ _ _ _ _ _ _ _ _ _ _ _ _ _ _ _ _ _
"Application data" menu _ _ _ _ _ _ _ _ _ _ _ _ _ _ _ _ _ _ _ _ _ _ _ _ _ _ _ _ _ _ _ _ _ _ _ _ _ _ _ _
"Tools" menu _ _ _ _ _ _ _ _ _ _ _ _ _ _ _ _ _ _ _ _ _ _ _ _ _ _ _ _ _ _ _ _ _ _ _ _ _ _ _ _ _ _ _ _ _ _ _
"?" menu _ _ _ _ _ _ _ _ _ _ _ _ _ _ _ _ _ _ _ _ _ _ _ _ _ _ _ _ _ _ _ _ _ _ _ _ _ _ _ _ _ _ _ _ _ _ _ _ _
"Project tree/project element" context menu _ _ _ _ _ _ _ _ _ _ _ _ _ _ _ _ _ _ _ _ _ _ _ _ _ _ _ _ _
Lenze · Engineer · 2.13 EN - 10/2014
7
Contents
________________________________________________________________
14
Appendix _ _ _ _ _ _ _ _ _ _ _ _ _ _ _ _ _ _ _ _ _ _ _ _ _ _ _ _ _ _ _ _ _ _ _ _ _ _ _ _ _ _ _ _ _ _ _ _ _
14.1 Export data _ _ _ _ _ _ _ _ _ _ _ _ _ _ _ _ _ _ _ _ _ _ _ _ _ _ _ _ _ _ _ _ _ _ _ _ _ _ _ _ _ _ _ _ _ _ _ _
14.1.1 Export applications to a Lenze package (LPK file) _ _ _ _ _ _ _ _ _ _ _ _ _ _ _ _ _ _ _ _ _ _
14.1.2 Export device description to a Lenze package (LPK file) _ _ _ _ _ _ _ _ _ _ _ _ _ _ _ _ _ _ _
14.1.3 Export parameters to a »L-force Loader« (LFL) file _ _ _ _ _ _ _ _ _ _ _ _ _ _ _ _ _ _ _ _ _ _
14.1.4 Export parameter values of the devices _ _ _ _ _ _ _ _ _ _ _ _ _ _ _ _ _ _ _ _ _ _ _ _ _ _ _
14.1.4.1 Export all device parameters /Export individual parameters across devices _ _
14.1.4.2 Export the parameter values of a single device _ _ _ _ _ _ _ _ _ _ _ _ _ _ _ _ _
14.2 Managing cam data with the »Cam Manager« _ _ _ _ _ _ _ _ _ _ _ _ _ _ _ _ _ _ _ _ _ _ _ _ _ _ _ _
14.2.1 Adding/editing/deleting products _ _ _ _ _ _ _ _ _ _ _ _ _ _ _ _ _ _ _ _ _ _ _ _ _ _ _ _ _ _
14.2.2 Adding/editing/deleting tracks _ _ _ _ _ _ _ _ _ _ _ _ _ _ _ _ _ _ _ _ _ _ _ _ _ _ _ _ _ _ _ _
14.2.3 Import data _ _ _ _ _ _ _ _ _ _ _ _ _ _ _ _ _ _ _ _ _ _ _ _ _ _ _ _ _ _ _ _ _ _ _ _ _ _ _ _ _ _ _
14.2.4 DSD export _ _ _ _ _ _ _ _ _ _ _ _ _ _ _ _ _ _ _ _ _ _ _ _ _ _ _ _ _ _ _ _ _ _ _ _ _ _ _ _ _ _ _
14.2.5 Displaying project information _ _ _ _ _ _ _ _ _ _ _ _ _ _ _ _ _ _ _ _ _ _ _ _ _ _ _ _ _ _ _ _
14.3 Creating cam data with the »Cam Editor« _ _ _ _ _ _ _ _ _ _ _ _ _ _ _ _ _ _ _ _ _ _ _ _ _ _ _ _ _ _ _
14.3.1 User interface _ _ _ _ _ _ _ _ _ _ _ _ _ _ _ _ _ _ _ _ _ _ _ _ _ _ _ _ _ _ _ _ _ _ _ _ _ _ _ _ _
14.3.2 Creating curves _ _ _ _ _ _ _ _ _ _ _ _ _ _ _ _ _ _ _ _ _ _ _ _ _ _ _ _ _ _ _ _ _ _ _ _ _ _ _ _ _
14.3.2.1 Step 1: Basic settings _ _ _ _ _ _ _ _ _ _ _ _ _ _ _ _ _ _ _ _ _ _ _ _ _ _ _ _ _ _ _
14.3.2.2 Step 2: Entering curves _ _ _ _ _ _ _ _ _ _ _ _ _ _ _ _ _ _ _ _ _ _ _ _ _ _ _ _ _ _
14.3.2.3 Step 3: Triggering automatic connection of segments _ _ _ _ _ _ _ _ _ _ _ _ _
14.3.2.4 Step 4: Adapting acceleration for points _ _ _ _ _ _ _ _ _ _ _ _ _ _ _ _ _ _ _ _ _
14.3.2.5 Step 5: Generating an interpolation point table _ _ _ _ _ _ _ _ _ _ _ _ _ _ _ _ _
14.3.2.6 Creating cams _ _ _ _ _ _ _ _ _ _ _ _ _ _ _ _ _ _ _ _ _ _ _ _ _ _ _ _ _ _ _ _ _ _ _
14.3.2.7 Creating position markers _ _ _ _ _ _ _ _ _ _ _ _ _ _ _ _ _ _ _ _ _ _ _ _ _ _ _ _
14.4 User motors _ _ _ _ _ _ _ _ _ _ _ _ _ _ _ _ _ _ _ _ _ _ _ _ _ _ _ _ _ _ _ _ _ _ _ _ _ _ _ _ _ _ _ _ _ _ _
14.4.1 Creating user motors from controller settings _ _ _ _ _ _ _ _ _ _ _ _ _ _ _ _ _ _ _ _ _ _ _ _
14.4.2 Saving a user motor to the user motor catalogue _ _ _ _ _ _ _ _ _ _ _ _ _ _ _ _ _ _ _ _ _ _
14.4.3 Inserting the user motor into the project _ _ _ _ _ _ _ _ _ _ _ _ _ _ _ _ _ _ _ _ _ _ _ _ _ _ _
14.4.4 Modifying/supplementing motor default values _ _ _ _ _ _ _ _ _ _ _ _ _ _ _ _ _ _ _ _ _ _
14.4.5 Transferring default values to the controller _ _ _ _ _ _ _ _ _ _ _ _ _ _ _ _ _ _ _ _ _ _ _ _ _
14.4.6 Deleting/exporting/importing user motors _ _ _ _ _ _ _ _ _ _ _ _ _ _ _ _ _ _ _ _ _ _ _ _ _
266
266
267
268
269
269
270
271
272
273
275
276
277
278
279
280
283
283
285
287
288
289
290
292
293
293
296
297
299
300
302
15
Glossary _ _ _ _ _ _ _ _ _ _ _ _ _ _ _ _ _ _ _ _ _ _ _ _ _ _ _ _ _ _ _ _ _ _ _ _ _ _ _ _ _ _ _ _ _ _ _ _ _
305
Your opinion is important to us _ _ _ _ _ _ _ _ _ _ _ _ _ _ _ _ _ _ _ _ _ _ _ _ _ _ _ _ _ _ _ _ _ _ _ _ _
311
8
Lenze · Engineer · 2.13 EN - 10/2014
About this documentation
________________________________________________________________
1
About this documentation
This documentation contains information about the Lenze »Engineer«.
The »Engineer« is a Lenze engineering tool for different types of devices and is used for
parameterising, configuring and diagnosing Lenze devices (such as controllers, motors, I/O systems)
as well as machine control systems.
Short overview
Chapter
Contents
Safety instructions ( 12)
...contains safety instructions which have to be observed if you want to
commission a controller or a system by means of the »Engineer«.
User interface ( 13)
Getting started: creating a project
...describes the user interface structure in the »Engineer«
Establishing an online connection
... describes how to establish an online connection to one or several
devices.
Device functions with active online
... describes how to execute the control functions of a device and a
parameter set/program transfer between the device and the
»Engineer«.
...describes the diagnostics options when an online connection has been
established to the device.
Defining the system functionality
...describes how to define the functionality of your entire system in the
»Engineer«.
Inserting & configuring a network
...describes how to add networks to the project and configure them to
ensure the communication between the devices of the system.
( 30)
( 75)
connection ( 98)
( 128)
( 202)
Lenze · Engineer · 2.13 EN - 10/2014
...describes how to create a project in the »Engineer«.
9
About this documentation
Conventions used
________________________________________________________________
1.1
Conventions used
This documentation uses the following conventions to distinguish between different types of
information:
Type of information
Highlighting
Examples/notes
Spelling of numbers
Decimal separators
Point
The decimal point is generally used.
For example: 1234.56
Text
Version information
Program name
Window
Text colour blue
»«
italics
Variable names
Control element
»Engineer«...
The Message window... / the Options dialog box...
Setting bEnable to TRUE...
bold
Sequence of menu
commands
Shortcut
All pieces of information that only apply to or from a specific
software version of the inverter are highlighted
correspondingly in this documentation.
Example: This function extension is available from software
version V3.0!
<bold>
The OK button ... / The Copy command ... / The Properties tab
... / The Name input field ...
If several commands must be used in sequence to carry out a
function, the individual commands are separated by an
arrow: Select FileOpen to...
Use <F1> to open the online help.
If a shortcut is required for a command to be executed, a "+"
has been put between the key identifiers: With
<Shift>+<ESC> ...
Hyperlink
underlined
Reference to further information: Hyperlink to further
information.
Symbols
Page reference
Step-by-step instructions
10
( 10)
Reference to further information: Page number in PDF file.
Step-by-step instructions are marked by a pictograph.
Lenze · Engineer · 2.13 EN - 10/2014
About this documentation
Definition of notes used
________________________________________________________________
1.2
Definition of notes used
The following signal words and symbols are used in this documentation to indicate dangers and
important information:
Safety instructions
Structure of the safety instructions:
Danger!
(characterises the type and severity of danger)
Note
(describes the danger and informs how to prevent dangerous situations)
Pictograph
Signal word
Meaning
Danger!
Danger of personal injuries through dangerous electrical voltage
Reference to an imminent danger that may result in death or serious personal
injury unless the corresponding measures are taken.
Danger!
Danger of personal injury through a general source of danger
Reference to an imminent danger that may result in death or serious personal
injury unless the corresponding measures are taken.
Stop!
Danger of material damage
Indicates a potential danger that may lead to material damage unless the
corresponding measures are taken.
Application notes
Pictograph
Lenze · Engineer · 2.13 EN - 10/2014
Signal word
Meaning
Note!
Important note to ensure troublefree operation
Tip!
Useful tip for easy handling
Reference to another document
11
Safety instructions
________________________________________________________________
2
Safety instructions
Please observe the following safety instructions when you want to commission a controller or
system using the »Engineer«.
Read the documentation supplied with the controller or the individual components of
the system carefully before you start to commission the devices with the »Engineer«!
Danger!
The device documentation contains safety instructions which must be observed!
If required, systems with integrated controllers have to be equipped with additional
monitoring and protective equipment in accordance with the safety regulations valid in
each case (e.g. law on technical equipment, regulations for the prevention of accidents),
so that an impermissible operating status does not endanger persons or equipment.
During commissioning persons must keep a safe distance from the motor or the
machine parts driven by the motor. Otherwise there would be a risk of injury by the
moving machine parts.
Stop!
If you change parameters in the »Engineer« while the controller is connected online, the
changes will be directly accepted by the controller!
An incorrect parameterisation can result in unpredictable motor movements. By an
unintentional direction of rotation, too high speeds or jerky operation, powered
machine parts can be damaged!
12
Lenze · Engineer · 2.13 EN - 10/2014
User interface
________________________________________________________________
3
User interface
Note!
Different licence levels are available for the Engineering tools of Lenze. Depending on
the licence level used, the functional range varies on the user interface. Current
information can be found at: http://www.Lenze.com
The user interface is principally divided into the following areas:
Title bar/available licence level
Tabs (context-dependent)
Parameterising & configuring the devices ( 132)
Menu commands
Menu reference - Overview of the menu commands
( 257)
Workspace ( 21)
Toolbar ( 15)
Status information ( 23)
Project view bar: Filtering the project tree ( 17)
Project structure (project tree) ( 18)
Getting started: creating a project ( 30)
Monitor: Monitoring parameters ( 24) /
Create ( 27) /
User menu ( 170) /
Messages ( 27)
without illustration: Wizards ( 28)
Lenze · Engineer · 2.13 EN - 10/2014
13
User interface
________________________________________________________________
Tip!
In order to increase the workspace, you can reduce the size of the buttons of the project
view bar on the left side or mask them out.
• Alternatively the settings of the Project view bar 3 can be executed via the menu
command ExtrasOptions in the Environment tab. Options for the representation/
project memory location ( 29)
14
Lenze · Engineer · 2.13 EN - 10/2014
User interface
Toolbar
________________________________________________________________
3.1
Toolbar
Via the Toolbar frequently used functions can be accessed without the need to use the menu
commands.
Note!
Depending on the project context, different icons can be activated or are deactivated
(greyed out).
• Some icons, for instance, are only available when a controller is selected.
Icon/button
Menu command
Function
History of the operating steps (back/next)
-
One step forwards or backwards in the history of the
previously selected elements.
History of the preselected elements ( 19)
Managing projects
FileNew project...
Updating projects while opening them: Adapting project
file from previous version ( 39)
FileOpen...
Opening the project file ( 38)
FileSave
Save a project ( 42)
Configure user interfaces
-
Adapt monitor window: Show parameters graphically
(instruments) ( 25)
-
Maximise or minimise workspace
Workspace ( 21)
Call context help
-
Display online help in the context of the selected device
Inserting project elements
Lenze · Engineer · 2.13 EN - 10/2014
InsertSystem module
Inserting system modules ( 47)
InsertAxis
Inserting an axis ( 48)
InsertComponent
Inserting components ( 51)
InsertGearbox
Inserting a gearbox ( 67)
InsertDevice module
Inserting device modules ( 57)
15
User interface
Toolbar
________________________________________________________________
Icon/button
Menu command
Function
InsertApplication
Inserting application ( 55)
InsertNetwork
Inserting a network ( 207)
InsertMachine application
Inserting a machine application with a port
interconnection ( 174)
Going online/offline
OnlineGo online
Establish a connection to a device
Going online ( 77)
OnlineGo offline
Break the connection to a device
Going offline ( 96)
OnlineOptical location
Device search function (signalling via device LEDs)
Optical tracking - device identification within the machine
( 107)
OnlineManual control
Manual control (available depending on the device)
• Can only be activated if one device is selected and the
device supports this function. Manual control of the
motor direction of rotation: Rotating the axes manually
( 109)
-
Commissioning wizard for guided commissioning of
controllers of the 8400 device series
• ... is available in case there is an active online connection
to the device. Going online
Device functions with active online connection
OnlineEnable controller
Enable device (cancel controller inhibit)
Enable controller ( 100)
OnlineInhibit controller
Inhibit device (set controller inhibit)
Inhibit controller ( 101)
OnlineStart application
Start application in the device
Start application ( 101)
OnlineStop application
Stop application in the device
Stop application ( 101)
Safety instructions ( 12)
Safety instructions ( 12)
Application / parameter transfer
16
OnlineDownload program
Download application to the device
Download program to device ( 103)
OnlineDownload parameter set
Download parameter set to the device
Download parameter set to device ( 105)
OnlineUpload parameter set
Upload parameter set
Upload parameter set ( 106)
OnlineSave parameter set
Save parameter set in the device safe against mains failure
Save parameter set ( 107)
Lenze · Engineer · 2.13 EN - 10/2014
User interface
Project view bar: Filtering the project tree
________________________________________________________________
Icon/button
Menu command
Function
Build project (compile)
Build project (individual project elements or whole project).
Build project ( 76)
ToolsBuild project
3.2
Project view bar: Filtering the project tree
Via the following buttons/icons in area of the application window you can filter the view of the
Project tree:
Button
Representation in the project tree
Show Project tree in the Project view.
• This button serves to show all available project elements.
• All project elements can be edited.
Project
Filter Project tree in the Device view
• The project tree only shows the root element and the devices inserted.
Details (like for example interfaces) are masked out.
Devices
Filter project tree in the Network view
• The project tree only shows the root element and the networks inserted.
Network
Filter Project tree in the Application view
• The project tree only shows the root element and the applications that
are inserted in the project.
Applications
Note!
In order to be able to completely edit the project, you have to be in the Project view
(Project button in the Project view bar).
• Depending on the button selected in the Project view bar, the available icons in the Toolbar, the
elements shown in the Project view, and the Workspace change.
Lenze · Engineer · 2.13 EN - 10/2014
17
User interface
Project structure (project tree)
________________________________________________________________
Representing the project view bar in a reduced size/masking it out
Tip!
In order to increase the workspace, you can use the context menu (right-hand mouse
button) to reduce the size of the buttons in the project view bar or mask them out.
Alternatively, the settings of the project view bar can be executed via the menu command
ExtrasOptions in the Environment. Options ( 99)
3.3
Project structure (project tree)
Similar to the folder view in the Windows Explorer, the project structure shows the individual
machine components in the form of a tree topology:
• If you select a project element and then
change to the workspace, the project
element is still shown on a grey
background and is underlined at the same
time.
• Like this you can clearly see which
project element the active workspace
belongs to.
• By clicking the / icons, sub-elements
can be shown / hidden.
: Project root
[3-1]
• In the workspace, the properties and
settings of the currently selected element/
device are shown and can be edited there.
Example for the hierarchical representation of the project structure in the Project tree
Tip!
You can alter the width and height of the Project view by using the mouse pointer to shift
the screen divider between the Project view and the Workspace or between the Project view
and the Message window.
By clicking with the right-hand mouse button, you can open a Context menu containing
functions relevant to the elements.
18
Lenze · Engineer · 2.13 EN - 10/2014
User interface
Project structure (project tree)
________________________________________________________________
3.3.1
History of the preselected elements
All elements selected in the Project view during project processing are stored in a "history".
Note!
The
/
The history is emptied automatically when the project is closed, i.e. the history is always
empty when you open a project.
buttons in the Toolbar jump to the project element selected previously / next.
Tip!
If the Project tree contains multiple devices, use
(e.g. a controller).
to return to the component edited last
• If you click the arrow, , next to the
/
buttons, a selection list including the elements
selected last is available.
• Every entry is provided in the following form: "project name: element name".
3.3.2
General editing functions in the project view
The following processing functions apply to all elements in the Project view.
Drag element (cut & paste) ( 19)
Duplicate element (copy & paste) ( 20)
Delete element ( 20)
Rename element ( 20)
Drag element (cut & paste)
1. Select the element to be shifted including all subelements.
2. Click and hold the element with your left mouse button and drag it to the desired position. The
current position of the element is displayed in one of the following manners:
• Highlighting the respective element:
The element to be shifted becomes the sub-element of the highlighted element. This behaviour
corresponds to the following command chain: EditCut, and then EditPaste.
Lenze · Engineer · 2.13 EN - 10/2014
19
User interface
Project structure (project tree)
________________________________________________________________
• Element representation as horizontal bar:
The shifted element is positioned as desired between the two adjacent elements. The order of
elements of the same level can be changed in the Project tree:
or
1. Select the element to be shifted including all subelements.
2. Select menu command EditCut.
3. Select the element into which the element cut before is to be pasted.
4. Select menu command EditInsert.
Duplicate element (copy & paste)
1. Select the element which is to be copied including all subelements.
2. Select menu command EditCopy.
3. Select the element into which the element copied before is to be pasted.
4. Select menu command EditInsert.
Delete element
1. Select the element to be deleted including all subelements.
2. Select menu command EditDelete or press the <Del> button in order to delete the element
selected.
Rename element
1. Select the element to be renamed.
2. Select menu command EditRename or press the <F2> function key.
3. Enter new name.
4. Press the <input key> to accept the new name.
3.3.3
Shortcuts in the project view
Tip!
As an alternative to directly selecting elements with the help of the mouse pointer, you can
use keyboard shortcuts (for example, if you are running »Engineer« on a notebook). This
enables faster movement within the Project view in order to select elements for editing.
You can use the following shortcuts for navigating within the Project view if an element is focused
on in the Project view:
20
Lenze · Engineer · 2.13 EN - 10/2014
User interface
Workspace
________________________________________________________________
Shortcut
Function
<PG UP>
Browsing upwards in the Project tree.
<PG DN>
Browsing downwards in the Project tree.
<UP ARROW>
Selection of the next element up.
<DOWN ARROW>
Selection of the next element down.
<LEFT ARROW>
Depending on the symbol shown in front of the element:
/
<RIGHT ARROW
Selection of the higher-level/lower-level element in the hierarchy.
Depending on the symbol shown in front of the element:
/
Selection of the higher-level/lower-level element in the hierarchy.
<BACKSPACE>
Selection of the higher-level element in the hierarchy in each case.
<POS1>
Selection of the first project element.
<END>
Selection of the last (shown) project element.
Tip!
In order to focus on an element in the Project view, click on a project element or press the
<Tab> key until you reach the desired element.
3.3.4
Project root
The project root
is the topmost element in the Project tree (root element). The name
corresponds to the file name of the project.
• If the project root is selected, the tabs including general project properties are visible in the
workspace.
3.4
Tab
Function
Components
Tabulates all components inserted into the project.
• The properties of the respective component are visible (device type,
firmware version, communication path) as well as the structural
integration in the form of system modules/axes.
Applications
Tabulates all applications inserted into the project.
• The assignment to system modules/axes is visible.
Data logger
The data logger serves to record the temporal course of parameter values
and display it as a line diagram. Data logger ( 111)
• Note: For using this function, an online connection to the desired device
is required!
Documentation
Provides the opportunity to enter detailed information on the project and
the projected machine plant.
• Notes and file attachments can be added to each project element.
Documentation - Add project details ( 71)
Protection
Settings for protecting the safe configuration
• Assign a project-related password for protecting the safe configuration
(tab Safe configuration, safe parameters. Protecting safe parameters project-related password entry ( 74)
Workspace
The workspace (area ) has various tabs which show the properties and settings of the project
element currently selected in the project tree. A project element can be for instance a device: Servo
Drives 9400 HighLine.
Lenze · Engineer · 2.13 EN - 10/2014
21
User interface
Workspace
________________________________________________________________
Tip!
The representation of the tabs in the workspace depends on the selected project element /
device type.
You can alter the width and height of the Workspace by using the mouse pointer to move
the screen divider between the Project view and the Workspace or between the Workspace
and the Message window as required.
Parameterising & configuring the devices ( 132)
3.4.1
Displaying parameter values
Device parameter settings shown in the workspace of the »Engineer« (e.g. in the Parameters tab for
a device) are displayed with different background colours with the following meaning:
Colour
Example
Meaning
Offline representation
White
Light grey
Offline parameter
• The device is not connected "online" with the »Engineer«. The "offline" parameter
value set in the project is displayed.
Offline display parameter
• So-called "display parameters" are parameters which are only used to show
status information and actual values and which feature a read-only access.
Online representation
Yellow
Online parameter (value can be changed)
• The device is connected "online" with the »Engineer«. The current parameter
value of the device is displayed.
• The symbol in front of a parameter value indicates that the value in the device
differs from the parameter value set in the project.
Pale yellow
Online display parameter (read only)
• The device is "online", i.e. connected to »Engineer«. The current parameter value
of a display parameter of the device is shown.
Red
22
Communication error (time-out)
• Communication to a device is interrupted, the online parameter could not be
read out of the device within a certain time.
Lenze · Engineer · 2.13 EN - 10/2014
User interface
Status information
________________________________________________________________
If you edit a parameter value in an input field, you can see from the colour of the text whether the
altered value has already been integrated into the project or the device and is within the valid range.
Colour
3.5
Example
Meaning
Black
Parameter value that is within the valid range and that has already been integrated
into the project or device.
Blue
Altered parameter value that has not yet been integrated into the project or the
device.
• By pressing the <input key>, you accept the altered value.
• You can reject the change by pressing the <ESC> key.
Red
Changed parameter value which is outside the valid range.
• You can reject the change by pressing the <ESC> key.
Status information
Information on the status of the project and devices/applications.
Information
Meaning
Project status
All project information is up to date.
• The project element selected in the Project tree does not have to be updated.
The project contains unsaved changes.
• Build the project by pressing the
button in the Toolbar. Build project ( 76)
Device status
The device is offline.
• No online connection to the device.
Active online connection to the device.
• The »Engineer« communicates with device via a bus connection. Establishing
an online connection ( 75)
Active online connection is interrupted.
• An established online connection between the device and the »Engineer« is
interrupted (communication error).
DDCMP:/
Device-dependent access path
• The access path depends on the respective bus connection.
The controller is inhibited.
• The controller inhibit is set. Move the mouse pointer over the status information
of the controller in the status line to display the source of the controller inhibit.
The controller is enabled.
Depending on the device connection used, more information can be displayed in the status line, as
for instance the application status or unsaved changed of the parameter set.
Lenze · Engineer · 2.13 EN - 10/2014
23
User interface
Monitor: Monitoring parameters
________________________________________________________________
3.6
Monitor: Monitoring parameters
In the Monitor area below the project view and workspace, the parameters of a device to be selected
can be displayed as display parameters. This is reasonable, for instance, for monitoring certain
parameters for diagnostic purposes.
3.6.1
Show monitor window: Accept parameters/type of presentation
How to show the monitor window:
1. Click the
Monitor tab at the bottom of the user window.
2. Select the desired monitor window in the
View list field:
• -Project tree selection-: The monitor window always shows the parameters for device
currently marked in the project tree.
• System: Multi-device monitor window with your compiled parameters for several
devices of the automation system.
• Monitor window for a certain device. This leaves the focus on this device although a
different device has been marked in the project tree.
• The monitor window is preconfigured with display parameters. The display parameters visible
in the monitor window can be changed by clicking the
Adjust button.
Tip!
Increase individual display parameter: By clicking the window symbol in the top right
display field, you show a display parameter across the entire width of the monitor window.
For reducing it again, click the displayed window icon . This serves to show all display
parameters again in the monitor window.
Using the parameter compilation for another device
Using the
Store selection and Restore selection buttons, you can use the parameter compilation
of a monitor window for another device in the same project.
• After a monitor window has been created with device 1, click the Store selection button.
• Mark the desired device 2 in the project tree the application is to apply to as well.
• Click the Restore selection button to accept the parameter selection for the monitor window for
device 2.
Change type of presentation: Graphic or tabular
The list field
changes the type of presentation: Graphic as Instruments or tabular as singlecolumn/two-column list.
24
Lenze · Engineer · 2.13 EN - 10/2014
User interface
Monitor: Monitoring parameters
________________________________________________________________
3.6.2
Adapt monitor window: Show parameters graphically (instruments)
The instruments option serves to present your requested parameters graphically.
Tip!
Any value from the parameter list (All parameters tab) of a device can be transferred to the
monitor window via right-click: Command: Add to monitor window
How to add the parameters to the monitor window:
1. Select the desired monitor window:
• Select the monitor window to be configured in the View list field (above the monitor
window.
2. Click the Adapt button:
• Click the display field you want to configure in the area. The currently selected display field is
highlighted by a blue frame.
3. In the area , select the parameter from all parameters of the device ...
... to be displayed in the display field of the monitor window (area ).
...by clicking the arrow key
/undoing the selection by using the arrow key
. In order
to remove all parameters from the monitor window, use the double arrow key
.
• In order that only certain parameters are visible in the area , activate the corresponding
filter options.
• Activate the in menu groups control field to arrange the parameters according to menu
groups.
4. Repeat the steps 1 to 4 to display more parameters in the display fields in area (one
parameter each per display field is possible).
Lenze · Engineer · 2.13 EN - 10/2014
25
User interface
Monitor: Monitoring parameters
________________________________________________________________
5. In the field, the Import/Export buttons serve to import/export composed monitor views.
This serves, for instance, to use them in another »Engineer« project.
6. Press OK to transfer the selection to the monitor window.
3.6.3
Adapt monitor window: Present parameters graphically (list)
The instruments option serves to present your requested parameters in table form in the monitor
window.
How to add the parameters to the monitor window:
1. In the View list field, select the Monitor window to be configured.
2. Click the Adapt button to open the Adapt view dialog box.
3. Go to area and select the parameters to be transferred to the monitor window.
• Multi-selection of parameters shown one above the other: Hold down the <CTRL> key
and highlight the parameters.
• Multi-selection of individual parameters: Hold down the <SHIFT> key and highlight the
desired parameters individually.
• In order that only certain parameters are visible in the area, optionally activate the
corresponding filters .
• Activate the in menu groups control field to arrange the parameters according to menu
groups.
26
Lenze · Engineer · 2.13 EN - 10/2014
User interface
Create
________________________________________________________________
4. Select the highlighted parameters (area ) by using the arrow key
selection by using the arrow key
window, use the double arrow key
/undoing the
. In order to remove all parameters from the monitor
.
As an alternative, press the
button to open a GDC file which includes the required
parameter selection.
• Field shows the parameters selected for display.
• Press OK.
5. In the field, the Import/Export buttons serve to import/export composed monitor views.
This serves, for instance, to use them in another »Engineer« project.
6. PressOk to add the selection to the monitor window.
3.7
Create
The Build tab shows information on the individual creation and updating processes. Build project
( 76)
3.8
User menu
The User menu tab shows the selection of parameters compiled by the user.
More information on how to create a user menu can be found in the following section: User
menu ( 170)
3.9
Messages
The Message window displays status and error messages relating to an executed program operation
or the current status of the program.
Icon
Time stamp
[hh.mm.ss]
Text
Information text
Note
Error text
Program error text
Context menu
The following commands can be called in the message window via right-click:
Lenze · Engineer · 2.13 EN - 10/2014
27
User interface
Wizards
________________________________________________________________
Command
Function
Delete
Delete all messages in the message window.
Display
Submenu to select the elements to be displayed.
Copy list
Copy all messages to the clipboard.
Copy message
Copy the selected message to the clipboard.
Tip!
Using the mouse pointer, the height of the Message window can be changed by dragging
the screen divider between Workspace and Message window up or down.
3.10
Wizards
The »Engineer« is provided with several "wizards", e.g. for creating a project or setting up and
configuring a network.
• The wizards are structured as follows. Select step by step the desired settings:
• Area shows within which step of the wizard you are right now.
• Area contains the main dialog box for entering the data and selecting the desired options.
• Areadisplays further information and input requests for the respective step.
28
Lenze · Engineer · 2.13 EN - 10/2014
User interface
Options for the representation/project memory location
________________________________________________________________
3.11
Options for the representation/project memory location
Via the ToolsOptions menu command you open the Options dialog box. In this dialog box you can
carry out general settings for the user interface in the Environment tab.
• In the Environment tab general settings can be edited.
• The settings are not a project property. Thus the settings are maintained for the following
»Engineer« projects.
Option
Description
• Activate confirmation prompt
when deleting components
Activate/deactivate confirmation prompt that is shown when components
are deleted.
• If this option is deactivated, the »Engineer« directly deletes the desired
component without a confirmation prompt.
• Register external applications
automatically
Specifies that the »Engineer« automatically writes the required entries into
the Windows registry to start external programs.
• Like this the external program is registered for use in the »Engineer« and
can thus be called by the »Engineer«. Registration is effected in
accordance with the general Windows operating system standards.
• This option is activated by default.
Example:
When a Servo Drive 9400 HighLine is updated, the »Engineer« calls the »PLC
Designer« to compile the program code which was previously created from
the function block interconnection.
On the Engineering PC several versions of »Engineer« and/or the »PLC
Designer« can be installed. When the option is activated, the »Engineer«
automatically ensures that the "suitable" (expected) »PLC Designer« version
is used for the compilation process.
Note:
If unexpected malfunction on your system occurs by this procedure, you can
deactivate this option.
For instance administrated access authorisation can prevent the »Engineer«
from writing into the registry.
In order to ensure that the external programs can be called by the
»Engineer«, you then have to make sure that after installing the »Engineer«
no other version of the program to be called by the »Engineer« has been
installed on your Engineering PC. Otherwise malfunction or an unexpected
response of the controller may result!
• Change representation of the
Project view bar
Specify the form of representation of the Project view bar: Filtering the
project tree.
• For instance, the Project view bar can be masked out to increase the size
of the Workspace. User interface ( 13)
• Standard memory location for
»Engineer« projects
Specify the standard memory location for the creation of »Engineer«
projects
• The standard memory location can also be defined when a new project is
created. Updating projects while opening them: Adapting project file
from previous version ( 39)
• Representation of descriptive
texts
Specify the type of representation of the descriptive texts.
• The standard setting is "simple and self-explanatory". By this the
respective descriptive text is reduced to the essential.
• "Formally more clearly" provides further information. Hence, the
descriptive texts are written in greater detail.
• The option for instance has a (device-independent) effect on all codes and
selection texts in the »Engineer«, which contain further descriptive texts.
• The option will become effective after an »Engineer« restart.
Lenze · Engineer · 2.13 EN - 10/2014
29
Getting started: creating a project
________________________________________________________________
4
Getting started: creating a project
Projects are created in the »Engineer« to show the machine/system concept in the project tree. In
this project file, all parameterisation and configuration settings of the automation system are
saved.
• When you start the »Engineer«, no project is loaded at first. The Start-up wizard enables ...
• ... you to open existing projects. Opening the project file ( 38)
• ... you to create new projects. Updating projects while opening them: Adapting project file
from previous version ( 39)
30
Lenze · Engineer · 2.13 EN - 10/2014
Getting started: creating a project
Creating a new project
________________________________________________________________
4.1
Creating a new project
Create a new project using the Start-up wizard.
• Define the desired options for inserting components and project properties.
How would you like to start?
Step
Option
What would you like to do?
• Select a component from the
catalogue
• Start the search for devices
connected
Function
Create a project including
components from the selection lists
of the catalogues.
Creating a new project (selecting a
component from the catalogue)
( 32)
Search for devices that can be
accessed online to insert all
identified devices into the project
tree.
Creating a new project (starting
the search for devices connected)
( 34)
Creating an empty project ( 37)
• Empty project
• Quick start guide: Skip entry of
the project properties (optionally)
• Skip project properties
(properties/memory location). For
the time being the project is
named My Project and is stored at
the standard memory location.
• The quick start guide for instance
is helpful when you need projects
temporarily for testing purposes.
Project properties
Lenze · Engineer · 2.13 EN - 10/2014
31
Getting started: creating a project
Creating a new project
________________________________________________________________
Step
Option
Function
Product features
• Project name
• Project data
• Descriptive text
Define desired properties in order to
be able to clearly identify the project.
Memory location
• Name of the project folder
• Memory location for projects
Define desired memory location.
• Optionally a standard memory
location can be defined.
Project properties
The project properties entered in the Start-up wizard can be edited any time later on. Project
properties ( 41)
Memory location
An »Engineer« project includes a project file (*.afs format,
which are stored in a project directory.
) as well as other directories and files
• The name and path for the project directory can be selected in the Start-up wizard.
• The memory location can be changed later. Options for the representation/project memory
location ( 29)
4.1.1
Creating a new project (selecting a component from the catalogue)
By this procedure you create a project with components (for example controller, I/O system, etc.).
The components are chosen from the selection lists of the catalogues in the »Engineer«.
• By means of this option you can go online with the inserted controller directly after having
created the project, in order to transfer e.g. parameters.
How to create a new project with components:
1. Click the
icon or select the menu command FileNew to call the start-up wizard.
Step 1 - What would you like to do?
32
Lenze · Engineer · 2.13 EN - 10/2014
Getting started: creating a project
Creating a new project
________________________________________________________________
2. Select the Select component from catalogue option.
3. Click the Next button.
4. Step 2 - Properties
Enter the corresponding properties of the project (name, order number etc.) in the input
fields.
• Enter desired Properties.
• The Name can be found later in the Project view as the name of the project element.
5. Click the Next button.
6. Step 3 - Memory location
As Project name the previously entered Project designation is suggested. If required,
correct the suggestion accordingly.
• The Project name at the same time is the name for the project directory to be created.
• Specify the storage location for the project directory in the Directory input field.
• If the folder specified is not available, it will be created.
• As an alternative you can select an existing directory in your workplace environment via
the Browse... button.
• The Always save projects here option determines the folder specified to be the standard
storage location for future »Engineer« projects. Activate this option for the central
management of all projects within the same folder.
7. Specify the storage location for the project directory in the Directory input field.
• If the specified directory does not exist, it will be created.
• As an alternative you can select an existing directory in your workplace environment via
the Browse... button.
8. Click the Next button.
9. Select the required component.
• The search results show the components available.
Lenze · Engineer · 2.13 EN - 10/2014
33
Getting started: creating a project
Creating a new project
________________________________________________________________
10. Click the Next button.
• Further proceeding is described in the chapter entitled "Project structure".Inserting
components ( 51)
4.1.2
Creating a new project (starting the search for devices connected)
Instead of beginning with an empty project, you can ask »Engineer« to look for devices that can be
reached online.
• After the search has been carried out, you can open the Start-up wizard and select the identified
devices that are to be included in the project.
Note!
Stop!
A communication link to the system via CAN or via the X6 diagnostic interface (in the
case of the Inverter Drives 8400 and Servo Drives 9400 device series) is needed in order
to read out the data.
In the step "Reading online data", the Start-up wizard (after the Start search button has
been clicked) automatically establishes an online connection via the selected interface
in order to enable the read-out of data from the connected devices.
How to create a new project with connected devices:
1. Click the
icon or select the menu command FileNew to call the start-up wizard.
Step 1 - What would you like to do?
2. Select the option Search for connected devices.
3. Click the Next button.
34
Lenze · Engineer · 2.13 EN - 10/2014
Getting started: creating a project
Creating a new project
________________________________________________________________
4. Step 2 - Properties
Enter the corresponding properties of the project (name, order number etc.) in the input
fields.
• Enter desired Properties.
• The Name can be found later in the Project view as the name of the project element.
5. Click the Next button.
6. Step 3 - Memory location
As Project name the previously entered Project designation is suggested. If required,
correct the suggestion accordingly.
• The Project name at the same time is the name for the project directory to be created.
• Specify the storage location for the project directory in the Directory input field.
• If the folder specified is not available, it will be created.
• As an alternative you can select an existing directory in your workplace environment via
the Browse... button.
• The Always save projects here option determines the folder specified to be the standard
storage location for future »Engineer« projects. Activate this option for the central
management of all projects within the same folder.
7. Click the Next button.
Step 4 - Reading online data
8. Select the interface to be used in the Bus connection list field.
9. Press Start Search.
• Identified devices can be inserted into the project. Information provided under
must
be observed if the device description is not suitable.
• Unidentified devices do not have suitable device descriptions. Unidentified devices cannot
be inserted into the project.
Note: The CAN bus connection only lists devices that are not yet included in the Project tree.
10. Press Complete.
• The project is created with the defined settings.
• There is now an online connection to the selected devices!
Lenze · Engineer · 2.13 EN - 10/2014
35
Getting started: creating a project
Creating a new project
________________________________________________________________
In the Project view, the Project root together with the name assigned to the project is displayed and,
below the project element, all the previously selected devices are shown in a flat system structure.
Stop!
There is now an online connection to the devices which is signalled by the yellowhighlighted device symbol in the Project view.
If you change parameters in the »Engineer« while the controller is connected online, the
changes will be directly accepted by the controller!
Example 1: Project with 9400 HighLine, to which an online
connection already exists
Example 2: Project with a Controller EL870 and three axes
Next steps
continue to add items to the system structure now and, for example, convert the flat system
structure into a hierarchical system structure by adding system modules and/or axes to the project.
36
Lenze · Engineer · 2.13 EN - 10/2014
Getting started: creating a project
Creating a new project
________________________________________________________________
4.1.3
Creating an empty project
How to create a new (empty) project:
1. Click the
icon or select the menu command FileNew to call the start-up wizard.
Step 1 - What would you like to do?
2. Select the Empty project option.
3. Click the Next button.
4. Step 2 - Properties
Enter the corresponding properties of the project (name, order number etc.) in the input
fields.
• Enter desired Properties.
• The Name can be found later in the Project view as the name of the project element.
5. Click the Next button.
6. Step 3 - Memory location
As Project name the previously entered Project designation is suggested. If required,
correct the suggestion accordingly.
• The Project name at the same time is the name for the project directory to be created.
• Specify the storage location for the project directory in the Directory input field.
• If the folder specified is not available, it will be created.
• As an alternative you can select an existing directory in your workplace environment via
the Browse... button.
• The Always save projects here option determines the folder specified to be the standard
storage location for future »Engineer« projects. Activate this option for the central
management of all projects within the same folder.
7. Click the Next button.
8. Press Complete to create the project with the defined settings.
Lenze · Engineer · 2.13 EN - 10/2014
37
Getting started: creating a project
Opening the project file
________________________________________________________________
Tip!
• The individual elements in the Project view can be edited any time.
• The standard memory location for »Engineer« projects can be defined any time via the
menu command ToolsOptions in the Environment tab.Options for the
representation/project memory location ( 29)
Next steps
The next step is to create a system structure.Anlagenmodule einfügen ( 53)
4.2
Opening the project file
How to open an existing project:
1. Click the
icon or select the menu command FileOpen to call the start-up wizard.
Step 1 - What would you like to do?
2. In the Project file list field, select one of the recently processed project files or click the
Browse... button to select an existing project file (*.afs format,
) in the workspace
environment.
• The Preview area shows additional details for the project selected, which you can add
during saving the project. Like this the respective project can be better identified.
3. Press the Complete button to open the selected project file.
• If a project is opened (from »Engineer« HighLevel V2.12) that was created in a previous
»Engineer« version, the data structure of the project is automatically optimised. Thus, the
optimised project can then only be used with the current »Engineer« version (and higher).
38
Lenze · Engineer · 2.13 EN - 10/2014
Getting started: creating a project
Updating projects while opening them: Adapting project file from previous version
________________________________________________________________
• If a project to be opened contains out-of-date catalogues, you can update the catalogue
versions for this project. Updating projects while opening them: Adapting project file from
previous version ( 39)
4.3
Updating projects while opening them: Adapting project file from previous version
This function is available from »Engineer« HighLevel V2.9!
The »Engineer« is downwards compatible to project files which have been created with a previous
version. It is reasonable to update the project file of the previous version. When a project is opened
with out-of-date catalogue versions, the following note dialog box appears:
Tip!
If you do not want to update the catalogues of a project continuously to newer catalogue
versions, the query can be switched off. For this purpose, activated the checkbox Do not ask
any more for this project. Afterwards save the project in order to activate the setting.
Note!
If the Keep old version button is inactive, the catalogue versions of the elements used
are not available in the »Engineer«. Therefore, unchanged opening of the project is not
possible.
Button
Function
Keep old version
The project maintains its previously used versions of multiple existing
catalogue packages. For single existing catalogue packages, a selection is not
possible. In this case, the »Engineer« always uses the present version.
If you open an unchanged project, you can nevertheless update the
catalogue versions subsequently.
Select new catalogues
Opens the Update catalogues dialog box for selecting the new catalogues.
Updating catalogues ( 40)
Lenze · Engineer · 2.13 EN - 10/2014
39
Getting started: creating a project
Updating catalogues
________________________________________________________________
4.4
Updating catalogues
This function is available from »Engineer« HighLevel V2.9!
The Update catalogues dialog box can be called by ...
• ... clicking the Select New Catalogues button in the note dialog box when opening a project with
previous catalogue versions.
• ... selecting the ToolsCatalogues menu command and clicking the Select New Catalogues
button in the Catalogues dialog box. If the button is grayed out, no new catalogues are available.
The catalogues used so far in the project can be updated in the Update catalogues dialog box:
The Installed product is the multiple existing catalogue package (example: EngineerFB). The project
uses a certain version of the catalogue package. The previous and higher versions available are
provided for an update.
Button
Function
Keep all
Keep the catalogue versions used in the project so far.
Update all
Select the highest available catalogue version for all catalogue packages
displayed in the dialog box.
OK
Open the project with the selected catalogues.
Cancel
Do not open the project.
40
Note!
• If the Keep all button is inactive, the catalogue versions used so far are not available
in »Engineer«. »Engineer« marks the missing versions in red.
• For a permanent update of the catalogues, the project has to be saved. If the project
is closed without being saved, the dialog box will appear again when the project is
reopened.
• Independently of whether you use new catalogues when opening the project or not,
the project cannot be opened again with an older »Engineer« version after being
saved. The saved project can only be opened with the respective »Engineer« version
used.
Lenze · Engineer · 2.13 EN - 10/2014
Getting started: creating a project
Project properties
________________________________________________________________
4.5
Project properties
The properties of a project can be defined initially during creation in the start-up wizard:
The project properties entered in the Start-up wizard can be changed any time later on.
• Go to the Project tree and select the Glossary in order to display the Properties tab for the project
in the Workspace.
• The Properties tab serves to enter general
information regarding the project in order
to be able to clearly identify the project
when you use it later.
• For each project you can save additional
properties such as the order number,
drawing number, version, customer and
editor of the project.
Tip!
The data entered when saving a project will be available as a preview when the project is
opened.
Memory location
In addition to the project file (*.afs format,
stored in a project directory.
Lenze · Engineer · 2.13 EN - 10/2014
), a project includes other directories and files that are
41
Getting started: creating a project
Save a project
________________________________________________________________
• The name and path for the project directory can be selected in the Start-up wizard.
• The Standard memory location for »Engineer« projects can be changed later: Options for the
representation/project memory location ( 29)
4.6
Save a project
Note!
In the »Engineer«, projects can be used which have been created with a previous version.
After the project file has been saved in the current »Engineer« version, the structures are
adapted to the new version. Hence, the project file cannot be used anymore together
with the previous »Engineer« version.
Click the
symbol or select the FileSave menu command in order to save the project.
Alternatively: Use the FileSave as menu command to save your project. In this case, the
Save as... dialog box will appear. In this dialog box you can change the project data or save
the project under a different name. The length of the designation will also be checked.
Tip!
• Save the project at regular intervals to protect your work from power failure or system
problems.
• When saving a project (as of»Engineer« HighLevel V2.14) that has been created in a
previous »Engineer« version, you can optimise the data structure of the project.
Confirm this query to reduce the memory requirement of the project file.
Defining the memory location
The Standard memory location for projects can be defined initially in the start-up wizard. For this,
activate the option Always save projects here to specify the indicated directory as standard memory
location.
42
Lenze · Engineer · 2.13 EN - 10/2014
Getting started: creating a project
Managing projects in a packed archive
________________________________________________________________
• During the work with the project the standard memory location can be altered via the menu
command ToolsOptions .Options for the representation/project memory location ( 29)
4.7
Managing projects in a packed archive
This function is available from »Engineer« HighLevel V2.9!
In addition to the regular saving of the project you can also save the project to an archive. The
»Engineer« will save the project to a packed archive file (ZIP format) which for instance is suitable
for the transfer via e-mail or which can be used as a backup copy. Saved archives can be opened in
the »Engineer«.
Saving an archive ( 43)
Open an archive ( 44)
4.7.1
Saving an archive
How to save a project to an archive:
1. Execute the menu command FileSave archive,
• If the project has not been saved yet, a dialog box will pop up:
2. Assign an optional password.
Lenze · Engineer · 2.13 EN - 10/2014
43
Getting started: creating a project
Managing projects in a packed archive
________________________________________________________________
3. Select a storage location for the archive.
• By activating the Divide into files checkbox, you can split up the archive into several files.
Specify the respective file size in the associated input field. This function extension is
available from »Engineer« HighLevel V2.10 upwards.
4. Save the archive under the file name specified.
4.7.2
Open an archive
How to open an archive saved using the »Engineer«:
1. Execute the menu command FileOpen archive,
2. Open »Engineer«-project archive
• Select the project archive saved in ZIP format.
3. Select the destination folder for unpacking the archive:
4. Assign a project name.
5. Select a storage location.
6. Click the OK button to unpack the archive in the destination folder specified and to open it
afterwards.
44
Lenze · Engineer · 2.13 EN - 10/2014
Mapping the system structure in the »Engineer« project
________________________________________________________________
5
Mapping the system structure in the »Engineer« project
The »Engineer« provides for a cross-device parameterisation, configuration, and diagnostics of
individual components and machine control systems. For this, map the system structure of your
automation system in the »Engineer«.
Getting started
In the project tree/device tree, you create the hierarchical project structure that usually results from
the following components:
• ... the functional division of the whole system into different partial systems/modules
(e.g. conveyor and press) as well as from
• ... components of the automation system (e.g. inverters, control systems, motors).
Tip!
On the basis of your system you can represent this structure 1:1 in the »Engineer« project.
You can modularise the structure of the machine system with several system modules/
axes.
General procedure
Step
Activity
1st
Modularising with system modules and axes ( 47)
2nd
Inserting components ( 51)
3rd
Inserting a gearbox ( 67)
4th
Documentation - Add project details ( 71)
Representing the real system structure in the project tree
• If you create a new (empty) project, all that
can be seen at first in the Project tree is the
Project root including the project name.
From here you can add items to the system structure by inserting other system modules and/or
axes: Right-click the desired project elementInsert system module/Insert axis
Extending the system structure
• In our example project, the projected
system includes a Packing module system
module.
• The packing module is divided into two
axes: Conveyor and Press.
Inserting system modules ( 47)
Inserting an axis ( 48)
Lenze · Engineer · 2.13 EN - 10/2014
45
Mapping the system structure in the »Engineer« project
________________________________________________________________
Tip!
Name the individual system modules uniquely. Orient yourself on your real machine
structure in order to be able to clearly identify the individual project elements.
Inserting components
After the system structure has been represented in the form of system modules and axes, the
suitable components (inverters, motors, I/O systems, gearboxes, etc.) must be inserted:
Example 1: Two 9400 HighLine drive controllers
[5-1]
Example 2: EL 870 controller
Examples of projects with different components
Inserting components ( 51)
Tip!
For documentation purposes, every element in the Project view can be provided with notes
and file attachments (images, circuit diagrams, CAD data, etc.).
Documentation referring to the whole system can be attached to the Project root, for
instance. Documentation - Add project details ( 71)
If you select an element in the Project view and press the <F2> function key, you can change
the name of the element:
• Press the <Input key> to accept the change, or the <ESC> key to discard the change.
Ambiguous designation
If the name of a component already exists in a project, it will be symbolised by the following icon:
.
• By specifying the Current designation and the Designations already assigned you can define a
New designation in order to be able to clearly identify the corresponding component in the
project.
46
Lenze · Engineer · 2.13 EN - 10/2014
Mapping the system structure in the »Engineer« project
Modularising with system modules and axes
________________________________________________________________
Next steps
Have all components of the real machine structure been inserted into the project
structure?
Network
5.1
• Now the system structure can be extended by the networks available in the
system by using the network representation.
Inserting & configuring a network ( 202)
Modularising with system modules
and axes
In the Project tree, you can structure certain elements of a machine by means of a System module
or an Axis.
• A system module includes the implementation of a specific function (e.g. winding, positioning,
pressing) within the entire system.
5.1.1
Form of modularisation
Description
System module
A system module ...
• ... can include devices, communication networks, applications and
documentation.
• ... can include other system modules and one or more axes.
Axis
An axis ...
• ... represents a defined variant of a system module and generally includes
at least one controller and one motor.
• ... can include other devices such as gearboxes in addition.
Inserting system modules
You can insert system modules to represent a clearly arranged system structure with multiple
levels:
How to insert a system module:
1. In the Project view, either select ...
• ... the project element
, or
• ... the desired system module
2. Click the
Lenze · Engineer · 2.13 EN - 10/2014
another system module is to be inserted into.
icon.
47
Mapping the system structure in the »Engineer« project
Modularising with system modules and axes
________________________________________________________________
• Enter the Description of the system module.
• Enter an optional Comment for the axis which helps identifying the axis during later
edition.
3. Click the OK button to insert the system module into the selected element.
Components, properties & documentation
If a system module is selected in the Project view, the Workspace contains the Components,
Properties and Documentation tabs.
5.1.2
Tab
Contents
Components
All components of the system module
Data logger
Data logger ( 111)
Product features
General information about the system module (e.g. version and person in
charge)
Documentation
Optionally, notes regarding the device module and file attachments can be
added. Documentation - Add project details ( 71)
Inserting an axis
In order to represent hierarchical system structures, you can insert one or more axes into the project
element or into a lower-level system module to achieve a clearly arranged project structure.
• An axis ...
• ... represents a specific variant of a system module.
• ... includes at least one controller and one motor and, depending on the application, can
include other devices such as gearboxes and encoders in addition.
Tip!
If you have inserted an axis, you can also select the further components of the axis (drive
controller, motor, gearbox, etc.). This saves you from having to call the Add component
function again.
How to insert an axis:
1.
48
Open the Project view and select the system module into which the axis is to be inserted.
• An axis can directly be inserted into the project element.
Lenze · Engineer · 2.13 EN - 10/2014
Mapping the system structure in the »Engineer« project
Modularising with system modules and axes
________________________________________________________________
2. Click the
icon to open the wizard for adding an axis.
Step 1 - Properties
3. Enter the Description of the axis.
• Enter an optional Comment for the axis which helps identifying the axis during later
edition.
• If the control field Insert individual components into the axis has been activated, you
must click the Next button to select the components (drive controller, motor, etc.) that
the axis is to contain.
4. Press Continue or Complete.
• Optionally, you can Insert individual components into axis or insert other components
later on.
Lenze · Engineer · 2.13 EN - 10/2014
49
Mapping the system structure in the »Engineer« project
Modularising with system modules and axes
________________________________________________________________
Step 2 - Components
5. Select the components to be contained in the axis.
6. Click the Next button.
• In the following steps, you can select the desired components for the axis.
• Click Complete to insert the axis with the selected components into the highlighted
project element.
Components, properties & documentation
If an axis has been selected in the Project tree, the Workspace contains the Components, Properties
and Documentation tabs.
50
Tab
Contents
Components
All components of the axis
Data logger
Data logger ( 111)
Product features
General information about the axis (e.g. version and person in charge)
Documentation
Optionally, notes regarding the device module and file attachments can be
added. Documentation - Add project details ( 71)
Lenze · Engineer · 2.13 EN - 10/2014
Mapping the system structure in the »Engineer« project
Inserting components
________________________________________________________________
5.2
Inserting components
Tip!
Divide the real machine structure into functional subsystems which are structured by
means of system modules
and axes
in the »Engineer«.
Then, insert the desired components inside the system modules/axes into the project
structure.
Component
Example
Icon
Description
Controller
Inserting controllers ( 53)
Motors
Inserting a motor ( 58)
I/O system
Inserting an I/O system ( 60)
Power supply module
Inserting a power supply module
( 63)
Remote maintenance
Inserting the remote maintenance
( 66)
Applications & device modules
When entering a controller, insert the respective application as well.
Inserting application
( 55)
Optionally, device modules can be inserted into the device.
Inserting device modules ( 57)
Tip!
When inserting an axis, you can select the components of the axis if you ...
• ... activate the Select individual components of axis control field in a first step and
• ... then select the corresponding components.Inserting an axis ( 48)
Lenze · Engineer · 2.13 EN - 10/2014
51
Mapping the system structure in the »Engineer« project
Inserting components
________________________________________________________________
The Show latest version only option restricts the display of the search results to the most
up-to-date versions of the respective device series.
Tabs of the different components
If a component has been selected in the Project tree, the Workspace contains various tabs.
Tab
Contents
Product features
Name and identification of the component
All parameters
Parameters of the component selected in the Project tree
Documentation
Optionally, notes regarding the device module and file attachments can be
added. Documentation - Add project details ( 71)
Inserting gearboxes / Inserting components
Icon
52
Description
Gearboxes
Inserting a gearbox ( 67)
Components ...
• ... recognised online
• ... from a referential project
Inserting a device detected online ( 67)
Insert from referential project ( 70)
Lenze · Engineer · 2.13 EN - 10/2014
Mapping the system structure in the »Engineer« project
Inserting components
________________________________________________________________
5.2.1
Inserting controllers
How to insert a drive controller:
1. Open the Project view and select the desired system module
controller is to be inserted into.
2. In the Toolbar, click
/ axis
the drive
to open the insertion wizard.
Step 1 - component/device series (example: 9400 HighLine)
3. Select the Controller tab.
• The Search results list field shows the controllers which can be used together with the
»Engineer«:
• Optionally, you can define Search criteria for restricting the Search results.
• Click the Search button to update the search results.
4. Select the controller to be inserted in the Search results list field.
5. Click the Next button.
Step 2 - Device modules (example: 9400 HighLine)
Select the device modules plugged in the device.
Lenze · Engineer · 2.13 EN - 10/2014
53
Mapping the system structure in the »Engineer« project
Inserting components
________________________________________________________________
• Select/Delete desired device modules.
6. Click the Next button.
7. Step 3 - application
Select the application of the automation solution you want to implement.
8. Click the Next / Complete button to insert the controller.
• If no other components have been selected, the controller will be inserted into the
selected axis / system module without any other components.
Inserting application ( 55)
54
Lenze · Engineer · 2.13 EN - 10/2014
Mapping the system structure in the »Engineer« project
Inserting components
________________________________________________________________
5.2.2
Inserting application
While inserting a controller as component, you can directly select the application. An application
can be subsequently inserted to the controller via right-click: InsertApplication
Example: Inverter Drive 8400
Category/icon
Inside the device
Contents
Displays the integrated technology application.
The following categories are available after you have exported an application package from the »Engineer« and
imported it into the »EASY Package Manager«: Export applications to a Lenze package (LPK file) ( 267)
Packages
Applications available in the »EASY Package Manager« as Lenze packages.
• Applications
Displays the previously applications exported from the »Engineer« and
imported to the »EASY Package Manager« which have been created by
Lenze.
• User applications
Displays the user-defined applications which have been exported from the
»Engineer« and imported to the »EASY Package Manager« .
Lenze · Engineer · 2.13 EN - 10/2014
55
Mapping the system structure in the »Engineer« project
Inserting components
________________________________________________________________
Example: Servo Drives 9400
Tip!
Activate the Show latest version only option to only display the most up-to-date versions
of the respective applications.
56
Note!
If you select No application, a so-called "empty" application is assigned to the drive
controller, which you can replace with another application any time.
Lenze · Engineer · 2.13 EN - 10/2014
Mapping the system structure in the »Engineer« project
Inserting components
________________________________________________________________
5.2.3
Inserting device modules
Optional device modules (such as memory modules, safety modules, function modules and/or
communication modules) can be inserted into the controller when a project is created or any time
later on.
Tip!
• The steps described in the following instructions must be carried out to replace the
device module assigned to a device by another device module.
• The Show latest version only option restricts the display of the search results to the
most up-to-date versions of the respective device modules.
How to insert device modules into a device:
1. In the Project tree, select the device
2. In the Toolbar, click on
the device modules are to be inserted into.
.
• The device modules assigned to the device are visible.
• Select ... / Delete desired device modules.
3. Click the Complete button to insert the device modules into the controller.
• The inserted device modules are visible in
the Project tree below the device.
Lenze · Engineer · 2.13 EN - 10/2014
57
Mapping the system structure in the »Engineer« project
Inserting components
________________________________________________________________
Memory module manager, properties & documentation
If a device module has been selected in the Project tree, the Workspace contains the Properties,
Memory module manager and Documentation tabs.
5.2.4
Tab
Contents
Memory module manager
All parameters of the memory module
Product features
Name and identification of the memory module
Documentation
Optionally, notes regarding the device module and file attachments can be
added. Documentation - Add project details ( 71)
Inserting controllers
This function is available up to »Engineer« HighLevel V2.17!
From »Engineer« version V2.18 on, the industrial PCs (Controllers) of the Lenze automation system
"PC-based Automation" cannot be used anymore as components. Existing »Engineer« projects
which contain Controllers as components can continued to be used.
5.2.5
Inserting a motor
Tip!
When inserting an axis, you can also select a motor and other components if you ...
... activate the Select individual components of axis control field in a first step and
... then select the corresponding components.Inserting an axis ( 48)
You can insert Lenze motors or user motors. For this purpose, a catalogue of user motors must be
available. Information on how to create and use user motors is provided in the following chapter:
User motors ( 293)
How to insert a motor:
1. Open the Project tree and select the desired system module
be inserted into.
2. In the Toolbar, click
or axis
the motor is to
to open the insertion wizard.
Step 1 - Component
3. Select the Motors tab.
58
Lenze · Engineer · 2.13 EN - 10/2014
Mapping the system structure in the »Engineer« project
Inserting components
________________________________________________________________
•
•
•
•
The Search results list field displays all available motors.
Select Lenze motors or user motors from the Selection list field.
Optionally, you can define Search criteria for restricting the Search results.
Click the Search button to update the search results.
4. Select the motor to be inserted in the Search results list field.
5. Click the Complete button to insert the motor.
Motor parameters, properties & documentation
If a motor has been selected in the Project tree, the Workspace contains the Motor parameters,
Properties and Documentation tabs.
Tab
Contents
Motor parameters
All parameters of the motor and the respective controller
Product features
Name and identification of the motor
Documentation
Optionally, notes regarding the device module and file attachments can be
added. Documentation - Add project details ( 71)
Lenze · Engineer · 2.13 EN - 10/2014
59
Mapping the system structure in the »Engineer« project
Inserting components
________________________________________________________________
5.2.6
Inserting an I/O system
In the »Engineer«, the I/O system 1000 and compact as well as modular IP20 systems are available.
• Modular I/O systems offer the advantage of a flexible modular structure where individual
modules can be relocated.
Detailed information on the "I/O system IP20" can be found in the "I/O system IP20
(SHB)" system manual.
Detailed information on the "I/O system 1000" can be found in the
"I/O system 1000 system manual (SHB) - Modular I/O system"
How to add an I/O system:
1. In the Toolbar, click
to open the insertion wizard.
Step 1 - Component
2. Select the I/O system tab.
• The Search results list field displays all available I/O systems.
• Optionally, you can define Search criteria for restricting the Search results.
• Click the Search button to update the search results.
3. Select the I/O system to be inserted in the Search results list field.
4. Click the Next button.
5. Carry out the further instructions as described in the subchapter for the corresponding I/O
system:
Compact I/O system IP20 ( 61)
Modular I/O system IP20 ( 61)
60
Lenze · Engineer · 2.13 EN - 10/2014
Mapping the system structure in the »Engineer« project
Inserting components
________________________________________________________________
5.2.6.1
System 1000
5.2.6.2
Further information on Parameter setting & configuration of the
L-force I/O system 1000 can be found in the I/O system 1000 software manual
Compact I/O system IP20
A compact I/O system has a fixed number of digital inputs and outputs.
How to add a compact I/O system:
1. Carry out steps 1 ... 5 as described in the instructions in the chapter entitled "Inserting an I/
O system ( 60) ".
2. Click the Complete button to insert the I/O system.
5.2.6.3
[5-1]
Modular I/O system IP20
Example of a modular I/O system IP20
Note!
At least one module must be inserted at the CAN gateway base station.
How to add a modular I/O system:
1. Carry out steps 1 ... 5 as described in the instructions in the chapter entitled "Inserting an I/
O system ( 60) ".
2. Select a modular I/O system (CAN Gateway) and click the Next button.
3. Attach module / Insert module in question.
4. Click the Complete button to insert the I/O modules.
Lenze · Engineer · 2.13 EN - 10/2014
61
Mapping the system structure in the »Engineer« project
Inserting components
________________________________________________________________
Note!
Depending on the inserted I/O module, different tabs are available!
Tabs of the I/O systems
If you select an I/O module in the Project tree, the Workspace contains different tabs.
CAN gateway
Tab
Contents
Configuration
Represents the I/O system.
Ports
Represents the input and output ports of the CAN gateway.
All parameters
Parameters (codes) of the I/O system.
Product features
Project / catalogue information about the I/O system.
Documentation
Optionally, notes regarding the device module and file attachments can be
added. Documentation - Add project details ( 71)
CAN gateway module
Tab
Contents
Status
Status of the inputs / outputs.
Parameter
Parameters (codes) of the I/O system.
• The parameters of the digital modules, for instance, define how the
control signals must be transmitted (original / inverted polarity).
Product features
Project / catalogue information about the I/O system.
Documentation
Optionally, notes regarding the device module and file attachments can be
added. Documentation - Add project details ( 71)
Compact modules
62
Tab
Function
Configuration
Represents the I/O system.
Ports
Represents the input / output ports of the I/O module.
All parameters
Parameters (codes) of the I/O system.
• The parameters of the digital modules, for instance, define how the
control signals must be transmitted (original / inverted polarity).
Product features
Project / catalogue information about the I/O system.
Documentation
Optionally, notes regarding the device module and file attachments can be
added. Documentation - Add project details ( 71)
Lenze · Engineer · 2.13 EN - 10/2014
Mapping the system structure in the »Engineer« project
Inserting components
________________________________________________________________
5.2.7
Inserting a power supply module
How to insert a power supply module:
1. Open the Project view and select the desired system module
module is to be inserted into.
2. In the Toolbar, click
/ axis
the power supply
to open the insertion wizard.
Step 1 - Component
3. Select the Power supply modules tab.
• The Search results list field displays all available power supply modules.
• Optionally, you can define Search criteria for restricting the Search results.
• Click the Search button to update the search results.
4. Select the power supply module to be inserted in the Search results list field.
5. Click the Next button.
Lenze · Engineer · 2.13 EN - 10/2014
63
Mapping the system structure in the »Engineer« project
Inserting components
________________________________________________________________
Step 2 - Device modules
• Depending on the selected power supply module, various modules can be inserted into
the Device modules dialog box.
• The device modules assigned to the device are visible.
• Select ... / Delete desired device modules.
6. Click the Next / Complete button to insert the device modules.
7. Step 3 - Other components
Select other components that are to be inserted into the power supply module.
8. Click the Next button.
• The applications for the power supply module selected are displayed.
• If no specific device application has been selected for the device in this step, the
controller will be assigned an "empty" application. The application can be replaced by
another device application later on. Inserting application ( 55)
64
Lenze · Engineer · 2.13 EN - 10/2014
Mapping the system structure in the »Engineer« project
Inserting components
________________________________________________________________
• Select the desired application.
• Click the Complete button to insert the power supply module.
Lenze · Engineer · 2.13 EN - 10/2014
65
Mapping the system structure in the »Engineer« project
Inserting components
________________________________________________________________
5.2.8
Inserting the remote maintenance
How to insert a remote maintenance module:
1. Open the Project tree and select the desired system module
module is to be inserted into.
2. In the Toolbar, click
/ axis
the power supply
to open the insertion wizard.
Step 1 - Component
3. Select the Remote maintenance tab.
• The Search results list field displays the available Remote maintenance modules.
4. Select the desired remote maintenance module.
5. Press Complete.
66
Lenze · Engineer · 2.13 EN - 10/2014
Mapping the system structure in the »Engineer« project
Inserting a gearbox
________________________________________________________________
5.3
Inserting a gearbox
Tip!
The gearbox and other components can be selected when inserting an axis by activating
the Select individual components of axis option in a first step. Inserting an axis ( 48)
How to add a gearbox:
1. Open the Project view and select the desired system module
be inserted into.
2. In the Toolbar, click on
/ axis
the gearbox is to
.
3. Enter the Description of the gearbox.
4. Enter the Teeth number (numerator) and Teeth number (denominator) of the gearbox to
have the resulting gearbox factor calculated.
5. Click the OK button to insert the gearbox into the selected project element.
Gearbox parameters, properties & documentation
If you select an inserted gearbox in the Project view, the workspace contains the Gearbox
parameters, Properties and Documentation tabs.
5.4
Tab
Contents
Gearbox factor
Settings for the ratio and the moment of inertia of the gearbox.
Product features
Name and identification of the gearbox.
Documentation
Optionally, notes regarding the device module and file attachments can be
added. Documentation - Add project details ( 71)
Inserting a device detected online
If the machine structure includes multiple controllers which are not contained in the Project tree,
they can be inserted into the project via online recognition.
Lenze · Engineer · 2.13 EN - 10/2014
67
Mapping the system structure in the »Engineer« project
Inserting a device detected online
________________________________________________________________
Note!
• For online recognition, the desired field device must ...
• ... be switched on.
• ... support online recognition.
• An unidentified device/module cannot be inserted into the project.
• The »Engineer« reads out the device configuration (firmware version and module assembly).
The »Engineer« determines the original configuration the application was created for if this
process is supported by the device.
• If there is a difference between the original and the actual configuration, you can select which
configuration is to be inserted into the project tree.
Note!
• Only the original version can be inserted if ...
• ... the version of the safe parameter set for the SM301 safety module varies:
Insertion into the project without further inquiry.
• ... a device description for the current firmware version is missing. The »Engineer«
is only provided with the version used for the original creation of the application:
The device recognised online is listed with the
icon under identified devices.
How to insert the field device online into the project:
1. Select the desired position for insertion in the Project tree.
2. Select the InsertDevice detected online menu command.
3. Select the suitable bus connection from the Bus connection selection field.
4. Press Start Search.
• Identified devices can be inserted into the project. Information provided under
be observed if the device description is not suitable.
68
must
Lenze · Engineer · 2.13 EN - 10/2014
Mapping the system structure in the »Engineer« project
Inserting a device detected online
________________________________________________________________
Note: The CAN bus connection only lists devices that are not yet included in the Project tree.
• Unidentified devices do not have suitable device descriptions. Unidentified devices cannot
be inserted into the project.
5. Select the desired field devices and click OK.
• Click Start to transfer the device parameters to the »Engineer« project.
• Click Close to insert the field device (without parameter download) into the »Engineer«
project.
• The field device has been inserted online into the Project tree:
Lenze · Engineer · 2.13 EN - 10/2014
69
Mapping the system structure in the »Engineer« project
Insert from referential project
________________________________________________________________
5.5
Insert from referential project
With this function you can import already configured field devices from other »Engineer« projects
into a current »Engineer« project.
How to insert field devices from other projects:
1. Open the Project view and select the desired system module
to be inserted into.
/ axis
the field device is
2. Select the menu command InsertInsert from referential project .
3. Click Search to open the desired project (*.afs format,
).
4. Select the desired field device and click Insert.
70
Lenze · Engineer · 2.13 EN - 10/2014
Mapping the system structure in the »Engineer« project
Replace component
________________________________________________________________
5.6
Replace component
Replace component enables you to replace devices of the same device series.
• It makes sense to replace a component within a project, for instance, if the device software is
updated.
Note!
The function Replace component can only be executed within the same device series!
How to replace a component:
1. Select the component to be replaced in the Project tree.
2. Select the command Replace component in the context menu.
3. Select the desired component in the Replacing a component dialog box.
• If no more recent software version of the corresponding component is available, no
components can be selected.
4. After clicking OK the component is inserted in the project and replaces the previous
component.
5.7
Documentation - Add project details
Every Project element can be added notes and file attachments via the Documentation tab.
• That way, detailed documentation for every project element is possible.
• Using detailed documentation, the element or the whole system can be documented and
important information on the project can be made available to other people working on the
project, e.g:
• Sketches & photographs of the system,
• Processing tasks,
• Work instructions,
• Circuit diagrams,
• CAD data,
• Lists of parts, etc.
Lenze · Engineer · 2.13 EN - 10/2014
71
Mapping the system structure in the »Engineer« project
Documentation - Add project details
________________________________________________________________
The Documentation list shows
documents available for the
project element.
On the right-hand side the
properties of the element
selected from the
Documentation list are shown.
If you select the Preview from
the View list field, on the right a
preview of the element
selected from the
Documentation list is shown
instead.
Tip!
The Preview shows all types of documents the Microsoft® Internet Explorer is able to
display, e.g. HTML and ASCII files, graphics in the JPEG or GIF format, or PDF files..
The document types which can be shown in detail depend on the display plug-ins installed
for the Microsoft® Internet Explorer.
72
Lenze · Engineer · 2.13 EN - 10/2014
Mapping the system structure in the »Engineer« project
Documentation - Add project details
________________________________________________________________
Editing the documentation list
Icon
Function
Insert note
Copy file into the project
• After you have selected the corresponding file within your desktop environment, a copy of this
file is stored in the project folder.
Add a linkage to a file
• After you have selected the corresponding file within your desktop environment, a link to this
document is stored in the project folder.
Open document
• By means of this function you can open a selected document from the documentation list.
Save document selected
• By means of this function you can save a copy of the selected document from the project folder
to a selectable folder within your desktop environment.
Delete element selected from the documentation list
Display area
Above the display area, the View list field shows the selection preview and the file characteristics:
Command
Function
Preview
Showing properties relating to the element selected in the documentation list
File properties
Showing a preview of the selected document or text of the selected note
Lenze · Engineer · 2.13 EN - 10/2014
73
Mapping the system structure in the »Engineer« project
Protecting safe parameters - project-related password entry
________________________________________________________________
5.8
Protecting safe parameters - project-related password entry
This function is available from »Engineer« HighLevel V2.14!
The »Engineer« provides a password protection which serves to protect the parameter setting of the
higher-order safety functions from alterations in the project for the device series 8400 and 9400.
The password...
• ... can be set on the Protection tab if the project root has been selected in the project tree.
• ...is only valid inside the project (no transmission to the controller or safety module). If a
password is stored in the project and this project is used, the safe parameters can only be edited
after the password has been entered.
How to activate the protection of the save parameters:
1. Select the project root
in the project tree.
2. Assign the desired password on the Protection tab.
• After the password has been set, the safe parameters (tab Safe configuration, safe
parameters) of all included devices can only be edited inside the project after the
corresponding password has been entered.
74
Lenze · Engineer · 2.13 EN - 10/2014
Establishing an online connection
________________________________________________________________
6
Establishing an online connection
In this chapter you will learn about how you can establish an online connection with the »Engineer«
and how you can close this online connection again.
An online connection is required to e.g. make parameter settings in the device or for diagnosing the
device. The »Engineer« can have online connections to multiple devices at the same time.
To establish an online connection, the desired device / devices must
• ... be inserted into the Project tree and
• ... be connected to the Engineering PC via suitable communication accessories (e.g. diagnostic
adapters, system bus adapters or Ethernet).
Stop!
Detailed information about the respective bus system can be found in the corresponding
communication manual
If you change parameters in the »Engineer« while the controller is connected online, the
changes will be directly accepted by the controller!
• The functions for establishing/closing an online connection can be executed via the Toolbar or
the Online menu:
Icon
Menu command
Going online ( 77)
Shortcut
<F4>
Setting the communication path ( 79)
Bus connection
• Diagnostic adapter ( 80)
• CAN ( 81)
• Ethernet / Ethernet IPC ( 83)
• PROFIBUS ( 84)
• PROFINET ( 85)
• Gateway controller -> CAN ( 85)
• Gateway controller -> EtherCAT ( 86)
• Gateway Controller -> EtherCAT ADS (Beckhoff) ( 87)
• Gateway Siemens - STEP 7 Communication Server (available by call in STEP 7)
( 89)
Going offline ( 96)
Lenze · Engineer · 2.13 EN - 10/2014
<Shift>+<F4>
75
Establishing an online connection
Build project
________________________________________________________________
Tip!
In the »Engineer« an existing online connection can be identified by the animated graphics
below the Project view bar:
6.1
Build project
In order to render changes on a project effective, the project must be updated manually. Each device
inserted in the »Engineer« has a separate update status. Like this the update is only required for the
device changed in each case (and not for the whole project).
How to update the project:
1. In the Toolbar, activate
.
• Confirm the note to open the Build project dialog box.
Tip: The dialog box can be opened via the
project menu command, or the <F11> key.
button in the Toolbar, the Tools Build
• Activate the Rebuild all option to update all project elements. The update process can
take longer in case of bigger projects.
2. Click the Build button.
• When the update is completed, a note appears whether the update was successful.
76
Lenze · Engineer · 2.13 EN - 10/2014
Establishing an online connection
Going online
________________________________________________________________
3. Confirm the note with OK.
• When the update has been executed successfully, the Build project dialog box is closed
and the Go online process is continued.
• If an error has occurred during the update, the Build project dialog box remains open. In
this case, please observe the messages in the "Build" window. Click Close to close the
dialog box and cancel the Go online process.
6.2
Going online
Stop!
If you change parameters in the »Engineer« while the controller is connected online, the
changes will be directly accepted by the controller!
Going online with a changed project
When the Go online command is executed, the »Engineer« checks whether the current project
settings have been transferred to the devices. If one or several devices have the "changed" status, a
note asks you to update the project.
• Confirm the query in order to update the project. This serves to transfer the changes to the
device. Build project ( 76)
How to go online to a device:
1. Select the device with which the online connection is to be established in the Project view
of the :
Example 1: 9400 HighLine controller
Example 2: EL 870 controller and three axes
Tip: You can establish an online connection to all or multiple devices by selecting the
project root or a system module in the Project view. Then select the devices included in the
selected element for the online connection in the Communication path dialog box.
2. Click on the
<F4>).
icon or select the Online Go online menu command (keyboard command
If the changes made in the project have not been accepted yet, update the project.Build
project ( 76)
If an update is to be carried out:
• Click Yes to open the Build project dialog box.
• Click Build in the Build project dialog box to update the changed project elements.
• When the update is completed, a note appears whether the update was successful.
If a communication path has not yet been set for the device, the Communication path
Lenze · Engineer · 2.13 EN - 10/2014
77
Establishing an online connection
Going online
________________________________________________________________
dialog box appears after the update has been carried out:
• Detailed information on how to set the communication path can be found in the
following subchapter "Setting the communication path". ( 79)
After the communication path to be used has been set correctly:
3. Click Connect.
• The dialog box closes and the online connection to the device is established.
• The available online connection to the device is displayed by a yellow highlighted icon in
the Project view:
Example 1: 9400 HighLine controller
Example 2: EL 870 controller and four axes
Now you can use the icons
and
to easily build up and close an online connection
with the device. The communication settings are only required when communication with
a device is built up for the first time.
• If you want to change the communication path configured, select the Online Set
communication path and go online menu command.
• The desired changes for all devices of the project are to be carried out in the
Communication path dialog box.
• When an online connection has been established the current parameter settings in the device
are displayed in the »Engineer«
• The yellow background colour signalises an online connection and the online
parameters of a device.Displaying parameter values ( 22)
78
Lenze · Engineer · 2.13 EN - 10/2014
Establishing an online connection
Going online
________________________________________________________________
6.2.1
Setting the communication path
Note!
For "going online" the communication settings are only required when the first
connection to the device is established. When the Go online command is executed again,
the Communication path dialog box is no longer shown and the online connection via
the bus connection set is established immediately.
To open the Communication path again, select the OnlineSet communication path and
go online menu command. Like this you can alter a communication path that has already
been set.
In the Communication path dialog box, the selected device is shown in the upper list field together
with the currently selected bus connection.
• If, instead of a device, the uppermost project element or a system module has been selected in
the Project view, all the devices contained in the element selected are displayed:
[6-1]
Example: Communication path with a 9400 HighLine controller and a controller
• If you select a device from the upper list field, you can set or alter the communication settings
for this device in the lower dialog area.
• The bus connection suitable for the respective device is preselected in the Bus connection list
field and can be checked with the Search/Enter button.
• The other bus connections available for a device in the Bus connection list field depend on the
respective device and its communication modules/interfaces.
• By clicking the checkmark
from going online.
in the Selection column you can exclude the corresponding device
If you press Connect, the online connection is established to all devices with the checkmark
Selection column.
in the
Configuring a bus connection
Detailed information on how to configure the respective bus connection can be found in the
corresponding subchapter of the desired bus connection:
Diagnostic adapter ( 80)
CAN ( 81)
Lenze · Engineer · 2.13 EN - 10/2014
79
Establishing an online connection
Going online
________________________________________________________________
Ethernet / Ethernet IPC ( 83)
PROFIBUS ( 84)
PROFINET ( 85)
Gateway controller -> CAN ( 85)
Gateway controller -> EtherCAT ( 86)
Gateway Controller -> EtherCAT ADS (Beckhoff) ( 87)
Gateway Siemens - STEP 7 Communication Server (available by call in STEP 7) ( 89)
6.2.1.1
Diagnostic adapter
For commissioning and diagnostics of a controller of the Inverter Drives 8400 and Servo Drives 9400
series you can e.g. use the diagnostic adapter offered by Lenze:
[6-2]
Example of a connection via diagnostic adapter between an Engineering PC and a 9400 HighLine.
Note!
Observe the documentation supplied with the diagnostic adapter!
The online connection to the diagnostic adapter is a 1:1 connection.
Tip!
Via the menu command OnlineStatus of diagnostic adapter, you can have the operating
status of the diagnostic adapters connected to the Engineering PC displayed.
Preconditions:
• The diagnostic adapter is connected to the diagnostic interface X6 at the controller and to a free
USB port at the (Engineering) PC.
• The driver required for the diagnostic adapter is installed.
• The control electronics of the controller is supplied via the X2 plug with 24-V low voltage.
How to configure an online connection via the diagnostic adapter:
1. Go to the Communication path dialog box and select "Diagnostic adapter" from the Bus
connection list field.
The following step is only required if several diagnostic adapters are connected to the PC:
80
Lenze · Engineer · 2.13 EN - 10/2014
Establishing an online connection
Going online
________________________________________________________________
2. Press Search/Enter....
• The Select device access path dialog box is shown:
3. Select the corresponding device from the Field devices located list field.
4. Press OK.
• The Select device access path dialog box is closed.
• In the Communication path dialog box, the Device access path column displays the
corresponding device access path (e.g. "can:/dev1/").
6.2.1.2
CAN
Certain Lenze products are provided with an integrated CAN interface.
• Among other things, process data and parameter values can be exchanged between the nodes
via the CAN interface. Furthermore, the interface allows for the connection of other
components such as peripheral terminals, operator and input devices (HMIs), as well as external
control and host systems.
• The CAN interface transfers data objects in accordance with the CANopen communication
profile (CiA DS301, version 4.02), which was created under the umbrella association of CiA (CAN
in Automation) to conform with the CAL (CAN Application Layer).
Tip!
Detailed information about the subject "CAN" can be found in the Lenze library in the "CAN"
Communication Manual.
How to configure an online connection via CAN:
1. Go to the Communication path dialog box and select "CAN " from the Bus connection list
field.
2. Press Search/Enter....
Lenze · Engineer · 2.13 EN - 10/2014
81
Establishing an online connection
Going online
________________________________________________________________
• The Select device access path dialog box is shown:
3. Select the corresponding device from the Field devices located list field.
4. Press OK.
• The Select device access path dialog box is closed.
• In the Communication path dialog box, the Device access path column displays the
corresponding device access path (e.g. "can:/dev1/").
82
Lenze · Engineer · 2.13 EN - 10/2014
Establishing an online connection
Going online
________________________________________________________________
6.2.1.3
Ethernet / Ethernet IPC
You can establish an online connection to the device via a TCP/IP network if the device (e.g a
controller) is equipped with an Ethernet network adapter and the PC is also provided with an access
to this TCP/IP network (e.g. via a network interface card).
Note!
For the communication settings in the »Engineer« you require the IP address of the
device.
Tip!
Note down the set IP address using an adhesive label on the device.
Detailed information on the "Ethernet" can be found in the "Ethernet" communication
manual.
How to configure an online connection via Ethernet:
1. Select desired device in the Project tree.
2. Execute the OnlineSet communication path and go online menu command.
3. Go to the Communication path dialog box and select "Ethernet IPC " from the Bus
connection list field.
4. Press Search/Enter....
• The Enter IP address dialog box is displayed:
5. Enter the IP address of the device.
• By clicking the Ping ... button, you can check whether a device can be reached via the set
IP address.
Caution: This does not mean that the intended device can be reached via this IP address!
6. Press OK.
• The Device access path column displays the IP address (e.g. "IPC:192_168_5_99.DM.").
Lenze · Engineer · 2.13 EN - 10/2014
83
Establishing an online connection
Going online
________________________________________________________________
6.2.1.4
PROFIBUS
For each of the Inverter Drives 8400 and Servo Drives 9400 series of devices, there is a PROFIBUS
communication module with which you can set up an online connection to a field device via
PROFIBUS. »Engineer« uses the PROFIBUS DPV1 function as a Class 2 master.
Note!
In order to be able to set up an online connection via PROFIBUS, the following
requirements must first be met:
• Installation of the ProfilServer: The ProfilServer is available as a separate setup on the
»Engineer«installation CD.
• The Engineering PC (Windows PC on which »Engineer« has been installed) must have
a suitable PROFIBUS interface. For this purpose, a PROFIBUS card and the associated
driver software have to be installed, For more information on installation of the
PROFIBUS card, please refer to the manufacturer's documentation.
How to configure an online connection via PROFIBUS:
1. Open the Communication path dialog box in the Bus connection list field and select the
"PROFIBUS" entry.
2. Press Search/Enter....
• The Select device access path dialog box is shown:
3. Select the corresponding device from the Field devices located list field.
4. Press OK.
• The Select device access path dialog box is closed.
• In the Communication path dialog box, the Device access path column displays the
corresponding device access path (e.g. "OPC_SimaticNET_PD_1/
DP2___brd1_seg0_dev4_/1/").
84
Lenze · Engineer · 2.13 EN - 10/2014
Establishing an online connection
Going online
________________________________________________________________
6.2.1.5
PROFINET
For the Servo Drives 9400 device series a PROFINET communication module is provided,
by means of which you can establish an online connection to a field device via PROFINET.
6.2.1.6
More information on Parameter setting & configuration with PROFINET can be found in
the PROFINET communication manual , section "Establish online connection via PROFINET
using the Lenze »Engineer«"
Gateway controller -> CAN
The controller offers a gateway function to establish an online connection to a field device via CAN.
How to configure an online connection to a field device which is connected to the
controller via CAN:
1. Go to the Communication path dialog box and select the entry "Gateway controller -> CAB"
from the Bus connection list field.
2. Press Search/Enter....
• The Gateway controller -> Set up CAN system bus dialog box is shown:
3. Enter the IP address of the controller.
• By pressing Ping you can carry out a simple test on whether a device can actually be
reached via the IP address set.
Please note: However, this has not necessarily got to mean that the intended device can
be reached via this IP address!
Lenze · Engineer · 2.13 EN - 10/2014
85
Establishing an online connection
Going online
________________________________________________________________
4. Press OK.
• In the Communication path dialog box, the Device access path column displays the
corresponding device access path (e.g. "IPC:172_31_207_254.CAN.can1.dev1.").
6.2.1.7
Gateway controller -> EtherCAT
The controller offers a gateway function to establish an online connection to a field device via
EtherCAT.
How to configure an online connection to a field device which is connected to the
controller via EtherCAT:
1. Go to the Communication path dialog box and select the entry "Gateway controller ->
EtherCAT" from the Bus connection list field.
2. Press Search/Enter....
• The Gateway controller -> Set up EtherCAT bus dialog box is shown:
3. Enter the IP address of the controller.
• By pressing Ping you can carry out a simple test on whether a device can actually be
reached via the IP address set.
Please note: However, this has not necessarily got to mean that the intended device can
be reached via this IP address!
4. Press OK.
• The Enter IP address dialog box is closed.
• In the Communication path dialog box, the Device access path column displays the
corresponding device access path (e.g. "IPC:172_31_207_254.ECAT.ecat1.dev1001.").
86
Lenze · Engineer · 2.13 EN - 10/2014
Establishing an online connection
Going online
________________________________________________________________
6.2.1.8
Gateway Controller -> EtherCAT ADS (Beckhoff)
The Gateway EtherCAT ADS bus connection enables you to establish an online connection to a Lenze
controller that is connected to a Beckhoff control system via EtherCAT (gateway function).
[6-3]
Note!
In order to go online, the EtherCAT fieldbus must be at least in the Pre-Operational
status.
Sample configuration for using the ADS EtherCAT bus server
How to proceed:
1. Select the project root
in the project. Alternative: Creating a new project (starting the
search for devices connected) ( 34)
2. Execute the menu command InsertDevice detected online.
3. Select Gateway Controller -> EtherCAT ADS as bus connection.
4. Entering access data
• Enter the access data suitable for control via the Insert address button.
• The Search button prompts the control (Beckhoff) to display the fieldbus nodes
connected to the EtherCAT segment.
How to use the communication path EtherCAT ADS:
1. Mark the desired controller in the project tree to which a gateway connection is to be built
up via EtherCAT ADS.
2. Call the online command Online Set communication path and go online (F4).
Lenze · Engineer · 2.13 EN - 10/2014
87
Establishing an online connection
Going online
________________________________________________________________
• Select Gateway -> EtherCAT ADS as bus connection.
3. In the area
enter the access data suitable for the control.
• Enter the user name, password as well as IP address and AMS-NetID of the EtherCAT
interface of the control.
4. In area
, enter the EtherCAT address of the field device to which an online connection is
to be established.
• Alternatively, you can press Search/enter which calls the Select Device Access Path dialog
window. As a consequence, the »Engineer« prompts the control to display the devices
detected at the EtherCAT segment.
88
Lenze · Engineer · 2.13 EN - 10/2014
Establishing an online connection
Going online
________________________________________________________________
6.2.1.9
Gateway Siemens - STEP 7 Communication Server (available by call in STEP 7)
The »Engineer« internally provides a interface for communication purposes via TCI.
Note!
To be able to select TCI as bus connection, the »Engineer« must be called from the »STEP
7« software by Siemens.
• That way, the »Engineer« then provides the "STEP 7 Communication Server" bus
connection.
Please assure yourself that the used Siemens PLC supports the TCI function! Further
information is provided e.g. in the Siemens support database.
Standard procedure - example: PROFIBUS bus system
This section provides information about the basic steps which are required to be able to use the
"STEP 7 Communication Server" bus connection in the »Engineer«.
Components
Version
Controller
Firmware
Communication module
Technology application
03.00.00
Inverter Drives 8400 StateLine
PROFIBUS module 1.0
TA - actuating drive speed 1.0
05.00.42
Servo Drives 9400 HighLine
PROFIBUS module 1.0
TA - actuating drive speed 03.0.3
Software
• Lenze »Engineer«
2.9
• Siemens »STEP 7«
5.4 (SP4)
Note!
The following description refers to the stated versions. Depending on the version,
individual steps of this description may be irrelevant, or additional steps may be
required.
How to proceed:
1. Create a new project in the »Engineer« including the desired modules, axes and
components. Getting started: creating a project ( 30)
Lenze · Engineer · 2.13 EN - 10/2014
89
Establishing an online connection
Going online
________________________________________________________________
Observe the naming of the controllers (the names of the components in question must be
identical in the »Engineer« and in »STEP 7«):
• 9400 for 9400 HighLine
• 8400 for 8400 StateLine
2. In the HW Config of »STEP 7« ...
...you create a PROFIBUS network.
... you create the desired Lenze PROFIBUS nodes and their respective node addresses.
• Example: a 94xx (address: 3) and an 84xx (address: 4) PROFIBUS:
Note: The selection of the process data configuration does not affect the TCI
communication!
90
Lenze · Engineer · 2.13 EN - 10/2014
Establishing an online connection
Going online
________________________________________________________________
Name the controller according to the naming in the »Engineer« project:
• 9400 for 9400 HighLine
• 8400 for 8400 StateLine
3. Establish an Ethernet connection to the PROFIBUS-CPU
• Load the »STEP 7« project into the CPU.
4. Integrate the PG/PC connection in the »STEP 7« project.
• If there is no PG/PC connection, an error message appears in the »Engineer« ("Insert PG/
PC station").
5. Insert PG/PC station.
• Menu command InsertStationPG/PC
6. Select interface.
• Double-click on the inserted PC/PC station to display the properties.
Lenze · Engineer · 2.13 EN - 10/2014
91
Establishing an online connection
Going online
________________________________________________________________
• On the Interfaces tab, click the New button.
7. Select the Ethernet connection to be used for the online connection.
The Ethernet connection must be the connection previously projected in the HWCONFIG.
• Example: select Ethernet connection Ethernet(1)
• Accept selection with OK.
8. The previously selected Ethernet interface must be assigned to the PG/PC connection.
• Assign selected PG/PC connection: click the Assign button.
• Confirm following query with OK to assign the connection.
92
Lenze · Engineer · 2.13 EN - 10/2014
Establishing an online connection
Going online
________________________________________________________________
The PG/PC station is active in the »STEP 7« project.
• The
icon symbolises that the connection is active.
9. Transfer the TCI communication parameters in the HW Config in the context menu of the
connection by executing the Start device toolL-force Engineer command.
If the previously created »Engineer« project is open, confirm the query with Yes.
Alternatively, the »Engineer« is started and the corresponding project must be opened.
• The query indicates that the opened »Engineer« project has not been set to a TCI
communication path. By confirming the query with Yes, the »Engineer« automatically
accepts the TCI communication settings from »STEP 7«.
10. The message window indicates the acceptance of the TCI communication parameters.
11. Going online: OnlineSet communication path and go online (F4)
• If the acceptance of the communication parameters has failed, the parameters can be
entered manually by clicking the Search/Enter button.
• Select STEP 7 Communication Server as bus connection.
• Click the Accept button.
• Click the Connect button to go online.
Lenze · Engineer · 2.13 EN - 10/2014
93
Establishing an online connection
Going online
________________________________________________________________
6.2.2
Checking the serial number
This function extension is available from »Engineer« HighLevel V2.9 upwards!
The »Engineer« checks the serial number of the device when going online.
• The serial number is visible in the Properties tab.
• If a device accesses a communication path which is already in use, an error message will be
issued.
• The following situations may occur when establishing a connection:
• Communication path is currently being used by another device ( 94)
• Communication path is currently being used by another device ( 95)
6.2.2.1
Communication path is currently being used by another device
By means of the serial number the »Engineer« can spot a device that is connected online being
replaced by another device. Every time an online connection is established the »Engineer« compares
the serial number of the physical device with the serial number saved for this device. If the
communication path is currently being used by another device, a note will give information on the
use of the communication path.
Physical device replaced
Physical device replaced
Physical device and communication
path replaced
Example 1: "Replug" device on
diagnostic adapter
Example 2: Device exchange for
service purposes
Example 3: Device exchange and
different communication path
• The physical device A has been
projected as the device in the
»Engineer«.
• The physical device A is
"replugged" and replaced by the
physical device B.
• After confirming the query dialog
the present connection can be
used with the physical device B.
94
• The physical device A has been
projected as the device in the
»Engineer«.
• The physical device A (out of
order) is replaced by device A
(new).
• If servicing is required, device A
(new) can go online using the
present connection.
• The two devices A and B have
been projected and
commissioned in the »Engineer«.
• Ethernet, for instance, is the
communication path.
• The physical device A (out of
order) is replaced.
• Device A (new) goes online using a
new communication path, e.g.
diagnostic adapters.
• Device 2 goes online using
another communication path.
Device B remains unchanged.
Lenze · Engineer · 2.13 EN - 10/2014
Establishing an online connection
Going online
________________________________________________________________
• Another projected device is using the communication path selected. Example:
• The physical device is already using another communication path:
• The »Engineer« displays the serial number and the name of the project device:
The real device with the serial number <xyz> has already been connected to <name of the
project device>.
• A connection to the project device can be established by confirming the query with Yes.
6.2.2.2
Communication path is currently being used by another device
The »Engineer« issues a warning if several devices within the same project attempt to access the
same communication path. This prevents several devices from being online via the same
communication path. Example:
• Further use of the communication path is not possible. Activating the OK button closes the
dialog box. Select another configuration for the communication path of the other device.
Setting the communication path ( 79)
Several project devices access the
same physical device
Function
• By means of the serial number the »Engineer« detects that several project
devices attempt to access the same physical device via different device
access paths.
• If one of the other project devices is online, the communication path will
be occupied. The second device attempting to use the communication
path will be set offline immediately.
Remedy:
The communication path must be set.
• The reading out of the serial number must be switched off manually.
Setting the communication path ( 79)
Switching off the serial number check ( 96)
Lenze · Engineer · 2.13 EN - 10/2014
95
Establishing an online connection
Going offline
________________________________________________________________
6.2.2.3
Switching off the serial number check
How to switch off the check of the serial number:
1. Select the Tools Options menu command.
2. In the Online tab, deactivate the option Check serial numbers of the devices after
establishment of connection:
3. Click OK to close the Options dialog box.
6.3
Going offline
How to terminate an online connection to a device:
1. Open the Project tree and select the device to which an online connection is to be
established.
• Alternatively you can select the upper project element in the Project view to close the
online connection to all devices contained in the project or in the system module.
2. In the Toolbar, click on
6.4
or press <Shift>+<F4>.
System bus configurator
The menu command OnlineSystem bus configurator serves to open the system bus configurator
which can be used to configure the communication parameters of the Lenze PC system bus adapters
connected to the PC.
Moreover the system bus configurator serves to do the following:
• Activate/deactivate available PC system bus adapters for the use with the Lenze tools,
• Define one of the active PC system bus adapters as standard for the use with the Lenze tools,
• Add more PC system bus adapters for configuration or removing available PC system bus
adapters from the configuration again,
• Carry out a diagnostic process on whether a PC system bus adapter is able to communicate with
all nodes,
• Display information on the device drivers used.
96
Lenze · Engineer · 2.13 EN - 10/2014
Establishing an online connection
PROFINET address configurator
________________________________________________________________
Tip!
Detailed information on the system bus configurator can be found in the online help for the
system bus configurator.
6.5
PROFINET address configurator
Use the menu command OnlinePROFINET address configurator to open the "Allocate IP
addresses" dialog window, via which you can display and change the IP settings of PROFINET nodes.
Note!
The device search only shows devices which are connected via the local Ethernet
segment. Devices connected via a router/switch are not displayed.
• Use this command to prepare the desired PROFINET nodes for an online connection.
• By clicking the Search devices button you can carry out the search for connected devices again
any time.
6.6
EtherNet / IP addresses configurator
Use the menu command OnlineETHERNET/IP address configurator to open the "Allocate IP
addresses" dialog window, via which you can display and change the IP settings of Ethernet nodes.
Note!
The device search only shows devices which are connected via the local Ethernet
segment. Devices connected via a router/switch are not displayed.
• Use this command to prepare the desired Ethernet nodes for an online connection.
• By clicking the Search devices button you can carry out the search for connected devices again
any time.
Lenze · Engineer · 2.13 EN - 10/2014
97
Device functions with active online connection
________________________________________________________________
7
Device functions with active online connection
This chapter describes how you can do the following when an online connection to a device has
been established:
• Executing control functions such as "Start program" or "Inhibit controller" in the device via the
»Engineer«
• Transferring parameter settings of the »Engineer« project (and optionally the drive application)
to the device.
• Transferring the parameter settings currently stored in the device to the »Engineer« project.
Overview of device functions in the online mode
Device function
Devices supported
Inverter
Drives 8400
Servo Drives
9400
Controller
I/O system
Enable controller ( 100)
-
-
Inhibit controller ( 101)
-
-
Start application ( 101)
-
-
-
Stop application ( 101)
-
-
-
Download program to device ( 103)
-
-
-
Download parameter set to device ( 105)
Upload parameter set ( 106)
Save parameter set ( 107)
-
Diagnostics ( 110)
Data logger ( 111)
-
Oscilloscope ( 127)
-
-
Controlling an inverter: Enable/inhibit, start stop application ( 100)
Application and parameter set transfer ( 102)
Tip!
Detailed information on how to establish an online connection to the device is provided in
the following section: "Establishing an online connection". ( 75)
98
Lenze · Engineer · 2.13 EN - 10/2014
Device functions with active online connection
Options
________________________________________________________________
7.1
Options
You use the ToolsOptions menu command to open the Options dialog box. In this dialog box, you
can then carry out general settings for data transfer in the Online / Connections tabs:
Note!
The Service tab solely addresses to Lenze service staff.
Tab
Function
Online
Optional settings relating to the response during an online connection:
• Activate confirmation prompt
• Behaviour after the application has been downloaded
• Prompt asking for the serial number of a device
• Representation of the bus connections
Connections
Specifying the (Timeout / Scan Timeout) transfer values for the following
forms of communication:
• CAN
• Ethernet NRT
• Diagnostics
Environment
General settings for the user interface. Options for the representation/
project memory location ( 29)
Service (for Lenze employees only!)
Note: The activation of the service settings can result in a malfunction of the
corresponding device! The service settings may only be carried out by (and
on instruction by) Lenze service personnel!
Activating advanced service settings:
• Display service codes (invisible parameters)
• Go online with a device without checking the firmware version
• Extended channel selection for internal motor control in the oscilloscope
(Servo Drives 9400 device series)
• Define option for behaviour after the application has been transferred to
the device (Servo Drives 9400 device series)
Lenze · Engineer · 2.13 EN - 10/2014
99
Device functions with active online connection
Controlling an inverter: Enable/inhibit, start stop application
________________________________________________________________
7.2
Controlling an inverter: Enable/inhibit, start stop application
The control functions can be executed when a device has been inserted into the project (example:
Inverter Drives 8400 and Servo Drives 9400) and an online connection to the device has been
established.
Stop!
If a system module that contains several devices has been selected instead of a device in
the Project view, the respective control function is executed in all the devices of the
system module to which an online connection has been established.
• The control functions can be executed via the Toolbar or the Online menu:
Icon
Menu command
Be sure to observe:
Enable controller ( 100)
Safety instructions ( 12)
Inhibit controller ( 101)
Start application ( 101)
Stop application ( 101)
7.2.1
Shortcut
<F8>
<F9>
Safety instructions ( 12)
Enable controller
Danger!
During commissioning persons must keep a safe distance from the motor or the
machine parts driven by the motor. Otherwise there would be a risk of injury by moving
machine parts.
How to deactivate controller inhibit:
1. Select the controller for which the controller inhibit is to be deactivated in the Project view.
2. If no online connection to the device has been established yet:
Click the
icon or select the menu command Online Go online to establish an online
connection to the device. Going online ( 77)
3. Click the
icon or select the menu command Online Enable controller.
4. Confirm the safety query on whether the controller is to be enabled with Yes.
• Then the controller inhibit in the controller is deactivated if there is no further
precondition for a controller inhibit (e. g. via digital terminal).
• By clicking
or via the menu command Online Inhibit controller you can set
controller inhibit in the controller again.
The controller enable is displayed in the status bar: Status information ( 23)
100
Lenze · Engineer · 2.13 EN - 10/2014
Device functions with active online connection
Controlling an inverter: Enable/inhibit, start stop application
________________________________________________________________
7.2.2
Inhibit controller
How to set the controller inhibit:
1. Select the controller for which the controller inhibit is to be set in the Project view.
2. If no online connection to the device has been established yet:
Click the
icon or select the menu command Online Go online to establish an online
connection to the device. Going online ( 77)
3. Click the
icon or select the menu command Online Inhibit controller.
4. Confirm the safety query on whether the controller is to be inhibited with Yes.
• The controller then is inhibited.
• By clicking the
icon or via the menu command Online Enable controller you can
cancel the controller inhibit in the drive controller.
An active controller inhibit is displayed in the status bar: Status information ( 23)
7.2.3
Start application
Danger!
During commissioning persons must keep a safe distance from the motor or the
machine parts driven by the motor. Otherwise there would be a risk of injury by moving
machine parts.
How to start the application in the controller:
1. Select the controller for which the application is to be started in the Project view.
2. If no online connection to the device has been established yet:
Click the
icon or select the menu command Online Go online to establish an online
connection to the device. Going online ( 77)
3. Click the
icon or select the menu command Online Start application.
4. Confirm the safety query on whether the application in the controller is to be started with
Yes.
• Then the application in the controller is started.
• By clicking
or via the menu command Online Stop application you can stop the
application in the controller.
The application status is displayed in the status bar: Status information ( 23)
7.2.4
Stop application
How to stop the application in the controller:
1. Select the controller for which the application is to be stopped in the Project view.
Lenze · Engineer · 2.13 EN - 10/2014
101
Device functions with active online connection
Application and parameter set transfer
________________________________________________________________
2. If no online connection to the device has been established yet:
Click the
icon or select the menu command Online Go online to establish an online
connection to the device. Going online ( 77)
3. Click the
icon or select the menu command Online Stop application.
4. Confirm the safety query on whether the application in the controller is to be stopped with
Yes.
• Then the application in the controller is stopped and controller inhibit is set.
• By clicking
or via the menu command Online Start application you can start the
application in the controller.
The application status is displayed in the status bar. Status information ( 23)
7.3
Application and parameter set transfer
If an online connection to the device has been established you can transfer the parameter set of the
device to the »Engineer« project, and vice versa. Furthermore you can transfer a (modified)
application from the »Engineer« to the device.
Stop!
If a system module that contains several devices is selected instead of a device in the
Project view, the selected transfer function is executed with all the devices of the system
module to which an online connection has been established.
• The transfer functions can be executed via the Toolbar or the Online menu:
Icon
Menu command
Shortcut
Download program to device ( 103)
Download parameter set to device ( 105)
<F5>
Upload parameter set ( 106)
<F7>
Save parameter set ( 107)
Order of data transfer to the device
The data transfer to the device is used to be carried out in the following sequence:
1. Stop devices: In this phase the data transfer is prepared, e.g. controllers are inhibited and
applications are stopped.
2. Transfer data: In this phase, the application, the parameters, and, if so, other data (e.g. cam
data) are transferred (depending on the command selected).
3. Start devices: In this phase the data transfer has been completed. Devices and applications are
started and controller is enabled.
102
Lenze · Engineer · 2.13 EN - 10/2014
Device functions with active online connection
Application and parameter set transfer
________________________________________________________________
7.3.1
Download program to device
Note!
This function is available for the Servo Drives 9400 device series. Together with the
application, the complete (offline) parameter set is transferred to the inverter as well.
How to transfer an application from the »Engineer« project to the device:
1. Select the device to which the application is to be transferred in the Project view.
2. Establish an online connection to the device: Click the
command OnlineGo online. Going online ( 77)
3. Transfer application: Click the
program to device.
icon or select the menu
icon or select the menu command OnlineDownload
Step 1 - Settings
O
Lenze · Engineer · 2.13 EN - 10/2014
103
Device functions with active online connection
Application and parameter set transfer
________________________________________________________________
4. Select the parameters/files to be transmitted/excluded from the data transfer. Activate
the desired control fields in the area to exclude the respective parameters from the data
transfer.
Note: Observe "know-how" protection of the function block interconnection in the
application!
By default, the application download transmits HighLine information to the Servo Drives
9400 which provide for a subsequent display of function block interconnections active in
the device in the FB editor. Thus, the display of the function block interconnection is also
possible without the original »Engineer« project.
• In order to protect the know-how of your specific function block interconnection from
being read out of the device, the "application information" control field in the area has
to be activated before starting the download. Thus, the »Engineer« does not transmit
any application information into the device. Hence, the function block interconnection
cannot be read out of the device subsequently. Tip: In this case, make sure that the
original »Engineer« project is available for service purposes.
• Click Detail... to get an overview of the parameters which are not transferred to the
device. The attached columns indicate why the respective parameter has been excluded
from the data transfer (source of exclusion). If selected, the column data correspond to
the selected control fields of
/ .
• The Options... button opens the dialog box Options which contains general settings for
transferring the data transfer. Options ( 99)
5.
Click Next.
Step 2 - stop devices: Define the desired options for stopping the devices.
• When transferring data to several devices, in this step you can for instance define the
sequence in which the devices are to be stopped for the data transfer.
6. Click Next.
7. Confirm the query on whether the selected devices are to be stopped now with Yes to stop
the devices.
Step 3 - data transfer: The data transfer starts. The progress of data transfer is displayed.
Step 4 - Start devicesDefine the desired options (and for several devices, the sequence) for
starting the devices.
8. Click Complete.
• Start the selected devices.
• After a successful execution, the dialog box is closed automatically if you have activated
the Also show if successful option in the first step.
104
Lenze · Engineer · 2.13 EN - 10/2014
Device functions with active online connection
Application and parameter set transfer
________________________________________________________________
7.3.2
Download parameter set to device
This command serves to transfer the offline parameter set of the »Engineer« project to the device.
How to transfer the parameter set from the »Engineer« to the device:
1. Select the device to which the parameter set is to be transferred in the Project view.
2. Establish an online connection to the device: Click the
command Online Go online. Going online ( 77)
3. Click the
icon or select the menu
icon or select the menu command Online Download parameter set.
Step 1 - Settings
4. Define the desired options for the data transfer.
• All transferable parameters can be transferred to the device. Optionally, certain
parameters can be excluded from the data transfer in the area.
Activate the desired control fields in the area to exclude the respective parameters from
the data transfer: : Communication, : Motor, : Stop.
• Click Detail... to get an overview of the parameters which are not transferred to the
device. The attached columns indicate why the respective parameter has been excluded
from the data transfer (source of exclusion). If selected, the column data correspond to
the selected control fields of
... .
• The Options... button opens the dialog box Options which contains general settings for
transferring the data transfer. Options ( 99)
5. Click Next.
6. Step 2 - Stop devices (optional, required for specific parameters)
• Define the required options for stopping the devices.
• When transferring data to several devices, in this step you can for instance define the
sequence in which the devices are to be stopped for the data transfer.
7. Click Next.
8. Confirm the query whether the selected devices are to be stopped now with Yes...
• ...to stop the selected devices and
• ...start the data transfer.
Lenze · Engineer · 2.13 EN - 10/2014
105
Device functions with active online connection
Application and parameter set transfer
________________________________________________________________
Step 3 - data transfer: The progress of data transfer is displayed.
Step 4 - Start devicesDefine the desired options and, for several devices, the sequence for
starting the devices.
9. Click Complete.
• Start the selected devices.
• After a successful execution, the dialog box is closed automatically if you have activated
the Also show if successful option in the first step.
7.3.3
Upload parameter set
...transfers the parameter set currently available in the device to the »Engineer« project.
How to transfer the parameter set from the device to the »Engineer«:
1. Select the device from which the parameter set is to be read in the Project view.
2. If no online connection to the device has been established yet:
Click the
icon or select the menu command Online Go online to establish an online
connection to the device. Going online ( 77)
3. When there is an online connection to the device:
Click the
icon or select the menu command Online Upload parameter set.
• The Upload parameter set dialog box is displayed:
Step 1 - Settings
4. Define the required options for the transfers to be executed.
• The Options... button opens the dialog box Options which contains general settings for
transferring the data transfer. Options ( 99)
5. Click Next to start the data transfer.
Step 2 - data transfer: The progress of data transfer is displayed.
• After a successful execution, the dialog box is closed automatically if you have activated
the 1 Also show if successful option in the step 1.
106
Lenze · Engineer · 2.13 EN - 10/2014
Device functions with active online connection
Optical tracking - device identification within the machine
________________________________________________________________
7.3.4
Save parameter set
In order to prevent parameter settings carried out in the device from being lost by mains switching,
use this function to save the parameter set with mains failure protection in the device.
How to save the parameter set in the device:
1. Select the device in which the current parameter settings are to be saved with mains failure
protection in the Project view.
2. If no online connection to the device has been established yet:
Click the
icon or select the menu command Online Go online to establish an online
connection to the device. Going online ( 77)
3. When there is an online connection to the device:
Click the
icon or
select the menu command OnlineSave parameter set.
• The Save parameter set is displayed.
Step 1 - Settings
4. Define the required options for the transfers to be executed.
• The Options... button serves to open the Options dialog box where you can make general
settings for the data transfer. Options ( 99)
5. Click Next to start data transfer.
Step 2 - data transfer: The progress of data transfer is displayed
• After a successful execution, the dialog box is closed automatically if you have activated
the 1 Also show if successful option in the step 1.
7.4
Optical tracking - device identification within the machine
The "Optical tracking" function serves to locate the position of a specific device within a machine
system.
Lenze · Engineer · 2.13 EN - 10/2014
107
Device functions with active online connection
Optical tracking - device identification within the machine
________________________________________________________________
If the "Optical tracking" function is activated, the »Engineer« causes the device connected online to
blink with all LEDs for an adjustable time. After the time has elapsed, or if the user exits the function
beforehand, the device controls its LEDs normally again.
Note!
• The "Optical tracking" function is available depending on the device.
• An online connection to the device that is to be located
has to be established.
How to activate the optical tracking:
1. Select desired device in the project tree
• Establish online connection to the device Going online ( 77)
2. Click the
icon or select the menu command OnlineOptical tracking
• Optionally the period for which the device to be located is to be activated can be selected
from the selection list.
108
Lenze · Engineer · 2.13 EN - 10/2014
Device functions with active online connection
Manual control of the motor direction of rotation: Rotating the axes manually
________________________________________________________________
7.5
Manual control of the motor direction of rotation: Rotating the axes manually
This function enables the axes to be rotated manually. This allows, for instance, for maintenance
work or diagnostics of the electrical connection.
• The respective axis can be simply rotated with the preset speed setpoint without the need of a
separate control program for motion control.
How to start the function:
Click
in the toolbar.
Select the desired options:
• Speed: Determine setpoint
• Runtime: Determine period/time after
which the motor stops automatically.
Depending on the device, more options can be
available:
• Current: Enter value [A]
• Axis selection: For controllers which
support a double axis, you can select
between the axes Axis A/Axis B.
Start rotation of the motor: Click .
Stop rotation of the motor: Click .
[7-1]
Example: Manual direction of rotation control with an 8400 TopLine C
Direction of rotation check for multi-axis systems
The direction of rotation control can be used for multi-axis systems with a controller that supports
this function (example: i700 servo inverter).
• The additional selection list serves to select the desired axis which is to be rotated manually.
• If, for instance, the direction of rotation control of Axis A is activated, the direction of rotation
control of the second axis can be activated in addition by selecting Axis B.
• Close the dialog window to deactivate the direction of rotation control in the previously
triggered axes.
Lenze · Engineer · 2.13 EN - 10/2014
109
Device functions with active online connection
Diagnostics
________________________________________________________________
7.6
Diagnostics
With the »Engineer« you can carry out diagnostics of the device connected (if an online connection
has been established).
Note!
The available diagnostics options for a device depend on the respective device and can
therefore only be explained here with an example!
Read the documentation supplied with the corresponding device before you start
working!
How to carry out diagnostics:
1. Select the corresponding device in the Project view.
2. If no online connection to the device has been established yet:
Click the
icon or select the menu command Online Go online to establish an online
connection to the device. Going online ( 77)
3. Select the Diagnostics tab.
• When an online connection has been established, the Diagnostics tab shows the current
device parameters that are relevant for diagnostic purposes.
Example: Diagnostics for Servo Drives 9400 HighLine
Button
Function
Resetting an error
Logbook...
110
Show details of the current error.
Show all active sources for the controller inhibit.
Show all active sources for quick stop.
Acknowledge error message (if the error cause has been removed).
Show logbook of the controller.
Lenze · Engineer · 2.13 EN - 10/2014
Device functions with active online connection
Data logger
________________________________________________________________
7.7
Data logger
This function is available from »Engineer« HighLevel V2.10!
The data logger serves to record the temporal course of parameter values and display it as a line
diagram.
• The data logger is available in the »Engineer« for all parameterisable devices.
• For cross-device recording, the data logger is also available for the upper project element, for
system modules, and for axes.
Note!
In contrast to the oscilloscope function integrated in some controllers, the data logger
records the parameter value only with the aid of the computer. Thus, the measurement
is not time-equidistant (not in real time)!
General procedure
Go to the data logger user interface, select the parameters to be recorded and set the required
trigger condition and sampling rate. If there is an online connection to the device, the measurement
can be started. With a valid configuration, the values of the selected parameters are then read in via
the existing online connection and displayed graphically as a line diagram.
Typical applications
• Graphic display of any measured variable (e.g. output frequency, DC-bus voltage, and motor
current)
• Detection of process factors without additional measuring devices (as e.g. oscilloscope,
voltmeter, and ammeter)
• Support during commissioning, maintenance, and troubleshooting
• Comfortable documentation of the device behaviour/application in connection with product
liability and quality assurance
Special features
• Measuring on four independent channels at the same time
• Triggering to a channel, a parameter, or immediate start
• Detecting measured values before and after the trigger event (pre/post trigger)
• Cursor and zoom function for analysing the measurement
• Saving & loading the data logger recording
• Reuse of data logger configurations
• Export of the measured values via the clipboard for further processing
Lenze · Engineer · 2.13 EN - 10/2014
111
Device functions with active online connection
Data logger
________________________________________________________________
7.7.1
User interface
How to get to the data logger user interface:
1. Select the device the parameter values of which are to be recorded in the Project view.
• For a cross-device recording, you can alternatively select the upper project element, a
system module, or an axis.
2. Select the Data logger tab in the Workspace.
The user interface of the data logger contains the following control and function elements:
Data logger toolbar
Trigger/cursor settings
Diagram
Recording settings
Data record selection
Vertical settings
7.7.1.1
Horizontal settings
Comment
Data logger toolbar
Icon
Function
Loading/importing data records ( 124)
Closing the data record ( 125)
112
Lenze · Engineer · 2.13 EN - 10/2014
Device functions with active online connection
Data logger
________________________________________________________________
Icon
Function
Saving/exporting a data record ( 123)
Copying a data record to the clipboard ( 126)
Deleting a data record in the project ( 125)
Print diagram
Activate zoom function
Adjusting the representation ( 120)
Activate automatic scaling function
Adjusting the representation ( 120)
Commenting a data record ( 122)
Using the time axis ( 119)
7.7.1.2
Diagram
The diagram represents the detected parameter values as interpolated curves.
• In order to adapt the representation, we provide you with a zoom function and an automatic
scaling function.
• The curves can be optionally shown/masked out, presented in any colour, and overlapped with
the signal characteristics of other recorded parameters.
[7-2]
Example diagram
Lenze · Engineer · 2.13 EN - 10/2014
113
Device functions with active online connection
Data logger
________________________________________________________________
7.7.1.3
Vertical settings
The parameters to be recorded are configured via the list field below the diagram:
Column
-
Curve colour for the representation in the diagram
• Double-click this field to open the Colour dialog box for selecting another curve colour.
Ch
Channel number
• Read only
On
On/off
Inv
Inversion on/off
Code
Subcode
114
Meaning
Code of the parameter to be recorded
• Read only
Subcode of the parameter to be recorded
• Read only
Device
Name of the device that contains the parameter to be recorded.
• »Engineer« From »Engineer» V2.10, the data logger is also available for the upper project
element, for system modules, and for axes for a cross-device recording. In this case, the
list field additionally contains the "device" column.
Name
Name of the parameter to be recorded
• Double-click this field to open the Insert channel dialog box for selecting the parameter
to be recorded.
Selecting the variables to be recorded ( 116)
Unit
Scaling
• Double-click this field to open the Scaling dialog box for setting the scaling for the
parameter to be recorded.
1/Div
Vertical scale factor
• Click this field to open the list field for selecting the vertical scale factor.
Offset
Offset value
• The offset value depends on the scale factor and is marked by a dashed line in the curve
colour in the left-most position of the diagram.
Position
Position value
• The position value is independent of the scale factor and marked by a line in the left-most
position of the diagram.
Lenze · Engineer · 2.13 EN - 10/2014
Device functions with active online connection
Data logger
________________________________________________________________
7.7.1.4
Trigger/cursor settings
Trigger
When the Trigger button is active, the input fields for configuring the trigger condition are shown.
Defining the trigger condition ( 118)
Cursor
If the Cursor button is active instead, you can read single measured values of a selectable channel
by means of a vertical measurement line in the diagram. A second vertical measurement line serves
to display the difference between two measured values. Reading individual measured values
( 121)
7.7.1.5
Group field
Meaning
Channel
Channel selection
Value
Display of the measured value positioned at the active measurement line
Differential value
Display of the difference between the measured values positioned at the two measurement
lines
Horizontal settings
The Horizontal group field serves to define the time base and the horizontal position. Defining
the recording time/sampling rate ( 117)
7.7.1.6
Input field
Meaning
Position
Definition of the horizontal display position
• You can either enter a value directly into the input field or define the position by the
arrow buttons.
• When pressing the arrow buttons and the <Ctrl> key at the same time, you can increase
the increment to accelerate the shift.
Time base [1/Div]
Selection of the time base
• The current time base setting multiplied by ten results in the recording time.
• Change the time base to stretch or compress measurements that have already been
completed.
Recording settings
Use the Recording group field to select the sampling rate and start recording.
• Since the measured data memory has a limited capacity, a compromise must be found between
the sample rate and the recording time that results from the time base setting.Defining the
recording time/sampling rate ( 117)
Lenze · Engineer · 2.13 EN - 10/2014
115
Device functions with active online connection
Data logger
________________________________________________________________
7.7.2
Operation
This chapter describes step-by-step how to record the signal characteristics of controller variables
and represent, analyse, document and process them in the oscilloscope.
7.7.2.1
Selecting the variables to be recorded
The data logger supports up to four channels, i.e. max. four parameters can be recorded in a data
record. The list field below the diagram serves to select desired parameters.
How to select a parameter for recording:
1. Double-click the Name field for the channel to be set.
• The Insert channel dialog box is displayed:
• »Engineer« From »Engineer» V2.10, the data logger for a cross-device recording is also
available for the upper project element, system modules, and axes. The Insert channel
dialog box additionally contains a project view on the left which serves to select the
corresponding device.
• The In menu groups option sorts all parameters by functions and devices.
• The Read parameters only option only shows the display parameters of the device.
• In the Filter area, the parameters can be filtered by entering the corresponding search
texts.
Example: Enter the "terminal" search text and click the
button to get a filtered view.
Only those parameters are visible the names of which contain the search text.
2. Select the parameter to be recorded from the list field.
3. Press Insert button.
• The dialog box then closes and the selection is accepted.
4. Repeat the steps 1 ... 3 to select further parameters to be recorded.
You can change and cancel a selection subsequently at any time.
116
Lenze · Engineer · 2.13 EN - 10/2014
Device functions with active online connection
Data logger
________________________________________________________________
How to change a selection:
1. Double-click the Name field for the channel to be changed.
2. Make a new selection in the Insert channel dialog box.
3. Press Insert button.
• The dialog box then closes and the selection is accepted.
How to cancel a selection again:
1. Right-click the channel to be deleted.
• A Context menu for this channel appears.
2. Select the Delete channel menu command from the Context menu.
7.7.2.2
Defining the recording time/sampling rate
Note!
If you change the time base or the sampling rate, the currently represented line diagram
will be deleted.
How to define the duration and sampling rate for recording:
1. Select the required time base from the Time base list field in the Horizontal group field.
• The current time base setting multiplied by ten results in the recording time.
• Since the size of the measured data memory is limited, a compromise between sampling
rate and recording time is generally required.
2. Select the required sampling rate from the Sampling rate in the Recording group field.
Lenze · Engineer · 2.13 EN - 10/2014
117
Device functions with active online connection
Data logger
________________________________________________________________
7.7.2.3
Defining the trigger condition
The trigger condition serves to define at what time the recording is started. The data logger provides
different trigger conditions which serve to control the recording of the measured values.
How to define the trigger condition:
1. When the cursor display is activated:
Click the Trigger button to show the input fields for configuring the trigger condition.
2. Click the
button after the first input field to open the Select trigger source dialog box:
3. Select the required trigger source:
• Channel: Triggering can be configured by means of the Vertical table.
• Variable: It is triggered via any parameter. In contrast to triggering to a channel, no
recording channel is required here.
• Force trigger: No trigger condition, recording starts immediately after the start
4. Click OK to accept the selection and close the dialog box again.
5. Set trigger value, delay and edge.
• Further information on this can be obtained from the following table.
Setting
Function
Trigger value
Value from which on triggering is activated.
• The trigger level is not effective for triggering on Boolean variables.
Deceleration
Time delay between recording and trigger event.
Pre-trigger Select a negative delay time to detect signals prior to the trigger event.
Trigger event
Trigger level
Trigger
delay
(negative)
• The trigger time is designated by a dotted line in the diagram.
• With triggering on occurrence of an event, it is thus possible to detect the values
that have caused the event.
118
Lenze · Engineer · 2.13 EN - 10/2014
Device functions with active online connection
Data logger
________________________________________________________________
Setting
Function
Post-trigger Select a positive delay time to detect signals occurring a certain time after the trigger
event.
Trigger event
Trigger level
Trigger
delay
(positive)
Edge
If the trigger source is a channel or a variable, you can choose between the following
trigger modes:
Positive edge For triggering on a BOOL parameter:
• Trigger activation requires a FALSE-TRUE transition.
For triggering on a different parameter:
• For trigger activation, the selected trigger value must be exceeded.
Negative edge For triggering on a BOOL parameter:
• Trigger activation requires a TRUE-FALSE transition.
For triggering on a different parameter:
• For trigger activation, the selected trigger value must be fallen below.
Change For triggering on a BOOL parameter:
• Trigger activation requires a state change.
For triggering on a different parameter:
• For trigger activation, the current value must be different than the last value.
7.7.2.4
Using the time axis
The
icon in the Data logger toolbar serves to activate the "Time axis" mode for a continuous
measurement.
In this mode, the data memory for the measured data operates according to the ring buffer
principle, i.e. if the data memory is full and new measured data arrive, the oldest measured data will
be deleted. The time axis is tracking, similar to a cardiogram.
7.7.2.5
Note!
If you change the mode, the currently represented line diagram will be deleted.
Starting/stopping recording
How to start/stop recording:
Click Start to start recording.
• Instead of Start the Stop button is displayed now.
• In the standard mode, recording automatically stops at the end of the time axis. The Stop
button serves to abort recording.
• In the "Time axis" mode, recording will only be stopped if you click Stop.
Lenze · Engineer · 2.13 EN - 10/2014
119
Device functions with active online connection
Data logger
________________________________________________________________
7.7.2.6
Adjusting the representation
After recording, the measured values are visualised in the diagram. If required, you can now adjust
the representation using the zoom function or the automatic scaling function.
Tip!
»Engineer« From »Engineer» V2.10, a scrollbar appears below the time axis as soon as the
diagram does not show the complete measurement anymore.
You can use the scrollbar to move the visible section horizontally. The time-axis inscription
and the position indicator are automatically corrected during scrolling.
Zoom function
Go to the Data logger toolbar and click the
Zoom function
Zoom selection
icon to activate the zoom function.
Procedure
Hold down the left mouse button and draw the section to be zoomed:
• The selection is shown with a frame.
• When the left mouse button is released, the selection is zoomed in the
diagram.
Horizontal/vertical
shift of selection
Hold down the left and right mouse button and move the mouse pointer on the
horizontal scale to the left or right or on the vertical scale to the top or bottom
to shift the selection accordingly.
• With a three-button mouse, you can use the mouse button in the middle.
Horizontal stretching
Hold down the left mouse button and move the mouse pointer on the horizontal
scale to the left to stretch the shown selection from the right edge.
• Moving the mouse pointer in opposite direction continuously reduces the
stretching.
Hold down the right mouse button and move the mouse pointer on the
horizontal scale to the right to stretch the shown selection from the left edge.
• Moving the mouse pointer in opposite direction continuously reduces the
stretching.
Vertical stretching
Hold down the left mouse button and move the mouse pointer on the vertical
scale to the bottom to stretch the shown selection from the top.
• Moving the mouse pointer in opposite direction continuously reduces the
stretching.
Hold down the right mouse button and move the mouse pointer on the vertical
scale to the top to stretch the shown selection from the bottom.
• Moving the mouse pointer in opposite direction continuously reduces the
stretching.
Return to original
representation
120
Click the right mouse button in the diagram to return step by step to the original
representation.
Lenze · Engineer · 2.13 EN - 10/2014
Device functions with active online connection
Data logger
________________________________________________________________
Automatic scaling function
Use the automatic scaling function to automatically scale and reposition the representation of
selectable signal characteristics in the oscillograph and reset the offset to "0".
How to carry out automatic scaling:
1. Go to the Data logger toolbar and click the
function.
icon to activate the automatic scaling
2. Select the channels/parameters for automatic scaling in the Select variable dialog box.
3. Press OK.
• The dialog box is closed and the selected channels/variables are scaled automatically.
7.7.2.7
Reading individual measured values
In addition to the zoom and scaling function, the data logger offers a "cursor function" that can be
used to display individual measured values of a selectable channel or the difference between two
measured values.
• If the Cursor has been pressed, the cursor function is active and two movable vertical measuring
lines are shown in the diagram.
How to use the cursor function:
1. Click the Cursor button.
2. Select the channel for which individual measured values are to be indicated from the
Channel list field.
3. Hold down the left mouse button and drag the red vertical measuring line to the desired
position.
• The active measuring line is represented by a continuous line, the inactive measuring
line is represented by a dotted line.
• If you position the mouse pointer over the inactive measuring line, the measuring line
automatically becomes active.
• The value measured at the position of the active measuring line is indicated in the Value
group field.
• The difference between the values measured at the two measuring lines is indicated in
the Differential value group field.
7.7.2.8
Comparing peak values
This function is available from »Engineer« V2.10!
Several values displayed in the data logger can be compared to each other using a horizontal
measurement line.
• The horizontal measurement line is displayed when the Cursor button has been pressed.
• The measurement line is automatically created based on the current cursor point and thus
cannot be shifted.
Lenze · Engineer · 2.13 EN - 10/2014
121
Device functions with active online connection
Data logger
________________________________________________________________
7.7.3
Data records
If several data records are loaded in the data logger at the same time, the data record to be displayed
has to be selected via the Data record list field. There are three types of data records:
Online data record
The online data record is the only data record which serves to establish a connection to the target
system. When the online data record has established the connection completely, it can
communicate with the target system.
• In the Data record list field, the online data record is marked with a prefixed asterisk (*).
Offline data record
The offline data record is a data record already stored in the project and loaded in the data logger
again, or a data record imported from a file.
Merge data record
The merge data record is automatically available in the Data record list field if two or more data
records are loaded in the data logger at the same time.
• In the merge data record, several characteristics from the currently loaded data records can be
overlaid, e.g. to compare signal characteristics from different recordings. Overlay function
( 126)
7.7.3.1
Commenting a data record
This function is available from »Engineer« V2.10!
You can add a comment to the selected data record.
• The comment is saved together with the data record, both when being saved in a file and in a
project.
• When you select a data record with a comment for loading in the Load data record dialog box,
this comment will be shown in the dialog box.
How to add a comment to the selected data record:
Option 1: Enter the comment directly into the Comment text field.
Option 2: Go to the Data logger toolbar and click the
box for entering the comment.
122
icon to open the Comment dialog
Lenze · Engineer · 2.13 EN - 10/2014
Device functions with active online connection
Data logger
________________________________________________________________
7.7.3.2
Saving/exporting a data record
After the variables to be recorded have been selected and the required settings have been entered,
you can save the configuration and recording, if already executed, for future use in the project or
export them to a file.
Note!
The reuse of a saved configuration is only reasonable for controllers of the same type, as
otherwise due to a scaling of the oscilloscope channels that is not adapted, incorrect
values are displayed!
How to save the data record in the project:
1. Go to the Data logger toolbar and click the
• The Save data record dialog box appears.
icon.
2. Enter a name in the Name of the data record to be stored input field.
3. Click the Filing in the project button.
• The dialog box is closed and the current data record is filed in the project.
Note!
The data record will only be saved if you save the whole project.
How to export the data record to a file:
1. Go to the Data logger toolbar and click the
• The Save data record dialog box appears.
icon.
2. Enter a name in the Name of the data record to be stored input field.
3. Click the Export to file button.
4. Specify the data record to be stored and the filing folder in the Save as dialog box.
5. Click the Save button.
• The dialog box is closed and the current data record is saved.
Lenze · Engineer · 2.13 EN - 10/2014
123
Device functions with active online connection
Data logger
________________________________________________________________
7.7.3.3
Loading/importing data records
Configurations/data records already stored can be reloaded into the data logger any time, e.g. for
the overlay function.
Note!
The reuse of a saved configuration is only reasonable for controllers of the same type, as
otherwise due to a scaling of the oscilloscope channels that is not adapted, incorrect
values are displayed!
How to load a data record from the project:
1. Go to the Data logger toolbar and click the
• The Load data record dialog box appears.
icon.
2. Select the data record to be loaded from the Data record list field.
3. If the data record is to be used as configuration, select the As configuration... option.
4. Click Open.
• The dialog box is closed and the selected data record is loaded.
• If the configuration to be loaded contains variables that are no longer available in the
controller, these variables are automatically removed from the configuration.
How to import a data record from a file:
1. Go to the Data logger toolbar and click the
• The Load data record dialog box appears.
icon.
2. Select the From a file option.
3. Click the Search... button.
4. Select the file to be imported within the desktop environment from the Open dialog box.
5. If the data record is to be used as configuration, select the As configuration... option.
6. Click Open.
• The dialog box is closed and the selected data record or configuration is imported.
• If the configuration to be loaded contains variables that are no longer available in the
controller, these variables are automatically removed from the configuration.
124
Lenze · Engineer · 2.13 EN - 10/2014
Device functions with active online connection
Data logger
________________________________________________________________
7.7.3.4
Closing the data record
This function is available from »Engineer« V2.10!
You can close an open offline data record at any time.
• After a data record is closed, it will not be available anymore in the Data record list field. The
data logger changes automatically to the display of the next offline data record in the list field.
• If the closed data record was included in the MERGE data record, its channels will be removed
from the MERGE data record.
• If all offline data records have been closed, the data logger changes to the online data record if
the device is currently online. Otherwise, no data record will be displayed.
Go to the Data logger toolbar and click the
data record.
7.7.3.5
icon to close the currently displayed offline
Deleting a data record in the project
How to delete the currently displayed offline data record:
1. Go to the Data logger toolbar and click the
icon.
• You are prompted for confirmation whether you want to delete the data record.
2. Confirm the prompt with Yes to delete the data record.
• The data record is closed and then deleted in the project.
• After a data record is closed, it will not be available anymore in the Data record list field.
The data logger changes automatically to the display of the next offline data record in
the list field.
• If the closed data record was included in the MERGE data record, its channels will be
removed from the MERGE data record.
• When all offline data records have been deleted, the data logger changes to the online
data record.
Lenze · Engineer · 2.13 EN - 10/2014
125
Device functions with active online connection
Data logger
________________________________________________________________
7.7.3.6
Overlay function
The overlay function serves to lay several characteristics from the currently loaded data records on
top of each other, e.g. to compare signal characteristics from different recordings.
• If two or more data records are loaded in the data logger, e.g. an online data record and a data
record saved before in the project, a "merge" data record is automatically provided in the Data
record list field.
• If the merge data record is selected, the desired characteristics to be overlaid or compared can
be selected from the loaded data records in the Vertical channel settings group field.
• If an online data record is used in the merge data record, an update is carried out in the merge
data record in the case of a renewed recording.
• Removing variables from an offline or online data record causes the characteristics in the merge
data record to be deleted.
7.7.3.7
Copying a data record to the clipboard
For documentation purposes, it is possible to copy the measured data of a data record as a table or,
alternatively, the data logger user interface as a picture, to the clipboard for use in other programs.
How to copy measured data or a picture of the user interface to the clipboard:
1. Go to the Data logger toolbar and click the
• The Clipboard dialog box appears.
icon.
2. Select Curve points if the measured data are to be copied to the clipboard as a table, or
select Screenshot if the data logger user interface is to be copied to the clipboard as a
picture.
3. Press OK.
• The dialog box is closed and the selected option is copied to the clipboard.
126
Lenze · Engineer · 2.13 EN - 10/2014
Device functions with active online connection
Oscilloscope
________________________________________________________________
7.8
Oscilloscope
Some Lenze devices have an integrated oscilloscope function which you can use to support start-up,
maintenance and troubleshooting.
• If a device is provided with this oscilloscope function, the Oscilloscope tab via which you can
parameterise the oscilloscope function is additionally available for the device in the workspace.
Tip!
Detailed information on the oscilloscope function can be found in the online help/
documentation to the corresponding device.
[7-3]
Example: Oscilloscope function for 9400 HighLine
Lenze · Engineer · 2.13 EN - 10/2014
127
Defining the system functionality
Representation in the project view
________________________________________________________________
8
Defining the system functionality
This chapter describes how to define the functions of your overall system in the »Engineer«. For this
purpose you describe the information which is communicated between the devices of your system
for your devices to interact in the desired way. Furthermore you define the precise function of the
individual devices within your system (parameterising and configuring devices).
8.1
Representation in the project view
The Project view represents the correlation between the elements of the system structure consisting
of system modules and axes and the logic.
Example 1: System with two 9400 HighLine drive controllers
• The
Example 2: System with one 8400 Baseline C drive controller
icon below the device represents the selected application for the device in question.
• A higher-level machine application
is required if several devices have to exchange
information with each other, as applications can only be interconnected within one machine
application.
• In contrast to networks, functions do not focus on network-specific settings but on contents
and structure of communicated variables.
128
Note!
Configurations that have been carried out are not immediately accepted in devicespecific parameter assignments (the known codes for Lenze devices)!
• The project must be updated to transfer the configuration to the device: Build
project ( 76)
Lenze · Engineer · 2.13 EN - 10/2014
Defining the system functionality
Terminology used
________________________________________________________________
8.2
Terminology used
Applications & ports
The Application symbolises the function of a device in the »Engineer«. An application can be viewed
as a block that is mostly configurable via parameters and is provided with external connection
points, so-called Ports:
• A device always comes with an application which may be empty (unconfigured).
• Via input ports, for instance setpoints and control commands can be transferred to the
application. Via output ports an application can provide actual values and status messages.
• Examples of applications are "speed control" and "torque control".
Machine application
A function of the system which is implemented by the interaction of several devices in the
»Engineer« is symbolised by a Machine application.
How to generate a machine application:
• A machine application is generated by defining the applications which form this machine
application by allocation in a first step:
• The second step is to interconnect the ports of the applications assigned with each other and
like this describe the applications between which information is exchanged:
Lenze · Engineer · 2.13 EN - 10/2014
129
Defining the system functionality
Terminology used
________________________________________________________________
Ports for machine applications
You can define Ports for a machine application to realise an exchange of information between
different machine applications:
• In principle, not only applications but also machine applications that have already been
configured can be allocated to a machine application. This makes it possible to create
hierarchical application structures.
• An "electrical shaft" is an example of a machine application.Establishing an interconnection
via an electrical shaft ( 186)
Application variables
The information to be exchanged between applications is called application variables.
• The corresponding application provides the application variable via an output port.
• A "control word" is an example of an application variable.
Element variables
An application variable consists of so-called Element variables.
• The corresponding application defines the application variable composition from the element
variables.
• Examples of element variables:
• Variable of the BOOL type for exchanging the "set controller inhibit" control signal.
• Variable of the DINT type for exchanging the speed setpoint.
130
Note!
The definitions of the configurations which you generate within the functions are
network-independent!
• At first, the following specifications are not required for the definition that two
applications communicate with a specific cycle time via an application variable:
• The process data object the application variable is to be mapped to.
• The network the process data object must is to use for communication.
Lenze · Engineer · 2.13 EN - 10/2014
Defining the system functionality
General notes with regard to the procedure
________________________________________________________________
8.3
General notes with regard to the procedure
For describing the functions of the system, the following procedure is recommended:
Note!
The procedure described below uses one application for the project.
• To display hierarchical structures, a project may include multiple applications!
1. Parameterise& configure the devices
Carry out the parameter settings required for the individual devices and the applications assigned.
Parameterising & configuring the devices ( 132)
2. Generate a machine application
Generate a machine application within a system module or an axis to realise device-independent
functions.
Inserting & configuring a machine application ( 173)
3. Compile the whole project
Build the project to automatically generate all relevant parameter assignments for the networks
and devices contained in the project.
Build project ( 76)
Lenze · Engineer · 2.13 EN - 10/2014
131
Defining the system functionality
Parameterising & configuring the devices
________________________________________________________________
8.4
Parameterising & configuring the devices
If you select a device in the Project view, different tabs are provided to you in the Workspace, via
which you can parameterise, configure, and diagnose the device.
Note!
The tabs provided for a device and the possible settings resulting therefrom are devicespecific and therefore are only explained by means of examples here!
Also read the documentation supplied with the corresponding device before you start
working!
Different licence levels are available for the Engineering tools of Lenze. Depending on
the licence level used, the functional range varies on the user interface. Current
information can be found at: http://www.Lenze.com
Tab
This tab serves to ...
Application parameter
... parameterise the application assigned to the corresponding device.
Parameterising the application ( 146)
FB Editor
... reconfigure the application by means of a corresponding function block
(device-dependent available) interconnection.
Function block editor (FB Editor) ( 149)
Terminal assignment
... configure the digital and analog input/output terminals of the device.
Configuring the terminal assignment ( 144)
Ports
... add ports to an application to enable data exchange with other applications.
Port editor (ports) ( 155)
User menu
... create an individual parameter list with frequently used parameters. User menu
( 170)
Diagnostics
... carry out a diagnostics of the prevailing device when an online connection has
been established. Diagnostics ( 110)
Data logger
... record the temporal course of parameter values. Data logger ( 111)
Oscilloscope
... use an integrated oscilloscope function for supporting commissioning,
(device-dependent available) maintenance and troubleshooting. Oscilloscope ( 127)
132
All parameters
... display/edit all parameter settings of the device.
Parameter setting in the »Engineer« ( 134)
Product features
... show information on the device.
• The Catalogue information shows the information for the device stored in the
»Engineer« catalogue.
• The Physical component shows the information read from the device, which is
available when an online connection has been established.
Documentation
... add notes and file attachments to the device.
Documentation - Add project details ( 71)
Lenze · Engineer · 2.13 EN - 10/2014
Defining the system functionality
Assigning an application to the device
________________________________________________________________
8.5
Assigning an application to the device
If you insert a device, you can optionally select an application available for the corresponding device
after having selected the device to be inserted.
• The application selected, "Actuator speed", is attached to the device (9400
HighLine) in the Project tree:
• If, during insertion, an application is not
selected for the device, a so-called "empty
application" is assigned to the device.
• You can replace the application assigned to the device with another application that is available
for the device any time:
Note!
If an application is replaced, the present parameterisation, configuration, and the
program for the device are lost!
How to replace an application:
1. Select the controller under which the application to be replaced is located in the Project
view.
2. Select the menu command InsertApplication.
• As an alternative, execute the Insert application command in the context menu of the
drive controller.
• The Insert application dialog box appears.
3. Select the new application.
4. Press OK.
5. Confirm safety query with Yes to replace the existing application with the application
selected.
• The dialog box is closed and the previous application is replaced with the application you
have just chosen.
Lenze · Engineer · 2.13 EN - 10/2014
133
Defining the system functionality
Parameter setting in the »Engineer«
________________________________________________________________
8.6
Parameter setting in the »Engineer«
Via the All parameters tab of a device or an application you can have the corresponding parameter
settings displayed and also edited, e.g. in order to define further functional settings for the device.
Tip: Specific search for parameters
Use the text field above the parameter list in order to search for parameter names,
parameter numbers or indices. The search is limited to the currently displayed parameter
list.
• The parameters are classified in different categories which you select via the buttons in area .
• Click on the desired categories button in area to show the available subcategories.
• Click on the desired subcategory
to display the parameters in the area .
• Area shows all parameters of the selected category / subcategory.
• By clicking the corresponding column header, you can alter the sequence of the parameter
list and change over between ascending and descending order.
• The Parameter list category shows all available parameters of the corresponding device.
• Using the DisplayInfo area command, the information area can be shown/hidden by rightclicking into a parameter value. The information area shows further information on the
selected parameter below the parameter list.
8.6.1
Terminology used
Offline/online
With regard to the representation of the parameter setting, the modes "Offline" and "Online" are
differentiated.
• If no online connection to the device is available, the parameter list is in the "Offline mode". In
this mode the parameter list displays so-called "Offline parameters" presenting the parameter
settings of the device saved within the project. Altering a parameter offline ( 136)
134
Lenze · Engineer · 2.13 EN - 10/2014
Defining the system functionality
Parameter setting in the »Engineer«
________________________________________________________________
• However, if an online connection to the device is available, the parameter list is in the "Online
mode". In this mode the parameter list displays so-called "Online parameters", presenting the
parameter settings which are currently existing within the device. Altering parameters online
( 137)
• In the »Engineer« offline and online parameters are identified by a different background colour:
Colour
Example
Meaning
White
Offline parameter
• The device is not connected "online" with the »Engineer«. The parameter value
set in the project is displayed.
Yellow
Online parameter
• The device is connected "online" with the »Engineer«. The current parameter
value of the device is displayed.
• The symbol behind a parameter value indicates that the value in the device
differs from the parameter value set in the project.
Red
Communication error (time-out) for an online parameter
• The communication connection to the device is interrupted.
Tip!
In the information area below the parameter list the current mode (offline/online) is
displayed on the right side.
In order to show the parameter values as hexadecimal values, click the ViewShow values
in hex format menu item. This function has an effect on all parameters with integral
numerical values in dialogs and parameter lists.
Display parameters
"Display parameters" are parameters which are only used to show status information and actual
values and which feature a read-only access.
• In the »Engineer« display parameters are also identified by a different background colour:
Colour
Light grey
Pale yellow
Red
8.6.2
Example
Meaning
Offline display parameter
Online display parameter
• The device is "online", i.e. connected to »Engineer«. The current parameter value
of a display parameter of the device is shown.
Communication error (time-out) for an online display parameter
• The communication connection to the device is interrupted.
Working in the parameter list
On the top edge (area ) the parameter list is provided with a toolbar which enables the parameter
transfer from the project into the device and vice versa.
• Click on an icon to execute the corresponding function.
Lenze · Engineer · 2.13 EN - 10/2014
135
Defining the system functionality
Parameter setting in the »Engineer«
________________________________________________________________
Icon
Function
Accepting parameter settings in the device ( 139) *
Accepting the parameter settings of the device ( 138) *
Resetting parameters to the default setting ( 138)
* Function only possible when an online connection has been established.
Tip!
Via the Go to command in the Context menu you can go quickly to a parameter in the list
by entering the parameter number or name:
8.6.3
Altering a parameter offline
If you are "offline" and therefore are not connected with the device, the parameter settings for the
respective device saved within the project are displayed in the direct mode in the "Value" column:
Offline parameter
Offline display parameter
• In the offline mode you can carry out all required parameter settings for a device, whereby the
corresponding device at this time does not have to be physically available or connected to the
PC.
• As a result, you can take your time in "preconfiguring" the project, for example, and you can
transfer the complete parameter set to the device at a later time.
• All settings in the parameter list are saved together with the project and thus are provided again
in the next »Engineer« session.
136
Lenze · Engineer · 2.13 EN - 10/2014
Defining the system functionality
Parameter setting in the »Engineer«
________________________________________________________________
How to alter a parameter setting "offline" in the project:
1. Select the parameter to be altered from the list.
2. Enter the new value in the Value column, or select it from the options defined.
• Invalid or impermissible values are "red" in the input field.
• Values that have not been accepted yet are "blue" in the input field.
3. Press the <Input key> to accept the changed value.
• You can reject the entry by pressing the <Esc> key.
8.6.4
Altering parameters online
If you are connected to the device "online", instead of the parameter settings saved within the
project the current parameter settings of the device are displayed in the direct mode in the "Value"
column:
Online parameter
Online display parameter
• The values are continuously updated in a cyclic manner.
• The symbol behind a parameter value indicates that the value in the device differs from the
parameter value set in the project.
• In the information area below the parameter list further information on the parameter selected
is displayed, such as for instance the value set in the project.
Note!
If you alter a parameter value when an online connection has been established, this
setting is also accepted for the corresponding device!
How to alter a parameter setting "online" in the project and the device:
1. If an online connection to the device has not yet been established:
Click the
icon in the Toolbar or select the menu command Online Go online in order
to establish an online connection to the device.
Going online ( 77)
2. Select the parameter to be altered from the list.
Lenze · Engineer · 2.13 EN - 10/2014
137
Defining the system functionality
Parameter setting in the »Engineer«
________________________________________________________________
3. Enter the new value in the Value column, or select it from the options defined.
• Invalid or impermissible values are "red" in the input field.
• Values that have not been accepted yet are "blue" in the input field.
4. Press the <Input key> to accept the changed value.
• You can reject the entry by pressing the <Esc> key.
• If you leave the input field without accepting the altered value, you are asked to confirm
whether the altered value is to be accepted or rejected.
8.6.4.1
Resetting parameters to the default setting
How to reset a parameter to the default setting:
1. Select the parameter to be altered from the list.
2. Click the
setting.
8.6.4.2
icon in the Parameter toolbar to reset the selected parameter to the default
Accepting the parameter settings of the device
If you are connected to the device "online", you can accept parameter settings of the device easily in
the project. Going online ( 77)
How to accept parameter settings of the device in the project:
1. Select the parameter from the parameter list.
• The symbol behind a parameter value indicates that the value in the device is different
to the parameter value stored in the project.
2. Click the
icon in the Parameter toolbar to accept the selected parameter setting of the
device in the project.
138
Lenze · Engineer · 2.13 EN - 10/2014
Defining the system functionality
Parameter setting in the »Engineer«
________________________________________________________________
8.6.5
Accepting parameter settings in the device
If you are connected to the device "online", you can accept the parameter settings stored in the
project to the device.
Going online ( 77)
How to accept parameter settings of the project in the device:
1. Select the parameter from the parameter list.
• The symbol behind a parameter value indicates that the value in the device is different
to the parameter value stored in the project.
2. Click the
icon in the Parameter toolbar to accept the selected parameter setting of the
project in the device.
8.6.6
Comparing parameter sets
This function serves to compare the parameter set of a device (parameter set A) to a parameter set
B.
The following parameter sets can be compared:
• Online parameters of the device with offline parameter settings of the »Engineer« project
• Online parameters of the device with the predefined default settings
• Offline parameters of two devices.
How to carry out a parameter comparison:
1. Go to the Project view and select the device the parameter settings of which are to be
compared.
2. Select the Application data Compare parameter sets menu command or execute the
Compare parameter sets... menu command via the context menu of the device.
3. Go to the Compare Parameter Set dialog box and select the parameter sets to be compared
(Compare parameter set A and Compare parameter set B).
Lenze · Engineer · 2.13 EN - 10/2014
139
Defining the system functionality
Parameter setting in the »Engineer«
________________________________________________________________
[8-1]
Compare parameter set: Example EL 870
• In order to execute a comparison with the parameter set of an online-connected device,
select "Online" in one of the upper list fields.
• The Display option area serves to filter the project view and show only specific
parameters.
4. Click the Compare button:
• The parameter settings of the device are read out and the process of the data
transmission is displayed in the Transfer dialog box.
• After the data transmission has been completed, the result of the comparison is
displayed in the form of a parameter list in the Compare parameters dialog box.
• In the default setting, the parameter list only specifies the parameters the value of
which in the device differs from the parameter value saved in the project.
140
Lenze · Engineer · 2.13 EN - 10/2014
Defining the system functionality
Parameter setting in the »Engineer«
________________________________________________________________
Structure of the comparison list
After a successful data transmission, the comparison result is shown in a parameter list. The
parameters are arranged in different categories and subcategories which can be selected via the
buttons on the left:
[8-2]
Example for a comparison list of two parameter sets
• In the parameter list on the right all parameters of the category/subcategory are shown.
• By clicking the corresponding column header, you can alter the sequence of the parameter
list and change over between ascending and descending order.
• The Parameter list category shows all available parameters of the corresponding device.
• The
icon in front of a parameter in the comparison list indicates that the values in column
A differ from value B.
The Result: Value A <> Device value B dialog box is provided with a toolbar in the upper position.
• Click an icon to execute the corresponding function.
Tip!
By using the <Shift> and <Ctrl> keys you can select several parameters at the same time.
Icon
Function
Copy selected parameters from column A to column B.
Copy selected parameters from column B to column A.
Copy default setting of a selected parameter to column A.
Copy default setting of a selected parameter to column B.
Lenze · Engineer · 2.13 EN - 10/2014
141
Defining the system functionality
Parameter setting in the »Engineer«
________________________________________________________________
Icon
Function
Show parameters numerically.
Only show parameters the comparison values of which are different in
column A and column B.
Mask out all parameters featuring a read only access.
Mask out all parameters which are available either in column A or in column
B (added or omitted).
Export current parameter view to a file.
• File formats:
• *.csv (Comma-Separated Values")
• *.gdc (Lenze »Global Drive Control« (GDC)
Show print view of the parameter view
Print parameter view
The following information is visible below the parameter list:
142
Information
Meaning
Parameter: Value
Parameter name (code) with the stored value,
Example: Identify system: User name
PC value
Value in the »Engineer« project, example: PC value: User
Value in the device
Value which is stored in the device, example: Device value: Lenze
Default setting
Preset default setting, example: Default setting: Guest
Lenze · Engineer · 2.13 EN - 10/2014
Defining the system functionality
Copying parameter sets
________________________________________________________________
8.7
Copying parameter sets
This function serves to copy a parameter set to a device.
The following parameter sets can be copied:
• Offline parameter set of an »Engineer« project,
• Default setting of a device.
Note!
• Identical parameter sets cannot be copied to each other.
• Source and target parameter set must not overlap.
• Only offline parameter sets can be copied.
How to copy the parameter sets of a device:
1. Go to the Project view and select the device the parameter sets of which are to be copied.
2. Select the Application data Copy parameter sets menu command or execute the Copy
parameter sets... menu command via the context menu of the device.
3. Got to the Copy parameter set dialog box and select the parameter sets to be compared
(Source and Target):
[8-3]
Copy parameter set: Example EL 870
• The Display option area serves to filter the project view and show only specific
parameters.
4. Click the Copy button.
Lenze · Engineer · 2.13 EN - 10/2014
143
Defining the system functionality
Configuring the terminal assignment
________________________________________________________________
8.8
Configuring the terminal assignment
You can configure the digital and analog input and output terminals of a device by means of the
Terminal assignment tab for the device. With the Control terminals selection field, you can change
between the digital and analog terminals.
Note!
The display of the Terminal assignment tab and the possible settings specified are
device-dependent!
Also read the documentation supplied with the corresponding device before you start
working!
8.8.1
Changing the terminal assignment
Depending on the device application assigned to the device and on the default setting of the device,
terminals can already be linked to internal signals. This assignment, however, can be changed if
required.
Click the corresponding buttons in the Application group field to alter the I/O configuration
for the associated terminal.
8.8.2
Setting the gain & offset of the analog terminals
Click the
terminal.
144
button to parameterise the gain and offset for the associated analog
Lenze · Engineer · 2.13 EN - 10/2014
Defining the system functionality
Configuring the terminal assignment
________________________________________________________________
8.8.3
Setting the active level of the digital terminals
For each digital terminal the set active level is displayed:
Icon
Meaning
Digital terminal is "High active"
Digital terminal is "Low active"
Click on the
or
button to alter the active level for the associated digital terminal
from "high-active" to "low-active" or from "low-active" to "high-active".
8.8.4
Displaying the actual status of the terminals
If an online connection to the device is available, the Terminal assignment tab displays the actual
state of the terminals.
Analog inputs/outputs
For the analog inputs/outputs the corresponding actual value is displayed as voltage value:
• The actual values for the analog inputs are displayed in accordance with the selected form of
signal adaptation (offset & gain) in each case.
Digital inputs/outputs
For the digital inputs the current status is visualised by an "LED":
Icon
Meaning
Off
On
• The status display for the digital inputs considers the selected form of terminal polarity.
Lenze · Engineer · 2.13 EN - 10/2014
145
Defining the system functionality
Parameterising the application
________________________________________________________________
8.9
Parameterising the application
Use the Application parameters tab to parameterise the application assigned to the device and to
parameterise other components (e.g. motor, brake, gearbox) connected to the device.
8.9.1
Working in the "Application parameters" tab
Note!
The display of the Application parameters tab and the possible settings specified are
device-dependent!
Also read the documentation supplied with the corresponding device before you start
working!
The Application parameters tab contains several levels of parameter dialogs.
• The top "Overview" level shows all the device functions that can be parameterised and also
shows the device components that can be parameterised in the form of buttons ( symbol):
[8-4]
"Application parameters" tab for a drive controller, e.g. 9400 HighLine
• If you click a button marked with the
parameter dialog.
146
symbol, you move one level lower in the corresponding
Lenze · Engineer · 2.13 EN - 10/2014
Defining the system functionality
Parameterising the application
________________________________________________________________
• In this example, the button framed in red has been clicked:
• Some pictographs are marked with the symbol , which is intended to tell you that some
settings still have to be made in the associated parameter dialog.
• If you click such a pictograph in order to change over to the associated parameter dialog, the
marker is automatically reset (removed).
• If you click somewhere in the white input field of a parameter with the right-hand mouse
button, you can transfer the value to the monitor with the Accept in monitor window
command.
Toolbar
The Application parameters tab is provided with an individual toolbar in the upper position, which
in the following text is called "Application parameters toolbar".
• Click on an icon to execute the corresponding function.
Icon
Function
Back to the previously displayed parameter dialog.
Set flag for the current parameter dialog.
• The marker symbol on a pictograph is intended to tell you that some settings still have to be
made or checked in the associated parameter dialog.
Going directly to a parameter dialog ( 148)
Display online values of the inputs.
• The actual state of the inputs is displayed directly on the buttons.
Add note
• You can add a note to each parameter dialog.
Tip!
The header shows the parameter dialog level you are currently in:
Lenze · Engineer · 2.13 EN - 10/2014
147
Defining the system functionality
Parameterising the application
________________________________________________________________
8.9.1.1
Going directly to a parameter dialog
If you want to change to a parameter dialog which is not directly one level higher or lower, you can
use the function "Go directly to the dialog...".
• You can also use this function to have all parameter dialogs for the application displayed in a
hierarchical tree topology.
How to go directly to a parameter dialog:
1. Click the
icon in the Application parameters toolbar.
• The Go to the function detail dialog box is displayed:
Tip!
Simultaneously to the display of this dialog box you can carry out further settings on the
Application parameters tab and change to other parameter dialog levels. The accentuation
of the current parameter dialog level in the tree topology also is updated when the
changeover is effected.
2. Select the parameter dialog to be displayed from the hierarchical structure or navigate
through the structure via the Back or Next button.
• The parameter dialog selected in each case is displayed immediately in the Application
parameters tab.
• The dialog box entitled Go to the function detail remains open until the Cancel button is
clicked.
148
Lenze · Engineer · 2.13 EN - 10/2014
Defining the system functionality
Function block editor (FB Editor)
________________________________________________________________
8.10
Function block editor (FB Editor)
The applications of devices of the Inverter Drives 8400 and Servo Drives 9400 series (from runtime
software licence Motion Control HighLevel) cannot only be parameterised, but the underlying
function block interconnection can be reconfigured and extended by individual functions (e.g.
process controllers, arithmetic functions, logic modules as well as ramp generators and integrators).
For this purpose, the Workspace provides the FB Editor tab with the function block editor (FB Editor)
for the 8400 and 9400 device series:
[8-5]
FB Editor for 8400 StateLine C
[8-6]
FB Editor for 9400 HighLine (here in the "Viewer" mode)
Note!
The functionality and the basic image of the FB Editor are different for both device series
(e.g. L-force Servo Drives 9400 and L-force Inverter Drives 8400).
Detailed information on the respective FB Editor can be found in the documentation of
the function library for the corresponding device series.
Lenze · Engineer · 2.13 EN - 10/2014
149
Defining the system functionality
Function block editor (FB Editor)
________________________________________________________________
Tips for representation
Tip!
By means of the magnifier function of the FB Editor the visible area of the interconnection
can be zoomed in/zoomed out. For this, click on the magnifier icons or use the desired
percentage value from the selection list.
Tip!
Select Overview from the selection list in the menu bar of the FB Editor in order to tabulate
the function blocks. The order in the overview corresponds to the processing order.
• For further use, the entries of the overview can be copied to the clipboard by means
of the context menu.
150
Lenze · Engineer · 2.13 EN - 10/2014
Defining the system functionality
Function block editor (FB Editor)
________________________________________________________________
8.10.1
Connecting FBs
Detailed information on the device-specific properties of the FB Editor can be found in the
corresponding online help of the controller in the section Working with the FB Editor.
Tips for connecting function blocks
The FB Editor enables you to...
• ...move an existing connection to another input/output:
• A click on the point of connection of an assigned block input disconnects the existing line
which can then be moved to another input. The same works for flag connections
(representation as flag).
• A click on the point of connection of an assigned block output disconnects the existing line
which can then be moved to another output. Before moving, mark the desired line, otherwise
a new one will be drawn. Connections shown as flags must be converted into lines before
(representation as line).
Scenario: The existing connection (line)
between bOut and bTi8 is to be moved.
• Click the end point of the connection
• The connection is enabled (green
connection line)
• Move the end point of the connection line
to the desired FB input.
• In the example of bTi8
bTi2
to
).
• Click the desired FB input to define the new
end point of the connection.
• In the example of bTi2
• The connection has been moved from the
bTi8 input to the bTi2 input.
[8-7]
Example for moving a connection end point in the FB Editor (representation: Connection as line)
• Connections shown as flags can be moved the same manner.
• ... assign several inputs with the same signal:
• A click on the connection point of an assigned block input with simultaneously pressed <Ctrl>
key (Left mouse button + <Ctrl>) causes another line with the same starting point as the
existing line.
• Connections shown as flags can be extended the same manner.
Lenze · Engineer · 2.13 EN - 10/2014
151
Defining the system functionality
Function block editor (FB Editor)
________________________________________________________________
Scenario: The existing connections (line)
are to be extended.
• Mouse-click + <Ctrl> on the desired end
point of the connection.
• Move the copied end point of the
connection line to the desired FB input.
• In the example of bTi8
bTi2
to
).
• Click the desired FB input to add the new
connection.
• In the example of bTi2
• An additional connection has been added
to the bTi2 by the bOut FB output.
[8-8]
Example for adding an additional connection in the FB Editor (representation: Connection as line)
• The procedure of extending the connection is independent of the representation format in
the FB Editor (valid for line/flag).
152
Lenze · Engineer · 2.13 EN - 10/2014
Defining the system functionality
Function block editor (FB Editor)
________________________________________________________________
8.10.2
Navigating within the FB Editor
Navigation by means of the mouse
By pressing (and releasing) the middle mouse button (press scroll wheel), you can navigate through
the FB Editor by means of mouse movements.
• Press the middle mouse button again to exit.
This function is activated by default. If you are using an alternative software for controlling the
mouse, this function may not be available.
Panning function
• Keep the left-hand mouse button pressed in an empty area of the FB Editor to activate the
panning function.
Tip!
• The
• The
icon symbolises that the navigation function with the mouse is activated.
icon symbolises that the panning function is activated.
Navigation by means of the keyboard
Via the following key combinations you can systematically navigate through the FB Editor:
Shortcut
Function
<Ctrl> + <i>
Navigate upwards in the FB Editor
<Ctrl> + <k>
Navigate downwards in the FB Editor
<Ctrl> + <j>
Navigate to the right in the FB Editor
<Ctrl> + <l>
Navigate to the left in the FB Editor
Lenze · Engineer · 2.13 EN - 10/2014
153
Defining the system functionality
Function block editor (FB Editor)
________________________________________________________________
8.10.3
Printing the function block interconnection
By means of the Print command you can print the function block interconnection. Alternatively you
can print a detailed report for which you can select further information.
How to print the function block interconnection:
1. If required, mark the desired partial area of the interconnection to not print the complete
function block interconnection.
2. Execute the Print command in the context menu of the FB Editor.
• Alternatively: Press the icon
in the menu bar of the FB Editor
3. Select the desired option the submenu.
Option
Print interconnection
154
Function
• Select the desired scaling for the output format
• Print current function block interconnection
Print report
Print detailed FB report with further information
• Select options which the report is to include:
• Contents
• Processing table
• Options for displaying the POUs
Preview
Show print view for the function block interconnection to select a suitable
scaling for the output format
Lenze · Engineer · 2.13 EN - 10/2014
Defining the system functionality
Port editor (ports)
________________________________________________________________
8.11
Port editor (ports)
The port editor (tab Ports) serves to create and visualise ports.
• A port is an interface which sends and receives data at runtime via an application. The data
transferred via port represent a group of inseparable pieces of information which are sent and
received in one piece.
• Most applications have ports which are already fixedly predefined.
• The port editor can both be called for an application on a device and for a comprehensive
application (machine application) via the Ports tab.
Port definition
Communication/mapping
Variable definition
Port definition
Display of all input and output ports of an application/ machine application.
• Mapped ports are printed in bold.
• The icons serve to create new ports and process available ports:
Icon
Function
Add input or output port. Adding a port ( 162)
Rename port selected. Renaming a port ( 169)
Delete port selected.Deleting a port ( 169)
Mapping
Display of the process data object on which a port is currently mapped.
• A port can be mapped on no, one, or several process data objects.
Lenze · Engineer · 2.13 EN - 10/2014
155
Defining the system functionality
Port editor (ports)
________________________________________________________________
• Example:
<CAN on board/>: <TPDO1 : 0>
<Node/process data object>: <Num>
<Num> - indicates the byte offset in the process data object.
Network specification for interconnection
For the automatic interconnection the user can specify an interface and therefore implicitly a
network for the break-up of a logic connection here.
• The interface and the network connected are both shown.
• The specification can be edited by clicking the Change network specification button. Only
interfaces/networks are shown via which interconnection for each machine application is
possible.
Variable definition
Display of the variable definition for a port selected.
8.11.1
Overview: Variable types for ports
A port of an application consists of variables. The »Engineer« summarises these variables again to
"Simple", "Record" or "Array" variable types:
Variable type
Info
Simple
This type only contains one variable of a basic data type like INT, WORD, etc.
• Use this type if it is not known how the devices are comprehensively
interconnected. A data consistency between the variables is not required.
Record
This type contains one or several variables of a basic data type like INT, WORD, etc.
• Use this type e.g in an interconnection of controllers with a ready-made
application and the same data structure.
Array
This type contains one or several variables of the same basic data type like INT,
WORD, etc.
• Use this type with simple binary systems (e.g. I/O terminals).
Note!
The identifiers of ports and the associated variables have to be definite.
The identifiers of the »Engineer« must not be identical with the IEC 61131-5 identifiers.
Tip!
In general, the variable type to be used depends on the application. The criteria given in the
following subchapters can help you to find a suitable variable type.
"Simple" variable type ( 157)
"Record" variable type ( 159)
"Array" variable type ( 159)
156
Lenze · Engineer · 2.13 EN - 10/2014
Defining the system functionality
Port editor (ports)
________________________________________________________________
8.11.1.1
"Simple" variable type
Highest flexibility
The table shows four devices with four input and output ports each of the Simple variable type.
• The vertically arranged variables are the output variables and the horizontally arranged ones
are the input variables.
• The crosses represent the connections between the inputs and outputs.
Device A
Var 16
Var 15
Var 03
Var 04
Var 05
Var 06
Var 07
Var 08
Device C
Var 14
Var 13
Var 12
Var 11
Device D
Var 01
Var 02
Device B
Var 10
Var 09
Device C
Var 08
Var 07
Var 06
Var 05
Device B
Var 04
Var 03
Variable
Var 02
Device A
Var 01
Devices
Var 09
Var 10
Var 11
Var 12
Device D
Var 13
Var 14
Var 15
Var 16
Lenze · Engineer · 2.13 EN - 10/2014
157
Defining the system functionality
Port editor (ports)
________________________________________________________________
A flexible connection in the machine application can be as follows:
The connections can be changed subsequently here without changing the application. In the case
of the "Record" variable type, the changes can only be made on the application level.
158
Lenze · Engineer · 2.13 EN - 10/2014
Defining the system functionality
Port editor (ports)
________________________________________________________________
8.11.1.2
"Record" variable type
This type contains one or several variables of a basic data type like INT, WORD, etc. as data structure.
• Use this type e.g in an interconnection of controllers with a ready-made application and the
same data structure.
8.11.1.3
"Array" variable type
This type contains one or several variables of the same basic data type (in the example "BYTE").
• Use this type with simple binary systems (e.g. I/O terminals).
Lenze · Engineer · 2.13 EN - 10/2014
159
Defining the system functionality
Port editor (ports)
________________________________________________________________
8.11.1.4
Record or Simple?
The following task displays the variable types "Simple" and "Record":
• Three variables are to be transferred from one (network) node to another. Via the port
connection, the variables are transferred 1:1 from source port to target port.
Record
For changing the interconnection, you have to switch to the application level. If the interconnection
is to be changed, the applications have to be adapted accordingly.
9400 HighLine 1
FB
9400 HighLine 2
Port A
FB
VarA’
VarB
VarB’
VarC
VarC’
9400 HighLine 1
FB
Port B
VarA
9400 HighLine 2
Port A
Port B
FB
VarA
VarA’
VarB
VarB’
VarC
VarC’
In the machine application, the connections cannot be changed.
160
Lenze · Engineer · 2.13 EN - 10/2014
Defining the system functionality
Port editor (ports)
________________________________________________________________
Simple
It is more reasonable to select all variables as individual ports by using the Simple variable type. In
this case, the applications need not be recompiled if the interconnection is to be changed.
9400 HighLine 1
9400 HighLine 2
FB
FB
VarA
VarA’
VarB
VarB’
VarC
VarC’
9400 HighLine 1
9400 HighLine 2
FB
FB
VarA
VarA’
VarB
VarB’
VarC
VarC’
In the machine application, the connections can be changed quickly.
Lenze · Engineer · 2.13 EN - 10/2014
161
Defining the system functionality
Port editor (ports)
________________________________________________________________
8.11.2
Adding a port
How to add a port:
1. In the Ports toolbar, click the
icon with the option New input or New output in order to
add an input port or output port.
The wizard for adding a port then appears.
Step 1 - Port designation
2. Enter a designation for the port in the Name input field.
• The identifiers of ports and the corresponding variables must be non-ambiguous. They
must not be identical with the IEC 61131-5 identifiers.
3. Click the Next button to proceed with the next dialog step.
Step 2 - Variable type
4. Select the required variable type ("Simple", "Record" or "Array") in the Variable type
selection field.
162
Lenze · Engineer · 2.13 EN - 10/2014
Defining the system functionality
Port editor (ports)
________________________________________________________________
Further proceeding depends on the selected variable type:
Defining port with "Simple" variable type
Defining a port with "Record" variable type ( 163)
Define a port with "Array" variable type ( 165)
8.11.2.1
Defining port with "Simple" variable type
How to define a port with the "Simple" variable type:
1. Carry out the steps as described in the instructions in the chapter "Adding a port ( 162)".
2. Go to the Variable type selection field and select the "Simple" entry.
• The Port definition dialog box is then presented as follows:
3. Select the required data type in the Type selection field.
4. Click the Next button.
5. Defining the interface and process data object ( 168)
6. Click the Complete button to complete the port definition.
8.11.2.2
Defining a port with "Record" variable type
How to define a port with the "Record" variable type:
1. Carry out the steps as described in the instructions in the chapter "Adding a port ( 162)".
2. Go to the Variable type selection field and select the "Record" entry.
Lenze · Engineer · 2.13 EN - 10/2014
163
Defining the system functionality
Port editor (ports)
________________________________________________________________
• The Port definition dialog box is then presented as follows:
3. Define the required element variables by means of the New/Edit/Delete buttons.
• The buttons / serve to arrange the selected element variable one position higher/
lower in the list.
• The Optimise button is currently out of operation.
• The element variables can be changed/supplemented subsequently. Defining
element variables for "Record" variable type ( 166)
4. Click the Next button.
5. Defining the interface and process data object ( 168)
6. Click the Complete button to complete the port definition.
164
Lenze · Engineer · 2.13 EN - 10/2014
Defining the system functionality
Port editor (ports)
________________________________________________________________
8.11.2.3
Define a port with "Array" variable type
How to define a port with the "Array" variable type:
1. Carry out the steps as described in the instructions in the chapter "Adding a port ( 162)".
2. Go to the Variable type selection field and select the "Array" entry.
• The Port definition dialog box is then presented as follows.
3. Select the required data type in the Type selection field.
4. Enter the required number in the No. of elements input field.
5. Click the Next button.
6. Defining the interface and process data object ( 168)
7. Click the Complete button to complete the port definition.
Lenze · Engineer · 2.13 EN - 10/2014
165
Defining the system functionality
Port editor (ports)
________________________________________________________________
8.11.2.4
Defining element variables for "Record" variable type
The element variables of a port of the "Record" variable type can be changed/supplemented
subsequently any time via the Edit port dialog box if required.
How to generate a new element variable:
1. Select the port for the associated structure of which a new element variable is to be
generated in the Ports tab.
2. Click the Edit port... button.
• The Edit port dialog box appears:
3. Click the New button.
• The Element variable dialog box appears:
4. Enter a name for the element variable to be generated.
5. Select the data type for the element variable from the Type list field.
• In accordance with IEC 61131-3 integer data types can be selected.
6. Press OK.
• The dialog box is closed and the element variable is generated.
166
Lenze · Engineer · 2.13 EN - 10/2014
Defining the system functionality
Port editor (ports)
________________________________________________________________
Changing/deleting existing element variables
You can, of course, change the settings of already existing element variables at any time and you
can also remove element variables from the list and therefore from the structure.
How to change an element variable:
1. Select the element variable to be changed from the Edit port dialog box in the list field.
2. Click the Change button.
• The Element variable dialog box appears.
3. Carry out the desired changes in the Element variable dialog box.
4. Press OK.
• The dialog box is closed and the changes are accepted.
How to delete an element variable:
1. Select the element variable to be deleted from the Edit port dialog box in the list field.
2. Click the Delete button to delete the element variable selected.
Lenze · Engineer · 2.13 EN - 10/2014
167
Defining the system functionality
Port editor (ports)
________________________________________________________________
8.11.2.5
Defining the interface and process data object
In the last step of the port definition, specify the interface and, if required, the process data object
to be used:
• In the Interface selection field, only the communication interfaces that exist on the device are
offered.
• When "Automatic" has been selected, the interface and thus the process data object are
selected automatically by the system in the case of an interconnection.
• When an interface has been defined and the selection for the process data object is
"Automatic", the process data object is defined by the system.
• A process data object can serve as a container for several ports. This means that several ports
can be transferred by a process data object.
• The interface can be changed subsequently any time.
Note!
Ports can be assigned to process data objects automatically or manually. If you define a
port up to the process data object level, the flexibility for automatic connection of
interconnections will be reduced. Defining the type of connection ( 179)
When the ports are assigned to the process data objects, the data width and existing
mapping entries will not be checked. This will only be done when the project is updated
with the ToolsBuild project menu command. In the case of errors, error messages will
be indicated and the compilation process will be cancelled.
Click the Complete button to complete the port definition.
168
Lenze · Engineer · 2.13 EN - 10/2014
Defining the system functionality
Port editor (ports)
________________________________________________________________
8.11.3
Renaming a port
Existing ports can be renamed at any time, in order to facilitate the identification of the ports within
an application.
How to rename a port:
1. Select the port to be renamed in the Ports tab.
2. Click the
icon in the Ports toolbar.
• Then you can change the name of the port:
3. Press the <input key> to accept the new name.
8.11.4
Deleting a port
How to delete a port:
1. Select the port to be deleted in the Ports tab.
2. In the Ports toolbar, click the
Lenze · Engineer · 2.13 EN - 10/2014
icon to delete the selected port.
169
Defining the system functionality
User menu
________________________________________________________________
8.12
User menu
When a system is set up, parameters must be changed again and again until the system operates
satisfactorily. In the User menu of a device, you can arrange a selection of frequently used
parameters in order to be able to quickly access and change these parameters.
Note!
The User menu is available for controllers of the 8400 and 9400 device series!
How to show the user menu:
Select the User menu tab at the bottom of the application window to show the User menu:
• The pre-assignment of the User menu depends on the selected device
(here: 8400 StateLine C).
• In the case of the Servo Drives 9400 series the User menu is empty at first.
Tip!
The User menu can also be displayed in the Workspace by changing to the User menu tab:
The buttons of this tab serve to configure the User menu and transfer the parameter
selection to other controllers.
170
Lenze · Engineer · 2.13 EN - 10/2014
Defining the system functionality
User menu
________________________________________________________________
8.12.1
Configuring the user menu
How to configure the user menu:
1. Change to the User menu tab in the Workspace.
2. Click the Change user menu button.
3. In area select the parameters to be exported by using the arrow key
selection by using the arrow key
window, use the double arrow key
/undoing the
. In order to remove all parameters from the monitor
.
As an alternative, press the
button to open a GDC file which includes the required
parameter selection.
• In order that only certain parameters are visible in the area , activate the corresponding
filter options
• Activate the in menu groups control field to arrange the parameters according to menu
groups.
• Multi-selection of parameters shown one above the other:
Hold down the <SHIFT> key and highlight the parameters.
• Multi-selection of individual parameters:
Hold down the <CTRL> key and highlight the desired parameters individually.
• Area shows the parameters selected to be transferred to the user menu.
4. A configured user menu can be saved as a file in the field using the Export button (*.epc)
file to import the parameter selection into another »Engineer« project.
5. Click the OK button to accept the configuration and close the dialog window.
Lenze · Engineer · 2.13 EN - 10/2014
171
Defining the system functionality
User menu
________________________________________________________________
Tip!
For a cross-project reuse of a configured User menu, the Configure user menu dialog box
provides the Export and Import buttons.
8.12.2
Transferring the parameter selection to other controllers (in-project)
The Store selection and Restore selection buttons on the User menu tab serve to transfer the
existing parameter selection to the User menu of another controller within the project.
How to transfer the parameter selection for other controllers in the project:
1. Go to the User menu tab of the controller the User menu of which is to be transferred and
click the Store selection.
2. Change to the User menu of the controller that is to accept the memorised parameter
selection in its User menu and click the Restore selection button.
• The User menus of both controllers then have the same parameter selection.
172
Lenze · Engineer · 2.13 EN - 10/2014
Defining the system functionality
Inserting & configuring a machine application
________________________________________________________________
8.13
Inserting & configuring a machine application
The machine application serves as a structuring means for the generation of system modules which
already contain a predesigned interconnection.
In the Project view the existing system modules, axes and devices, as well as the applications
subordinate to the devices, and possibly available machine applications are displayed:
• The
symbols below the devices represent the respective application.
• A machine application
always is required if several devices have to exchange information
among each other, as the applications assigned to the devices can only be interconnected
within a machine application. In the illustration this is represented by 9400 HighLine 1 and 9400
HighLine 2.
• In principle, not only applications but also machine applications that have already been
configured can be allocated to a machine application. This makes it possible to create
hierarchical application structures.
• A project can also contain several machine applications.
If you select a machine application in the Project view, different tabs are provided to you in the
Workspace via which you can configure the machine application.
Tab
Info
Device applications
Via the Device applications tab you assign the respective applications to the
machine application.
Assigning applications ( 175)
Connections
Via the Connections tab you define the applications exchanging information and the
ports via which this information is exchanged within the machine application.
Connecting ports within the machine application ( 177)
Ports
Via the Ports tab you can add ports to the machine application to exchange
information with other machine applications via these ports.
Adding ports as an external interface ( 179)
Product features
Via the Properties tab you can change the name of the application and add a
comment to the application.
Documentation
Via the Documentation tab you can add notes and documents in electronic form to
the application.
Documentation - Add project details ( 71)
Lenze · Engineer · 2.13 EN - 10/2014
173
Defining the system functionality
Inserting & configuring a machine application
________________________________________________________________
8.13.1
Inserting a machine application with a port interconnection
How to insert a machine application with port interconnection:
1. In the Project view, select the
inserted.
or
axis into which the machine application is to be
2. Click the
icon to insert a machine application.
• The Machine application dialog box appears:
3. Select the "port connection" in the Machine application dialog box.
4. Confirm selection with OK.
• The Insert machine application dialog box appears:
5. Enter a name for the application in the Name input field.
6. Optionally you can enter a comment on the application in the Comment input field.
7. Click the OK button.
• The dialog box is closed and the machine application is inserted into the highlighted
element.
Next worksteps
• If necessary, add ports to the machine application, which serve as an external interface and
enable the exchange of information with other functions (device applications). Adding ports
as an external interface ( 179)
• Interconnect the ports of the assigned device applications and those of the machine application
to each other to describe the applications between which information is to be exchanged within
the machine application and what information is to be communicated to the outside.
Connecting ports within the machine application ( 177)
• Port interconnection
• Connect the ports of the assigned applications and the ports of the machine application to
each other in order to specify the applications (within the machine application) between
which information is to be exchanged and what information is to be communicated to the
outside.
Port interconnection ( 175)
174
Lenze · Engineer · 2.13 EN - 10/2014
Defining the system functionality
Inserting & configuring a machine application
________________________________________________________________
8.13.2
Port interconnection
Assigning applications
Via the Connections tab of a machine application you define, by means of assignment, which
applications are to exchange information within the machine application.
• Click
in the Connections tab to display the following dialog:
• Each device already brings along an application which can be assigned to the machine
application, even if the respective application has not been fully defined.
• Not all applications of a project have to be assigned to the same machine application
necessarily.
• Apart from applications, also preconfigured machine applications can be assigned to a machine
application in order to set up hierarchical application structures like this.
8.13.2.1
Carrying out assignments
How to assign logic modules to an application:
1. In the field on the left entitled Available applications & machine applications, select the
application (or already existing machine application) that is to be assigned to the machine
application:
Lenze · Engineer · 2.13 EN - 10/2014
175
Defining the system functionality
Inserting & configuring a machine application
________________________________________________________________
2. Click the button to enter the selected application in the field on the right entitled
Selected applications & machine applications:
• By clicking the button, you can remove the application selected in the field entitled
Selected applications & machine applications and thus cancel the assignment to the
machine application.
• Already assigned logic modules are shown in grey in the field on the left entitled
Available applications & machine applications and cannot be assigned again.
3. Repeat the first two steps to assign further applications to the machine application.
8.13.2.2
Cancelling assignments
How to cancel an assignment:
1. Select the corresponding application (or machine application) in the field on the right
entitled Selected applications & machine applications.
2. Click the button.
• The selected application is then removed from the field entitled Selected applications &
machine applications and is thus no longer assigned to the machine application.
176
Lenze · Engineer · 2.13 EN - 10/2014
Defining the system functionality
Inserting & configuring a machine application
________________________________________________________________
8.13.3
Connecting ports within the machine application
Interconnection of ports
You can interconnect ports of different devices to each other. Connections are only possible
between ports that can be interconnected. If a connection between two ports is not possible, you
cannot set a connection line.
Via the Connections tab of a machine application you define which applications are to exchange
information via which ports within the machine application.
• If you click an application with the right-hand mouse button, you can select the Go to ports
command to change directly to the Port editor.
• If you connect an output port of an application to an input port of another application, you
express that the element variables of the output port of the first application are to be
communicated to the input port of the second application.
• A connection always has a direction and therefore always has a source and a target.
• Several connections may lead from one port, but only one connection can end in a port.
Tip!
You can also add Ports to a machine application to enable the exchange of information
between different machine applications.
Adding ports as an external interface ( 179)
Afterwards you can also interconnect these ports, in order to define what information is to
be communicated to the outside.
Lenze · Engineer · 2.13 EN - 10/2014
177
Defining the system functionality
Inserting & configuring a machine application
________________________________________________________________
Examples of possible connection combinations
For connecting two ports of different applications, the applications must have been assigned to the
same machine application.
Note: Connections are only possible if the length and the type of the application data types of the
ports match each other.
• An output port of an application is connected to an input port of another application. When the
ports are connected, a green line indicates that the connection is possible.
• Example: The output port LPortAxisOut1 (data types: WORD, INT, DINT) of Master:
Application A is connected to the input port LPortAxisIN1 (data types WORD, INT,
DINT) of Slave: Application B.
• If the application data types of two ports are not the same, the ports cannot be connected to
each other. A red line indicates that the connection is not possible.
• Example: A connection between the output port LPortAxisOut1 (data types: WORD,
INT, DINT) of Master: Application A and the input port LPort32In1 (data type INT) of
Slave: Application B is not possible:
• A black line indicates connections set between two ports.
178
Lenze · Engineer · 2.13 EN - 10/2014
Defining the system functionality
Inserting & configuring a machine application
________________________________________________________________
8.13.4
Adding ports as an external interface
You can also add ports to an application to realise an exchange of information between different
applications like this.
Via the Ports tab of an application you receive an overview of the ports which are defined for this
application:
Adding input/output ports
Adding ports to a device application is identical to adding ports to a machine application. Port
editor (ports) ( 155)
8.13.5
Defining the type of connection
There are basically three types of data communication between two ports via the network.
Automatic connection ( 180)
Manual connection ( 180)
Specifying the procedure for assigning the COB-IDs ( 181)
Lenze · Engineer · 2.13 EN - 10/2014
179
Defining the system functionality
Inserting & configuring a machine application
________________________________________________________________
8.13.5.1
Automatic connection
For this purpose, a network object in the »Engineer« and a machine application are required.
• The nodes that are to communicate with each other have to be assigned to the network.
• The applications must be assigned to the machine application.
• It is not necessary to assign an interface or a process data object to the ports. If you nevertheless
do this, your selections will be taken into account.
• The ports are packed together in process data objects for every interconnection that has a start
and at least one end point as the port of an application.
• It is checked whether the end points match with regard to the data size and memory mapping.
With the specification for the creation of the individual ports and the information from the
interconnection in the machine applications and the formation of networks, an attempt is made
during the compilation (menu command ToolsBuild project) to convert the information into
communication objects.
• It is tried to provide for a bus load as low as possible.
• Several ports are assigned to a process data object.
• Automatic connection is supported for "CAN" and "ETHERNET Powerlink" networks.
• If a connection can be established via both "CAN" and "ETHERNET Powerlink", "ETHERNET
Powerlink" is preferred due to the greater band width.
• If one of the interconnection end points (ports) has already been defined to an interface, this
connection is represented via the network assigned. If interfaces are not connected via an
identical network, an error message is output.
• If a port has been assigned to a process data object, this port is only available to this process data
object. No other ports are assigned to this process data object automatically.
8.13.5.2
Manual connection
The manual connection can be effected without a network object in the »Engineer« and without a
machine application.
• Directly assign the ports to the process data objects and set the communication parameters
yourself like COB-ID for CAN.
This procedure is useful for external devices without »Engineer« catalogues and for bus systems if
a network is not provided in »Engineer«.
180
Lenze · Engineer · 2.13 EN - 10/2014
Defining the system functionality
Inserting & configuring a machine application
________________________________________________________________
Tip!
Make sure that the transmit and receive process data objects, the data structure and the
communication parameters match each other.
8.13.5.3
Specifying the procedure for assigning the COB-IDs
Option
Function
On the basis of port interconnection
and CAN network
For this CAN interface the »Engineer« assigns the COB-IDs in accordance
with the settings of the port interconnection and network.
• CAN interfaces that are not connected to a CAN network remain
untouched.
In compliance with the "PreDefined
Connection Set" according to
CANopen CiA301
Note: This option activates the automatic allocation for all PDOs of the
interface by the »Engineer«!
If the Pre-Defined Connection Set control field has been selected, the COBIDs of the CAN process data objects are derived from the node address:
Process data object
COB-ID
PDO1
PDO_RX1
PDO_TX1
0x200 + node address
0x180 + node address
PDO2
PDO_RX2
PDO_TX2
0x300 + node address
0x280 + node address
PDO3
PDO_RX3
PDO_TX3
0x400 + node address
0x380 + node address
PDO4
PDO_RX4
PDO_TX4
0x500 + node address
0x480 + node address
Deactivate objects
The »Engineer« deactivates all PDOs of this CAN interface.
• PDOs with a deactivated automatic allocation remain untouched.
Do not change
All PDOs of this CAN interface remain unchanged during an update.
Tip!
Make sure that the transmit and receive process data objects, the data structure and the
communication parameters match each other.
Lenze · Engineer · 2.13 EN - 10/2014
181
Defining the system functionality
Creating an interconnection via the electrical shaft
________________________________________________________________
8.13.5.4
Mixed connection
A mixed form of the connections "Automatic connection" and "Manual connection" is possible. A
mixed form of the connection "Predefined connection set connection" and another one is not
possible.
Automatic connection ( 180)
Manual connection ( 180)
Specifying the procedure for assigning the COB-IDs ( 181)
8.14
Creating an interconnection via the electrical shaft
Note!
Only controllers with a cam functionality (e.g. 9400 HighLine) can be assigned to an
electrical shaft.
The master value/master angle between the drives in the interconnection is transferred by means
of the so-called "electrical shaft", which is based on the principle of the mechanical shaft ("line
shaft"):
Here, a fundamental distinction is made between two ways of using cam technology:
• Fixed synchronisation of the tools with regard to each other
• Synchronisation of the tools with a material
Tip!
It is not absolutely necessary that all axes of a machine belong to the electrical shaft.
182
Lenze · Engineer · 2.13 EN - 10/2014
Defining the system functionality
Creating an interconnection via the electrical shaft
________________________________________________________________
8.14.1
Fixed synchronisation of the tools with regard to each other
By the absolute coupling of the drives via one master angle, the assignment of the (tool) positions
to each other is "hard" as in the case of a mechanical shaft:
Main drive (master)
Line shaft (here: one revolution = 360° = one production cycle)
Slave drive 1: Feed control tape (non-linear indexing unit)
Slave drive 2: stamp drive (mechanical cam)
Cam discs for generating control-cam signals (2 cam tracks)
[8-9]
Principle of the mechanical shaft: fixed synchronisation of the tools with regard to each other
• A drive with a virtual master or a real master (encoder) can generate the master angle and
transfer it to the other drives, which then comply with this master angle.
• The master angle/machine cycle is usually shown "modulo" with a cycle of 0 to 360°. All
movements are exactly synchronised with this master angle.
• The tools can feature an optional measuring system ("limited", "unlimited", or "modulo"
traversing range).
• For the interconnected drives, the busbar structure is used almost exclusively.
Lenze · Engineer · 2.13 EN - 10/2014
183
Defining the system functionality
Creating an interconnection via the electrical shaft
________________________________________________________________
8.14.2
Synchronisation of the tools with a material
In the case of this relative coupling, the tools are not synchronised with each other but with the
material path (e.g. by means of a touch probe sensor). Therefore in such applications, a master
speed is needed.
Mark track on the material
Mark sensor for detecting the register on the material (touch probe evaluation within the controller)
Master value encoder (TTL incremental encoder; supplies speed by means of digital frequency input)
Controller with electronic cam technology
Orientation of the tool to the material (here: to the cutting mark)
[8-10] Principle: mark-controlled synchronisation of the tool to the material
• The master speed is either taken from the material path via an encoder or is stipulated in
advance by the drive that determines the speed (virtual master).
• The tools rotate and are therefore modulo with a fixed modulo cycle.
• The material is modulo with a variable cycle (is measured if necessary, e.g. in the case of foil).
• The curves are created for a nominal cycle/register.
• Adaptation to the measured cycle is carried out individually for each tool in the drive by
means of its own sensors during the runtime.
184
Lenze · Engineer · 2.13 EN - 10/2014
Defining the system functionality
Creating an interconnection via the electrical shaft
________________________________________________________________
8.14.3
Virtual master/real master
Virtual master
Virtual master /
Slave 1
X10: DFout
• A drive in the interconnection performs
the tasks of the (virtual) master and is
simultaneously the first slave drive.
• The master value formed by the "virtual
master" function within the part the plant
is transferred to the other slave drives via a
bus system or the digital frequency output.
i
d
vR
v
[8-11] Example of a "virtual master" (with transfer of master value via extension module master frequency)
Real master
• The master value is defined for a slave
drive in the interconnection by a real
master (e.g. external encoder).
Real master/
Slave 1
X9: DFin
X10: DFout
i1
d1
• The master value (within the technology
application; if necessary, edited) is
transferred to the other slave drives via a
bus system or the digital frequency output.
i2
d2
v R1
v1
• This can be done e.g. via the digital
frequency input of the extension module
or via a bus system.
v R2
v2
[8-12] Example of a "real master" (with master value transfer via extension module master frequency)
Lenze · Engineer · 2.13 EN - 10/2014
185
Defining the system functionality
Creating an interconnection via the electrical shaft
________________________________________________________________
8.14.4
Establishing an interconnection via an electrical shaft
In »Engineer« the interconnection is created by means of an electrical shaft with the help of a
wizard, which makes all the necessary entries step by step:
1. The specification of a definite designation.
• As several electrical shafts can be implemented within a machine.
2. The assignment of axes to the electrical shaft.
• Because not all axes of a machine necessarily have to be operated from the electrical shaft.
• You can also assign non-cam-capable axes to the electrical shaft so that an interconnection
can for instance be configured from a following axis and several cam axes with different
device series.
3. The assignment of the measuring systems for the corresponding axis and the master value
according to the x/y axis in the worksheet of the »Cam editor«.
Tip!
So-called "wildcards" can also be added to the electrical shaft. A wildcard can be used to
delete real axes from the electrical shaft without the cam data and the measuring systems
being lost.
Adding placeholders to the interconnection ( 190)
Assigning an axis to a placeholder ( 191)
Cancelling existing assignments ( 193)
How to insert an electrical shaft in the project view:
1. In the Project view, either select
• the project element
•
, or
select an already existing system module, into which the electrical shaft is to be
inserted.
2. Click the
icon to insert a machine application.
3. Select the "electrical shaft" in the Machine application dialog box.
4. Confirm selection with OK.
• A wizard is then started which makes all the necessary entries step by step.
186
Lenze · Engineer · 2.13 EN - 10/2014
Defining the system functionality
Creating an interconnection via the electrical shaft
________________________________________________________________
Step 1 – Adding an interconnection
5. Enter a name for the electrical shaft in the Name text field.
• Optionally you can enter a comment on the electrical shaft in the Comment text field.
6. Click the Next button.
Step 2 – Creating an interconnection
Necessary because all axes of a machine do not necessarily have to be operated from the
electrical shaft.
Lenze · Engineer · 2.13 EN - 10/2014
187
Defining the system functionality
Creating an interconnection via the electrical shaft
________________________________________________________________
7. In the field on the left entitled Available axes, select the axis that is to be assigned to the
interconnected (electrical shaft) system and click the button to assign the selected axis
to the interconnection.
The Add device to interconnection dialog box displays the assignment of the measuring
system for the master value:
• By clicking the Create new measuring system button, you can also create a new
measuring system if necessary in order to subsequently assign it to the master value.
8. Select a measuring system for the master value in the list field entitled Measuring system
master value.
• This measuring system is used as default setting for the x axis in the worksheet of the
»Cam editor«.
9. Click the Next button to accept the settings and to close the dialog box entitled Add device
to interconnection.
10. Repeat steps 7 to 9 for the other axes that are to belong to the interconnection via the
electrical shaft.
11. Click the Complete button to accept the settings and close the wizard.
After inserting the electrical shaft...
... it is shown in the Project view with the assigned axes:
Interconnection, Measuring systems, Cam Manager & Connections
If you select an electrical shaft in the Project view, the Workspace contains the Interconnection,
Measuring systems, Cam Manager and Connections tabs.
188
Lenze · Engineer · 2.13 EN - 10/2014
Defining the system functionality
Creating an interconnection via the electrical shaft
________________________________________________________________
• In the Interconnection tab, all the axes that have been assigned to the electrical shaft are
shown. In the Interconnection tab, you can:
• Assign additional axes to the interconnection.
• Adding placeholders to the interconnection ( 190)
• Assigning an axis to a placeholder ( 191)
• Cancelling existing assignments ( 193)
• In the Measuring systems tab all measuring systems available are shown. In the Measuring
systems tab you can:
• Creating/editing/deleting measuring systems ( 199)
• In the Cam Manager tab, you can:
• Managing cam data with the »Cam Manager« ( 272)
• Creating cam data with the »Cam Editor« ( 279)
• In the Connections tab, the connections of the ports which are relevant for the electrical shaft
and via which the master value/master angle is transferred are shown.
Lenze · Engineer · 2.13 EN - 10/2014
189
Defining the system functionality
Creating an interconnection via the electrical shaft
________________________________________________________________
8.14.4.1
Adding placeholders to the interconnection
So-called "placeholders" can be added to the interconnection via the electrical shaft. These
placeholders can be used to delete real axes from the electrical shaft without the cam data and
measuring systems being lost.
How to add a placeholder to the interconnection:
1. In the Interconnection tab, click the Add placeholder button.
• The Create new placeholder dialog box is displayed:
2. If necessary, change the pre-assigned name of the placeholder in the text field Logical axis
name.
3. If it is not a placeholder for a cam axis, deactivate the option "Device uses cam data".
• As a result, devices without cam-capability can also be assigned to the placeholder.
4. Select a measuring system for the axis in the Measuring system axis list field.
• This measuring system is permanently assigned to the axis or the placeholder ("axisrelated measuring system") and, especially in the case of the 9400 HighLine, is mapped
onto device parameters. As an alternative to the proposed measuring system, an already
existing, free measuring system can be made into the axis-related measuring system if
necessary.
• The measuring system selected is used as default setting for the y axis in the worksheet
of the »Cam editor«.
5. Select a measuring system for the master value in the list field entitled Measuring system
master value.
• This measuring system is used as default setting for the x axis in the worksheet of the
»Cam editor«.
6. Click the Next button to add the placeholder to the interconnection and close the Create
new placeholder dialog box.
190
Lenze · Engineer · 2.13 EN - 10/2014
Defining the system functionality
Creating an interconnection via the electrical shaft
________________________________________________________________
8.14.4.2
Assigning an axis to a placeholder
You can assign a real axis to an existing placeholder at any time later on.
How to assign an axis to an already existing placeholder:
1. In the Interconnection tab, select the axis in the field on the left entitled Available axes and
click the button.
• If there is at least one placeholder to which an axis has not yet been assigned, the dialog
box entitled Add device to placeholder is shown:
2. Activate the Use existing placeholders control field.
3. In the list field, select the placeholder to which the axis is to be assigned.
4. Click the Next button.
Lenze · Engineer · 2.13 EN - 10/2014
191
Defining the system functionality
Creating an interconnection via the electrical shaft
________________________________________________________________
• The dialog box entitled Accept measuring systems with a comparison of the two
measuring systems (placeholder and device) is then shown:
Note: If the two measuring systems have different settings, the control field Integrate
stipulated measuring system data into the device is already activated. With this setting,
the measuring system of the placeholder is integrated into the device.
5. Click the Next button.
• The Add device to interconnection dialog box known already is displayed for selecting the
measuring systems:
6. Click the Next button to assign the axis to the placeholder and close the dialog box entitled
Add device to interconnection.
192
Lenze · Engineer · 2.13 EN - 10/2014
Defining the system functionality
Creating an interconnection via the electrical shaft
________________________________________________________________
8.14.4.3
Cancelling existing assignments
You can delete an axis from the interconnection at any time without the cam data and measuring
systems being lost.
How to delete an axis from the interconnection:
1. In the Interconnection tab, select the axis in the field on the right entitled Assigned axes
and then click the button.
• The Delete drive from interconnection dialog box is displayed:
2. Make the desired selection:
• Release device from the placeholder: The axis is deleted from the interconnection. The
placeholder as well as the cam data (profile data, cam data and position data) and
measuring systems, however, are retained. If an axis is assigned to the placeholder again
at a later time, the necessary cam file for this axis can be re-created on the basis of the
existing cam data.
• Remove placeholder: The placeholder and the axis are completely deleted from the
interconnection.
8.14.4.4
Reusing the "Electrical shaft" object
An "electrical shaft" object that is shown in the Project view can be removed from an automation
module and reused in another automation module by means of the Copy and Insert commands.
Only the axes have to be reassigned to the placeholders in the copy that is created.
The same applies when the entire automation module including an electrical shaft contained
therein is copied: After copying the automation module, you have to reassign an axis to each
placeholder in the copy. The cam data (profile data, cam data, and position data) and measuring
systems remain unchanged.
This allows you for instance to easily create variants of electrical shafts and to quickly exchange
them.
Lenze · Engineer · 2.13 EN - 10/2014
193
Defining the system functionality
Creating an interconnection via the electrical shaft
________________________________________________________________
8.14.5
Measuring systems
In a drive controller with a cam function, there are always at least two measuring systems: the
measuring system for stipulation of the master values (master) and the measuring system for the
drive axis (slave).
• The two measuring systems are merged with each other by means of the motion profile (curve),
with account being taken of the mechanical data (machine parameters).
Master measuring system
Measuring system, slave 1
Encoder for the master value selection (real master)
Drive axis (slave 1)
[8-13] Example: Controller with cam function and two different measuring systems
• If several drive controllers are interconnected, other measuring systems are added in
accordance with the number of drive axes:
Master measuring system
Measuring system, slave 1
Measuring system, slave 3
Encoder for the master value selection (real master)
Drive axis 1 (slave 1)
Drive axis 2 (slave 2)
[8-14] Example: Controller interconnection with cam function and three different measuring systems
194
Lenze · Engineer · 2.13 EN - 10/2014
Defining the system functionality
Creating an interconnection via the electrical shaft
________________________________________________________________
• Additional process encoders and characteristics also feature individual measuring systems:
Master measuring system
Measuring system, slave 1
Measuring system, slave 3
Process encoder measuring system
Encoder for the master value selection (real master)
Drive axis 1 (slave 1)
Drive axis 2 (slave 2)
Process encoder
[8-15] Example: Controller interconnection with cam function and four different measuring systems
Note!
It is important to use the correct measuring system for the interconnection of devices.
The measuring systems do not represent the encoder but the tool or material. This
means that rotating tools are usually represented n a modulo system, for example,
whereas continuous material is represented in an unlimited measuring system.
Lenze · Engineer · 2.13 EN - 10/2014
195
Defining the system functionality
Creating an interconnection via the electrical shaft
________________________________________________________________
8.14.5.1
Unlimited/limited/modulo traversing range
Motion profiles can only be described in close connection with the machine parameters. In
particular, the nature of the traversing range and, in some cases, the cycle have a significant
influence on the shape of the motion profile.
In principle, the different traversing ranges can be combined in any way in a motion profile but not
all combinations are useful.
Note!
If you create a motion profile for the drive axis with the »Cam editor«, use the "Modulo"
traversing range for the x axis in the »Cam editor«, as otherwise the master value/
master angle is not closed by a cycle return and therefore cannot rotate.
The use of the "Unlimited" or "Limited" traversing ranges for the x axis in the »Cam
editor« is only reasonable for a characteristic.
Unlimited traversing range
• The drive can rotate continuously in one direction.
• The tool to be driven is not divided (example: feed control tape).
M
M
Drive can rotate continuously (no position reference available)
[8-16] Examples of an unlimited traversing range
• Typical curves for the unlimited traversing range:
Positive feed
Negative feed
Y [mm]
Y [mm]
100
100
50
0
0
-50
-50
j
-100
0º
90º
180º
270º
360º
50
j
-100
0º
90º
180º
270º
360º
Feed (lift) = cycle
Y = position of the axis
X = master value/master angle
[8-17] Example: Feed profiles
196
Lenze · Engineer · 2.13 EN - 10/2014
Defining the system functionality
Creating an interconnection via the electrical shaft
________________________________________________________________
Limited traversing range
• The traversing range is limited by positive and negative position limits (mechanical limits/travel
range limit switches/software limit positions).
• After a defined distance, traversing must take place in the opposite direction again (example:
spindle drive/linear axis).
M
M
Traversing range
Mechanical limit (limit stop)
[8-18] Examples of a limited traversing range
• Typical curves for the limited traversing range:
Y [mm]
100
50
0
-50
j
-100
0º
90º
180º
270º
360º
Y = position of the axis
X = master value/master angle
[8-19] Example 1: Closed curve trace (forward-back profile)
Y [mm]
Y [mm]
100
100
50
50
0
0
-50
-50
j
-100
0º
90º
180º
270º
360º
j
-100
0º
90º
180º
270º
360º
Y = position of the axis
X = master value/master angle
[8-20] Example 2: Closed curve trace (forward-back profile) as a sequence by means of two machine cycles ("weaving loom"
principle)
Lenze · Engineer · 2.13 EN - 10/2014
197
Defining the system functionality
Creating an interconnection via the electrical shaft
________________________________________________________________
Modulo traversing range
• The drive can rotate continuously in one direction.
• If the set cycle is exceeded, a defined overshoot takes place, i.e. the value range repeats itself
periodically (example: rotary table).
• In a rotating system, the cycle corresponds to a typical rotation (360°) or a distance between
tools.
• Depending on the branch of industry, the cycle is also called "register", "register length", "arc
length", "arc size", "format cut length", etc.
• Absolute targets can be approached by exceeding the measuring system limit, e. g. from 10° to
350°.
M
360°
M
60°
Drive can rotate continuously
Cycle (fixedly defined division)
[8-21] Examples of a "modulo" traversing range
• Typical curves for a modulo traversing range
Positive feed
Negative feed
Y [mm]
Y [mm]
100
100
50
0
0
-50
-50
j
-100
0º
90º
180º
270º
360º
50
j
-100
0º
90º
180º
270º
360º
Feed (lift) = cycle
Y = position of the axis
X = master value/master angle
[8-22] Example 1: Feed profiles
198
Note!
In the modulo traversing range the feed (lift) defined by the motion profile has to
correspond to the cycle, i. e. the curve has to be completed with the cycle end!
Lenze · Engineer · 2.13 EN - 10/2014
Defining the system functionality
Creating an interconnection via the electrical shaft
________________________________________________________________
8.14.5.2
Creating/editing/deleting measuring systems
If you open the Project view and select an already existing electrical shaft
, the Workspace
contains the Measuring systems tab in which all the existing measuring systems are shown:
• In the list field all measuring systems that have already been created are shown.
• By clicking the New button, you can, if necessary, create additional measuring systems that
cannot be directly assigned to a drive (e.g. for additional correction-value encoders in the
machine).
• You can delete a measuring system that is no longer needed by selecting a measuring system in
the list field and clicking the Delete button.
• By selecting a measuring system in the list field and clicking the Edit button (or simply by
double-clicking the measuring system in the list field), you open the Measuring system dialog
box in which the data of the corresponding measuring system are shown and can also be edited:
Lenze · Engineer · 2.13 EN - 10/2014
199
Defining the system functionality
Creating an interconnection via the electrical shaft
________________________________________________________________
• If it is an axis-related measuring system, the global machine constants ("machine parameters")
are shown in the Edit measuring system dialog box:
200
Note!
If you click the Accept button in the case of an axis-related measuring system, the
changes made have a direct effect on the corresponding machine parameters of the
drive interface.
Input field
Info
Name
Optional text
• The first 16 characters are represented by the parameters of the function
blocks in the drive.
Description
Optional text
• The description entered is only provided in »Engineer«.
Number
Consecutive number that is automatically allocated by »Engineer« and is used
for assigning an address to the measuring system in the drive.
• If an FB (e.g. the "L_CamGetAxisData" FB) of this measuring system is to be
used, the number shown in this field is to be transferred to the FB via its
dnAxisNumber input.
Traversing range
Selection of the traversing range in accordance with the desired mechanics.
• If you want to use this measuring system for the x axis in the »Cam editor«,
set "Modulo" as traversing range!
Unit
Selection of the unit
• With the help of the user-defined unit, informative production units such as
"bottles" can be set.
Select the "User-defined" entry as the unit and then enter the desired userdefined unit in the User-defined unit input field.
Lenze · Engineer · 2.13 EN - 10/2014
Defining the system functionality
Creating an interconnection via the electrical shaft
________________________________________________________________
Input field
Info
Feed constant
Information indicating how many units are traversed with a revolution at the
gear-output end (e.g. 360°, 500 mm, …).
• The same applies if you have several panels on a tool within this revolution.
Resolution
Resolution of an encoder revolution (shift factor)
• Higher values usually lead to greater positioning accuracy and a higher
dynamic performance but limit the traversing range that can be shown.
• If possible, consult Lenze if you want to use a resolution different to the
default setting.
Gearbox numerator/
denominator
The gearbox ratio is to be stipulated in the form of two gearbox factors
(numerator/denominator) and indicates the number of motor-axis revolutions
during which exactly one revolution around the load axis (e.g. spindle or drive
roll) takes place.
• You can obtain the necessary data from the Technical Data of the gearbox.
For exact stipulation of the gearbox ratio, you should use the resulting teeth
numbers indicated on the data sheet or in the catalogue instead of the
information on the nameplate.
Reference speed
Indication of maximum speed at which the axis is traversed.
• All acceleration and deceleration ramps, among other things, of the FBs that
use this measuring system make reference to this value.
Load moment of inertia
This optional information is used to calculate the precontrol variables and
usually leads to a better dynamic performance and a greater precision.
Motor moment of inertia
Minimum / maximum
Specification of the unlimited/limited traversing range
• Example 1:
0,0000 mm (minimum) to 500,0000 mm (maximum) in the "Unlimited"
traversing range.
• Example 2:
-10,0000 mm (minimum) to -100,0000 mm (maximum) in the "Limited"
traversing range.
PLEASE NOTE: Changes in the Minimum and Maximum input fields have an
effect on the worksheet in the »Cam editor«. By this, motion profiles, cams, or
position marks already entered may be deleted.
Cycle
Specification of the cycle for the "Modulo" traversing range.
• Example: Cycle 180,0000° for a double use.
PLEASE NOTE: Changes in the Cycle input field have an effect on the worksheet
in the »Cam editor«. By this, motion profiles, cams, or position marks already
entered may be deleted.
Lenze · Engineer · 2.13 EN - 10/2014
201
Inserting & configuring a network
________________________________________________________________
9
Inserting & configuring a network
In this part of the project creation you add networks to the project, define the communication nodes
and configure the networks inserted and the nodes assigned. It is the objective to enable the
exchange of information between the devices of the system.
• The basis of all worksteps is a logical view to networks.
• Physical connections, topologies, bus connections, and also contents and the structure of the
variables communicated within a network are not important here.
• The Project view only presents the assignment between the system structure consisting of
system modules and axes, and the networks integrated.
• If you select a network in the Project view, the Workspace shows you various tabs that you can
use to configure the corresponding network. The setting possibilities depend on the type of
network and are described in more detail in the section of this document relevant to the
network in question.
202
Note!
• Configurations that have been carried out are not immediately accepted (online) in
device-specific parameter assignments (codes)!
• The acceptance of changes is started by the compilation process (menu command
ToolsBuild project or <F11>) for the whole project after you have defined the
interconnections.
• During the compilation process the »Engineer« generates the required parameter
assignments and applications.
• Afterwards transfer the parameter set to the corresponding device. (Menu
command OnlineDownload parameter set or <F5>).
• The »Engineer« provides for the establishment and the configuration of a network
(CAN and ETHERNET Powerlink).
• A project can contain several networks of the same or of a different type. In each case,
the devices of a project can communicate with each other in different networks!
Lenze · Engineer · 2.13 EN - 10/2014
Inserting & configuring a network
Separation of the application and the network
________________________________________________________________
9.1
Separation of the application and the network
In the »Engineer«, communication between the controllers can be effected via the application level
or the network level.
• The Application level enables the interfaces/ports of the devices to be defined and
interconnected for the respective application.
• In the Network level, transfer-specific parameters can be defined. This includes the creation of
networks, the addition of nodes to networks, and the parameter setting of the process data
objects. ( 205)
• By separating the two levels you can generate an application and decide later on via which
communication medium the information is to be exchanged during the runtime.
• »Engineer« enables you to concentrate on the application.
• The creation of process data objects and the assignment of interfaces (ports) are carried out by
the »Engineer«.
• If you have created an application, you may have to make some minimum settings. This is
referred to in another part of the documentation.
9.1.1
Application level
In the application level, the interfaces of an application, the ports, are defined. The application can
be a program or a permanent application.
• The application can send process data to the outside or receive them from the outside via the
ports.
• The ports are defined in the port editor.Port editor (ports) ( 155)
• The port editor can be called for both an application on a device and for a cross-machine
application, the "machine application".
Tip!
The machine application serves as a structuring means for the generation of system
modules which already contain a predesigned interconnection.
Lenze · Engineer · 2.13 EN - 10/2014
203
Inserting & configuring a network
Separation of the application and the network
________________________________________________________________
Process data objects (PDOs)
In order to transfer the data of the port via a communication medium such as CAN, they must be
assigned to a process data object.
• The assignment of the interface/process data object via which a date is sent or received can be
made automatically or manually. The assignment is defined in the port editor when the port is
created.
• A process data object can serve as a container for several ports. Several ports can thus be
transferred by a process data object.
• The Process data objects tab serves to create and parameterise process data objects (PDOs).
Process data objects ( 226)
Further topics:
Defining the system functionality ( 128)
Parameterising & configuring the devices ( 132)
Inserting & configuring a machine application ( 173)
204
Lenze · Engineer · 2.13 EN - 10/2014
Inserting & configuring a network
Separation of the application and the network
________________________________________________________________
9.1.2
Network level
On the network level, you can assign a network to the nodes created and parameterise it. If a
network object such as CAN has been selected in the project tree, the tabs displayed can be used to
make general settings.
Layout of the communication structure
If you create a new project, in the first step you describe the system structure by means of system
modules and axes and then add the corresponding devices to these structuring elements:
If you then change to the "Network" project view, only the existing structuring elements (system
modules and axes) as well as the included network-relevant components are shown in the Project
view:
Lenze · Engineer · 2.13 EN - 10/2014
205
Inserting & configuring a network
Separation of the application and the network
________________________________________________________________
Starting from this situation, you can now add a communication structure to the project by adding
the networks in the system at a corresponding position:
Inserting a network ( 207)
More information about the network
ETHERNET Powerlink network ( 210)
CAN network ( 216)
Next steps
If you have added all networks to your project and have defined and parameterised the associated
nodes, the project is completely established from the view of the networks.
• define the functions of your overall system now.
• You can change to other areas of the »Engineer« any time to view certain settings or to alter
settings.
206
Lenze · Engineer · 2.13 EN - 10/2014
Inserting & configuring a network
Inserting a network
________________________________________________________________
9.2
Inserting a network
How to insert a network:
1. Select the system module
Project view.
or the axis
which a network is to be inserted in from the
2. Click the
icon.
• The Network dialog box appears:
Step 1 - Network type
• All networks available are displayed in the Search results list field.
• The »Engineer« supports "CAN" and "ETHERNET Powerlink" by Lenze.
3. Select the network to be inserted in the Search results list field.
Lenze · Engineer · 2.13 EN - 10/2014
207
Inserting & configuring a network
Inserting a network
________________________________________________________________
4. Click the Next button.
Step 2 - Nodes
5. Highlight the corresponding nodes.
• The nodes that are not connected are displayed.
• If you click the Select all and Reset buttons, all the control fields are highlighted or the
highlighting is removed.
6. Click the Next button.
208
Lenze · Engineer · 2.13 EN - 10/2014
Inserting & configuring a network
Inserting a network
________________________________________________________________
Step 3 - Settings
In the case of an ETHERNET Powerlink network, the Baud rate selection field is not
available.
7. Highlight the control field entitled Insert machine application and add nodes if all existing
devices are to be automatically added to the network as nodes.
• If the control field has been highlighted, a machine application that is shown in the
project tree is also added to the project. The selected applications are already integrated
in the machine application.
• The indicated default values for Lenze devices do not need to be changed in the settings
area.
• All compatible network nodes which are below the network system module are added
to the network. If a device has several node interfaces of the same type, a selection
dialog appears.
• All assigned network nodes are pre-assigned addresses in ascending order. In the case of
CAN, the minimum address is taken from the settings.
8. Click the Next button.
• An information text appears.
You can either alter the node addresses in the »Engineer« project or at the hardware
switches.
9. Press Complete.
• The selected network is inserted into the highlighted element.
Lenze · Engineer · 2.13 EN - 10/2014
209
Inserting & configuring a network
ETHERNET Powerlink network
________________________________________________________________
9.3
ETHERNET Powerlink network
If you select a network of the type "ETHERNET Powerlink" in the Project view, various tabs are shown
in the Workspace and you can use them to configure the inserted network.
Tip!
You can find detailed information on the subject of the "ETHERNET Powerlink" in the
communication manual of the same name "ETHERNET Powerlink".
Tab
Description
Nodes
... add nodes to the network
... remove existing nodes from the networkNodes ( 216)
Settings
... make settings that affect the entire network
Settings ( 221)
Product features
... change the name of the network
... leave a comment regarding the network
Diagnostics
... read out the network status via the specified parameters.Diagnostics
( 215)
Documentation
Optionally, notes regarding the device module and file attachments can be
added.
Tip!
It is recommended to first define and configure all nodes of a network via the Nodes tab
and only afterwards carry out the global settings of the network via the Settings tab.
9.3.1
Nodes
On the Nodes tab of the "ETHERNET Powerlink", you set up nodes that are to communicate with
each other via the network.
• You can build a network out of nodes that you have inserted into the project by means of the
Insert device module dialog box.
Tip!
If during inserting the network in the Insert network dialog box the control field entitled
Insert machine application and add nodes was highlighted, all existing devices have
automatically been inserted into the network as nodes.
210
Lenze · Engineer · 2.13 EN - 10/2014
Inserting & configuring a network
ETHERNET Powerlink network
________________________________________________________________
Working in the network view
In the upper position, the network view is provided with an individual toolbar.
• Click on an icon to execute the corresponding function.
Icon
Menu command
Function
NetworkInsert node
Inserting nodes ( 218)
NetworkRemove node
Removing nodes ( 220)
NetworkNode settings
Node settings ( 219)
-
Sort the nodes according to address
NetworkZoom in view
Increase the size of the information shown in the Nodes tab
NetworkZoom out view
Reduce the size of the information shown in the Nodes tab
NetworkOverview
Show overview window
NetworkWhole worksheet
Adapt the information shown to the whole worksheet
NetworkPage width
Adapt view to the width of the worksheet
NetworkPrint
Print worksheet
Context menu in the network view
The Network view furthermore provides you with a Context menu for each node, featuring the
following commands:
Command
Function
Removing nodes
Remove the selected node from the network.
Set master (MN)
Define node as Managing Node (MN).
• The master initialises the Ethernet Powerlink and carries out the associated
change of status from Pre-Operational to Operational.
• The node taking over the role of the Managing Node (MN) in the network view is
identified by a black triangle in the left corner at the bottom:
Lenze · Engineer · 2.13 EN - 10/2014
211
Inserting & configuring a network
ETHERNET Powerlink network
________________________________________________________________
9.3.1.1
Inserting nodes
Tip!
Instead of manually inserting nodes into the network, you can insert the network in the
Insert network dialog box and at the same time highlight the control field entitled Insert
machine application and add nodes in order to automatically insert all existing devices into
the network as nodes.
Inserting a network ( 207)
In the node selection dialog box, the nodes can be selected manually. All communication-capable
devices (e.g. controllers with CAN interface) of the system structure are shown in a tree topology.
In the Node selection dialog box only those nodes are available that have not yet been inserted.
• You can construct a network only out of nodes that also exist in your project as devices capable
of communication.
• The
element below a communication-capable device in this connection represents an
individual, independently configurable node interface (not to confuse with the physical bus
connection).
• If a device is provided with several node interfaces which can be configured independently from
each other, it can appear in several networks or in the same network as a multiple node.
212
Note!
In the tree view in the Node selection dialog box, only those devices are shown that can
be inserted into the network as nodes.
Lenze · Engineer · 2.13 EN - 10/2014
Inserting & configuring a network
ETHERNET Powerlink network
________________________________________________________________
How to insert a node into the network:
1. In the Network toolbar, click the
icon.
• The Node selection dialog box is shown.
2. Select the node interface
in the tree structure, the higher-level device of which is to be
inserted in the network as node.
• Devices containing only one node interface can be selected without opening them
further to the node interface in the tree structure.
3. Press OK.
4. The dialog box then closes and the selection is accepted.
• The node inserted is then displayed in the Network view as follows:
• In the Project view additionally all nodes of the network are listed as a "linkage" below the
network element:
• Repeat the
Lenze · Engineer · 2.13 EN - 10/2014
Add node command if you want to insert further nodes into the network.
213
Inserting & configuring a network
ETHERNET Powerlink network
________________________________________________________________
9.3.1.2
Node settings
Configuration options in the network view
You can change the address of a node, its name and the designation of the device directly in the
Network view.
How to change a setting in the network view:
1. Click into the corresponding text field to change the respective setting:
2. Press <Input key> to accept the change.
Further configuration options
Further settings with regard to a node can be carried out via the Properties, Settings and Diagnostics
tabs.
How to define the further settings of a node:
1. Select the node to be configured in the Network view.
• In the network view a selected node is highlighted by a green frame.
2. In the Network toolbar, click the
icon.
• The »Engineer« switches to the network view
3. Carry out the corresponding node settings in the Settings, Properties, Monitoring,
Diagnostics and Process data objects tabs.
• The information can be found in the "ETHERNET Powerlink" Communication Manual.
• Via the
9.3.1.3
Removing nodes
Click the
214
icon in the Toolbar you can go back to the settings of the network.
icon in the Network toolbar to remove the selected node from the network.
Lenze · Engineer · 2.13 EN - 10/2014
Inserting & configuring a network
ETHERNET Powerlink network
________________________________________________________________
9.3.2
Settings
In the Settings tab, you specify the global settings that are applicable to the whole network. You
specify the EPL cycle time and check the level of EPL cycle utilisation. With additional settings, you
can optimise the network.
9.3.3
Product features
You can enter a designation for the system module in the Designation text field.
Optionally you can enter a comment on the system module in the Comment text field.
The Version and Protocol fields cannot be edited.
9.3.4
Diagnostics
In the Diagnostics tab you can check the quality state of the network.
Lenze · Engineer · 2.13 EN - 10/2014
215
Inserting & configuring a network
CAN network
________________________________________________________________
9.4
CAN network
If you select a network of the type "CAN" in the Project view, the Workspace provides you with
various tabs that you can use to configure the network.
Tip!
Detailed information about the topic "CAN" can be found in the "CAN" communication
manual.
Tab
Description
Nodes
... add nodes to the network
... remove existing nodes from the networkNodes ( 216)
Settings
... make settings that affect the entire network
Settings ( 221)
Synchronisation
... make settings that affect the synchronisation of the nodes.
Synchronisation ( 223)
CAN objects
... overview of the CAN process data objects to be transferred to this network
which were created during the transmission process.CAN objects ( 225)
Product features
... change the name of the network
... leave a comment regarding the network
Tip!
It is recommended to first define and configure all nodes of a network via the Nodes tab
and only afterwards carry out the global settings of the network via the Settings tab.
9.4.1
Nodes
In the Nodes tab you establish nodes which are to communicate with each other via the network.
• In the Nodes tab the nodes are represented in the form of a network.
• You can construct a network only from nodes that you have also inserted into the project as
devices.
Tip!
If during inserting a network in the Network dialog box the control field entitled Insert
machine application and add nodes was highlighted, all existing devices have already been
inserted automatically into the network as nodes.
216
Lenze · Engineer · 2.13 EN - 10/2014
Inserting & configuring a network
CAN network
________________________________________________________________
Working in the network view
In the upper position, the network view is provided with an individual toolbar.
• Click on an icon to execute the corresponding function.
Icon
Menu command
Function
NetworkInsert node
Inserting nodes ( 218)
NetworkRemove node
Removing nodes ( 220)
NetworkNode settings
Node settings ( 219)
-
Sort the nodes according to address
NetworkZoom in view
Increase the size of the information shown in the Nodes tab
NetworkZoom out view
Reduce the size of the information shown in the Nodes tab
NetworkOverview
Show overview window
NetworkWhole worksheet
Adapt the information shown to the whole worksheet
NetworkPage width
Adapt view to the width of the worksheet
NetworkPrint
Print worksheet
Context menu in the network view
The Network view furthermore provides you with a Context menu for each node, featuring the
following commands:
Command
Function
Removing nodes
Remove node from the network.
Reset node
Changes to the node are accepted
Set NMT master/slave
Define node as master or slave.
• The master initialises the CAN and carries out the associated change of status
from Pre-Operational to Operational.
• The node taking over the role of the master in the network view is identified by a
black triangle in the left corner at the bottom:
Lenze · Engineer · 2.13 EN - 10/2014
217
Inserting & configuring a network
CAN network
________________________________________________________________
9.4.1.1
Inserting nodes
Tip!
Instead of manually inserting nodes into the network, you can insert a network in the
Network dialog box and, at the same time, highlight the control field entitled Insert
machine application and add nodes in order to insert all the existing devices into the
network as nodes automatically.
Inserting a network ( 207)
In the node selection dialog box, the nodes can be selected manually. All communication-capable
devices (e.g. controllers with CAN interface) of the system structure are shown in a tree topology.
Note!
The tree structure in the Node selection dialog box only includes those devices which
have not yet been inserted into the network.
• You can construct a network only out of
nodes that also exist in your project as
devices capable of communication.
• The
element below a
communication-capable device in this
connection represents an individual,
independently configurable node
interface (not to confuse with the
physical bus connection).
• If a device is provided with several node
interfaces which can be configured
independently from each other, it can
appear in several networks or in the
same network as a multiple node.
How to insert a node into the network:
1. In the Network toolbar, click the
icon.
• The Node selection dialog box is shown.
2. Select the node interface
in the tree structure, the higher-level device of which is to be
inserted in the network as node.
• Devices containing only one node interface can be selected without opening them
further to the node interface in the tree structure.
3. Press OK.
4. The dialog box then closes and the selection is accepted.
218
Lenze · Engineer · 2.13 EN - 10/2014
Inserting & configuring a network
CAN network
________________________________________________________________
• The inserted node will then be represented in the Network view:
• In addition, the Project tree shows all
nodes of the network as a link below
the network element.
• Repeat the
Add node command if
you want to insert further nodes into
the network.
9.4.1.2
Node settings
Configuration options in the network view
You can change the address of a node, its name and the designation of the device directly in the
Network view.
How to change a setting in the network view:
1. Click into the corresponding text field to change the respective setting:
2. Press <Input key> to accept the change.
Further configuration options
Further settings with regard to a node can be carried out via the Properties, Settings and Monitoring
tabs.
Further information about the CAN bus connection is provided in the documentation for
the respective controller.
How to define the further settings of a node:
1. Select the node to be configured in the Network view.
• In the network view a selected node is highlighted by a green frame.
2. In the Network toolbar, click the
Lenze · Engineer · 2.13 EN - 10/2014
icon.
219
Inserting & configuring a network
CAN network
________________________________________________________________
3. Carry out the corresponding node settings in the Properties, Settings and Monitoring tabs.
• Via the
9.4.1.3
Removing nodes
Click the
220
icon in the Toolbar you can go back to the settings of the network.
icon in the Network toolbar to remove the selected node from the network.
Lenze · Engineer · 2.13 EN - 10/2014
Inserting & configuring a network
CAN network
________________________________________________________________
9.4.2
Settings
In the Settings tab you define the global settings applying for the entire network.
General
In order to enable communication via CAN, all nodes must use the same data transfer rate.
• Via the Baud rate list field you can centrally define the data transfer rate for the entire network:
Possible settings
20 kbps
50 kbps
125 kbps
Info
• If you change the baud rate setting for a node, you must then execute the
command Reset node to make the change effective.
• Lenze devices are preset with a data transfer rate of 500 kbps.
250 kbps
500 kbps
1000 kbps
Automatic allocation of identifiers
Process data objects have a definite identifier.
• You can use the from / to input fields to specify a range for the automatic allocation of
identifiers for all process data objects parameterised within »Engineer«.
Tip!
Specifying such a range can be useful if process data objects are also to be communicated
within the actual network in your plant and their identifiers cannot be determined with the
help of »Engineer«. This situation exists when there are external devices in a system that
cannot be configured within »Engineer« but can nevertheless participate actively in
communication.
• In such a case, you can separately determine these external devices and the identifiers
of the process data objects sent by these devices.
• In »Engineer«, you then set the permissible range to ensure that identifiers which have
already been allocated externally are not used or allocated again.
Lenze · Engineer · 2.13 EN - 10/2014
221
Inserting & configuring a network
CAN network
________________________________________________________________
Address range
Every node within the CAN network must be assigned a node address (node ID) as a clear means of
identification.
• For the nodes, node addresses in the range of 1 ... 63 can be allocated.
• Via the input fields Minimum node address and Maximum node address you can narrow this
range further.
• Via the input field Maximum number of nodes you can narrow the maximum number of the
possible nodes.
Restoring standard settings
By pressing Standard you restore the standard settings for the identifier range or the address range.
222
Lenze · Engineer · 2.13 EN - 10/2014
Inserting & configuring a network
CAN network
________________________________________________________________
9.4.3
Synchronisation
You can use the Synchronisation tab to configure the necessary parameters in order to synchronise
the internal time base of selectable network nodes with the arrival of a so-called SYNC telegram.
You can also specify the node that is to send a SYNC object. The nodes that are to adapt their internal
control cycle to the sync object.
By this, the internal calculation processes (e. g. control-oriented processes) of a node can be
synchronised with the calculation processes of other nodes which can also process the SYNC
telegram.
SYNC source
Setting
Info
Nodes
Selection of the node that cyclically sends the SYNC telegram.
Sync telegram identifier
Transmit identifier of the SYNC telegram.
• Setting range: 1 ... 256
• Default setting: 128
Sync cycle time
Transmission cycle for the SYNC telegram
• Setting range: 0 ... 65000 ms
• Default setting: 0 ms (= Off)
SYNC receiver
In this list field select the nodes which are to synchronise to the SYNC telegram in the first column
by clicking the corresponding control fields.
• In the SYNC source group field the SYNC source with COB-ID and time interval is determined.
• In the SYNC receiver group field all nodes of the network are displayed in tabular form.
• The Appl. (*1) column indicates if, on the corresponding device, the process is to be
synchronised to the SYNC object. If no process can be synchronised tot he SYNC object on the
device, the respective cell will be inhibited.
• The PDO (*2) column indicates if the "Synchronised" transfer mode is available for a process
data object of this node.
Lenze · Engineer · 2.13 EN - 10/2014
223
Inserting & configuring a network
CAN network
________________________________________________________________
• In the SYNC application parameters for: group field, further parameters of the SYNC receivers
selected are shown. These parameters are device-specific and, except for the SYNC source, are
not set automatically.
• Exception
• If the parameter that indicates SYNC source C1120/0 has been set for a 9400 field device and
if the Appl. (*1) control field has been highlighted for a node in the SYNC receiver table, C1120
is set to CAN on board or CAN Module.
224
Lenze · Engineer · 2.13 EN - 10/2014
Inserting & configuring a network
CAN network
________________________________________________________________
9.4.4
CAN objects
This tab shows you a list of the CAN process data objects (PDOs) to be transferred on the network,
which have been generated in the course of the compilation process.
Objects that have been created by means of a general circuit interconnection of devices, and objects
that have been constrained through deselection of the Automatic allocation control field are
displayed.
The list provides information about the process data objects which are transmitted via the selected
network:
Column
Info
Nodes
Objects of the interconnected circuit.
Process data objects
Application for which the CAN process data object has been created.
Identifier
COD-IDs allocated to the CAN process data object.
• This setting can also be altered in the list.
Transfer mode
Transfer mode which is used for sending the CAN process data object.
Time [ms]
The time is set to 100 ms by default.
Note: To ensure that an electrical shaft functions optimally, the transmission time
of the send objects (TPDOs) must have been set to 1 ms.
• You can find further details on the processing of transmission parameters in the
following section:Process data objects ( 226)
Note!
The CAN objects tab cannot be edited.
• The information displayed is only valid for a completely updated project. Build
project ( 76)
Click the Linking of send and receive objects… button to open a dialog box that displays the linkage
of the sent and received process data objects in the tree structure. For purposes of a better
orientation, the transmission process data objects are sorted according to nodes.
9.4.5
Further information about the CAN bus connection is provided in the documentation for
the respective controller.
Product features
You can enter a designation for the system module in the Designation text field.
Optionally you can enter a comment on the system module in the Comment text field.
Lenze · Engineer · 2.13 EN - 10/2014
225
Inserting & configuring a network
Process data objects
________________________________________________________________
9.5
Process data objects
The Process data objects tab shows the current available process data objects for a node.
Area
Info
Process data objects
Display of all process data objects for the node selected, divided into send and
receive process data objects.
The number and name of each process data object depends on the device in
question.
If a process data object has been marked as "manual", a lock is shown in the icon next
to the corresponding process data object. Manual or automatic is indicated by
means of the Automatic allocation control field in the Transfer parameters area.
The network generator is only available for establishing a connection if the
Automatic allocation control field has been highlighted .
Transfer parameters
Depending on the process data object selected, the associated transfer parameters
are displayed here. The selection and editing of the fields depends on the send and
receive process data objects as well as on the support for this function provided by
the node itself.
COB-ID selection field
Normally, the COB-ID for an interconnection is allocated by means of a generation
run ToolsBuild project.
If a process data object is required for an interconnection, a valid COB-ID is entered
for the sender and all receivers.
If a process data object is not used, it can be inhibited by setting bit[31].
Automatic allocation selection field
If you want to force sending or receiving of a process data object, you can do so by
deselecting the Automatic allocation control field and specifying the desired COBID.
Mapped ports
226
Here all mapped ports are shown. The Offset column reflects the byte offset within
the process data object.
Lenze · Engineer · 2.13 EN - 10/2014
Inserting & configuring a network
Process data objects
________________________________________________________________
• If you click the Display port variables
button, the variables of the ports are
displayed in the Mapped ports area.
• Click the Edit PDO button to open the
Process data object structure dialog box of
the selected process data object.
• In this dialog box the process data
structure (mapping) can be changed.
• The dialog box is device- and interfacedependent.
9.5.1
Note!
You are responsible for the correct setting and effects on the system!
Packing ports into process data objects
The mechanism for packing ports into process data objects works in the same way for all networks.
The Network button in the Project view bar in »Engineer« enables a filtered view of the network
configuration.
If the Automatic allocation control field in the Process data objects tab has been highlighted ,
implementation of the mapping information relating to device-specific information is adopted by
the device-specific generators.
The aim is to send as few process data objects as possible via the bus system.
Lenze · Engineer · 2.13 EN - 10/2014
227
Application examples
Interconnection of an I/O terminal with a 9400 HighLine
________________________________________________________________
10
Application examples
In this chapter some examples are used to illustrate the cooperation between applications and
network in the »Engineer«. The examples focus on the connection between process data objects
and ports.
• The examples can be reproduced in offline operation.
10.1
Interconnection of an I/O terminal with a 9400 HighLine
A terminal 16xdig. I/O compact (single-wire conductor) is interconnected to a 9400 HighLine.
• In the FB Editor of the 9400 HighLine the inputs and outputs of the I/O module are provided.
How to interconnect an I/O terminal with the 9400 HighLine:
1. Create the following project tree in the project view:
2. In the Project tree, select the project element T831: 16xdig. I/O compact (single-wire
conductor) and change to the Ports tab.
3. Open the context menu (left-hand mouse button) and use it to copy the output port of the
terminal:
4. Insert the copied output port as the input port into the port editor (Ports) tab of the
9400 HighLine.
5. In the same way, insert the input port of the terminal as the output port into the port editor
of the 9400 HighLine.
6. Select the project element Machine application in the project tree and change to the
Connections tab.
228
Lenze · Engineer · 2.13 EN - 10/2014
Application examples
Interconnection of an I/O terminal with a 9400 HighLine
________________________________________________________________
7. Interconnect the two ports as follows:
8. Select the project element 9400 Highline in the project tree and change to the FB Editor tab.
9. Click the
icon to insert the two ports into the FB Editor and connect them to other
function blocks:
10. Mark the uppermost project element in the project tree and execute the menu command
ToolsBuild project.
Result
Two CAN Tx process data objects are created.
Lenze · Engineer · 2.13 EN - 10/2014
229
Application examples
PROFIBUS nodes
________________________________________________________________
10.2
PROFIBUS nodes
Four data words are to be received from a PLC and processed in the FB Editor.
• Data structure:
• PW 0: Setpoint
• PW 2: Status
• PW 4: Max. value
• PW 6: Min. value
• Station address: 3
How to process the received data words in the FB editor:
1. Create the following project tree in the project view:
2. Select the 9400 HighLine project element in the project tree, change to the Ports tab and
create a "PROFIBUSPort" input port of the type "Record".
• Click the New button in the Port Definition to create the following element variables.
3. Select the following interface and process data object for the port definition.
4. Select the project element PROFIBUS [Slot 1] in the project tree and change to the Settings
tab.
5. Select Station address 3 from the selection field.
6. Select 9400 HighLine in the project tree and execute the menu command ToolsBuild
project.
230
Lenze · Engineer · 2.13 EN - 10/2014
Application examples
PROFIBUS nodes
________________________________________________________________
Result
The PROFIBUS data sent for station 3 are copied into the process image and are available as a
"PROFIBUSPort" in the FB editor.
Lenze · Engineer · 2.13 EN - 10/2014
231
Catalogue management in the »Engineer«
General information about catalogues
________________________________________________________________
11
Catalogue management in the »Engineer«
11.1
General information about catalogues
»Engineer« catalogues contain information about all types of elements for setting up »Engineer«
projects. The »Engineer« uses different catalogues which provide the types of information listed in
the below table.
232
Catalogue type
Information contained
Device catalogue
Descriptive information for the device types.
A device catalogue defines the standard device parameters with their
respective permissible value range for every device type (example: 9400
HighLine V04).
The device catalogue can also be used to store rules for module equipment,
data on existing on-board communication interfaces and additional
information about the respective device type.
Device module catalogue
Descriptive information for types of device module (example:
communication module PROFIBUS 1.00).
A device module catalogue defines the module parameters with their
permissible value range for active device modules.
A device module catalogue can also contain details about communication
interfaces and additional functions of the respective device module type.
Application catalogue
Technology applications (example: Speed actuating drive 3.0.3).
Technology applications can be integrated into »Engineer« projects and
used as a basis for own applications.
Depending on the device series the application catalogue is made for, the
application catalogue may include prepared programs, function block
interconnections or initial values for standard device parameters.
Function block (FB) catalogue
Descriptive information about the function block types used in the FB Editor.
The function block catalogues are the basis for insertions into the FB
interconnections of the Servo Drives 9400 device series.
Lenze motor catalogue
Descriptive information for the motor types produced by Lenze. The Lenze
motor catalogue defines the initial values to be set in the parameters of the
different controller types for the operation of the respective motor type.
User motor catalogue
The user motor catalogue contains information similar to that of the Lenze
motor catalogue. The contents, however, can be defined individually by the
user. Therefore the handling of this catalogues differs in some points from
the handling of the other catalogues.
For further information, please see the following section:
User motors ( 293)
Further catalogues
Further catalogues contain information about networks, axes and
additional basic elements upon which the above-mentioned catalogues are
based and/or which can be used in »Engineer« projects.
Lenze · Engineer · 2.13 EN - 10/2014
Catalogue management in the »Engineer«
Catalogue packages
________________________________________________________________
11.2
Catalogue packages
A catalogue package combines several catalogues and thus unites them for the distribution,
installation and use of catalogues. The catalogue package contains several catalogues which each
contain several elements.
[11-1] Schematic structure of a catalogue package
Examples of catalogue packages available in »Engineer« are the Engineer and EngineerFB catalogue
packages.
• The Engineer catalogue package comprises:
• all basic catalogues of the »Engineer«,
• all device and device module catalogues.
• The EngineerFB catalogue package comprises:
• Catalogs with function blocks (FBs) and technology applications for the Servo Drives 9400
device series.
11.3
Installation of catalogues
»Engineer« catalogues can only be installed by executing an installation program:
Installation
Installable catalogues
(The availability of the catalogues depends on the respective installation.)
»Engineer« full version
• Addition of a catalogue package
»Engineer« upgrade/update
»Engineer« service pack
»Engineer« device data update
• Addition of a catalogue package
• Replacement of a catalogue package
• Addition of a further catalogue package version
• Addition of individual catalogues to an existing catalogue package
• Replacement of individual catalogues in an existing catalogue package
If several »Engineer« versions are installed on your computer, each »Engineer« installation provides
its own catalogues. To find out which catalogues are provided by the installed »Engineer«, select the
menu command ToolsCatalogues.
11.4
Use of catalogues in projects
11.4.1
Relationship between project and catalogues
Every project element is based on one or more catalogue elements.
Lenze · Engineer · 2.13 EN - 10/2014
233
Catalogue management in the »Engineer«
Use of catalogues in projects
________________________________________________________________
Application examples:
1. You want to integrate a controller into a project in the offline mode. The corresponding
insertion dialog offers a selection list made up from the installed device catalogues.
2. You select the required device type from the list. When clicking the Complete button, a device
permanently based on the device type in the catalogue is added to the project tree.
3. You would like to insert a device detected online. For this purpose, the »Engineer« identifies the
device by reading out an online type coding and selecting the corresponding device type from
the device catalogue. A device is inserted into the project tree which is sustainably based on the
device type given in the catalogue. The »Engineer« project will sustainably depend on the
catalogues the elements were selected from.
An »Engineer« project always uses just one version of a catalogue package. The menu command
ToolsCatalogues can be used to display the catalogue packages and catalogues:
[11-2]
Catalogues dialog box
The Catalogues dialog box displays the catalogue packages in hierarchical order. Like this you can
see which catalogues are contained in which catalogue package.
Tip!
If the Only display catalogues referenced in the project checkbox is unticked, all installed
catalogue packages and catalogues are displayed.
11.4.2
Characteristics of the elements
When a project is opened in an installation environment where the required catalogues are missing,
the »Engineer« cannot display the project elements referring to these missing catalogues. Due to
this, the corresponding elements cannot be edited.
Display of the elements
The elements are represented as damaged. For the damaged elements, a Profile tab is visible
displaying the original information and indicating which catalogue is missing.
234
Lenze · Engineer · 2.13 EN - 10/2014
Catalogue management in the »Engineer«
Use of catalogues in projects
________________________________________________________________
If a project is opened which contains damaged elements, a reference dialog box will pop up: "The
following project elements cannot be opened because the required catalogues have not been
installed:..."
After you have clicked the Details button for the corresponding project element, the Element profile
tab appears. Properties tab ( 236)
Button
Function
Next
Open project:
Changes to the project:
Damaged elements are removed from the project. Instead, damaged
elements are displayed for which only the Properties dialog boxes are visible.
References to damaged elements existing in other project elements are also
removed. If a damaged element is, for instance, a device, this device now no
longer is a node in the network. The application of the node is removed from
the machine application.
Cancel
Cancel the opening of the project
The saved project is not changed. You can install the missing catalogue
subsequently and open the project again without losing information.
Note!
Damaged elements are permanently removed from the project. To avoid unintended
information loss, you can save the project subsequently via the menu command
FileSave as.
If you install the missing catalogues later, you can then reopen the original project.
• Damaged elements appear with a
symbol and the original designation in the project tree.
• Damaged elements cannot be opened in the project view.
Lenze · Engineer · 2.13 EN - 10/2014
235
Catalogue management in the »Engineer«
Management of catalogue versions
________________________________________________________________
• Damaged elements can be deleted in the same way as regular elements:
• Select the element, delete it with <Del> or execute the Delete command via the context
menu.
[11-3] Damaged element
Properties tab
The properties of a damaged element are indicated in the Properties tab:
[11-4] Information about a damaged element
11.5
Management of catalogue versions
11.5.1
Objects of versioning
The contents of the »Engineer« catalogues are provided by Lenze in a maintained and versioned
manner. Versioning takes place on three levels:
1. Each element contained in a catalogue has a version. The version of a catalogue element is
displayed in the insertion dialog and - for existing project elements - in the Properties tab.
2. Every catalogue provided has a version. A catalogue contains several elements each of which
has a certain version. The unchanged version of an element can be contained in several
successive catalogue versions. The versions of the existing / used catalogues are displayed in
the ToolsCatalogues dialog.
3. Every catalogue package has a version. A catalogue package contains several catalogues each of
which has a certain version. The unchanged version of a catalogue can be contained in several
successive catalogue packages.
11.5.2
Procedure for the provision of new versions
There are two procedures for the provision of new element versions. The difference is that if
multiple catalogue versions exist, you must select the catalogue you want to use.
236
Lenze · Engineer · 2.13 EN - 10/2014
Catalogue management in the »Engineer«
Particularities of the user motor catalogue
________________________________________________________________
Element version
Single-existing catalogues
Multiple-existing catalogues
11.6
Function
• In the case of single-existing catalogues, each catalogue version supplied
contains all element versions. Thus, the latest catalogue version can be
used.
• The catalogue version remains downwards compatible to existing
projects and devices.
• Catalogue packages which contain these type of catalogues are only
installed in one version.
• This procedure is used for device and device module catalogues.
• In the case of multiple-existing catalogues each catalogue version
supplied only contains the latest element versions. In order to ensure
compatibility to existing projects, catalogue packages which contain
such catalogues, are installed in parallel in several versions.
Multiple-existing catalogues are used for application and function block
catalogues. Such catalogues affect existing »Engineer« projects if you
change them to a new catalogue version.
Updating projects while opening them: Adapting project file from
previous version ( 39)
Particularities of the user motor catalogue
The contents of the user motor catalogue can be defined individually. The user motor catalogue can
be compared with an empty folder in which self-defined motor types can be saved. These selfdefined motor types are suitable for cross-project purposes.
When a user motor is integrated in the »Engineer« project, a complete copy of the catalogue
element is created. Therefore, the project is not dependent on the user motor catalogue. If the
project is passed on to another user, this user can open it without the necessity of passing on the
user motor from the user motor catalogue as well.
Versioning
The user motor catalogue is not versioned.
The user motor catalogue is only available once on the computer. If several »Engineer« versions are
installed in parallel on the computer, the user motor catalogue can be used by all users.
Note!
In the case of an »Engineer« deinstallation, the user motor catalogue is not deinstalled.
For further information, please see the following section:
User motors ( 293)
Lenze · Engineer · 2.13 EN - 10/2014
237
Error messages
Application Connection Generator
________________________________________________________________
12
Error messages
This chapter describes the generators and their error messages that are called during the "Create"
process (Build project). The error messages are visible in the Create tab and are divided into different
categories: Error, warning, information.
Application Connection Generator ( 238)
PortLogic generator ( 241)
CAN generator ( 243)
Communication entity generator ( 249)
12.1
Application Connection Generator
Checking the connection between the port and the process data object
Dynamic creation of a PDO [AC0001]
Response (Lenze setting printed in bold)
Error Warning Information
Cause
Remedy
A port has not been specified by the user but has been
Check transfer parameters with the settings in the
interconnected with another device. An attempt is made application.
to create a dynamic PDO for this port.
Process data objects ( 226)
Dynamic PDO for a port cannot be created [AC0002]
Response (Lenze setting printed in bold)
Error Warning Information
Cause
Remedy
Communication entity not found
Apply the port to a specific interface in the port editor.
A port has not been specified but has been
Port editor (ports) ( 155)
interconnected with another device. An attempt is made
to create a dynamic PDO for this port. However, this
attempt fails because the device has no or several
communication interfaces.
Dynamic ProcessDataObject for port cannot be created [AC0003]
Response (Lenze setting printed in bold)
Error Warning Information
Cause
Remedy
Communication entity not found
Device is not provided with an interface enabling the
dynamic creation of a PDO, or the supply is used up.
A port has not been specified but has been
interconnected with another device. An attempt is made
• Apply port to a fixed PDO (8200 and 9300), or
to create a dynamic PDO for this port. However, this
• convert unused, unconnected ports to automatic
attempt fails because the device has no or several
ports.
communication interfaces.
238
Lenze · Engineer · 2.13 EN - 10/2014
Error messages
Application Connection Generator
________________________________________________________________
Assignment of port to ProcessDataObject is missing [AC0004]
Response (Lenze setting printed in bold)
Error Warning Information
Cause
Remedy
Internal error
There is no connection between a port and a PDO.
Definition of the network by means of port has failed [AC0005]
Response (Lenze setting printed in bold)
Error Warning Information
Cause
Remedy
Internal error
For an interconnected port, an attempt is made to find a
network by means of which the connection can be
established.
Connection beyond network limits cannot be closed [AC0006]
Response (Lenze setting printed in bold)
Error Warning Information
Cause
Remedy
An attempt is made to interconnect ports of various
Add the nodes to be interconnected to a network.
devices that are not in a network.
For this purpose a gateway function is required, which is
not supported at present.
Connection cannot be closed [AC0007]
Response (Lenze setting printed in bold)
Error Warning Information
Cause
Remedy
Node is not connected to the network.
An attempt is made to interconnect ports of various
devices that are not in a network. A gateway function is
necessary for this but is not supported at the moment.
Add the nodes to be interconnected to a network.
Data width of the target port differs from the source port [AC0008]
Response (Lenze setting printed in bold)
Error Warning Information
Cause
Remedy
Ports of a different data width are tried to be connected. Adapt the sum of the element variable data widths of
the source and target ports in the port editor.
Only the unequivocal source port is indicated. The target
ports must be taken from the Port editor (application
interconnection editor). Port editor (ports) ( 155)
Lenze · Engineer · 2.13 EN - 10/2014
239
Error messages
Application Connection Generator
________________________________________________________________
Storage arrangement of the target port differs from the source port [AC0009]
Response (Lenze setting printed in bold)
Error Warning Information
Cause
Remedy
Ports with a different storage layout are tried to be
connected.
Example
Source: WORD, DWORD (6 bytes)
Target: BYTE, DWORD (6 bytes)
Check whether the connection of ports is intended.
Observe other data types in the application.
Only a differentiation with regard to the data width of
the element variable is made, but not with regard to the
type itself (sign/no sign or ANY_BIT types).
Connection cannot be closed [AC0010]
Response (Lenze setting printed in bold)
Error Warning Information
Cause
Remedy
Node is not connected to the network.
An attempt is made to interconnect ports of various
devices that are not in a network.
Add all nodes to be interconnected to the same network.
Port variable size exceeds PDO data width. [AC0011]
Response (Lenze setting printed in bold)
Error Warning Information
Cause
Remedy
The variable size of the port specified exceeds the
permissible data width for a CAN PDO.
Remove element variables from the port to reduce the
resulting data width of the port.Defining element
variables for "Record" variable type ( 166)
No process data object available. [AC0012]
Response (Lenze setting printed in bold)
Error Warning Information
240
Cause
Remedy
The interface used for connecting the node to the
network has an insufficiently high number of PDOs. It
cannot accept the port.
Either the setting of the PDOs does not allow for
automatic PDO configuration or the total number of
PDOs is too small.
Depending on the situation:
• ... Switch on automatic allocation for PDOs
• ... Perform manual PDO mapping
• ... Project additional interface
Lenze · Engineer · 2.13 EN - 10/2014
Error messages
PortLogic generator
________________________________________________________________
12.2
PortLogic generator
Checking the ports created
Direction of transfer is not supported {0} [PL0001]
Response (Lenze setting printed in bold)
Error Warning Information
Cause
Remedy
Direction of transfer for the indicated port is invalid.
Port editor (ports) ( 155)
Data length exceeds CAN-PDO length of 64 bits [PL0002]
Response (Lenze setting printed in bold)
Error Warning Information
Cause
Remedy
The data width of the port specified exceeds the
permissible data width for a CAN PDO.
Reduce the data width of the element variables of the
port to a maximum of 8 bytes.
Defining element variables for "Record" variable type
( 166)
Port name not definite [PL0003]
Response (Lenze setting printed in bold)
Error Warning Information
Cause
Remedy
The ports of an application have to differ with regard to Allocate definite port names in the PortEditor.
their display names.
Among other things, port names are used in IEC 61131
programs for enabling the access to ports via IEC 61131
variables.
Adding a port ( 162)
Invalid task context: task {0} on runtime system not available [PL0004]
Response (Lenze setting printed in bold)
Error Warning Information
Cause
Remedy
An attempt is made to assign a port to a task that is not
available on the device or in the PLC Designer project.
• Open the port editor for the device application
specified.
• Select the task button down on the right in the
application variable field for the port specified.
• A list with available tasks is displayed.
• Select a task from the selection list
• Close the dialog with OK.
If no task is defined in the task configuration of a 9400
PLC Designer program, the operating system
automatically generates a task with the designation
"DefaultTask".
Lenze · Engineer · 2.13 EN - 10/2014
241
Error messages
PortLogic generator
________________________________________________________________
Invalid task context: port is associated with task {0} [PL0005]
Response (Lenze setting printed in bold)
Error Warning Information
Cause
Remedy
An attempt is made to assign a port to a task that is not
available on the device or in the PLC Designer project.
Due to the fact that the FB Editor has been activated/
enabled for the associated application, the ports are
automatically assigned to the user task and this warning
is output.
242
Lenze · Engineer · 2.13 EN - 10/2014
Error messages
CAN generator
________________________________________________________________
12.3
CAN generator
Addresses ( 243)
Baud rate and MMT master ( 244)
Synchronisation ( 245)
COB-ID ( 246)
Ports and PDO ( 248)
12.3.1
Addresses
Invalid value range for addresses (min and max inverted?) [NWCAN0001]
Response (Lenze setting printed in bold)
Error Warning Information
Cause
Remedy
In the CAN network, Settings tab, the minimum and
Accordingly alter the range, so that the minimum
maximum addresses of the possible address range have address is smaller than the maximum address.
been inverted.
Number of nodes for the network exceeded [NWCAN0002]
Response (Lenze setting printed in bold)
Error Warning Information
Cause
More nodes than permitted in the "Settings" tab of the
CAN network are assigned to the CAN network.
Remedy
• Remove nodes that are not required from the
network
or
• Increase the maximum permissible number of nodes
in the "Network/settings" tab.
Node address for nodes beyond the value range [NWCAN0003]
Response (Lenze setting printed in bold)
Error Warning Information
Cause
Remedy
An invalid node address has been entered for the node
specified.
Change the node address so that it is within the
permissible value range.
Node address for node already exists [NWCAN0004]
Response (Lenze setting printed in bold)
Error Warning Information
Cause
Remedy
An already existing node address has been entered for
the node specified.
Change the node address so that a number is selected
that has not been allocated before.
Lenze · Engineer · 2.13 EN - 10/2014
243
Error messages
CAN generator
________________________________________________________________
Error during reading the address of nodes [NWCAN0005]
Response (Lenze setting printed in bold)
Error Warning Information
Cause
12.3.2
Remedy
Baud rate and MMT master
Error during reading of node addresses [NWCAN0006]
Response (Lenze setting printed in bold)
Error Warning Information
Cause
Remedy
A baud rate which is not supported has been set for the
node defined.
Set a different baud rate in the "Settings" tab of the
associated network.
Error during processing baud rate of object {0} [NWCAN0007]
Response (Lenze setting printed in bold)
Error Warning Information
Cause
Remedy
The access to the baud rate parameter has failed.
No NMT master defined in the network! [NWCAN0008]
Response (Lenze setting printed in bold)
Error Warning Information
Cause
Remedy
In the indicated network no NMT master which transfers Ignore warning if an external device takes over this
the nodes to the Operational Mode has been defined.
function.
More than one NMT master defined in the network! [NWCAN0009]
Response (Lenze setting printed in bold)
Error Warning Information
244
Cause
Remedy
In the indicated network, several nodes have been
defined as NMT master. They switch the nodes to
Operational mode.
Ignore warning if this function is desired.
Lenze · Engineer · 2.13 EN - 10/2014
Error messages
CAN generator
________________________________________________________________
Error during reading of the NMT master settings [NWCAN0010]
Response (Lenze setting printed in bold)
Error Warning Information
Cause
Remedy
The access to the NMT master settings has failed.
12.3.3
Synchronisation
SYNC master not defined [NWCAN0011]
Response (Lenze setting printed in bold)
Error Warning Information
Cause
Remedy
In the specified network either process data objects or
processes (tasks) are connected to the synchronisation
object. However, no synchronisation object generator is
defined.
• Change to the Synchronisation tab of the network
specified.
• Under SYNC source, select the node the
synchronisation object is to send cyclically.
SYNC transmission identifier {0} is not supported by node [NWCAN0012]
Response (Lenze setting printed in bold)
Error Warning Information
Cause
Remedy
The indicated SYNC source does not support the
indicated COB-ID.
Select a COB-ID under SYNC source in the
Synchronisation tab of the network specified which
supports all nodes. (E. g: 128).
SYNC transmission cycle time {0} ms is not supported by node [NWCAN0013]
Response (Lenze setting printed in bold)
Error Warning Information
Cause
Remedy
The indicated SYNC source does not support the
specified cycle time for sending the synchronisation
object.
Select a cycle time under SYNC source in the
Synchronisation tab of the network specified which
supports all nodes.
SYNC reception identifier {0} is not supported by the nodes [NWCAN0014]
Response (Lenze setting printed in bold)
Error Warning Information
Cause
Remedy
The SYNC receiver specified does not support the defined Select a COB-ID under SYNC source in the
COB-ID.
Synchronisation tab of the network specified which
supports all nodes. (E. g: 128).
Lenze · Engineer · 2.13 EN - 10/2014
245
Error messages
CAN generator
________________________________________________________________
Node does not support any SYNC slave functions [NWCAN0015]
Response (Lenze setting printed in bold)
Error Warning Information
Cause
Remedy
Node does not support a sync slave function.
Node does not support any SYNC master function [NWCAN0016]
Response (Lenze setting printed in bold)
Error Warning Information
Cause
Remedy
Node does not support a SYNC master function.
Node is SYNC sender and receiver at the same time [NWCAN0017]
Response (Lenze setting printed in bold)
Error Warning Information
Cause
Remedy
Reserved
Object cannot be transferred. Node not a SYNC slave [NWCAN0026]
Response (Lenze setting printed in bold)
Error Warning Information
12.3.4
Cause
Remedy
The node specified either operates with synchronised
process data objects or processes (tasks). However, the
node has not been declared as synchronisation object
receiver.
Make the following choice for the node in the
Synchronisation tab of the indicated network under
SYNC receivers:
• Transfer/receive synchronised process data objects
• Synchronise processes (tasks)
COB-ID
Stock of CAN IDs exhausted [NWCAN0018]
Response (Lenze setting printed in bold)
Error Warning Information
246
Cause
Remedy
Too many communication objects are transferred in the
indicated network.
Available COB-IDs are no longer provided.
• Reduce number of port connections
• Extend the COB-ID identifier range in the Settings tab
of the network specified.
Caution:
The default range is designed in a manner that also
enables old Lenze devices like 9300 and 8200 to operate
with it.
Lenze · Engineer · 2.13 EN - 10/2014
Error messages
CAN generator
________________________________________________________________
Invalid value range for COB-ID (min and max inverted?) [NWCAN0019]
Response (Lenze setting printed in bold)
Error Warning Information
Cause
The data for the automatically allocated COB-ID range
are incorrect.
Remedy
• Change to the Settings tab of the network specified.
• Set a range in the Automatically allocate identifier
group field supporting all devices connected to the
network.
• Set from < to.
COB-ID beyond the limits. Generate new COB-ID for PDO [NWCAN0020]
Response (Lenze setting printed in bold)
Error Warning Information
Cause
Remedy
During checking the COB-IDs it was observed that the
COB-ID of the process data object specified (associated
port) is beyond the COB-ID range defined under the
network settings. A new COB-ID is generated for the
process data object specified.
Ignore warning. In the case of time-critical processes,
however, the COB-IDs allocated in the CAN objects tab of
the network should be checked and possibly adjusted.
COB-ID is used more than once [NWCAN0021]
Response (Lenze setting printed in bold)
Error Warning Information
Cause
Remedy
Generate new COB-ID for PDO
During checking the COB-IDs it was observed that the
COB-ID of the process data object specified (associated
port) has already been allocated. A new COB-ID is
generated for the process data object specified.
Ignore warning. In the case of time-critical processes,
however, the COB-IDs allocated in the CAN objects tab of
the network should be checked and possibly adjusted.
COB-ID {0} outside the value range [NWCAN0028]
Response (Lenze setting printed in bold)
Error Warning Information
Cause
Remedy
An attempt is made to transfer the COB-ID of the sender Check value range of the COB-ID.
to the receiver of project data objects. When this was
done, an error occurred. It is possible that the COB-ID is
outside the valid value range.
Lenze · Engineer · 2.13 EN - 10/2014
247
Error messages
CAN generator
________________________________________________________________
12.3.5
Ports and PDO
Error in the analysis of the port interconnection [NWCAN0022]
Response (Lenze setting printed in bold)
Error Warning Information
Cause
Remedy
Port-PDO assignment is missing
There is no connection between a port and a process data
object.
Data width for port exceeded [NWCAN0023]
Response (Lenze setting printed in bold)
Error Warning Information
Cause
Remedy
Maximum 64 bits possible
The data width of the port specified exceeds the
permissible data width for a CAN PDO.
Reduce data width of the element variables of the port to
a maximum of 8 bytes.
Catalogue of templates for CAN communication object not found [NWCAN0024]
Response (Lenze setting printed in bold)
Error Warning Information
Cause
Remedy
Catalogue not recorded?
Error during creation of CAN communication object [NWCAN0025]
Response (Lenze setting printed in bold)
Error Warning Information
Cause
Remedy
Assignment of port to PDO is missing [NWCAN0027]
Response (Lenze setting printed in bold)
Error Warning Information
Cause
Remedy
No connection between a port and a process data object.
248
Lenze · Engineer · 2.13 EN - 10/2014
Error messages
Communication entity generator
________________________________________________________________
12.4
Communication entity generator
Standard (9300 servo + 9300 ServoPLC) ( 249)
Compact (8200) ( 252)
9400 On board ( 253)
I/O system IP20 (modular and compact) ( 255)
9400 PROFIBUS module ( 255)
12.4.1
Standard (9300 servo + 9300 ServoPLC)
Unexpected error [CESTD0001]
Response (Lenze setting printed in bold)
Error Warning Information
Cause
Remedy
Baud rate of {0}k is not supported by the nodes [CESTD0002]
Response (Lenze setting printed in bold)
Error Warning Information
Cause
Remedy
The baud rate cannot be transferred to the associated
code.
COB-ID {0} is assigned to several nodes [CESTD0003]
Response (Lenze setting printed in bold)
Error Warning Information
Cause
Remedy
It is not permissible for a 9300 to assign the same COB-ID Ensure that no ports of a 9300 device are connected to
several times to fixed process data objects.
each other in the function block editor. By this, the ports
receive the same COB-IDs.
Error during writing on object [CESTD0004]
Response (Lenze setting printed in bold)
Error Warning Information
Cause
Remedy
Object could not be written.
Error during writing of parameter value {0} [CESTD0005]
Response (Lenze setting printed in bold)
Error Warning Information
Cause
Remedy
Parameter value could not be written to the code.
Lenze · Engineer · 2.13 EN - 10/2014
249
Error messages
Communication entity generator
________________________________________________________________
Transfer mode {0} is not supported [CESTD0006]
Response (Lenze setting printed in bold)
Error Warning Information
Cause
Remedy
The indicated transfer mode is not supported.
Error during writing of the SYNC master settings [CESTD0007]
Response (Lenze setting printed in bold)
Error Warning Information
Cause
Remedy
The sync master settings could not be transferred to the
associated codes.
Error during writing of the SYNC slave settings [CESTD0008]
Response (Lenze setting printed in bold)
Error Warning Information
Cause
Remedy
The sync slave settings could not be transferred to the
associated codes.
PlugIn could not be found {0}[CEPLC0001]
Response (Lenze setting printed in bold)
Error Warning Information
Cause
Remedy
A plug-in (PlugIn_DrivePlcDeveloperStudio) is needed for Install PlugIn.
generation of program code. This plug-in has probably
not been registered or there are version conflicts in
respect of catalogues and plug-in.
PlugIn method could not be found {0} [CEPLC0002]
Response (Lenze setting printed in bold)
Error Warning Information
Cause
Remedy
A plug-in (PlugIn_Drive PLC Developer Studio) is needed Install PlugIn.
for the generation of program code. This plug-in
evidently does not have the necessary method. There are
clearly version conflicts in respect of catalogues and
plug-in.
250
Lenze · Engineer · 2.13 EN - 10/2014
Error messages
Communication entity generator
________________________________________________________________
PlugIn method not executable {0} [CEPLC0003]
Response (Lenze setting printed in bold)
Error Warning Information
Cause
Remedy
A plug-in (PlugIn_Drive PLC Developer Studio) is needed Close all DDS or PLC Designer processes on the PC.
for the generation of program code. The necessary
method cannot be executed at the present time.
PlugIn method, error in execution {0} [CEPLC0004]
Response (Lenze setting printed in bold)
Error Warning Information
Cause
Remedy
A plug-in (PlugIn_DrivePlcDeveloperStudio) is needed for
the generation of program code. An error has occurred
during execution of the indicated method.
Lenze · Engineer · 2.13 EN - 10/2014
251
Error messages
Communication entity generator
________________________________________________________________
12.4.2
Compact (8200)
Unexpected error [CECOMP0001]
Response (Lenze setting printed in bold)
Error Warning Information
Cause
Remedy
Different transfer modes for CAN1 IN/OUT [CECOMP0002]
Response (Lenze setting printed in bold)
Error Warning Information
Cause
Remedy
The transfer modes have been coupled for the CAN1
objects of the controller.
CAN1-IN and CAN1-OUT have to be transferred in a
synchronised manner or asynchronously.
The following combinations are permissible:
CAN1-IN
CAN1-OUT
Synchronous
Synchronous
Asynchronous
Time or event
COB-ID {0} has been assigned several times for nodes [CECOMP0003]
Response (Lenze setting printed in bold)
Error Warning Information
Cause
Remedy
Assigning the same COB-ID several times for fixed
process data objects is not allowed for a 9300.
Ensure that no ports of a 9300 device are connected to
each other in the function block editor.
By this, the ports would receive the same COB-IDs.
Baud rate of {0}k is not supported by node [CECOMP0004]
Response (Lenze setting printed in bold)
Error Warning Information
Cause
Remedy
The baud rate cannot be transferred to the associated
code.
Error during writing on object [CECOMP0005]
Response (Lenze setting printed in bold)
Error Warning Information
Cause
Remedy
Object could not be written.
252
Lenze · Engineer · 2.13 EN - 10/2014
Error messages
Communication entity generator
________________________________________________________________
Error during writing of parameter value {0} [CECOMP0006]
Response (Lenze setting printed in bold)
Error Warning Information
Cause
Remedy
Parameter value could not be written to the code.
Transfer mode {0} is not supported [CECOMP0007]
Response (Lenze setting printed in bold)
Error Warning Information
Cause
Remedy
The indicated transfer mode is not supported.
Direction of transfer is not supported [CECOMP0008]
Response (Lenze setting printed in bold)
Error Warning Information
Cause
Remedy
The indicated direction of transfer (input, output) is not
supported.
12.4.3
9400 On board
Node cannot be SYNC source and receiver at the same time [CE94CAN0001]
Response (Lenze setting printed in bold)
Error Warning Information
Cause
Remedy
Reserved
Deviating target version - This can bring about problems with regard to the compilation and the download (expected: {0}
[CE94CAN0002]
Response (Lenze setting printed in bold)
Error Warning Information
Cause
Remedy
The target version stored in the PLC Designer project of
the device specified does not comply with the version
expected by the generator. This can bring about
problems in particular if older PLC Designer projects are
imported.
Change to the PLC programming tab and open the PLC
Designer project. In PLC Designer, choose and purge the
target system and compile the project again. The project
must be saved before exiting PLC Designer.
This error message only is output in developer mode.
Lenze · Engineer · 2.13 EN - 10/2014
253
Error messages
Communication entity generator
________________________________________________________________
Error during writing of parameter value {0} [CE94CAN0003]
Response (Lenze setting printed in bold)
Error Warning Information
Cause
Remedy
Parameter value could not be written to the code.
Node with SYNC source property must be NMT master [CE94CAN0004]
Response (Lenze setting printed in bold)
Error Warning Information
Cause
Remedy
A special feature of the 9400 is that, when it is to send a
synchronisation object, it must be the NMT master at the
same time.
• Go to the network which is assigned to the device.
• Highlight the corresponding node in the Node tab.
• The node is enclosed in green.
• Select
Set NMT master from the context menu of the right
mouse button.
• The master node has a black triangle in the right
corner at the bottom.
Nodes ( 216)
Predefined connection set active [CE94CAN0005]
Response (Lenze setting printed in bold)
Error Warning Information
Cause
Remedy
Node is not connected to a CAN network. In the Settings
tab of the node, the control field Use Predefined
Connection Set was selected. During the compilation,
the settings for COB-IDs, SYNC, etc. were assigned in
accordance with CANopen.
This message is information for the user.
254
Lenze · Engineer · 2.13 EN - 10/2014
Error messages
Communication entity generator
________________________________________________________________
12.4.4
I/O system IP20 (modular and compact)
Unexpected error [CEEPMT0001]
Response (Lenze setting printed in bold)
Error Warning Information
Cause
Remedy
Error during writing of parameter value {0} [CEEPMT0002]
Response (Lenze setting printed in bold)
Error Warning Information
Cause
Remedy
Parameter value could not be written to the code.
Transfer mode {0} is not supported [CEEPMT0003]
Response (Lenze setting printed in bold)
Error Warning Information
Cause
Remedy
The indicated transfer mode is not supported.
12.4.5
9400 PROFIBUS module
EXTENSION_BOARD_SLOT could not be entered in the control configuration [CE94PRF0001]
Response (Lenze setting printed in bold)
Error Warning Information
Cause
Remedy
For the indicated PROFIBUS module, a control
configuration module cannot be entered in the control
configuration.
Error during creation of the EXTENSION_BOARD_SLOT Mappings/Code [CE94PRF0002]
Response (Lenze setting printed in bold)
Error Warning Information
Cause
Remedy
No mapping code can be generated for the PROFIBUS
module between the control configuration module and
the port variables.
Lenze · Engineer · 2.13 EN - 10/2014
255
Error messages
Communication entity generator
________________________________________________________________
Error during creation of the EXTENSION_BOARD_SLOT Mappings/Task Context [CE94PRF0003]
Response (Lenze setting printed in bold)
Error Warning Information
Cause
Remedy
For the indicated PROFIBUS module, the mapping code
between the control configuration module and the port
variables cannot be entered in the task configuration.
Error during creation of the EXTENSION_BOARD_SLOT Mappings. Task {0} does not exist on runtime system [CE94PRF0004]
Response (Lenze setting printed in bold)
Error Warning Information
Cause
Remedy
Internal error. For the indicated PROFIBUS module, the
mapping code between the control configuration
module and the port variables cannot be entered in the
task configuration because the task indicated for the
port does not exist on the runtime system.
Invalid data width [CE94PRF0005]
Response (Lenze setting printed in bold)
Error Warning Information
Cause
Remedy
Internal error. The data type of an element variable is not
supported for the indicated port.
256
Lenze · Engineer · 2.13 EN - 10/2014
Menu reference - Overview of the menu commands
________________________________________________________________
13
Menu reference - Overview of the menu commands
In this chapter you'll find a list of all menu commands with references to further information.
Overview
What would you like to do?
Related commands can be found in...
Create/open a project
Open a compressed project/archive
Import/export data
Print
"File" menu ( 258)
Edit devices/elements in the project tree
"Edit" menu ( 259)
Inserting devices/elements into the project
"Insert" menu ( 260)
Change the view of the user interface
"View" menu ( 260)
Options for the representation/project memory location
( 29)
Establish an online connection to a device
Transfer application/data to a device
Configure device settings online
"Online" menu ( 260)
More commands can be found under: ExtrasOptions
( 99)
Manage parameter sets of devices
Manage function block interconnections
"Application data" menu ( 262)
Change the language of the user interface
Manage »Engineer«-catalogues
"Tools" menu ( 263)
More commands can be found under:
ExtrasOptions for the representation/project memory
location ( 29)
Show online help topics
Obtain information about Lenze
Contact Lenze
• internet access required
"?" menu ( 263)
Lenze · Engineer · 2.13 EN - 10/2014
257
Menu reference - Overview of the menu commands
"File" menu
________________________________________________________________
13.1
"File" menu
Icon
Command
Shortcut
Info
Creating/opening project
New
<Ctrl>+<N>
Updating projects while opening them: Adapting
project file from previous version ( 39)
Open
<Ctrl>+<O>
Opening the project file ( 38)
Save as
Save
-
Save a project ( 42)
<Ctrl>+<S>
Close
Close a project that is open at present
• If the project still contains unsaved settings, a
dialog window appears to save the changes.
Opening/saving a compressed project/archive
Open an archive
-
Open an archive ( 44)
Saving an archive
-
Saving an archive ( 43)
Importing/exporting data
The menu command is available if a device is selected in the project tree.
Function block
interconnection
Import/export function block interconnection (XML
file)
• This function is available depending on the
device. Function block editor (FB Editor)
( 149)
Monitor window view
Import/export user-specific view of parameters in
the Monitor field (EPC file)
Adapt monitor window: Show parameters
graphically (instruments) ( 25)
User menu
Import/export user-specific compilation of
parameters (EPC file)
Configuring the user menu ( 171)
Device parameters
parameter values
Import/export parameter set for the selected device
(Lenze GDC file).
• Import Lenze »Global Drive Control« (GDC) into
the project.
Export the parameter values of a single device
( 269)
Export the data of all devices with selected Project root
Device parameters
-
Export device data from the project:
Export parameter set of the selected device to a file.
Export parameter values of the devices ( 269)
Device-dependent commands are available with selected device:
258
EDS-/DCF file
-
Export the parameters of the selected project
element to an EDS/DCF file.
• * EDS is a file format of the Servo Drives 9400
device series.
Error texts
-
Export error texts of the device selected into a text
file (* .txt)
Lenze · Engineer · 2.13 EN - 10/2014
Menu reference - Overview of the menu commands
"Edit" menu
________________________________________________________________
Icon
Command
Device description package
Shortcut
-
Application package
L-force Loader file
Info
Export Lenze package file (*.lpk) for the »EASY
Package Manager« (available depending on the
device).
• Output format: Package file (*.lpk)
• The application parameters of a Servo Drive 9400
created in the »Engineer« can thus be displayed in
the »EASY Starter«.
Export device description to a Lenze package
(LPK file) ( 268)
Export Lenze package file (*.lpk) for the »EASY
Package Manager« (available depending on the
device).
• Output format: Package file (*.lpk)
• The application created in the »Engineer« of an
Inverter Drive 8400 can thus be reused in the
»Engineer«.
Export applications to a Lenze package (LPK file)
( 267)
-
Export parameters to a »L-force Loader« (LFL) file
( 269)
Page setup
-
Define output format for printing the parameter list.
Print preview
-
Select contents for printing the parameter list
Selecting print/information to be printed
13.2
Print
<Ctrl>+<P>
Print the parameter list with the following
information (can be selected separately):
• Project properties
• Parameter values of the individual projected
devices.
Close
<Alt>+<F4>
Close the »Engineer«.
• If the project is still opened, a dialog window
appears to save the changes.
• This serves to save unsaved changes in the
respective device with mains failure protection.
"Edit" menu
Icon
Command
Shortcut
Info
Editing devices/elements in the project tree
Cut
<Ctrl>+<X>
Copy
<Ctrl>+<C>
Insertion
<Ctrl>+<V>
Remove
<Del>
Rename
<F2>
Lenze · Engineer · 2.13 EN - 10/2014
General editing functions in the project view
( 19)
259
Menu reference - Overview of the menu commands
"Insert" menu
________________________________________________________________
13.3
"Insert" menu
Icon
Command
Shortcut
Info
Inserting devices/elements into the project
13.4
Insert device detected online
-
Insert a device detected online into the project.
Creating a new project (starting the search for
devices connected) ( 34)
Insert from referential
project
-
Insert axis or component from an existing project.
System module
-
Inserting system modules ( 47)
Axis
-
Inserting an axis ( 48)
Component
-
Inserting components ( 51)
Gearboxes
-
Inserting a gearbox ( 67)
Device module
-
Inserting device modules ( 57)
Application
-
Inserting application ( 55)
Network
-
Inserting a network ( 207)
Machine application
-
Inserting a machine application with a port
interconnection ( 174)
"View" menu
Icon
Command
Shortcut
Info
Inserting devices/elements into the project
Clear message window
-
Monitor: Monitoring parameters ( 24)
Zoom in Workspace
-
Minimise view list to enlarge the Workspace
Represent values in the hex
format
13.5
Display code values as hexadecimal values
"Online" menu
Icon
Command
Set communication path and
go online
Going online
260
<Ctrl>+<H>
Shortcut
-
Info
Going online ( 77)
<F4>
Lenze · Engineer · 2.13 EN - 10/2014
Menu reference - Overview of the menu commands
"Online" menu
________________________________________________________________
Icon
Command
Going offline
Shortcut
<Shift>+<F4>
Optical tracking
(only available if the
respective device supports
this function!)
Manual control
Info
Going offline ( 96)
• If changes are not saved yet, a dialog window
appears to save the changes.
• This serves to save unsaved changes in the
respective device with mains failure protection.
Device search function for the specific identification
by triggering the device LEDs.
Optical tracking - device identification within the
machine ( 107)
<F12>
Manual control (available depending on the device)
Can only be activated if one device is selected and the
device supports this function.
Manual control of the motor direction of rotation:
Rotating the axes manually ( 109)
Managing password protection (available depending on the device)
Set/check/delete
password
Define settings for protecting the device parameters
by means of a password.
• From Engineer V2.14 onwards, a password can be
set online in the 8400 device.
• Some 8400 device types support the assignment
of a password to protect the access to device
parameters. If the password is active, various
functions and interface elements are hidden or
deactivated.
• The status of the password protection is visible in
the status line of the Workspace.
Managing controller functions (available if the device is selected)
<F8>
Enable controller ( 100)
(Observe controller inhibit via terminal!)
Inhibit controller
<F9>
Inhibit controller ( 101)
Start application
-
Start application ( 101)
Stop application
-
Stop application ( 101)
Download program
-
Download program to device ( 103)
Enable controller (observe
controller inhibit via
terminal)
Safety instructions ( 12)
Safety instructions ( 12)
Download parameter set
<F5>
Download parameter set to device ( 105)
Upload parameter set
<F7>
Upload parameter set ( 106)
Store parameter set
-
Save parameter set ( 107)
System bus configurator
-
Start system bus configurator
System bus configurator ( 96)
Lenze · Engineer · 2.13 EN - 10/2014
261
Menu reference - Overview of the menu commands
"Application data" menu
________________________________________________________________
Icon
13.6
Command
Shortcut
Info
IP address configurator:
• PROFINET
• EtherNet/IP
Display/change IP settings:
PROFINET nodes at the local Ethernet segment
PROFINET address configurator ( 97)
Ethernet nodes EtherNet / IP addresses
configurator ( 97)
Status of the diagnostic
adapters
Display operating status of the diagnostic adapters
that are connected via the USB interface.
Diagnostic adapter
"Application data" menu
Icon
Command
Shortcut
Info
Manage parameter sets
Comparing parameter sets
-
Comparing parameter sets ( 139)
Copying parameter sets
-
Copying parameter sets ( 143)
Function block
interconnection ...
• ... compare
• ... copy
• ... insert
-
Detailed information on the FB Editor for the Inverter
Drives 8400 and Servo Drives 9400 series can be
found in the documentation of the function library
for the corresponding device series.
Export/import function block
interconnection
-
Import/export function block interconnection (XML
file)
• This function is available depending on the
device.
Compare ENP parameters
• This function is only
available when a
controller of the Servo
Drives 9400 series has
been inserted into the
project.
-
Export the parameters of the selected project
element to an EDS / DCF file. EDS is a file format of
the Servo Drives 9400 device series.
Managing function block interconnections
Function block editor (FB Editor) ( 149)
262
Lenze · Engineer · 2.13 EN - 10/2014
Menu reference - Overview of the menu commands
"Tools" menu
________________________________________________________________
13.7
"Tools" menu
Icon
Command
Shortcut
Info
Options
-
Optional settings:
• Online
• Connections
• Environment
Options for the representation/project memory
location ( 29)
Options ( 99)
Languages
-
Select the User interface language of the dialog
boxes.
Note: Changing the language only has an effect on
the texts of the dialog boxes. Texts that can be
manually edited by the user remain in the respective
language when a project is opened.
Catalogues
-
Displays the catalogue packages available and the
catalogues included therein.
• Only display the catalogues used in the project:
Only the catalogues used in the respective project
will be listed when the control field is activated.
User motor catalogue
Build project
13.8
-
<F11>
User motors
• Delete
• Export
• Import
User motors ( 293)
Starts the generation of data in the format that can
be transferred to the devices. Build project ( 76)
"?" menu
Icon
Command
Help
Shortcut
<F1>
Info
Display online help
Support in the web (AKB)
-
Reference to the Lenze Application Knowledge Base
(AKB)
• internet access required
Search in the AKB
-
Search for specific topics in the Lenze Application
Knowledge Base (AKB)
• internet access required
Subscribe to newsletter
-
Register for the newsletter to obtain Lenze
information
• internet access required
Software download
-
Download of Lenze software in the Lenze Application
Knowledge Base (AKB)
• internet access required
Lenze in the web
-
Reference to the Lenze internet presence
• internet access required
Lenze · Engineer · 2.13 EN - 10/2014
263
Menu reference - Overview of the menu commands
"?" menu
________________________________________________________________
Icon
Command
Generate Engineer service
report
Shortcut
-
Send feedback and requests
to Lenze
Info
264
Info
Call diagnostic program which generates a report
file. The file can then be sent as an attachment via email.
Call online survey on the Engineer.
• internet access required
-
Show information on the »Engineer«
• Mail: Use this button to create an e-mail and send
it to the Lenze service address.
• System configuration: Use this button to display
details on the system configuration.
Lenze · Engineer · 2.13 EN - 10/2014
Menu reference - Overview of the menu commands
"Project tree/project element" context menu
________________________________________________________________
13.9
"Project tree/project element" context menu
The commands described in this section are available depending on the project and device status.
Icon
Command
Shortcut
Info
Library management
-
Open library management:
• Show the libraries used by a device and their
versioning
• Update libraries that are out-of-date (if available)
Replace component
-
Replace component ( 71)
Insert electrical shaft
-
Establishing an interconnection via an electrical
shaft ( 186)
Create user motor
-
Creating user motors from controller settings
( 293)
Lenze · Engineer · 2.13 EN - 10/2014
265
Appendix
Export data
________________________________________________________________
14
Appendix
14.1
Export data
Depending on the device, various data can be exported. If the selected device supports the
corresponding export function, the suitable command can be executed via right-click.
Applications and the parameters of a device can be exported in the following file formats:
Export applications to a Lenze package (LPK file) ( 267)
Export device description to a Lenze package (LPK file) ( 268)
Export parameters to a »L-force Loader« (LFL) file ( 269)
Export parameter values of the devices ( 269)
266
Lenze · Engineer · 2.13 EN - 10/2014
Appendix
Export data
________________________________________________________________
14.1.1
Export applications to a Lenze package (LPK file)
This function serves to export the application of an Inverter Drive 8400 to a Lenze package file.
[14-1] Export/import application data packet (Inverter Drives 8400)
• After the package file has been imported to the »EASY Package Manager«, the application can
be selected in the »Engineer« in the Insert application dialog box.
• An application exported as LPK file can be made available to another user so that he can use the
application.
How to export an application for Inverter Drives 8400:
1. Highlight the desired controller in the project tree.
2. Execute the ExportApplication package command via right-click (available depending on
the device).
• Activate the "Install in the Package Manager" option to automatically install the
exported package in the »EASY Package Manager« on your computer.
• If the "Install in the Package Manager" option is deactivated, import the desired
package afterwards manually in the »EASY Package Manager«.
3. Select file name/memory location, save file.
Reuse application data packet in the »Engineer«
The exported LPK file can then be imported into the »EASY Package Manager« (button: Import
package), in order to use the application contained in the »Engineer«.
Tip!
• The
»EASY Package Manager« can be found in the Windows info area (next to the
task bar) and under:
ProgramsLenze
Lenze · Engineer · 2.13 EN - 10/2014
267
Appendix
Export data
________________________________________________________________
14.1.2
Export device description to a Lenze package (LPK file)
This function serves to export the device description of a Servo Drive 9400 to a Lenze package file.
• After the package file has been imported to the »EASY Package Manager«, the device
description can be used, for instance, in the »EASY Starter«.
• A device description exported as LPK file can be made available to another user so that he can
use the device description.
[14-2] Export/import device description data package (9400 Servo Drives)
How to export a device description from the »Engineer«:
1. If required: Build project
2. Option: Download parameter set to device
3. Select the desired Servo Drive 9400 in the project tree.
4. Execute the ExportDevice description package command (available depending on the
device).
• Activate the "Install in the Package Manager" option to automatically install the
package in the »EASY Package Manager« on your computer.
• If the "Install in the Package Manager" option is deactivated, import the desired
package afterwards manually in the »EASY Package Manager«.
5. Select file name/memory location, save file.
Reuse the device description in the »EASY Starter«
The exported LPK file can then be imported into the »EASY Package Manager« (button: Import
package), in order to use the application parameters contained in the »EASY Starter«.
Tip!
• The
»EASY Package Manager« can be found in the Windows info area (next to the
task bar) and under:
ProgramsLenze
268
Lenze · Engineer · 2.13 EN - 10/2014
Appendix
Export data
________________________________________________________________
14.1.3
Export parameters to a »L-force Loader« (LFL) file
The »Engineer« makes it possible to export the parameters of a controller to a file for use in the »Lforce Loader«.
• The export function is available for controllers of the Servo Drives 9400 and the Inverter Drives
8400 device series.
How to export parameters to an »L-force Loader« file:
1. Select the required controller in the Project view.
2. Execute the Export L-force Loader file command in the Context menu of the controller.
• The »Engineer« checks whether the project is up to date. If not, a note appears. Here you
can cancel the export and update the project before you recall the export function.
Build project ( 76)
3. Specify the following options in the Export L-force Loader file dialog box:
• Output file and memory location
• Files to be transferred
• Parameters to be exported
The parameters exported include the same data as in the transfer of a parameter set and an
application download.
Download parameter set to device ( 105)
Download program to device ( 103)
The »L-force Loader« export writes all application data to an *.lfl file. This file includes all data of an
application transfer the »Engineer« will write to the respective device.
14.1.4
Export parameter values of the devices
The parameters can be exported in the following file formats:
• »Global Drive Control«: *.gdc
• "Comma-Separated Values": *.csv
• Text/Unicode (UTF-8): *.txt
Lenze · Engineer · 2.13 EN - 10/2014
269
Appendix
Export data
________________________________________________________________
Note!
In order to be able to export the parameters of a device, the device has to be "offline".
Tip!
The parameters of a single device can be directly exported to the desired device via rightclick, command: ExportParameter values
It is possible to copy a device parameter via right-click in the CSV format to the clipboard.
This option is also available if there is an online connection to the device, command: Copy
parameter in the CSV format
14.1.4.1
Export all device parameters /Export individual parameters across devices
This command serves to export device parameters to a file for a single or several devices at the same
time. Result: A file with multi-device parameters or all parameters from all inserted devices.
For this purpose, select the desired parameters of the single devices or all parameters from all
devices in the following dialog box.
How to export the single parameters of several devices/all parameters of the devices of a
project:
1. Select project root
2. Call the ExportDevice parameters command via right-click. Alternative call:
FileExportDevice parameters
• Select single parameter: Mark the desired parameter/use the arrow keys to transfer
them to the selection.
• Activate the All parameters control field to export the parameters from all devices
entered in the project tree to a file.
3. Select memory location/file format
4. Click OK to save the file.
270
Lenze · Engineer · 2.13 EN - 10/2014
Appendix
Export data
________________________________________________________________
14.1.4.2
Export the parameter values of a single device
This command serves to export single or all parameters for a certain device to a file. Result: A file
containing previously selected parameters of one device.
How to export the parameters:
1. Mark the desired device in the project tree
2. Execute the ExportParameter values command via right-click. Alternative call: Menu
command FileExportExport parameters
• Select the desired parameters in field :
3. Go to area and select the parameters to be exported by clicking the arrow key
the selection by arrow key
/undo
.
• Select/Undo all visible parameters using the double arrow keys
/
.
• Multi-selection of parameters shown one above the other:
Hold down the <SHIFT> key and highlight the parameters.
• Multi-selection of individual parameters:
Hold down the <CTRL> key and highlight the desired parameters individually.
As an alternative, press the
button to open a GDC file which includes the required
parameter selection.
• Field displays the parameters selected for export.
4. Click OK.
• Select memory location/file format
• Save file
Lenze · Engineer · 2.13 EN - 10/2014
271
Appendix
Managing cam data with the »Cam Manager«
________________________________________________________________
14.2
Managing cam data with the »Cam Manager«
In an interconnection via the electrical shaft, a large number of CAM data is necessary. These data
are easy to manage with the »CAM Manager«.
Tip!
You can find detailed information on the electrical shaft in the chapter
Creating an interconnection via the electrical shaft ( 182)
If you go to the Project view and select an electrical shaft
, the Workspace provides the Cam
Manager tab where all available cam data (profile data, cam data, and position data) are shown in
the form of a product/track matrix for purposes of clarity:
Products
Tracks
Data (profile data, cam data, or position data)
• Each column represents a different product to be manufactured.
• The lines of the matrix can be assigned with optional tracks:
• Curve tracks for motion profiles or characteristics
• Cam tracks for cams
• Position tracks for position markers
• Each track has been assigned to a particular axis in the interconnection.
• The cam data displayed can be edited in a product-oriented/track-oriented manner, or
individually using the »Cam Editor«:
272
Processing of cam data
Required action
Product-oriented
Simple click on the corresponding product ().
Track-oriented
Double-click on the corresponding track ().
Individual data field
Double-click on the corresponding data field ().
Lenze · Engineer · 2.13 EN - 10/2014
Appendix
Managing cam data with the »Cam Manager«
________________________________________________________________
Tip!
Before the cam data are created, consideration of the following factors and aspects has
proven to be useful:
Motion profiles:
• Number of interpolation points for each motion profile
• Cycle for each motion profile (in preparation)
Cams:
• Type of cam track
• Number of cams per track (maximally 16 cams)
• Parameters of each cam
Position markers:
• Number of position tracks
• Number of position markers per track (maximally eight position markers)
14.2.1
Adding/editing/deleting products
After inserting an electrical shaft into the Project view there is only one product [0] in the »Cam
Manager« initially.
If you right-click on a product in the »Cam Manager«, a Context menu appears, by means of which
you can add further products, among other things, and delete existing products or edit their
properties:
Tip!
You can use the
Lenze · Engineer · 2.13 EN - 10/2014
button next to the Product column to insert further products.
273
Appendix
Managing cam data with the »Cam Manager«
________________________________________________________________
Altering properties of a product
With the command Properties of the product, you can open the Properties dialog box, in which the
properties of the product can be displayed and edited:
274
Characteristic
Info
Name
Name of the product
Product number
Definite product number
• Is shown in the »Cam Manager« in the squared brackets after the product name.
• For a global product changeover, this number is to be transferred to the
LS_CamInterface SB in the application via the input CAM_dnProductNumber and
this is to be carried out synchronously for all drives in the interconnection.
Cycle
Cycle of the master measuring system
• Defines the scaling of the x axis in the Worksheet of the »Cam Editor«.
• Default setting: 0° .... 360°
Lenze · Engineer · 2.13 EN - 10/2014
Appendix
Managing cam data with the »Cam Manager«
________________________________________________________________
14.2.2
Adding/editing/deleting tracks
After inserting an electrical shaft in the Project view, the »Cam Manager« contains a curve track with
the track number [0] for each axis in the interconnection.
If you right-click on a track in the »Cam Manager«, a Context menu opens by means of which you
can add further curve tracks, cam tracks and position tracks, etc., and delete existing tracks or edit
their properties:
Tip!
By clicking the
and positions.
button under the Tracks column, you can insert further curves, cams
Changing properties of a track
The
Object settings ... command (in the context menu of the object in question) opens the
Properties dialog box which serves to display and also edit the properties of the track:
Characteristic
Info
Axis
Selection of the axis in the interconnection for the track
Name
Name of the track
Number
Definite track number
• Is shown in the »Cam Manager« in the squared brackets after the track name.
• This number is to be transferred to the corresponding cam FB (L_CamProfiler,
L_CamContactor or L_CamPosMarker) in the application via the input
dnTrackNumber so that the FB uses the corresponding cam data.
Default measuring system X
Specification of the measuring system for the x axis in the Worksheet of the »Cam
Editor«
Default measuring system Y
Specification of the measuring system for the y axis in the Worksheet of the »Cam
Editor«
• Does not exist in the case of one cam track.
Tip!
Several tracks for an axis can be used if:
• several motion profiles, cams or position markers are to be processed at the same time
in the application.
• a change of the cam data is individually required at a cam FB (triggered by the product
changeover).
Lenze · Engineer · 2.13 EN - 10/2014
275
Appendix
Managing cam data with the »Cam Manager«
________________________________________________________________
14.2.3
Import data
You can import already existing grid-point data into a data field in the »Cam Manager«, such data
having been created with a CAD system or other software, for example.
To do this, the data to be imported must exist in the form of an ASCII file with grid-point tables in
accordance with VDI guideline VDI 2143 "Motion rules for cam mechanisms":
x = x position of the interpolation point
y = y position of the interpolation point
a = acceleration (optional)
If the acceleration information is missing, the acceleration track is formed
from the derivations of the motion profile.
How to import existing data into a data field:
1. In the Context menu (right click) belonging to the data field, select the command Import
interpolation point table... in order to open the dialog box entitled Files with import data.
2. In the dialog box entitled Files with import data, select the option Activate table import.
• Once this option has been selected, you can click the respective buttons ... on the right
to select up to five files with import data:
• If more than one profile is chosen, these profiles are appended to each other. The
sequence depends on the numbering of the imports.
3. Click the OK button in order to close the dialog box and accept the settings.
Tip!
You can import a file that was created with the Lenze »Global Drive Control« (GDC).
• Select the Import of a GDC file from the context menu of the desired object.
• The select a file path and the import curve.
After the import
If the data were imported correctly, the data field displays the status "Ok".
276
Lenze · Engineer · 2.13 EN - 10/2014
Appendix
Managing cam data with the »Cam Manager«
________________________________________________________________
• A small triangle shows that the data field contains import data:
Tip!
By double-clicking the data field, you can cause the imported curve to be shown in the
»Cam Editor« where you can edit it (for example, expanding, compressing, or applying an
offset).
• Without processing by the »Cam Editor«, »Engineer« transfers the imported gridpoint table to the drive controller without carrying out changes.
14.2.4
DSD export
The interpolation point data can be exported from a data field in the »Cam Manager« for further
use in the Lenze »Drive Solution Designer« (DSD).
How to export data for further use in the DSD:
1. In the context menu (right mouse button) of the data field, select the DSD export
command.
2. Select the desired values and output formats.
3. Click the Optimise button to export the data for further use in the DSD.
After a successful export, the following information is visible:
• File path and name of the exported file.
• The error rate in [%] and the number of points in the curve.
Lenze · Engineer · 2.13 EN - 10/2014
277
Appendix
Managing cam data with the »Cam Manager«
________________________________________________________________
14.2.5
Displaying project information
How to display information on a project:
1. In the Context menu (right click) belonging to the data field, select the command
Properties... in order to open the dialog box entitled Project information :
• In this dialog box you can assign measuring systems to the curve, the cams or the
position markers.
• If the option Include in project editing is deactivated, this matrix element cannot be
edited. Therefore there is no check for correctness. The curves, cams or position markers
are not transferred to the drive during download.
278
It makes sense to deactivate the option Include in project editing if you want to transfer the
data to the drive even though the curve still has to be optimised.
Lenze · Engineer · 2.13 EN - 10/2014
Appendix
Creating cam data with the »Cam Editor«
________________________________________________________________
14.3
Creating cam data with the »Cam Editor«
With the »Cam Editor« you can create curves (motion profiles or characteristics) with the help of
graphic objects (point, line, polynomial) as well as cams and position markers for drive controllers
with cam functionality.
• The »Cam Editor« is a standard component of the »Engineer« HighLevel and provides basic
curve functions.
• The optionally available »Cam Designer 3« provides additional functions for more extensive
applications:
• Additional possible curve object types that can be inserted in the curve sheet.
• Curve components (sub-curves) can be edited.
• The function "Trigger automatic connection of segments" has been activated.
• The technology wizard for cross cutter solutions has been activated.
• The upgrade from the »Cam Editor« to »Cam Designer 3« and thus the activation of the full
functional range will be carried out along with the installation of a licence key via a separate
setup which can be purchased from Lenze.
Lenze · Engineer · 2.13 EN - 10/2014
279
Appendix
Creating cam data with the »Cam Editor«
________________________________________________________________
14.3.1
User interface
A change from the »Cam Manager« to the »Cam Editor« results in the latter being displayed in the
Cam Manager tab:
A. Using the icons in the »Cam Editor« Toolbar is the simplest way to execute some of the most
frequently used menu commands of the »Cam Editor«, omitting the need to click the Menu bar
first.
B. In the Project tree, the existing tracks are shown.
• The Project tree is necessary in addition to the known »Engineer« Project view because not all
drives of an electrical shaft have to have a cam function.
C. The Object list is a list of all objects in active mode.
• Each line in the list contains the object type and the coordinates of the object.
• The lines are sorted according to the X values (master). This is a standard setting. A different
sorting sequence can be achieved by clicking the fields in the header.
D. The Worksheet is the drawing area for entering and editing graphic objects for the track selected
in the Project tree.
E. Under the Worksheet, the Time derivations of the objects (speed, acceleration and jerk) are
shown.
280
Lenze · Engineer · 2.13 EN - 10/2014
Appendix
Creating cam data with the »Cam Editor«
________________________________________________________________
Short overview of the toolbar
• The icons available in the toolbar depend on the mode selected and the program context which
you are currently in.
• Click an icon to execute the corresponding function:
Icon
Menu command
Function
-
Change back to the »Cam Manager«.
EditCut
Cut out marked object (to the clipboard).
EditCopy
Copy highlighted object (into clipboard).
EditInsert
Insert object copied or cut.
EditUndo
Reset last workstep.
EditRedo
Redo workstep that has been reset.
ViewZoom in view
Enlarge view of the worksheet.
ViewGeneral view
Reset view of the worksheet to standard size.
DrawSelection
Highlight drawing objects.
DrawPoint
Draw a point.
• Function is only available with »Cam Designer 3« licence
upgrade.
DrawLine
Draw a line.
DrawPolynomial(2)
Draw second order polynomial.
• Function is only available with »Cam Designer 3« licence
upgrade.
DrawPolynomial(5)
Draw fifth order polynomial.
DrawPoint table (polygon)
Import points from a text file (*.txt).
DrawTypify connection
Specify a specific connection type for individual,
automatically generated curve segments.
• Function is only available with »Cam Designer 3« licence
upgrade.
ViewObject input mode
Change to the object input mode for entering graphical
motion objects.
ViewCurve mode
Change to the curve mode.
• Function is only available with »Cam Designer 3« licence
upgrade.
• In this mode the individual graphical objects from the
input mode are automatically connected to a closed cam.
Lenze · Engineer · 2.13 EN - 10/2014
281
Appendix
Creating cam data with the »Cam Editor«
________________________________________________________________
Icon
282
Menu command
Function
ViewInterpolation mode
Change to the interpolation mode.
• Starting from an ideal, complete cam that was calculated
in connection mode, table interpolation is carried out. The
table contains the interpolation points of a linear
interpolation.
• Note: The button is only active in the Expert mode of the
»Cam Editor«!
• If the Expert mode has been deactivated, all the
necessary steps automatically take place when the
buttons Curve mode and/or Interpolation mode are
clicked.
EditStart calculation...
Calculate cam in the connection or interpolation mode and
arrange interpolation points optimally.
• Note: The button is only active in the Expert mode of the
»Cam Editor«!
• If the Expert mode has been deactivated, all the
necessary steps automatically take place when the
buttons Curve mode and/or Interpolation mode are
clicked.
Lenze · Engineer · 2.13 EN - 10/2014
Appendix
Creating cam data with the »Cam Editor«
________________________________________________________________
14.3.2
Creating curves
Note!
When creating curves or characteristics in the »Cam Designer«, the following
technological restriction is to be observed:
• If linear sections are created in a curve and these sections encompass more than half
the maximum value range (i.e. more than 200 %), they must be represented with at
least three interpolation points.
• In practice, this means that, in the case of linear sections that exceed the zero line, an
interpolation point must be at the zero crossing or in the middle of the segment. In
cases of doubt, the linear progression should be entered manually with two sections.
For position curves in the Modulo measuring system, this restriction is not relevant
because, in this case, the permissible value range is adhered to automatically.
14.3.2.1
Step 1: Basic settings
You can adapt the basic settings for the curve to be created (the motion profile or the characteristic).
This is done in the dialog box entitled Cam Designer settings.
How to proceed:
1. Right-click the desired
2. Execute the Edit
dialog box.
Lenze · Engineer · 2.13 EN - 10/2014
curve in the Project tree.
Object Settings ... command to open the Cam Designer Settings
283
Appendix
Creating cam data with the »Cam Editor«
________________________________________________________________
For each curve available in the Project tree of the »Cam Editor« the dialog box contains an individual
tab within which the settings for the corresponding curve can be adapted.
Characteristic
Info
Name
Name of the curve
• Specifications by the »Cam Manager«.
Scaling
Minimum / maximum
Unit
Value range of the X and Y axes and their units in the Worksheet.
Curve
Number of points
Number of interpolation points for table interpolation
Optimised interpolation
If this option is selected, an optimum distribution of points is calculated with the
help of a neuronal network (artificial intelligence). This means that sections that are
only slightly curved (e.g. lines) are represented only by a few interpolation points. In
sharply curved sections, in contrast, many interpolation points are located. As a
result, the curve is of a higher quality.
• Option only activated with »Cam Designer 3« licence upgrade.
Reduced overshoot
If this option is selected, the curve objects are replaced with straight lines, if
necessary. As a result, overshooting can be avoided.
• Option only activated with »Cam Designer 3« licence upgrade.
Segmented interpolation
If this option is selected, the area for the interpolation is divided into segments with
a definable number of points.
Background layout
If this option is selected, the curve remains visible in the chosen colour when you edit
another curve. It is therefore easier for you to keep an eye on dependencies that may
exist between the movements.
General settings
Menu command
Dialog box / function
FileProject information
Project properties
• Summary: optional information (person in charge, topic ...)
• Statistics: filing statistics (date, last amended ...)
FileCam Designer Settings
Cam Designer Settings
Activate desired options by setting checkmarks (
• Options
• Attraction between points
• Graphical output to clipboard
284
).
Lenze · Engineer · 2.13 EN - 10/2014
Appendix
Creating cam data with the »Cam Editor«
________________________________________________________________
14.3.2.2
Step 2: Entering curves
You describe the motion profile or the characteristic by entering graphic objects in the Worksheet.
Note!
The »Cam Editor« needs a closed curve in order to be able to create cam data in the curve
mode.
The »Cam Designer« only requires the entry of the basic conditions. The segments can
then be joined automatically by the »Cam Designer«.
Step 3: Triggering automatic connection of segments ( 287)
Tip!
When using the »Cam Designer«:
Only define the basic conditions that are absolutely necessary. Limit the length of the stop
positions to the minimum possible length.
The more degrees of freedom the »Cam Designer« has during the automatic generation,
the smoother the resulting curves will be. If required, also line segments are added to the
polynomials.
At the beginning, start with a minimum number of basic conditions. Then trigger
automatic connection of the segments in the curve mode. After this, add further basic
conditions, if necessary, in the object entry mode.
How to enter graphic objects in the worksheet:
1.
Change to the object input mode.
2. Select graphic object in the Toolbar or in the Draw menu.
3. Draw selected object in the worksheet.
Drawing a point:
• Move the mouse pointer to the desired coordinates.
• Press the left-hand mouse button.
Drawing other objects (line, polynomial, etc.):
• Move the mouse pointer to the desired starting point.
• Draw mouse pointer to the desired end point while keeping the left mouse button
pressed.
• At the light grey square, you can then alter the speed at a boundary value.
The shape and position of an object can still be altered later by dragging it with the mouse.
Lenze · Engineer · 2.13 EN - 10/2014
285
Appendix
Creating cam data with the »Cam Editor«
________________________________________________________________
Overview of graphical objects
Icon
Object
Example
Line
The base elements stop (S) and speed (V) are defined with a line.
Point
Function is only available with »Cam Designer 3« licence upgrade.
The base elements reversal (R) and motion (M) are defined with a point.
• In the default setting, the boundary value speed has been set to "0"
for the point. This corresponds to the more frequent case of reversal
(R).
• In the default setting, the boundary value acceleration is calculated
automatically in curve mode.
• If necessary, the two boundary values can be adapted to the point in
the Properties dialog box.
-
Polynomial(2)
Function is only available with »Cam Designer 3« licence upgrade.
Second order polynomial
2
y = A2 ⋅ x + A1 ⋅ x + A0
-
Polynomial(3)
Function is only available with »Cam Designer 3« licence upgrade.
Third order polynomial
3
2
y = A3 ⋅ x + A2 ⋅ x + A1 ⋅ x + A0
Polynomial(5)
Fifth order polynomial
5
4
3
2
y = A5 ⋅ x + A4 ⋅ x + A3 ⋅ x + A2 ⋅ x + A1 ⋅ x + A0
Polynomial(7)
Function is only available with »Cam Designer 3« licence upgrade.
Seventh order polynomial
7
6
5
4
3
2
y = A7 ⋅ x + A6 ⋅ x + A5 ⋅ x + A4 ⋅ x + A3 ⋅ x + A2 ⋅ x + A1 ⋅ x + A0
-
Sloped sine line (Bestehorn)
Especially suitable for S-S (stop-stop) motion.
A2
y = A3 ⋅ x – ------- ⋅ sin ( 2π ⋅ A1 ⋅ x + A0 )
2π
In the standard case, the coefficients have the following values:
A3 = 1, A2 = 1, A1 = 1, A0 = 0
-
286
Sine-straight line combination
Function is only available with »Cam Designer 3« licence upgrade.
Suitable for R-R (reversal-reversal) motion.
Inflection point & parameter C can be set in the Properties dialog box.
• The parameter C determines the ratio of the sine parts to the middle
part.
• At a value of 1, the middle part is equal to 0.
• The standard value is 0.5.
Lenze · Engineer · 2.13 EN - 10/2014
Appendix
Creating cam data with the »Cam Editor«
________________________________________________________________
Icon
Object
-
Modified sine curve
Function is only available with »Cam Designer 3« licence upgrade.
Suitable for the following movements:
• R-V (reversal-speed)
(is also called "harmonic combination")
• V-V (speed-speed)
Turning point & curve type can be set in the Properties dialog box.
-
Acceleration trapezium
Suitable for the following movements:
• R-V (reversal-speed)
(is also called "harmonic combination")
• V-V (speed-speed)
Turning point & curve type can be set in the Properties dialog box.
-
Modified acceleration trapezium
Function is only available with »Cam Designer 3« licence upgrade.
Suitable for the following movements:
• R-S (reversal-stop)
• S-S (stop-stop)
Turning point & curve type can be set in the Properties dialog box.
-
Simple sine curve
Function is only available with »Cam Designer 3« licence upgrade.
Suitable for a circular motion of two orthogonal axes.
• Suitable for jerk-free motion but only with restrictions.
The angles on the left and right can be set in the Properties dialog box in
the range of 90° to +90°.
Example
Point table (polygon)
Importing a point table in the ASCII format
14.3.2.3
Step 3: Triggering automatic connection of segments
This function is only available after installing the »Cam Designer 3« licence upgrade.
After entering the technological basic conditions by means of graphical objects the segments
available can be connected automatically by the »Cam Designer«.
• The »Cam Designer« calculates the connections automatically (when a changeover to curve
mode is made). Manual starting of the connection calculation is only possible if the Expert mode
has been activated.
How to have the connections calculated:
1.
Change to the curve mode.
• The objects from the entry mode are still visible (colour: "orange") but cannot be edited.
2.
Start calculation of the connections.
• The calculation of the connections starts automatically when the Curve mode button is
clicked.
The connections are generated in such a way that impact-free and jerk-free motion is enabled in
accordance with the laws of physics. In addition, a check is made to see whether a transition from
one movement to another is possible without inflection points. This is possible precisely when only
Lenze · Engineer · 2.13 EN - 10/2014
287
Appendix
Creating cam data with the »Cam Editor«
________________________________________________________________
positive or only negative acceleration values are acceptable. If necessary, the polynomials are
replaced with lines.
For the base elements reversal (R) and motion (M), the acceleration values are also pre-assigned in
such a way that the resulting jerk is kept to a minimum.
Under the Worksheet, the speed, acceleration and jerk variations of the resulting motion profile are
displayed.
Tip!
You can change back to the object input mode
anytime to add further basic conditions.
Afterwards you simply change back to the curve mode and have the connections
recalculated.
14.3.2.4
Step 4: Adapting acceleration for points
With regard to the calculation of the connections in the curve mode, the values for the acceleration
are set automatically for all point objects for which the Self-adjusting acceleration option in the
Properties dialog box has been selected (default setting).
The acceleration for these point objects is set to a value that connects the adjacent connection
objects (e.g. polynomial 5th degree) to form an optimum motion profile.
There are cases where the use of algorithms does not lead to an optimum curve. Overshooting at
the connections can occur, especially in the case of highly asymmetrical relationships.
How to carry out a manual correction of the acceleration:
1. In the Context menu (right-hand mouse button) belonging to the point in question, select
the Properties... command in order to open the dialog box Properties of point:
2. In the Boundary values tab, deselect the option Self-adjusting acceleration.
3. Enter the desired acceleration in the Acceleration input field.
4. Click the OK button in order to close the dialog box and accept the settings.
5. The connections are calculated automatically.
• If Expert mode has been activated, calculation is to be started by clicking the
button.
288
Lenze · Engineer · 2.13 EN - 10/2014
Appendix
Creating cam data with the »Cam Editor«
________________________________________________________________
14.3.2.5
Step 5: Generating an interpolation point table
The actual development of the motion profile has now been completed. However, the »Cam
Manager« (and also the drive controller) needs the motion profile in the form of an interpolation
point table.
How to generate the interpolation point table:
1.
Change to the interpolation mode.
• Generation starts automatically when you click the Interpolation mode button.
After the interpolation point table has been generated successfully, you can change back to the
»Cam Manager« to transfer the cam data to the controller.
Optimised linear interpolation of the interpolation points
Note!
The Optimised linear interpolation dialog box is only visible in the »Cam Designer« if
Expert mode has been activated.
• The Expert mode in the »Engineer« can be activated in the General tab in the menu
FileCam Designer settings.
If, in the Cam Designer Settings dialog box, the option Optimised interpolation has been selected for
the curve, the Optimised linear interpolation dialog box is initially shown after the calculation has
started:
• If you click the Optimise button, an optimum distribution of points is calculated with the help
of a neuronal network (artificial intelligence). This means that sections with little curve (e.g.
lines) are represented with only a few interpolation points. In sharply curved sections, in
contrast, there are many interpolation points.
• Click Create polygon to insert the optimised interpolation point table into the object list.
How to generate the interpolation point table with Expert mode activated:
1.
Lenze · Engineer · 2.13 EN - 10/2014
Change to the interpolation mode.
289
Appendix
Creating cam data with the »Cam Editor«
________________________________________________________________
2.
14.3.2.6
Start calculation of the connections.
• The calculation of the connections starts automatically when the Curve mode button is
clicked.
Creating cams
A cam track () can contain up to 16 cams of the same type (position or time cam):
How to add cams to a cam track:
1. Select the cam track to be edited in the Project tree of the »Cam Editor«.
2. Move the mouse pointer in the Worksheet to the (approximate) cam position.
• We will define the exact cam position/duration (of a time cam) in a later step.
3. In the Context menu (right-hand mouse button), select the Add cam command.
• The cam is inserted at the position of the mouse pointer.
4. Double click on the cam in order to open the Properties dialog box:
• In the Properties, dialog box, the properties of all (max. four) cams of the track are shown.
5. Set the cam type (position or time cam) and the effective direction for all cams of the track.
6. Set the exact position/time period of the cam selected in the list field.
7. Click Accept in order to accept the settings for the cam selected.
290
Lenze · Engineer · 2.13 EN - 10/2014
Appendix
Creating cam data with the »Cam Editor«
________________________________________________________________
8. Optional: Adding additional cams.
• To do this, enter the position/duration of the cam and then click the Add button.
Example: Four position cams with a positive effective direction:
9. Click OK in order to accept the settings and close the dialog box.
Cam types
Representation
Meaning
Position cam with a positive effective direction
• Switch-on and switch-off positions are specified in advance by means of positions.
• The cam switches if the direction of movement is positive (positive speed).
Position cam with a negative effective direction
• Switch-on and switch-off positions are specified in advance by means of positions.
• The cam switches if the direction of movement is negative (negative speed).
Position cam with a bipolar effective direction
• Switch-on and switch-off positions are specified in advance by means of positions.
• The came switches if the direction of movement is positive or negative.
Position-time cam with a positive effective direction
• The cam switches at the switch-on position if the direction of movement is positive
(positive speed).
• After the time defined the cam switches off again.
Position-time cam with a negative effective direction
• The cam switches on at the switch-on position if the direction of movement is negative
(negative speed).
• After the time defined the cam switches off again.
Lenze · Engineer · 2.13 EN - 10/2014
291
Appendix
Creating cam data with the »Cam Editor«
________________________________________________________________
14.3.2.7
Creating position markers
A position track can contain up to eight position markers, which do not necessarily have to rest on
the curve. Each position marker is identified with the number of the respective function block
output:
How to add position markers to a position track:
1. Select the cam position to be edited in the Project tree of the »Cam Editor«.
2. Select the command Draw Position marker.
3. Move the mouse pointer in the Worksheet to the desired coordinates and press the left
mouse button.
• The position marker is inserted at the position of the mouse pointer.
4. Double-click on the position marker in order to open the Properties dialog box:
5. Set the exact coordinates of the position marker.
6. Click OK in order to accept the settings and close the dialog box.
292
Lenze · Engineer · 2.13 EN - 10/2014
Appendix
User motors
________________________________________________________________
14.4
User motors
This function is available from »Engineer« HighLevel V2.7!
A user motor saves default values for Lenze controller parameters relevant for the motor. A user
motor can be created in your »Engineer« project (on the basis of the current controller settings of a
controller).
User motors can be saved to a user motor catalogue and can be reused within the same project (or
in other projects).
14.4.1
Creating user motors from controller settings
• Optimise the parameters of a Lenze controller in the »Engineer« project until correct control of
the motor is performed.
• A new user motor can be created from the current settings on the same project tree level.
• The new user motor can e.g. be copied within the project or saved to a user motor catalogue to
be reused in other »Engineer« projects.
Note!
• If the selected drive controller is online, the online values of the respective code are
read in to determine the nameplate data and the default values of the new user
motor.
• If the selected drive controller is offline, the offline values of the code in question are
used to determine the nameplate data and the default values of the new user motor.
How to create a motor from controller settings:
1. Select a controller in an »Engineer« project.
• A Lenze 9400 HighLine is used as an example:
Lenze · Engineer · 2.13 EN - 10/2014
293
Appendix
User motors
________________________________________________________________
2. Select Create user motor via the context menu of the controller.
• The Create user motor from controller settings dialog box opens.
3. Enter the data required in the dialog box.
• The nameplate data (general data such as rated power and rated frequency) of the new
user motor are calculated from the codes of the controller previously selected if possible.
• If some pieces of nameplate data cannot be calculated from the code values of a specific
controller (example: the rated motor power cannot be calculated from the parameters
of an 8200vector), the respective input field in the Create user motor from controller
settings from dialog box remains empty. The values can be entered manually.
4. Click Next.
294
Lenze · Engineer · 2.13 EN - 10/2014
Appendix
User motors
________________________________________________________________
• The dialog box shows the default values which are determined from the code values of
the previously selected controller and are transferred to the new user motor. The
parameter list below shows the so-called Plant data.
5. Click the Complete button to create the user motor.
Lenze · Engineer · 2.13 EN - 10/2014
295
Appendix
User motors
________________________________________________________________
14.4.2
Saving a user motor to the user motor catalogue
A user motor can be saved to a user motor catalogue to be reused in other »Engineer« projects.
How to save a user motor:
1. Select a user motor in the »Engineer« project that has been created.
2. Right-click the user motor: Select the Save motor to catalogue command.
• The Save user motor in catalogue dialog box shows the identification features/
properties and nameplate data of the user motor.
• The parameters can be changed any time later on.
3. Click Next.
• The default values for the controller selected are displayed.
• If there already is a motor of the same name in the user motor catalogue, you will be
asked whether you would like to save the motor under another name or whether you
would like to replace the motor that has been saved under that name so far.
Alternatively, certain default value sets can be transferred to the user motor already
saved in the catalogue.
4. Click Complete.
• Note: A user motor already saved in the user motor catalogue can be extended by
additional data. Default values for 8400 controllers e.g. can be added to a motor which
only contains default values for 9400 controllers so far.
296
Lenze · Engineer · 2.13 EN - 10/2014
Appendix
User motors
________________________________________________________________
14.4.3
Inserting the user motor into the project
Tip!
The motor and other components can be selected when inserting an axis by activating the
Insert individual components into axis control field. Inserting an axis ( 48)
The user motor needs to be saved to the system's user motor catalogue before it can be inserted.
How to insert a user motor:
1. Open the Project view and select the system module
is to be inserted.
or the axis
into which the motor
2. Click the
icon to open the wizard for adding a component.
• Tip: As an alternative, the wizard can be called by clicking Insert Component in the
main menu or Insert component in the context menu.
3. Select the Motors tab.
4. In the Selection list field, select User motors.
• The Search results area lists the user motors to be selected:
5. Select the user motor to be inserted in the Search results list field.
• On the right, technical data of the motor selected is displayed.
6. Insert the selected user motor as component into the project by clicking Complete.
7. The user motor to be inserted provides default values for transfer into the corresponding
codes of the controller. The following default values can be selected:
• Type of motor control,
• Motor parameters,
• Plant parameters for load-free operation.
As standard setting, all default values of the motor are selected for transfer to the
Lenze · Engineer · 2.13 EN - 10/2014
297
Appendix
User motors
________________________________________________________________
controller.
Note: The default values of the user motor will overwrite the controller settings!
8. Insert the user motor as component into the project by clicking Ok.
Note: If there already is a motor on the level intended for the user motor, you will be asked
in a dialog box whether you would like to delete the other motors.
• The dialog box then closes and the selected motor is inserted into the highlighted
element.
298
Lenze · Engineer · 2.13 EN - 10/2014
Appendix
User motors
________________________________________________________________
14.4.4
Modifying/supplementing motor default values
If a controller has already been connected to a user motor in your project, the default values saved
in the user motor can be modified by overwriting those values with the current code values of the
controller.
If the user motor has not previously been provided with default values for the controller group in
question, the default values are supplemented by the new data.
How to modify motor default values:
1. Create an »Engineer« project including a user motor.
2. Highlight the user motor.
3. Click the Modify/supplement motor default values button in the Motor parameter tab.
Note: The controller settings will overwrite the default values of the user motor!
• Confirm the query by clicking the Yes button to overwrite the default values of the user
motor.
Lenze · Engineer · 2.13 EN - 10/2014
299
Appendix
User motors
________________________________________________________________
14.4.5
Transferring default values to the controller
If a controller has already been connected to a user motor in your project, the default values saved
in the motor can be transferred once again to the controller. This will reset settings that might have
been changed to the default values.
For this purpose, use the "Motor parameter" tab of the respective user motor.
Area
Functions
Data and default values of the user motor
Parameters of the controller connected
Note!
• The button for transferring the default values is only activated if the controller group
suitable for the controller connected has been selected in the control field of the tab.
• If the drive controller is online at this point in time, the default values are transferred
to the offline and online values of the relevant codes of the drive controller.
• If the controller is in offline mode, the default values will be transferred to the offline
values of the controller codes in question.
How to transfer the default values to the controller:
1. Create an »Engineer« project including a user motor.
2. Highlight the user motor.
300
Lenze · Engineer · 2.13 EN - 10/2014
Appendix
User motors
________________________________________________________________
3. In the Motor parameter tab, click the Apply default values to drive controller button.
Note: The default values will overwrite the controller settings!
• Confirm the query by clicking the Yes button to apply the default values to the drive
controller.
Tip!
If the default values of a user motor have been changed in the project, the motor can be
saved once again to the user motor catalogue. Replace the user motor already saved in the
user motor catalogue or save the modified user motor under another name.
Lenze · Engineer · 2.13 EN - 10/2014
301
Appendix
User motors
________________________________________________________________
14.4.6
Deleting/exporting/importing user motors
The user motor catalogue provides the possibility of creating and managing user motors according
to individual requirements. All user motors saved can be selected for the user motor catalogue to be
edited.
User motors can be deleted, imported or exported from your motor catalogue according to your
individual requirements:
Deleting user motors ( 302)
Exporting user motors ( 302)
Importing user motors ( 304)
Deleting user motors
Select ToolsUser motor catalogue to delete a user motor.
In the User motors dialog box, select Delete user motors,
Confirm your selection by clicking the Next button.
The dialog box will display the user motors available in the list of search results above.
How to delete a user motor:
1. Highlight the desired user motor in the list of Search results.
2. Transfer the user motor highlighted to Selection of the user motors to be deleted via the Add
to selection button.
3. If the Complete button is clicked, the selection of the user motors to be deleted will be
removed from the catalogue.
Exporting user motors
Select ExtrasUser motor catalogue to export the desired user motors to a user motor catalogue.
302
Lenze · Engineer · 2.13 EN - 10/2014
Appendix
User motors
________________________________________________________________
In the User motors dialog box, select Export user motors,
Confirm your selection by clicking the Next button.
How to export a user motor:
1. Highlight the desired user motor in the list of Search results.
2. Transfer the user motor highlighted to Motor selection via the Add to selection button.
3. Specify a storage location for the user motors exported in the Export to... input field.
4. Click the Complete button to export the user motors inserted in Motor selection.
Lenze · Engineer · 2.13 EN - 10/2014
303
Appendix
User motors
________________________________________________________________
Importing user motors
The basic condition for the import of user motors is that the user motors should be described in the
XML file format used in the »Engineer«.
Select Tools User motor catalogue to import user motors.
In the User motors dialog box, select Import user motors,
Confirm your selection by clicking Next.
How to import a user motor:
1. Select the source directory for the user motors to be imported via the Change button.
2. Highlight the desired user motor in the list of Available user motors.
3. Transfer the user motor highlighted to Selection of motors to be imported via the Add to
selection button.
4. Click Complete to import the user motors inserted into the Motor selection.
304
Lenze · Engineer · 2.13 EN - 10/2014
Glossary
________________________________________________________________
15
Glossary
A
Axis
An axis is a special type of system module and generally contains at least one
drive controller and a motor but, depending on the application, can contain
further devices such as gearboxes and encoders.
AIF
Abbreviation for "AutomationInterface". Lenze-specific interface on the
controller for plugging on a communication module.
Communication module
System module
Generic term for a mechatronic unit which can generally include several
devices, one or several networks, information on parameter values, program
logic and documentation.
A system module provides a specific technological function. It interacts with
its environment and can be generally reused in another environment or
system. The interfaces of a system module are provided by the interfaces of its
components.
Controller
Generic term for Lenze frequency inverters, servo inverters and PLCs.
Application
Implementation of a concrete drive solution (e.g. speed control) on an
individual device.
Application variable
Structure of element variables which is communicated via network(s) using a
specific transfer mode. The definition of an application variable is completely
independent of a specific type of network.
Element variable
Bus server
Fieldbus-specific OPC server according to DRIVECOM specification.
DRIVECOM
CAL
Abbreviation for "CAN Application Layer". Communication standard (CiA DS
201-207) which provides the objects, protocols and services for the event or
polling-controlled transfer of CAN messages and the transfer of greater data
areas between CAN nodes. Furthermore, CAL offers powerful processes for an
automatic assignment of message identifiers, the initialisation of network
nodes and the assignment of an individual identification to network nodes.
CAN
Abbreviation for "Controller Area Network". Serial, message-oriented (not
node-oriented) bus system for max. 63 nodes.
CANopen
Communication profile (CiADS301, version 4.01), which has been created
under the umbrella association of the CiA ("CAN in Automation") in
conformance with the CAL ("CAN Application Layer").
CiA
Abbreviation for "CAN in Automation (e. V.)": International manufacturer and
user organisation with the target to worldwide distribute the knowledge of
the internationally standardised CAN bus system (ISO 11898) and promote its
technical further development.
Internet: http://www.can-cia.org/
COM
Abbreviation for "Component Object Model": Architecture developed by
Microsoft ® for the co-operation of individual executable software
components (objects) which communicate with each other in a similar
manner and are not connected until the program is running.
Controller
A Lenze Controller is the central control unit of the "Controller-based
Automation" automation system. This enables the machines to be centrally
controlled and/or visualised. The "Controller-based Automation" is Lenze's
central control technology.
Lenze · Engineer · 2.13 EN - 10/2014
305
B
C
D
Glossary
________________________________________________________________
DCOM
Abbreviation for "Distributed Component Object Model": COM where the
executable objects are distributed to different computers within one local
area network.
COM
DRIVECOM
"DRIVECOM User Group e.V.": International organisation of manufacturers of
drive technology, universities and institutes with the target to develop an easy
integration of drives into open automation structures.
Internet: http://www.drivecom.org/
DriveServer
Lenze software which provides an easy integration of drives into open
automation structures based on OPC ("OLE for Process Control").
Element variable
Variable which is used in an application to implement a specific function of
the respective device.
Application
FIF
Abbreviation for "FunktionsInterface". Lenze-specific interface on the
controller for plugging on a function module.
Function module
Function module
Device extension for the FIF interface which can neither fulfil a function nor is
able to communicate without a device.
FIF
Catalogue
A catalogue contains descriptive information on all element types that form
an »Engineer« project. The »Engineer« uses various catalogue types, e.g. for
devices, device modules, technology applications, function blocks, and
motors. Each catalogue is labelled by versioning.
Catalogue package
A catalogue package consists of several related catalogues and is named and
versioned. Multiple versions of a catalogue package can be added to an
»Engineer« installation. Every »Engineer« project can use an optional number
of catalogue packages. Each catalogue package can be used in exactly one
version.
Communication unit
Generic term for Lenze function modules and communication modules.
Function module
Communication module
Communication module
Device extension which for instance extends a controller by a communication
interface and which can neither fulfil a function nor is able to communicate
without a device.
Machine application
Implementation of a function which is generated by the interaction of several
communication-capable devices. A machine application is defined by the
(device) applications involved and the exchange of application variables
between them.
E
F
K
M
306
Lenze · Engineer · 2.13 EN - 10/2014
Glossary
________________________________________________________________
N
NMT
Abbreviation for "Network Management": Services and protocols for
initialisation, configuration, management and network monitoring within
one CAN network according to the master/slave principle.
CAN
OLE
Abbreviation for "Object Linking and Embedding": Insertion of functional
objects into other applications, e.g. a Microsoft® Excel table into a Microsoft®
Word document.
OPC
Defines an interface based on the Microsoft® Windows® technologies OLE,
COM and DCOM which is enabled via a data exchange between different
automation devices and PC programs without considering driver and interface
problems.
The OPC server provides the data and the OPC client receives the data.
COM
DCOM
OPC tunnel
OPC server and OPC client can be on different PCs networked via Ethernet.
Communication between the PCs requires a special DCOM configuration. For
OPC communication from several computers, Lenze uses an OPC tunnel that
does not require any configuration.
O
P
PLC Designer
Lenze engineering tool for programming the PLC according to IEC 61131.
Port
Connection point or interface of an application or machine application. Input
ports serve to transfer it e.g. setpoints and control commands to an
application, output ports serve to, for instance, provide actual values and
status messages.
Application
Machine application
Project root
The topmost element (root element) in the project tree with the global project
properties.
Reset node
Function for Lenze devices with a CAN interface, by which the device can be
reinitialised if a change with regard to the data transfer rate, node address, or
identifiers is effected. NMTNMT
CAN
NMT
PLC
Abbreviation for "Programmable logic Controller.
R
S
Lenze · Engineer · 2.13 EN - 10/2014
307
Index
________________________________________________________________
A
Absolute coupling 183
AC0001 238
AC0002 238
AC0003 238
AC0004 239
AC0005 239
AC0006 239
AC0007 239
AC0008 239
AC0009 240
AC0010 240
AC0011 240
AC0012 240
Adding a port 162
Application
Start application 101
Stop application 101
Application and parameter set transfer 102
Application Connection Generator 238
Application examples 228
Application level 203
Application notes 11
Automatic connection 180
B
Baud rate 221
C
CAN 216
CAN generator 243
CE94CAN0001 253
CE94CAN0002 253
CE94CAN0003 254
CE94CAN0004 254
CE94CAN0005 254
CE94PRF0001 255
CE94PRF0002 255
CE94PRF0003 256
CE94PRF0004 256
CECOMP0001 252
CECOMP0002 252
CECOMP0003 252
CECOMP0004 252
CECOMP0005 252
CECOMP0006 253
CECOMP0007 253
CECOMP0008 253
CEEPMT0001 255
CEEPMT0002 255
CEEPMT0003 255
CEPLC0001 250
CEPLC0002 250
308
CEPLC0003 251
CEPLC0004 251
CESTD0001 249
CESTD0002 249
CESTD0003 249
CESTD0004 249
CESTD0005 249
CESTD0006 250
CESTD0007 250
CESTD0008 250
Communication entity generators 249
Communication via TCI 89
Configuring the monitor window 25
Connecting FBs 151
Controller operation
Enable controller 100
Inhibit controller 101
Conventions used 10
Creating a new project 31
Empty project without devices 37
Search for devices connected 34
Select a component from the catalogue 32
Creating a project 30
Creating a user menu 170
Creating user motors from Controller settings 293
D
Data logger 111
Deleting a project element 20
Device identification 107
Displaying parameter values 22
Document history 2
Download parameter set 105
Download parameter set to device 105
Download program to device 103
Download the 9400 HighLine application 103
Dragging an element 19
DSD export 277
E
E-mail to Lenze 311
Error messages 238
Establishing the connection 179
EtherNet / IP addresses configurator 97
ETHERNET Powerlink 210
Export 267
Export application file 267
Export device parameters 266, 270
Export Lenze package file 268
F
FB Editor 149
Feedback to Lenze 311
Lenze · Engineer · 2.13 EN - 10/2014
Index
________________________________________________________________
Filtering the project tree 17
Fixed synchronisation 183
Function block editor 149
G
Gateway controller CAN 85
Gateway controller EtherCAT 86
Gateway Controller EtherCAT ADS 87
Going offline 96
Going online 77
H
History of the preselected elements 19
I
I/O system
Compact I/O system 61
Inserting an I/O system 60
Modular I/O system 61
Information regarding the validity 2
Insert device detected online 67
Insert_menu 260
Inserting a documentation 71
Inserting a network 207
Inserting and configuring machine applications 173
Inserting application 55
Inserting components 51
Controller 58
Gearboxes 67
I/O system 60
Inserting a power supply module 63
Motor 58
Remote maintenance 66
Interconnecting an I/O terminal with 9400 HighLine 228
Interconnection via the electrical shaft 182
N
Navigating within the FB Editor 153
Network level 205
NWCAN0001 243
NWCAN0002 243
NWCAN0003 243
NWCAN0004 243
NWCAN0006 244
NWCAN0007 244
NWCAN0008 244
NWCAN0009 244
NWCAN0010 245
NWCAN0011 245
NWCAN0012 245
NWCAN0013 245
NWCAN0014 245
NWCAN0015 246
NWCAN0016 246
NWCAN0017 246
NWCAN0018 246
NWCAN0019 247
NWCAN0020 247
NWCAN0021 247
NWCAN0022 248
NWCAN0023 248
NWCAN0024 248
NWCAN0025 248
NWCAN0026 246
NWCAN0027 248
NWCAN0028 247
O
Optical tracking 107
Oscilloscope 127
L
P
Limited traversing range 197
Parameter representation 22
PDO 204
PL0001 241
PL0002 241
PL0003 241
PL0004 241
PL0005 242
Placeholders 190
Port editor 155
Port interconnection 175
PortLogic generator 241
Ports 204
Predefined connection set connection 181
Printing the function block interconnection 154
Process data object 204
Process data objects 226
Processing functions in the project view 19
M
Manage parameter sets
Comparing parameter sets 139
Copying parameter sets 143
Managing controllers 100
Managing Engineer projects in a packed archive 43
Manual connection 180
Manual motor direction of rotation control 109
Measuring systems 194
Message window 27
Mixed connection 182
Modulo traversing range 198
Monitor window 24
Lenze · Engineer · 2.13 EN - 10/2014
309
Index
________________________________________________________________
PROFIBUS nodes 230
PROFINET 85
PROFINET address configurator 97
Project
Creating a new project 39
Creating a project 30
Opening the project 38
Project directory 32, 41
Project properties 32, 41
Project root 21
Project structure 18
Project view
Copy element 20
Delete element 20
Dragging an element 19
Rename element 20
Shortcuts 20
Protecting safe parameters 74
W
Wizards 28
Working in the network view 211, 217
Workspace 21
R
Real master 185
Relative coupling 184
Replace component 71
S
Safety 12
Safety instructions 11
Saving a user motor to the user motor catalogue 296
Saving the project 42
Screenshots 2
Set/check/delete password 261
Shortcuts in the project view 20
Show monitor window 24
Structure of safety instructions 11
Structure of the safety instructions 11
Synchronisation with a material 184
System bus configurator 96
T
Target group 2
TCI 89
Toolbar 15
U
Unlimited traversing range 196
Upload parameter set 106
User interface 13
User motors 293
V
Validity of the documentation 2
Variable types 156
Virtual master 185
310
Lenze · Engineer · 2.13 EN - 10/2014
)(('%$&.
Your opinion is important to us
We have created these instructions to the best of our
knowledge with the objective of providing you with the best
possible support when handling our product.
Perhaps we have not succeeded in achieving this objective in
every respect. If you notice this, please send your suggestions
and points of criticism in a short e-mail to:
[email protected]
Thank you for your support.
Your Lenze documentation team
L
311
© 10/2014
Lenze Automation GmbH
Hans-Lenze-Str. 1
D-31855 Aerzen
Germany
Service
Lenze Service GmbH
Breslauer Straße 3
D-32699 Extertal
Germany
+49 (0)5154 – 82 -0
00 80 00 / 24 4 68 77 (24 h helpline)
+49 (0)5154 – 82 - 2800
+49 (0)51 54 / 82-11 12
[email protected]
[email protected]
www.Lenze.com
SHPESPEVEHNNN 13473623 EN 2.13 TD11
10
9
8
7
6
5
4
3
2
1
Anuncio
Documentos relacionados
Descargar
Anuncio
Añadir este documento a la recogida (s)
Puede agregar este documento a su colección de estudio (s)
Iniciar sesión Disponible sólo para usuarios autorizadosAñadir a este documento guardado
Puede agregar este documento a su lista guardada
Iniciar sesión Disponible sólo para usuarios autorizados