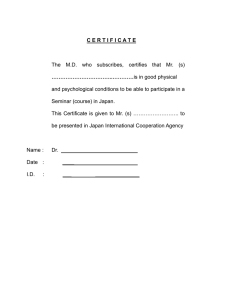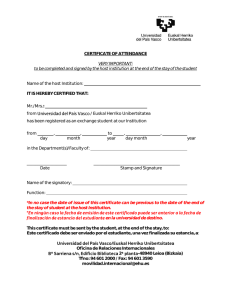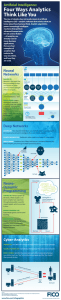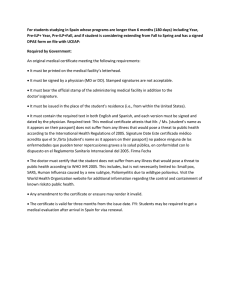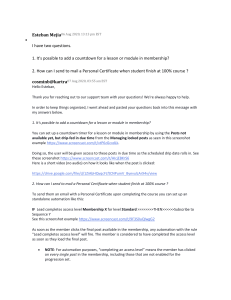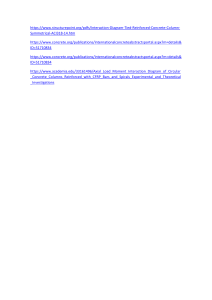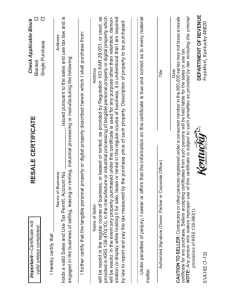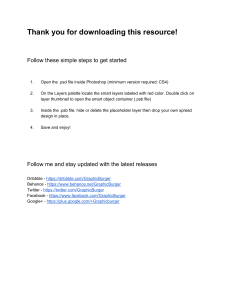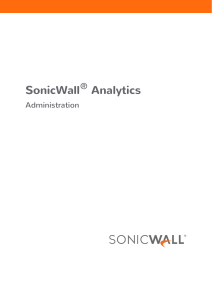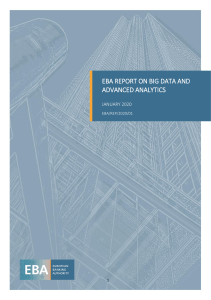RSA Security Analytics: Windows Event Log Configuration
Anuncio
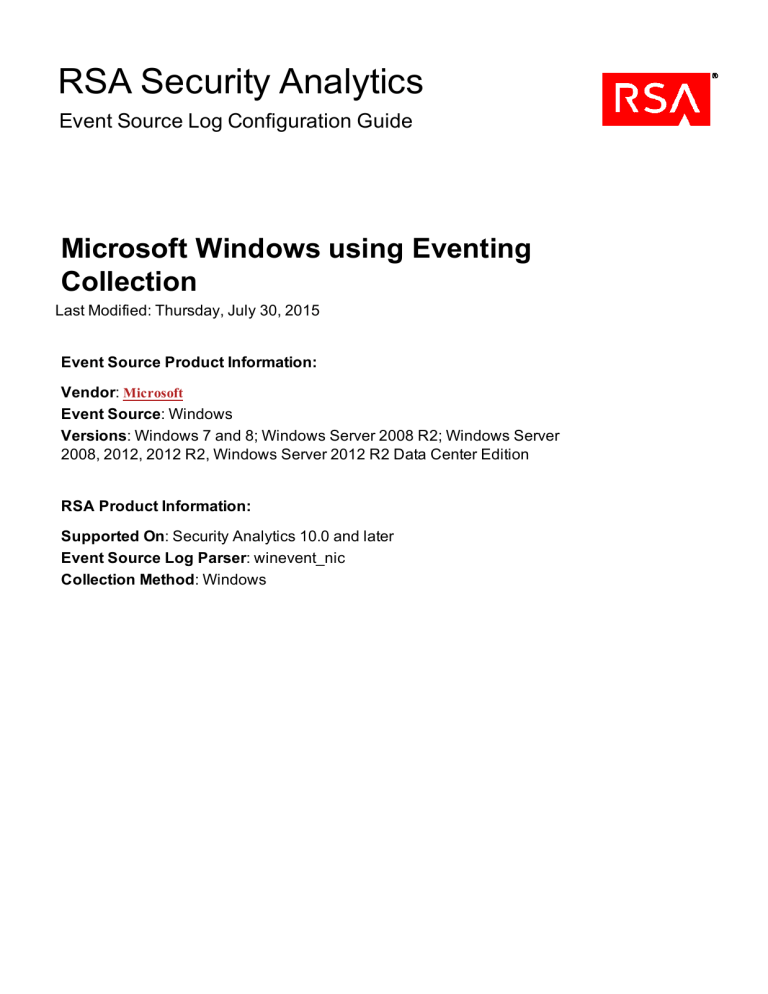
RSA Security Analytics
Event Source Log Configuration Guide
Microsoft Windows using Eventing
Collection
Last Modified: Thursday, July 30, 2015
Event Source Product Information:
Vendor: Microsoft
Event Source: Windows
Versions: Windows 7 and 8; Windows Server 2008 R2; Windows Server
2008, 2012, 2012 R2, Windows Server 2012 R2 Data Center Edition
RSA Product Information:
Supported On: Security Analytics 10.0 and later
Event Source Log Parser: winevent_nic
Collection Method: Windows
Event Source Log Configuration Guide
Microsoft Windows Eventing Collection Overview
Perform the following tasks to configure Windows systems so that RSA Security
Analytics can collect events from them.
I. (optional) If you have Windows event sources that use non-English languages,
you must download and install the English language packs for Windows.
Language packs are available as free downloads from Microsoft downloads
site, http://www.microsoft.com/downloads.
II. Create a User Account for RSA Security Analytics
III. Enable Windows Remote Management (WinRM):
l
Enable Windows Remote Management over HTTP
l
Enable Windows Remote Management over HTTPS
IV. Configure Security Analytics for Windows Collection
Create a User Account for the RSA Security Analytics
RSA recommends that the user account that the RSA Security Analytics uses to
authenticate to the event source has only enough privileges to allow event
collection. Perform the following tasks to set up a "least privileged" account:
I. Create a non-Administrator user account for Security Analytics
II. Add the user account to the Event Log Readers local user group
III. Assign privileges and enable remote access
Create a non-Administrator User Account for Security Analytics
Note: The RSA Security Analytics Log Collector for version 10.2 only supports
using local accounts with basic authentication. RSA Security Analytics 10.2 SP1
and above support using both local and domain accounts. Use domain accounts with
negotiate authentication. Refer to Windows Event Source Configuration
Parameters for details on how to enter the username and pick authentication
mechanisms when configuring Security Analytics Log Collector.
If your event source is a part of a Windows domain, you must create this user
account on the domain controller. If the event sources are not part of any domain,
you must create this user account on each of the individual event sources.
To create a non-administrator user account for Security Analytics:
1. On the event source, click Start > Administrative Tools > Server Manager to
open the Server Manager console.
2. Use Server Manager to create a new user account with the following
2
Event Source Log Configuration Guide
parameters.:
Note: You must create one user account for each domain you want to collect.
Ensure that there are no local accounts with the same user name.
Field
Description
Enter a user name for the account, for example,
User name
Full name
Description
Password
logcollector
Enter a full name for the user account.
Enter a description of the user account, for example,
Account for remote collection of events in
RSA Security Analytics Log Collector.
Enter a strong password, and select User cannot change
password and Password never expires.
Add the User Account to the Event Log Readers Group
This group is a special-purpose user group created for accounts that are permitted
only to read the events generated on a Windows machine. Perform these steps on
all of the event sources from which you will be collecting events.
Important: When collecting events from a Domain Controller, you must add the
user account to the Domain Event Log Readers group, since Domain Controllers
do not have local groups.
For step-by-step details, please see your Windows documentation, as the steps vary
based on your Windows version.
You need to provide the user name and password of this account when you are
configuring RSA Security Analytics.
Assign Privileges and Enable Remote Access
Perform these steps on all of the event sources from which you will be collecting
events.
To assign privileges and enable remote access:
1. Assign privileges to the user account as follows:
a. Open a command prompt, and type:
winrm configsddl wmi
Note: On Windows Server 2008 SP2, type winrm configsddl. Do not
use the wmi parameter.
3
Event Source Log Configuration Guide
b. Grant Read permission to the user account.
2. Enable remote access to the Windows Management Infrastructure (WMI)
resource Win32_AccountSID, using the WMI Management console. Follow
these steps:
a. Open a command prompt, and type:
wmimgmt
b. Select the Properties icon, or right-click on WMI Control, and select
Properties.
c. In the Security tab, select CIMV2, and click Security.
d. Add the user account to the list of groups and users.
e. Grant the Enable Account and Remote Enable permissions to the user
4
Event Source Log Configuration Guide
account.
Enable Windows Remote Management over HTTP
If you want to use the RSA Security Analytics to collect events from multiple
Windows servers, you can use a Group Policy object or the manual method to
deploy remote management to your servers over HTTP.
This section describes how to deploy WinRM over HTTP. It describes how to
enable listeners on each event source from a central location. Use one of the
following procedures to enable Windows Remote Management over HTTP:
l
Manually Enable WinRM over HTTP Using Windows Commands
l
Use a Group Policy Object to Enable Windows Remote Management over
HTTP
5
Event Source Log Configuration Guide
Manually Enable WinRM over HTTP Using Windows Commands
You can manually configure multiple Windows event sources instead of Group
Policy Object by following this procedure:
Note: To execute the manual procedure, you must use an account with
Administrator privileges.
To enable Windows Remote Management Service over HTTP:
1. Ensure that you have followed the instructions to Create a User Account for
RSA Security Analytics.
2. On the Windows server:
l
For Windows 2012 Server, open Powershell.
l
For all other versions, open a command prompt, and type:
winrm quickconfig
When prompted to make changes, press Y.
Note: If you are using a firewall other than Windows Firewall, you must open
the firewall ports for HTTP manually.
3. To allow Basic authentication, change the default winrm setting for the
"Auth/Basic" setting from false to true.
l
For Windows 2012 Server, enter the following:
winrm set winrm/config/service/auth '@{Basic="true"}'
l
For all other versions, enter the following:
winrm set winrm/config/service/auth @{Basic="true"}
For security reasons, RSA recommends that this be used only with https
transport mode. Also, only local user accounts work with Basic.
4. To allow HTTP requests, change the default winrm setting for the
"AllowUnencrypted" parameter, from false to true.
l
For Windows 2012 Server, enter the following:
winrm set winrm/config/service '@{AllowUnencrypted="true"}'
l
For all other versions, enter the following:
winrm set winrm/config/service @{AllowUnencrypted="true"}
This command allows the WinRM Service to request unencrypted traffic. By
default, the WinRM Service requires encrypted network traffic.
5.
6
l
To enable read access to the Security event log, while avoiding overwriting
any existing Security channel settings, follow these steps:
Event Source Log Configuration Guide
a. Open a command prompt, and type:
wevtutil gl security
b. Select and copy the existing SDDL string from the channelAccess
parameter.
The following figure shows an example.
c. Execute the command below by pasting the copied string from the above
step, and appending with the string, (A;;0x1;;;S-1-5-20)
l
For Windows 2012 Server, enter the following:
wevtutil sl security '/ca:existing-SDDL-string(A;;0x1;;;S-15-20)'
l
For all other versions, enter the following:
wevtutil sl security /ca:existing-SDDL-string(A;;0x1;;;S-15-20)
where existing-SDDL-string is the string that you copied in step b.
The following figure shows an example.
7
Event Source Log Configuration Guide
Use a Group Policy Object (GPO) to Enable Windows RM over HTTP
If you have a domain controller, you can use a Group Policy object to configure
multiple Windows event sources instead of manually configuring event sources.
Note: The following instructions are general. For detailed steps, see the Microsoft
documentation.
To configure unsecured communication using a Group Policy object:
1. Ensure that you have followed the instructions to Create a User Account for
RSA Security Analytics.
2. To open the Group Policy Management Console on the domain controller, click
Start > Administrative Tools > Group Policy Management, and, in the lefthand tree, browse to the Group Policy Objects folder for your domain.
3. Create a new Group Policy object, for example, Security Analytics Collection
Policy.
4. To edit the new Group Policy object, follow these steps:
a. Right-click the newly created Group Policy object, and click Edit.
8
Event Source Log Configuration Guide
b. Expand Computer Configuration > Policies > Administrative Templates
> Windows Components, Windows Remote Management (WinRM), and
click WinRM Service.
c. In the right-hand pane, double-click Allow automatic configuration for
listeners to open the Properties dialog box. Select Enabled, and, in both the
IPv4 filters and IPv6 filters fields, type *.
9
Event Source Log Configuration Guide
d. Click Next Setting twice, and, in the Allow unencrypted traffic Properties
dialog box, select Enabled.
e. Click OK.
5. To allow the WinRM service access to the Security log channel, follow these
steps:
Note: The WinRM service requires explicit access to read events from the
Security log channel. Access to Windows log channels are controlled using
Security Descriptor Definition Language (SDDL) strings.
a. Without closing the Group Policy Management Editor window, click Start >
Run, and type cmd.
b. To obtain the existing SDDL string from the domain controller, type:
wevtutil gl Security
c. Copy the channelAccess string into the clipboard.
10
Event Source Log Configuration Guide
d. In the Group Policy Management Editor, expand Computer Configuration
> Policies > Administrative Templates > Windows Component.
e. In the right-hand pane, double-click Event Log Service.
f. In the right-hand pane, expand Security in the left-hand pane, and doubleclick Log Access.
11
Event Source Log Configuration Guide
g. Select Enabled, and, in the Log Access field, paste the security SDDL
string that you copied in step 4 c, and append the following string:
(A;;0x1;;;S-1-5-20)
Note: By appending the string to the existing SDDL string, you gain read
access to the Security log channel, and avoid overwriting your existing
settings.
h. Click OK.
6. To create a new firewall rule, follow these steps:
12
Event Source Log Configuration Guide
Note: This procedure is an example for Windows Firewall. If your organization
uses another firewall, see the vendor documentation or your security officer for
instructions.
a. Expand Computer Configuration > Policies > Windows Settings >
Security Settings > Windows Firewall with Advanced Security.
b. Expand Windows Firewall with Advanced Security, right-click Inbound
Rules, and select New Rule to open the New Inbound Rule Wizard.
c. Create a new firewall rule to allow WinRM traffic into event sources.
13
Event Source Log Configuration Guide
d. Select TCP, and, in the Specific local ports field, enter the port numbers,
separated by commas, for which you want to add the firewall rule.
By default, depending on the event source, the WinRM service uses the
ports shown in the following table to enable collection using the RSA
Security Analytics.
14
Operating System
HTTP
HTTPS
Windows Server 2008
80
443
Windows 7, Windows Server 2008 R2 and
Windows Server 2012 / 2012 R2
5985
5986
Event Source Log Configuration Guide
e. Select Allow the connection.
f. On the Profile page, clear Public. You do not need to open the ports for the
public domain.
15
Event Source Log Configuration Guide
g. Specify an appropriate name for your firewall rule.
h. Click Finish, and close the Group Policy Management Editor window.
7. To link the Group Policy object to the domain, follow these steps:
16
Event Source Log Configuration Guide
a. Right-click the domain, and click Link an Existing GPO.
b. Select the Group Policy object that you created.
A window similar to the following figure opens.
8. To enable and update the policy for all the hosts from which you want to collect
events, do one of the following:
l
Run gpupdate on the individual event sources.
l
Wait for the Group Policy update to happen automatically on the hosts.
Enable Windows Remote Management over HTTPS
If you want to use the RSA Security Analytics to monitor multiple Windows
servers, you can manually deploy remote management to your servers over HTTPS.
17
Event Source Log Configuration Guide
This section describes how to enable listeners on each event source from a central
location. Before performing the tasks described in this section, make sure that you
have already established an SSL connection.
Run the following procedures to enable Windows Remote Management over
HTTPS:
I. Provision an SSL Certificate and Extract the Thumbprint of the
Certificate
II. Manually Enable Windows Remote Management over HTTPS
Provision an SSL Certificate and Extract the Thumbprint of the Certificate
Before you can configure a WinRM listener to establish communication over
HTTPS, you must provision an SSL certificate to the Windows system from which
you will collect events.
To provision an SSL certificate:
Depending on whether you want to use a certification authority (CA) to issue the
SSL certificate, do one of the following:
l
If you want to use a CA to issue the SSL certificate, follow these steps:
1. If you do not already have a CA, deploy a Microsoft Certification Authority
within the domain in which the RSA Security Analytics is installed, or
purchase a third-party certification authority tool, such as Verisign or Thales.
2. Use a central management tool, such as Microsoft Identity Lifecycle
Manager (ILM), to issue an SSL certificate to the WinRM service running on
each of the Windows servers from which the RSA Security Analytics will
collect events.
l
If you do not want to use a CA to issue the SSL certificate, create a self-signed
certificate for the WinRM service running on the Windows server from which
the RSA Security Analytics will collect events.
To extract the thumbprint of the certificate:
1. To install the Certificates Snap-in, follow these steps:
a. On the event source, click Start > Run, type mmc, and click OK.
b. Click File > Add/Remove Snap-in.
c. Select Certificates, and click Add.
d. Select Computer Account, and click Next.
e. Select Local Computer, and click Finish.
f. Click OK to return to the Console Root dialog box.
g. Expand Certificates (Local Computer).
2. Expand Personal, and click Certificates.
18
Event Source Log Configuration Guide
3. Double-click the SSL certificate that you provisioned.
4. Make sure that you have the thumbprint of the certificate available.
5. On the Details tab, in the list of fields, scroll down to Thumbprint, select the
thumbprint, and copy the value.
Manually Enable Windows Remote Management over HTTPS
You can manually enable WinRM or create a script that runs these commands.
To enable Windows Remote Management Service over HTTPS:
1. Ensure that you have followed the instructions to Create a User Account for
RSA Security Analytics.
2. On the Windows server, open a command prompt, and type:
winrm quickconfig
When prompted to make changes, press Y.
3.
l
To enable read access to the Security event log, while avoiding overwriting
any existing Security channel settings, follow these steps:
a. Open a command prompt, and type:
wevtutil gl security
b. Select and copy the existing SDDL string from the channelAccess
parameter.
The following figure shows an example.
c. Execute the command below by pasting the copied string from the above
step, and appending with the string, (A;;0x1;;;S-1-5-20)
l
For Windows 2012 Server, enter the following:
wevtutil sl security '/ca:existing-SDDL-string(A;;0x1;;;S-15-20)'
l
For all other versions, enter the following:
19
Event Source Log Configuration Guide
wevtutil sl security /ca:existing-SDDL-string(A;;0x1;;;S-15-20)
where existing-SDDL-string is the string that you copied in step b.
The following figure shows an example.
4. On the Windows server, follow these steps to enable event collection over a
secure connection:
a. Obtain an SSL certificate for the event source.
Note: Keep the certificate thumbprint available, as you need it for the next
step.
b. On the event source, to create an HTTPS listener, to enable event collection
over the Secure channel, open a command prompt, and type:
winrm create winrm/config/listener?Address=*+Transport=HTTPS @
{Hostname="hostname";CertificateThumbprint="thumbprint"}
For information on how to extract the thumbprint of the certificate, see
Extract the thumbprint of the certificate.
Note: If you copy this command, be sure to paste it and run it as a single
line. Also, if you copy the command, make sure that there is a space
between HTTPS and @.
c. Open the firewall port for the HTTPS transport by adding a new firewall
Incoming rule that allows the WinRM ports. Follow these steps:
Note: If you are using a firewall other than Windows Firewall, you must
open the firewall ports for HTTPS manually.
i. Click Start > Administrative Tools to launch Server Manager.
ii. Expand Server Manager > Configuration > Windows Firewall with
Advanced Security > Inbound Rules.
iii. Right-click on Inbound Rules, and select New Rule.
20
Event Source Log Configuration Guide
iv. In the New Inbound Rule Wizard, select Port for the Rule Type, and
click Next.
v. On the Protocol and Ports page, ensure that TCP is selected, and in the
Specific local ports field, enter the port number for WinRM over
HTTPS. For example, the default ports are 443 on Windows Server 2008
hosts and 5986 on Windows Server 2008 R2 and 2012 / 2012 R2 hosts.
vi. On the Action page, click Next.
vii. On the Profile page, click Next.
viii. Specify a name for the rule, for example, Open ports for WinRM over
HTTPS, and click Finish.
Configure Security Analytics for Windows Collection
In Security Analytics, you need to configure the Kerberos Realm, and then add the
Windows Event Source type.
To configure the Kerberos Realm for Windows collection:
1. In the Security Analytics menu, select Administration > Services.
2. In the Services grid, select a Log Collector, and from the Actions menu, choose
View > Config > Event Sources.
3. Select Windows/Kerberos Realm from the drop-down menu.
4. In the Kerberos Realm Configuration panel toolbar, click + to add a new realm.
The Add Kerberos Domain dialog is displayed.
5. Fill in the parameters, using the guidelines below.
Parameter Details
Kerberos
Realm
Name
Enter the realm name, in all caps. For example,
DSNETWORKING.COM. Note that the Mappings parameter is
automatically filled with variations on the realm name.
KDC Host Enter the name of the Domain Controller. Do not use a fully qualified
Name
name here: just the host name for the DC.
Note: Make sure that the log collector is configured as a DNS client for
the corporate DNS server. Otherwise, the LC will not know how to find
the Kerberos Realm.
Admin
Server
(Optional) The name of the Kerberos Administration Server in FQDN
format.
6. Click Save to add the Kerberos domain.
21
Event Source Log Configuration Guide
Next, continue from the current screen to add a Windows Event Category and type.
To configure the Windows Event Type:
1. Select Windows/Config from the drop-down menu.
2. In the Event Categories panel toolbar, click + to add a source.
The Add Source dialog is displayed.
3. Fill in the parameters, using the guidelines below.
Parameter
Details
Alias
Enter a descriptive name.
Authorization Choose Negotiate.
Method
Channel
For most event sources that use Windows collection, you want to
collect from the Security, System, and Application channels.
User Name
Enter the account name for the Windows user account that you set
up earlier for communicating with Security Analytics. Note that you
need to enter the full account name, which includes the domain. For
example, [email protected].
Password
Enter the correct password for the user account.
Max Events
Per Cycle
(Optional). RSA recommends that you set this value to 0, which
collects everything.
Polling
Interval
(Optional). For most users, a value of 60 should work well.
4. Click OK to add the source.
The newly added Windows event source is displayed in the Event Categories
panel.
5. Select the new event source in the Event Categories panel.
The Hosts panel is activated.
6. Click + in the Hosts panel toolbar.
22
Event Source Log Configuration Guide
7. Fill in the parameters, using the guidelines below.
Parameter
Details
Event Source Address
Enter the IP address for the Windows host.
Port
Accept the default value, 5985.
Transport Mode
Enter http.
Enabled
Ensure the box is checked.
8. Click Test Connection.
Note: In Security Analytics versions prior to 10.4 patch 2, the Windows service
had to be running in order for the test connection to work. In later versions, you
should be able to successfully test the connection, even if the Windows service
is not running.
For more information on any of the previous steps, see the following Help topics in
the Security Analytics User Guide:
l
Add Windows Event Source in Security Analytics
l
Configure Kerberos Realm
l
Kerberos Realm Configuration Parameters
l
Windows Event Source Configuration Parameters
Copyright © 2015 EMC Corporation. All Rights Reserved.
Trademarks
RSA, the RSA Logo and EMC are either registered trademarks or trademarks of EMC Corporation in the
United States and/or other countries. All other trademarks used herein are the property of their respective
owners. For a list of RSA trademarks, go to www.rsa.com/legal/trademarks_list.pdf. Published in the
USA.
23