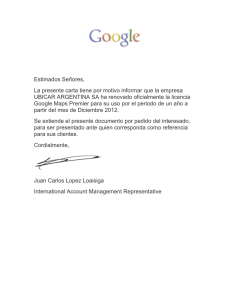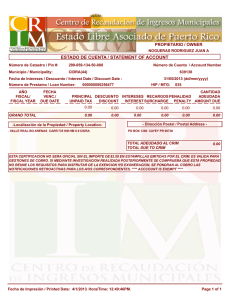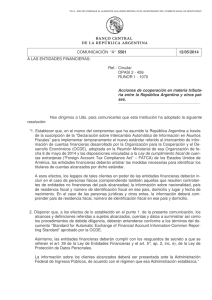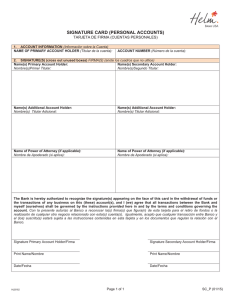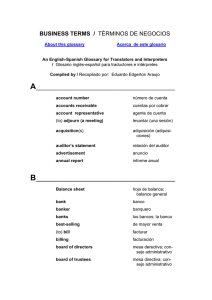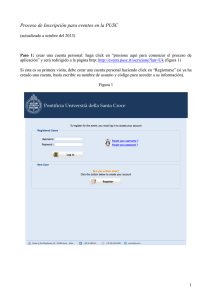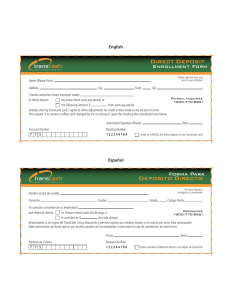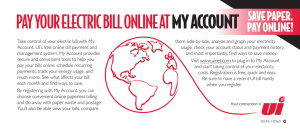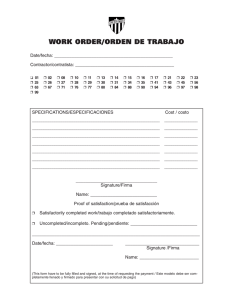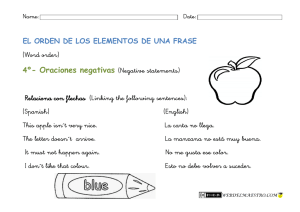UNIVERSIDAD DE PANAMÁ CENTRO REGIONAL UNIVERSITARIO DE PANAMÁ OESTE FACULTAD DE ADMINISTRACIÓN DE EMPRESAS Y CONTABILIDAD ESCUELA DE CONTABILIDAD INFORME SEMESTRAL REGISTRO DE GASTOS DIARIOS Y LA CREACIÓN DE UNA BASE DE DATOS PARA LA COMPAÑÍA CONSULTORES S.A. UTILIZANDO EL SOFTWARE CONTABLE PEACHTREE CONTABILIDAD POR SISTEMAS INFORMÁTICOS ELABORADO POR: ARACELIS ARAÚZ CÉD. 2-740-2351 BONILLA RUTH CÉD. 8-938-405 MONTEZUMA YASIBEL CÉD. 12-702-116 ORTIZ SORANGEL CÉD.4-748-2220 SERRANO ISIS CÉD. 4-799-744 Trabajo realizado a consideración de la profesora: NITZI BUSTAMANTES PROVINCIA DE PANAMÁ OESTE, LA CHORRERA LUNES 27 DE JULIO DE 2020 ÍNDICE GENERAL INTRODUCCIÓN ....................................................................................................................... 1 PARTE I: INFORME DE LA APLICACIÓN GASTOS DIARIOS 2: FINANZAS PERSONALES ............................................................................................................................ 2 INSTALACIÓN DE APLICACIÓN ....................................................................................... 2 PROCESO ............................................................................................................................... 2 PARTE II: CREACIÓN DE UNA BASE DE DATOS PARA LA COMPAÑÍA CONSULTORES S.A. UTILIZANDO EL SOFTWARE CONTABLE PEACHTREE ............ 4 MÓDULO I.............................................................................................................................. 4 CREACIÓN DE LA COMPAÑÍA ...................................................................................... 4 INFORMACIÓN DE LA COMPAÑÍA ............................................................................... 4 SELECCIÓN DEL CATÁLOGO DE CUENTA................................................................. 4 SELECCIÓN DEL METODO CONTABLE ....................................................................... 4 SELECCIÓN DEL METODO DE POSTEO ...................................................................... 5 PERIODOS CONTABLES .................................................................................................. 5 PERIODO FISCAL .............................................................................................................. 5 FINALIZACIÓN DEL PROCESO ...................................................................................... 5 CREACIÓN DEL CATÁLOGO DE CUENTAS ................................................................ 5 MÓDULO II ............................................................................................................................ 7 REGISTRO DE PROOVEDORES (MAINTAIN) .............................................................. 7 REGISTRO DE FACTURAS DE COMPRAS.................................................................. 10 REGISTRO DE PAGOS .................................................................................................... 12 MÓDULO III ......................................................................................................................... 13 CUENTAS POR COBRAR. (TASKS) .............................................................................. 13 FACTURACIÓN/INVOICING ......................................................................................... 13 REGISTRO DE DEPOSITO/SELEC FOR DEPOSIT ...................................................... 16 MÓDULO IV ......................................................................................................................... 18 REGISTRO DE COMPROBANTE DE DIARIO ............................................................. 18 CONCILIACIÓN BANCARIA ......................................................................................... 20 INFORMES FINANCIEROS ............................................................................................ 21 CONCLUSIÓN ......................................................................................................................... 23 REFERENCIAS BIBLIOGRÁFICAS ...................................................................................... 24 INTRODUCCIÓN En este informe se presenta de manera sencilla las tareas contables más importantes que se pueden realizar utilizando éstos software. Está compuesto de dos partes: La primera parte constas de una aplicación descargada para registrar nuestras finanzas (ingresos y gastos) diarias durante un mes llamado GASTOS DIARIOS 2: FINANZAS PERSONALES. La cual es muy importante porque no se necesita ser un experto para menejar nuestro dinero desde esta aplicación y además se puede lograr desde nuestros dispositivos móviles. La segunda parte está compuesta por todos los pasos de la creación de una base de datos para la compañía CONSULTORES S.A. en el software contable PEACHTREE, que esperamos que sea de mucha ayuda a los interesados en aprender sobre todos los pasos a seguir a la hora de instalar este software en su empresa. Ya que por su facilidad de implantación y amplitud es muy utilizado en muchas empresas desde restaurantes hasta empresas grandes en Panamá. PEACHTRE incluye, en un solo programa, todo lo que un negocio necesita como son: General Ledger - Contabilidad General Job Costing – Trabajo de presupuesto Accounts Recceivables – Cuentas por Cobrar Time and Billing – Tiempo y Facturación Accounts Payables – Cuentas por Pagar Fixed Assets – Activo fijo Inventory – Inventarios Cristal Reports for Peachtree – Informes para Peachtree. Todo esto hace el programa confiable y una mejor forma para llevar la contabilidad del negocio. 1 PARTE I: INFORME DE LA APLICACIÓN GASTOS DIARIOS 2: FINANZAS PERSONALES INSTALACIÓN DE APLICACIÓN Primero se descargó desde PLAY STORE, la aplicación de Gastos Diarios en nuestros celulares, se colocó la moneda de nuestro país o del país que se desea hacer los registros contables. PROCESO 1. Se empieza introduciendo los Ingresos del mes, nos vamos donde dice Agregar Ingreso se pone la cantidad, categoría, descripción, fecha y hora de la misma. Entre las categorías tenemos sueldo, préstamo y ventas, por último se procede a guardar. Realizando este procedimiento en el mes de julio se ingresó B. /50.00 dólares de préstamo, B./100.00 de sueldo (bono solidario), B. /25.00 de venta (costura), B. /15.00 de venta de duros e hielos, B./100.00 sueldo (pensión alimenticia), dando un total de B./290.00 dólares. 2. Luego se procede a ingresar los gastos del mes donde dice Agregar Gastos, se selecciona, se agrega la cantidad del gasto, se elige la categoría, la descripción, fecha y hora, por último se procede a guardar. Entre los gastos agregados en el mes de julio tenemos B. /20.00 en salud (medicamentos), B. /10.00 transporte (taxi), B. /30.00 mascotas (perros, gatos y pericos), B. /25.00 educación (internet), B./100.00 comida, B. /10.00 mercancía (materiales, tela, agujas hilos, etc...), B. /30.00 Pago de luz y agua, dando un total de B./225.00 dólares al mes. 3. Según la lista de movimientos del efectivo y reporte del mes de julio se puede concluir que hubo un Ingreso de B./290.00 dólares y un Gasto de B./225.00 dólares, dando como resultado un saldo de B. /65.00 dólares. 4. Luego si se tiene algún Registro Frecuente, ingresamos donde dice nueva operación se coloca si es ingreso o gasto, cada que tiempo queremos repetir, la fecha del inicio, la cantidad y la categoría, luego se procede a guardar. 2 En el caso de nosotros la primera Operación es la Comida repetimos mensualmente 5 veces B./100.00 y en la segunda Operación Educación repetimos mensualmente 5 veces B. /25.00 y se procede a guardar. 5. Por último se puede ver una gráfica sobre los movimientos y registros del mes donde dice Reportes por Fecha. 3 PARTE II: CREACIÓN DE UNA BASE DE DATOS PARA LA COMPAÑÍA CONSULTORES S.A. UTILIZANDO EL SOFTWARE CONTABLE PEACHTREE MÓDULO I CREACIÓN DE LA COMPAÑÍA Lo primero que hicimos fue hacer clic donde dice CREATE A NEW COMPANY, luego nos fuimos donde dice FILE y dimos clic en NEW COMPANY, de ahí nos apareció un recuadro que mostró la introducción a la creación de la nueva compañía en el que dimos clic en NEXT/SIGUIENTE, en el siguiente recuadro que mostró la elección de la compañía, Sage 50 dimos clic en NEXT/SIGUIENTE. INFORMACIÓN DE LA COMPAÑÍA Luego nos apareció un cuadro donde introducimos la información de nuestra compañía, ingresaremos el nombre que es: COMPAÑÍA CONSULTORES S.A., Dirección general y específica de la empresa, indicando la calle, ciudad, distrito, provincia la calle y el país, el número de teléfono y fax de la empresa, el tipo de empresa, el sitio web, e-mail de la empresa, de ahí damos clic en NEXT/SIGUIENTE para continuar con nuestro proceso. SELECCIÓN DEL CATÁLOGO DE CUENTA Nos apareció un cuadro donde será la selección del catálogo de cuentas hicimos clic en BUILD YOUR OWN CHART OF ACCOUNTS (DESIGNED FOR ACCOUNTANTS AND ADVANCED USERS ONLY), que es para crear nuestro propio catálogo, hicimos clic en NEXT/SIGUIENTE. SELECCIÓN DEL METODO CONTABLE El siguiente proceso fue la selección del método contable dimos clic en ACCRUAL (MOST COMPANIES CHOOSE THIS) que no es más que el método devengado, hicimos clic en NEXT/SIGUIENTE. 4 SELECCIÓN DEL METODO DE POSTEO Luego seleccionaremos el método de posteo nosotros escogimos el de tiempo TEMPORAL/ BATCH, donde se tendrá que postear los diarios para poder actualizar el mayor general y cuando se utiliza el método de posteo SMARTPOSTING las transacciones son salvadas en un temporal, luego el servicio SMARTPOSTING las postea automáticamente al mayor general, esto le permite trabajar a varios usuarios a la vez en el mismo modulo sin crear conflictos al momento de salvar una transacción. PERIODOS CONTABLES Procedimos con la selección de los periodos contables que es 12 MONTHLY ACCOUNTING PERIODS PER YEAR (MOST COMPANIES CHOOSE THIS), damos clic en NEXT/SIGUIENTE PERIODO FISCAL Seleccionaremos el periodo fiscal donde escogeremos cual es el primer mes y en qué año vamos a empezar los registros. Se escogió enero de 2018 FINALIZACIÓN DEL PROCESO Y para finalizar seleccionamos FINISH y ya quedo así creada nuestra COMPAÑÍA CONSULTORES S.A. CREACIÓN DEL CATÁLOGO DE CUENTAS 1. Crear el usuario Administrador: Usuario ADMIN PASSWORD ADMIN01 En el menú nos dirigimos a MAINTAIN escogimos USER después SET UP SECURITY, dimos clic en NEW USER y colocamos el nombre de administrador creamos un PASSWORD que es ADMIN01 y salvamos la información. 2. Ingresar codificador de cuentas:catálogo de cuentas – charts of ACCOUNTS Para crear el catálogo de cuentas de nuestra empresa, nos ubicamos en la barra de herramientas y damos clic en la ventana MAINTAIN, luego escogeremos la opción CHARTS OF ACCOUNTS, en la cual colocaremos ACCOUNT ID que sería la cuenta contable, su descripción, luego escogeremos el tipo de cuenta (ACCOUNT TYPE) y salvaremos nuestra información a continuación el registro de nuestro catálogo de cuentas 5 Account ID: 1020 Description: BANCO Account type: Cash Account ID: 1100 Description: CUENTA POR COBRAR Account type: Accounts Receivable Account ID: 1500 Description: EQUIPO DE OFICINA Account type: Fixed Assets Account ID: 2000 Description: CUENTA POR PAGAR Account type: Accounts Payable Account ID: 2310 Description: SALARIO POR PAGAR Account type: Other Current Liabilities Account ID: 2330 Description: COUTA OBRERO/PATRONAL Account type: Other Current Liabilities Account ID: 3000 Description: CAPITAL Account type: Equity-doesn´t close Account ID: 3010 Description: UTILIDADES RETENIDAS Account type: Equity-Retained Earnings 6 Account ID: 4000 Description: INGRESOS POR SERVICIOS Account type: Income Account ID: 6000 Description: GASTO DE SALARIOS Account type: Expenses Account ID: 6100 Description: CSS CUOTA PATRONAL Account type: Expenses Account ID: 6300 Description: ALQUILER Account type: Expenses Account ID: 6450 Description: UTILES DE OFICINA Account type: Expenses Account ID: 6850 Description: CARGOS BANCARIOS Account type: Expenses. MÓDULO II REGISTRO DE PROOVEDORES (MAINTAIN) El módulo de cuentas por pagar al igual que el módulo de cuentas por cobrar, mantiene un registro auxiliar de todos los proveedores que son registrados; para tal efecto, lo primero que debemos lograr es diseñar un listado de todos los proveedores con que tenemos crédito, 7 establecer sus saldos iníciales, información general, cuenta contable que se afecta dependiendo de la transacción (gasto, compras, suministro, etc.). Para ingresar a la ventana de VENDORS, seleccionamos VENDORS desde el menú de mantenimiento MANTAIN. Campos a llenar 1. CÓDIGO DEL PROVEEDOR/VENDOR ID: El código del proveedor es un código alfanumérico UNICO para cada proveedor. Este código es utilizado en las diferentes ventanas de cuentas por pagar y en los reportes. 2. Nombre del PROVEEDOR/NAME: Se ingresa el nombre completo del proveedor. Este nombre es el que el sistema utilizará para imprimir en los cheques. 3. En EXPENSE ACCOUNT se registra la cuenta afectada. 4. Clic en SAVE para guardar. 5. Por último clic en LIST para generar la lista de proveedores. A continuación el ingreso de los VEENDORS/PROVEEDORES Vendor ID: 01 Name: MULTITEX Expense Account: 1500 Vendor ID: 02 Name: PH CISTAL Expense Account: 6300 Vendor ID: 03 Name: COMPAÑÍA ATLAS S.A. 8 Expense Account: 6450 Vendor ID: 04 Name: JELINI S.A. Expense Account: 1500 Vendor ID: 05 Name: SIMPLICAT S.A. Expense Account: 6450 Vendor ID: 06 Name: MARÍA JIMÉNEZ Expense Account: 2310 Vendor ID: 07 Name: JOSÉ MENESES Expense Account: 2310 Vendor ID: 08 Name: ALEJANDRO DUARTE Expense Account: 2310 9 REGISTRO DE FACTURAS DE COMPRAS. En el menú TASK/TAREA se selecciona la opción RECEIVE INVENTORY/COMPRA RECIBO DE INVENTARIO. La ventana de compras y recibo de inventario nos permite alimentar el inventario, llevar el registro auxiliar del proveedor y también nos sirve para hacer los registros de los préstamos y otras obligaciones por pagar, etc. Campos a llenar 1. Código de PROVEEDOR/VENDOR ID: En este campo ingresamos el código del proveedor. Después de seleccionar el código de proveedor, el nombre, lugar de entrega y otros campos serán desplegados automáticamente. 2. En INVOICE DATE/FECHA DE LA FACTURA. Se coloca valga la redundancia, la fecha de la factura. 3. En DUE DATE/FECHA DE VENCIMIENTO se coloca valga la redundancia, la fecha de vencimiento de la factura. 4. NÚMERO DE FACTURA/INVOICE No. Registre el número de factura del proveedor. 5. Cantidad/Quantity: Ingrese la cantidad de productos que se compran según detalla la factura del proveedor. 6. DESCRIPCIÓN/DESCRIPTION: Si la factura de compra tiene un producto no registrado en el inventario, ingrese su descripción en este campo. Regularmente, los productos de inventario son desplegados automáticamente según la descripción que traen predeterminada en el mantenimiento del inventario de productos. 7. MONTO/AMOUNT: En este campo aparece el resultado de la multiplicación del valor en el campo de cantidad por el precio unitario. Así la factura está compuesta por productos no registrados en inventario, el precio total de la línea de producto puede ser ingresada en el campo de MONTO/AMOUNT. 8. Por último se genera el REPORTS/Informes. En este caso procedimos a registrar las facturas: Vendor ID: 03 (ATLAS S.A.) Invoice date: 1 de abril de 2018 10 Due date: 30 de abril de 2018 Invoice No: 3542 Description: compra útiles de oficina Amount: B/.450.00 Vendor ID: 04 (JELLINI S.A.) Invoice date: 1 de abril de 2018 Due date: 30 de abril de 2018 Invoice No: 8234. Quantity: 2 Description: computadoras Amount: B/. 3,800 Vendor ID: 05 (SIMPLIFICAT S.A.) Invoice date: 1 de abril de 2018 Due date: 30 de abril de 2018 Invoice No: 023 Description: escritorios y sillas Amount: B/. 1,000.00 11 REGISTRO DE PAGOS Desde el menú TASK/TAREA se va a la ventana de Pagos PAYMENTS, que es utilizada para registrar compras en efectivo y desembolsos que no corresponden a facturas de los proveedores. Es también utilizada para aplicar pagos a facturas de proveedores, que han sido registradas en la ventana de Compras “PURCHASE/RECEIVE INVENTORY”. Campos a llenar 1. PROVEEDOR/VENDOR: Se seleccione el proveedor desde la lupa en Vendor ID. 2. PAGO A LA ORDEN DE/PAY TO THE ORDER OF: La información de esta casilla fue predeterminada desde el mantenimiento de los proveedores, pero usted puede cambiarla con un clic en el botón de la flecha e ingresar dirección y nombre del beneficiario del cheque, sólo si no se ha escogido al proveedor; esta información será impresa en el cheque. 3. NÚMERO DE CHEQUE/CHECK NUMBER: Si usted está ingresando un cheque que está escrito a mano o previamente impreso, ingrese el número de cheque en esta casilla. 4. FECHA/DATE: Ingrese la fecha que debe ser impresa en el cheque, si el cheque es escrito a mano o previamente impreso, digite la fecha que aparece en el cheque. 5. Por último PAY/PAGAR. En este caso procedimos a hacer los pagos a: Vendor ID: 03 Date: 14 de abril 2018 Vendor ID: 06 Date: 15 de abril 2018 Vendor ID: 07 Date: 15 de abril 2018 Vendor ID: 08 Date: 15 de abril 2018 12 Vendor ID: 04 Date: 18 de abril MÓDULO III CUENTAS POR COBRAR. CLIENTES(TASKS) Las cuentas por cobrar mantienen los registros del dinero que los clientes le deben a la empresa. Los módulos de cuentas por cobrar, permiten que se imprima el estado de cuenta y el historial de pago; están comprendidos por siete ventanas, para conocer cada uno, damos “clic” desde el menú de tareas “Tasks” 1. Cotización/ órdenes de venta/Quotes/Sales orders 2. Venta y Facturación/Sales/Invoicing 3. Envios/Shipments 4. Pagos Recibidos/Receipts 5. Cargos Financieros por Morosidad/Finance Charge 6. Registro de depósito/Select for deposit 7. Notas de crédito al cliente/Credit memos En este caso solo utilizaremos dos ventanas 1. Facturación/Invoicing 2. Registro de depósito/Select for deposit FACTURACIÓN/INVOICING Accedemos desde “Tasks”; seleccionamos en “ Sales Info” que nos indicara llenar la cuenta de ingreso. Dentro de la ventana llenamos los siguientes campos: 1. CUSTOMER ID/CÓDIGO DE CLIENTE: En este campo ingresamos el código del cliente que recibirá la factura. Después de seleccionar el código de cliente, el nombre, lugar de entrega y otros campos serán desplegados automáticamente. 13 2. SHIP VIA: Este campo tiene un listado de métodos de envío, se puede editar y reemplazarlos por otros que se necesite utilizar. 3. INVOICE NUMBER/NÚMERO DE FACTURA/: El número de la factura es capturado por el operador y debe ser consecutivo; generalmente es pre impreso en las imprentas y el sistema solo se encarga de llenar los espacios e imprimir el mismo número de la factura ya pre impreso, para el control del sistema. 4. DATE/ FECHA: Se ingrese la fecha de la factura. A continuación los datos registrados de las facturas de ingresos: COSTOMER ID: 01 NAME: Grupo Arrocha DATE: abril 10, 2020 INVOICE N°: Fact. 001 SHIP TO: Grupo Arrocha TAX: 0.00 SHIP VIA: Contado GL SALES ACCOUNT: 4000 COSTOMER ID: 02 NAME: Grupo Rey DATE: abril 10, 2020 INVOICE N°: Fact. 002 SHIP TO: Grupo Arrocha TAX: 0.00 14 SHIP VIA: Contado GL SALES ACCOUNT: 4000 COSTOMER ID: 03 NAME: Inversiones Jobi DATE: abril 10, 2020 INVOICE N°: Fact. 003 SHIP TO: Inversiones Jobi TAX: 0.00 SHIP VIA: Contado GL SALES ACCOUNT: 4000 COSTOMER ID: 04 NAME: Banco General DATE: abril 10, 2020 INVOICE N°: Fact. 004 SHIP TO: Banco General TAX: 0.00 SHIP VIA: Contado GL SALES ACCOUNT: 4000 COSTOMER ID: 05 15 NAME: Jhonson DATE: abril 10, 2020 INVOICE N°: Fact. 005 SHIP TO: Jhonson TAX: 0.00 SHIP VIA: Contado GL SALES ACCOUNT: 4000 REGISTRO DE DEPOSITO/SELEC FOR DEPOSIT Accedemos desde “Tasks” , en esta opción podemos seleccionar múltiples depósitos .Dentro de la ventana llenamos los siguientes campos: 1. DEPOSIT TICKET ID/FECHA DEL DEPÓSITO: Colocar el día en que se realizó el depósito 2. DEPOSIT TICKET DATE /FECHA DEL DEPÓSITO: Colocar la fecha en que se realizó el depósito. 3. RECEIPT AMOUNT/CANTIDAD DEPOSITADA: La cantidad depositada despliega el total corriente. 4. DATE/FECHA: Esta es la fecha en la que se hizo el pago. 5. CUSTOMER/NAME/NOMBRE DEL CLIENTE: colocar el nombre del cliente. 6. CUSTOMER ID/CÓDIGO DEL CLIENTE: En este campo ingresamos el código del cliente que recibirá el depósito. A continuación los datos registros según el depósito del cliente: ACCOUNT ID: 01 DEPOST TICKET DATE: abril 27, 2020 DEPOSIT TICKET ID: 1 DATE: abril 27, 2020 16 COSTOMER NAME: Grupo Arrocha PAYMENTE METHOD: Cash RECEIP NUMBER: Fact. 001 INVOICE: 001 DESCRIPTION: Cancelando Fact. 001, de Grupo Arrocha AMOUNT: 500.00 ACCOUNT ID: 02 DEPOST TICKET DATE: abril 27, 2020 DEPOSIT TICKET ID: 2 DATE: abril 27, 2020 COSTOMER NAME: Grupo Rey PAYMENTE METHOD: Cash RECEIP NUMBER: Fact. 002 INVOICE: 002 DESCRIPTION: Cancelando Fact. 002, de Grupo Rey AMOUNT: 800.00 ACCOUNT ID: 03 DEPOST TICKET DATE: abril 27, 2020 DEPOSIT TICKET ID: 3 17 DATE: abril 27, 2020 COSTOMER NAME: Grupo Inversiones Jobi PAYMENTE METHOD: Cash RECEIP NUMBER: Fact. 003 INVOICE: 003 DESCRIPTION: Cancelando Fact. 003, de Grupo Inversiones Jobi. AMOUNT: 2,000.00 MÓDULO IV REGISTRO DE COMPROBANTE DE DIARIO La ventana asientos de diario es esencialmente una tabla en la cual usted ingresará transacciones a cuentas específicas del mayor general, distribuyendo las cifras entre “DEBITOS/DEBITS” y CRÉDITOS/CREDITS. Antes de SALVAR/SAVE la transacción, el total de débitos debe ser equivalente al total de créditos. Se accedió al menú TASK/TAREA en la barra de navegación. Se seleccionó la opción de GENERAL JOURNAL ENTRY/ASIENTO DE DIARIO. Campos a llenar 1. Fecha/Date: Se ingresó la fecha de la transacción seleccionando en el calendario el día y mes de la transacción. 2. Se colocó la referencia en REFERENCE. 3. En GL ACCOUNT/CATÁLOGO DE CUENTA” se seleccionó con la LUPA la cuenta afectada. 4. En DESCRIPTION/DESCRIPCIÓN se colocó la explicación de la transacción. Y se colocó los montos del débito en “DEBIT/DÉBITO” y el monto del crétiro en CREDIT. 18 5. En GL ACCOUNT/CATÁLOGO DE CUENTA se seleccionó con la LUPA la cuenta afectada. 6. Se verificó que la diferencia entre débitos y créditos en OUT OF BALANCE/FUERA DE BALANCE este en (0.00). 7. Por último se guardó o salvó el archivo dando clic en SAVE/SALVAR. En este caso se procedió a registrar: Date: 1 de abril Reference: C.D-Capital GL Account: 1020 (Banco) Debit: B/. 10,000.00 GL Account: 3000 (Capital) Credit: 10,000.00 Description: Para registrar aporte a capital Out of balance: 0.00 Date: 30 de abril Reference: C.D-Planilla GL Account: 6000 (Gasto de salario) Debit: B/. 2,025.00 GL Account: 2330 (Cuota obrero/patronal por pagar) Credit: B/. 222.77 Credit: 2310 (Salario por pagar) Credit: B/: 1,802.23 19 GL Account: 6100 (Gasto patronal) Debit: B/. 291.19 Credit: B/. 233 (Cuota patronal por pagar) Credit: B/. 291.19 Description: Para registrar la planilla del mes de abril Out of balance: 0.00 CONCILIACIÓN BANCARIA Desde el menú de “TAREAS/TASK”, seleccione la opción de “CONCILIACIÓN BANCARIA/ACCOUNT RECONCILIATION”. PEACHTREE permite reconciliar aquellas cuentas de efectivo y bancos del Mayor General contra el estado de cuenta bancaria mensualmente. 1. Account to Reconcile/Cuenta de la Reconciliación: Aquí podemos ver todas las cuentas de la empresa y para el caso de la Conciliación Bancaria debemos de escoger la cuenta del Banco con que estamos conciliando. 2. Show: En Show podemos determinar si queremos ver solo el listado de los cheques, listado de depósitos o ambos. Campos a llenar. 3. FECHA DEL ESTADO DE CUENTA/STATEMENT DATE: Se ingresó en este campo la fecha de corte del estado de cuenta bancario. Este campo de fecha es utilizado como referencia solamente. 4. Estado/Status: Seleccione esta casilla para indicar que la transacción listada aparece también en el estado de cuenta bancario. 5. Se postearon cada una de las transacciones. 6. BALANCE FINAL/STATEMNT ENDING BALACE” se colocó el saldo final según estado de cuenta del banco. CARGOS POR SERVICIOS/SERVICE CHARGE: Se ingresó en este campo el monto 7. de cargos por servicios bancarios, fecha y código de cuenta del mayor general aplicada para registrar este monto. 8. ESTADO/STATUS: Se seleccionó con √ todas las casillas de las transacciones listadas porque aparecían también en el estado de cuenta bancario. 20 9. DIFERENCIA POR CONCILIAR/UNCONCILIED DIFERENCE: Despliega la diferencia por conciliar del saldo bancario al corte, menos cheques en circulación, más depósitos en tránsito. Este valor debe ser igual a cero. En este caso procedimos a realizar la conciliación bancaria: Account to reconcile: 1020 (Banco) Show: DEPOSIT AND BANK CREDITS Statement Date: 30 de abril de 2018 Status: Depósito inicial B/. 10,000.00 √ Cheque pagado 02 B/. 289.25 √ Cheque pagado 03 B/. 756.49 √ Cheque pagado 04 B/. 756.49 √ Depósito de cliente B/. 500.00 √ Depósito de cliente B/. 800.00 √ Depósito de cliente B/. 2,000.00 √ Cargos bancarios B/. 68.50 √ Unconcilied diference: 0.00 INFORMES FINANCIEROS SAGE PEACHTREE proporciona numerosos informes de todas las áreas del sistema y se accede desde el icono de “REPORT AND FORM/FORMATO DE INFORME” diferentes centros de navegación de PEACHTREE. BALANCE GENERAL 1. Se entró a FINANCIAL STATEMENTS/ESTADOS FINANCIEROS 2. Se eligió el BALACE SHEET/BALANCE GENERAL 3. “MOSTRAR/DISPLAY”: Se seleccionó esta opción para visualizar el informe. 21 en los 4. “ENVIAR A/SEND TO”: Se seleccionó esta opción, y se envió a formato Excel. ESTADO DE RESULTADO 1. Se entró a FINANCIAL STATEMENTS/ESTADOS FINANCIEROS 2. Se eligió “STATEMENT OF INCOME/ESTADO DE RESULTADO” 3. “MOSTRAR/DISPLAY”: Se seleccionó esta opción para visualizar el informe. 4. “ENVIAR A/SEND TO”: Se seleccionó esta opción, y se envió a formato Excel. RESÚMEN DE LAS CUENTAS DEL LIBRO MAYO GENERAL 1. Se entró a FINANCIAL STATEMENTS/ESTADOS FINANCIEROS 2. Se eligió GL ACCOUNT SUMMARY 3. “MOSTRAR/DISPLAY”: Se seleccionó esta opción para visualizar el informe. 4. “ENVIAR A/SEND TO”: Se seleccionó esta opción, y se envió a formato Excel. 22 CONCLUSIÓN La aplicación de gastos diarios 2 fue de gran importancia porque nos permitió llevar durante un mes el control de todos nuestros ingresos y de nuestros gastos y así poder tener un resultado favorable en nuestras finanzas al final del mes, por lo que hacemos constar lo eficiente de la aplicación, la facilidad y accesibilidad a la misma. En los cinco integrantes del grupo en que dicha aplicación fue probada los resultados obtenidos fueron mucho mejores que cuando no se utilizaba la aplicación para el registro de nuestro dinero. Se pudo controlar día a día la cantidad de dinero que se gastaba y mantener de esa forma nuestro saldo actualizado. El PEACHTREE es un software de gestión que desempeña un rol muy importante en la práctica de las tareas relacionadas a la contabilidad, finanzas, facturación y la generación de informes operativos. Este software nos facilita la manera de llevar nuestra contabilidad y en el informe presentado mostramos paso a paso cada actividad desarrollada, desde la creación de la compañía hasta la presentación de informes, Balance general y los estados financieros. Es de suma importancia tener conocimientos sobre este software contable ya que el día de mañana nos podemos enfrentar ante él ya que muchas empresas optan por usarlo; el mismo brinda respaldo a las empresas de diferentes industrias para controlar sus procesos administrativos y registros contables. Convirtiéndose en la herramienta predilecta de los contadores. La importancia de la información que genera el sistema contable es vital para la buena toma de decisiones dentro de cualquier organización. 23 REFERENCIAS BIBLIOGRÁFICAS Almengor Yavisenia y otros. Peachtree. Manual del usuario. 126 páginas. Peachtree 2012. Manual-peachtree 2012. 64 páginas. Play store Gastos diarios 2 finanzas personales (aplicación) 24