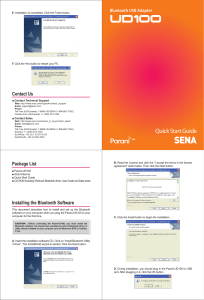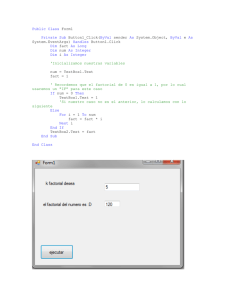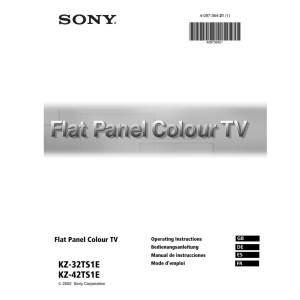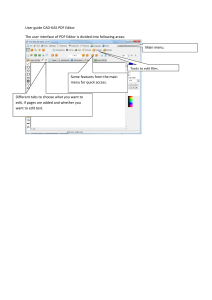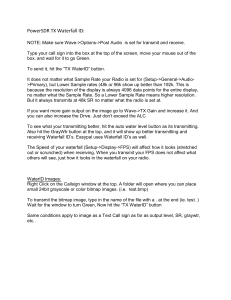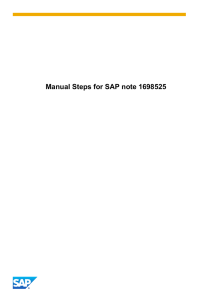Using Using i Special Edition Contents Visual Basic 6 ® Untitled-1 1 9/1/98, 10:18 AM P2/V4/SWG2 SEU VB6 7.23.98 Marcia FM LP#1 ii Untitled-1 Special Edition Using Visual Basic 6 2 9/1/98, 10:19 AM P2/V4/SWG2 SEU VB6 7.23.98 Marcia FM LP#1 Using Using iii Special Edition Contents Visual Basic 6 ® Brian Siler and Jeff Spotts Untitled-1 3 9/1/98, 10:19 AM P2/V4/SWG2 SEU VB6 7.23.98 Marcia FM LP#1 iv Special Edition Using Visual Basic 6 Special Edition Using Visual Basic® 6 Copyright© 1998 by Que All rights reserved. No part of this book shall be reproduced, stored in a retrieval system, or transmitted by any means, electronic, mechanical, photocopying, recording, or otherwise, without written permission from the publisher. No patent liability is assumed with respect to the use of the information contained herein. Although every precaution has been taken in the preparation of this book, the publisher and author assume no responsibility for errors or omissions. Neither is any liability assumed for damages resulting from the use of the information contained herein. International Standard Book Number: 0-7897-1542-2 Library of Congress Catalog Card Number: 98-84617 Printed in the United States of America First Printing: September 1998 00 99 98 4 3 2 1 Trademarks All terms mentioned in this book that are known to be trademarks or service marks have been appropriately capitalized. Que cannot attest to the accuracy of this information. Use of a term in this book should not be regarded as affecting the validity of any trademark or service mark. Windows is a registered trademark of Microsoft Corporation. Visual Basic is a registered trademark of Microsoft Corporation. Warning and Disclaimer Every effort has been made to make this book as complete and as accurate as possible, but no warranty or fitness is implied. The information provided is on an “as is” basis. The authors and the publisher shall have neither liability or responsibility to any person or entity with respect to any loss or damages arising from the information contained in this book. Untitled-1 4 9/1/98, 10:19 AM P2/V4/SWG2 SEU VB6 7.23.98 Marcia FM LP#1 Contents Contents at a Glance I Getting Started with Visual Basic 1 2 3 4 II Responding to the User with Event Procedures 95 Giving More Control to the User: Menus and Toolbars 107 Using Dialog Boxes to Get Information 139 Using Variables to Store Information 159 Visual Basic Programming Fundamentals 173 Controlling the Flow of Your Program Code 203 Managing Your Project: Sub Procedures, Functions, and Multiple Forms 223 Visual Basic Program Components 12 13 14 15 16 IV 59 Programming with Visual Basic 5 6 7 8 9 10 11 III Starting Out with Visual Basic 11 Creating Your First Program 17 Visual Basic Building Blocks 39 Using Visual Basic’s Default Controls Microsoft Common Controls 245 Working with Control Arrays 289 Creating ActiveX Controls 305 Extending ActiveX Controls 341 Classes: Resusable Components 359 Visual Basic Interfaces 17 Multiple Document Interface Applications 18 Proper Interface Design 409 19 Using Visual Design Elements 425 V Advanced Programming Topics 20 21 22 23 Untitled-1 381 Accessing the Windows API 449 Working with Files 469 Using OLE to Control Other Applications Master’s Toolbox 501 5 489 9/1/98, 10:19 AM P2/V4/SWG2 SEU VB6 7.23.98 Marcia FM LP#1 v Special Edition Using Visual Basic 6 vi VI Visual Basic and Databases 24 25 26 27 28 29 VII 545 Visual Basic and the Internet 30 31 32 33 VIII Database Basics 527 The Data Control and Data-Bound Controls Using Data Access Objects (DAO) 565 Using Remote Data Objects (RDO) 595 Using ActiveX Data Objects (ADO) 611 Creating Reports 641 Using VBScript 665 Active Server Pages 687 ActiveX Documents 719 Visual Basic and Other Uses of the Internet 741 Appendixes A Introduction to the Development Environment 759 B Packaging Your Applications 775 C SQL Summary 793 Index 829 Untitled-1 6 9/1/98, 10:19 AM P2/V4/SWG2 SEU VB6 7.23.98 Marcia FM LP#1 Contents Table of Contents Introduction 1 Getting Information From the User 23 Adding a TextBox Control 23 Labeling Your Program’s Controls 28 Adding a Command Button 29 Fundamental Visual Basic Programming 2 Working with Visual Basic Components Creating Application Interfaces 3 4 Advanced Visual Basic Programming 4 Database Programming Techniques 5 Additional References 5 Source Code and Programs Used in This Book 6 Conventions and Special Elements Used in This Book 6 I Getting Started with Visual Basic 9 1 Starting Out with Visual Basic 11 What Is a Computer Program? 12 Computer Programs and Programming Languages 13 Visual Basic Is a Smart Language 14 The Importance of Designing Your Program 14 How Design Fits into the Programming Process 15 Program Design in a Nutshell 15 From Here… 16 2 Creating Your First Program 17 Creating Your Program’s User Interface 18 Getting Started 18 Saving Your Work 20 Changing a Form’s Properties 30 Saving Your Work—Again… 31 Coding Your Program’s Actions 31 Responding to Events 31 Specifying Event Procedures 33 Writing Program Code 34 Running Your Program 36 From Here… 38 3 Visual Basic Building Blocks Forms 40 Parts of a Form 40 What Do Forms Do? 41 Using Controls 41 What Are Controls? 41 Control Functions 42 Exploring Properties 42 Property Basics 43 Common Properties 44 Using Properties to Control an Object’s Size 44 Using Properties to Adjust an Object’s Position 44 Changing Properties at Runtime 45 Using Properties to Control User Interaction 48 Referencing Forms and Controls from Your Code 49 A First Look at Methods and Events 50 Taking Action with Methods 50 Responding to Actions with Events 51 How Properties and Methods Are Related 51 Form Properties Revisited 52 Displaying a Form 55 From Here… 57 Untitled-1 7 39 9/1/98, 10:19 AM P2/V4/SWG2 SEU VB6 7.23.98 Marcia FM LP#1 vii viii Special Edition Using Visual Basic 6 4 Using Visual Basic’s Default Controls 59 Introduction to the Intrinsic Controls Calling an Event Procedure from Code 101 60 Working with Text 62 Displaying Text with a Label Control 63 Entering Text with a Text Box 65 From Here… Creating a Menu Bar 108 Common Menus 109 Setting Up the Main Items 110 Multiple-Level Menus 112 Grouping Menu Items 114 Modifying the Menu 115 Adding Access Keys and Shortcut Keys for Quick Access 116 Writing Code for the Menu Items 119 Optional Settings 119 Special-Purpose Controls 78 Scrollbars 78 The Timer Control 81 Frames 83 Working with Multiple Controls at Designtime 85 Selecting Multiple Controls 86 Using the Properties Window 87 Using the Form Editor Toolbar 87 Using the Format Menu 89 Multiple Controls in a Frame 90 From Here… Creating Pop-Up Menus 122 Creating the Menu to Be Displayed 123 Activating a Pop-Up Menu 124 90 91 II Programming with Visual Basic 93 5 Responding to the User with Event Procedures 95 Introducing Events 96 Handling Events in Your Programs 97 Determining When an Event Has Occurred 97 Types of Events 98 Writing Event Procedures 100 Untitled-1 8 106 6 Giving More Control to the User: Menus and Toolbars 107 Controls for Making Choices 66 The Command Button 67 Check Boxes 68 Option Buttons 68 The List Box 70 The Combo Box 75 Working with the Controls Collection Changing All Controls 90 Changing Selected Controls 91 Understanding Event Sequences 102 Multiple Events for Each Action 102 Determining the Order of Events 103 Using Toolbars in Visual Basic 124 Toolbar Basics 125 Getting the Images for Your Toolbar 126 Creating a Standard Toolbar 127 Creating the Toolbar’s Buttons 129 Starting a Toolbar Example 131 Enabling the Buttons with Code 132 Creating a Toolbar with Code 133 Allowing the User to Customize the Toolbar 135 Using the CoolBar Control 136 From Here… 137 7 Using Dialog Boxes to Get Information 139 Keeping the User Informed 140 Understanding the Message Box 140 Displaying a Message 141 9/1/98, 10:19 AM P2/V4/SWG2 SEU VB6 7.23.98 Marcia FM LP#1 Contents Returning a Value from the MsgBox Function 143 Demonstrating the MsgBox Function 146 Getting Information from the User 146 Setting Up the InputBox Function 146 Values Returned by InputBox 147 Using Built-In Dialog Boxes 148 General Usage of the CommonDialog Control 148 Testing the CommonDialog Control 149 The File Dialog Boxes 150 The Font Dialog Box 152 The Color Dialog Box 154 The Print Dialog Box 155 The Help Dialog Box 157 Creating Your Own Dialog Boxes 157 Creating a Custom Dialog Box 157 Using Form Templates for Other Dialog Boxes 157 From Here… 158 8 Using Variables and Constants to Store Information 159 Introduction to Variables 160 Naming Variables 160 Types of Variables 161 ix What’s Different About Constants 171 How to Use Constants 171 Constants That Visual Basic Supplies 171 Creating Your Own Constants 172 From Here… 172 9 Visual Basic Programming Fundamentals 173 Writing Statements 174 Using Assignment Statements 175 Using Math Operations 176 Addition and Subtraction 177 Multiplication and Division 178 Exponentiation 181 Operator Precedence 181 Working with Strings 182 String Concatenation 183 Determining the Length of the String 185 Changing the Case of a String 185 Searching a String 187 Extracting Pieces of a String 189 Getting Rid of Spaces 191 Replacing Characters in a String 191 Working with Specific Characters 193 Strings and Numbers 194 Formatting Results 195 Specific Formatting Functions 195 Using the Format Function 197 Manipulating Date Values 200 Variable Declarations 163 Explicit Declaration 163 Implicit Declaration 164 Fixed-Length Strings 165 From Here… 202 Variable Arrays 166 Determining Where a Variable Can Be Used 166 Creating Variables That Are Available Everywhere 167 Keeping a Variable Local 168 Using Static Variables 168 Using the Option Explicit Statement Untitled-1 9 169 10 Controlling the Flow of Your Program Code 203 Making Decisions in Your Program 204 Using the If Statement 204 Working with the False Condition 205 Working with Multiple If Statements 206 Using Select Case 207 9/1/98, 10:19 AM P2/V4/SWG2 SEU VB6 7.23.98 Marcia FM LP#1 x Special Edition Using Visual Basic 6 Working with Loops 209 For Loops 210 Do Loops 211 Enumeration Loops 214 III Visual Basic Program Components 243 12 Microsoft Common Controls 245 Debugging Your Programs 214 Stepping Through Your Code 216 Working in the Immediate Window 217 Tracking Variable Values 218 Introduction to the Common Controls The ImageList: A Fundamental Common Control 248 Setting Up an ImageList at Designtime 248 Setting Up an ImageList with Code 249 Error Trapping 219 Using the On Error Statement 219 Labeling Code Lines 219 Controlling Program Flow After an Error 220 Determining the Type of Error 221 Organizing Your Data 250 Using the ListView Control 251 Using the TreeView Control 258 Using the TabStrip Control 261 From Here… 222 11 Managing Your Project: Sub Procedures, Functions, and Multiple Forms 223 Using Procedures and Functions 224 Working with Procedures 224 Working with Functions 231 Determining the Scope of Procedures and Functions 232 Reusing Functions and Procedures 233 Working with Multiple Forms 235 Adding New Forms to Your Program 235 Adding Code Modules to a Project 236 Accessing the Forms and Modules of a Project 236 Managing Components in Your Project 237 Managing Program References 238 Controlling Your Controls 238 Adding Forms, Modules, and Classes to the Project 238 Removing Pieces 241 Controlling How Your Program Starts Setting the Startup Form 241 Using Sub Main 241 241 Accepting User Input 266 Using an ImageCombo Control 266 The UpDown Control 269 Working with Dates 271 Sliding into Numbers 275 Reporting Status and Progress 278 Adding a Status Bar to Your Program 279 Progress Bar 284 Adding Video with the Animation Control 285 From Here… 287 13 Working with Control Arrays 10 289 Introducing Control Arrays 290 Control Array Elements 290 Understanding the Advantages of Control Arrays 290 Creating a Control Array 291 Adding Control Arrays to a Form 291 Writing Code for a Control Array 294 Removing Elements from a Control Array 296 Working with Control Arrays 296 Using a Control Array in Your Programs 296 From Here… 242 Untitled-1 246 9/1/98, 10:19 AM P2/V4/SWG2 SEU VB6 7.23.98 Marcia FM LP#1 Contents Parallel Arrays 297 Creating a Menu Item Array 298 Loading and Unloading Controls at Runtime 299 Creating the First Element of a Control Array 299 Adding Controls at Runtime 300 Removing Controls at Runtime 301 From Here… 303 14 Creating ActiveX Controls 305 ActiveX Basics 306 Steps Involved in Building ActiveX Controls 306 Development Strategies 307 Creating an ActiveX Control 307 Starting the Address Control Project 307 Adding Resize Code to the Control 309 Adding a New Property to Your Control 310 Testing the ActiveX Control 311 Testing with a Project Group 311 Testing with Internet Explorer 313 Compiling Your Control 314 Creating the OCX File 315 Testing the Compiled Control 315 Distributing the Control to Another Machine 315 Enhancing an ActiveX Control 317 Setting Up the Base Control 318 Enhancing the Base Control 319 Testing the Limited Character Text Box 322 Choosing a Toolbox Icon 323 Using the ActiveX Control Interface Wizard 323 Adding the Wizard to Visual Basic 323 Selecting and Creating Properties 324 Mapping Properties 326 Finishing the Code 327 Untitled-1 11 xi Using the Property Pages Wizard 330 Creating the Pages 330 Adding Properties to the Pages 331 Using the Property Pages in your Applications 332 Creating a User-Drawn ActiveX Control 332 Starting the Project 333 Creating the User Interface 333 Creating the Properties of the Button 335 Setting Up the Button’s Events 337 Creating Property Pages for the Button 337 Testing the Color Button in a Program 338 From Here… 339 15 Extending ActiveX Controls 341 Using the Ambient Object to Maintain Uniformity 342 Setting Up an Ambient Object Example 342 Keeping Track of the Ambient Colors 343 Properties of the Ambient Object 343 Introducing the Extender Object 344 Building the Calculator Control 345 Creating the Control 345 Creating the Interface 346 Setting Up the Operation Property Coding Methods and Events 348 Testing the Control 349 347 Creating Property Pages 350 Creating Property Page Objects 350 Placing Controls on the Property Pages 351 Implementing the SelectionChanged Event Procedure 352 Implementing the Change Event Procedures 352 Implementing the ApplyChanges Event Procedure 353 9/1/98, 10:19 AM P2/V4/SWG2 SEU VB6 7.23.98 Marcia FM LP#1 xii Special Edition Using Visual Basic 6 Connecting the Property Page to the Control 353 Using Your Property Page 354 Handling Multiple Control Selections 355 Control Error Handling 355 From Here… 357 16 Classes: Reusable Components 359 Understanding Classes 360 Object-Oriented Programming 360 Classes in Visual Basic 361 Building Class Modules 361 Starting a New Class Module 362 Adding Properties to the Class 362 Adding Methods to the Class 365 Declaring and Using Objects 366 Adding Your Own Events 367 Creating an ActiveX DLL 368 Creating an ActiveX Project 368 Working with Multiple Projects 368 Setting the Instancing Property 371 Enums 372 Creating Classes That Contain Collections 373 Standard Collection Properties and Methods 373 Creating a New Collection for Grouped Actions 374 Using the Class Builder 376 Creating a Simple MDI Program 384 Setting Up a Parent Form 384 Setting Up a Child Form 386 Running the Program 387 Creating Multiple Instances of a Form 388 Setting Up the Basic Form 388 Creating Forms Using Object Variables 390 Using the Keywords Me and ActiveForm 390 Initializing an Instance of a Child Form 391 Working with Menus 391 Managing the Children 392 Using Automatic Organization 392 Maintaining a Window List 393 Creating a Sample Application—an MDI Contact Manager 395 Creating the MDI Form 396 Setting Up the Customer Child Form 397 Creating the Search Form 398 Creating the Heart of the Program 399 Running the Program 400 Optimizing Your MDI Application 400 Creating an MDI Application Framework 401 Creating the MDI Parent Template 402 The MDI Child 405 From Here… 407 From Here… 377 18 Proper Interface Design 409 IV Visual Basic Interfaces 379 17 Multiple Document Interface Applications 381 Introducing MDI Applications 382 Characteristics of MDI Parent Forms 383 Characteristics of MDI Child Forms 384 Untitled-1 12 Designing Effective Forms 410 Keep Forms Neat and Uncluttered 410 Pay Special Attention to Data Entry Forms 411 Use the Right Control for the Job 412 Third-Party Controls 413 Multiple Forms 413 User PC Differences 415 9/1/98, 10:19 AM P2/V4/SWG2 SEU VB6 7.23.98 Marcia FM LP#1 Contents Dealing with User Expectations 417 The List Box 417 Effective Menus 420 Handling Multiple Instances of Your Application 420 Perceived Speed 422 From Here… 423 19 Using Visual Design Elements 425 Using Graphics 426 Graphics Controls 426 Graphics Methods 432 Working with Text and Fonts 439 Text Box Behavior 439 Working with Fonts and Colors 441 From Here… 446 Understanding the Windows API 450 Using the Windows API in Visual Basic 452 Using the API Viewer 452 Creating a Wrapper Function 454 Creating a Wrapper Class 455 Useful API Calls 457 Fun API Calls 457 Finding and Controlling Other Windows 458 Waiting on a Program to Finish Running 461 Callbacks and Subclassing 463 467 21 Working with Files 469 File Functions in Visual Basic 470 Using Dir to Find and List Files 470 File-Manipulation Functions 473 Untitled-1 13 Working with Text Files 477 Sequential Text Files 477 Reading from a Sequential Text File 478 Writing to a Sequential Text File 480 Random Files—Creating Your Own File Format 482 Creating a Record Type 482 Opening a Random Access File 483 Adding Records with Put 483 Retrieving Records with Get 483 Random Access with Seek 484 485 From Here… 487 20 Accessing the Windows API 449 From Here… Launching Other Programs with the Shell Function 475 Locating Files Relative to Your Application 475 INI Files 484 Understanding INI Files 484 Using INI Files in Visual Basic V Advanced Programming Topics 525 xiii 22 Using OLE to Control Other Applications 489 Working with Word Objects 490 The Microsoft Word Object Library 491 Creating Application and Document Objects 492 Saving, Opening, and Printing Documents 494 Working with Text 494 Other Useful Features 495 Word.Basic 496 Working with Excel 496 Creating Excel Objects 497 Setting Cell and Range Values 497 Using the OLE Container Control 497 Creating an Embedded Object at Designtime 498 Creating an Embedded Object at Runtime 499 Creating a Linked Object 499 From Here… 500 9/1/98, 10:19 AM P2/V4/SWG2 SEU VB6 7.23.98 Marcia FM LP#1 xiv Special Edition Using Visual Basic 6 23 Master’s Toolbox 501 Caller ID with Visual Basic 502 Requirements for Using the Sample Program 502 VB Techniques You’ll Be Using 503 Setting Up the Communications Control 505 Checking for Calls 507 Building a Screen Saver in Visual Basic 509 Setting Up the Main Form 510 Adding Animation 511 Interacting with Windows 512 SQL Server to Access Database Table Export Program 512 Building the Sample Program 513 Understanding the Sample Program 513 Using the Windows API to Create Transparent Images 519 From Here… 524 527 Designing a Database 528 Design Objectives 528 Key Activities in Designing Your Database 529 Organizing the Data 529 Using Indexes 534 Using Queries 536 Implementing Your Design 537 Using Visual Data Manager 537 Creating the Database File 538 Adding a New Table 539 Making Changes to the Fields in Your Table 540 Untitled-1 14 Creating a Database with Other Tools 543 Using Microsoft Access 543 Third-Party Database Designers 543 Why Use a Program Instead of Visual Data Manager? 543 From Here… 544 25 The Data Control and Data-Bound Controls 545 Understanding the Data Control 546 What Is the Data Control? 546 Adding a Data Control to Your Form 547 The Two Required Properties 548 Getting Acquainted with Bound Controls 550 What Do These Controls Do? 550 Adding Controls to Your Forms 551 Using a Bound Control to Display Data 552 VI Visual Basic and Databases 525 24 Database Basics Adding an Index to the Table 541 Returning to the Visual Basic Design Window 542 Viewing or Modifying the Structure of a Table 542 Renaming or Deleting a Table 542 Copying a Table 542 Creating a Simple Application 553 Setting Up the Form 553 Navigating the Database 554 Using Code with the Data Control 555 Adding and Deleting Records 555 Creating Forms Automatically 557 Setting Up the Data Form Wizard 557 Getting to the Source of Your Data 559 Choosing the Binding Type 560 Choosing Fields with the Data Form Wizard 560 Control Selection 561 From Here… 562 9/1/98, 10:19 AM P2/V4/SWG2 SEU VB6 7.23.98 Marcia FM LP#1 Contents 26 Using Data Access Objects (DAO) 565 Introduction to DAO 27 Using Remote Data Objects (RDO) 595 566 Database Access Philosophies 596 Setting Up a DAO Project 567 Working with ODBC 596 Understanding ODBC Drivers 597 Setting Up an ODBC Data Source 597 Opening an Existing Database 568 Deciding Which Recordset Type to Use 569 Using Tables 570 Using Dynasets 571 Using Snapshots 573 Using a Forward-Only Recordset The Remote Data Objects 603 Comparison of RDO to DAO 603 Accessing a Database with RDO 605 574 Placing Information Onscreen 575 Accessing Information from Database Fields 575 Displaying Data in the Sample Program 575 Positioning the Record Pointer 576 Using the Move Methods 577 Using the Bookmark Property 578 Using the Find Methods 579 Setting the Current Index in a Table 581 Using the Seek Method 581 Using the PercentPosition and AbsolutePosition Properties 584 Using Filters, Indexes, and Sorts 585 Setting the Filter Property 585 Setting the Sort Property 586 Creating a New Index 586 Considering Programs That Modify Multiple Records 587 Using Loops 587 Using SQL Statements 589 Understanding Other Programming Commands 590 Adding Records 590 Editing Records 591 Updating Records 591 Deleting Records 592 Introducing Transaction Processing From Here… Untitled-1 15 594 xv 592 Using the RemoteData Control 607 Comparing the RDC and the Data Control 607 Setting Up the RDC 608 From Here… 609 28 Using ActiveX Data Objects (ADO) 611 Introducing ADO 612 Data Connection Methods 612 Installation 612 Setting Up a Data Source 613 Using the ADO Data Control 614 Setting Up the ADO Data Control 615 Connecting the ADO Data Control to a Data Source 616 Displaying Data 618 Changing the Record Source from Code 619 Using the DataGrid Control 619 Getting Data into the Grid 620 Setting Up the DataGrid 621 Splitting Up the Grid 623 Customizing the Grid’s Layout 624 Customizing the Grid with Code 626 Using ActiveX Data Objects 627 Making the Connection with ADO Working with Recordsets 630 The Command Object 636 Disconnected Recordsets 637 Creating a Disconnected Recordset 637 9/1/98, 10:19 AM P2/V4/SWG2 SEU VB6 7.23.98 Marcia FM LP#1 627 xvi Special Edition Using Visual Basic 6 Reconnecting a Recordset 638 Uses of a Disconnected Recordset 639 From Here… 640 29 Creating Reports 641 Creating a Simple Report 642 Setting Up the Data Source 642 Adding a Data Report to Your Project 643 Setting Up the Data Report 644 Displaying the Report 647 Enhancing Your Data Reports 648 Predefined Report Fields 648 Adding Graphics 649 Printing and Exporting 651 Function Fields 652 Using Crystal Reports 653 Creating a New Report 654 Customizing Your Report 657 Using the Crystal Reports Control 658 From Here… 661 VII Visual Basic and the Internet 663 30 Using VBScript 665 Introduction to VBScript 666 Enhancing the Internet with VBScript 666 VBScript on the Web Server 667 VBScript in the Browser 668 Tools Used with VBScript 671 The VB Scripting Engine 671 Host Application 671 Text Editor 672 Advanced Web Tools 672 The VBScript Language 673 Working with Variants Only 673 Using Objects for Added Power 674 Accessing the File System 675 Using VBScript in Internet Explorer 676 Events and Procedures 677 Forms 679 Using ActiveX Controls 681 The Windows Scripting Host 682 Running Scripts 683 Useful Objects and Methods 684 From Here… 31 Active Server Pages 16 687 Introduction to Active Server Pages 688 Active Server Pages Versus Standard HTML 688 Virtual Directories 690 Creating ASP Files 693 Creating a Simple ASP File 693 Using Server-Side Scripting Tags 693 Simple but Dynamic Web Pages 694 Using Include Files 696 Database Access with Active Server Pages 697 Querying a Database 698 Updating Information in a Database 701 The ASP Objects 704 Managing Security with the Session Object 705 Controlling Output with the Response Object 707 Retrieving Data with the Request Object 709 The Server Object 710 The Application Object and GLOBAL.ASA 710 Using Your Own ActiveX DLL with ASP 711 The IIS Application Project 711 Creating an IIS Application 712 Running an IIS Application 713 WebClass Instancing 714 Using an HTML Template WebItem 715 Using a Custom WebItem 717 From Here… Untitled-1 685 718 9/1/98, 10:19 AM P2/V4/SWG2 SEU VB6 7.23.98 Marcia FM LP#1 Contents 32 ActiveX Documents 719 Understanding ActiveX Documents 720 What Is an ActiveX Document? 721 What Are the Advantages of Using ActiveX Documents? 722 Creating Your First ActiveX Document 722 Starting an ActiveX Document Project 723 Creating the Interface of the Document 724 Adding Code to the Document 726 Testing Your ActiveX Document 726 Compiling Your Document 729 Exploring the UserDocument Object 729 Understanding the Key Events of a UserDocument 730 Creating and Storing Properties for a UserDocument 730 Working with the Methods of the UserDocument 731 Using the Hyperlink Object in Your Document 733 Using the ActiveX Document Migration Wizard 733 Running the ActiveX Document Migration Wizard 734 Looking at the Results of the Wizard’s Work 736 Creating a More Complex Document 737 Programming Additional Documents 737 Using and Displaying Forms from the Document 738 From Here… 738 33 Visual Basic and Other Uses of the Internet 741 Adding Browser Functionality to Your Application 742 Creating a Browser on a Form 742 Launching the Browser from Your Application 744 Untitled-1 17 xvii Programming E-Mail 747 Logging on to E-Mail 748 Sending a Message 749 Accessing the Contents of a Message 750 Using the Internet Transfer Control 751 Retrieving HTML 751 Transferring Files 753 From Here… 755 VIII Appendixes 759 A Introduction to the Development Environment 759 Understanding the Environment’s Key Features 760 Starting Up 761 The Visual Basic Work Area 762 Using the Menu Bar 763 Accessing Functions with the Toolbars 764 Organizing Visual Basic’s Controls 766 The Canvas of Your Programs 769 Controlling Your Forms and Controls 770 Using the Project Window 771 Where Work Gets Done 772 Customizing Your Environment 773 B Packaging Your Applications 775 Compiling Your Program 776 Optimizing Your Code 776 Setting the Project Name, Title, and Icon 777 Preparing to Create a Setup Program 778 Packaging a Standard EXE Project 778 Creating a Standard EXE Package 778 A Closer Look at the Setup Process 785 Packaging ActiveX Components Internet Download 788 9/1/98, 10:19 AM P2/V4/SWG2 SEU VB6 7.23.98 Marcia FM LP#1 788 xviii Special Edition Using Visual Basic 6 Scripting Options 789 Files Created for the Internet 790 From Here… 791 C SQL Summary Passing SQL Statements to Other Database Engines 827 From Here… 793 827 Index 829 Defining SQL 794 What SQL Does 794 The Parts of the SQL Statement 795 Using SELECT Statements 796 Defining the Desired Fields 796 Specifying the Data Sources 801 Using ALL, DISTINCT, or DISTINCTROW Predicates 802 Setting Table Relationships 803 Setting the Filter Criteria 806 Setting the Sort Conditions 810 Using Aggregate Functions 811 Creating Record Groups 813 Creating a Table 815 Using Parameters 815 SQL Action Statements 816 Using the DELETE Statement 816 Using the INSERT Statement 817 Using the UPDATE Statement 818 Using Data-Definition-Language Statements 818 Defining Tables with DDL Statements 818 Defining Indexes with DDL Statements 819 Using SQL 820 Executing an Action Query 820 Creating a QueryDef 821 Creating Dynasets and Snapshots 821 Using SQL Statements with the Data Control 822 Creating SQL Statements 823 Using the Visual Data Manager 823 Using Microsoft Access 825 Optimizing SQL Performance 825 Using Indexes 826 Compiling Queries 826 Keeping Queries Simple 826 Untitled-1 18 9/1/98, 10:19 AM P2/V4/SWG2 SEU VB6 7.23.98 Marcia FM LP#1 Contents Credits EXECUTIVE EDITOR Brad Jones ACQUISITIONS EDITOR Kelly Marshall DEVELOPMENT EDITOR Christopher Nelson MANAGING EDITOR Jodi Jensen PROJECT EDITOR Maureen Schneeberger McDaniel COPY EDITOR Chuck Hutchison Kelli Brooks INDEXER Bruce Clingaman TECHNICAL EDITORS Mark Hurst Simon Mordzynski PRODUCTION Marcia Deboy Jennifer Earhart Cynthia Fields Susan Geiselman Untitled-1 19 9/1/98, 10:19 AM P2/V4/SWG2 SEU VB6 7.23.98 Marcia FM LP#1 xix xx Special Edition Using Visual Basic 6 To Julia, Larry, Ben, and Brent for all of your loyal support. - Brian Siler To my lovely wife Tina and our beautiful daughter Lauren, for making me smile every single day. You make me better at everything I do. - Jeff Spotts Untitled-1 20 9/1/98, 10:19 AM P2/V4/SWG2 SEU VB6 7.23.98 Marcia FM LP#1 Contents xxi About the Authors Brian Siler works as a senior programmer analyst for a major hotel corporation, developing its executive information system in Visual Basic. Brian is a graduate of the University of Memphis with a B.S. in Computer Science. He has developed applications using Visual Basic, C, HTML, and SQL on a variety of platforms including PCs, AS/400, UNIX, and Vax. He was the co-author of Que’s Special Edition Using Visual Basic 5, Second Edition, and Que’s Platinum Edition Using Visual Basic 5. Brian may be contacted via e-mail at [email protected]. Jeff Spotts is a Senior Business Systems Analyst for Federal Express Corporation. By night, he teaches Visual Basic programming courses at State Technical Institute at Memphis. He also develops custom-designed software systems for individuals and businesses. His specialty is creating database applications using Visual Basic as a front-end interface to a variety of database engines. He has been involved with computer hardware and software since the late 1970s, and has been programming with Visual Basic since just after its introduction. Jeff was a coauthor of Special Edition Using Visual Basic 5, Second Edition. He may be contacted via e-mail at [email protected]. Untitled-1 21 9/1/98, 10:19 AM P2/V4/SWG2 SEU VB6 7.23.98 Marcia FM LP#1 xxii Special Edition Using Visual Basic 6 Acknowledgments The authors wish to acknowledge the steadying influence of our Acquisitions Editor, Kelly Marshall, and our Product Director, Chris Nelson, for helping to keep this project afloat and on track in occasionally stormy seas. We would also like to acknowledge our co-workers (both full-timers and the contractors who make the real money) for their continued advice and support. Untitled-1 22 9/1/98, 10:19 AM P2/V4/SWG2 SEU VB6 7.23.98 Marcia FM LP#1 Contents xxiii Tell Us What You Think! As the reader of this book, you are our most important critic and commentator. We value your opinion and want to know what we’re doing right, what we could do better, what areas you’d like to see us publish in, and any other words of wisdom you’re willing to pass our way. As an Executive Editor for the Programming team at Macmillan Computer Publishing, I welcome your comments. You can fax, e-mail, or write me directly to let me know what you did or didn’t like about this book—as well as what we can do to make our books stronger. Please note that I cannot help you with technical problems related to the topic of this book, and that due to the high volume of mail I receive, I might not be able to reply to every message. When you write, please be sure to include this book’s title and author as well as your name and phone or fax number. I will carefully review your comments and share them with the author and editors who worked on the book. Untitled-1 Fax: 317-817-7070 E-mail: [email protected] Mail: Executive Editor Programming Macmillan Computer Publishing 201 West 103rd Street Indianapolis, IN 46290 USA 23 9/1/98, 10:19 AM P2/V4/SWG2 SEU VB6 7.23.98 Marcia FM LP#1 xxiv Untitled-1 Special Edition Using Visual Basic 6 24 9/1/98, 10:19 AM P2/V4/SWG2 SEU VB6 7.23.98 Marcia FM LP#1 1 I N T R O D U C T I O N Introduction In this chapter Fundamental Visual Basic Programming 2 Working with Visual Basic Components 3 Creating Application Interfaces 4 Advanced Visual Basic Programming Database Programming Techniques 4 5 Internet Programming 5 Additional References 5 Source Code and Programs Used in This Book 6 Conventions and Special Elements Used in This Book Untitled-2 1 6 9/1/98, 10:20 AM P2/V4/SWG2 SEU VB6 1542-2 7.23.98 Marcia INTRO LP#1 2 Introduction Congratulations! You have decided to embark on learning Visual Basic. This is an exciting time; there never has been a better time for Visual Basic programmers. While Visual Basic has always made it easy to develop Windows programs, through the years it has matured into a true professional development language and environment. You still can quickly create Windows programs with Visual Basic, but now you also can write enterpriselevel client/server programs and robust database applications. In fact, the newest version contains several enhancements that greatly increase the power and flexibility that programmers have to write database-enabled applications. While this is enough to get you hyped up about programming in Visual Basic, there’s even more available in Visual Basic version 6. As you know, the Internet is revolutionizing computing. You also may have seen enough of Internet programming to think that it is reserved for only a select group of programmers. Visual Basic version 5 introduced several tools that let you work more easily with the Internet. Now, in version 6, these Internet tools are even more powerful and easy to use. There are tools that let you easily connect your programs to the Internet and include browser capabilities in your programs. In addition, over the past year or so, certain Web servers and browsers have added support for a special flavor of Visual Basic known as VBScript. The Visual Basic knowledge that you acquire will translate easily into the ability to create VBScript code as well. With VBScript, you can create ActiveX documents and ActiveX controls from Visual Basic. Because ActiveX is a critically important part of Microsoft’s Internet strategy, this puts you right in the middle of the action. And the really good news is that all of your ActiveX pieces can be used in non-Internet programs as well, extending the usefulness of any ActiveX components you create. The ActiveX components you create can even be used by programmers working with other languages, such as C++. Microsoft also has integrated a special version of Visual Basic known as Visual Basic for Applications (VBA) into all the components of the Microsoft Office suite, Microsoft Project, and several other programs. Because VBA is the core language component of Visual Basic, this means that all your knowledge of Visual Basic can be applied to writing applications and macros for other products. And because Microsoft has licensed VBA to dozens of companies, you will soon be able to write applications and macros for those programs, as well. All this benefit comes from your Visual Basic knowledge. Okay, so now you are excited about learning Visual Basic. Your next question is, “What will this book do for me?” Fundamental Visual Basic Programming Although this book presents a lot of material on advanced Visual Basic programming, you can’t just jump into these topics and expect to understand them. You need a good foundation from which to work. In Part I of the book, “Getting Started with Visual Basic,” you are introduced to what Visual Basic can do and how to work in the development environment. Untitled-2 2 9/1/98, 10:20 AM P2/V4/SWG2 SEU VB6 1542-2 7.23.98 Marcia INTRO LP#1 Working with Visual Basic Components 3 Chapter 1, “Starting Out with Visual Basic,” discusses how Visual Basic works to create Windows-based computer programs and starts you out designing your first program. In Chapter 2, “Creating Your First Program,” you work step-by-step through the process of building a fully functional application in Visual Basic. Chapter 3, “Visual Basic Building Blocks,” takes you on a tour of forms and controls, which are the fundamental components of every program you will create in Visual Basic. You will see how you can manipulate forms and controls by modifying their properties and how you can perform tasks with their methods. In Chapter 4, “Using Visual Basic’s Default Controls,” you learn how to work with the group of controls that is most commonly used when designing your applications. Part II, “Programming with Visual Basic,” covers the basics to get you started on your programming adventure. Chapter 5, “Responding to the User with Event Procedures,” discusses how Visual Basic programs become interactive. You’ll learn how to make your programs react to the various actions your users can initiate. In Chapter 6, “Giving More Control to the User: Menus and Toolbars,” and Chapter 7, “Using Dialog Boxes to Get Information,” you look at how you can enhance your programs by using menus, toolbars, and dialog boxes. These program components give your users an interface that is familiar because of their experience with other Windows programs. The proper use of menus, toolbars, and dialog boxes makes your programs more intuitive to the user. You also examine the Event model, which is the cornerstone of programming in a Windows environment. In Chapter 8, “Using Variables to Store Information,” and Chapter 9, “Visual Basic Programming Fundamentals,” you are led into the world of programming commands, structures, and variables. Visual Basic is built upon the solid foundation of the BASIC language. The Visual Basic language is rich in features and functions that let you write programs to handle practically any task. You learn how to create and use variables, and how to perform math and string operations. Chapter 10, “Controlling the Flow of Your Program Code,” explains how to control your program through the use of decisions and loops and through error handling. Chapter 11, “Managing Your Project: Sub Procedures, Functions, and Multiple Forms,” takes you even further into the programming concepts that will help you enhance your program code. Working with Visual Basic Components Part III, “Visual Basic Program Components,” expands the fundamental knowledge that you have gained so far by exploring various types of components you can use to enhance your applications. Think of these components as building blocks that are more advanced than the basic ones you learned about in preceding chapters. Untitled-2 3 9/1/98, 10:20 AM P2/V4/SWG2 SEU VB6 1542-2 7.23.98 Marcia INTRO LP#1 4 Introduction Chapter 12, “Microsoft Common Controls,” introduces you to even more of the controls that Visual Basic provides for you to use when you build your programs. In Chapter 13, “Working with Control Arrays,” you learn more advanced techniques for using groups of variables to make your programs more efficient. You learn much about ActiveX components in Chapter 14, “Creating ActiveX Controls,” and Chapter 15, “Extending ActiveX Controls.” These components can be used in Visual Basic programs, Internet applications, or other ActiveX-enabled programs. These chapters walk you through the process of creating, and then enhancing, your own ActiveX controls. Chapter 16, “Classes: Reusable Components,” teaches you how to create classes, which allow you to take advantage of a very powerful programming feature that simplifies your work when you have many programs that perform similar tasks. Creating Application Interfaces In Part IV, “Visual Basic Interfaces,” you are introduced to some concepts of designing your programs’ interfaces, which is what your users will interact with. In Chapter 17, “Multiple Document Interface Applications,” you learn how to create a Multiple Document Interface (MDI) program. This type of program enables your users to work with multiple windows contained within one main window. You’ll see how MDI applications differ from those created with single forms. Chapter 18, “Proper Interface Design,” and Chapter 19, “Using Visual Design Elements,” discuss reasons why it is important to design your program before you start writing code. You will also see some of the things that make a bad user interface and learn how to avoid some of the common design mistakes. Advanced Visual Basic Programming Part V, “Advanced Programming Topics,” consists of several topics that that go beyond the concepts you have already learned to focus on some very specific programming techniques. Chapter 20, “Accessing the Windows API,” shows you how to access the multitude of predefined programming routines available in Windows’ Applications Programming Interface. You will see how your programs can take advantage of a vast library of code that is available to any Windows application. Chapter 21, “Working with Files,” discusses how your programs can use different types of files for information storage and retrieval purposes. Chapter 22, “Using OLE to Control Other Applications,” shows you how to use OLE to have your programs interact with other programs, taking full advantage of the power of OLE. Chapter 23, “Master’s Toolbox,” demonstrates several standalone Visual Basic applications that perform a variety of interesting tasks. Untitled-2 4 9/1/98, 10:20 AM P2/V4/SWG2 SEU VB6 1542-2 7.23.98 Marcia INTRO LP#1 Additional References 5 Database Programming Techniques Database programs make up a large percentage of all programs in use in the business world today. These programs range in complexity from simple programs for managing mailing lists to complex programs handling reservations and billing for major corporations. Part VI, “Visual Basic and Databases,” takes you through the process of building database applications to meet a variety of needs. Chapter 24, “Database Basics,” discusses how to create and manipulate a database. You continue in Chapter 25, “The Data Control and Data-Bound Controls,” by learning how to quickly create applications using the Data control in conjunction with the controls that can be bound to it. Chapter 26, “Using Data Access Objects (DAO),” and Chapter 27, “Using Remote Data Objects (RDO),” show you how to harness the programming power that is available for creating database applications. Chapter 28, “Using ActiveX Data Objects (ADO),” introduces you to Microsoft’s latest model for working with databases. Finally, Chapter 29, “Creating Reports,” shows you how to output data from your database applications using the new Data Report Designer and Crystal Reports, a third-party reporting tool. Internet Programming In Part VII, “Visual Basic and the Internet,” you are exposed to the growing world of using variations of Visual Basic for Web-based applications. Chapter 30, “Using VBScript,” teaches you about this up-and-coming cousin of Visual Basic. You will apply much of this knowledge in Chapter 31, “Active Server Pages,” where you learn how VBScript is processed by Web servers to provide flexibility in the information that is presented on the Internet. Chapter 32, “ActiveX Documents,” extends the ActiveX concepts that you learned earlier into the ability to create ActiveX components that can be shared in an advanced way. Chapter 33, “Visual Basic and Other Uses of the Internet,” shows you how to Web-enable your Visual Basic applications. Among other topics, you learn how to add Internet-browsing and email capabilities to your programs. Additional References You can use Part VIII, “Appendixes,” as a guide to some of the things you’ll need to know as you develop your Visual Basic applications. Appendix A, “Introduction to the Development Environment,” gives you a tour of Visual Basic’s interface. You can use this appendix as a guide while you explore the Visual Basic environment. Untitled-2 5 9/1/98, 10:20 AM P2/V4/SWG2 SEU VB6 1542-2 7.23.98 Marcia INTRO LP#1 6 Introduction Appendix B, “Packaging Your Applications,” shows you how to prepare the Visual Basic programs that you write for distribution. Appendix C, “SQL Summary,” presents the fundamentals of Structured Query Language (SQL), which is used to perform operations such as data retrieval on databases. This information will be of value to you as you read the chapters that deal with accessing databases from your Visual Basic programs. Source Code and Programs Used in This Book All the source code from the listings and programs included in this book is available via download from the Que—Macmillan Computer Publishing Web site. You can download the listings code to save typing time and errors as you follow examples in the book. You also can obtain all the programs built in the book and additional sample programs we’ve included. To access this material, follow these steps: 1. Point your browser to the following URL: www.mcp.com/info 2. Enter the book’s ISBN as directed: 0-7897-1542-2 3. Follow the instructions to access and download the specific code or program you are looking for. Conventions and Special Elements Used in This Book This book includes various conventions and special elements to highlight specific things and make using the book easier. Familiarize yourself with these conventions and elements, and allow them to enhance your reading experience. Conventions The following list details conventions used in the book: ■ Italic type is used to emphasize the author’s points or to introduce new terms. ■ Screen messages, code listings, and command samples appear in monospace type. ■ URLs, newsgroups, Internet addresses, and anything you are asked to type also appear in monospace type. ■ Keyboard hotkeys are indicated with underlining. For example, if you see the command Tools, Options, pressing Alt and T causes the Tools menu to open. You can then press O to select the Options menu item. Untitled-2 6 9/1/98, 10:20 AM P2/V4/SWG2 SEU VB6 1542-2 7.23.98 Marcia INTRO LP#1 Conventions and Special Elements Used in This Book 7 ■ Occasionally, a code sample or listing will show a portion of program code with certain lines set in bold monospace type. In such cases, the bold type signifies code you are to add to existing code. This approach enables you to see what you are supposed to add or change in context. ■ Because of the space limitations of this book’s pages, a few code lines in this book’s examples cannot be printed exactly as you must enter them. In cases where breaking such a line is necessary to fit within the book’s margins, the Visual Basic continuation character ( _ ) will be used at the end of the line that is broken. You can leave these characters out and enter the code on a single line, or just enter the characters as they appear. Visual Basic will understand the code either way. Special Elements Certain types of information is set off in special book elements. The following explanations and examples indicate the kinds of elements you will encounter in the book. Each chapter begins with a “road map,” or list of the key topics covered in the chapter, along with a page number so you can easily find the relevant material. Then at the end of each chapter, a “From Here…” section summarizes briefly the topics discussed in the chapter and refers you to other chapters that cover related material or extend the topic you just read about. ◊ See cross-references within each chapter for directions to more information on a particular topic. TIP Tips present short advice on a quick or often overlooked procedure. N O T E Notes provide additional information that might help you avoid problems, or offer advice that relates to the topic. ■ CAUTION Cautions warn you about potential problems that a procedure might cause, unexpected results, and mistakes to avoid. Sidebar Longer discussions not integral to the flow of the chapter are set aside as sidebars. Look for these sidebars to find out even more information. Untitled-2 7 9/1/98, 10:20 AM P2/V4/SWG2 SEU VB6 1542-2 7.23.98 Marcia INTRO LP#1 8 Untitled-2 Introduction 8 9/1/98, 10:20 AM P2/V4/SWG2 SEU VB6 1542-2 7.23.98 Marcia INTRO LP#1 P A R T Getting Started with Visual Basic Untitled-3 1 Starting Out with Visual Basic 11 2 Creating Your First Program 17 3 Visual Basic Building Blocks 39 4 Using Visual Basic’s Default Controls 9 P2/V4/SWG2 SEU VB6 1542-2 Marcia 59 9/1/98, 10:22 AM 7.19.98 Part 1 LP#1 I 1 11 C H A P T E R Part I Ch 1 Starting Out with Visual Basic In this chapter What is a Computer Program? 12 Computer Programs and Programming Languages 13 Visual Basic Is a Smart Language 14 The Importance of Designing Your Program Untitled-4 11 14 9/1/98, 10:28 AM P2/V4/SWG2 SEU Visual Basic 1542-2 Marcia CH01 LP#1 12 Chapter 1 Starting Out with Visual Basic When people find out I know something about Visual Basic, I am often asked questions such as the following: ■ What is Visual Basic? ■ Is Visual Basic a program? ■ What can you do with Visual Basic? ■ Why should I learn Visual Basic? Microsoft’s Visual Basic product is defined as a programming system. Simply put this programming system is used to write Windows-based computer programs; it includes the Visual Basic language as well as a number of tools that help you write these programs. You don’t use Visual Basic as a productivity tool; you use it to create customized productivity tools. By using Visual Basic to create your own customized programs, you (or your company) are not bound by the limitations of a particular “off-the shelf” computer program; rather, you can design applications to meet your own specific needs. A good computer program should be flexible enough to fit the task at hand, rather than having to modify your needs to fit the program. This chapter introduces you to the concept of a computer program and discusses programming languages as they pertain to creating your own programs. The chapter concludes with some important considerations related to planning and designing a program. This material provides a bit of context for Chapter 2, “Creating Your First Program.” What Is a Computer Program? With Visual Basic, you can design programs, also known as applications, to accomplish just about any task you can imagine. Computer programs generally fall into two very broad categories—packaged and custom. Packaged programs are those that you can purchase in a software store, via mail order, direct from a manufacturer, and so on. Packaged programs are predesigned to accomplish some specific task. For example, you may purchase Microsoft Word to meet your word processing needs, Symantec’s WinFax Pro to enable your computer to send and receive faxes, or McAfee’s VirusScan to help prevent viruses from attacking your system. You may also be interested in game programs such as Broderbund’s Myst or Microsoft Flight Simulator. All these programs are among the thousands upon thousands of software packages that are available for Windowsbased PCs. Custom programs are usually designed for a specific purpose within a particular organization. For example, a company may need an application that tracks product orders from the time they are placed until they are actually shipped. If there is no packaged program available that meets the company’s specific needs, a custom program could be developed. One advantage of a custom program in this case is that the program can be continually modified as the company’s needs change—packaged programs generally can’t be modified by the user. Untitled-4 12 9/1/98, 10:28 AM P2/V4/SWG2 SEU Visual Basic 1542-2 Marcia CH01 LP#1 Computer Programs and Programming Languages 13 Some computer programs fall in between our characterization of packaged and custom programs. A number of software developers offer customized versions of their programs that start off as packaged programs. This is quite common among vertical-market software developers— those who create programs that are used in a specific industry. For example, I have spent a number of years developing a software system that is used by exposition managers to manage flea markets, antique fairs, trade shows, and so on. All my clients use the same basic system, but many of them have asked for special customization features that apply to a specific situation. N O T E Another of these types of “hybrid” programs is actually meant to work as a customized interface to a packaged program, in effect enabling a user to customize a program that wasn’t designed as customizable! ■ One thing that all computer programs have in common, however, is that they are developed using one or more programming languages such as Visual Basic. Computer Programs and Programming Languages A computer program is nothing more than a set of instructions that a computer follows to accomplish a specific task. A programming language such as Visual Basic is used to translate instructions as we humans understand them into the steps that the computer can comprehend and follow. When you get down to a computer’s most basic level, the microprocessor that is at the core of the computer’s functionality doesn’t understand anything other than numeric instructions. To make matters worse, the only instructions that the processor can understand are incredibly simplistic commands, most of which have to do with moving numbers around between memory locations. These commands that the processor understands are known as machine language, or the most basic language that the machine (the PC) can use. Machine language is known as a low-level language, because it’s all the way down at the processor’s level of understanding. As you might imagine, writing programs in machine language is an incredibly daunting task. Fortunately, you don’t have to get down to that level to create computer programs. Several higher-level programming languages have been developed to enable us to write programs. These programming languages allow programmers to write instructions in something resembling English; the instructions are then converted into a program containing machine-language instructions that the processor can understand. Some examples of programming languages that have developed over the years include Fortran and COBOL, which are generally used with mainframe computers, as well as BASIC, Pascal, C, and C++, which are commonly used to write programs at the personal computer level. Visual Basic is a descendant of BASIC, which has been around for a number of years. BASIC (Beginner’s All-Purpose Symbolic Instruction Code) was originally developed, as the name implies, as a language for beginners. BASIC was often the first language that programmers learned in order to become familiar with programming basics before moving on to more powerful languages. Untitled-4 13 9/1/98, 10:28 AM P2/V4/SWG2 SEU Visual Basic 1542-2 Marcia CH01 LP#1 Part I Ch 1 14 Chapter 1 Starting Out with Visual Basic With the advent of Windows, Microsoft developed Visual Basic, which is a visual (graphical) version of BASIC. Since its introduction, Visual Basic has developed into an extremely powerful application development tool, leaving its reputation as a beginners’ language far behind. One very nice feature of Visual Basic is the fact that you can use it to create a solid application very quickly. As you’ll see throughout this book, Visual Basic makes short work of what would normally be very time-consuming programming tasks. This frees up the programmer to spend his time developing the application’s functionality, rather than spending time on mundane, repetitive programming tasks. Visual Basic is often referred to as a Rapid Application Development (RAD) tool. Visual Basic Is a Smart Language The main reason why Visual Basic is so popular and powerful is the same reason behind the success of Windows. Microsoft took a complex technology (writing computer programs) and made it easier to use through a graphical interface. Suppose you have to write a program for your company. In a visual programming environment, you can quickly design the windows that the user sees by drawing and arranging them just as you would lay out elements for a newspaper. In a text-based programming system, you control the user interface through program language commands. Common sense tells you that the visual programming method is easier for newcomers to learn and requires less time to maintain. In this case, the old adage “a picture is worth a thousand words” truly applies. However, do not let me give you the impression that Visual Basic is just another pretty interface. Another key concept of Visual Basic is the ability to create and use self-contained components, or objects. One type of object that you learn about very shortly is a Visual Basic control. Controls are elements you can use when designing a user interface, just like the real-life controls on a car dashboard. These controls can be used to display information (like a speedometer) or take action (like the ignition switch). The underlying operations of the car, such as the relationship between ignition, starter, and engine, are hidden from the driver; he “communicates” with the car through a clearly defined interface. In the same way, Visual Basic controls enable you to add features to your programs without you having to be involved in the details of how these features work. For example, receiving input from a user of your program is as simple as drawing a control that accepts input. This is a great advantage of visual programming languages—you can concentrate on what you want your program to do, not how to get the programming language to do it. The Importance of Designing Your Program A college English professor of mine was once describing different types of novelists: “A traditionalist author usually orders his story beginning-middle-end, a modernist might reverse that order, and a post-modernist would only include two of the three parts.” Untitled-4 14 9/1/98, 10:28 AM P2/V4/SWG2 SEU Visual Basic 1542-2 Marcia CH01 LP#1 The Importance of Designing Your Program 15 Unfortunately, authors of computer programs don’t have that luxury. Due to the structured nature of computing, it’s critically important to design your programs before beginning to code them. Many programmers tend to want to dive in and start coding right off the bat, but you should get into the habit of planning, even with small programs. If you do nothing else, sit down with a blank sheet of paper, make some notes about what you want the program to accomplish, and sketch out what the user interface should look like. N O T E Please keep in mind that the strategy presented in this chapter is by no means the only approach to programming, but rather one set of general guidelines. Your technique, of course, may be totally different. ■ How Design Fits into the Programming Process When creating a computer program, it’s important to take a structured approach. Certain steps need to be accomplished in a certain order, and you might as well get used to doing things the right way. It’s always tempting to fire up Visual Basic and dive right in to designing and coding the program, but a little time spent with proper planning can save you a lot of headaches later in the process. The key steps in creating a computer program are as follows: 1. Plan the program’s tasks (how it should work). 2. Design the user interface (how it should look). 3. Write the program’s code (implement steps 1 and 2). 4. Test and debug the program (including beta testing with users outside of the development team, if appropriate). 5. Document and distribute the program (put it in use). These steps are very generalized and definitely not all-inclusive. As I discuss the sample program in this chapter, I’ll list some steps specific to Visual Basic programming. The first two steps listed define the core process of actually building the program. The sample program in Chapter 2 provides a context for explaining some of the specifics in designing and building a Visual Basic program. Although you run the sample program in Chapter 2, the last two steps aren’t covered until later in the book. If you are tackling a large project, breaking it down into smaller pieces will make it much more manageable. Many of Visual Basic’s features can be used to divide up a large project among members of a development team. ■ N O T E Program Design in a Nutshell When starting a new project, it is tempting to just sit down and start hacking out code. After all, drawing the interface and writing the program code is the most fun and creative aspect of programming. However, a good program starts with a solid design. An in-depth flowchart Untitled-4 15 9/1/98, 10:28 AM P2/V4/SWG2 SEU Visual Basic 1542-2 Marcia CH01 LP#1 Part I Ch 1 16 Chapter 1 Starting Out with Visual Basic might not be necessary for very small-scale projects, but on the other hand it is always a good idea to start with a plan. The design process should produce the following results: ■ A concise list of tasks to be performed by the program. ■ Deadlines for when particular tasks need to be completed. ■ Clarification of the dependence of one part of the program on another. ■ The criteria for testing the program. For a program like the example in Chapter 2, the design can be a simple statement of what the program should accomplish. For more complex programs, the design might include written criteria, data diagrams, flowcharts, a milestone document, and a test and acceptance plan. It is up to you and your client (the program’s user) to determine the right level of documentation that is necessary for a given project. However, you should always make sure that the design is clearly spelled out, and you should always write it down. From Here… This chapter has exposed you to the fundamentals of writing Visual Basic programs. The following chapters will get you started in developing your own applications: ■ To step through the process of developing a Visual Basic program, see Chapter 2, “Creating Your First Program.” ■ For an explanation of the fundamental pieces that comprise Visual Basic programs, see Chapter 3, “Visual Basic Building Blocks.” ■ For a more in-depth discussion of writing Visual Basic applications, see Chapter 9, “Visual Basic Programming Fundamentals.” Untitled-4 16 9/1/98, 10:28 AM P2/V4/SWG2 SEU Visual Basic 1542-2 Marcia CH01 LP#1 2 17 C H A P T E R Part I Ch Creating Your First Program In this chapter Creating Your Program’s User Interface 18 Getting Information From the User 23 Changing a Form’s Properties 30 Coding Your Program’s Actions 31 Running Your Program Untitled-7 36 17 P?/V? Using #5422 9/1/98, 10:49 AM 9.18.97 Ruth chapter 02 LP#1 2 18 Chapter 2 Creating Your First Program It’s common among programming texts to have the reader begin by creating a very basic first program along the lines of the classic Hello, World application. In this extremely simple example, the user is asked to initiate some action such as clicking a button or pressing a key, and the computer responds with a message such as “Hello, World!” A slightly more advanced variation asks for the user’s name and responds with a customized greeting like “Hello, Lauren!” Although these examples might be sufficient for demonstrating that you can indeed use a programming language to create a program, the resulting application isn’t very useful. Our approach is to begin with a sample program that not only demonstrates the fundamentals of creating a Visual Basic application, but can also be used in the real world. In this chapter, you’ll create a Loan Calculator program that calculates the periodic payment needed to repay a loan, based on various factors such as the loan term and interest rate. Your users will be able to input and modify values for these and other variable factors, perform the calculation, and view the results. In addition, they will be able to view an amortization schedule for the entire life of the loan. As you can see, the preceding paragraph specified what the program would do and what information was required to perform the task, and provided some information about how the interface should be designed. That wasn’t so bad, was it? The application you’ll be creating was adapted from a shareware program I wrote named My Amortizer. With proper planning and design, Visual Basic can be used to create commercial-quality software applications. ■ N O T E Creating Your Program’s User Interface A program’s user interface refers to the part(s) of the program that the user sees and interacts with. As you develop this application’s interface, you’ll see how to use some of the many tools provided in Visual Basic’s Integrated Development Environment (IDE). As discussed in Chapter 1, “Starting out with Visual Basic,” the Visual Basic IDE makes short work of interface design, which was once a daunting task at best. Before you begin, take a look at what the final product will look like. Figure 2.1 shows the Loan Calculator’s main screen as it’s being used. Getting Started Let’s begin by creating a new project. A project is simply a set of files that store information about the components that make up an application (program). To create a Visual Basic program, you customize your project’s various components. To get started with the Loan Calculator program, start Visual Basic; you will see the New Project dialog box shown in Figure 2.2. If Visual basic is already running, or if you don’t see the New Project dialog, choose File, New Project (see Figure 2.3). Untitled-7 18 P?/V? Using 9/1/98, 10:49 AM #5422 9.18.97 Ruth chapter 02 LP#1 Creating Your Program’s User Interface 19 FIGURE 2.1 The Loan Calculator program offers the user a variety of options. Part I FIGURE 2.2 Ch When Visual Basic starts, this version of the New Project dialog box is shown. 2 FIGURE 2.3 This version of the New Project dialog box is presented when a new project is begun after Visual Basic is already running. The New Project dialog box enables you to specify the type of project you want to create. For the Loan Calculator project, select the Standard EXE option and click OK. You will then be placed in Visual Basic’s design environment, as illustrated in Figure 2.4. N O T E Due to Visual Basic’s many customization features, your screen may not look exactly like the one shown in Figure 2.4. ■ Untitled-7 19 P?/V? Using #5422 9/1/98, 10:49 AM 9.18.97 Ruth chapter 02 LP#1 20 Chapter 2 Creating Your First Program FIGURE 2.4 Visual Basic’s design environment is the canvas for creating your application. Title bar Form First off, notice Visual Basic’s title bar—specifically, the word design. This means that you are in Design mode, also known as designtime, a name for the time you spend designing your program. Later, when you run your program, Visual Basic will be in Run mode. As you see, a new Standard EXE project consists of one form, or window, which will usually be your program’s main user interface. Visual Basic applications are comprised of one or more components, such as forms, code modules and classes, along with controls and other components. Look at the Project Explorer (illustrated in Figure 2.5). It consists of a list of the contents of the current project. Because you’ve just begun this project, it only contains a single form named Form1, which is located in the Forms folder of the project (named Project1 by default). A project can grow to include many components; the Project Explorer helps keep them organized. FIGURE 2.5 The Project Explorer lists all the components that make up a project. Saving Your Work It’s bound to happen eventually—your system crashes, the electricity goes out, or Fido kicks out your computer’s power cord, and all your hard work is gone. To minimize your losses when something like this (inevitably) happens, you should get in the habit of saving your work to your hard disk as soon as you begin a new project, and then save it frequently as your application grows. At the very least, you should always save your application before running it. That Untitled-7 20 P?/V? Using 9/1/98, 10:49 AM #5422 9.18.97 Ruth chapter 02 LP#1 Creating Your Program’s User Interface 21 way, if running your program causes the system to crash (yes, it can—and does—happen to the best of us), you won’t lose your work. Saving Visual Basic Projects The process of saving a project is a little more complex than you might expect; however, with a little practice you’ll have no problem. To save a project, you must save each component of your project (each form, code module, and so on) into its own file, and then save the project itself into its project file. Think of the project file as a list of the names and locations of the components that make up the project. Part I TIP It’s a good idea to create a folder on your hard drive for each project that you work on. This makes it easy to keep all the files that make up a particular project organized in one place. If you follow this practice, you can also store non–Visual Basic files, such as documentation, project cost analysis spreadsheets, customized graphics, and so on, in the same folder. To save a project, choose File, Save Project from the Visual Basic menu system, or simply click the Save Project button on the toolbar. The first time you save the project, (or after you subsequently add any files to the project) you’ll be led through one or more of the Save File As dialog boxes (see Figure 2.6), one for each of the project components, and then a Save Project As dialog box for the project file. You specify the name and location of each file where the components (and project) are to be saved. Subsequent Save Project operations simply resave the components using the same filenames as before. Then you can easily execute frequent, quick saves of a previously saved project by clicking the Save Project button. If one or more components have been added to the project since it was last saved, the Save File As dialog box will be presented for each new component. N O T E Visual Basic has an option that assists you in making sure your project is properly saved. Choose Tools, Options from Visual Basic’s main menu, and then click the Options dialog’s Environment tab. In the When a Program Starts frame, you can tell Visual Basic to automatically save any changes to your project when you run it, or to prompt you to decide if changes should be saved before running. ■ FIGURE 2.6 The Save File As dialog box enables you to specify the name and location of the files that store your application’s components. Untitled-7 21 P?/V? Using #5422 9/1/98, 10:49 AM 9.18.97 Ruth chapter 02 LP#1 Ch 2 22 Chapter 2 Creating Your First Program TIP You can save a single project component individually by selecting the component in the Project Explorer and choosing File, Save (component name) in the menu system, or by right-clicking the component in the Project Explorer and choosing Save (component name) from the context menu that appears. You can also save a component with a different filename than it was originally saved under by using one of these methods and selecting the Save (component name) As option. Saving the Loan Calculator Project Now let’s save the sample Loan Calculator project. Choose File, Save Project, or click the Save Project button on the toolbar. You will first be prompted to save your application’s one form (Form1). This displays the Save File As dialog box so you can specify the name and location of your application’s files: ■ The File Name text box is used to name the file where the component will be stored. In the example, the default filename of Form1.frm is presented. Change the filename to the more descriptive LoanCalcMain. You don’t need to add the file extension .FRM; it will be automatically appended to the filename you enter. ■ The Save In drop-down list box at the top of the dialog box enables you to specify the location where the component should be stored. If nothing has been saved during this Visual Basic session, a default folder (usually the folder where Visual Basic resides) will be presented. Use the Save In drop-down list box to navigate to the folder where you want to store the files that make up this application. If necessary, you can use the Create New Folder button to make a new folder for the project. CAUTION Never save your application’s component files in the same folder as Visual Basic’s program files. It’s usually good practice for an application to have its own folder. For the purposes of this example, navigate to the root of your hard drive, use the Create New Folder button to make a new folder, and change the folder’s name from New Folder to LoanCalc. Then double-click the LoanCalc folder to make it current, and click Save to complete the operation. After you’ve saved the form, you’ll be presented with the Save Project As dialog box, where you can specify the name and location of the project file. The default location should now be the same location where you saved the form file. Change the suggested filename Project1.vbp to Loan Calculator (the extension .VBP, for Visual Basic Project, will be added for you). Click Save to finish. Now that you’ve laid out the application’s infrastructure and named and saved its files, you’re ready to begin true development. Of course, in order for your program to process data, you need to plan how to get the necessary data from the user. N O T E Untitled-7 Depending upon the options that were chosen when Visual Studio was installed, you may be presented with a dialog box asking if you want to add the project to SourceSafe. 22 P?/V? Using 9/1/98, 10:49 AM #5422 9.18.97 Ruth chapter 02 LP#1 Getting Information from the User 23 SourceSafe is a system that helps ensure that project source files are properly protected and backed up, and it helps organize different versions of source files. For now, just answer No to this question. ■ Getting Information from the User Most computer programs are interactive—they need to receive information from the user as well as provide information to the user. A Visual Basic program interacts with its user through controls that are placed on the program’s form(s). A control is an object you place on a form that interacts with the user or the program. Many of Visual Basic’s controls can be used to obtain input from the user. The user interface for the Loan Calculator program will be responsible for accepting input, displaying output, and initiating the loan calculations. You use three of Visual Basic’s most commonly used controls: ■ TextBox controls to accept textual information needed from the user, and to display certain information back to the user. ■ Label controls to act as captions, displaying information to the user. Labels are similar to TextBoxes, except that the user can’t edit the information presented in them. ■ CommandButton controls, which the user can click to initiate program actions. All these controls are part of the basic set of controls found in Visual Basic’s Toolbox (see Figure 2.7). FIGURE 2.7 Visual Basic’s Toolbox contains the controls needed to build applications. Adding a TextBox Control The TextBox control, also known simply as a text box, is (as its name implies) a box that displays and accepts text. In a way, it’s similar to a text box you might find on a survey form. It can accept input (from a pen or pencil) as well as display information. The TextBox control is one example of how far programming languages have advanced. Earlier programming environments required a lot of work to exchange information with the user. Visual Basic works in Untitled-7 23 P?/V? Using #5422 9/1/98, 10:49 AM 9.18.97 Ruth chapter 02 LP#1 Part I Ch 2 24 Chapter 2 Creating Your First Program conjunction with Windows to take care of the mundane details of where the text is positioned on the screen, how it’s retrieved from the user, and so on. Your Visual Basic program simply needs to be concerned with the text in the text box; the control itself takes care of the rest. Adding a Control to a Form In order for a Visual Basic program to use a control, that control must be placed on a form. For your Loan Calculator program, you begin by placing a TextBox control on the main form: 1. Click the tool for the TextBox control in the Toolbox. If you aren’t sure which is the TextBox control, let your mouse pointer pause over each in turn to see a ToolTip. 2. Move the mouse pointer to the form. Note that the pointer changes to a crosshair, indicating that you’re about to draw a control. 3. Move the pointer to one corner of the area where you want to draw the control. 4. Click and hold the left mouse button. 5. Drag the mouse to where you want the diagonally opposite corner of the control. As you drag the mouse, notice that a sizing box appears from the first corner of the control’s location (where you first clicked the mouse button) to the current mouse pointer location. This box indicates where the control will eventually be (see Figure 2.8). FIGURE 2.8 A ToolTip-type box appears showing the actual dimensions of the control in twips (a special unit of measurement that will be covered later in the book). 6. When you’re satisfied with the size and shape of your control, release the mouse button. The control will be drawn on the form (see Figure 2.9). FIGURE 2.9 The completed text box appears on the form and is selected (notice the sizing handles). Untitled-7 24 P?/V? Using 9/1/98, 10:49 AM #5422 9.18.97 Ruth chapter 02 LP#1 Getting Information from the User TIP 25 You can also add a control to a form by double-clicking the control’s Toolbox icon. This places a control of a default size in the center of the form. You can then move and resize the control as desired with the sizing handles, as described in the upcoming section, “Moving and Resizing a Control.” The procedures used to draw the TextBox control are the same as those for drawing most controls on a form. Setting a Control’s Properties After you have added a control to a form, you will usually want to set one or more of the control’s properties. Properties are settings that control the appearance and behavior of an object. For the text box you just added, you want to set the Name and Text properties. The Name property is very important. It is used in program code to identify the control. Because a program will likely have many controls of the same type, you can use the control’s name property to identify the particular control for which a particular code statement is written. Every control must have a name, which is represented by the value of its Name property. In addition, every control on a particular form must have a unique name, unless it’s part of a control array. (Control arrays are covered in detail in Chapter 13, “Working with Control Arrays;” for now, just make sure all your controls on a given form have unique names.) Visual Basic assigns a default name to every control placed on a form. Because this is the first text box you’ve placed on this form, its default name is Text1. Subsequently placed text boxes would be named Text2, Text3, and so on. It’s very good programming practice to change the default control names to be more descriptive. Assume, for example, you have three text boxes on a form that are used to accept a customer’s last name, first name, and address. If you change the default names of Text1, Text2, and Text3 to something more descriptive, such as txtLName, txtFName, and txtAddress, it will be much easier to remember what each control’s purpose is when you (inevitably) must modify your program’s code at some future date. TIP Note that the control names suggested begin with the prefix txt. It’s common to begin a control name with a three-character lowercase prefix denoting the type of control; the rest of the name describes the control’s purpose. Thus, when debugging program code, it is immediately clear that txtLName refers to a TextBox control that contains last name information. Other commonly used prefixes include lbl for Label controls and cmd for CommandButton controls. To change the name of the first text box you placed on the form for the Loan Calculator project, you must first make sure the control is selected. The selected control is the one for which properties will be changed in the Properties window. As you’ll see a little later, multiple controls can be selected at the same time. You can tell if a control is selected if it has a series of eight sizing handles around its borders. The selected control’s name also appears in the Properties window’s Object box, which is the drop-down list just below the Properties window’s title bar. If the desired control isn’t selected, simply click it one time to select it. Now that the control is selected, look at the Properties window. The left column of the Properties window is a list of properties that apply to the selected object at design time. Each Untitled-7 25 P?/V? Using #5422 9/1/98, 10:49 AM 9.18.97 Ruth chapter 02 LP#1 Part I Ch 2 26 Chapter 2 Creating Your First Program property’s current value is denoted in the right side of the Properties window. Look for the Name property in the left column, which appears at the top of the list (because the Name property is so important, it appears before all the other properties, which are presented alphabetically. You can also sort the properties by Category by clicking the Categorized tab). Click the Name property, making it the current property (note that the property name is highlighted). Note the default value—Text1—of the Name property on the right side. At this point, you can simply type a new value for the Name property, or edit the existing value. Change the value of your TextBox control’s Name property by typing a more descriptive name—let’s use txtPrincipal—and pressing Enter. Figure 2.10 shows the Properties window after making this change. A TextBox control’s Text property represents the text that’s entered in the box—that is, what is displayed inside the box on the screen. As the user types in a text box, Visual Basic constantly modifies the text box’s Text property to reflect the current contents of the box. By default, a new text box contains its own name; your new text box contains Text1 in its Text property (recall that Text1 was the control’s name when it was created). You don’t want anything in the Text property when the program starts; in other words, you want the box to start off empty. To accomplish this, locate the TextBox control’s Text property in the Properties window. Select the current value (Text1), and press the Delete key. FIGURE 2.10 Use the Properties window to set values for your controls’ properties. Adding the Remaining Text Boxes Now that you’ve added one TextBox control to the form, it should be a simple matter to add the other text boxes that you need for your Loan Calculator program. Add three more text boxes to the form; name them txtIntRate, txtTerm, and txtPayment. Clear their Text properties as well. When you’re done, your form should look similar to the one in Figure 2.11. If your form doesn’t look exactly like the one in Figure 2.11, don’t worry. One nice thing about a visual design environment is that you can change the appearance of objects quite easily. Untitled-7 26 P?/V? Using 9/1/98, 10:49 AM #5422 9.18.97 Ruth chapter 02 LP#1 Getting Information from the User 27 FIGURE 2.11 The interface of the Loan Calculator program has four text boxes. Part I TIP To draw multiple controls of the same type, hold down the Ctrl key when you select the control’s tool in the Toolbox. That tool will remain selected in the Toolbox even after you’ve finished drawing a control. You can keep drawing multiple instances of that control without having to reselect the tool. When you’re through drawing that control, select the Toolbox’s pointer tool to return the mouse pointer to its normal state. Moving and Resizing a Control If you don’t like where a control is positioned, use the mouse to drag it to a new location. If you pause while dragging it, note that the control’s current position (relative to the form’s top-left corner) is displayed as a ToolTip. If you want to change the size of a control, you must first select it, which causes the sizing handles to appear. You can then use the mouse to change the control’s size by dragging the sizing handles. The handles on the control’s top and bottom edges change its height. The handles on the control’s left and right edges change its width. The handles on the control’s corners change its height and width simultaneously. Note how the sizing box described earlier appears as you’re resizing the control to help you visualize the control’s final size. Now that you have created text boxes for the user’s input, you should label them so that the user knows what to enter in each box. To make room for the labels, move the text boxes to the right. You could drag each text box individually; however, it is quicker to move them all together at the same time. You can easily select them all and move the entire group. To do this, click one of the text boxes to select it, and then hold down Ctrl while you click each of the others. Notice that each text box that you select in this manner gets its own set of sizing handles. After you’ve got them all selected, begin dragging one of them. As you drag, the entire group is dragged at once. Drop the controls on the right side of the form; when you’re done, your form should look like Figure 2.12. FIGURE 2.12 Selecting multiple controls enables you to move them together as a group. Untitled-7 27 P?/V? Using #5422 9/1/98, 10:49 AM 9.18.97 Ruth chapter 02 LP#1 Ch 2 28 Chapter 2 Creating Your First Program TIP Instead of Ctrl+clicking multiple controls, you can select a group of controls by drawing a rectangle around them. Click and hold down the left mouse button in an empty area of the form. Note that a “rubber-band” box stretches as you move the mouse. Draw the box around all the controls you want to select. Labeling Your Program’s Controls Obviously, the user needs to know which values are to be entered into each of the text boxes. The easiest way to do this is to add a Label control next to each text box. The label will then act as a caption for the text box, containing a brief description of what data is to be entered there. Although the user perceives Label controls and TextBox controls to be quite different, they are very similar from a programmer’s perspective. They can both contain the same types of text, although the text in a Label control can’t be modified by the user. However, by setting various properties of a Label control, the appearance of the text contained in it can be altered in many ways. Figure 2.13 illustrates several Label controls demonstrating a variety of looks. FIGURE 2.13 Labels can take on many different sizes and appearances. To continue your earlier analogy of a survey form, Label controls are like the words that are pre-printed on the form to identify the purpose of the text boxes. The key difference between a Label control and a TextBox control is that a Label control contains text that the user cannot change. The text contained in a Label control is stored in its Caption property (as opposed to a TextBox control’s Text property). To add a Label control to a form, follow these steps: 1. Select the Label control’s tool in the Toolbox. 2. Draw a Label control to the left of the first TextBox control. 3. In the Properties window, change the Label control’s Name property to lblPrincipal. 4. Change the Label control’s Caption property to Principal:. 5. Change the Label control’s Alignment property to 1 - Right Justify, using the dropdown arrow next to the property setting (see Figure 2.14). This makes the label align its caption along the right side, next to its corresponding text box, as is common with caption labels. Untitled-7 28 P?/V? Using 9/1/98, 10:49 AM #5422 9.18.97 Ruth chapter 02 LP#1 Getting Information from the User 29 FIGURE 2.14 Clicking the drop-down arrow for the Alignment property allows you to select from predefined settings. Part I Ch 2 You should now be able to see how the Label control will aid the user in determining what to type in the first text box. Create three more Label controls, one for each of the remaining text boxes. Use the recommended values for the Name and Caption properties outlined in Table 2.1 (don’t forget to set the Alignment property as well). When you’re finished, your form should look like the one shown in Figure 2.15. Table 2.1 Name and Caption Properties for the Loan Calculator Program’s Label Controls Name Property Caption Property lblPrincipal Principal: lblIntRate Annual Interest Rate (%): lblTerm Term (Years): lblPayment Monthly Payment: FIGURE 2.15 The Loan Calculator program’s labels show the user what to enter in the text boxes. Adding a Command Button So far, your sample application’s form has a set of text boxes to accept the user’s input, and a set of labels to identify those text boxes. You also need some way for the user to initiate actions—this is the purpose of CommandButton controls. A user can click a CommandButton Untitled-7 29 P?/V? Using #5422 9/1/98, 10:49 AM 9.18.97 Ruth chapter 02 LP#1 30 Chapter 2 Creating Your First Program control, also commonly known as a command button (or simply a button), to cause something to happen. You can add a command button to a form just like you add other controls—by using the mouse to draw it. Like labels, command buttons have a Caption property that enables you to determine what text will appear on the button’s face, so the user will know what the button does. To complete the interface of the Loan Calculator program, add two command buttons near the bottom of the form. Set their Name and Caption properties according to Table 2.2. Figure 2.16 shows the completed Loan Calculator interface. Table 2.2 Name and Caption Properties for the Loan Calculator Program’s CommandButton Controls Name Property Caption Property cmdCalculate Calculate Payment cmdExit Exit FIGURE 2.16 After you have added the CommandButton controls, the Loan Calculator’s interface is complete. Changing a Form’s Properties Just as you define a control’s appearance and behavior by setting its properties, you can also set a form’s properties to govern its appearance and behavior. Just like controls, forms have a Name property. The default name for a project’s first form is Form1; subsequently added forms are named Form2, Form3, and so on. As with controls, it’s a good idea to give forms a more descriptive name. Use the Properties window to change the Name property of the Loan Calculator project’s one and only form to frmMain. Follow these steps to change the form’s Width property: 1. Click an empty area of the form to deselect any control(s) that may be selected. This has the effect of selecting the form itself. Note that the form’s name appears in the Properties window’s Object box. 2. Now that the form itself is selected, the properties presented in the Properties window are the form’s properties. Scroll the Properties window until you find the Width property near the bottom of the list and note its value. Untitled-7 30 P?/V? Using 9/1/98, 10:49 AM #5422 9.18.97 Ruth chapter 02 LP#1 Coding Your Program’s Actions 31 3. Change the form’s width by using the mouse to click and drag the sizing handle in the center of the form’s right edge (if you’ve changed your setup so that VB is running in SDI mode, you resize a form by simply dragging an edge or corner). Note that the value of the Width property in the Properties window has changed. 4. To change the Width property back to its original value, select the new value in the right side of the Properties window and replace it with its original value. When you press Enter, the form’s width is changed. I Saving Your Work—Again… Ch Now that you’ve completed designing the Loan Calculator’s interface, this would be an excellent time to save your work so far. Because you already saved your nearly empty project just as you started it, resaving it is very easy—and highly recommended. In fact, it makes sense to save your work at several stages of the interface development process. You never know when you’ll have problems; a quick save only takes a few seconds, and could save you a lot of work when those problems do happen. To resave your project, choose File, Save Project from the menu system, or simply click the Save Project button on the toolbar. Because you’ve already told Visual Basic where to save the files that make up your project, they’re automatically saved in the same location, using the same filenames. If you have added new components (forms, modules, and so on) since the last save, you will be prompted for a filename and location for each of the newly added components. Coding Your Program’s Actions As mentioned earlier, the user interface of the Loan Calculator program is now complete. However, it doesn’t actually do anything at this point. In order for your program to become functional, you need to write some code. The term code—as it is used in this book—refers to one or more lines of programming commands, written in a particular programming language (Visual Basic, in your case). Responding to Events Visual Basic is an object-oriented, event-driven language. This means that a program’s interface is comprised of objects (controls, forms, and so forth); the program is “taught” what actions to perform when events happen to those objects. An event is usually initiated by the user. By anticipating the possible events that can (and should) occur to the various objects in your program, you can write code to respond to those events appropriately. For example, in the case of a command button labeled Exit, your code should respond to that button’s Click event by ending the program. This code should execute whenever the Exit button’s Click event occurs. You cause a program to respond to events by placing code in event procedures. An event procedure is a segment of code that is executed when a particular event occurs to a particular object. Untitled-7 31 P?/V? Using #5422 Part 9/1/98, 10:49 AM 9.18.97 Ruth chapter 02 LP#1 2 32 Chapter 2 Creating Your First Program In the case of a user clicking an Exit button, you need to add code to the Exit button’s Click event procedure. Let’s illustrate this by writing code for the Click event procedure of your Loan Calculator program’s Exit button. Double-click the Exit button that you placed on the sample application’s form. You’ll see a new window called a Code window (see Figure 2.17). You can open a separate code window for each form (or other kind of module) in your project, and this is where you place code that relates to that form and the objects contained in it. Notice that the Code window contains a template, or shell, of a sub procedure, beginning with the words Private Sub and ending with the words End Sub. A sub procedure (also known simply as a procedure) is a discrete sequence of code statements that has a name and is executed as a unit. FIGURE 2.17 The Code window is a full-featured editor for the code that relates to your program’s objects. Sub procedure name The part after the words Private Sub denotes the sub procedure’s name. This particular sub procedure is named cmdExit_Click, a predefined name that denotes the Click event procedure for the control named cmdExit. Visual Basic will execute any code located within this sub procedure whenever the Click event occurs to this command button. N O T E Most controls can react to one of several different events; each type of control has a default event, which is the event that usually occurs to that type of control most often. For example, the Click event is the one that occurs most often to a CommandButton control. The default event is the one that is opened in the Code window when you double-click a new control. ■ To cause the program to end when the user clicks the Exit button, you simply need to add one line of code—Visual Basic’s End statement—to the cmdExit_Click procedure. Your cursor should already be on the blank line between the Private Sub cmdExit_Click() and End Sub statements; if it’s not, simply click there. Press Tab to indent the code (that makes it easier to read), and then type the word End. Press Enter to insert a new blank line into the procedure (this isn’t necessary, but the extra blank line improves readability). When you’re done, your complete sub procedure should look like this code: Private Sub cmdExit_Click() End End Sub Untitled-7 32 P?/V? Using 9/1/98, 10:49 AM #5422 9.18.97 Ruth chapter 02 LP#1 Coding Your Program’s Actions 33 Congratulations! You just wrote your first Visual Basic code. Specifying Event Procedures Look at the two drop-down list boxes near the top of the Code window, as shown in Figure 2.18. The Object box (the one on the left) lists all the objects that have been placed on the current form, as well as the form itself. The Procedure box (on the right) lists all the events that apply to whichever object is currently selected in the Object box. Using these two drop-down list boxes enables you to navigate to any portion of the Code window. Think of the code for a particular form as one long text file; the Code window is a navigation tool that helps you quickly display a specific object/event combination. Part I Ch 2 FIGURE 2.18 The Exit button’s Click event procedure will cause the program to end when the button is clicked. Procedure box Object box When you double-click a control at design time, the Code window automatically opens to the default event for the control you clicked, unless some event other than the default already has code in its event procedure. In that case, the event procedure that contains code is selected, in case you want to edit that code. Of course, you can use the Object and Procedure boxes at any time to quickly locate the desired object/event combination. TIP In addition to double-clicking an object, you can also open the Code window by pressing F7, by clicking the View Code button in the Project window, or by selecting View, Code from the menu. Now that you’ve properly coded the Exit button to end the application, all that remains is to code the Calculate Payment button. Its function is to calculate the monthly payment amount, based on the information the user has supplied. This code will be written as the Click event procedure for the command button cmdCalculate. You could display the cmdCalculate button’s Click event procedure by bringing the form designer to the front and double-clicking cmdCalculate; however, because the Code window is already open, it would be more efficient to drop down the Code window’s Object box and select cmdCalculate. This displays the procedure cmdCalculate_Click in the Code window. Untitled-7 33 P?/V? Using #5422 9/1/98, 10:49 AM 9.18.97 Ruth chapter 02 LP#1 34 Chapter 2 Creating Your First Program Writing Program Code The procedure that calculates the loan payment will be more complex than the Exit procedure. Obviously, the code that performs the payment calculation will be more involved than a simple End statement. In addition, you must do some additional housekeeping in this procedure, as you will be using variables. A variable is a temporary storage location for information. Very often, your programs will need to remember information—such as calculation results, the user’s name, order totals, and so on—as the program is running. Think of a variable like a white board that the program can use to remember information. Within certain guidelines, the program can write information on the white board, modify that information, even erase it completely. One important consideration is that when the program finishes, the white board is erased completely. ◊ See “Working with Variables,” p. 159 Variable Declarations The first part of the Calculate sub procedure will be used to declare the variables you’ll need. That means that you will tell Visual Basic the names of the variables that the procedure will be using, as well as what type of information each variable may contain. Although Visual Basic doesn’t require you to declare your variables (by default), it’s always good practice to do so. TIP Always declare your variables! In the Tools, Options menu, under the Editor tab, make sure Require Variable Declaration is checked. This causes Visual Basic to report an error if you attempt to run a program that uses a variable that hasn’t been declared (for example, if you inadvertently misspell the variable’s name). Your Calculate procedure uses four variables—one each to hold the principal amount, the interest rate, the loan term, and the calculated monthly payment. Make sure the cursor is on the blank line between Private Sub cmdCalculate_Click() and End Sub. Press Tab to indent the code, and then type the following line of code: Dim cPrincipal As Currency Notice that when you press Enter after typing this code, the cursor doesn’t go back to the left margin of the code window. Visual Basic assumes that you want to indent the next line of code to the same level as the preceding line. This aids in your code’s readability. You can increase the level of indent by pressing Tab; Backspace will decrease the indent. As you can tell from this code, the general format for declaring variables is the word Dim, followed by a variable name, the word As, and the variable’s type. As with object names, you should follow a naming standard. Throughout this book, you’ll use a very common variable naming standard that uses the first (lowercase) character of the variable name as a prefix designating its type; the remaining portion of the variable’s name describes its purpose. The variable named cPrincipal, for example, is a Currency type variable that stores the principal amount. Some variable types and their common prefixes are outlined in Table 2.3. Untitled-7 34 P?/V? Using 9/1/98, 10:49 AM #5422 9.18.97 Ruth chapter 02 LP#1 Coding Your Program’s Actions 35 Table 2.3 Prefixes Used in a Common Variable Naming Convention Prefix Variable Type s String n Integer l Long Integer f Single-precision Floating Point I d Double-precision Floating Point Ch c Currency 2 b Boolean (True/False) v Variant Part Add the following line of code for the next declaration: Dim fIntRate As Single This would be a good time to point out that multiple variables can be declared on the same line of code. If you do so, each variable must have its own type listed. Add the following line of code to declare two more variables: Dim nTerm As Integer, cPayment As Currency CAUTION A common beginner mistake is to attempt to include multiple variable declarations in a statement like Dim x, y, z As Integer. Remember, however, that each variable must have its type explicitly mentioned. In this case, only z would be an Integer; x and y would be initialized as Variants. The Variant data type is a special type discussed later in the book. The correct syntax would be to place the words As Integer after each variable name. Procedure Code The procedure code is the remaining part of the procedure that does the actual work. In your Loan Calculator program, this part of the procedure will be responsible for retrieving the input values from the first three text boxes, calculating the monthly payment, and displaying the payment in the fourth text box. Enter the following two lines into the Code window (after the variable declaration statements): ‘Store the principal in the variable cPrincipal cPrincipal = Val(txtPrincipal.Text) The first line is a comment explaining what’s going on. A comment is denoted by a single quotation mark (‘), usually at the beginning of a line. When Visual Basic encounters a single quote on a line, the remainder of the line is ignored. Visual Basic then looks to the next line for the next instruction. Untitled-7 35 P?/V? Using #5422 9/1/98, 10:49 AM 9.18.97 Ruth chapter 02 LP#1 36 Chapter 2 Creating Your First Program The second line in this code retrieves the information that the user entered into the txtPrincipal text box, placing the value into the variable cPrincipal. This is done with an assignment statement, much like an assignment statement in algebra—a variable appears on the left side of the equal sign, and the value to be placed in that variable appears on the right side. The Val() function is used to convert whatever is between the parentheses to a numeric type for subsequent calculation purposes. The actual value in the text box is retrieved by accessing its Text property (you refer to properties of an object in code using the notation object.property). Think of txtPrincipal.Text as being equivalent to the current value of the Text property of txtPrincipal (recall that the Text property of a TextBox control contains the current contents of the box on the screen). TIP As you enter the remaining code, you’ll notice several more comments within the code statements. Again, a comment is a line of code that isn’t executed; rather, it’s used to explain the purpose or functionality of the executable portions of the code. Comments, which are a form of documentation, help a programmer to quickly understand the purpose of a section of code when she must edit it at some point in the future. It’s usually a very good idea to include a lot of comments in your code. You may think you’ll remember why you solved a problem a certain way, but when you look at code that you (or someone else) wrote a year earlier, comments will make the code’s purpose much clearer. Enter the remaining code presented in Listing 2.1 in the Code window. The comments should help you understand how the code works. Figure 2.19 shows the completed sub procedure in the Code window. Listing 2.1 Code to Calculate the Monthly Payment ‘Convert interest rate to its decimal equivalent ‘ i.e. 12.75 becomes 0.1275 fIntrate = Val(txtIntRate.Text) / 100 ‘Convert annual interest rate to monthly ‘ by dividing by 12 (months in a year) fIntrate = fIntrate / 12 ‘Convert number of years to number of months ‘ by multiplying by 12 (months in a year) nTerm = Val(txtTerm.Text) * 12 ‘Calculate and display the monthly payment. ‘ The Format function makes the displayed number look good. cPayment = cPrincipal * (fIntrate / (1 - (1 + fIntrate) ^ -nTerm)) txtPayment.Text = Format(cPayment, “Fixed”) Running Your Program I’ll bet you’re anxious to see your program in action! Before running it, however, make sure you save your work so far. To run the program, you need to execute Visual Basic’s Start command using any of these methods: Untitled-7 36 P?/V? Using 9/1/98, 10:49 AM #5422 9.18.97 Ruth chapter 02 LP#1 Running Your Program 37 ■ Click the Start button on the Visual Basic toolbar. ■ Choose Run, Start. ■ Press F5. FIGURE 2.19 Entering the code to calculate the monthly payment completes the Click event procedure for cmdCalculate. Part I Ch 2 When you execute the Start command, Visual Basic compiles your program to check for certain types of errors. If none are found, the program will begin executing, and you’ll see the main form. Notice in Visual Basic’s title bar that you’ve gone from Design mode to Run mode, meaning that the program is actually running. Because the application is object-oriented and event-driven, it’s waiting for you (the user) to cause an event to occur to an object, such as typing in a text box or clicking a button. Test your program by entering values for the principal, term, and interest rate. Use these values for your first test: Principal 128000 Interest Rate 9.75 Term 30 After entering these values, click the Calculate Payment button. The monthly payment displayed should be 1099.72 (see Figure 2.20). N O T E Because this program is a demonstration of basic programming techniques, its interface is quite simple, and very little effort has gone into making it error-proof. Numbers must be typed without thousands separators or dollar signs in order for the calculations to work properly. As you develop your programming skills later in the book, you’ll see how to overcome these types of limitations. ■ Untitled-7 37 P?/V? Using #5422 9/1/98, 10:49 AM 9.18.97 Ruth chapter 02 LP#1 38 Chapter 2 Creating Your First Program FIGURE 2.20 The Loan Calculator program is now fully functional and can calculate loan payments. Test the program with other combinations of numbers. When you’re through, end the program by clicking the Exit button, or by clicking the End button on Visual Basic’s toolbar. This will return you to the design environment. ON THE WEB The completed Loan Calculator program is contained in the file LOANCALC.ZIP, which can be downloaded from www.mcp.com/info. From Here… The loan calculator program has enabled us to dive right in to writing a Visual Basic program from scratch. In this chapter, you learned how to do the following: ■ Start Visual Basic ■ Begin a new project ■ Add controls to a form ■ Set properties of your project’s objects ■ Write code to bring the program to life Believe it or not, these steps comprise the core of Visual Basic programming. You’ve seen simple examples of all these steps, but most Visual Basic programming involves repetition of these steps over and over until the desired results are obtained. As you start working with more complex applications, you’ll see many ways to practice and enhance these fundamental Visual Basic programming skills. Refer to the following chapters for additional related information: ■ To see how to use Visual Basic’s fundamental components to create your own applications, see Chapter 3, “Visual Basic Building Blocks.” ■ To learn about the various controls that you can use when building programs, see Chapter 4, “Using Visual Basic’s Default Controls.” ■ To learn more about writing Visual Basic code to interact with your program’s users, see Chapter 5, “Responding to the User with Event Procedures.” Untitled-7 38 P?/V? Using 9/1/98, 10:49 AM #5422 9.18.97 Ruth chapter 02 LP#1 3 39 C H A P T E R Visual Basic Building Blocks Part I Ch 3 In this chapter Forms 40 Using Controls 41 Exploring Properties 42 A First Look at Methods and Events 50 Form Properties Revisited 52 Untitled-6 39 P?/V? Using #5422 9/1/98, 10:38 AM 9.18.97 Ruth chapter 03 LP#1 40 Chapter 3 Visual Basic Building Blocks You’ve already learned that objects such as forms and controls are the parts of a Visual Basic program with which users interact. Collectively, these objects that users see and use are known as a program’s visual component. Compare this to a program’s code component, which refers to the program code that the programmer has created. In this chapter, you’ll examine some of the fundamentals necessary to build a program’s visual component. You’ll see how you can define the appearance and behavior of an object by working with its properties, methods, and events. By knowing how to manage these components of your program’s objects, you’ll be well on your way to creating professional quality user interfaces. The term object in this chapter refers to visual objects such as forms and controls. In later chapters, I’ll further discuss these types of objects as well as some other objects and how they relate to Visual Basic program code. ■ N O T E Forms So far, most of the examples have used the Form object. A form is a container that holds all the other controls (such as labels, text boxes, and pictures) that make up part of a program’s user interface. Most of your programs will use a number of forms. N O T E If you want, you can create a Visual Basic program that contains no forms at all! One example might be a command-line program that processes files and requires no user interface. ■ Parts of a Form When you start a new Standard EXE project, you are presented with the default Visual Basic project, which normally includes a single standard form (see Figure 3.1). Because this form is the place where you start work on your user interface, take a brief look at the different parts of it now. FIGURE 3.1 A blank form is the starting point for building a user interface. Close button Maximize button Minimize button Control box Caption (or title) Design grid Untitled-6 40 P?/V? Using 9/1/98, 10:38 AM #5422 9.18.97 Ruth chapter 03 LP#1 Using Controls 41 As you can see in Figure 3.1, a Visual Basic form contains all the elements you would expect to find as part of a window in a program. It contains a title bar, a control menu, and a set of Minimize, Maximize/Restore, and Close buttons. Note that many of these elements, such as the Close button, are always present at design time even if the properties are set in such a way that they are not visible at runtime. Another design-time feature is a grid of dots that allows you to line up controls easily as you are designing your interface. You can control the behavior of the design grid through the Options dialog box, which you can access by choosing Tools, Options from the menu system. In this dialog box, you can change the size of the grid or even turn it off completely. You can also choose whether controls are automatically aligned to the grid. If this option is on (the default setting), the upper-left corner of each control is aligned with the grid point that’s closest to the corner. Using the default setting enables you to line up controls easily. In fact, I set the grid to be smaller than the default, which allows more precise control alignment. Part I What Do Forms Do? Ch As I mentioned earlier, forms represent your program’s user interface. That is, forms are what your users see and interact with. All the controls that users work with, such as text boxes, command buttons, and so forth, are contained on one or more forms. In addition to serving as containers for controls, forms act as a sort of overall “traffic cop” overseeing the use of the objects that make up the interface. You’ll see many examples of using program code to respond to events that occur to various objects. All the program code that relates to the objects on a particular form is stored (and edited) as a part of the form itself. In other words, the form contains not only the objects the users can see, but it also contains the program code that the users can’t see. Using Controls Although forms are an important part of your programs, you can’t do very much without adding controls to them. Visual Basic controls let you perform a wide variety of tasks including editing text, displaying pictures, and interfacing with a database. The liberal use of controls has always been one of Visual Basic’s strongest features. What Are Controls? In Visual Basic, controls are objects designed to perform specific tasks. Like form objects, controls have associated properties, events, and methods. For example, if you use a TextBox control, you can set properties to determine the size of the text box, the font for the text that it displays, and the color of the text and background. Because of Visual Basic’s design, you are not limited to using only the controls provided by Microsoft. The design allows easy integration of third-party controls—which has led to a thriving market for these custom controls. With this amount of third-party involvement, chances are that you can find a control to perform almost any task you want, from data acquisition to custom reporting to specialized graphics processing to game play, and everything in between. Untitled-6 41 P?/V? Using #5422 9/1/98, 10:38 AM 9.18.97 Ruth chapter 03 LP#1 3 42 Chapter 3 Visual Basic Building Blocks Although controls have been around since the beginning of Visual Basic, the capability to create your own controls did not exist until version 5. Visual Basic now allows you to create your own ActiveX controls for use in your programs and in any other program that adheres to ActiveX standards. Control Functions You can think of a control as a miniature program in itself that performs certain tasks for you. For example, the text box correctly sizes and displays the text based on the property values that you assign. Also, a text box contains internal code that allows it to process keystrokes so that it knows, for example, to erase a character when you press the Backspace key. If you wrote programs in earlier languages, particularly in the DOS and mainframe environments, you know that you might have had to write a significant amount of code just to accept and process keystrokes that allowed the users to enter input. Now you can just drop a control on your form, and the rest is done for you. In other words, controls are prepackaged objects that perform specific tasks. Visual Basic 6 comes with a standard set of controls that are available in all editions and that let you perform many types of programming tasks. These controls are illustrated in the Toolbox shown in Figure 3.2. The use and purpose of these standard controls are discussed in Chapter 4, “Using Visual Basic’s Default Controls.” FIGURE 3.2 Visual Basic’s Toolbox contains a standard set of controls. The standard controls that automatically appear in the Toolbox shown in Figure 3.2 are not the only ones included with Visual Basic. To add other controls, such as the TreeView control or ImageList control, use the Components dialog box by choosing Components from the Project menu. N O T E ◊ See “Using the TreeView Control,” p. 258 ■ Exploring Properties In Chapter 2, “Creating Your First Program,” you saw how to set an object’s properties to modify its appearance when your program runs. Think of a property as an adjective that describes one specific thing about an object. By changing the value of one or more properties, Untitled-6 42 P?/V? Using 9/1/98, 10:38 AM #5422 9.18.97 Ruth chapter 03 LP#1 Exploring Properties 43 you can easily customize an object’s appearance to the task at hand. In the following sections, you learn about properties as they relate to a form object; the same concepts apply to properties of controls as well. Property Basics When you look at a form, you see a rectangular window on the screen, like the one shown in Figure 3.3. This window’s appearance is defined by a set of properties. For example, the position of the form on the screen is denoted by its Left and Top properties, and its size is denoted by its Width and Height properties. The form’s Caption property dictates what is shown in its title bar. You can even specify which (if any) control buttons appear on the form’s title bar by setting a couple of properties. Control buttons FIGURE 3.3 I A form’s appearance is defined by its properties. Ch 3 Height Title bar Width When you save a form as part of a project, Visual Basic creates a text file with an .FRM extension. This file stores information about the form, its properties, the objects contained in the form, and the objects’ properties, as well as any program code that may have been created for that form. Figure 3.4 shows part of the .FRM file for the form illustrated in Figure 3.3. FIGURE 3.4 A form’s .FRM file contains information about the properties that define the form and its objects. CAUTION For some forms, Visual Basic also creates a file with an .FRX extension. This file stores graphics and other binary elements that cannot be defined in a text file. If you copy a form from one folder to another, copying the associated .FRX file as well is very important. Untitled-6 Part 43 P?/V? Using #5422 9/1/98, 10:38 AM 9.18.97 Ruth chapter 03 LP#1 44 Chapter 3 Visual Basic Building Blocks Common Properties All objects in Visual Basic do not have the same set of properties. However, several properties are common to many objects. Important common properties include the following: ■ Name ■ Index ■ Left ■ Top ■ Height ■ Width ■ Enabled ■ Visible Using Properties to Control an Object’s Size The size of an object in Visual Basic is governed by its Height and Width properties. As you’ve seen, you can modify an object’s size by selecting it and dragging a sizing handle at designtime, or by changing the values of its Height and Width properties at either design time or runtime. If you resize an object at design time, you see a corresponding change in the Height and Width properties in the Properties window, as you discovered in Chapter 2. During program execution (in other words, at runtime), you can use code to initiate a change in an object’s size. In some cases, the size of an object (such as a form) can be changed by the users, as when they drag the edge of the form. In the “Changing Properties at Runtime” section, you’ll see an example that demonstrates this concept. Figure 3.5 illustrates how a form’s Height and Width properties relate to its size. FIGURE 3.5 A form’s size is determined by its Height and Width properties. Vertical size, specified by the Height property Horizontal size, specified by the Width property Using Properties to Adjust an Object’s Position In addition to controlling an object’s size, you can also control its position with the Left and Top properties (see Figure 3.6). The Left property specifies the distance of the left side of an Untitled-6 44 P?/V? Using 9/1/98, 10:38 AM #5422 9.18.97 Ruth chapter 03 LP#1 Exploring Properties 45 object from the left side of the object’s container. The Top property specifies the distance of the top edge of an object from the top edge of its container. In the case of a standard form, the container is the entire screen. If you draw a control on a form, the form is the control’s container. I should also mention that some controls themselves, such as the PictureBox and Frame controls, can act as containers for other controls. FIGURE 3.6 This TextBox control’s position is measured relative to the form, which is its container. Vertical distance, specified by the Top property Horizontal distance, specified by the Left property Part I Ch N O T E An object’s Top and Left properties can actually have a negative value. For example, a Label control whose Left property value is –1440 is positioned so that its left edge is approximately one inch to the left of its container; therefore, some (or all) of it can’t be seen. ■ Whereas the position of most forms is measured in relation to the upper-left corner of the screen, a form that is part of a Multiple Document Interface (MDI) application is positioned relative to the upper-left corner of the client area of the parent form (see Figure 3.7). FIGURE 3.7 An MDI child form is positioned relative to its parent form. Parent form Child form Changing Properties at Runtime As you’ve learned, objects’ properties can be changed at runtime, either through user action or program code. At this point, you can work through an exercise that illustrates this concept. This sample project presents the users with a standard form. They can modify the form’s size or position simply by using the mouse to drag the form or one of its edges. The form also has a command button that programmatically increases the form’s width and another that Untitled-6 45 P?/V? Using #5422 9/1/98, 10:38 AM 9.18.97 Ruth chapter 03 LP#1 3 46 Chapter 3 Visual Basic Building Blocks programmatically lowers the form’s position. Finally, a set of Label controls reports the form’s Height, Width, Left, and Top properties. Creating the Form Resize Program When program code refers to properties of various objects, dot notation is used. As an example, the Caption property for a Label control named lblAddress on a particular form is referred to in code as lblAddress.Caption. If you don’t remember how to add objects to a form and set the objects’ properties, you might want to review Chapter 2. Figure 3.8 shows my completed sample form; you may want to refer to it as you build the project. ◊ See “Creating Your Program’s User Interface,” p. 18 FIGURE 3.8 This sample project demonstrates the use of code to set various properties of a form. Perform the following steps to create your own version of this project: 1. Create a new Standard EXE project. 2. Add four Label controls to the form, aligned in a column at the left side of the form. These labels will be used as captions for other information; you generally don’t need to modify the Name properties for labels used in this manner, as they won’t be referred to in code. Change the four Label controls’ Caption properties to Height, Width, Left, and Top (working from top to bottom). 3. Add another column of four Label controls just to the right of the first set. Change their Name properties to lblHeight, lblWidth, lblLeft, and lblTop. Change their Caption properties to nothing (clear out the default captions). 4. Add a CommandButton control near the bottom of the form. Change its Name property to cmdWiden, and change its Caption property to Widen Form. 5. Select the form and change its Width property to 4000 twips. (See the sidebar “Measurements in Visual Basic” for a definition of the term twip.) 6. Double-click the command button to bring up the Code window. You should see an empty cmdWiden_Click sub procedure. 7. Press the Tab button, and then type the code Form1.Width = Form1.Width + 100. This line of code causes the value of Form1’s Width property to increase by 100 twips each time the command button is clicked. Untitled-6 46 P?/V? Using 9/1/98, 10:38 AM #5422 9.18.97 Ruth chapter 03 LP#1 Exploring Properties 47 8. Drop down the Code window’s Object box and select Form. Drop down the Code window’s Event box and select Resize. You are presented with the shell of the Form_Resize event procedure. The Resize event occurs whenever the width and/or height of the form is changed, either through user actions or program code. 9. Add the following lines of code to the Form_Resize event procedure: lblWidth.Caption = Form1.Width lblHeight.Caption = Form1.Height lblLeft.Caption = Form1.Left lblTop.Caption = Form1.Top This code causes the current values of the form’s Width, Height, Left, and Top properties to be displayed in the appropriate Label controls. Because this code is in the form’s Resize event procedure, the labels will be updated whenever the size of the form changes, whether programmatically or by user action. 10. Save the form and project if you want; however, you probably don’t need to bother because this is just a simple demonstration. Part I Ch TIP Visual Basic provides a useful tool called Auto List Members that helps with properties. When you type the name of an object followed by a dot (period), Visual Basic attempts to help you complete the dot notation by providing a pop-up list of all properties that apply to that object (along with other things that apply, such as methods and events). Just type enough characters of the desired property name to highlight it in the pop-up list. You can then press Enter or Ctrl+Enter, and the dot notation is completed for you. Measurements in Visual Basic By default, all distances are measured in twips. A twip is a device-independent unit of measure equivalent to 1/20th of a printer’s point, which means that there are 1440 twips per inch. The actual physical size of a twip varies depending on screen resolution. You can specify another unit of measure for positioning and sizing objects within a container using the container’s ScaleMode property. However, the screen’s scale mode cannot be changed, so a form’s Left, Top, Height, and Width properties are always measured in twips. Testing the Form Resize Program After you’ve completed this project, run it. Change the form’s width and/or height by dragging its edges; notice how the form’s labels report the modified Width and Height properties. This action illustrates how an object’s properties can be changed at runtime by user action. Next, click the Widen Form command button to cause the form’s width to increase. The Width label is updated with the new property value. This example illustrates a programmatic modification of a property (even though a user initiated the action that led to the width change, the actual property change was performed by a code statement). Finally, try moving the form (by dragging the form’s title bar). By doing so, you (the user in this case) are modifying the form’s Top and Left properties. One problem with this example is Untitled-6 47 P?/V? Using #5422 9/1/98, 10:38 AM 9.18.97 Ruth chapter 03 LP#1 3 48 Chapter 3 Visual Basic Building Blocks that the revised Top and Left properties aren’t automatically displayed in the Label controls. This result is due to the fact that the code to update the labels is contained in the form’s Resize event procedure, and the form wasn’t resized when you moved it. Unfortunately, no event is similar to a Resize event that occurs when a form is repositioned. This problem can be overcome, of course; however, the solution is beyond the scope of this chapter. For now, you can “manually” update the labels by resizing the form just after you’ve moved it, allowing you to see the updated Top and Left properties. Using Properties to Control User Interaction Even if your application includes many forms and controls, you probably don’t want the users to have access to all of them at the same time. For example, suppose you are writing a program that allows users to enter expense reports. You might have a command to allow the users to print the expense reports, but you would not want the command to be available unless the reports balance. Two properties, the Visible property and the Enabled property, help you to manage this process. The Visible property determines whether an object can be seen on the screen. The Enabled property determines whether the users can interact with an object. You can set both properties to either True or False. If the Visible property is set to False, the object is not shown, and the users will not know that the object is even there. If the Enabled property is set to False, the object is visible (provided that the Visible property is True), but the users cannot use it. Typically, if an object is disabled, it is shown on the screen in a grayed-out, or dimmed, mode. This mode provides a visual indication that the object is unavailable. A good example of objects that are variably available and unavailable occurs in the wizard interface in some Windows programs. A wizard organizes a task into several logical steps, with three navigation buttons (typically labeled Back, Next, and Finish), which are used to move between steps. Depending on which step a user is currently working on, all these buttons may not be enabled, as in Figure 3.9. FIGURE 3.9 Because the user of this wizard is on step 1, the Enabled property of the Back button is set to False, causing it to be grayed out. TIP Untitled-6 If you are implementing a wizard interface in Visual Basic, one option is to draw the controls for each step in a frame. Visual Basic’s Frame control acts as a container, so setting its own Visible property relevant to the user’s current step affects all the controls within it. 48 P?/V? Using 9/1/98, 10:38 AM #5422 9.18.97 Ruth chapter 03 LP#1 Exploring Properties 49 Referencing Forms and Controls from Your Code One other key property of every Visual Basic object is the Name property. The Name property defines a unique identifier by which you can refer to the object in code. Each form, text box, label, and so on must have a unique name. All forms in a project must have different names. However, control names have to be unique only for the form on which they are located. That is, you can have a Text1 control on each form in your project, but you can’t have two forms called Form1 in your project. ■ N O T E Visual Basic provides a default name when an object is first created. For example, Form1 is the name given to the first form created for your project, and Text1 is the name given to the first text box that you place on a form. However, the first thing you should usually do after drawing a control or form is to provide it with a name that has some meaning. For example, I often use frmMain as the name of the main interface form in my applications. As mentioned in Chapter 2, following a standard when naming forms and other objects is good programming practice. It’s common to use a three-letter contraction of the control’s type as a lowercase prefix to identify the type of object to which the name refers; the remainder of the name describes the purpose of the object. In the frmMain form just discussed, the prefix frm indicates that the object is a form, and the suffix Main indicates that it’s the main form in the program. Table 3.1 lists suggested prefixes for many of Visual Basic’s objects (forms and controls). Table 3.1 Untitled-6 Visual Basic Object Types and Common Name Prefixes Object Type Name Prefix Object Type Name Prefix CheckBox chk Horizontal ScrollBar hsb ComboBox cbo Image img Command Button cmd Label lbl Common Dialog cdl Line lin Data Control dat ListBox lst Data Bound ComboBox dbc Menu mnu Data Bound Grid dbg OLE Container ole Data Bound ListBox dbl Option Button opt Directory ListBox dir Picture Box pic Drive ListBox drv Shape shp File ListBox fil TextBox txt Form frm Timer tmr Frame fra Vertical ScrollBar vsb Grid grd 49 P?/V? Using #5422 9/1/98, 10:38 AM 9.18.97 Ruth chapter 03 LP#1 Part I Ch 3 50 Chapter 3 Visual Basic Building Blocks Remember that the names you assign will be used in code, so avoid carpal tunnel syndrome by keeping them short! To set the Name property for an object, select the object, view the Properties window (by clicking the Properties button; by selecting View, Properties Window; or by pressing the F4 key), and click the Name property. You can then type a new value. Figure 3.10 shows the Name property in the Properties window. FIGURE 3.10 The Name property is located at the top of the list on the Alphabetic page and is the first property listed under the Misc group on the Categorized page. N O T E The Properties window displays in Visual Basic 6 by default, so you won’t need to open it unless you have previously closed it. ■ A First Look at Methods and Events So far, this chapter has concentrated on properties, showing how they can control an object’s appearance. In addition to properties, an object can have methods, which define tasks that it can perform. The tasks can be simple, such as moving the object to another location, or they can be more complex, such as updating information in a database. Taking Action with Methods A method is really just a program function that is built into the object. Using its embedded methods, the object knows how to perform the task; you don’t have to provide any additional instructions. For example, forms have a PrintForm method that prints an image of the form on the current printer. The statement Form1.PrintForm prints an exact duplicate of Form1. Because the low-level details for the PrintForm method are encapsulated within the form object, a Visual Basic programmer does not have to be concerned with them. As you may have guessed, methods, like properties, are referenced using dot notation. Visual Basic uses the Auto List Members feature described earlier to list an object’s methods, properties, and events when you type the object’s name followed by a period. Although different objects have different methods, many objects have the following methods in common: Untitled-6 50 P?/V? Using 9/1/98, 10:38 AM #5422 9.18.97 Ruth chapter 03 LP#1 A First Look at Methods and Events 51 ■ Drag. Handles the operation of the users’ dragging and dropping the object within its container ■ Move. Changes the position of an object ■ SetFocus. Gives focus to the specified control ■ Zorder. Determines whether an object appears in front of or behind other objects in its container N O T E Focus refers to the current control that receives keystrokes. Only one control on any form can have the focus at any given time. Focus is usually indicated by the position of the edit cursor (for text boxes) or a dotted rectangle around the control (for check boxes, option buttons, and command buttons). ■ Part Responding to Actions with Events I In addition to performing tasks, the objects in your program can respond to actions, whether generated by the users or externally. Responses to actions are handled through the use of events. For example, when users click a command button, the button raises a Click event. Part of the definition of an object is the set of events it can raise and the user actions that trigger them. Examples of user actions that trigger events are clicking a command button, selecting an item in a list box, or changing the contents of a text box. Events also occur when users exit a form or switch to another form. When an object raises an event, the object executes an event procedure for that specific event. To respond to events, you need to place program code in the appropriate event procedures. For example, in the Loan Calculator example in Chapter 2, you placed code in the Click event procedure of a command button. Chapter 5, “Responding to the User with Event Procedures,” delves into all the intricacies of events. In that chapter, you will learn how to write code to handle events and how multiple events are related. How Properties and Methods Are Related By now, you know that objects have properties to define their appearance, methods that let them perform tasks, and events that let them respond to user actions. You might think that all these things happen independently of one another, but that is not always the case. Sometimes, the properties and methods of an object are related. That is, as you invoke a method of an object, the properties of the object may be changed. Also, most times that you use the methods of an object or change its properties with code, you do so in response to an event. Some property changes can trigger events. For example, changing the Height or Width property of a form in code triggers the form’s Resize event. ■ N O T E You can see one example of the interdependence of methods and properties of an object when the Move method is used and the Left and Top properties are set. You can cause an object to Untitled-6 51 P?/V? Using #5422 9/1/98, 10:38 AM 9.18.97 Ruth chapter 03 LP#1 Ch 3 52 Chapter 3 Visual Basic Building Blocks change position either by using the Move method or by setting the Left and Top properties to new values. For example, the following two code segments accomplish the same task of changing a TextBox control’s position to 100 twips from the left and 200 twips from the top of its container: ‘CODE SEGMENT 1 - Move the text box by setting its properties txtName.Left = 100 txtName.Top = 200 ‘CODE SEGMENT 2 - Move the text box using the Move method txtName.Move 100, 200 To see an example of the difference between using properties and methods, add code to move the command button in the previous example. With that project open, follow these steps: 1. Open the Code window to the Form_Resize event. 2. Add the following two lines of code to the end of the event procedure: cmdWiden.Left = 100 cmdWiden.Top = Form1.ScaleHeight - cmdWiden.Height 3. Run the program and resize the form. The code repositions the command button near the bottom of the form as you resize it, always 100 twips from the left. 4. Stop the program and replace the two statements you just added with the following line of code: cmdWiden.Move 100, Form1.ScaleHeight - cmdWiden.Height 5. Run the program again. Notice that the code statements in both cases are slightly different, but they have the same end result. No matter whether you use the Left and Top properties or the Move method, the control itself handles the actual change in position for you. If you type these code segments, you may notice that the Move method has two additional arguments available. These optional arguments can change the size of the object. Using this method has the same effect as setting the Height and Width properties to new values. Similarly, the Show and Hide methods of a form have the same effect as changing the form’s When you invoke the form’s Hide method, the effect is the same as setting its Visible property to False. (The effect, of course, is that the form disappears from the screen.) Likewise, the form’s Show method produces the same effect as setting its Visible property to True. Visible property. Form Properties Revisited Forms, like most of the objects used in Visual Basic, have a series of properties that control their behavior and appearance. In the earlier section “Exploring Properties,” you learned about some of the properties that apply to forms. In this section, you’ll learn several additional key properties of forms. You’ll see how these properties can be controlled during program design and execution. Table 3.2 lists several of the key properties of a form and provides a brief Untitled-6 52 P?/V? Using 9/1/98, 10:38 AM #5422 9.18.97 Ruth chapter 03 LP#1 Form Properties Revisited 53 description of each. The table also identifies whether the value of the property can be changed while the program is running. Table 3.2 Key Form Properties Property Name Description Changeable at Runtime BorderStyle Sets the type of border that is used for the form No ControlBox Determines whether the control box (containing the Move and Close menus) is visible when the program is running No Font Determines the font used to display text on the form Yes Part Icon Determines the icon that is shown in the form’s title bar and that appears when the form is minimized Yes I MaxButton Determines whether the Maximize button is displayed on the form when the program is running No MDIChild Determines whether the form is a child form for an MDI application No MinButton Determines whether the Minimize button is displayed on the form when the program is running No StartUpPosition Determines the initial position of a form when it is first shown No WindowState Determines whether the form is shown maximized, minimized, or in its normal state Yes Ch 3 Now you can take a closer look at some of these properties. The BorderStyle property has six possible settings that control the type of border displayed for the form (see Table 3.3). These settings control whether the form is sizable by clicking and dragging the border, they control the buttons that are shown on the form, and they even control the height of the form’s title bar (see Figure 3.11). Table 3.3 BorderStyle Property Settings Setting Effect 0 - None No border is displayed for the form. The form also does not display the title bar or any control buttons. 1 - Fixed Single A single-line border is used. The title bar and control buttons are displayed for the form. The user cannot resize the form. continues Untitled-6 53 P?/V? Using #5422 9/1/98, 10:38 AM 9.18.97 Ruth chapter 03 LP#1 54 Chapter 3 Visual Basic Building Blocks Table 3.3 Continued Setting Effect 2 - Sizable The border appearance indicates that the form can be resized. The title bar and control buttons are displayed. The user can resize the form by clicking and dragging the border. This setting is the default. 3 - Fixed Dialog The form shows a fixed border. The title bar, control box, and Close button are shown on the form. Minimize and Maximize buttons are not displayed. The form cannot be resized. 4 - Fixed ToolWindow The form has a single-line border and displays only the title bar and Close button. They are shown in a reduced font size (approximately half height). 5 - Sizable ToolWindow This is the same as the Fixed ToolWindow, except that the form has a sizable border. FIGURE 3.11 Changing the property can give a form many different appearances. BorderStyle N O T E Setting the BorderStyle property to prevent resizing does not affect the form’s appearance in the design environment; it does so only at runtime. ■ The default BorderStyle property setting provides a border that allows the users to resize the form while the program is running. You can find this type of form in a typical Windows application. However, you can change the BorderStyle setting to make the form look like almost any type of window that you would see in a program, including Toolboxes and dialog boxes. You can even remove the form’s border altogether. In Table 3.3, several of the BorderStyle definitions indicate that a control box and the Close, Minimize, and Maximize buttons would be displayed in the title bar of the form. This behavior Untitled-6 54 P?/V? Using 9/1/98, 10:38 AM #5422 9.18.97 Ruth chapter 03 LP#1 Form Properties Revisited 55 is the default. But even with these border styles, you can individually control whether these elements appear on the form. The ControlBox, MaxButton, and MinButton properties each have a True or False setting that determines whether the particular element appears on the form. The default setting for each of these properties is True. If you set a property to False, the corresponding element is not displayed on the form. These properties can be changed only at design time. The Font property lets you set the base font and font characteristics for any text displayed directly on the form by using the form’s Print method. The Font property of a form is actually an object itself with its own properties. For example, to change the size of a form’s font, you enter Form1.Font.Size = 10 in a Code window (or the Immediate window, for that matter) to change the size to 10 points. ■ N O T E Part In addition, setting the form’s Font property sets the font for all controls subsequently added to the form. I One final form property of note is the StartupPosition property. As you might guess, this property controls where the form is located when it is first displayed. The StartupPosition property has four possible settings, which are summarized in Table 3.4. 3 Table 3.4 StartupPosition Property Settings Setting Effect 0 - Manual The initial position is set by the Top and Left properties of the form. 1 - CenterOwner The form is centered in the Windows desktop unless it is an MDI child form, in which case it is centered within its parent window. 2 - CenterScreen The form is centered in the Windows desktop. 3 - Windows Default The form is placed in a position determined by Windows based on the number and position of other windows open at that time. Although the StartupPosition property can center your form for you when the form first loads, it does not keep the form centered. For example, if you resize the form, it does not remain centered. Displaying a Form If you write a program with just a single form, you needn’t worry about displaying the form or hiding it. This process is performed automatically for you as the program starts and exits. This single form is known as the Startup Object or Startup Form. When you run your program, Visual Basic loads your Startup Form into memory and displays it. As long as this form remains loaded, your program keeps running and responding to events. When you click the Close button on the form (or execute the End statement), the program stops. Untitled-6 55 P?/V? Using #5422 9/1/98, 10:38 AM 9.18.97 Ruth chapter 03 LP#1 Ch 56 Chapter 3 Visual Basic Building Blocks N O T E You can select a Startup Form in the Project Properties dialog box. You also can have a program start from a sub procedure named Main in a code module rather than from a form. ■ However, if you have multiple forms—as most programs do—you need to understand how to manage them. The state of a form is controlled by Visual Basic’s Load and Unload statements as well as the form’s Show and Hide methods. The Load statement places a form in memory but does not display it. The following line of code shows how the statement is used: Load frmApplication By using this statement, you are explicitly loading the form. However, the form is loaded automatically if you access a property, method, or control on it. Because the load operation is performed automatically, using the Load statement with a form is not really necessary. However, being aware when a form is being loaded is important because the code in the Form_Load event will be executed at that time. To display a form other than the Startup Form, you must use the Show method. The Show method works whether or not the form was loaded previously into memory. If the form was not loaded, the Show method implicitly loads the form and then displays it. The Show method is used as follows: frmApplication.Show The Show method also has an optional argument that determines whether the form is shown as a modal or modeless form. If a form is shown modally (a modal form), then program control doesn’t return to the procedure that called the Show method until the modal form is closed. Think of the program code as being paused as long as a modal form is displayed. An example of a modal form is the Windows 95 Shutdown screen. You cannot put the focus on another window while the Shut Down Windows form is displayed. If a form is shown modeless, your program’s users can move at will between the current form and other forms in the program. The preceding statement displayed a form as modeless. To create a modal form, you simply set the optional argument of the Show method to vbModal, as shown here: frmApplication.Show vbModal N O T E A modal form is typically used when you want the users to complete the actions on the form before working on any other part of the program. For example, if a critical error occurs, you do not want the users to switch to another form and ignore it. ■ After a form is displayed, you have two choices for getting rid of it programmatically. The Hide method removes the form from the screen but does not remove it from memory. Use Hide when you need to remove the form from view temporarily but still need information in it: frmApplication.Hide sUserName = frmApplication.txtUserName.Text Untitled-6 56 P?/V? Using 9/1/98, 10:38 AM #5422 9.18.97 Ruth chapter 03 LP#1 From Here… 57 In this example, the second line of code is able to access information in a control on frmApplication, even though that form is not visible on the screen. The Hide method leaves a form in memory. If you are finished with a form and the information contained on it, you can remove it from both the screen and memory by using the Unload statement. The Unload statement uses basically the same syntax as the Load statement, as shown here: Unload frmApplication TIP If you are using the Unload statement from within the form you are removing, you can use the keyword Me to specify the form. By using this approach, you can prevent errors if you later rename your form. In this case, the statement would be the following: Unload Me Part I Using Load to Enhance Program Performance Ch Because the Show method automatically loads a form into memory, you typically do not need to use the Load statement in your program at all. However, some forms with a very large number of controls display slowly when they are shown. One way around this problem is to load the form into memory by using the Load statement when the program begins to run. With the form already in memory, subsequent Hide and Show methods appear to perform much more quickly. If you use this trick, be careful of two things. First, don’t forget to unload the form at the end of your program. Second, be aware of possible memory limitations. If you load too many forms in memory at once, you might see a decline in the overall performance of your program. 3 Loading forms into memory does increase the amount of time required for your program to start, but you will save time whenever the form is shown. If you show a form only once during the program, no net time savings is gained by loading it at the beginning. However, if the form is shown more than once, usually an overall time savings is experienced. Also, users are typically more tolerant of time delays when a program loads (especially if they’re busy looking at a splash screen) than later when they are performing a task. From Here… This chapter introduced you to the world of forms and controls. You began to see how to use forms and controls as the basic building blocks of user interface design. You learned how to manage the appearance of forms and controls by manipulating their properties, both at designtime and runtime. The basic concepts discussed here will carry over into the upcoming discussions of many of the controls that are available for you to use in designing your Visual Basic applications. ■ Learn more about the standard controls by reading Chapter 4, “Using Visual Basic’s Default Controls.” Untitled-6 57 P?/V? Using #5422 9/1/98, 10:38 AM 9.18.97 Ruth chapter 03 LP#1 58 Chapter 3 Visual Basic Building Blocks ■ To explore program events in more detail, see Chapter 5, “Responding to the User with Event Procedures.” ■ To discover more about the Visual Basic language, see Chapter 8, “Using Variables to Store Information,” and Chapter 11, “Managing Your Project: Sub Procedures, Functions, and Multiple Forms.” Untitled-6 58 P?/V? Using 9/1/98, 10:38 AM #5422 9.18.97 Ruth chapter 03 LP#1 4 59 C H A P T E R Using Visual Basic’s Default Controls In this chapter Part Introduction to the Intrinsic Controls I 60 Ch Working with Text 62 4 Controls for Making Choices 66 Special-Purpose Controls 78 Working with Multiple Controls at Designtime 85 Working with the Controls Collection Untitled-8 59 P?/V? Using #5422 90 9/1/98, 10:51 AM 9.18.97 Ruth chapter 04 LP#1 60 Chapter 4 Using Visual Basic’s Default Controls By now, you are familiar with what a control is and how controls are used in a Visual Basic program. A great way to learn more about Visual Basic is to explore each of the available controls. Controls are discussed in almost every chapter in this book. The next three chapters focus on how to use specific controls. In this chapter, you learn about the controls that are included by default with a new Visual Basic project. While there are very many controls that you can add to your projects—including controls provided by Microsoft as well as third-party companies—the controls discussed here are always available to use with no extra effort on your part. Introduction to the Intrinsic Controls Visual Basic comes with controls that let you perform many types of programming tasks. Some of these controls appear in the Toolbox automatically when you start Visual Basic. These standard controls are called the intrinsic controls. These controls, pictured in Figure 4.1, include some very general controls likely to be used by almost every VB programmer. They are summarized in Table 4.1. FIGURE 4.1 The Toolbox contains tools that represent Visual Basic’s intrinsic controls. Table 4.1 Untitled-8 Controls Contained in Visual Basic’s Toolbox Control Name Function PictureBox Displays graphics. Can also serve as a container for other controls. Label Displays text that the users cannot edit. TextBox Displays text. Allows the users to enter and edit the text. Frame Serves as a container for other controls. Provides grouping of controls. CommandButton Allows the users to initiate actions by clicking the button. 60 P?/V? Using 9/1/98, 10:51 AM #5422 9.18.97 Ruth chapter 04 LP#1 Introduction to the Intrinsic Controls Control Name Function CheckBox Lets the users make a true/false choice. OptionButton Lets the users choose one option from a group of items. ComboBox Lets the users choose from a list of items or enter a new value. ListBox Lets the users choose from a list of items. Horizontal ScrollBar Lets the users choose a ScrollBar value based on the position of the button in the bar. Vertical ScrollBar Same as Horizontal ScrollBar. Timer Lets the program perform functions on a timed basis. Drive List Box Lets the users select a disk drive. Directory List Lets the users select a Box directory or folder. 61 Part I File List Box Lets the users select a file. Shape Displays a shape on the form. Line Displays a line on the form. Image Similar to a PictureBox control. Uses fewer system resources but doesn’t support as many properties, events, and methods. Data Control Provides an interface between the program and a data source. OLE Provides a connection between the program and an OLE server. Common Dialog Allows use of Windows standard dialog boxes to retrieve information such as filenames, fonts, and colors. Ch Untitled-8 61 P?/V? Using #5422 4 9/1/98, 10:51 AM 9.18.97 Ruth chapter 04 LP#1 62 Chapter 4 Using Visual Basic’s Default Controls N O T E The controls shown in Figure 4.1 and described in Table 4.1 are not the only ones included with Visual Basic. To add other controls such as the Microsoft CommonDialog control or Microsoft FlexGrid control to the Toolbox, use the Components dialog box by choosing Project, Components, or right-clicking an empty area of the Toolbox and selecting Components from the context menu. ■ Many of the controls listed in Table 4.1 are discussed in the following sections. Others are described in chapters more closely associated with their purposes. The controls covered in other chapters are as follows: ■ The PictureBox, Image, Shape, and Line controls are covered in Chapter 19, “Using Visual Design Elements.” ■ The Data control is covered in Chapter 25, “The Data Control and Data-Bound Controls.” ■ The OLE control is covered in Chapter 22, “Using OLE to Control Other Applications.” Working with Text In Chapter 2, “Creating Your First Program,” you built a simple program that used the TextBox and Label controls. If you have not read that chapter, you may want to review it before continuing. From the examples, you learned that the TextBox and Label controls are designed to work with text. The term text here does not just mean paragraphs and sentences like those you handle with a word processor. When you deal with text in a program, you also might want to display or retrieve a single word, a number, or even a date. You also may have noticed the major difference between the text box and label: the text box can be used both to display and accept text input, whereas the label control is designed for display-only use. Figure 4.2 shows various examples of TextBox and Label controls in use. FIGURE 4.2 Text boxes Label controls identify the purposes of parts of this form, and text boxes allow for the input or display of different types of information. Rich text box Labels Masked edit boxes Untitled-8 62 P?/V? Using 9/1/98, 10:51 AM #5422 9.18.97 Ruth chapter 04 LP#1 Working with Text 63 Displaying Text with a Label Control The purpose of the Label control is to display text. It is most often used to identify items on a form to the users. The simplest way to use the Label control is to place it next to an input field and set its Caption property. Refer to Figure 4.2 and notice that the Label controls are used to inform the users what type of information is to be entered in the text boxes. Although the Label control does not allow the users to enter text directly, it contains events and properties that allow the programmer to manipulate the text directly from code. To test this feature, create a new Standard EXE project and place a Label control on the form. Place the following code in the label’s Click event: Private Sub Label1_Click() Label1 = “The time is: “ & Time$ End Sub Run the program. Each time you click in the label using the mouse, the label displays the current time. Also, in the preceding code, notice that you do not specifically mention the Caption property because it is the default property of the Label control. As you may recall, to specify a property of an object, you use dot notation, as in the following line of code: Label1.Caption = “The time is: “ & Time$ Part However, you are not limited to using the label control to display small amounts of text. In fact, you can use the Label control to display multiple lines or even paragraphs of information. If you want to display a large amount of information in a label control, you need to pay particular attention to the AutoSize and WordWrap properties. The AutoSize Property If you know in advance what text is going to be displayed in a label’s Caption property, you can set the size of the label to accommodate the text. However, if different text will be displayed in the label at different times (for example, in a database application), you may want the label to adjust to the length of its current contents. The AutoSize property of the Label control determines whether the size of the control automatically adjusts to fit the text being displayed. When AutoSize is False (the default), the label’s size remains unchanged regardless of the length of its caption. If a caption is too long for the label, some of the caption is not visible because it’s wider than the label, and it does not wrap to another line. The WordWrap Property Setting AutoSize to True causes a label to adjust its size automatically to fit its caption. If the caption is longer than the label’s original size allows, the method of resizing depends on the value of the WordWrap property. If the WordWrap property is False (the default), the label expands horizontally to allow the caption to fit, even if the label grows so large that it runs past the right edge of the screen. If the WordWrap property is set to True, the label expands vertically to allow enough lines of text to accommodate the caption, even if the label runs off the bottom edge of the screen. (The words wrap to new lines—hence, the property name WordWrap.) In either case, the Caption property contains the entire caption, even if some of the text isn’t visible on the form. The effects of the different settings of the AutoSize and WordWrap properties are shown in Figure 4.3. Untitled-8 63 P?/V? Using #5422 9/1/98, 10:51 AM 9.18.97 Ruth chapter 04 LP#1 I Ch 4 64 Chapter 4 Using Visual Basic’s Default Controls FIGURE 4.3 These four labels have the same long caption; their AutoSize and WordWrap properties determine whether and how they resize to fit the caption. WordWrap is False; AutoSize is False WordWrap is True; AutoSize is False WordWrap is False; AutoSize is True WordWrap is True; AutoSize is True CAUTION To preserve the original width of your label control, you must set the WordWrap property to True before setting the AutoSize property. Otherwise, when you set the AutoSize property to True, the label control adjusts horizontally to fit the current contents of the Caption property. TIP When assigning a label’s Caption property, you can force a new line by including a carriage return and line feed combination. This technique, as well as its nomenclature, is a throwback to the ancient days of manual typewriters. When a manual typewriter user reached the end of a line, he or she had to move the paper up manually to the next line (a line feed) and return the carriage to the beginning of that line (a carriage return). In Visual Basic, you can insert a carriage return/line feed combination by inserting ASCII characters 13 and 10 into the caption at the point where the line should break. Visual Basic supplies a predefined constant, vbCrLf, to help you accomplish this task: Label1.caption = “First Line” & vbCrLf & “Second Line” Controlling the Appearance of Text The Caption property contains the text to be displayed, but other properties control the appearance of the text. You have already looked at AutoSize and WordWrap; other properties are listed here: ■ Alignment—Controls text justification (left, right, or centered) ■ Appearance—Causes the label to look flat or three-dimensional ■ BorderStyle—Determines whether the label control has a border ■ Font—Makes the text boldface, underlined, italic, or changes the typeface ■ ForeColor and BackColor—Control the color of the text and the label background ■ UseMnemonic—Controls whether an ampersand (&) in the Caption property is treated like an access key indicator N O T E With BorderStyle set to Fixed Single, the label control takes on the appearance of a noneditable text box. ■ You can set these properties to provide any different number of visual effects to emphasize text in the label and other controls. The effects of setting some of these properties are shown in Figure 4.4. Untitled-8 64 P?/V? Using 9/1/98, 10:51 AM #5422 9.18.97 Ruth chapter 04 LP#1 Working with Text 65 FIGURE 4.4 The Alignment, Appearance, and Alignment property options BorderStyle properties can change the look of a label control. Multiple lines centered Appearance BorderStyle property options property options The Alignment property also affects the text when the label is used to display multiple lines. The control aligns each line according to the setting of the Alignment property (refer to Figure 4.4). ■ N O T E Entering Text with a Text Box Because much of what programs do is to retrieve, process, and display text, you might guess (and you would be correct) that the major workhorse of many programs is the TextBox control. The text box allows you to display text; more important, however, it also provides an easy way for your users to enter and edit text and for your program to retrieve the information that was entered. Handling Multiple Lines of Text In most cases, you use the text box to handle a single piece of information, such as a name or address. But the text box can handle thousands of characters of text. A TextBox control’s contents are stored in its Text property—the main property with which your programs interact. You can also limit the number of characters users can enter by using the MaxLength property. By default, the text box is set up to handle a single line of information. This amount of information is adequate for most purposes, but occasionally your program needs to handle a larger amount of text. The text box has two properties that are useful for handling larger amounts of text: the MultiLine and ScrollBar properties. The MultiLine property determines whether the information in a text box is displayed on a single line or wraps and scrolls to multiple lines. If the MultiLine property is set to True, information is displayed on multiple lines, and word wrapping is handled automatically. Users can press Enter to force a new line. The ScrollBar property determines whether scrollbars are displayed in a text box, and if so, what types of scrollbars (None, Horizontal, Vertical, or Both). The scrollbars are useful if more text is stored in the Text property than fits in the text box. The ScrollBar property has an effect on the text box only if its MultiLine property is set to True. Figure 4.5 shows the effects of the MultiLine and ScrollBar properties. Untitled-8 65 P?/V? Using #5422 9/1/98, 10:51 AM 9.18.97 Ruth chapter 04 LP#1 Part I Ch 4 66 Chapter 4 Using Visual Basic’s Default Controls FIGURE 4.5 You can use a text box to enter single lines of text or entire paragraphs. Horizontal scrollbar Vertical scrollbar Single-line text box Multiline text box TIP Both scrollbars When a text box is activated (known as receiving the focus) by the user tabbing to it or clicking in it, a common practice is for the contents to be selected (or highlighted). Although this feat cannot be accomplished automatically, it can be done pretty easily. Enter these lines of code in the text box’s event procedure, replacing Text1 with the text box’s actual name: Text1.SelStart = 0 Text1.SelLength = Len(Text1.Text) The SendKeys statement sends a string of characters to the active form at runtime just as if the users had typed them at the keyboard. In this case, you’re acting as if the users had pressed the Home key and then a shifted End key (the plus sign before {End} represents Shift). This action causes the text to be highlighted, so the users can begin entering new text without having to delete what is already there. Validating Input When accepting free-form text input from the users, you often need to perform some data validation before proceeding. For example, if you have a text box for Phone Number, you can use code to check the length of the phone number or even to verify that the users entered any information at all. A new feature in Visual Basic 6 is the Validate event of a text box. This event procedure can contain code that validates the information in the associated control. It is triggered by another control whose CausesValidation property is set to True. For example, the following line of code displays a message box if a text box does not contain numeric data: If Not IsNumeric(Text1) Then MsgBox “please enter a number” To test this event, create a new Standard EXE project. Place a command button and a text box on the form, and enter the preceding line of code in the text box’s Validate event. As you use the Tab key to move away from the text box, the message is displayed unless you enter a number. Setting the CausesValidation property of the command button to False turns off the Validate event. Controls for Making Choices Previously, you learned how to acquire input from users through the use of a text box. This approach works well for a number of data-gathering needs. But what if you just want a simple piece of information, such as “Do you own a car?” or “What is your marital status?” In these cases, the choice of answers you want to provide is limited to two or, at most, a few fixed Untitled-8 66 P?/V? Using 9/1/98, 10:51 AM #5422 9.18.97 Ruth chapter 04 LP#1 Controls for Making Choices 67 choices. If you set up a program to handle only the words yes and no, your program will have a problem if users type Maybe or if they mistype a word. You can eliminate this problem, however, and make your programs easier to use by employing controls to display and accept choices. In the following sections, you will examine several controls used for making choices. You can offer these choices through the use of check boxes, option buttons, lists, and combo boxes: ■ Check Box. Switches one or more options on or off ■ Option Button. Selects a single choice from a group ■ List Box. Displays a list of user-defined items ■ Combo Box. Like a list box, but also displays selected item The Command Button A control important to practically every application that you will develop is the CommandButton control. Typically, this control lets users initiate actions by clicking the button. You can set up a CommandButton control by drawing the button on the form and then setting its Caption property to the text that you want displayed on the button’s face. To activate the button, just place code in the button’s Click event procedure. Like any other event procedure, this code can consist of any number of valid Visual Basic programming statements. Although users most often use command buttons by clicking them, some users prefer accessing commands through the keyboard versus using the mouse. This is often the case for dataentry intensive programs. To accommodate these users, you can make your program trigger command button events when certain keys are pressed. You do so by assigning an access key to the command button. When an access key is defined, the user holds down the Alt key and presses the access key to trigger the CommandButton control’s Click event. You assign an access key when you set the CommandButton control’s Caption property. Simply place an ampersand (&) in front of the letter of the key you want to use. For example, if you want the users to be able to press Alt+P to run a print command button, you set the Caption property to &Print. The ampersand does not show up on the button, but the letter for the access key is underlined. The caption Print then appears on the command button. N O T E If, for some reason, you need to display an ampersand in a command button caption, simply use two of them in a row in the Caption property; for example, Save && Exit produces the caption Save & Exit. ■ One command button on a form can be designated as the default button. Therefore, the user can simply press Enter while the focus is on any control (except another command button or a text box whose MultiLine property is True) to trigger the default button. This action triggers the default button’s Click event, just as if the users had clicked it with the mouse. To set up a button as the default button, set its Default property to True. Only one button on a form can be the default button. Untitled-8 67 P?/V? Using #5422 9/1/98, 10:51 AM 9.18.97 Ruth chapter 04 LP#1 Part I Ch 4 68 Chapter 4 Using Visual Basic’s Default Controls You can also designate one button as the cancel button, which is similar to the default button but works with the Esc key. To make a command button into a cancel button, set its Cancel property to True. As with default buttons, only one button on a form can be a cancel button. As you set the value of the Default or Cancel property of one button to True, the same property of all other buttons on the form is set to False. Check Boxes You use Visual Basic’s CheckBox control to get an answer of either “yes” or “no” from the user. This control works like a light switch. Either it is on or it is off; there is no in between. When a check box is on, a check mark (✓) is displayed in the box. It indicates that the answer to the check box’s corresponding question is “yes.” When the check box is off, or unchecked, the box is empty, indicating an answer of “no.” Check boxes also have a third state, grayed, which is represented by a check mark with a gray background. This is usually used to indicate that a partial choice (some, but not all, of a number of sub-choices) has been made. A user can uncheck a grayed check box; if he rechecks it, it becomes fully checked. Figure 4.6 shows check boxes exhibiting all three possible states. The check mark or empty box format is characteristic of the standard-form check box. If you set the check box’s Style property to 1 - Graphical, pictures are used to indicate checked and unchecked. Graphical check boxes are illustrated in Figure 4.6 as well. ■ N O T E FIGURE 4.6 A check box can indicate a “yes” or “no” response to a question. Grayed Graphical (on) Selected (on) Graphical (off) Deselected (off) Figure 4.6 shows graphical check boxes as well as standard check boxes. Two properties, Picture and DownPicture, determine the pictures displayed by a graphical check box. Option Buttons Option buttons, also called radio buttons, are like the buttons on a car radio; they exist in a group, and only one of them can be “selected” at a time. They are useful for presenting a fixed list of mutually exclusive choices. Try it yourself: Draw several option buttons on a form. Initially, each option button has the default value of False. However, notice that if you set the value of any one of them to True, and then subsequently set the value of a different button in the group to True, the one that was True will automatically become False, as shown in Figure 4.7. You can use option buttons in two basic ways in code: Untitled-8 68 P?/V? Using 9/1/98, 10:51 AM #5422 9.18.97 Ruth chapter 04 LP#1 Controls for Making Choices 69 FIGURE 4.7 Option buttons can be used to provide a list of fixed choices. ■ Use the Click event if you want to take an action when users select an option. This method is useful when you are using option buttons that are in a control array, as in the following example: Private Sub optWash_Click(Index As Integer) Select Case Index Case 0 MsgBox “You selected: Normal” Case 1 MsgBox “You selected: Heavy Duty” Case 2 MsgBox “You selected: Pots and Pans” End Select End Sub ■ Do not write any code in the option button events. Instead, use an if statement to check their state, as shown here: Private Sub cmdStartWash_Click() 4 End Sub This second method is useful if you do not want something to happen immediately when users select options. You may be wondering whether it is ever possible to have multiple option buttons on a form selected at the same time. The answer is yes, but you have to separate the option buttons into groups by using container controls. Using a container, such as the Frame control discussed later in this chapter, allows you to group option buttons, as shown in Figure 4.8. FIGURE 4.8 To create multiple groups of option buttons, place them in a container such as a frame or picture box. 69 P?/V? Using #5422 I Ch If optHeavy = True Then DoHeavyWash Else DoNormalWash End If Untitled-8 Part 9/1/98, 10:51 AM 9.18.97 Ruth chapter 04 LP#1 70 Chapter 4 Using Visual Basic’s Default Controls The List Box You can use the ListBox control to present a list of choices. Figure 4.9 shows a simple list used to pick a state abbreviation for use on a mailing label. This list shows all the components that make up the list box. FIGURE 4.9 A simple list box contains a series of choices for the users. Scrollbar Selected item Item list The key parts of the list box are the following: ■ Item list. This is the list of items from which the users can select. These items are added to the list in the design environment or by your program as it is running. ■ Selected item. This item is chosen by the users. Depending on the style of list you choose, a selected item is indicated by a highlight bar or by a check in the box next to the item. ■ Scrollbar. This part indicates that more items are available on the list than will fit in the box and provides the users with an easy way to view the additional items. To the users, using the list box is similar to choosing channels on a TV. The cable company decides which channels to put on the selection list. The customers then can pick any of these channels but can’t add one to the list if they don’t like any of the choices provided. With the list box, the choices are set up by you, the programmer; the users can select only from the items you decide should be available. When you first draw a list box on the form, it shows only the border of the box and the text List1 (the name of the list box). No scrollbar is present and, of course, no list items are available. A vertical scrollbar is added to the list box automatically when you list more items than fit in the box. Note that the list box doesn’t have a horizontal scrollbar if the choices are too wide for the control, so you should make sure that the list box is wide enough to display all of its entries. Basic Use of the List Box The simplest way to control the choices available in a list box is to use the AddItem method to add items to the list box. The only thing you need to specify is the text that you want to be placed in the list box. To try it out, start a new Standard EXE project, draw a list box on the form, and add the following lines of code to the form’s Load event: Private Sub Form_Load() Dim i As Integer For i = 1 To 100 List1.AddItem “This is item “ & i Next i End Sub Untitled-8 70 P?/V? Using 9/1/98, 10:51 AM #5422 9.18.97 Ruth chapter 04 LP#1 Controls for Making Choices 71 Although this example uses code to add items, you can also create the list at designtime by typing the text that you want to appear in the List property of a list box. Each line in the property corresponds to a selection that is presented to the users. After you add an item to the list, press Ctrl+Enter to move to the next line of the list. ■ N O T E Run the project, and you’ll notice that 100 lines of text appear in the list box. To clear all the items in a list box, use the Clear method, as in the following example: List1.Clear The items in a list box are stored in an array, which is accessible via the List property of the list box. The list array starts with a zero index, so to print the first item in the list, you can use the following statement: Print List1.List(0) You can test this statement by putting the sample program in break mode (press Ctrl+Break) and entering the Print statement in the Immediate window. Two other properties are critical for using a list box: ListCount and ListIndex. ListCount represents the number of items in a list box. ListIndex represents the selected item. Part CAUTION I When you are using ListCount in a loop to examine the contents of an unknown number of items, remember that the List array starts with zero, so your code should look like this: Ch For i = 0 To List1.ListCount - 1 ‘Process List1.List(i) Next i Listindex is N O T E –1 if no item is selected. ■ To illustrate the ListIndex property in action, stop the sample program and add the following code to the Click event of the list box: Msgbox List1.List(List1.ListIndex) Run the program again, and when you click an item, it is displayed in a message box. Another way to retrieve the value of the list box item selected by the user is to check the list box’s Text property. The Text property contains the item from whichever line of the list box has the focus. If it’s a simple list box, the line that the user clicked is returned in the Text property. If no list box item has yet been clicked, the Text property contains an empty string (“”). To remove items from the list box, use the RemoveItem method, specifying the array index of the item you want removed from the list. To demonstrate, add the following line of code to the KeyDown event of the list box: Untitled-8 71 P?/V? Using #5422 9/1/98, 10:51 AM 9.18.97 Ruth chapter 04 LP#1 4 72 Chapter 4 Using Visual Basic’s Default Controls Private Sub List1_KeyDown(KeyCode As Integer, Shift As Integer) If KeyCode = vbKeyDelete And List1.ListIndex <> -1 Then List1.RemoveItem List1.ListIndex End If End Sub Run the program with the new modification, and you should be able to remove a specific item from the list by selecting it and pressing the Delete key. Using the List Array You already know how to use the AddItem method to add an item to the end of the list. An optional parameter, Index, can be used with the AddItem method. This parameter specifies the location within the list where you want the new item to appear. You specify the index value of the item in front of which you want to add your item. For example, if the list contains five items, and you want your item to appear ahead of the third item, you use code like the following: lstAvailable.AddItem “Corvette”, 2 Sorting Items In the preceding section, you saw how to modify the list by adding and removing items. You also saw that you can add an item to a specific location by specifying an index. But what do you do if you want your entire list sorted in alphabetic order? Fortunately, this task is simple. To sort the list, you simply set the Sorted property to True. Then, no matter in which order you enter your items, they appear in alphabetic order to the users. The indexes of the list items are adjusted as they are added so that they remain in order. N O T E Remember, in alphabetic order, 2 is listed after 11. ■ This built-in sorting capability is a nice feature of the list box because you can use it to sort data quickly. However, you have to specify the Sorted property at designtime. If you want to have the users turn sorting on or off at runtime, you can use two list box controls and use the Visible properties so that only one is displayed at a time. Setting the Appearance of a List Box In addition to the “plain” list box in Figure 4.9, several additional styles are available. You can make your list look like a series of check boxes or include multiple columns of items. You handle the selection of the list type by setting the Style property. The two settings of the property are 0 - Standard and 1 - Checkbox, as illustrated in Figure 4.10. You also can change this property at runtime by setting its value to one of the intrinsic constants vbListBoxStandard or vbListBoxCheckBox, respectively. Another way to change the list’s appearance is to use the Columns property. The default value of the property is 0. This value results in the standard list box previously discussed. Setting the property to 1 causes the list to be presented one column at a time, but to scroll horizontally instead of vertically. Setting the property to greater than 1 causes the list to display in the number of columns specified by the property (for example, a value of 2 displays the list in two col- Untitled-8 72 P?/V? Using 9/1/98, 10:51 AM #5422 9.18.97 Ruth chapter 04 LP#1 Controls for Making Choices 73 FIGURE 4.10 Checkbox-style list boxes provide the users with an intuitive way to select multiple items. Checkbox list Standard list umns). When the list is displayed in multiple columns, the list scrolls horizontally. You can use the Columns property with either the Standard or Checkbox styles of lists. Figure 4.11 shows single-column and multicolumn lists. The list works the same way no matter how many columns you use. FIGURE 4.11 You also can create multicolumn lists. Multicolumn list Single-column list Part I Ch Working with Multiple Selections Sometimes you need to let the users select more than one item from a list. The list box supports this capability with the MultiSelect property. This property has three possible settings: 0 - None, 1 - Simple, and 2 - Extended: ■ The default setting, 0 - None, means that multiple selections are not permitted, and the list box can accept only one selection at a time. The other two settings both permit multiple selections; the difference is in how they let the users make selections. ■ With a setting of 1 - Simple, users can click an item with the mouse to select it or click a selected item to deselect it. If they use the keyboard to make the selection, they can use the cursor keys to move the focus (the dotted line border) to an item and then press the Spacebar to select or deselect it. ■ The other setting of the MultiSelect property, 2 - Extended, is more complex. In this mode, users can use standard Windows techniques to quickly select multiple items. They can select a range of items by clicking the first item in the range and then, while holding down the Shift key, clicking the last item in the range; all items in between the first and last item are selected. To add or delete a single item to or from this selection, users hold down the Ctrl key while clicking the item. Getting the selections from a multiple-selection list box is a little different than getting them for a single selection. Because the ListIndex property works only for a single selection, you can’t use it. Instead, you have to examine each item in the list to determine whether it is selected. Untitled-8 73 P?/V? Using #5422 9/1/98, 10:51 AM 9.18.97 Ruth chapter 04 LP#1 4 74 Chapter 4 Using Visual Basic’s Default Controls Whether an item is selected is indicated by the list box’s Selected property. Like the List property mentioned earlier, the Selected property is an array that has an element for each item in the list. The value of the Selected property for each item is either True (the item is selected) or False (the item is not selected). You also need to know how many items are in the list so that you can set up the loop to check all the selections. This information is contained in the ListCount property. The following code prints onto the form the name of each list item that is selected: numitm = Fruits.ListCount For I = 0 to numitm - 1 If Fruits.Selected(I) Then Form1.Print Fruits.List(I) Next I Keeping Other Data in the List What if you want the users to see a meaningful list, such as a list of names, but you also want to have the list remember a number that’s associated with each name? The ItemData property of a list box is, in essence, an array of long integers, one for each item that has been added to the list box. No matter what position an item occupies in the list box, the ItemData array remembers the number associated with that particular element. This happens even if the list box’s Sorted property is True, meaning that items aren’t necessarily listed in the order that they’re added. For example, the ItemData array element associated with the first item in a list box named List1 can be accessed as List1.ItemData(0). The array element for the currently selected list box entry can be accessed with List1.ItemData(List1.ListIndex) (recall that the ListIndex property reports which item is currently selected). As items are added to a list box, an associated element is created in the ItemData array. Of course, it’s your job to place the appropriate value into the proper position of the ItemData array. So how can your program know into which list box position a newly added item went, especially if the list box is sorted? Visual Basic makes this task easy. A list box’s NewIndex property contains the index number of the most recently added item in the list. The following code adds a new customer to a sorted list box and then adds that customer’s account number to the correct element of the associated ItemData array: lstCustomers.AddItem “Thomas, June” lstCustomers.ItemData(lstCustomers.NewIndex) = 21472301 Now, your programs can allow the users to select from a list box containing meaningful elements (names), but the background processing can be done with an associated number, which is easier for the computer. This approach is illustrated in the following Click event procedure of the list box: Private Sub lstCustomers_Click() Dim lgThisCust As Long lgThisCust = lstCustomers.ItemData(lstCustomers.ListIndex) Call LookUpAccount(lgThisCust) End Sub Untitled-8 74 P?/V? Using 9/1/98, 10:51 AM #5422 9.18.97 Ruth chapter 04 LP#1 Controls for Making Choices 75 The Combo Box Another control that enables you to present lists to the users is the ComboBox control. The combo box can be used in three different forms: ■ The drop-down combo box. Presents the users with a text box combined with a dropdown list (see Figure 4.12). The users can either select an item from the list portion or type an item in the text box portion. ■ The simple combo box. Displays a text box and a list that doesn’t drop down (see Figure 4.13). As with the drop-down combo box, the users can either select an item from the list portion or type an item in the text box portion. ■ The drop-down list. Displays a drop-down list box from which the users can make a choice (see Figure 4.14). The users cannot enter items that are not in the list. N O T E A new type of combo box, the ImageCombo, was added in Visual Basic version 6.0. This control is discussed in Chapter 12, “Microsoft Common Controls.” ■ FIGURE 4.12 With the drop-down combo box, you can select an item from the drop-down list or type an alternative item in the text box. Part Click to open list I Type in item Ch 4 Select from list FIGURE 4.13 This simple combo box works like the dropdown combo box, except the list is always displayed. Type in item Select from list Untitled-8 75 P?/V? Using #5422 9/1/98, 10:51 AM 9.18.97 Ruth chapter 04 LP#1 76 Chapter 4 Using Visual Basic’s Default Controls FIGURE 4.14 With the drop-down list, you cannot type an alternative item. Click to open list Select from list The combo box has much in common with the list box. Both use the AddItem, RemoveItem, and Clear methods to modify the contents of the list. Both can present a sorted or an unsorted list. Both support the ItemData array and NewIndex property. However, one box can do some things that the other cannot. The combo box mainly lacks support for multiple selections. The key advantage of the combo box, though, is that it allows the users to enter choices that are not on the list. This feature works like an election ballot, in which you can choose a candidate from the list of those running or write in your own. N O T E The drop-down list does not support the users’ entering choices that are not on the list. Its chief advantage over a simple list box is that it occupies less space. ■ The following sections explain how to use the different forms of the combo box. The dropdown list is examined first because it is the simplest of the combo box styles. Creating a Drop-Down List A drop-down list functions exactly like a list box. The key difference is that the drop-down list takes up less room on your form. When users want to select an item from the list, they click the down arrow, located to the right of the box, to extend the list. After the drop-down list appears, they then make a selection by clicking the item they want to choose. After the selection is made, the list retracts like a window shade, and the selection appears in the box. You create a drop-down list by drawing a combo box on the form and then setting the Style property to 2 - Dropdown List. You then can begin adding items to the list by using the List property, just like you did for the list box. However, keep in mind that the users can’t add items that are not in the list. Setting the Initial Choice Depending on your application, you might want to set the initial item for a combo box. For example, you can set the choice in a program that needs to know your citizenship. You can provide a list of choices but set the initial value to “U.S. Citizen” because that would be the selection of most people in this country. Untitled-8 76 P?/V? Using 9/1/98, 10:51 AM #5422 9.18.97 Ruth chapter 04 LP#1 Controls for Making Choices 77 You set the initial value by using the ListIndex property. For example, if “U.S. Citizen” is the fourth entry in the list, you can use the following code to cause that item to be pre-selected (recall that ListIndex begins its counting with zero): Fruits.ListIndex = 3 This statement causes the fourth item in the list to be displayed when the combo box is first shown. (Remember, the list indexes start at 0.) You can set the initial choice with any of the three combo box styles. You also can set the initial choice of the combo box by setting the Text property to the value you want. If you do not set an initial choice by setting the index, the text contained in the Text property is displayed. CAUTION The initial value of the Text property is the name of the combo box. If you do not want this name to appear in your combo box on startup, set either the ListIndex property or the Text property in code. TIP If you want your combo box to be blank when the form is first shown, simply delete the contents of the Text property while you are in the design environment. Part Working with Choices Not on the List The drop-down list is useful for presenting several choices in a small amount of space. However, the real power of the combo box is its capability to allow users to enter choices other than those on the list. This capability is available with the other two styles of combo boxes—the simple combo box and the drop-down combo box. Both styles provide a list of items from which you can select, and both allow you to enter other values. The difference between the two styles is the way in which you access items already in the list. You set up a simple combo box by drawing the control on the form and then setting the Style property to 1 - Simple Combo. With the simple combo box, the users can access the items in the list using the mouse or the arrow keys. If the users don’t find what they want on the list, they can type new choices. The drop-down combo box works like a combination of the drop-down list and the simple combo box. You select an item from the list the same way you would for a drop-down list, but you also can enter a value that is not on the list. You create the drop-down combo box by setting the Style property to 0 - Dropdown Combo. The drop-down combo box is the default setting of the Style property. As with the list box and the drop-down list, you can use the List property to add items to the list of selections. You also can modify the list for any of the combo box styles while your program is running. As with the list box control, you modify the list by using the AddItem, RemoveItem, and Clear methods. Untitled-8 77 P?/V? Using #5422 9/1/98, 10:51 AM 9.18.97 Ruth chapter 04 LP#1 I Ch 4 78 Chapter 4 Using Visual Basic’s Default Controls Special-Purpose Controls The last group of intrinsic controls is labeled “special purpose” because they really do not fit into a group with other controls. However, you will probably find that they still get a lot of use. The following are the types of controls covered in this section: ■ ScrollBar controls ■ Timer control ■ Frame control Scrollbars If you have used Windows, then you are already familiar with scrollbars. Scrollbars provide a graphical way for you to perform tasks such as control your position within a document or make adjustments to your sound card volume. Scrollbars work just like the real-world volume control on your stereo system, which can be set to any point between certain maximum and minimum values. From the programmer’s point of view, the Visual Basic scrollbar controls return a numeric value; it is the programmer’s responsibility to use this value appropriately in an application. Visual Basic provides two types of scrollbars for entering numerical data: the vertical scrollbar and the horizontal scrollbar. These two controls are shown in Figure 4.15. The two scrollbars are referred to in the documentation as the VScrollBar and HScrollBar controls, respectively. FIGURE 4.15 The VScrollBar and HScrollBar controls can be used to enter and display a numeric value graphically. The only difference between the two controls is the orientation of the bar on the form. The following section examines the HScrollBar control, but it applies equally to the VScrollBar control. Setting Up the Scrollbar To use a scrollbar, you simply use properties to set and retrieve the range and value. The three most important properties, available at designtime and runtime, are as follows: ■ Value—Retrieves or sets the current numeric value ■ Min—Controls the minimum value of the Value property ■ Max—Controls the maximum value of the Value property Untitled-8 78 P?/V? Using 9/1/98, 10:51 AM #5422 9.18.97 Ruth chapter 04 LP#1 Special-Purpose Controls 79 To use these properties, set the Min and Max properties to values representing the range you want and then access the Value property to find the result. One typical range is from 0 to 100, where the users would enter a number as a percentage. N O T E The scrollbar can accept whole numbers (integers) anywhere in the range of –32,768 to 32,767. However, the valid values for the Value property depend on the values of the Min and Max properties. Remember this point when you are setting a scrollbar value from code, because a value outside the current range causes an error. ■ The Change event of the scrollbar fires when the Value property changes. To test a scrollbar, start a new Standard EXE project. Place a horizontal scrollbar and a text box on the form. Then enter the following code in the Form_Load event and HScroll1_Change events: Private Sub Form_Load() HScroll1.Min = Me.Left HScroll1.Max = Me.ScaleWidth End Sub Private Sub HScroll1_Change() Text1.Left = HScroll1.Value End Sub Run the program and set the scrollbar to different values by dragging, clicking, and using the arrow, Home, and End keys. The text box should change positions on the form to match the current setting of the scrollbar. Part Controlling the Size of the Value Changes If you have used a scrollbar in a word processor 4 or other program, you know that clicking the arrow at either end of the bar moves you a short distance, and clicking between an arrow and the position button moves you a larger distance. The scrollbar controls work the same way, and you get to set how much the numbers change with each kind of move. The number entered in a scrollbar is contained in the Value property. This property changes every time you click the scrollbar or drag the position button, as indicated in Figure 4.16. FIGURE 4.16 Clicking various parts of the scrollbar changes its value by different amounts. Click the arrows to move small distances Click the bar to move larger distances Drag the button to set a specific value The amount that the Value property increases or decreases when an arrow is clicked is controlled by the SmallChange property, unless such a change would exceed the bounds of the Min and Max properties. This property gives you very fine control over the numbers being entered. Its default value is 1, which is probably a good number to use for most purposes. When you click between the arrow and the position button, the Value property can change by a different amount than if you click an arrow. The amount of this change is set by the Untitled-8 79 P?/V? Using #5422 9/1/98, 10:51 AM 9.18.97 Ruth chapter 04 LP#1 I Ch 80 Chapter 4 Using Visual Basic’s Default Controls property. The default setting of the LargeChange property is 1. The setting you use depends on your application. For example, a value of 10 is a good number if you are setting percentages. LargeChange TIP A good rule of thumb is to set the LargeChange property to a number about five to ten percent of the total range (for example, a value of 50 for a 0 to 1000 range.) Showing the User the Numbers Although the visual representation is nice, users cannot tell what the range is or the exact numeric value. Sometimes you may need to write code to provide more detailed feedback. For example, suppose you are using a scrollbar to browse the letters of the alphabet for a database search. As users move the mouse, you can display the value they are scrolling through and then, when they release the mouse, perform the actual database search (see Figure 4.17). FIGURE 4.17 Associating labels or text boxes with the scrollbar shows the users the range and actual value. The tricky part is knowing where to put the code statements. To show the value at all times, you actually have to place this statement in three events: ■ Form_Load—Use this event to display the initial value of the scrollbar after setting up the range. ■ Change—The Change event is triggered when you release the mouse button after dragging the position button to a new location. The Change event is also triggered each time the user clicks one of the arrows or clicks the scrollbar. ■ Scroll—The Scroll event fires while the scrollbar position button is being dragged. This event allows you to display the value or take action as the Value property changes but before the Change event fires. To test this alphabet example, create a new Standard EXE project. Place a scrollbar and label on the form. Then enter the code in Listing 4.1. Listing 4.1 SCRLDEMO.ZIP—Using the Scrollbar Private Sub Form_Load() ‘Set Max, then Min properties to numeric values HScroll1.Max = Asc(“Z”) HScroll1.Min = Asc(“A”) ‘Display the Initial Value Label1.Caption = Chr$(HScroll1.Value) End Sub Untitled-8 80 P?/V? Using 9/1/98, 10:51 AM #5422 9.18.97 Ruth chapter 04 LP#1 Special-Purpose Controls 81 Private Sub HScroll1_Change() Label1.Caption = “Search for “ & Chr$(HScroll1.Value) ‘Insert code here to actually perform the db search End Sub Private Sub HScroll1_Scroll() Label1.Caption = “Release to select “ & Chr$(HScroll1.Value) End Sub Run the program and watch the text in the label change as you manipulate the scrollbar. By putting code in the appropriate events, as in the example in Listing 4.1, you can have your program always display the exact value of the scrollbar but take action only when appropriate. The Timer Control As you may guess from looking at its icon, the Timer control works like a stopwatch or an alarm clock. However, three major differences exist between a timer in the real world and one in Visual Basic: ■ Instead of making a noise or beeping, the Timer control executes code (in its Timer event) when the interval is complete. ■ The Timer control counts down repeatedly, as long as the Enabled property is set to True. Part ■ The Timer control is designed to work with very small amounts of time; the maximum setting is just a little longer than a minute. I The Timer control has many uses, including scheduling and performing repeated operations. Setting Up the Timer You set up a Timer control by first drawing it on the form, as shown in Figure 4.18. The Timer control always shows up as an icon at designtime, but it does not show up at all while your program is running. FIGURE 4.18 The Timer control appears as an icon, no matter what size you draw it. To make the control work, you must first place code in the Timer event and then set the following properties, either at designtime or runtime: 1. Set the Interval property. 2. Set the Enabled property to True. The Enabled property acts like a switch that turns your timer on and off. If the Timer control is enabled, the code in the Timer event is executed at the end of the time specified in the Inter- Untitled-8 81 P?/V? Using #5422 9/1/98, 10:51 AM 9.18.97 Ruth chapter 04 LP#1 Ch 4 82 Chapter 4 Using Visual Basic’s Default Controls property. The Interval property can be set to any value between zero and 65,535. Setting the Interval property to zero disables the Timer control. Otherwise, the Interval property specifies the amount of time in milliseconds between firings of the Timer event. In other words, if you want 10 seconds to elapse, set the value to 10,000. val N O T E If the Enabled property is set to True at designtime, the timer begins countdown as soon as the form containing it is loaded. ■ Because the maximum value of the Interval corresponds to about a minute, how can you set up longer time intervals? You set up code within the Timer event that uses the system time to determine whether your interval has elapsed, as shown in Listing 4.2. The code in this listing causes the current time to be printed in the Immediate window every five minutes. Listing 4.2 TIMEREX.ZIP—Using a Timer Control for Long Intervals Option Explicit Dim dtNextTime As Date Private Sub Form_Load() ‘Set up the timer Timer1.Interval = 500 Timer1.Enabled = True ‘We want to do something every 5 minutes dtNextTime = DateAdd(“n”, 5, Now) End Sub Private Sub Timer1_Timer() If Now >= dtNextTime Then Timer1.Enabled = False ‘Do what you want here then update dtNextTime Debug.Print “Timer Event at “ & Now dtNextTime = DateAdd(“n”, 5, Now) Timer1.Enabled = True End If End Sub The code in Listing 4.2 does not use the Timer control to execute an event; instead, it uses the Timer control to check the system date to see whether it needs to execute an event. The key to this listing is the DateAdd function, which is used to compute a date five minutes in the future. A code-only alternative to using the Timer control is the Timer function, which returns the number of seconds elapsed since midnight. You can subtract the current return value of this function from a stored value to find the number of elapsed seconds, as in the following example: N O T E Dim sngStart As Single sngStart = Timer ‘ (perform some action) Debug.Print “Elasped time was “ & CInt(Timer – sngStart) & “ seconds.” ■ Untitled-8 82 P?/V? Using 9/1/98, 10:51 AM #5422 9.18.97 Ruth chapter 04 LP#1 Special-Purpose Controls 83 Creating a Simple Animation To see how easily you can use the Timer control, create a simple animation now: 1. Start a new Standard EXE project in Visual Basic. 2. Place a Timer control and an Image control on the form. 3. From the Properties window on the Image control, select the ellipsis button next to the Picture property. 4. When the Load Picture dialog box appears, select an icon file from your Visual Basic \Graphics\Icons directory. For example, select the file FACE03.ICO from the Misc directory. The Image control should now contain an image of some type. 5. Enter the following code in the Timer event, Form Load event, and declarations section: Dim xChange As Integer Dim yChange As Integer Private Sub Form_Load() xChange = 100 yChange = 100 End Sub Part Private Sub Timer1_Timer() I Image1.Left = Image1.Left + xChange Image1.Top = Image1.Top + yChange Ch If Image1.Left > Me.ScaleWidth Then xChange = xChange * -1 If Image1.Left < 0 Then xChange = xChange * -1 If Image1.Top > Me.ScaleHeight Then yChange = yChange * -1 If Image1.Top < 0 Then yChange = yChange * -1 End Sub 6. Open the Properties window for the Timer control. 7. Set the Interval property to 200 and the Enabled property to True. When you run the program, the image should move around your form, changing direction when it “hits” the side of the form. Frames The Frame control is special because it is a type of control called a container. Containers are controls in which you can draw other controls, much like a real picture frame visually encloses (or contains) an artist’s picture. When you hide a container control (using the Visible property) or change its position on a form, the controls it contains are also affected. This feature is useful for creating multiple “pages” of controls on a single form. Container controls create a different visual relationship between the form and the controls they contain. The code events and scope of variables on the form remain unaffected. ■ N O T E As with all other controls, the first step in setting up the frame control is to draw it on your form in the size that you want. Then, of course, you need to set the Name property to a unique Untitled-8 83 P?/V? Using #5422 9/1/98, 10:51 AM 9.18.97 Ruth chapter 04 LP#1 4 84 Chapter 4 Using Visual Basic’s Default Controls name. At this point, you can set several properties that control the appearance of the frame, the effects of which are shown in Figure 4.19: ■ Caption—If you enter a value in the Caption property, the text you enter appears in the upper-left corner of the frame. This caption can be used to identify the contents of the frame or provide other descriptive information. If you don’t want a caption and simply want an unbroken border around the frame, delete the text in the Caption property. ■ Appearance—This property controls whether the border is shown as a single-line, singlecolor border, which gives the control a flat look, or is shown using lines that give the control a 3D effect. ■ BorderStyle—This property determines whether the border around the frame is displayed. If the BorderStyle property is set to None (using a value of 0), no border is displayed, and the caption is not displayed because it is also part of the border. TIP To avoid having the lines of the border touch the text of the caption, insert a space before and after the text when you set the Caption property. FIGURE 4.19 You control the frame’s appearance through the Appearance, BorderStyle, and Caption properties. Caption No Caption 3D border Flat border No border TIP If you want the frame to appear without a border, leave the border turned on while you are in design mode and then set the BorderStyle property to 0 when your form loads. Having the border displayed in the design environment makes it easier to see the boundaries of the frame. Working with Controls in the Frame After you draw a Frame control, you are ready to start placing other controls in it. You can place any controls you like in the frame (or any other container). You can even place containers within containers. To place controls in a frame, simply draw them directly in the frame just like you would draw them on the form. (If you double-click a Toolbox tool to add a control, it’s important that the frame is selected before adding the control.) Then draw controls in the frame just like you Untitled-8 84 P?/V? Using 9/1/98, 10:51 AM #5422 9.18.97 Ruth chapter 04 LP#1 Working with Multiple Controls at Designtime 85 would draw them on the form. You need to make sure that the cursor is inside the frame when you start drawing the control. Otherwise, the control is not contained by the frame. Figure 4.20 shows several controls for a personnel application drawn on a frame. FIGURE 4.20 Make sure your cursor is inside the frame before you start to draw a control. Here are a couple of points about controls and frames: ■ First, if you already have controls on the form, they are not contained by the frame, even if you draw the frame over the control. Part ■ Second, when you are moving a control on a frame, unlike moving controls around on a form, you cannot move a control into or out of the frame by dragging and dropping the control. Ch You can drag a control over the frame, and the control will look like it is contained within the frame, but it really isn’t. The only way to move a control from other parts of the form into the frame is to cut and paste. Cut the control from the form, select the frame, and then paste the control in the frame. (You can also copy a control from another part of the form and paste it into the frame.) The control is initially placed in the upper-left corner of the frame, but after the control is in the frame, you can drag and drop the control within the frame. You can use the same technique to move a control out of the frame. You can, of course, move multiple controls at the same time. TIP If you want to make sure a control is in the frame, try moving the frame. If the control moves with it, the control is part of the frame. If the control does not move with the frame, you can cut and paste to move it into the frame. Working with Multiple Controls at Designtime So far, you have seen how to add controls to your forms and how to set the properties of a single control at a time. Sometimes, though, you need to be able to work with multiple controls at the same time. For example, if you have a bunch of Label controls on a form and decide to Untitled-8 85 P?/V? Using #5422 9/1/98, 10:51 AM 9.18.97 Ruth chapter 04 LP#1 I 4 86 Chapter 4 Using Visual Basic’s Default Controls change their font, you don’t want to have to select and change each Label control individually. Fortunately, you don’t have to handle controls one at a time; you can work with them in groups. Selecting Multiple Controls The first step in working with multiple controls is to select all the controls that you need to move or modify. You can select a group of controls by clicking the mouse on your form and dragging it. As you drag the mouse, a dashed-line box appears on the form, as shown in Figure 4.21 (the designtime Form Grid has been disabled for clarity). Use this box to enclose the controls you want to select. FIGURE 4.21 You can easily select multiple controls by using the mouse. When you release the mouse button, any controls that are inside the box or touching it are selected. The selected controls are indicated by sizing handles at each corner and in the center of each side of the control, as you can see in Figure 4.22. FIGURE 4.22 Sizing handles indicate that one or more controls are selected. Sizing handle You can also select multiple controls by holding down the Ctrl key while you click them individually. If you need to select a group of controls that are contained within a frame or picture box, you must Ctrl+click them because the dashed-line box technique doesn’t work. ■ N O T E You can add controls to a group or remove them by clicking the control while holding down the Shift or Ctrl key. You can even use this approach after making an initial selection with a mouse drag, so you can refine your selection to exactly the group of controls you want to work with. After the group of controls has been selected, you can move the group as a whole by clicking one of the controls in the group and dragging the group to a new location. The controls retain their relative positions within the group as you move them. You can also use editing operations such as Delete, Cut, Copy, and Paste on the group as a whole. Untitled-8 86 P?/V? Using 9/1/98, 10:51 AM #5422 9.18.97 Ruth chapter 04 LP#1 Working with Multiple Controls at Designtime 87 Using the Properties Window In addition to the ability to move, cut, copy, paste, and delete a group of controls, you can also work with their properties as a group. For example, if you want to change the font of a group of Label controls, simply select the group of controls and access the Font property in the Properties window. When you change the property, all the selected controls are affected. This technique is great for making changes to many controls at once. Although this method obviously works for a group of controls of the same type (such as a group of labels or a group of text boxes), you might be wondering what happens when your group includes controls of several different types. In this case, Visual Basic displays the properties that are common to all the controls in the group. These properties typically include Top, Left, Height, Width, Font, ForeColor, Visible, and Enabled. You can edit only the properties that are common to all the controls. However, this capability is useful if you want to align the left or top edges of a group of controls. To do so, simply select the group and set the Left property of the group (or the Top property). Figure 4.23 shows a selected group of different controls and the Properties window containing their common properties. FIGURE 4.23 Common properties of different controls can be modified as a group. Part I Ch 4 Using the Form Editor Toolbar Editing common properties is not the only way to work with a group of controls. You can also use the Form Editor toolbar (see Figure 4.24). You access it by selecting View, Toolbars, Form Editor. Table 4.2 shows and explains each of the toolbar buttons. FIGURE 4.24 The Form Editor toolbar makes aligning and sizing multiple controls easy. Untitled-8 87 P?/V? Using #5422 9/1/98, 10:51 AM 9.18.97 Ruth chapter 04 LP#1 88 Chapter 4 Using Visual Basic’s Default Controls Table 4.2 Form Editor Toolbar Buttons Name Function Bring to Front Moves the selected control in front of other controls on the form Send to Back Moves the selected control behind other controls on the form Align Lines up a group of controls Center Centers a group of controls Make Same Size Resizes a group of controls to match Lock Controls Toggle Prevents movement or resizing of controls with the mouse (however, the controls can still be modified with the Properties window) Using the Form Editor toolbar, you can manipulate the position and size of a group of controls. The Align button allows you to align the left, right, top, or bottom edges of a group of controls. Although you can align the left and top edges of a group by setting the Left and Top properties directly, you cannot align the right or bottom edges directly. The Align button also allows you to line up the vertical or horizontal centers of the controls. You cannot make this change directly with the properties. To choose which type of alignment to use, click the arrow button to the right of the Align button. This action displays a menu from which you can pick the alignment. You can also choose to align all the selected controls to the grid. Aligning the controls this way causes the upper-left corner of each control to be moved so that it is touching the grid point nearest its current location. Another task that was tedious in earlier versions of Visual Basic was centering controls on the form. This task has also been made easy using the Form Editor toolbar. Next to the Align button is the Center button. This button allows you to center the group of controls horizontally or vertically within the form. The entire group is centered as if it were a single control; the relative position of each control in the group remains the same. As with the alignment options, you select the type of centering you want from a pop-up menu that appears when you click the arrow button next to the Center button. The Make Same Size button allows you to make the height and/or width of all the controls in the group the same. Although you can do so by setting the appropriate properties, the Form Editor makes this task much more convenient. Figure 4.25 shows a group of controls made the same size as well as centered horizontally within the form. Untitled-8 88 P?/V? Using 9/1/98, 10:51 AM #5422 9.18.97 Ruth chapter 04 LP#1 Working with Multiple Controls at Designtime 89 FIGURE 4.25 When you use the Form Editor toolbar, centering and resizing controls is a snap. TIP If you click the wrong button on the Form Editor toolbar, you can undo the changes by clicking the Standard toolbar’s Undo button or by pressing Ctrl+Z. Using the Format Menu Visual Basic’s Format menu is also useful when you are working with controls. The Format menu contains all the same functions as the Form Editor toolbar, but it also has three other options for working with multiple controls: Horizontal Spacing, Vertical Spacing, and Size to Grid (see Figure 4.26). I Ch FIGURE 4.26 4 The Format menu offers a number of tools for fine-tuning the appearance of controls on your forms. Using the Horizontal Spacing option, you can make the spacing between controls equal. Equal spacing gives you a clean look for groups of controls such as command buttons. If you think the controls are too close together, you can increase the spacing. The spacing is increased by one grid point. You can also decrease the spacing between controls or remove the spacing altogether. By choosing Vertical Spacing, you can perform the same tasks in the vertical direction. Figure 4.27 shows a “before” and “after” look at a group of command buttons. The “after” portion shows the effect of setting the horizontal spacing equal. FIGURE 4.27 Equal horizontal spacing makes this group of buttons look orderly. Untitled-8 Part Before After 89 P?/V? Using #5422 9/1/98, 10:51 AM 9.18.97 Ruth chapter 04 LP#1 90 Chapter 4 Using Visual Basic’s Default Controls The final item on the Format menu is the Size to Grid item. Selecting this option sets the Height and Width properties of each selected control so that it exactly matches the grid spacing. Multiple Controls in a Frame Now you know how to select multiple controls on a form to work with their common properties or to handle alignment and sizing tasks. You can use the same approach with controls inside a frame. The only difference is in the way that you select the controls. To select a group of controls, you first need to click the form so that no controls are selected. Then hold down the Shift or Ctrl key while you click, and drag the mouse around the controls in the frame. This action selects the group of controls. You can still select or deselect other controls by holding down the Ctrl key while you click the controls. N O T E When you are selecting a group of controls, all the controls must be inside or outside a container. Also, control selection cannot span containers. ■ After you select the multiple controls, you can work with their common properties or use the commands of the Format menu to position and size the controls. CAUTION The Center in Form command of the Format menu still centers the controls in the form, not within the frame. This result may be undesirable. Working with the Controls Collection By now, you’re probably thinking, “All this is great when I am in the design environment, but what about while my program is running?” Well, as you know, you can change the properties of any single control by specifying the control name, the property name, and the new property value. But does this mean that you have to set each control individually? No way! Each form contains a collection called the Controls collection. This collection identifies each control on the form. Using this collection and a special form of the For loop, you can change a specific property of every control on your form. Changing All Controls As an example of changing controls, you might want to give your users a way to select the font they want to use for the controls on the form. Trying to set each form in code would be a real pain. But, with the For Each loop, you can set the font of every control on the form with just three lines of code: For Each Control In Form1.Controls Control.Font = “Times New Roman” Next Control Untitled-8 90 P?/V? Using 9/1/98, 10:51 AM #5422 9.18.97 Ruth chapter 04 LP#1 From Here… 91 CAUTION This code will only work if all controls on the form support the Font property. A few controls, such as the Timer control, don’t have that property. You can use the same approach with any other properties that are supported by all the controls on the form. Changing Selected Controls What if you want to set a property that is not supported by all the form’s controls? For example, if you want to change the text color of your controls, the command button doesn’t have a ForeColor property, although other types of controls do. For this problem, you use another code statement: the TypeOf statement. This statement allows you to determine the type of any object. This way, you can set up a routine that changes the ForeColor property of all controls that are not command buttons: For Each Control In Form1.Controls If Not TypeOf Control Is CommandButton Then Control.ForeColor = &HFF End If Next Control Part I Ch From Here… 4 This chapter introduced you to the world of forms and controls. You learned how to control the appearance of forms and controls through their properties and how you can use the methods of forms to perform tasks. You also saw how to work with multiple controls in both the design environment and in your programs. For more information on topics discussed in this chapter, see the following: ■ To learn about some controls other than the standard controls, see Chapter 6, “Giving More Control to the User: Menus and Toolbars,” and Chapter 12, “Microsoft Common Controls.” ■ To learn about using controls in an array, see Chapter 13, “Working with Control Arrays.” ■ To find out how to arrange controls in a manner that is visually pleasing, as well as learn about some graphics-related controls, see Chapter 19, “Using Visual Design Elements.” Untitled-8 91 P?/V? Using #5422 9/1/98, 10:51 AM 9.18.97 Ruth chapter 04 LP#1 Untitled-8 92 9/1/98, 10:51 AM P A R II T Programming with Visual Basic Untitled-9 5 Responding to the User with Event Procedures 95 6 Giving More Control to the User: Menus and Toolbars 107 7 Using Dialog Boxes to Get Information 139 8 Using Variables to Store Information 9 Visual Basic Programming Fundamentals 159 173 10 Controlling the Flow of Your Program Code 203 11 Managing Your Project: Sub Procedures, Functions, and Multiple Forms 223 93 P2/V4/SWG2 SEU VB6 1542-2 Marcia 9/1/98, 10:53 AM 7.19.98 Part 2 LP#1 5 95 C H A P T E R Responding to the User with Event Procedures In this chapter Introducing Events 96 Handling Events in Your Programs Part II 97 Ch Understanding Event Sequences 102 5 Untitled-12 95 9/1/98, 11:18 AM P2/V4/SWG2 SEU Visual Basic 6 1542-2 Marcia CH05 LP#1 96 Chapter 5 Responding to the User with Event Procedures With the advent of graphical, object-based operating systems such as Microsoft Windows and its successors, the way that users interact with programs has changed forever. Gone are the days when a character-based program ran from beginning to end with few user interactions. With Windows, you now have tremendous control over what functions a program performs, as well as the order in which these functions are performed. Although this concept made programs much easier to use, they can be much more difficult to develop. A program’s developer is no longer in control of the entire program experience. Programmers of event-driven programs must plan for many possible user activities and, in many cases, must protect the users from themselves. Windows applications are inherently event-driven, meaning that the flow of program execution is controlled by the events that occur as the program is running. As you’ll see, most of these events are the direct result of actions initiated by the users; however, some events are invoked by other objects, including the program itself. Although event-driven programs were around before Windows arrived on the scene (Macintosh programs and even a few DOS programs were event-driven), it was Windows that started the groundswell that has defined desktop computing today. ■ N O T E Introducing Events The concept of an event-driven program might be fairly new to you, but the idea of responding to events should not be. Most of the world could be called event-driven. For example, consider your TV. You can change the channel whenever you feel like it, and with today’s remote controls, you can go directly to your favorite channel instead of having to switch through all the channels on the TV. By the same token, you can change the volume of the TV whenever you want by as much as you want. You can probably also cut out the sound altogether by pressing the mute button. This type of control over how and when things happen correlates to eventdriven programming. You (the user of your TV) initiate an event (by pressing a button) that causes the TV to take an action appropriate to the event that occurred. You also control when these events happen. Windows programs work in a similar manner. In Microsoft Word, for example, you can easily change the font or style of a piece of text. You can also highlight a section of text and drag it to a new location. Each of these actions is made possible by the program’s capability to take actions in response to user-initiated events. As you create your own Windows programs, you will seek to model the program after the realworld tasks that the program is supposed to handle. Therefore, you should give the users command buttons or menu selections so that they can perform tasks when they want. Figure 5.1 shows an example of the interface for an event-driven program. Untitled-12 96 9/1/98, 11:19 AM P2/V4/SWG2 SEU Visual Basic 6 1542-2 Marcia CH05 LP#1 Handling Events in Your Programs FIGURE 5.1 Graphical user interfaces go hand in hand with event-driven programming. 97 The form can be closed with one click Information can be entered into a text box The menu structure can be navigated to select a specific action A command button can be clicked to initiate an action Another advantage of event-driven programming is that you can use the events to provide immediate feedback to the user. For example, you can program an event to verify a user’s entry as soon as the user finishes typing. Then, if a problem occurs with what the user entered, he or she knows immediately and can fix it. This type of feedback is handled by code, such as that shown in Listing 5.1, which ensures that the user has entered required information in the text box. Listing 5.1 EVENTS.FRM—Code to Verify Entry of a Last Name Private Sub txtLastName_LostFocus() If Trim(txtLastName.Text) = “” Then smsg = “You must enter your Last Name.” MsgBox smsg, vbExclamation, “Warning” txtLastName.SetFocus End If Part End Sub II Ch 5 Handling Events in Your Programs In a typical program, many events can occur and many user actions can trigger these events. Program events can be triggered by actions such as the user clicking a mouse button, pressing a key, moving the mouse, changing the value of the information in a control, or switching to another window in the program. The program itself can cause events to occur. Windows events can also be triggered by system functions such as a timer, or even by external factors such as receiving an e-mail message. Hundreds—if not thousands—of events can occur in any given program. Your program should be able to isolate the events that are relative to the program’s function. Visual Basic makes this task easy. Determining When an Event Has Occurred When Windows detects a user action destined for your program, it sends your program a message. The Visual Basic runtime kernel embedded in your program interprets the message and, if appropriate, raises a corresponding event. If you’ve written code to handle this event, Visual Basic invokes your code. Untitled-12 97 9/1/98, 11:19 AM P2/V4/SWG2 SEU Visual Basic 6 1542-2 Marcia CH05 LP#1 98 Chapter 5 Responding to the User with Event Procedures Each object in a Visual Basic program can raise a specific group of events, depending on the object’s type (text box, form, command button, and so on). However, the key to handling events is to determine exactly which object/event combinations are appropriate to your program and then write code for those object/event combinations. You do so by creating an event procedure in a Code window. For example, if you want to write some code that will be executed whenever a command button named cmdExit is clicked, you write the Click event procedure for cmdExit. You can edit this procedure by opening a Code window on the form that contains cmdExit. Recall from Chapter 2, “Creating Your First Program,” that you use the drop-down boxes at the top of the Code window to select an event procedure. The object is selected in the Code window’s upper-left drop-down list box (the Object box); the appropriate event procedure is selected in the upper-right drop-down list box (the Procedure box). When that object/event combination occurs at runtime, if code has been written for that combination, Visual Basic executes the code. If no code has been written for the combination, Visual Basic ignores the event. Figure 5.2 shows an example of an event procedure written for a specific control and event. FIGURE 5.2 Procedure selection drop-down list box Visual Basic responds to an event only if you write code for it. Program code for the event procedure Object selection drop-down list box Types of Events Two basic types of events can occur in your Visual Basic program: user-initiated events and system-initiated events. Most often, you will write code for user-initiated events, which let your users control the flow of the program. That is, your users can take a specific action whenever they want (within the constraints imposed by the program), which gives them almost complete control. N O T E You can, of course, limit the actions that users can take by hiding or disabling controls when you don’t want users to have access to them. This technique is discussed in Chapter 3, “Visual Basic Building Blocks.” ■ ◊ See “Using Properties to Control User Interaction,” p. 48 User-Initiated Events User-initiated events are those that occur because of an action taken by the user. As you might guess, these events include keystrokes and mouse clicks, but other events are also caused by the user, either directly or indirectly. For example, when the user clicks a text box to start editing the information in the box, a Click event is fired for the text box. What you might not realize is that several other events are also fired. Untitled-12 98 9/1/98, 11:19 AM P2/V4/SWG2 SEU Visual Basic 6 1542-2 Marcia CH05 LP#1 Handling Events in Your Programs 99 One of these events is the GotFocus event for the text box. This event occurs every time the user moves to the text box, either by clicking the mouse or using the Tab key. Also, when the text box gets the program’s focus, another control must lose the focus. This action causes a LostFocus event to fire for the other control. The GotFocus and LostFocus events are caused by the user’s action, just as the Click event is. As you will see in the upcoming section “Understanding Event Sequences,” multiple events can occur for each action a user takes. The order in which the events occur can be important. The following are some of the main user actions that trigger events in a program: ■ Starting the program ■ Pressing a key ■ Clicking the mouse ■ Moving the mouse ■ Closing the program System Events Although forms and controls can respond to many different events, many controls have several events in common, as you can see in Table 5.1. Table 5.1 Events Common to Many Controls Event Occurs When Change The user modifies the text in a text box or combo box. Click The user clicks an object with the primary mouse button (usually the left button). Part DblClick The user double-clicks an object with the primary mouse button. II DragDrop The user drags a control to another location. Ch DragOver An object is dragged over a control. 5 GotFocus An object receives the focus. KeyDown A key is pressed while an object has the focus. KeyPress A key is pressed and released while an object has the focus. KeyUp A key is released while an object has the focus. LostFocus The focus has left an object. MouseDown A mouse button is pressed while the mouse pointer is over an object. MouseMove The mouse cursor is moved over an object. MouseUp A mouse button is released whilethe mouse pointer is over an object. You might have noticed that several of the events seem to correspond to the same user action. For example, the Click, MouseDown, and MouseUp events all occur when the user clicks the Untitled-12 99 9/1/98, 11:19 AM P2/V4/SWG2 SEU Visual Basic 6 1542-2 Marcia CH05 LP#1 100 Chapter 5 Responding to the User with Event Procedures mouse button. Although some of the differences between the events are obvious—for example, the MouseDown event occurs when you press the mouse button—other differences between the events do exist. In the case of pressing a mouse button, the Click event is fired only if the left mouse button is pressed; it does not respond to the click of any other mouse button. The MouseDown and MouseUp events not only respond to any mouse button, but the event also can report which button was pressed, so your program can take appropriate action. The KeyDown, KeyPress, and KeyUp events work in a similar manner. The KeyPress event tells you only which key was pressed, not whether a Shift or Ctrl key was held down when the key was pressed. If you need that information, you need to use the KeyDown or KeyUp events. Writing Event Procedures With all these events going on, how do you make your code respond to them? And how do you filter out the events that you don’t want? The answer to both questions is the same. To respond to any event for any object, you write program code specifically for that event happening to that object. Any object/event combination that has no code written for it is ignored. So the next question is, how do you write code for an event? To write code, you first need to access a Code window. Do so by double-clicking a control on your form (or the form itself), by clicking the View Code button in the project window, by selecting Code from the View menu, or by pressing F7. Any of these actions presents you with the Code window for the current form (see Figure 5.3). FIGURE 5.3 Procedure header, including procedure name Double-clicking a form or control at designtime presents a Code window, opened to an event procedure. End Sub statement Follow these steps to write a simple example: 1. Start Visual Basic and choose a Standard EXE project. 2. Double-click the form to open the Code window. By default, if no other code exists for the form, you are placed in the form’s Load event procedure. 3. From the Object box, select the Form object. 4. From the Procedure box, select the MouseMove event. N O T E Notice that when you make a selection, Visual Basic automatically sets up the skeleton of a procedure with the procedure’s name and the End Sub statement (which denotes the end of the procedure). ■ Untitled-12 100 9/1/98, 11:19 AM P2/V4/SWG2 SEU Visual Basic 6 1542-2 Marcia CH05 LP#1 Handling Events in Your Programs 101 The procedure name for an event procedure contains the name of the object and the name of the event. In this example, Form is the object and MouseMove is the event. Notice that the MouseMove event procedure also contains several parameters; for example, the parameters X and Y represent the coordinates of the mouse. 5. At this point, you can write program statements to take whatever action(s) should happen in response to an occurrence of the event. Add the following line of code to the event procedure: Me.Caption = “Mouse Coordinates are (“ & X & “,” & Y & “)” Your event procedure should now look like this: Private Sub Form_MouseMove(Button As Integer, Shift As Integer, X As Single, Y As Single) Me.Caption = “Mouse Coordinates are (“ & X & “,” & Y & “)” End Sub The preceding code displays the values of the X and Y parameters in the form’s title bar by setting the Caption property of the form. Press Visual Basic’s Start button, or F5, and move the mouse pointer over the form. You should see the form’s caption (title) change as the mouse pointer moves. TIP If you enter a Code window by double-clicking an object, the Code window automatically selects that object’s most commonly used event procedure. For example, if you double-click a command button at designtime, the Code window is opened to that command button’s Click event procedure. Calling an Event Procedure from Code Part As you learn Visual Basic, you will be writing and calling many procedures. Event procedures are kind of special in that they are called by Visual Basic itself. In the MouseMove example in the preceding section, Visual Basic executed the code you wrote in response to an event. However, it is noteworthy to mention that you can execute event procedures yourself, just like any other procedure you would write. You might do so when you have written code in an event procedure that needs to be executed in multiple places. Let me demonstrate this by example. If you still have the Standard EXE project open from the previous example, return to Design mode and draw a CommandButton control on the form. Double-click the command button and change the event procedure to display the current date and time, as follows: Private Sub Command1_Click() MsgBox “The system time is “ & Now End Sub The preceding code is easy to understand. It just displays a message box when the button Command1 is clicked. However, you can call the Command1_Click procedure from other parts of your code, including another event. Double-click the form itself, and from the Procedure box, select the Click event. Change the Form_Click event procedure to call the Command1_Click procedure: Untitled-12 101 9/1/98, 11:19 AM P2/V4/SWG2 SEU Visual Basic 6 1542-2 Marcia CH05 LP#1 II Ch 5 102 Chapter 5 Responding to the User with Event Procedures Private Sub Form_Click() Command1_Click End Sub Run the program, and you will notice that whether you click the form or the command button, the same MsgBox statement is executed, just as if the user had clicked the command button itself. N O T E If the event procedure you are calling has parameters, such as the MouseMove event, you have to supply them when calling the event procedure. ■ Understanding Event Sequences By now, you should have an understanding of what events are and how Visual Basic handles them. You have seen how to write code to take action when an event occurs. But you need to dive just a little deeper into the world of events. As you learned earlier, a single user action or system event can trigger multiple events. This result can be good because you can use these different events to handle different situations, as in the case of the MouseDown and Click events. However, there is a flip side. (Isn’t there always?) If you write code for multiple events that can occur, these procedures can interact in ways that you don’t want. In the worst case, a sequence of events—each with its own event procedure—can put your system into an infinite loop. The following are several keys to avoiding these problems: ■ Recognize that multiple events can occur. ■ Determine which events occur for a user action. ■ Understand the sequence in which the events occur. ■ Test the interactions between multiple events in your code. In the following sections, you examine some issues to be aware of when writing event procedures in Visual Basic. Multiple Events for Each Action One of the problems of handling multiple events is that the user can interact with your program in a very large number of ways. For example, did the user move to the text box with a mouse or with the Tab key? Prior to the move, was the focus on another text box or was it on a command button? And what happens when you move from one form to another? As you can see, the possibilities can be almost overwhelming. The good news, though, is that you will not write code for most object/event combinations. Therefore, even though these events might occur, your program ignores them—and they do not cause you any problems. Untitled-12 102 9/1/98, 11:19 AM P2/V4/SWG2 SEU Visual Basic 6 1542-2 Marcia CH05 LP#1 Understanding Event Sequences 103 Even though not writing this extra code simplifies the task of handling multiple events, it does not eliminate the task. To get a handle on this situation, take a look at some simple sets of events that occur when a user performs an action. Consider, for example, the Logon dialog box that appears when you start Windows. If you imagine that this dialog box had been written in Visual Basic, as you enter your username and password, several events occur. First, look at the simple keystroke. For each character that you type in your username, three events are fired: KeyDown, KeyPress, and KeyUp (in that order). When you move from the username field to the password field, you change the focus from one control to another, so two additional events are triggered: LostFocus for the current control and GotFocus for the new control. Finally, as you click the OK button, the simple mouse click fires three events: MouseDown, and Click. If you double-click another object such as the form, two more events occur after the Click event: the DblClick event and another MouseUp event. That’s five events for what would seem like a single user action. In addition, if the mouse click causes the focus to move from one control to another, LostFocus and GotFocus events would be triggered, for a total of seven events. MouseUp, Another problem is that different actions to achieve the same purpose cause different event sequences. For example, consider the OK button on the Windows Logon dialog box. Did you know that you can either click it with the mouse or tab over to it and press the spacebar? Using the mouse triggers the MouseDown, MouseUp, and Click events. Using the spacebar triggers the KeyDown, KeyPress, KeyUp, and then the Click events. This process can be confusing, can’t it? However, you can determine what events will occur in your program and in what order they will occur. The key to understanding the purposes of these events is knowing when they occur. If this information is still a bit unclear, try the simple tutorial that follows. In the tutorial, you create a program to monitor form events and then trigger those events to determine the firing order. You also preview the type of code you might want to put in each of these event procedures. Creating a Sample Form Events Program Five special events occur to each form, and you can place code in the associated event procedure for any of them: ■ Load. Occurs when the form is loaded into memory ■ Activate. Occurs when the form is displayed initially or when the user returns to the form from another form ■ Deactivate. Occurs when the user moves to another form or the form is hidden ■ Unload. Occurs when the form is unloaded from memory ■ Initialize. Occurs when an instance of the form object is created ■ Terminate. Occurs when an instance of the form object is destroyed 103 II Ch Determining the Order of Events Untitled-12 Part 9/1/98, 11:19 AM P2/V4/SWG2 SEU Visual Basic 6 1542-2 Marcia CH05 LP#1 5 104 Chapter 5 Responding to the User with Event Procedures This sample program is very simple; it has only two forms with no controls. To create it, follow these steps: 1. Open Visual Basic and create a new Standard EXE project. 2. Double-click Form1 to bring up its Code window. 3. Make sure the Load event is selected in the drop-down Event box at the upper-right of the Code window. 4. Type the statement MsgBox “The Form Load Event occurred” into the event procedure so that the code looks like this: Private Sub Form_Load() MsgBox “The Form Load Event occurred “ End Sub 5. Repeat steps 3 and 4 to place similar MsgBox statements in the Initialize and Unload event procedures. 6. Add a second form, Form2, to the project by choosing Project, Add Form. Now that you have created the project, press F5 to run it. Notice that the Initialize event comes first, followed by the Load event. Click the form’s Close button, and you should notice that the Unload and Terminate events occur before the program stops. Testing Program Events Now start the program again and press Ctrl+Break to pause execution. Press Ctrl+G to bring up the Immediate window. Put the cursor in the Immediate window, and enter the following lines (pressing Enter after each), observing the messages that appear: Load Form2 Unload Form1 Load Form1 (You load Form2 to prevent the program from ending when you unload Form1.) You should have noticed that the Initialize event did not occur when Form1 was loaded the second time. Now enter the following lines: Unload Form1 Set Form1 = Nothing Setting an instance of a form to Nothing when you’re done with it is good practice. This way, you can ensure that all resources that were allocated to the form are properly released. Now enter this line: Load Form1 The Initialize event occurs again because the instance of Form1 that you created before was destroyed when it was set to Nothing. Using Form Events You can use program code in these events to set the properties of the form or any of its controls, set up databases or recordsets needed for the form, or run any other code that you might find necessary. The Load and Unload events each occur only once in the life of a form—when the form is loaded and unloaded from memory, respectively. On the other hand, the Activate and Deactivate events can occur many times. Therefore, you need to be careful which code is placed in which event. Untitled-12 104 9/1/98, 11:19 AM P2/V4/SWG2 SEU Visual Basic 6 1542-2 Marcia CH05 LP#1 Understanding Event Sequences 105 The following code segment shows you a couple of simple but useful things that you can do with code in the Load event procedure. One very common use of the Load event procedure is to “preset” the value of one or more properties of controls on your form (or the form itself). Listing 5.2 illustrates how to set the form’s Caption property as the form loads to reflect the current user’s name (which you can assume has been previously determined elsewhere in the program and stored in the string variable sUserName). You also see how to set the Text property of a text box to contain the current date. Listing 5.2 TESTLOAD.FRM—Using the Load Event Procedure to Set Properties Private Sub Form_Load() Me.Caption = “Expense Summary for “ & sUserName txtDate.Text = Date End Sub Other common uses of the Load event include setting up connections to data stored in databases, initializing variables, and positioning the form relative to other forms that may be open. Another form event that you will use often is the Resize event. This event is triggered any time the size of the form is changed, either by the user or by your program. It also occurs after the form’s Load event, before the Activate event occurs. Typically, you use the Resize event to change the size of one or more controls on your form. Doing so gives the user more room to work when the size of the form is increased and prevents information from being hidden when the size of the form is decreased. Listing 5.3 shows how the size of a data-bound Grid control changes when the form’s size is changed. The code also checks the WindowState property of the form and does not perform the operation when the form is minimized. Part II Ch Listing 5.3 RESIZE.FRM—Changing the Size and Position of Objects When the Form’s Size Changes If Me.WindowState <> vbMinimized And AllowResize Then dbgResults.Width = Me.ScaleWidth - 180 dbgResults.Height = Me.ScaleHeight - dbgResults.Top - 60 End If The first step in determining the event interaction is to map the order of events in a program. You can easily write a simple program to familiarize yourself with when events occur. First, create a new standard EXE project and place a TextBox control and a command button on it. You can then place code in the control and form event procedures to notify you when an event occurs. The easiest way to do so is to use the Debug.Print statement, which causes text to be displayed in the Immediate window. Simply add Debug.Print statements to the event procedures, such as the following ones for the text box: Untitled-12 105 9/1/98, 11:19 AM P2/V4/SWG2 SEU Visual Basic 6 1542-2 Marcia CH05 LP#1 5 106 Chapter 5 Responding to the User with Event Procedures Private Sub Text1_Click() Debug.Print “Text1 Click Event” End Sub Private Sub Text1_GotFocus() Debug.Print “Text1 Got Focus Event” End Sub Private Sub Text1_KeyPress(KeyAscii As Integer) Debug.Print “Text1 Keypress Event” End Sub Whether you use a tool like this program, or some other method, understanding the sequence of events is critically important. Once you realize that one user action can lead to several events, you can use that information to plan for which events you want to write code. For example, you can use a text box’s KeyDown event, which is the first event that occurs when the user presses a key while the text box has the focus, to determine whether the user has pressed Ctrl. That may be an indication within your program of some special action, such as opening a new record or saving initialization information. Whatever the case, you should test your applications thoroughly, using a variety of sequences of actions to your objects, to make sure that unexpected event sequences won’t cause undesired results. From Here… This chapter focused on how Visual Basic handles events. However, events are useful only in the context of forms and controls because they are the objects capable of receiving events. Also, events can cause an action in your program only if some code has been written for the event. You can learn more about these related topics in the following chapters: ■ See Chapter 3, “Visual Basic Building Blocks,” for introductions to forms, controls, properties, methods, and events. ■ For further fundamental information on using Visual Basic controls, see Chapter 4, “Using Visual Basic’s Default Controls.” ■ Chapter 6, “Giving More Control to the User: Menus and Toolbars,” covers menus and toolbars in Visual Basic programs. ■ For information on the Common Dialog control, see Chapter 7, “Using Dialog Boxes to Get Information.” ■ To find out more about writing your own procedures, see Chapter 11, “Managing Your Project: Sub Procedures, Functions, and Multiple Forms.” ■ To learn about the many different events available in the custom controls, see Chapter 12, “Microsoft Common Controls.” Untitled-12 106 9/1/98, 11:19 AM P2/V4/SWG2 SEU Visual Basic 6 1542-2 Marcia CH05 LP#1 6 107 C H A P T E R Giving More Control to the User: Menus and Toolbars In this chapter Creating a Menu Bar 108 Creating Pop-Up Menus 122 Using Toolbars in Visual Basic 124 Using the Coolbar Control 136 Part II Ch 6 Untitled-11 107 P2/V4/SWG2 SEU VB6 1542-2 Marcia 9/1/98, 11:16 AM 7.25.98 CH06 LP#1 108 Chapter 6 Giving More Control to the User: Menus and Toolbars Many computer programs are interactive; that is, they perform functions in response to user actions. In Chapter 5, “Responding to the User with Event Procedures,” you learned how to make the objects in your program react to user actions. In this chapter, you explore how to give more control to your users. You learn how to add menu structures to your programs, giving your users the capability to select from a number of program commands. You will then see how to add toolbars to give your users a shortcut to commonly-used program functions. Creating a Menu Bar One of the most important aspects in designing any program is providing the users with easy access to all the program’s functions. Users are accustomed to accessing most functions with a mouse click or two. In addition, they want all the functions located conveniently in one place. To help facilitate this strategy, Visual Basic lets you quickly and easily create a menu system with the Menu Editor. You can use this editor to create a menu bar for each of your application’s forms, as well as context-sensitive “pop-up” menus (see the section “Creating PopUp Menus” later in this chapter). The menu bar for the main form of a custom-designed exposition management program is shown in Figure 6.1. FIGURE 6.1 A well-designed menu system enables a program’s users to locate and execute its functions easily. The first step in creating a menu is determining what program commands need to be on the menu and how these commands should be organized. Figure 6.2 shows Visual Basic’s own main menu. As you can see, the commands are organized into functional groups (File, Edit, View, and so forth). FIGURE 6.2 Visual Basic’s main menu, shown here with its File menu opened, provides a convenient and intuitive way for users to select the various program functions. Untitled-11 108 P2/V4/SWG2 SEU VB6 1542-2 Marcia 9/1/98, 11:16 AM 7.25.98 CH06 LP#1 Creating a Menu Bar 109 The following sections provide the details about menus and building and coding them. Common Menus When you create your program’s menu, you should group similar items. In fact, if possible, you should use groups with which your users are already familiar. This way, users have some idea where to find particular menu items, even if they’ve never used your program. The following list describes some standard menus you will find on many menu bars: ■ File. This menu contains any functions related to whole files used by your program. Some of the typical menu items are New, Open, Close, Save, Save As, and Print. If your program works extensively with different files, you might also want to include a quick access list of the most recently used files. If you include a File menu, the program’s Exit command is usually located near the bottom of this menu. ■ Edit. The Edit menu contains the functions related to editing of text and using the Windows Clipboard. Some typical Edit menu items are Undo, Cut, Copy, Paste, Clear, Find, and Replace. ■ View. The View menu might be included if your program supports different looks for the same document. A word processor, for example, might include a normal view for editing text and a page-layout view for positioning document elements, as well as a variety of zoom options. Another use of the View menu is to allow the users to display or hide special forms in your program, like the Visual Basic View, Toolbox option. ■ Tools. This menu is a catchall for your program’s utilities or “helper” functions. For example, a spelling checker, grammar checker, or equation editor might be included for a word processor. ■ Window. This menu typically is included if your program uses a Multiple Document Interface (MDI). MDI programs, like Microsoft Word, support the simultaneous editing of different documents, databases, or files. The Window menu lets users arrange open documents or switch rapidly between them. ■ Help. The Help menu contains access to your program’s Help system. Typically, it includes menu items for a Help Index (a table of contents for help), a Search option (to let the users quickly find a particular topic), and an About option (providing summary, authoring, and copyright information regarding your program). You can use these six “standard” menus as a basis for creating your own menu system. Include any or all of them as needed by your program, and add other menu groups as needed. Plan well before adding a lot of new groups, though. Make sure your users can easily access all your program’s functions through the menu system. Untitled-11 109 P2/V4/SWG2 SEU VB6 1542-2 Marcia 9/1/98, 11:16 AM 7.25.98 CH06 LP#1 Part II Ch 6 110 Chapter 6 Giving More Control to the User: Menus and Toolbars Setting Up the Main Items After deciding what functions to include in your menu and how to group these functions, you can then build the menu. To create a menu, first open the form on which you want the menu located, and then start the Menu Editor in any of three ways: click the Menu Editor button on the toolbar; choose Tools, Menu Editor; or press Ctrl+E. The Menu Editor then appears, as shown in Figure 6.3. FIGURE 6.3 The Menu Editor provides an easy way to create menus for your program. Indent arrows Move arrows Menu Controls Each line of text (menu item) in a menu is a Menu control, just as each command button that you place on a form is a CommandButton control. You use the Menu Editor to create Menu controls and to set the following properties for each control: ■ Cap _ tion. The caption is the actual text that is displayed in the menu item. You can specify an access key, which allows the users to select the menu item with the keyboard instead of a mouse, by placing an ampersand (&) before the appropriate letter of the caption. For example, if a particular menu item’s Caption property is set to F&ormat, the “o” is underlined, and the users can select that item by pressing O when the menu is active. The Caption property is required for all menu items. ■ Name. This property is used to identify the menu item in code. The Name property is required for all menu items. Like all other controls, each Menu control must have a name that will be used to refer to it in code. With these controls, unlike other controls, however, Visual Basic does not give menu items a default name; therefore, you must set the Name property of all menu items before leaving the Menu Editor. ■ Index. If this menu item is part ofcontrol array, the Index property uniquely identifies the particular control array element. ■ Shortcut. With this property, you can define shortcut key combinations that allow your users to select a menu item with one keystroke, bypassing the menu system entirely. For example, many programs use Ctrl+P as a shortcut key, eliminating the need to choose File, Print from the menu system. Untitled-11 110 P2/V4/SWG2 SEU VB6 1542-2 Marcia 9/1/98, 11:16 AM 7.25.98 CH06 LP#1 Creating a Menu Bar 111 ■ HelpContextID. This property sets a context ID that can be used in conjunction with a custom help file to provide context-sensitive help for your application. ■ NegotiatePosition. If your application has linked or embedded objects, this property determines if and how this menu item is displayed while the linked or embedded object is active. ■ Checked. If this property is True, a check mark appears to the left of the menu item’s caption to indicate, for example, that a user has selected a particular option. If this property is False, no check mark appears. ■ Enabled. This property can be set to False if its associated action isn’t appropriate at a particular time. For example, if no text is selected, an Edit menu’s Copy command can be disabled by setting its Enabled property to False. ■ Visible. This property determines whether the menu item can be seen. Your application may have menu items that should not be seen at certain times; for example, you may not want the users to be able to see the Window menu item if no windows are open. ■ WindowList. If your menu is on an MDI (Multiple Document Interface) form, , setting this property for a top-level menu control appends a dynamically-updated list of any active MDI child windows to the menu automatically. Creating a Simple Menu System To illustrate the process of designing menus, you actually create a simple menu system now. You’ll create a menu structure that includes some standard menu items. First, create a sample File menu: 1. Start Visual Basic, if necessary, and begin a Standard EXE project. 2. Make sure that the form for which you want to create the menu system is selected. Form1 should already be selected; if not, click it. 3. Start the Menu Editor by selecting Tools, Menu Editor, or clicking the Menu Editor button on the toolbar. The cursor should be in the Caption field. In this field, you enter the text to be displayed by the menu item. 4. Type &File (remember, the ampersand indicates that the next character—F, in this case—is to be the access key). As you type, notice that the caption you are typing automatically appears in the box at the bottom of the Menu Editor. In this area, you can preview the layout of your menu. Note also that the top line of this box is highlighted. Part 5. Tab to the Name field and type mnuFile. 6 The two properties you just set—Caption and Name—are all you need to set for now. The default values of the other properties work fine. 6. Click Next or press Enter to accept the properties you’ve set up for this Menu control. The property boxes are then cleared to prepare for a new control. Note that the highlight in the box at the bottom moves down to a new (blank) line. 7. Repeat steps 4 through 6 to create a second menu item. Use &New for the caption and mnuFileNew for the name. Untitled-11 111 P2/V4/SWG2 SEU VB6 1542-2 Marcia 9/1/98, 11:16 AM 7.25.98 CH06 LP#1 II Ch 112 Chapter 6 Giving More Control to the User: Menus and Toolbars 8. Click OK to close the Menu Editor. After following these steps, your form should have a menu bar like the one illustrated in Figure 6.4. FIGURE 6.4 This menu bar, shown at designtime, was created with the Menu Editor. You may have expected the menu to look different than this, with the New menu being a subitem within the File menu. Instead, both File and New are top-level menus. To fix this problem, you need to learn about the different levels that a menu can have. You learn more information about this topic in the following section, “Multiple-Level Menus.” You may also have tried clicking one of the menu items in the design environment. If you did, you were presented with a Code window. What you’ve done here is the equivalent of doubleclicking an object on a form at designtime: You’ve opened the Click event procedure associated with the menu item that you clicked. Here, you can write code to be executed when that menu item is chosen at runtime. You learn about writing code for menu items later in the chapter in the section “Writing Code for the Menu Items”; for now, just close the Code window. Multiple-Level Menus Typical menus in Windows-based applications contain multiple levels of commands. Top-level menu items are the ones that are visible in the program’s menu bar. Normally, clicking a toplevel menu item opens that item’s submenu. Each item in a submenu can represent either a program command or another submenu. In Visual Basic, your menus can have up to six levels of submenus. TIP Although Visual Basic allows menus to have up to six levels, you should usually limit your program’s menus to two or three levels. Too many levels can make navigating the menu system more difficult for your users. Follow these steps to continue creating the File menu you started in the preceding section and to add the Edit and Options menus: 1. While Form1 is selected, open the Menu Editor. 2. In the box at the bottom of the Menu Editor, click the New item to select it. 3. Locate the four arrow buttons in the left-center area of the Menu Editor. Then click the right-facing arrow once. This action moves the selected menu item down a level. Notice in the box that the caption for this item becomes indented as a visual cue that it is a lower-level item. Clicking the left-facing arrow moves the item up a level. Untitled-11 112 P2/V4/SWG2 SEU VB6 1542-2 Marcia 9/1/98, 11:16 AM 7.25.98 CH06 LP#1 Creating a Menu Bar 113 4. Click Next to prepare the Menu Editor for another new item. Notice that in addition to clearing the property boxes, the new (blank) item in the Menu Editor’s box is automatically indented to the level of the item preceding it. 5. Add new (indented) menu items with the following captions and names: Caption Name &Open... mnuFileOpen &Print... mnuFilePrint &Save mnuFileSave Sen&d To mnuFileSendTo 6. The Send To menu item will itself be a submenu. After you create it, indent the next blank menu item to another level by clicking the right-facing arrow, and add new (twiceindented) menu items with these captions and names: N O T E Caption Name &Mail Recipient mnuFileSendToMail &Fax Recipient mnuFileSendToFax When you create multiple menu levels, as in the Send To option of the sample menu, Windows automatically provides the arrow-like indicator that lets users know a submenu exists. ■ 7. Click the left-facing arrow once to unindent the next blank menu item by one level. Set this item’s caption to E&xit and its name to mnuFileExit. 8. Click Next or press Enter to create a new menu item. 9. Click the left-facing arrow to make this a top-level menu item (not indented at all). Set this new item’s caption to &Edit and its name to mnuEdit. 10. Indent the next menu item so that it is subordinate to the Edit menu. Add new menu items with these captions and names: Caption Name Cu&t mnuEditCut &Copy mnuEditCopy &Paste mnuEditPaste II Ch 6 11. On your own, add a top-level menu item. Set its Caption property to &Options and its Name property to mnuOptions. 12. Add these indented (second-level) menu items under the Options menu: Caption Name &Text Only mnuOptionsText &Uppercase mnuOptionsUppercase The Menu Editor should look like the one in Figure 6.5. Untitled-11 113 P2/V4/SWG2 SEU VB6 1542-2 Marcia Part 9/1/98, 11:16 AM 7.25.98 CH06 LP#1 114 Chapter 6 Giving More Control to the User: Menus and Toolbars FIGURE 6.5 The Menu Editor enables you to create hierarchical menu systems quickly and easily. 13. Click OK to close the Menu Editor. TIP I typically use a hierarchical structure to assign the Name property of my menu items. Each menu item’s name begins with the prefix mnu-, followed by words that describe the portion of the menu in which the item is located. For example, mnuFileSendToFax is used to represent the menu item with the caption Fax Recipient; I can tell from the name that this item is in the Send To submenu of the File menu. N O T E Occasionally, a menu item’s caption ends with an ellipsis (…), as in the Open and Print items in the example. This ellipsis signifies to the users that more information, such as a filename and location, are needed to complete the requested command. After users select such a command, your program requests the appropriate information via a dialog box. ■ Now that you’re back in the Visual Basic design environment, you can click Form1’s File menu to see what it looks like. At this point, you may decide that you would like to group the commands that work with managing files—New, Open, and Save—together, as well as the Print and Send To commands. To do so, you need to move the Print menu down so that the file functions are together. You can then insert separator bars to group the related functions. Grouping Menu Items In addition to using menu levels to organize the items in your menu, you might want to further separate items in a particular level. Placing separator bars in the menu breaks up a long list of items and further groups the items, without your having to create a separate level. To place a separator bar in your menu, enter a hyphen (-) as the menu item’s Caption property. It creates a separator bar that is the full width of the drop-down menu in which it appears. Remember, you must give each separator bar a unique value for its Name property, just as with any other menu item. I typically use incrementing numbers as part of the names of my separator menu items—mnuHyphen1, mnuHyphen2, and so on. Untitled-11 114 P2/V4/SWG2 SEU VB6 1542-2 Marcia 9/1/98, 11:16 AM 7.25.98 CH06 LP#1 Creating a Menu Bar 115 CAUTION You cannot use a separator bar in the top level of the menu (the menu bar); separator bars must be part of a submenu. If you attempt to use a separator in the menu bar, Visual Basic informs you of the error as you try to save the menu. Modifying the Menu After creating your menu, you will probably find that you need to make some changes to the menu’s structure. This task also is easily accomplished with the Menu Editor. Table 6.1 lists some common editing needs and how they are accomplished. Table 6.1 Modifying Your Menu Editing Function How to Do It Move an item Select the item, and then click one of the Move arrows to move the item up or down in the list. The indentation level of the menu does not change as you move the item. Add an item to the middle of the list Select the item that should appear below the new item in the list, and then click the Insert button. A blank item appears; you can then enter the Caption and Name properties for the item. The new item is indented at the same level as the item below it. Remove an item Select the item, and then click the Delete button. The item is immediately deleted, without any confirmation. (There is no Undo feature available in the Menu Editor; whatever you delete is gone. However, if you wrote any program code for the menu control, that code is still present in the Code window.) Part Now you can use these menu modification techniques to regroup the items and to insert the separator bars mentioned in the preceding section. To do so, follow these steps: Ch 1. While Form1 is selected, open the Menu Editor. 6 2. Click the Print menu item once to select it. 3. Click the downward-facing arrow twice to move the item just above the Send To menu item. (If you need to move an item up, click the upward-facing arrow.) 4. With the Print menu item still selected, click the Insert button to create a blank menu item above the Print item. 5. Click in the Caption field, and type a single hyphen (-). 6. Tab to the Name field and type mnuHyphen1. Untitled-11 115 P2/V4/SWG2 SEU VB6 1542-2 Marcia II 9/1/98, 11:16 AM 7.25.98 CH06 LP#1 116 Chapter 6 Giving More Control to the User: Menus and Toolbars 7. To insert another blank item before the Exit menu item, select the Exit item and then click Insert. 8. Enter a hyphen as the new item’s Caption property and mnuHyphen2 as its Name property. 9. Click OK to close the Menu Editor. Figure 6.6 depicts the Menu Editor after creating and modifying the sample File menu. FIGURE 6.6 Multiple menu levels help organize your program’s functions. Adding Access Keys and Shortcut Keys for Quick Access Many menu items in Windows programs can be accessed by using keystroke combinations. You can let users access your menu items in the same way. Two types of key combinations can be used this way: access keys and shortcut keys. Access Keys Access keys offer users a way to navigate a menu system by using the keyboard instead of a mouse. If a menu item has an access key defined, the access key is indicated by an underscore beneath the letter in the item’s caption (for example, the F in File). You create an access key by placing an ampersand (&) in front of the appropriate letter in the Caption property. For the File menu, the Caption property would be &File. You can create an access key for any or all of the items in your menu. TIP Untitled-11 Where possible, use the first letter of the menu item as the access key, because typically the users expect it. On the other hand, you shouldn’t use the first letter if that letter is already in use in that menu. For example, Visual Basic’s Format menu uses the second letter as the access key to avoid conflict with the File menu. You can assign the same access key to multiple menu items. If you do so, Visual Basic just cycles through the items with each press of the access key. However, this approach is not standard practice because having to press an access key multiple times defeats its purpose. In addition, many users don’t know that they can cycle through the items in this manner and become frustrated when they see no apparent way to select the desired choice. 116 P2/V4/SWG2 SEU VB6 1542-2 Marcia 9/1/98, 11:16 AM 7.25.98 CH06 LP#1 Creating a Menu Bar 117 When you have access keys defined for your menu items, the users can select a top-level menu item (in the menu bar) by holding down the Alt key and then pressing the access key. This action causes the submenu for that item to drop down, showing the items for that group. The users can then start the desired task by pressing the access key defined for the menu item. For example, for the New item of the File menu, users could press Alt+F and then press N. To create an effective set of access keys, you must specify a different key for each of the toplevel menu items. Then you need to specify a different key for each of the items in the submenu. Conceivably, you can have up to 36 access keys on the same menu, one for each letter of the alphabet and one for each of the 10 digits, but you may run out of screen space for the choices before running out of letters. Shortcut Keys In addition to the access keys just discussed, you can assign shortcut keys to some of the more commonly used functions in your program. Shortcut keys provide direct access to a function through a single key (such as Delete) or key combination (such as Ctrl+S), bypassing the menu system entirely. Users can take advantage of shortcut keys to perform tasks quickly. To assign a shortcut key to one of your functions, enter the Menu Editor, select the menu item for which you want a shortcut key, and then select the desired key from the Shortcut list. The key is assigned to that function, and the shortcut key information appears next to the menu item in the menu. To illustrate this use, assign Ctrl+P as the shortcut key for the sample menu’s File, Print function, as follows: 1. Make sure Form1 is selected, and then open the Menu Editor. 2. Click the Print menu item to select it. 3. Click the drop-down arrow next to the Shortcut list, and select Ctrl+P from the list. 4. On your own, assign the following shortcut keys: Menu Item Shortcut Key File, New Ctrl+N Part File, Open Ctrl+O II File, Save Ctrl+S Edit, Cut Ctrl+X Edit, Copy Ctrl+C Edit, Paste Ctrl+V Ch 6 5. Click OK to close the Menu Editor. Now that you’re back in the design environment, click the File menu to see how the shortcut key combinations are displayed. Figure 6.7 illustrates the results. Untitled-11 117 P2/V4/SWG2 SEU VB6 1542-2 Marcia 9/1/98, 11:16 AM 7.25.98 CH06 LP#1 118 Chapter 6 Giving More Control to the User: Menus and Toolbars FIGURE 6.7 Shortcut keys have been assigned to several of the File menu’s functions. Ctrl+P shortcut File, Print menu item You can assign any unused shortcut key to any menu item, but you should try to make your program use the same “standard” keys that are used in many Windows programs. Some of these keys are listed in Table 6.2. As examples, the “Description” column explains what these keys do when you’re working within Visual Basic itself. Table 6.2 TIP Untitled-11 Commonly Used Shortcut Keys Speed Access to Program Tasks Menu Item Shortcut Key Description Edit, Cut Ctrl+X Removes selected text from its current location and copies it to the Clipboard. Edit, Copy Ctrl+C Makes a copy of the selected text in the Clipboard. Edit, Paste Ctrl+V Pastes the contents of the Clipboard to the active document. Edit, Undo Ctrl+Z Undoes the last change. Edit, Find Ctrl+F Opens the Find dialog box to allow the users to search for something (text, for example). File, New Ctrl+N Creates a new document. File, Open Ctrl+O Opens a dialog box to allow the users to select a document to open. File, Save Ctrl+S Saves the current document. File, Print Ctrl+P Opens the Print dialog box to allow selection of items to be printed. As with access keys, you should try to make the shortcut key correspond to the first letter of the item name—for example, Ctrl+P for Print. Users can remember the shortcuts more easily this way. To avoid confusing your users, you should use the standard shortcut keys listed in Table 6.2 whenever possible. 118 P2/V4/SWG2 SEU VB6 1542-2 Marcia 9/1/98, 11:16 AM 7.25.98 CH06 LP#1 Creating a Menu Bar 119 Writing Code for the Menu Items After creating the menu’s structure, you need to write code to let the menu items actually perform tasks. As with a form or other controls, you do so by writing code in an event procedure. A menu item handles only one event: the Click event. This event is triggered when a user clicks the menu item, or when the user selects the item and presses Enter. Think of the user’s action of selecting a menu item as being similar to clicking a command button. N O T E A menu item’s Click event is also triggered when a user uses an access key or shortcut key to access an item. ■ To add code to a menu item’s Click event procedure, first select the menu item on the form by clicking the item. This action opens a Code window and sets up the Event procedure for the selected item, in the same manner as if you had double-clicked some other object on your form. Then simply type in the code to handle the task. Now you can enhance the menu example by coding the File, Exit function, as shown in the following steps: 1. In the design environment, click Form1’s File menu to open it; then click Exit. You are presented with the Code window for the Click event procedure for your mnuFileExit menu item. 2. Type the following code into the event procedure: Dim nTemp As Integer, sTemp As String sTemp = "Are you sure you want to exit?" nTemp = MsgBox(sTemp, vbYesNo, "Menu Sample Program") If nTemp = vbYes Then End End if 3. Close the Code window. Save and run your test application. When you choose File, Exit from the menu system, you should be presented with a message box asking you to verify your decision to exit the program. If you click the Yes button, your program ends. Optional Settings The Visible and Enabled Properties The menu item’s Visible and Enabled properties work just like they do with any other object. When the Visible property is set to True, the menu item is visible to the users. If the Visible property is set to False, the item (and any associated submenus) are hidden from the users. You have probably seen the Enabled and Visible properties used in a word processing program (though you might not have been aware of how it 119 P2/V4/SWG2 SEU VB6 1542-2 Marcia II Ch In addition to the required Caption and Name properties, each menu item has several optional properties that you can set either to control the behavior of the menu or to indicate the status of a program option. The most commonly used of these properties are the Visible, Enabled, and Checked properties. Untitled-11 Part 9/1/98, 11:16 AM 7.25.98 CH06 LP#1 6 120 Chapter 6 Giving More Control to the User: Menus and Toolbars was accomplished), where only the File and Help menus are visible until a document is selected for editing. After a document is open, the other menu items are shown. Changing the setting of the Visible property allows you to control what menu items are available to the users at a given point in your program. Controlling the menu this way lets you restrict the users’ access to menu items that might cause errors if certain conditions are not met. (You wouldn’t want the users to access edit functions if no document was open to edit, right?) The Enabled property serves a function similar to that of the Visible property. The key difference is that when the Enabled property is set to False, the menu item is grayed out. This means that the menu item still can be seen by the users but cannot be accessed. For example, the standard Edit, Cut and Edit, Copy functions should not be available if no text or object is selected, but nothing is wrong with letting the users see that these functions exist (see Figure 6.8). FIGURE 6.8 Disabled menu items are visible to the users but are shown in gray tones, indicating that the items are currently unavailable. Although the Visible and Enabled properties of menu items can be set at designtime using the Menu Editor, they are typically set using code at runtime in response to changes in your program’s status. Just as with other objects, you can set the value of a Menu control property in code by specifying the menu item’s Name property, the name of the property to be changed, and the new value. To continue with the running example, you can enhance the simple menu system. When the program starts, no document will be open. Therefore, the File menu’s Save, Send To, and Print options should not be enabled. Also, you don’t want the Edit menu to be visible at all unless a document has been opened. Follow these steps to ensure that the menu system is properly set up when the program starts: 1. Make sure Form1 is selected, and then open the Menu Editor. 2. Click the Save menu item to select it. 3. Click the check box next to the Enabled property to uncheck it. This action has the effect of setting the Enabled property to False. 4. Set the Enabled property for the Send To and Print menu items to False as well. 5. Click the Edit menu item to select it. 6. Click the check box next to the Visible property to uncheck it. This action has the effect of setting the Visible property to False. 7. Close the Menu Editor. Untitled-11 120 P2/V4/SWG2 SEU VB6 1542-2 Marcia 9/1/98, 11:16 AM 7.25.98 CH06 LP#1 Creating a Menu Bar TIP 121 Notice that the Edit menu is no longer visible, even in the design environment. You can still access the menu item’s Click event procedure by entering the form’s Code window and selecting the appropriate menu item from the object box. If you prefer, you can also leave the menu item’s Visible property set to True and use the form’s Load event procedure to set it to False. Follow these steps to enable the appropriate portions of the File menu and to make the Edit menu visible whenever a document is opened: 1. In the design environment, click the File menu, and then click the Open menu item. You are presented with mnuFileOpen’s Click event procedure. 2. In a fully functional application, your code for opening a file would be placed here. You can use a comment line to represent that portion of the code. Enter these lines of code into the mnuFileOpen_Click procedure: ‘Code for opening a file goes here mnuFileSave.Enabled = True mnuFileSendTo.Enabled = True mnuFilePrint.Enabled = True mnuEdit.Visible = True 3. Close the Menu Editor. 4. Save and run your application. Notice that the Edit menu can’t be seen. Notice also that when you click the File menu, some of the items are grayed out. 5. Choose File, Open, which causes the Open menu item’s Click event procedure to be executed. Choose the File menu again, and notice that all File menu items are now available. Notice also that the Edit menu is now visible. 6. Click the End button on the toolbar to end the program. The Checked Property The Checked property of the menu item determines whether a check mark is displayed to the left of the item in the menu, as shown in Figure 6.9. The Checked property is typically used to indicate the status of a program option; for example, if a user has selected a particular option, a check mark appears next to that item in the menu. The menu item is then used to toggle back and forth between two program states. Part II FIGURE 6.9 The Checked property determines whether a check mark is placed to the left of a submenu item. Ch Check mark Enter the following code into the Click event procedure of the mnuOptionsText menu item in the sample menu: mnuOptionsText.Checked = Not mnuOptionsText.Checked Untitled-11 121 P2/V4/SWG2 SEU VB6 1542-2 Marcia 9/1/98, 11:16 AM 7.25.98 CH06 LP#1 6 122 Chapter 6 Giving More Control to the User: Menus and Toolbars Because the Checked property can only be True or False, the preceding code makes nice use of some Boolean logic with the Not keyword. Not represents the opposite of a Boolean value, so Not mnuOptionsText.Checked returns the opposite of the current value of the Checked property of mnuOptions. This process is known as “toggling” a Boolean value. At any point in the program code, the state of the Checked property indicates whether the user wants the document to be composed of plain text. Of course, you can set a menu item’s Checked property at designtime if you want that item to be checked when the program begins. CAUTION You cannot set the Checked property to True for an item on the menu bar (top menu level). Doing so results in an error. Other Properties You might have noticed two other items in the Menu Editor. These items specify the value of the NegotiatePosition and WindowList properties of the menu item. The NegotiatePosition property specifies whether and where the menu item of your application is displayed when an embedded object on a form is active and its menu is shown (for example, if your application has an instance of Word embedded for modifying a document). If the NegotiatePosition property is 0, your menu is not displayed while the object is active. If the property is not 0, your menu item is displayed to the left of, in the middle of, or to the right of the object’s menu (property settings of 1, 2, or 3, respectively). The WindowList property specifies whether the current menu should maintain a list of active MDI child forms. When this property is True, items are automatically appended to the menu as child forms are opened, and removed when the corresponding child forms are closed. You learn about this topic in more detail in Chapter 17, “Multiple Document Interface Applications.” Creating Pop-Up Menus So far, the discussion of menus has looked at the menu bar that appears along the top of the form. Visual Basic also supports pop-up menus in your programs. A pop-up menu is a small menu that appears somewhere on your form in response to a program event. Pop-up menus often are used to handle operations or options related to a specific area of the form (see Figure 6.10)—for example, a format pop-up menu for a text field that lets you change the font or font attributes of the field. You can find such context-sensitive menus in many of the latest generation of Windows programs, including Visual Basic itself. When a pop-up menu is invoked, usually by right-clicking an object with the mouse, the menu appears onscreen near the current mouse pointer location. The user then makes a selection from the menu. After the selection is made, the menu disappears from the screen. Untitled-11 122 P2/V4/SWG2 SEU VB6 1542-2 Marcia 9/1/98, 11:16 AM 7.25.98 CH06 LP#1 Creating Pop-Up Menus 123 FIGURE 6.10 This grid’s pop-up menu provides a convenient way to initiate program functions specifically related to the grid. Creating the Menu to Be Displayed You create a pop-up menu in the same way that you created the main menu for your program— with the Menu Editor. There is, however, one extra step. The pop-up menu should be hidden so that it does not appear on the menu bar. To hide the menu, you set the Visible property of the top-level menu item to False. N O T E Typically, you hide the menu item that is used as a pop-up menu, but you can use any of the top-level items of a menu bar as a pop-up menu. That is, a particular menu can appear both as a pop-up menu and as a part of the main menu of a form. ■ To illustrate the concept of a pop-up menu, add a simple one to the sample menu system, as follows: 1. Using the Menu Editor, add a new top-level menu item at the end of the list of menu items. Set its Caption property to Format, and its Name property to mnuFormat. 2. Set mnuFormat’s Visible property to False. 3. Create these indented menu items under the Format menu: Caption Name &Bold mnuFormatBold &Italic mnuFormatItalic &Underline mnuFormatUnderline Part II Ch 4. Close the Menu Editor. Notice that the Format menu does not appear on your form’s menu bar. However, the menu is present and can be modified in the Menu Editor. The technique you must use to add code to the Click event of the items in a pop-up menu is also a little different. Because the menu is not visible on the form, you cannot just click the item to bring up the Code window. Instead, you bring up the Code window by selecting the View Code button in the Project window or double-clicking the form. Then you can select the desired menu item in the Code window’s Object list at the upper-left corner. This way, you can enter code for the hidden items. Untitled-11 123 P2/V4/SWG2 SEU VB6 1542-2 Marcia 9/1/98, 11:16 AM 7.25.98 CH06 LP#1 6 124 Chapter 6 Giving More Control to the User: Menus and Toolbars Activating a Pop-Up Menu To have the pop-up menu appear on your screen, you must invoke the form’s PopUpMenu method. You do so by specifying the name of the form where the menu will be displayed, the PopUpMenu method, and the name of the menu to be shown. Although you can use this method from anywhere in your code, pop-up menus are used most often in response to mouse clicks, usually those using the right mouse button. To illustrate this use, make the sample pop-up menu appear when the user right-clicks the form. Of course, in a fully coded application that formats text, the user would probably be rightclicking selected text; however, the following steps illustrate the concept: 1. Open the form’s Code window by double-clicking the form. 2. Drop down the Code window’s Object box, and select the mnuFormatBold menu item. 3. In mnuFormatBold’s Click event procedure, enter the following line of code, which simply causes a message box to appear and report that the procedure was indeed executed: MsgBox “You just bolded some text!” 4. Drop down the Code window’s Object box, and select Form. 5. Drop down the Code window’s Procedure box, and select the MouseUp event. 6. Enter the following code into the form’s MouseUp event procedure: If Button = vbRightButton Then Form1.PopupMenu mnuFormat End If 7. Save and run the program. Right-click the form to open the Format menu. Choose the Bold item. In the code segment you just entered, the MouseUp event is used to take an action whenever a mouse button is pressed. The event passes a parameter, the Button parameter, that tells you which of the mouse buttons was pressed. Because you want the menu to appear in response to only a right button click, you check for the value of the Button parameter. If it is equal to vbRightButton (an intrinsic constant for the right mouse button), the pop-up menu is displayed. You can create multiple pop-up menus and have them displayed in response to different mouse buttons or in different areas of the screen. The X and Y parameters passed to the MouseUp event procedure report the location of the mouse cursor at the time the event occurred. ■ N O T E Using Toolbars in Visual Basic You have probably noticed that many Windows programs now have one or more toolbars in addition to the menu system. These toolbars provide the users with an easy way to access the most commonly used functions of the program. Some programs also use toolbars to help with Untitled-11 124 P2/V4/SWG2 SEU VB6 1542-2 Marcia 9/1/98, 11:16 AM 7.25.98 CH06 LP#1 Using Toolbars in Visual Basic 125 specific tasks, such as the Drawing toolbar that is in Microsoft Word. Because toolbars are becoming so common, users have come to expect them in all programs. Fortunately, you can easily set up a toolbar in Visual Basic. In fact, Visual Basic Version 6 now has two different styles of toolbars: the standard toolbar and the newer CoolBar control. Toolbar Basics Although these two types of toolbars (pictured in Figure 6.11) appear different to the user, they both are used for the same purpose: to provide a set of graphical buttons to access common program functions. The ToolBar control enables you to create six different types of buttons: ■ Pushbuttons that work like command buttons ■ Check buttons that work in an on-off mode, like a check box ■ Button groups that work like option buttons ■ Separator buttons that create spaces in the toolbar ■ Placeholder buttons that create empty space, allowing you to place other controls, such as combo boxes, on the toolbar ■ Drop-down buttons that, when clicked, offer the user a drop-down menu of choices FIGURE 6.11 The sleek-looking coolbar was first introduced in Microsoft Internet Explorer. Toolbar Coolbar To create a toolbar, you need to use multiple controls: one or more of the ToolBar controls and the ImageList control. The ImageList control contains a collection of bitmaps for use by other controls. In this case, the ToolBar control displays images from the ImageList control on its buttons. The ImageList control is part of the Microsoft Windows Common Controls 6.0 Group, discussed in Chapter 12, “Microsoft Common Controls.” ◊ See “The ImageList: A Fundamental Common Control,” p. 248 To draw a ToolBar control on a form, you first need to add it to the Toolbox. To begin, rightclick in an empty area of the Toolbox, and choose Components from the pop-up menu. When the Components dialog box appears, select the first group of Common controls—Microsoft Windows Common Controls 6.0—as shown in Figure 6.12. This group of controls contains the standard toolbar and the ImageList control. The CoolBar control is in the third group (Microsoft Windows Common Controls–3 6.0); select this group to add the coolbar to the Toolbox. Untitled-11 125 P2/V4/SWG2 SEU VB6 1542-2 Marcia 9/1/98, 11:16 AM 7.25.98 CH06 LP#1 Part II Ch 6 126 Chapter 6 Giving More Control to the User: Menus and Toolbars FIGURE 6.12 The CoolBar control is in a new group called Microsoft Windows Common Controls – 36.0. In the following sections, you discover how to include both types of toolbars in your program. Getting the Images for Your Toolbar The first step in creating any toolbar is adding the images that will be displayed on the toolbar to an ImageList control. Follow these steps to get those images: 1. Draw an ImageList control on your form, and give it a unique name. Because the ImageList control is not visible to the users, its size is set by Visual Basic. No matter what size you draw it on the form, it always appears as a little icon at designtime. 2. To add bitmap images to the control, open its Property Pages dialog box either by pressing the ellipsis (…) button of the Custom property in the Properties window, or by right-clicking the ImageList control and selecting Properties. From this dialog box, shown in Figure 6.13, you can add images from graphics files (icons and bitmaps) stored on your hard drive. FIGURE 6.13 At designtime, you can add images to the ImageList control by using the Images tab of the Property Pages dialog box. Index of the currently selected image Actual images Untitled-11 126 P2/V4/SWG2 SEU VB6 1542-2 Marcia 9/1/98, 11:16 AM 7.25.98 CH06 LP#1 Using Toolbars in Visual Basic 127 3. To add an image to the ImageList control, click the Insert Picture button. This action presents you with the Select Picture dialog box, from which you can choose the bitmap or icon you want. As you select the picture, it is added to the control and displayed in the Images area. 4. After you add all the pictures you might need, click the OK button to close the dialog box. Many sample icons and bitmaps are included with Visual Basic. If you installed them, they are located in a subdirectory called Graphics (the location of this directory depends on which installation options you chose, and whether you installed just Visual Basic or the entire Visual Studio suite). ■ N O T E After you complete these steps, your ImageList control is ready to use for supplying images to your toolbar. Creating a Standard Toolbar To use the standard ToolBar control, you first need to position it on a form. To do so, follow these steps: 1. Draw the ToolBar control on your form. Visual Basic positions the toolbar at the top of the form, and the control spans the width of the form. 2. Set the toolbar’s alignment. A toolbar can be aligned along any of the four edges of its form or float freely: ● To position the toolbar along the top of your form, leave the Align property set at its 1 – vbAlignTop default setting. ● To position it along the bottom of your form, set its Align property to 2 vbAlignBottom. ● To align it to the left or right edge of the form, set the Align property to 3 or 4 - vbAlignRight, respectively. In these cases, you should adjust the Width property to keep it from filling the form completely. vbAlignLeft ● To use a free-floating toolbar, set its Align property to 0 – vbAlignNone. You can adjust the toolbar’s position and size by setting the Left, Top, Width, and Height properties. 3. Open the ToolBar control’s Property Pages dialog box by right-clicking the control and choosing Properties. Figure 6.14 shows the first page of the ToolBar control’s Property Pages. 4. Set the ToolBar control’s ImageList property to the name of the ImageList control that you already set up to provide images. Clicking the arrow to the right of the ImageList property provides you with a list of all ImageList controls on the current form. Untitled-11 127 P2/V4/SWG2 SEU VB6 1542-2 Marcia 9/1/98, 11:16 AM 7.25.98 CH06 LP#1 Part II Ch 6 128 Chapter 6 Giving More Control to the User: Menus and Toolbars FIGURE 6.14 You can assign an ImageList control to your toolbar in the General tab of the toolbar’s Property Pages dialog box. Several other properties on the Property Pages’ General tab control the appearance and behavior of the toolbar. These properties are summarized in Table 6.3. Table 6.3 Untitled-11 Toolbar Properties That Control Its Appearance and Behavior Property Name Description BorderStyle Determines whether a single-line border is displayed around the toolbar or no border is used. ButtonHeight Specifies the height (in twips) of the buttons in the toolbar. ButtonWidth Specifies the width (in twips) of the buttons in the toolbar. AllowCustomize Determines whether the user is allowed to customize the toolbar by adding, deleting, or moving buttons. ShowTips Determines whether ToolTips are shown if the mouse pointer is rested on one of the buttons. Wrappable Determines whether the toolbar wraps around to a second row of buttons if the toolbar has more buttons than fit on a single row. HotImageList Specifies a different ImageList control to provide images for dropdown and check-style buttons when they are activated. An alternate image will also be displayed when the mouse pointer hovers over any button if the toolbar’s Style property is set to 1 - tbrFlat. To use this property, make sure the desired image in the ImageList control referenced by this property has the same index as the image in the primary image list. DisabledImageList Specifies a different ImageList control to provide images for toolbar buttons whose Enabled property is set to False. To use this property, make sure the desired image in the ImageList control referenced by this property has the same index as the image in the primary image list. Style Determines whether the toolbar is drawn with a three-dimensional effect or whether it appears flat on the form. 128 P2/V4/SWG2 SEU VB6 1542-2 Marcia 9/1/98, 11:16 AM 7.25.98 CH06 LP#1 Using Toolbars in Visual Basic 129 Creating the Toolbar’s Buttons The next step in creating your toolbar is to create the buttons that will be placed on the toolbar. For this task, you move to the Buttons tab of the Property Pages (see Figure 6.15). FIGURE 6.15 Arrows select the current button You can assign images, captions, identifiers, and even menus to toolbar buttons in the Buttons tab. Adding a Standard Button to the Toolbar To add a button to the toolbar, click Insert Button. If other buttons already exist on the toolbar, a new button appears after the currently selected button. For each button that you add, you should specify several properties—the Key property, the Style property, and the Image property. The Key property specifies a string that is used to identify the button in code. You will see how it is used in the upcoming section “Enabling the Buttons with Code.” The Key property for each button must be unique, and you should assign a string that is meaningful to you. This way, you can remember it more easily when you are writing your code. The Image property specifies the index of the picture that you want to appear on the face of the button. The index corresponds to the index of the picture in the ImageList control. You can specify a value of zero for the Image property if you do not want a picture to appear on the button. The Style property determines the type of button that you create. Table 6.4 summarizes the various settings of the Style property. Each of the button styles is shown in Figure 6.16. Part II Ch 6 Table 6.4 Style Property Settings That Control the Behavior of Toolbar Buttons Setting Example VB Constant Description of Behavior 0- The button is a standard pushbutton. The Save Project button in Visual Basic tbrDefault continues Untitled-11 129 P2/V4/SWG2 SEU VB6 1542-2 Marcia 9/1/98, 11:16 AM 7.25.98 CH06 LP#1 130 Chapter 6 Giving More Control to the User: Menus and Toolbars Table 6.4 Continued Setting Example VB Constant Description of Behavior 1- tbrCheck The button indicates that an option is on or off by its state. The Bold button in Word 2- tbrButtonGroup The button is part of a group. Only one button of the group can be pressed at a time. The alignment buttons in Word 3- tbrSeparator The button is used to provide space between other buttons. The button has a width of eight pixels. N/A 4- tbrPlaceHolder This button is used to hold a space in the toolbar for other controls such as a combo box. The font combo box in Word 5- tbrDropDown Used with a ButtonMenu to create a drop-down menu on the toolbar button. The Add Form button in Visual Basic FIGURE 6.16 Examples of the different toolbar button styles are shown here. Note that the placeholder and separators are not really buttons. In addition to these three key properties, you can set several other properties for each button on the toolbar (see Table 6.5). Untitled-11 130 P2/V4/SWG2 SEU VB6 1542-2 Marcia 9/1/98, 11:16 AM 7.25.98 CH06 LP#1 Using Toolbars in Visual Basic Table 6.5 Buttons TIP 131 Optional Properties That Provide Further Control over Toolbar Property Description Caption This text is displayed beneath the picture on a button. Description This text describes the button to the users when they invoke the Customize Toolbar dialog box. ToolTipText This text appears when the mouse pointer rests on the button. This text is displayed only if the ShowTips property of the toolbar is set to True (which is the default). Value This property sets or returns the current state of the button. A value of 0 indicates that the button is not pressed. A value of 1 indicates that the button is pressed. This property is typically used to pre-select a checkstyle button, or one button in a group. Unless the images on your buttons are self-explanatory, you should include ToolTips. A ToolTip is a text message describing a button that appears when the users move the mouse pointer over the button. Depending on your application, you may be able to include ToolTips instead of captions to save some screen real estate. Without some text indication the users cannot know what the button does unless they click it. ToolTips give your program a professional appearance and are easy to add. After setting up the buttons on the toolbar, you can exit the Property Pages dialog box by clicking the OK button. Adding a Drop-Down Toolbar Button A new feature in Visual Basic 6 is the tbrDropDown style button. This button combines a normal toolbar button with a drop-down menu for an effect that is similar to a combo box. The following example illustrates how to create such a button and program its events. Part Starting a Toolbar Example To illustrate the use of toolbars, this section walks you through the creation of a sample program containing a standard toolbar button and a drop-down toolbar button, with a separator button providing blank space between them. Follow these steps: 1. Create a new Standard EXE project. Add a ToolBar control and an ImageList control to the form as described in the preceding sections. 2. Set the toolbar’s Name property to tbrDemo. Leave the ImageList control’s Name property set to the default of ImageList1. 3. On the Images tab of the Property Pages dialog box for ImageList1, add two appropriate icons to the ImageList control (click the Insert Picture button and browse to the picture files). These icons will eventually be the pictures displayed on two toolbar buttons. Untitled-11 131 P2/V4/SWG2 SEU VB6 1542-2 Marcia 9/1/98, 11:16 AM 7.25.98 CH06 LP#1 II Ch 6 132 Chapter 6 Giving More Control to the User: Menus and Toolbars 4. Right-click the ToolBar control and choose Properties. In the toolbar’s Property Pages dialog box, set the ImageList property of the toolbar to ImageList1, the name of your image list. 5. On the Buttons tab, click Insert button. The Style property should already be set to the default, 0 – tbrNormal. Set the button’s Key value to newfile. 6. Set the Image property of the button to the index of the appropriate icon in the ImageList control (which should be 1 if you’ve followed these steps). 7. Click the Insert button again to add a second button. Set the Style property of this button to 3 - tbrSeparator. This separator button will be seen as blank space between the first and third buttons. 8. Click the Insert button again to add a third button. Set the Style property of this button to 5 - tbrDropdown. Set its Key value to report and its Image property to the index of the other icon from the ImageList control (2). Set its Caption property to REGION. 6. To add items to the button menu for this drop-down button, click the Insert Buttonmenu button. Enter East for the button menu item’s Text property. 7. Repeat step 6 for West, South, and Central regions. 8. Click OK to close the Property Pages dialog box. Your drop-down button should now appear on the toolbar. Enabling the Buttons with Code You have seen how to set up the toolbar, but until you add code to the toolbar’s events, it cannot perform any functions. The buttons of the toolbar do not have events of their own. Instead, you actually write your code for the ButtonClick and ButtonMenuClick events of the toolbar itself. These events pass a Button or ButtonMenu object reference as a parameter to the event procedure. In your code, you use the value of the Button object’s Key property to determine which button was actually pressed. By completing the steps outlined in the preceding sections, you have created a toolbar with buttons that look good and can be clicked, but that don’t actually do anything. You need to add code to make them functional. Writing an event procedure for a button on a toolbar is a little different than writing a procedure for a standard command button. Rather than have a separate event procedure for each button and menu, your code must look at object properties to determine which button or button menu item was selected. Enter the code presented in Listing 6.1 into the form’s Code window. Listing 6.1 TBRDEMO.TXT—Using Code to Activate a Toolbar Option Explicit Dim sCurrentRegion As String Private Sub tbrDemo_ButtonClick(ByVal Button As ComctlLib.Button) Select Case UCase(Button.Key) Case “NEWFILE” Untitled-11 132 P2/V4/SWG2 SEU VB6 1542-2 Marcia 9/1/98, 11:16 AM 7.25.98 CH06 LP#1 Using Toolbars in Visual Basic 133 ‘Code to create a new file goes here MsgBox “Creating a new file...” Case “REPORT” ‘Create a report with the current region Call MakeReport End Select End Sub Private Sub tbrDemo_ButtonMenuClick(ByVal ButtonMenu As ComctlLib.ButtonMenu) ‘Create a report using the newly selected region sCurrentRegion = UCase(ButtonMenu.Text) ButtonMenu.Parent.Caption = sCurrentRegion Call MakeReport End Sub Sub MakeReport() Dim sTemp As String ‘If no region selected, use WEST as default If Trim(sCurrentRegion) = “” Then sCurrentRegion = “WEST” End If sTemp = “Creating report for “ & sCurrentRegion sTemp = sTemp & “ Region...” MsgBox sTemp ‘Actual report-creating lines go here... End Sub Once you have entered this code, run the program and examine the behavior of the toolbar buttons. The procedures being called are actually the Click event procedures of menu items. With these procedures being called, you can code an action once and then call it from either the menu or the toolbar. Doing so makes it easier to maintain your code because changes or corrections have to be made in only a single location. Also, note the introduction of the Select Case statement, which is more readable than a nested If statement. You learn about it in more detail in a later chapter. 6 Creating a Toolbar with Code Although you can set up a toolbar in the design environment, you can also set up and change a toolbar at runtime with program code. To use the Toolbar and other common controls successfully, you need to understand the concept of collections. Understanding Collections A collection is a group of objects. In the case of the ImageList control, you will find a collection called ListImages. The objects stored in this particular collection are the images in the ImageList control. By manipulating the ListImages collection from code, you can add, remove, and change images. 133 P2/V4/SWG2 SEU VB6 1542-2 Marcia II Ch ◊ See “Using Select Case,” p. 207 Untitled-11 Part 9/1/98, 11:17 AM 7.25.98 CH06 LP#1 134 Chapter 6 Giving More Control to the User: Menus and Toolbars Think of a collection as being similar to, but not exactly like, an array. You can access it like an array, as in the following line of code, which sets a form’s picture to the first image in an ImageList control: Set form1.Picture = ImageList1.ListImages(1).Picture Notice that a specific object is referred to with its index—in this case, 1. Remember, a collection stores objects, unlike an array, which stores values. These objects have their own set of properties. Objects in a Buttons collection have a special property: the Key property. A Button object’s key is a text string that can be used in the same manner as an index: Set form1.Picture = ImageList1.ListImages(“Smiley Face”).Picture Generally, the Button object’s Key property is set when the object is added to the Buttons collection through the key parameter of the Buttons collection’s Add method. Setting Up the Toolbar To set up a ToolBar control in code, you have to first set up an ImageList control (either in design mode or with code), including populating it with images. Then you can assign the ImageList control to the toolbar with a statement like the following: Set tbrMain.ImageList = ImageList1 Next, you manipulate the toolbar’s Buttons collection to create toolbar buttons. In the following example, a separator and standard button are added to a toolbar control, tbrMain: tbrMain.Buttons.Add 1, “Sep1”,, tbrSeparator, 0 tbrMain.Buttons.Add 2, “open”,”Open File” , tbrDefault, 1 In this example, two additional Button objects are created in the Buttons collection by using the Add method. The first two parameters are the button’s index and key, each of which must be unique. The third parameter is the button caption. The fourth parameter (tbrSeparator and tbrDefault) is a constant representing the type of button. Finally, an index value from the associated image list tells the toolbar which picture to use. The Add method can also work as a function. If used in this manner, it returns a reference to the Button object just created. You could rewrite the preceding code like this: Dim btn As Button Set btn = tbrMain.Buttons.Add(, “Sep1”, , tbrSeparator, 0) Set btn = tbrMain.Buttons.Add(,”open”, , tbrDefault) btn.ToolTipText = “Click to open a file” btn.Caption = “Open File” btn.Image = 1 Note that the ToolTipText property must be added to the Button object because it is not in the Add method’s parameters. Also, in the preceding example, the Index properties are defined automatically because they are not specified. This approach is generally the preferred way of coding because, as objects are added and deleted from a collection, the index of a particular object will change. The Key, however, is always associated with a specific object. Untitled-11 134 P2/V4/SWG2 SEU VB6 1542-2 Marcia 9/1/98, 11:17 AM 7.25.98 CH06 LP#1 Using Toolbars in Visual Basic 135 Your code can use the button parameter’s Key property to determine which button was pressed. For example, consider the following code in the toolbar’s ButtonClick event: Private Sub Toolbar1_ButtonClick(ByVal Button As ComctlLib.Button) Select Case Button.Key Case “open” ‘Insert open file code here Case “save” ‘Insert save file code here Case “exit” ‘Insert code to end the program End Select End Sub The preceding code works great for buttons of type tbrDefault. However, if you have any tbrCheck buttons, you should have your code also check the Value property to see what the state of the button is: Case “boldface” If Button.value = tbrUnpressed then ‘Button is “Up” - Turn bold off Else ‘Button is “down” – Turn bold on End If If you set the MixedState property of a button to True, it always looks grayed out—no matter what the value. Allowing the User to Customize the Toolbar One of the really great features of the ToolBar control is that you can allow your users to customize the toolbar to their liking. When the AllowCustomize property of the toolbar is set to True, users can access the Customize Toolbar dialog box by double-clicking the toolbar. This dialog box, shown in Figure 6.17, allows the user to add buttons to the toolbar, remove buttons, or move the buttons to a different location. II FIGURE 6.17 The AllowCustomize property lets users customize the toolbar to their liking, without the need for additional code. Untitled-11 Part 135 P2/V4/SWG2 SEU VB6 1542-2 Marcia Ch 6 9/1/98, 11:17 AM 7.25.98 CH06 LP#1 136 Chapter 6 Giving More Control to the User: Menus and Toolbars Using the CoolBar Control The CoolBar control, pictured earlier in Figure 6.11, is a special control that acts as a container for other controls but looks like a toolbar. The CoolBar control itself does not have “built-in” Button objects like a toolbar does. However, since the coolbar is a container control, it can contain objects such as command buttons and even toolbars. The CoolBar control contains a collection of Band objects, each of which is a mini-container that the user can resize at runtime. To illustrate how the CoolBar control can contain other controls, let’s extend the example from the earlier part of the chapter. Follow these steps: 1. If you haven’t done so already, add the CoolBar control to the Toolbox by selecting Microsoft Windows Common Controls – 3 6.0 from the Components dialog box. 2. Change the Align property of the toolbar you created earlier to 0 – vbAlignNone. Drag it to an open area of the form and adjust its width so it is just wide enough to display the buttons you added earlier. 3. Double-click the coolbar icon in the Toolbox to add a CoolBar control to your form. 4. Click the CoolBar control to select it. Click the CommandButton icon and draw a command button directly on the coolbar. 5. Create a simple Click event procedure for the command button, adding a line of code like MsgBox “You clicked Command1”. 6. Right-click the toolbar and select Cut to remove it from the form, placing it on the Windows Clipboard. 7. Right-click the CoolBar control and select Paste. The toolbar from the Clipboard is pasted into the coolbar container. 8. Right-click a blank area of the CoolBar control (don’t click the contained toolbar or command button). Select Properties to display the coolbar’s Property Pages dialog box. 9. The Bands tab of the Property Pages dialog box contains properties for each of the CoolBar control’s bands. Band 1 should be selected in the Index box at the top. Drop down the Child list and select tbrDemo. This action instructs the coolbar to display tbrDemo in the Band 1 mini-container. 10. Change the index to 2 to select the second band. Set its Child property to Command1 (the command button you added earlier). 11. Click OK to close the Property Pages dialog box. While the CoolBar control is still selected, go to the Properties window and change its Align property to 1 – vbAlignTop. When you have completed these steps, run the program and observe the behavior of the objects on the CoolBar control. You can experiment with placing different types of objects on a CoolBar control in your applications. Untitled-11 136 P2/V4/SWG2 SEU VB6 1542-2 Marcia 9/1/98, 11:17 AM 7.25.98 CH06 LP#1 From Here… 137 From Here… This chapter showed you the advantages of creating menus and toolbars for your programs. Hopefully, you have seen how easy it is to create these items. You were also exposed to several other topics in this chapter. To learn more about them, refer to the following chapters: ■ To review using forms to build your applications, see Chapter 3, “Visual Basic Building Blocks.” ■ To learn about another way that your programs interact with your users, see Chapter 7, “Using Dialog Boxes to Get Information.” ■ For more information about using variables to remember information throughout your programs, see Chapter 8, “Using Variables to Store Information.” Part II Ch 6 Untitled-11 137 P2/V4/SWG2 SEU VB6 1542-2 Marcia 9/1/98, 11:17 AM 7.25.98 CH06 LP#1 138 Untitled-11 Chapter 6 Giving More Control to the User: Menus and Toolbars 138 P2/V4/SWG2 SEU VB6 1542-2 Marcia 9/1/98, 11:17 AM 7.25.98 CH06 LP#1 7 139 C H A P T E R Using Dialog Boxes to Get Information In this chapter Keeping the User Informed 140 Getting Information from the User 146 Using Built-In Dialog Boxes 148 Creating Your Own Dialog Boxes 157 Part II Ch 7 Untitled-14 139 P?/V? Using #5422 9/1/98, 11:27 AM 9.18.97 Ruth chapter 07 LP#1 140 Chapter 7 Using Dialog Boxes to Get Information A dialog box is a window used to display and/or accept information. Its name comes from the fact that it is, in essence, a dialog (or conversation) with the user. A dialog box is usually shown modally, which means the user must close it (or “answer the dialog”) before continuing with any other part of the program. In this chapter, you’ll look at two dialog boxes built in to Visual Basic: the message box and the input box. Next, you’ll use the CommonDialog custom control, which allows you to place four types of standard dialog boxes in your program. Finally, you’ll review some guidelines for creating your own form-based dialog box. Keeping the User Informed A big part of any programming project is providing information to the users about the program’s progress and status. Although the forms and controls of your program provide the main interface to the users, they are not necessarily the best vehicles for providing bits of information that require immediate attention, such as warnings or error messages. For providing this type of information, the message box is the way to go. Understanding the Message Box The message box is a simple form that displays a message and at least one command button. The button is used to acknowledge the message and close the form. Because message boxes are built in to the Visual Basic language, you do not have to worry about creating or showing a form. To see a simple message box, type the following line of code into Visual Basic’s Immediate window (choose View, Immediate Window to open the window) and press Enter: MsgBox “I love Visual Basic!” Optionally, the message box can display an icon or use multiple buttons to let the user make a decision. This is done with the use of optional parameters. For example, the following code line produces the message box shown in Figure 7.1: MsgBox “Delete record?”, vbYesNo + vbExclamation, “Confirm Delete” N O T E You can try this example yourself. Just type the code in the Immediate window and press Enter. This action has the same effect as if the statement were executed at runtime. ■ FIGURE 7.1 A message box communicates with the user. Message boxes can be used in either of two ways, depending on your needs. You can use the message box to simply display information, or you can use it to get a decision from the user. In either case, you will use some form of the MsgBox function. Untitled-14 140 P?/V? Using 9/1/98, 11:27 AM #5422 9.18.97 Ruth chapter 07 LP#1 Keeping the User Informed 141 Although this chapter refers to functions and statements interchangeably, a conceptual difference does exist between using MsgBox as a function and as a statement. By definition, a function returns a value, whereas a statement does not. Also, the syntax for parameters is slightly different; a function’s parameters must be enclosed in parentheses. For example, if you want to see the return value from the MsgBox function, you could type the following line in the Immediate window: N O T E Print MsgBox (“Delete record?”, vbYesNo + vbExclamation, “Confirm Delete”) ■ Although the message box is useful, it does have a few limitations: ■ The message box cannot accept text input from the user. It can only display information and handle the selection of a limited number of choices. ■ You can use only one of four predefined icons and one of six predefined command button sets in the message box. You cannot define your own icons or buttons. ■ By design, the message box requires a user to respond to a message before any part of the program can continue. This means that the message box cannot be used to provide continuous status monitoring of the program because no other part of the program can be executing while the message box is waiting for the user’s response. Displaying a Message The simplest way to create a message box in your program is to use the MsgBox function as if it were a statement, without returning a value. Using the MsgBox function this way, you simply specify the message text that you want to appear in the message box and then call the function. The message box displays an OK button to allow the user to acknowledge the message. MsgBox “Record processing is complete.” When you specify the message text, you can use a string constant (a string of text enclosed in quotation marks, as shown in the preceding line) or a string variable, as in this example: Dim sMyText as String sMyText = “Hello,” & vbCrLf & “World” MsgBox sMyText Note the use of the intrinsic (predefined) constant vbCrLf, representing a carriage return/line feed combination, to make “Hello” and “World” appear on separate lines. The default message box uses the project’s title (which can be set in the Project, Properties dialog) for its caption and only has an OK button. You can dress up your messages somewhat by using two optional parameters: the buttons argument and the title argument. The buttons argument is an integer number that can specify the icon to display in the message box, the command button set to display, and which of the command buttons is the default. The title argument is a text string that specifies custom text to be shown in the title bar of the message box. The full syntax of the MsgBox function is as follows: MsgBox(prompt[, buttons] [, title] [, helpfile, context]) Untitled-14 141 P?/V? Using #5422 9/1/98, 11:28 AM 9.18.97 Ruth chapter 07 LP#1 Part II Ch 7 142 Chapter 7 Using Dialog Boxes to Get Information If you choose to display an icon in the message box, you have a choice of four icons. These icons and their purposes are summarized in Table 7.1. Table 7.1 Icons Indicate the Type of Message Being Shown Icon Name Typical Purpose Critical Message Indicates that a severe error has occurred. Often a program is shut down after this message. Warning Message Indicates that a program error has occurred; this error may require user correction or may lead to undesirable results. Query Indicates that the program requires additional information from the user before processing can continue. Information Message Informs the user of the status of the program. This message is often used to notify the users of the completion of a task. To tell Visual Basic that you want to use a particular icon in the message box, you set a value for the buttons argument of the MsgBox function. The buttons argument can be set to one of four values, as defined in the following table. You can use either the numerical value or the constant from the following table: TIP Message Type Argument Value Constant Critical 16 vbCritical Query 32 vbQuestion Warning 48 vbExclamation Information 64 vbInformation Good programming practice dictates that you use the appropriate constant to represent the integer value. Using the correct constant makes your programs more readable and will not require any conversion should Microsoft change the arguments’ values. The constants listed in the preceding table not only affect the icon that is displayed, but also the sound produced by Windows when a message appears. You can set sounds for different message types in the Windows Control Panel. ■ N O T E To illustrate how icons and titles can be used in your message boxes, enter the following code, which produces the message box shown in Figure 7.2: MsgBox “This message box contains an icon.”, vbInformation, “Icon Demo” Untitled-14 142 P?/V? Using 9/1/98, 11:28 AM #5422 9.18.97 Ruth chapter 07 LP#1 Keeping the User Informed 143 FIGURE 7.2 Use titles and icons to give the user visual cues to the nature of the message. Returning a Value from the MsgBox Function The MsgBox function, as described previously, works fine for informing users of a problem or prompting them to take an action. However, to get a decision from the users, you need to use the MsgBox function’s return value. There are two key differences to using the MsgBox function this way—you must deal with the function’s return value, possibly by assigning it to a variable, and you must enclose the arguments of the function in parentheses. This value reports which command button a user clicked. The following line of code shows how the value returned by the function can be assigned to a variable for further processing: nResult = MsgBox(“The printer is not responding”, _ vbRetryCancel,”Printer Error!”) Additional statements after the preceding code could check the value of the variable nResult with, for example, an If statement and take appropriate action. Choosing Among the Command Button Sets The following six sets of command buttons can be used in the MsgBox function: ■ OK. Displays a single button with the caption OK. This button simply directs the user to acknowledge receipt of the message before continuing. ■ OK, Cancel. Displays two buttons in the message box, letting the user choose between accepting the message and requesting a cancellation of the operation. ■ Abort, Retr y, Ignore. Displays three buttons, usually along with an error message. The user can choose to abort the operation, retry it, or ignore the error and attempt to continue with program execution. ■ Yes, No, Cancel. Displays three buttons, typically with a question. The user can answer yes or no to the question, or choose to cancel the operation. ■ Yes, No. Displays two buttons for a simple yes or no choice. ■ Retr y, Cancel. Displays the two buttons that allow the user to retry the operation or cancel it. A typical use is reporting that the printer is not responding. The user can either retry after fixing the printer or cancel the printout. To specify the command buttons you want to appear in the message box, you need to specify a value for the buttons argument of the MsgBox function. The values for each of the command button sets are listed in Table 7.2. Part II Ch 7 Untitled-14 143 P?/V? Using #5422 9/1/98, 11:28 AM 9.18.97 Ruth chapter 07 LP#1 144 Chapter 7 Using Dialog Boxes to Get Information Table 7.2 Set the buttons Argument to One of the Following Values to Specify Which Set of Buttons to Use Button Set Value Constant OK 0 vbOKOnly OK, Cancel 1 vbOKCancel Abort, Retry, Ignore 2 VBAbortRetryIgnore Yes, No, Cancel 3 vbYesNoCancel Yes, No 4 vbYesNo Retry, Cancel 5 vbRetryCancel Because the buttons argument controls both the icon and the command button(s) used for a message box, you might wonder how you can specify both at the same time. You do so by adding the values of the constants together. The MsgBox function is designed so that any combination of the icon constant and the command button constant creates a unique value. This value is then broken down by the function, to specify the individual pieces. The following code combines an icon constant and command button constant to create a warning message that allows the user to choose an action. The results of the code are illustrated in Figure 7.3: nOptVal = vbExclamation + vbAbortRetryIgnore nRetVal = MsgBox(“File does not exist.”, nOptVal, “My Application”) If you want your message box to display a Help button, add the constant vbMsgBoxHelpButton, which has a value of 16384, to whichever button set constant you choose. ■ N O T E FIGURE 7.3 The buttons argument controls both the icon and the command buttons displayed by the MsgBox function. Setting the Default Button If you are using more than one command button in the message box, you can also specify which button is the default. The default button is the one that has focus when the message box is displayed. This button is the one that the user is most likely to choose so that he or she can just press the Enter key. For example, if you display a message box to have the user confirm the deletion of the record, you probably should set up the default button so that the record would not be deleted. This way, the user must make a conscious choice to delete the record. Untitled-14 144 P?/V? Using 9/1/98, 11:28 AM #5422 9.18.97 Ruth chapter 07 LP#1 Keeping the User Informed 145 To specify which button is the default, you need to add another constant to the buttons argument of the MsgBox function. You can choose from four possible default button values, which are identified in the following table: Default Button Value Constant First 0 vbDefaultButton1 Second 256 vbDefaultButton2 Third 512 vbDefaultButton3 Fourth 768 vbDefaultButton4 A user might choose from seven buttons, with the selection depending on the button set used in the message box. Each of these buttons returns a different value to identify the button to your program (see Table 8.3). Table 7.3 Return Values Indicate the User’s Choice Button Value Constant OK 1 vbOK Cancel 2 vbCancel Abort 3 vbAbort Retry 4 vbRetry Ignore 5 vbIgnore Yes 6 vbYes No 7 vbNo As always, using the constant in your code rather than the actual integer value is preferable. After you know which button the user selected, you can use that information in your program. Making a Message Box Modal For completeness, you can apply one final setting to the buttons argument of the MsgBox function. You can choose to have the message box be modal for your application or for the entire system. Remember from earlier chapters that when a modal window is shown, it must be closed before continuing with the program. If you specify that the message box is modal to the system, the user must respond to the message box before he or she can do any further work on the computer at all. The system modal option should be used with extreme care. The default behavior is application modal, which means the users can continue to work in other applications. To use the default, application modal, you do not have to add anything to the buttons argument, or you can add the vbApplicationModal constant, which has a value of 0. To make the message box system modal, you need to add the constant vbSystemModal, which has a value of 4096, to the buttons argument. Untitled-14 145 P?/V? Using #5422 9/1/98, 11:28 AM 9.18.97 Ruth chapter 07 LP#1 Part II Ch 7 146 Chapter 7 Using Dialog Boxes to Get Information Demonstrating the MsgBox Function To see the message box in action, create a simple program that utilizes it. You’ll use a message box to confirm that a user who is attempting to exit the program is sure he or she wants to exit. Follow these steps: 1. Start Visual Basic, if necessary, and begin a new Standard EXE project. 2. Add a single command button to Form1. Set the command button’s Name property to cmdExit and its Caption property to Exit. 3. Enter the following code into cmdExit’s Click event procedure: Dim sMsg As String Dim nButtons As Integer Dim nResult As Integer sMsg = “Are you sure you want to exit?” nButtons = vbYesNo + vbQuestion nResult = MsgBox(sMsg, nButtons, “My Program”) If nResult = vbYes Then End End If 4. Run the program and click the Exit button. You are asked whether you are sure you want to exit the program. Click the No button, and notice that the program does not close. Getting Information from the User Many times in a program, you need to get a single piece of information from the user. You might need the user to enter a name, the name of a file, or a number for various purposes. Although the message box lets your user make choices, it does not allow him or her to enter any information in response to the message. Therefore, you have to use some other means to get the information. Visual Basic provides a built-in dialog box for exactly this purpose: the input box. The input box displays a message to tell the user what to enter, a text box where the user can enter the requested information, and two command buttons—OK and Cancel—that can be used to either accept or abort the input data. A sample input box is shown in Figure 7.4. FIGURE 7.4 An input box lets the user enter a single piece of data in response to a message. Setting Up the InputBox Function Programmatically, the input box works very much like the message box with a return value. You can specify a variable to receive the information returned from the input box and then Untitled-14 146 P?/V? Using 9/1/98, 11:28 AM #5422 9.18.97 Ruth chapter 07 LP#1 Getting Information from the User 147 supply the input box’s message (prompt) and, optionally, a title and default value. An example of the InputBox function is the following: Dim sMsg as String, sUserName As String sMsg = “Please type your name below:” sUserName = InputBox(sMsg, “Enter user name”, “Anonymous”) In this statement, the information returned by the InputBox function is stored in the variable sUserName. The first argument, the prompt parameter, represents the message that is displayed to the user to indicate what should be entered in the box. Like the message in the message box, the prompt can display up to approximately 1,024 characters before it is truncated. Wordwrapping is automatically performed on the text in the prompt so that it fits inside the box. Also, as with the message box, you can insert a carriage return/line feed combination (vbCrLf) to force the prompt to show multiple lines or to separate lines for emphasis. After the prompt comes the title argument, which specifies the text in the input box’s title bar. The other argument in the preceding example is the default argument. If included, it appears as an initial value in the input box. The user can accept this value, modify it, or erase it and enter a completely new value. The minimum requirement for the InputBox function is a prompt parameter, as in this statement: sReturnVal = InputBox(“How’s the weather?”) In addition to the input box’s optional parameters to specify a window title and default value, other optional parameters allow you to set its initial screen position, as well as the help file to be used if the user needs assistance. Refer to the complete syntax of the InputBox function in Visual Basic’s help system. N O T E Unlike the MsgBox function, no option in the InputBox function specifies any command buttons other than the defaults of OK and Cancel. ■ Values Returned by InputBox When the input box is used, the user can enter up to 255 characters of text in the input box’s entry area, which resembles a text box. If the user types more text than will fit in the displayed entry area, the text he or she has already typed scrolls to the left. After the user is done, he or she can choose the OK or Cancel button. If the user chooses the OK button, the input box returns whatever is in the text box, whether it is new text or the default text. If the user chooses the Cancel button, the input box returns an empty string, regardless of what is in the text box. To be able to use the information entered by the user, you must determine if the data meets your needs. First, you probably should make sure that the user actually entered some information and chose the OK button. You can do so by using the Len function to determine the length of the returned string. If the length is zero, the user clicked the Cancel button or left the input field blank. If the length of the string is greater than zero, you know that the user entered Untitled-14 147 P?/V? Using #5422 9/1/98, 11:28 AM 9.18.97 Ruth chapter 07 LP#1 Part II Ch 7 148 Chapter 7 Using Dialog Boxes to Get Information something. To see how the Len function works, enter each of these lines in the Immediate window and note the different results: Print Len(“Hello”) Print Len(“”) You may also need to check the returned value to make sure it is of the proper type. If you are expecting a number that will subsequently be compared to another number in an If statement, your program should present an error message if the user enters letters. To make sure that you have a numerical value with which to work, you can use the Val function. The Val function’s purpose is to return the numerical value of a string. If the string contains or starts with numbers, the function returns the number. If the string does not start with a number, the function returns zero. To understand the Val function, enter these lines in the Immediate window to see what each returns: Print Val(“Hello”) Print Val(“50 ways to leave your lover”) Print Val(“100 and 1 make 101”) The following code illustrates additional processing of the returned value of the input box with Val and Len: Dim stInputVal As String stInputVal = InputBox(“Enter your age”) If Len(stInputVal) = 0 Then MsgBox “No age was selected” Else If Val(stInputVal) = 0 Then MsgBox “You entered an invalid age.” Else MsgBox “Congratulations for surviving this long!” End If End If Using Built-In Dialog Boxes In earlier sections, you learned what a dialog box is and how to use two simple dialog boxes. In the following sections, you’ll learn about the Microsoft CommonDialog control, which allows you to use standard Windows dialog boxes to specify filenames, select fonts and colors, and control the printer. And although the ease of setup is a great benefit, an even bigger bonus is that these dialog boxes are already familiar to the user because they are the same dialog boxes used by Windows itself. General Usage of the CommonDialog Control Using a single CommonDialog control, you have access to the following standard Windows dialog boxes: ■ Open. Lets the user select the name and location of a file to open. Untitled-14 148 P?/V? Using 9/1/98, 11:28 AM #5422 9.18.97 Ruth chapter 07 LP#1 Using Built-In Dialog Boxes 149 ■ Save As. Lets the user specify a filename and location in which to save information. ■ Font. Lets the user choose a base font and set any font attributes that are desired. ■ Color. Lets the user choose from a standard color or create a custom color for use in the program. ■ Print. Lets the user select a printer and set some of the printer parameters. ■ Help. Takes the user into the Windows Help system. Although the CommonDialog control is included with Visual Basic, it’s not one of the controls included in the Toolbox by default. To access the CommonDialog control, you might first have to add it to your project (and to the Toolbox) by selecting it from the Components dialog box. You can access this dialog box by choosing Project, Components. From there, select Microsoft Common Dialog Control 6.0 in the Controls list and click OK. After you add the CommonDialog control to the Toolbox, you can add the control to a form by clicking the control and drawing it on the form just like any other control. The CommonDialog control appears on your form as an icon, as the control itself is not visible when your application is running. The following sections describe each type of dialog box that can be created with the CommonDialog control. For each of these dialog boxes, you need to set some of the control’s properties. You can do so through the Properties window, or you can use the CommonDialog control’s Property Pages dialog box. The Property Pages dialog box provides you with easy access to the specific properties that are necessary for each of the common dialog box types (see Figure 7.5). You can access the Property Pages dialog box by clicking the ellipsis (…) button in the Custom property of the CommonDialog control, or by right-clicking the control and selecting Properties. FIGURE 7.5 The Property Pages dialog box enables you to set up the CommonDialog control easily. Part II Testing the CommonDialog Control Throughout this section, you’ll want to try each of the styles of common dialog boxes. To get ready to test them, follow these steps: 1. Start Visual Basic, if necessary, and begin a new Standard EXE project. 2. Select Project, Components from the menu system. Untitled-14 149 P?/V? Using #5422 9/1/98, 11:28 AM 9.18.97 Ruth chapter 07 LP#1 Ch 7 150 Chapter 7 Using Dialog Boxes to Get Information 3. Click the check box next to the control named Microsoft Common Dialog Control 6.0, making sure a check mark appears in the box. 4. Click OK to close the Components dialog box. 5. When you see the CommonDialog tool in the Toolbox, double-click it to add a common dialog control to Form1. 6. Set the CommonDialog control’s Name property to cdlTest. 7. Add a command button to Form1. Set its Name property to cmdTest and its Caption property to Test Common Dialog. You’ll use this shell program to see how the various flavors of the CommonDialog control work. When instructed, enter code into cmdTest’s Click event procedure. The File Dialog Boxes One of the key uses of the CommonDialog control is to obtain file names from the user. The CommonDialog control’s File dialog box can be used in either of two modes: Open and Save As. Open mode lets the user specify the name and location of a file to be retrieved and used by your program. Save As mode lets the user specify the name and location of a file to be saved. Open and Save As Dialog Boxes The dialog boxes for the Open and Save As functions are similar. Figure 7.6 shows the Open dialog box. FIGURE 7.6 The Open and Save dialog boxes share many components. The dialog box’s major components are as follows: ■ Drive/Folder list. The current folder is listed here. If the current folder is the root (\), the current drive is listed here. You can use the combo box and navigation buttons to move up folder levels, similar to the way you would in the Windows Explorer. ■ File/Folder selection list. The names indicated in this area are the folders and files one level beneath the item in the Drive/Folder list. An item in this area can be opened either by double-clicking it, or by highlighting it and pressing Enter. If the item you open is a folder, the display is updated to show the contents of the new current folder. If the item you open is a file, the dialog box closes. ■ File Name text box. The user can use this text box for manual filename entry and folder navigation. If the user enters a filename, the dialog box closes. If he or she enters Untitled-14 150 P?/V? Using 9/1/98, 11:28 AM #5422 9.18.97 Ruth chapter 07 LP#1 Using Built-In Dialog Boxes 151 a path such as C:\Data\Word and presses Enter, the dialog box is updated to show that folder. Also, if the user single-clicks a filename in the file/folder selection area, it appears here. ■ File Type list box. Here, the user selects the types of files to display. These types are determined by the extension portion of the filename; the available types are controlled by the Filter property of the CommonDialog control. ■ Toolbar buttons and Command buttons. The buttons in the upper-right corner let the user move up one folder level, create a new folder, or switch the file display area between the list mode and the file details mode. The buttons at the lower-right corner let the user process the selection or cancel the dialog box. Opening and Saving Files To open an existing file, use the ShowOpen method of the CommonDialog control. (This method displays the dialog box in Figure 7.6.) You use this method by specifying the name of the CommonDialog control and the method name. To try it, type this code into the Click event procedure of the command button cmdTest in the sample project: cdlTest.ShowOpen Msgbox “You Selected “ & cdlTest.FileName & “ to be opened.” After the preceding code is executed, the name of the file selected is available to your code through the CommonDialog control’s FileName property. Using the CommonDialog control for saving and opening involves essentially the same steps. The name of the method used to invoke the Save As dialog box is ShowSave. You will find a few subtle differences between the dialog boxes shown for the Open and Save functions, such as the title of the dialog box and the captions on the command buttons. To test the CommonDialog control’s ShowSave method, replace the code in the sample project’s cmdTest_Click procedure with these lines: cdlTest.ShowSave Msgbox “You Selected “ & cdlTest.FileName & “ to be saved.” N O T E The Open and Save As dialog boxes don’t actually open or save files; they simply get information from the user as to the names and locations of the files to be opened or saved. Your program must take whatever steps are necessary to complete the operation. ■ Specifying File Types with the Filter Property When using the CommonDialog control, you might need to specify that only certain file types are listed. If your program reads Microsoft Excel (.XLS) files, for example, you would not want the user to attempt to open batch (.BAT) files. You can restrict (or “filter”) the files shown in the dialog box by using the Filter property. You set the Filter property at designtime from either the Properties window or the Property Pages dialog box, or at runtime with an assignment statement in code. The Filter property is a string value that includes a file type description followed by the file extension. It requires a special format, as shown here: cldTest.Filter = “Word Documents (*.doc)|*.doc” Untitled-14 151 P?/V? Using #5422 9/1/98, 11:28 AM 9.18.97 Ruth chapter 07 LP#1 Part II Ch 7 152 Chapter 7 Using Dialog Boxes to Get Information The vertical line in the preceding code line is known as the pipe symbol. This symbol must be present in the filter. Preceding the pipe symbol is a short description of the file type, in this case Word Documents (*.doc). Following the pipe symbol is the actual filter for the files. You typically express the filter as an asterisk followed by a period and the extension of the files that you want to display. Some examples are *.txt, *.doc, and *.*. If you specify the Filter property with an assignment statement, you must enclose the filter in double quotation marks, as with any string. The quotes are omitted if you specify the filter from the Properties dialog box. You can specify multiple description|filter pairs within the Filter property. Each pair must be separated from the other pairs by the pipe symbol, as shown in the following example: cdlTest.Filter = “Text Files|*.txt|All Files|*.*” To see the Filter property in action, replace the code in the test project’s cmdTest_Click event procedure with these lines, and then run the program: cdlTest.Filter = “Text Files (*.txt)|*.txt|All Files (*.*)|*.*” cdlTest.ShowOpen When you test this code, note that the CommonDialog control’s Filter property causes only text files to be displayed, unless the user selects another filter by dropping down the Files of type drop-down list. Customizing the File Dialog Boxes with the Flags Property Another important property is the Flags property. The Flags property is set using a constant or combination of constants, similar to the MsgBox function’s Options parameter. A complete list of constants is listed in Visual Basic’s Help system. For example, if the Open as Read Only check box doesn’t make any sense in your program, you can set a flag to hide it, like this: cdlTest.Flags = cdlOFNHideReadOnly cdlTest.InitDir = “C:\Windows” cdlTest.ShowOpen Note also the use of the InitDir property, which starts the dialog box in a specific folder. CAUTION Flags, Filters, and other properties that affect the CommonDialog control must be set before displaying it. The Font Dialog Box Setting up the CommonDialog control to show the Font dialog box is just as easy as setting it up for file functions. In fact, you can use the same CommonDialog control on a form to handle file, font, color, and printer functions, just by resetting the properties and invoking the appropriate method. Untitled-14 152 P?/V? Using 9/1/98, 11:28 AM #5422 9.18.97 Ruth chapter 07 LP#1 Using Built-In Dialog Boxes 153 The first step in using the CommonDialog control to handle font selection is to set a value for the Flags property. Among other things, this property tells the CommonDialog control whether you want to show screen fonts, printer fonts, or both. This setting is required; the constants are listed in the following table: Font Set Constant Value Screen fonts cdlCFScreenFonts 1 Printer fonts cdlCFPrinterFonts 2 Both sets cdlCFBoth 3 CAUTION If you do not set a value for the Flags property, you get an error message stating that no fonts are installed. You can set the value of the Flags property from the design environment by using the Properties window or the Property Pages dialog box, or you can set it from your program by using an assignment statement. After the Flags property has been set, you can invoke the Font dialog box from your code, using the CommonDialog’s ShowFont method. After the dialog box is closed, information about the font that the user selected is contained in the CommonDialog’s properties. To see this process in action, follow these steps to modify the sample program you created earlier in this chapter: 1. If the program is still running from an earlier test, stop it. 2. Add a Label control to Form1. Set the Label control’s Name property to lblTest and its Caption property to This is a test. 3. Set lblTest’s AutoSize property to True. 4. Replace the code in cmdTest’s Click event procedure with the following: cdlTest.Flags = cdlCFBoth + cdlCFEffects cdlTest.ShowFont lblTest.Font.Name = cdlTest.FontName lblTest.Font.Size = cdlTest.FontSize lblTest.Font.Bold = cdlTest.FontBold 5. Run the application. When you click cmdTest, a Font dialog box should appear. Change the font to something totally different than the default. When you click OK, lblTest’s font should match what you selected in the dialog box. Note two things in the preceding code. First, an extra flag, cdlCFEffects, allows the user to select additional font “effects” such as bold, color, and underline. Second, note the slight difference in syntax between the Label control’s Font properties and the CommonDialog’s Font properties. The Font property of a Label control (or of other objects, such as a TextBox control) is an object itself (a Font object), and the CommonDialog box stores each attribute about a font (Name, Size, Bold, and so on) in a separate property. The text box has the older, separate Untitled-14 153 P?/V? Using #5422 9/1/98, 11:28 AM 9.18.97 Ruth chapter 07 LP#1 Part II Ch 7 154 Chapter 7 Using Dialog Boxes to Get Information properties for compatibility, but you should avoid them. If you have to set the font for two text boxes, for example, you can set one directly from the CommonDialog control’s properties and the other one simply by assigning the first text box’s Font property: Set txtAddress.Font = txtName.Font Figure 7.7 shows the Font dialog box that is presented to the user. This particular dialog box contains both screen and printer fonts. FIGURE 7.7 The Font dialog box can be programmed to display screen fonts, printer fonts, or both. Table 7.4 shows the control’s properties and the font attributes that each manipulates. Table 7.4 CommonDialog Control Properties That Store Font Attributes Property Attribute FontName The name of the base font FontSize The height of the font in points FontBold Whether boldface is selected FontItalic Whether italic is selected FontUnderline Whether the font is underlined FontStrikethru Whether the font has a line through it The font information can be used to set the font of any object in your program or even to set the font for the Printer object. Be sure to peruse the Help system for a complete list of Flags property constants. The Color Dialog Box The CommonDialog control’s Color dialog box lets the user select colors that can be used for the foreground or background colors of your forms or controls (see Figure 7.8). The user has the option of choosing one of the standard colors, or creating and selecting a custom color. Untitled-14 154 P?/V? Using 9/1/98, 11:28 AM #5422 9.18.97 Ruth chapter 07 LP#1 Using Built-In Dialog Boxes 155 FIGURE 7.8 The Color dialog box lets the user select a color graphically and then returns it to your program as a hex value. Setting up the CommonDialog control for colors is basically the same as for fonts. You set the Flags property to the constant cdlCCRGBInit and then invoke the control’s ShowColor method. When the user selects a color from the dialog box, a hexadecimal number representing that color is stored in the Color property of the control. To see how the Color dialog box works, replace the code in the test project’s cmdTest_Click event procedure with the following: cdlTest.Flags = cdlCCRGBInit cdlTest.ShowColor Form1.BackColor = cdlTest.Color As with the other dialog boxes, you can alter the behavior of the Color dialog box by using the Flags property. For example, if you want only default colors available, use the cdlCCPreventFullOpen flag so that the user cannot open the Define Custom Colors window. Check the Color Dialog Box/Flags Property (Color dialog) topic in the Visual Basic Help system for a full listing of the flags and properties that affect the Color dialog box. The Print Dialog Box Another type of dialog box that the CommonDialog control can display is the Print dialog box. A Print dialog box is usually displayed just before your application initiates a printing process. It lets the user select which printer to use and specify options for the print process (see Figure 7.9). These options include specifying which pages to print and the number of copies, as well as an option of printing to a file. FIGURE 7.9 The Print dialog box provides a consistent way for your users to set printer options. Part II Ch 7 Untitled-14 155 P?/V? Using #5422 9/1/98, 11:28 AM 9.18.97 Ruth chapter 07 LP#1 156 Chapter 7 Using Dialog Boxes to Get Information To invoke the Print dialog box, just call the CommonDialog control’s ShowPrinter method. There are no required flags to set prior to the call. After the Print dialog box is displayed, the user can select the printer from the Name list at the top of the dialog box. This list contains all the printers installed in the user’s operating system. Just below the Name list is the Status line, which tells you the current status of the selected printer. If a user wants to change any printer-specific parameters (such as paper size and margins), he or she can click the Properties button on the Print dialog box. This action brings up the Properties dialog box for the selected printer, as shown in Figure 7.10. This dialog box lets the user control all the settings of the printer, just as with the Windows Control Panel. FIGURE 7.10 The Properties dialog box for the printer lets you control paper size, margins, and other printer attributes. The Print dialog box returns the information provided by the user in the dialog box’s properties. The FromPage and ToPage properties tell you the starting and ending pages of the printout as selected by the user. The Copies property tells you how many copies the user wants printed. These details are provided only as information. The Print dialog box does not automatically create the desired printout. To see how the Printer dialog box works, replace the code in the test project’s cmdTest_Click event procedure with the following: cdlTest.Flags = cdlPDDisablePrintToFile cdlTest.Copies = 3 cdlTest.PrinterDefault = True cdlTest.ShowPrinter MsgBox “The default printer is:” & Printer.DeviceName In this sample code, properties and flags are used to disable the Print to File option and set the default number of copies to 3. In addition, the PrinterDefault property means that the dialog box will use the control’s properties to modify the default system printer. The Printer dialog box has quite a few useful options that are detailed in the Visual Basic help system. Untitled-14 156 P?/V? Using 9/1/98, 11:28 AM #5422 9.18.97 Ruth chapter 07 LP#1 Creating Your Own Dialog Boxes 157 The Help Dialog Box This use of the CommonDialog control invokes the Windows Help engine by running WINHLP32.EXE. To use the Help dialog box, you must set the CommonDialog control’s HelpFile property to the name and location of a properly formatted Windows help (.HLP) file and set the HelpCommand property to tell the Help engine what type of help to offer. After you set these properties, use the CommonDialog control’s ShowHelp method to initiate the Help system. The user can then navigate the Help system using your program’s Help file. Creating Your Own Dialog Boxes Although the CommonDialog control provides you with several types of dialog boxes to use in your programs, sometimes you just can’t accomplish some tasks with these built-in tools. For example, if you want to set your own captions for the command buttons in a dialog box, you can’t use the message box; nor can the message box handle more than three buttons (not including the Help button). Also, consider the built-in input box. This dialog box cannot display an icon, nor can it handle more than one input item. If your program needs dialog box capabilities that the CommonDialog control can’t offer, you can simply use a standard Visual Basic form to create your own custom dialog box. Creating a Custom Dialog Box You need only follow a few simple guidelines if you decide to create a custom dialog box: ■ Set the form’s BorderStyle property to 3 - Fixed Dialog. Standard dialog boxes can’t be resized. This property setting also removes the form’s Maximize/Restore and Minimize buttons. ■ Remove the form’s icon by deleting the setting for its Icon property. ■ Set the form’s StartUpPosition property to 1 - CenterOwner so that the dialog box is centered on the parent application. ■ Add controls as necessary to obtain the required information from the user. Use Label controls as captions for text boxes. ■ Use Frame controls to group other controls where appropriate (see the Print range area of the Printer dialog control for an example). ■ Include an OK button that accepts the user’s choices. ■ Include a Cancel button that allows the user to abort the action. ■ When you show the dialog box, show it modally (frmDialog.Show vbModal). Feel free to look to some of the standard Windows dialog boxes or to other programs’ custom dialog boxes for design ideas. Using Form Templates for Other Dialog Boxes Microsoft has included several form templates with Visual Basic representing custom dialog boxes that can be handy to use in your programs. You can quickly add one of these form Untitled-14 157 P?/V? Using #5422 9/1/98, 11:28 AM 9.18.97 Ruth chapter 07 LP#1 Part II Ch 7 158 Chapter 7 Using Dialog Boxes to Get Information templates to your project by selecting the appropriate type when you add a new form; you can then customize it to suit your needs. The available templates include the following: ■ About Dialog. Used to provide the user with information about your program. ■ Log In Dialog. Allows the user to enter a user ID and password. ■ Options Dialog. Creates a dialog box similar to Property Pages or the Options dialog box of Visual Basic. ■ Tip Dialog. Can provide a Tip of the Day function for your program. You can add these forms based on these dialog box templates to your program by choosing Project, Add Form, or by clicking the Add Form button. You then see the Add Form dialog box shown in Figure 7.11. You can choose the desired dialog box from the templates available and then customize it to suit your needs. FIGURE 7.11 Several custom dialog boxes are available as form templates. From Here… In this chapter, you learned how dialog boxes can be used to help the user select files, printers, and fonts in your programs. You also learned how the message box and input box are used to inform the user and to get decisions or single pieces of information. You even saw how to design your own dialog boxes when the built-in ones are insufficient for the task. To learn more about using some of the concepts presented here, take a look at the following chapters: ■ To learn more about desigining the forms you use in your applications, see Chapter 3, “Visual Basic Building Blocks.” ■ For an introduction to writing the code that enables your forms to react to your users’ actions, see Chapter 5, “Responding to the User with Event Procedures.” ■ For a more complete discussion of writing Visual Basic code, see Chapter 9, “Visual Basic Programming Fundamentals.” Untitled-14 158 P?/V? Using 9/1/98, 11:28 AM #5422 9.18.97 Ruth chapter 07 LP#1 8 159 C H A P T E R Part II Ch 8 Using Variables to Store Information In this chapter Introduction to Variables 160 Variable Declarations 163 Variable Arrays 166 Determining Where a Variable Can Be Used 166 Using the Option Explicit Statement What’s Different About Constants Untitled-15 169 171 159 P?/V? Using #5422 9/1/98, 11:29 AM 9.18.97 Ruth chapter 08 LP#1 160 Chapter 8 Using Variables and Constants to Store Information To make Visual Basic programs truly functional, they must be able to store information temporarily. With Visual Basic, as with any programming language, there is a need to remember information as the program runs. Visual Basic allows you to store information using variables and constants. This chapter examines the types of variables and constants available to Visual Basic programmers and explores how to use them to allow the necessary retention of information. Introduction to Variables Simply stated, you use variables to store information in the computer’s memory while your programs are running. Three components define a variable: ■ The variable’s name (which correlates to its location in memory) ■ The type of information being stored ■ The actual information itself Suppose you are given this assignment: “Go count all the cars in the parking lot.” As you count each car, you are storing information in a variable. Your location in memory is either a notepad or your brain. The type of information being stored is a number. And the actual information you are storing is the current number of cars. As the name variable suggests, the information stored in a variable can change (vary) over time. In the example of counting cars, the count will be increased periodically. With any variable, there are two basic functions you can perform: storing information (writing on the notepad) and retrieving information (reading what is written on the notepad). Naming Variables A variable must have a name for you to be able to assign values to it. You might have noticed statements like the following in earlier examples: Dim X As Integer This example illustrates a Dim, or Dimension, statement, used for dimensioning (or declaring) variables (see the section “Variable Declarations” later in this chapter). When your program declares a variable, it is, in essence, telling Visual Basic, “Set aside a memory location that will be used to store variable information; call it X.” The last two words in the Dim statement tell Visual Basic what type of information you plan to store—in this case, integer numbers. This information helps determine how much memory is to be set aside for the variable. In naming a variable, you have a tremendous amount of flexibility. Variable names can be simple, or they can be descriptive of the information they contain. In the preceding example, X is a perfectly legal name but not very descriptive to the readers. Although you are allowed great latitude in naming variables, you must adhere to a few restrictions: ■ The name must start with a letter, not a number or other character. Untitled-15 160 P?/V? Using 9/1/98, 11:29 AM #5422 9.18.97 Ruth chapter 08 LP#1 Introduction to Variables 161 ■ The remainder of the name can contain letters, numbers, and/or underscore characters. No spaces, periods, or other punctuation characters are allowed. Part ■ The name must be unique within the variable’s scope. (Scope refers to the context in which the variable is defined, as we will see shortly.) Ch 8 ■ The name can be no longer than 255 characters. ■ The name cannot be one of Visual Basic’s reserved words. Make your variable names descriptive of the task to make your code easy to read, but also keep the names as short as possible to make the code easy to type. Many programmers also use prefixes in their variable names to indicate the type of data stored; usually, these conventions are variations of the Hungarian Naming Convention. These prefixes usually consist of one or two lowercase characters at the beginning of the variable; the next letter is usually capitalized. For example, a prefix of s, as in sCity, indicates a variable that stores a String value. Table 8.1 lists some of the common prefixes that you should use when naming variables. This convention, which is recommended in a Microsoft Knowledge Base article, is used for many of the original code samples in this book. You might prefer a two-character prefix or some other convention altogether. Table 8.1 Variable Naming Prefixes Variable Type Prefix Example String s sFirstName Integer n nAge Long Integer l lPopulation Single (Floating Point) f fAverageGrade Double d dThrustRatio Currency c cPayRate Boolean b bTaxable For integers, the prefix n is used rather than the seemingly more obvious i because the prefix i is used to represent indexes. Types of Variables Okay, you know what a variable does and how to name it. But what can you store in a variable? The simple answer is: almost anything. A variable can hold a number; a string of text; or a reference to an object, such as a form, control, or database. This chapter looks specifically at using variables to store numbers, strings, and logical values. Using variables to represent objects and databases is covered later in Chapters 16, “Classes: Reusable Components,” and 26, “Using Data Access Objects (DAO),” respectively. Untitled-15 161 P?/V? Using #5422 II 9/1/98, 11:29 AM 9.18.97 Ruth chapter 08 LP#1 162 Chapter 8 Using Variables and Constants to Store Information Each type of variable has its own memory requirements and is designed to work efficiently with different types of information. Therefore, you cannot store a string like “Hello” in a variable that you declare as an integer. Table 8.2 shows some of the standard variable types that are available in Visual Basic. The table also shows the range of values that the variable can hold and the amount of memory required. Variables with smaller memory requirements should be used wherever possible to conserve system resources. Table 8.2 Variables Store Many Types of Information Type Stores Memory Requirement Range of Values Integer Whole numbers Two bytes –32,768 to +32,767 Long Whole numbers Four bytes (approximately) +/– 2 billion Single Decimal numbers Four bytes +/– 1E-45 to 3E38 Double Decimal numbers Eight bytes +/– 5E-324 to 1.8E308 Currency Numbers with up to 15 digits left of the decimal and four digits right of the decimal Eight bytes +/– 9E14 String Text information One byte per character Up to 65,400 characters for fixedlength string and up to 2 billion characters for dynamic strings Byte Whole numbers One byte 0 to 255 Boolean Logical values Two bytes True or False Date Date and time information Eight bytes 1/1/100 to 12/31/9999 Object Instances of classes; OLE objects Four bytes N/A Variant Any of the preceding data types 16 bytes + 1 byte per character N/A In addition to the preceding variable types, you also can create user-defined types to meet your needs. Consider the following code segment, which demonstrates the declaration and use of a user-defined type: Private Type Point x As Integer y As Integer Untitled-15 162 P?/V? Using 9/1/98, 11:29 AM #5422 9.18.97 Ruth chapter 08 LP#1 Variable Declarations 163 End Type Part II Private Sub Command1_Click() Dim MyPoint As Point MyPoint.x = 3 MyPoint.y = 5 End Sub Ch 8 As you can see from the sample, you declare a new type by using the Type statement. Note that types must be defined in the general declarations section; in this case, we have defined a private type called Point within a form. To create a variable of the new type, you use the Dim statement just as you would with any other type. The parts of a type are accessed via dot notation. As you know, there are some specialized types to deal with databases (such as Database, and Recordset). Visual Basic knows about these other data types when you add a reference to a type library. A type library is a DLL or other file that makes these types available to your program. A good example of using a type library is discussed in Chapter 22, “Using OLE to Control Other Applications.” Field, ◊ See “The Microsoft Word Object Library” p. 489 Variable Declarations Earlier, in the section “Naming Variables,” you saw an example of the Dim statement, which is used to tell Visual Basic the name and type of your variable. However, Visual Basic does not require you to specifically declare a variable before it is used. If a variable is not declared, Visual Basic creates the variable by using a default data type – usually a variant. A variant can contain any type of information. Using a variant for general information has two major drawbacks—it can waste memory resources, and the variable type might be invalid for use with functions that expect a specific variable type. Always declaring your variables before they are used is good programming practice. Therefore, you should now take a look at the two ways to declare a variable in Visual Basic—explicit and implicit declarations—and the special case of fixed-length strings. Explicit Declaration Explicit declaration means that you use statements to define the names and types of your program’s variables. These statements do not assign values to the variables but merely tell Visual Basic what the variables should be called and what type of data they can contain. You can use each of the following statements to explicitly declare a variable’s type: Dim varname [As vartype][, varname2 [As vartype2]] Private varname [As vartype][, varname2 [As vartype2]] Static varname [As vartype][, varname2 [As vartype2]] Public varname [As vartype][, varname2 [As vartype2]] Untitled-15 163 P?/V? Using #5422 9/1/98, 11:29 AM 9.18.97 Ruth chapter 08 LP#1 164 Chapter 8 Using Variables and Constants to Store Information Dim, Private, Static, and Public are Visual Basic keywords that define how and where the variable can be used. (You learn more about where these keywords can be used in upcoming sections.) varname and varname2 represent the names of two variables that you want to declare. As indicated in the syntax, you can specify multiple variables in the same statement as long as you separate the variables with commas. Note that the syntax shows only two variables on one line, but you can specify several. In fact, over a thousand characters can fit on one line in the Code window. From a practical standpoint, however, you should refrain from writing lines of code that are wider than the displayed Code window. This way, you make your code much easier to read because you don’t have to scroll left and right when looking at it. vartype and vartype2 represent the data types of the respective variables. A data type is a keyword that tells Visual Basic what kind of information is stored in the variable. As indicated, the variable type is an optional property. If you include the variable type, you must include the keyword As. If you do not include a variable type, the default type (usually Variant type) is used. The following code shows the use of these declaration statements for actual variables: Private nNumVal As Integer Private nAvgVal As Integer, vInptVal As Variant Static fClcAverage As Single Dim sFirstName As String Implicit Declaration Declaring your variables using the Dim or other statements shown in the preceding section is best, but in many cases you can also assign a type to a variable using an implicit declaration. With this type of declaration, a special character is used at the end of the variable name when the variable is first assigned a value. The characters for each variable type are shown in Table 8.3. Table 8.3 Untitled-15 Special Variable Type Characters Variable Type Character Integer % Long & Single ! Double # Currency @ String $ Byte None Boolean None Date None Object None Variant None 164 P?/V? Using 9/1/98, 11:29 AM #5422 9.18.97 Ruth chapter 08 LP#1 Variable Declarations 165 Visual Basic automatically sets aside space for implicitly declared variables the first time each variable is encountered. The variables that were declared using the code in the preceding section could have been used as implicitly declared variables, as follows: 8 Notice that the variable vInptVal doesn’t have a declaration character. This means that vInptVal will be of the Variant type. Fixed-Length Strings Most strings that you use in your programs will be of the type known as variable-length strings. These strings can contain any amount of text, up to approximately 2 billion characters. As information is stored in the variable, the size of the variable adjusts to accommodate the length of the string. Both the implicit and explicit declarations shown earlier created variable-length strings. Visual Basic, however, does have a second type of string: the fixed-length string. As the name implies, a fixed-length string remains the same size, regardless of the information assigned to it. If a fixed-length string variable is assigned an expression shorter than the defined length of the variable, the remaining length of the variable is filled with spaces. If the expression is longer than the variable, only as many characters as will fit in the variable are stored; the rest are truncated. A fixed-length string variable can only be declared using an explicit declaration like the following: Dim varname As String * strlength Notice that this declaration is slightly different from the previous declaration of a string variable. The declaration of a fixed-length string variable contains an asterisk (*) to tell Visual Basic that the string will be of a fixed length. The final parameter, strlength, tells the program the maximum number of characters that the variable can contain. One example of a fixed-length string is to aid in building a column-delimited text file. Suppose 25 characters of the file are used to represent a person’s name. The following code would automatically cut the string off at 25 characters: Dim sName As String * 25 sName = “This text is too long for the string variable.” Assigning a value less than 25 characters in length to sName would make the remaining characters spaces. N O T E Another common use of fixed-length strings is to receive information from a Windows API function, as discussed in Chapter 20, “Accessing the Windows API.” ■ 165 P?/V? Using #5422 II Ch nNumVal% = 0 nAvgVal% = 1 vInptVal = 5 fClcAverage! = 10.1 sFirstName$ = “Lauren” Untitled-15 Part 9/1/98, 11:29 AM 9.18.97 Ruth chapter 08 LP#1 166 Chapter 8 Using Variables and Constants to Store Information Variable Arrays All the variables discussed so far have been single-instance variables. Often, however, you may find it very useful to work with arrays. An array is a group of variables of the same type, sharing the same name. In this way, processing groups of related areas is easy. For example, you might want to have a group of variables that tracks the sales in each of your company’s four regions. You can declare a currency variable for each region, plus one for the total sales across all regions, like this: Dim cRegSales1 As Currency, cRegSales2 As Currency Dim cRegSales3 As Currency, cRegSales4 As Currency Dim cTotalSales As Currency Then, if you want to calculate the total sales for all regions, you might use this code: cTotalSales = cRegSales1 + cRegSales2 + cRegSales3 + cRegSales4 This approach isn’t all that cumbersome. However, what if you have 20 regions? Or several hundred? You can see how working with large numbers of related variables could get messy very quickly. You can greatly simplify this example by using an array. Here, create an array of variables named cRegSales; the array can contain as many elements (instances of variables) as you have regions. You can rewrite the previous example for 20 regions like this: Dim Dim Dim Dim cRegSales(1 To 20) As Currency cTotalSales As Currency nCounter As Integer sTemp As String cTotalSales = 0 For nCounter = 1 To 20 cTotalSales = cTotalSales + cRegSales(nCounter) Next nCounter sTemp = “Total sales for all regions = “ sTemp = sTemp & Format(cTotalSales, “currency”) MsgBox sTemp, vbInformation, “Sales Analysis” Note this example’s use of a loop. The block of code beginning with the For instruction and ending with the Next instruction defines a group of program statements that will be repeated a certain number of times (in this case 20). Using loops makes short work of processing variable arrays. As you progress through this book, you’ll see several cases in which arrays can make your coding much simpler. Determining Where a Variable Can Be Used In addition to telling Visual Basic what you want to be able to store in a variable, a declaration statement tells Visual Basic where the variable can be used. This area of usage is called the scope of the variable. This is analogous to the coverage area of a paging system. When you Untitled-15 166 P?/V? Using 9/1/98, 11:29 AM #5422 9.18.97 Ruth chapter 08 LP#1 Determining Where a Variable Can Be Used 167 purchase a pager, you make a decision whether you want local service, regional service, or nationwide service. This information is then programmed into your pager when you buy it. If you go outside the service area, your pager does not work. In a similar manner, you can declare variables to work in only one procedure, work in any procedure of a form, or work throughout your program. By default, a variable that is implicitly declared is local to the procedure in which it is created. If you don’t specify any kind of declaration, explicit or implicit, you create a local variable. Therefore, to create variables that have a scope other than local, you must use a declaration statement. The scope of a variable is determined not only by the type of declaration, but also by the location of the declaration. For example, the Dim and Private keywords assume different meanings in different parts of a form’s code. ■ N O T E Creating Variables That Are Available Everywhere In most programs, unless you have only one form and no code modules, you will find that you need some variables that can be accessed from anywhere in the code. These variables are called Public variables. (Other languages, as well as earlier versions of Visual Basic, might refer to them as Global variables. In fact, Visual Basic still recognizes the Global keyword.) These variables are typically used to hold information such as the name of the program’s user, or to reference a database that is used throughout the program. They might also be used as flags to indicate various conditions in the program. To create a Public variable, you simply place a declaration statement with the Public keyword in the General Declarations section of a module (.BAS file) of your program. The following line shows the Public declaration of a variable used for storing the program user’s name: Public sUserName As String In a form or a class module, the Public keyword has a special meaning. Variables defined as Public act like a property of the form or class that is available anywhere in the program. These properties are referenced like the built-in properties of a form or control instead of like a variable. The Public properties are used to pass information between forms and other parts of your program. For example, suppose the previous declaration for sUserName existed in a form. The following lines of code could be used to set and retrieve the user name from the form: frmLogin.sUserName = “CKRAMER” frmLogin.Show vbModal MsgBox “The name entered was “ & frmLogin.sUserName The first line of code sets the contents of the public variable (and loads frmLogin if it is not already loaded) as if it were a property of the form. The second line of code shows the form modally, so that the third line of code is not executed until the form is hidden. If a user of the form changes the value of sUserName from within the form itself and then hides the form, the third line of code displays a message box with the new value. Untitled-15 167 P?/V? Using #5422 9/1/98, 11:29 AM 9.18.97 Ruth chapter 08 LP#1 Part II Ch 8 168 Chapter 8 Using Variables and Constants to Store Information Keeping a Variable Local If you do not need to access a variable from everywhere in your program, you should not use the Public keyword in a declaration. Instead, you should use the Dim or Private keywords, which tell Visual Basic to define the variable within the scope of the current procedure or form, respectively. With these declarations, the location of the statement determines the actual scope of the variable. If the variable is defined in the General Declarations section of a form or module, the variable is available to every procedure in that form or module. This type is known as a form-level or module-level variable. If the variable is declared inside a procedure, it can be used only within that procedure. This type is typically known as a local variable. You may be wondering the reasons behind wanting to keep a variable as local as possible. The answer is two-fold: ■ Good Programming Practice. Having code that relies on a public variable is harder to debug and maintain. For example, consider the following implementations of a simple procedure, CalcArea: Sub CalcArea() MsgBox “The Answer is “ & nHeight * nWidth End Sub Sub CalcArea(nHeight As Integer, nWidth As Integer) MsgBox “The Answer is “ & nHeight * nWidth End Sub If you are tasked with debugging the CalcArea procedure, the first example is the most difficult. The calculation depends on two public variables (nHeight and nWidth) being set correctly. The second implementation improves on this problem slightly by making nHeight and nWidth function parameters, allowing the programmer to easily call the function from the Immediate window without having to preset many variables. Of course, to make CalcArea as modular and reusable as possible, you would probably want to turn it into a function. ■ Use of Resources. The second reason for keeping variables as local as possible should be almost common sense. If you declare a variable as Public, Visual Basic has to make that variable available to all forms and modules in your application. The limited scope of local variables does not require as many resources and will make your programs more efficient. Using Static Variables Most variables that are created inside a procedure are discarded by Visual Basic when the procedure is finished. Sometimes, however, you might want to preserve the value of a variable even after the procedure has run. This is often the case when you call the procedure multiple times, and the value of a variable for one call to the procedure is dependent on the value left over from previous calls. As an example, you may have a procedure that prints a header at the top of each page of a report, and the procedure needs to remember the page number from the previous time it was called so that it can be incremented. Untitled-15 168 P?/V? Using 9/1/98, 11:29 AM #5422 9.18.97 Ruth chapter 08 LP#1 Using the Option Explicit Statement 169 To create a variable that retains its value, you use the Static keyword in the variable declaration. It tells Visual Basic that the variable can be referenced only within the procedure but to remember the value because it might be needed again. Here’s an example of a variable declared using the Static keyword: If you use the Static keyword in front of a Function or Sub header (such as Static Sub MySub(), all variables in that procedure are treated as static. The following example subroutine demonstrates this concept: N O T E Static Sub Test() Dim x As Integer Debug.Print “Value of x before assignment statement = “ & x x = 1234 Debug.Print “Value of x after assignment statement = “ & x End Sub In this example, the variable x would be treated as a static variable. The first time you called the Test function, the output would be 0 and 1234. The next call would print 1234 for both the before and after values. ■ Using the Option Explicit Statement Earlier, in the section “Variable Declarations,” you learned that declaring your program’s variables before they are used is good programming practice. You can have Visual Basic “force” you to declare variables by setting one of its environment options. To do so, access Visual Basic’s Options dialog box by choosing Tools, Options. On this dialog box’s Editor tab is the Require Variable Declaration option (see Figure 8.1). Selecting this box requires you to declare each variable before you use it. FIGURE 8.1 The Require Variable Declaration option helps prevent you from mistyping variable names. Setting the Require Variable Declaration option causes the Option Explicit statement to be placed in the General Declarations section of all new modules and forms that are added to your project, as shown in Figure 8.2. 169 P?/V? Using #5422 II Ch 8 Static nPageNumber As Integer Untitled-15 Part 9/1/98, 11:29 AM 9.18.97 Ruth chapter 08 LP#1 170 Chapter 8 Using Variables and Constants to Store Information FIGURE 8.2 The Option Explicit statement is added to your program. If a form or module contains the Option Explicit statement and you fail to declare a variable, you receive the error message Variable not defined when you try to run your code. The integrated debugger highlights the offending variable and aborts the compilation of your program. The benefit of this message is that it helps you avoid errors in your code that might be caused by typographical errors. For example, you might declare a variable using the following statement: Dim sMyName As String If, in a later statement, you mistype the variable name, Visual Basic catches the error for you rather than continues with unpredictable results. For example, the following statement causes an error if Option Explicit is used; otherwise, the program continues without having set the value of the intended variable: sMyNme = “Tina Marie” Without the Option Explicit statement, the previous line of code would create an additional variable. In other words, you would have two string variables: sMyName and sMyNme. CAUTION If you set the Require Variable Declaration option after starting to create a program, the option has no effect on any forms or modules that have already been created. In this case, you can add the Option Explicit statement as the first line of code in the General Declarations section of any existing forms or modules. TIP Untitled-15 If you use some capital letters in your variable declarations, enter your code in all lowercase letters. Visual Basic automatically sets the capitalization of your variables to match the declarations. This convention gives you an immediate visual indication that you typed the name correctly. 170 P?/V? Using 9/1/98, 11:29 AM #5422 9.18.97 Ruth chapter 08 LP#1 What’s Different About Constants 171 What’s Different About Constants Part Using variables is just one way of storing information in the memory of a computer. Another way is to use constants. Constants in a program are treated a special way. After you define them (or they are defined for you by Visual Basic), you cannot modify them later in the program. If you try, Visual Basic generates an error when you run your program. It may help you to think of a constant as a variable whose value cannot change. How to Use Constants Constants are most often used to replace a value that is hard to remember or to type, such as the color value for the Windows title bar. Remembering the constant vbActiveTitleBar is easier than remembering the value -2147483646. You can also use a constant to avoid typing long strings if they are used in a number of places. For example, you can set a constant such as FileErrMsg containing the string “The requested file was not found.” Constants are also used frequently for conversion factors, such as 12 inches per foot or 3.3 feet per meter. The following code example shows how constants and variables are used: Const MetersToFeet = 3.3 nDistMeters = InputBox(“Enter a distance in meters”) nDistFeet = nDistMeters * MetersToFeet MsgBox “The distance in feet is: “ & CStr(nDistFeet) Another common use for constants is to minimize changes to your code for reasons such as changing your program’s name, version number, and so forth. You can define constants at the beginning of your program and use the predefined constants throughout the program. Then, when a version number changes, all you need to do is change the declaration of the constant. The following example illustrates this technique: Public Const ProgTitle = “My Application Name” Public Const ProgVersion = “3.1” Note the use of the Public keyword, which makes these constants available throughout the application (assuming that their declaration is in a module). Constants That Visual Basic Supplies Visual Basic supplies a number of built-in constants for various activities. They are known as intrinsic constants. Color-definition constants, data-access constants, keycode constants, and shape constants, among many others, are available. Especially useful are constants correlating to a command’s parameter information, such as the vbExclamation constant used for a MessageBox statement in previous chapters. The constants that you need for most functions are described in the help system’s topic for the function. If you want to know the value of a particular constant, you can use the Object Browser (see Figure 8.3). Access the Object Browser by clicking its icon in the Visual Basic toolbar, by selecting View, Object Browser from the menu system, or simply by pressingF2. You can use the list to find the constant that you want. When you select it, its value and function are displayed in the text area at the bottom of the dialog box. Untitled-15 171 P?/V? Using #5422 9/1/98, 11:29 AM 9.18.97 Ruth chapter 08 LP#1 II Ch 8 172 Chapter 8 Using Variables and Constants to Store Information FIGURE 8.3 The Object Browser shows you the value and function of most of Visual Basic’s internal constants. Creating Your Own Constants Although Visual Basic defines a large number of constants for many activities, sometimes you need to define your own constants. Constants are defined using the Const statement to give the constant a name and a value, as illustrated in the following syntax: [Public | Private] Const constantname [As constanttype] = value If you think this statement looks similar to the declaration of a variable, you’re right. As with declaring a variable, you provide a name for the constant and, optionally, specify the type of data it should hold. The Const keyword at the beginning of the statement tells Visual Basic that this statement defines a constant. This keyword distinguishes the statement from one that just assigns a value to a variable. In declaring the type of a constant, you use the same intrinsic types as you do for defining variables. (These types are defined in Table 8.2.) Finally, to define a constant, you must include the equal sign (=) and the value to be assigned. If you are defining a string constant or date constant, remember to enclose the value in either quotation marks (“) or the pound sign (#), respectively. A constant’s scope is also important. The same rules for the scope of variables, which were discussed in the earlier section “Determining Where a Variable Can Be Used,” apply to constants as well. From Here… This chapter provided you with an overview of using variables and constants in Visual Basic. In Chapter 11, “Managing Your Project: Sub Procedures, Functions, and Multiple Forms” you learn the fundamentals of writing the code that comprises the gist of your Visual Basic applications. For some more material on programming, refer to the following chapters: ■ Read Chapter 9, “Visual Basic Programming Fundamentals” to learn more about the Visual Basic Language. ■ To learn about the many different events available in the custom controls, see Chapter 12, “Microsoft Common Controls.” Untitled-15 172 P?/V? Using 9/1/98, 11:29 AM #5422 9.18.97 Ruth chapter 08 LP#1 9 173 C H A P T E R Part II Ch 9 Visual Basic Programming Fundamentals In this chapter Writing Statements 174 Using Assignment Statements 175 Using Math Operations 176 Working with Strings 182 Formatting Results 195 Untitled-16 173 P2/V4/swg1 SEU VB6 89715422 9/1/98, 11:36 AM 7.20.98 dietsch ch09 LP#1 174 Chapter 9 Visual Basic Programming Fundamentals Although designing your program’s user interface with forms and controls is important, most of the actual work is done with code. By code, I mean the sections of the program where you type statements and functions. You already know that forms can contain code, and you have seen how to access the code “below the surface” of a form’s visual interface. As a reminder, consider all the parts of a Visual Basic program that can contain code: ■ Forms ■ Code modules ■ Class modules ■ User controls The great thing about Visual Basic is that the language you write code in is both powerful and relatively easy to use. It is a direct descendant of the BASIC programming language, which has been around for many years. BASIC was designed as a language for beginning programmers, hence the name, which is an abbreviation for Beginner’s All-Purpose Symbolic Instruction Code. Don’t let the “Basic” part of the name fool you, however. Visual Basic is a far more powerful language than the BASIC you may have already learned. The more recent releases have extended the language far beyond its primitive ancestry. Visual Basic has grown into a robust programming environment that can solve a wide variety of application needs. This chapter looks at some of the fundamental concepts of programming in Visual Basic: writing program code, working with and formatting information, and so on. Chapter 10, “Controlling the Flow of Your Program Code,” continues this discussion by examining how to control your program with loops and conditional statements. Writing Statements In the preceding chapter, “Using Variables to Store Information,” you learned a little about variables and constants. You know what type of data they can store and how to declare them. But that is just the beginning of working with information in a program. You also need to be able to assign information to variables, manipulate that information, and use the contents of variables in other Visual Basic code. To perform these tasks, you use code statements. Simply put, a statement is a line of code that makes the computer do something. Here are a few examples of the things you can do with statements: Untitled-16 Statement Type Example Assign a value to a variable sName = “Lauren” Call a predefined function MsgBox “Good morning!” Call your own function bSuccess = BuildBudgetReport(“12/31/99”) Assign object properties frmMain.Visible = False Make decisions If nTideHeight > 1000 then MoveOn 174 P2/V4/swg1 9/1/98, 11:36 AM SEU VB6 89715422 7.20.98 dietsch ch09 LP#1 Using Assignment Statements 175 The next several sections discuss basic assignment statements, mathematical operations, and strings. Later in the chapter, in the section “Formatting Results,” you learn how to format numbers and other information manipulated by your program code. Using Assignment Statements After you declare a variable, the first thing you often need to do is to store information in the variable. This is the job of the assignment statement. The assignment statement is quite simple; you specify a variable whose value you want to set, place an equal sign after the variable name, and then follow it with the expression that represents the value you want stored. For example, the following line of code is the most basic type of assignment statement: x = 5 The assignment statement tells Visual Basic to assign the integer value 5 to the space in memory represented by the variable x. Of course, you are not limited to assigning integer numbers. The expression following the equal sign can be a literal value, an expression or equation using some combination of other variables and constants, or even a function that returns a value. There is no limit on the complexity of the expression you can use. The only restriction is that the expression must yield a value of the same type as the variable to which it is assigned. Table 9.1 illustrates several assignment statements. Table 9.1 Types of Assignment Statements Assignment Statement Type of Expression nNumStudents = 25 Numeric literal sTopStudent = “June Thomas” String literal fAvgScore = nTotScore / nNumStudents Mathematical expression sSpouseName = “Mrs. “ & “Tina Fortner” String expression sCapitalName = UCase$(“Chris Cawein”) Return value of a function You might have noticed that these statements look similar to the ones used to set the properties of forms and controls in the section “Referencing Forms and Controls from Your Code” in Chapter 3, “Visual Basic Building Blocks.” Actually, they are the same. Most properties of forms and controls act like variables. They can be set at design time but can also be changed at runtime using an assignment statement. You use a control property on the right side of a statement to assign its value to a variable for further processing or on the left side to change the value of the property. For example, suppose you have three text boxes on a form: txtLastname, txtFirstName, and txtEntireName. As a user types in the first or last name, automatically populating the txtEntireName box would be nice. One way to accomplish this feat would be to first store the information from each text box in a variable, as follows: Untitled-16 175 P2/V4/swg1 SEU VB6 89715422 9/1/98, 11:36 AM 7.20.98 dietsch ch09 LP#1 Part II Ch 9 176 Chapter 9 Visual Basic Programming Fundamentals Dim sFName As String Dim sLName As String sFName = txtFirstname sLName = txtLastName You can then store the combination of the last name and first name values in another variable and use it to update the txtEntireName box, like this: Dim sName As String sName = txtFirstName & “ “ & txtLastName txtEntireName = sName Of course, because text boxes themselves can be treated as variables (via the control’s default property), you can achieve the same result without having to declare any variables, as in this line: txtEntireName = txtFirstname & “ “ & txtlastName The preceding line of code is more efficient because it does not require dimensioning variables. However, when you are dealing with code that repeatedly accesses a property of a control (such as a For loop), sometimes storing a property in a temporary variable is more efficient. Using Math Operations Processing numerical data is one of the key activities of many computer programs. Mathematical operations determine customer bills, interest due on savings or credit card balances, average scores for class tests, and many other bits of information. Visual Basic supports a number of different math operators that you can use in program statements. These operations and the Visual Basic symbol for each operation are summarized in Table 9.2. The operations are then described in detail in the following sections. Table 9.2 Untitled-16 Math Operations and the Corresponding Visual Basic Symbol Operation Operator Addition + Subtraction - Multiplication * Division / Integer division \ Modulus mod Exponentiation ^ 176 P2/V4/swg1 9/1/98, 11:36 AM SEU VB6 89715422 7.20.98 dietsch ch09 LP#1 Using Math Operations 177 In Visual Basic, you use mathematical operations to create equations. These equations can include multiple operators, variables, and expressions, as in the following example: (115 + txtAmount.Text) / 69 * 1.0825 Note that although the sample expression is valid, the preceding line of code does not do anything by itself. While you’re reading, keep in mind that when you use these operators, the result will be going somewhere; for example, it may be assigned to a variable or displayed on the screen. Addition and Subtraction A computer program, however, gives you greater flexibility in the operations you can perform than a calculator does. Your programs are not limited to working with literal numbers (for example, 1, 15, 37.63, –105.2). Your program can add or subtract two or more literal numbers, numeric variables, or any functions that return a numeric value. Also, as with a calculator, you can perform addition and subtraction operations in any combination. Now take a look at exactly how you perform these operations in your program. Using the Addition Operator The operator for addition in Visual Basic is the plus sign (+). The general use of this operator is shown in the following syntax line: result = number1 + number2 [+ number3] is a variable (or control property) that contains the sum of the numbers. The equal sign indicates the assignment of a value to the variable. number1, number2, and number3 are the literal numbers, numeric variables, or functions that are to be added together. You can add as many numbers together as you like, but each number pair must be separated by a plus sign. result Using the Subtraction Operator The operator for subtraction is the minus sign (-). The syntax is basically the same as for addition: result = number1 - number2 [- number3] Although the order does not matter in addition, in subtraction, the number to the right of the minus sign is subtracted from the number to the left of the sign. If you have multiple numbers, the second number is subtracted from the first, then the third number is subtracted from that result, and so on, moving from left to right. For example, consider the following equation: result = 15 - 6 - 3 The computer first subtracts 6 from 15 to yield 9. It then subtracts 3 from 9 to yield 6, which is the final answer stored in the variable result. 177 P2/V4/swg1 SEU VB6 89715422 II Ch The two simplest math operations are addition and subtraction. If you have ever used a calculator to do addition and subtraction, you already have a good idea how these operations are performed in a line of computer code. Untitled-16 Part 9/1/98, 11:36 AM 7.20.98 dietsch ch09 LP#1 9 178 Chapter 9 Visual Basic Programming Fundamentals TIP You can control the order of operations by using parentheses. For example, the following line of code assigns 12 to the variable result: result = 15 - (6 - 3) You can create assignment statements that consist solely of addition operators or solely of subtraction operators. You can also use the operators in combination with one another or other math operators. The following code lines show a few valid math operations: val1 val2 val3 val4 val4 = = = = = 1.25 3.21 val2 val3 val4 + + + + 3.17 1 val1 3.75 - 2.1 + 12 - 3 1 If you are not familiar with computer programming, the last line (in which the same variable name appears both on the right and left of the equal sign) might look a little strange to you. In fact, that line is not allowed in some programming languages. However, in Visual Basic, you can enter a line of code that tells the program to take the current value of a variable, add another number to it, and then store the resulting value back in the same variable. Multiplication and Division Two other major mathematical operations with which you should be familiar are multiplication and division. Like addition and subtraction, these operations are used frequently in everyday life. Using the Multiplication Operator Multiplication in Visual Basic is straightforward, just like addition and subtraction. You simply use the multiplication operator—the asterisk (*) operator—to multiply two or more numbers. The syntax of a multiplication statement, which follows, is almost identical to the ones for addition and subtraction: result = number1 * number2 [* number3] As before, result is the name of a variable used to contain the product of the numbers being multiplied, and number1, number2, and number3 are the literal numbers, numeric variables, or functions. Using the Division Operators Division in Visual Basic is a little more complicated than multiplication. In Listing 9.1, you see how one type of division is used. This division is what you are most familiar with and what you will find on your calculator. This type of division returns a number with its decimal portion, if one is present. However, this type is only one of three different types of division supported by Visual Basic. They are known as floating-point division (the normal type of division, with which you are familiar); integer division; and modulus, or remainder, division. Floating-point division is the typical division that you learned in school. You divide one number by another, and the result is a decimal number. The floating-point division operator is the forward slash (/): Untitled-16 178 P2/V4/swg1 9/1/98, 11:36 AM SEU VB6 89715422 7.20.98 dietsch ch09 LP#1 Using Math Operations 179 result = number1 / number2 [/ number3] ‘The following line returns 1.333333 Print 4 / 3 Integer division divides one number into another and then returns only the integer portion of the result. The operator for integer division is the backward slash (\): result = number1 \ number2 [\ number3] Part ‘The following line returns 1 Print 4 \ 3 II Modulus, or remainder, division divides one number into another and returns what is left over after you have obtained the largest integer quotient possible. The modulus operator is the word mod: Ch result = number1 mod number2 [mod number3] ‘The following line returns 2, the remainder when dividing 20 by 3 Print 20 mod 3 As with the case of addition, subtraction, and multiplication, if you divide more than two numbers, each number pair must be separated by a division operator. Also, like the other operations, multiple operators are handled by reading the equation from left to right. Figure 9.1 shows a simple form that is used to illustrate the differences between the various division operators. The code for the command button of the form is shown as follows: inpt1 = Text1.Text inpt2 = Text2.Text Text3.Text = inpt1 / inpt2 Text4.Text = inpt1 \ inpt2 Text5.Text = inpt1 Mod inpt2 FIGURE 9.1 This program demonstrates the difference between Visual Basic’s three types of division operators. After you set up the form, run the program, enter 5 in the first text box and 3 in the second text box, and then click the command button. Notice that different numbers appear in each of the text boxes used to display the results. You can try this example with other number combinations as well. Using Multiplication and Division in a Program As a demonstration of how multiplication and division might be used in a program, consider the example of a program to determine the Untitled-16 179 P2/V4/swg1 SEU VB6 89715422 9/1/98, 11:36 AM 7.20.98 dietsch ch09 LP#1 9 180 Chapter 9 Visual Basic Programming Fundamentals amount of paint needed to paint a room. Such a program can contain a form that allows the painter to enter the length and width of the room, the height of the ceiling, and the coverage and cost of a single can of paint. Your program can then calculate the number of gallons of paint required and the cost of the paint. An example of the form for such a program is shown in Figure 9.2. The actual code to perform the calculations is shown in Listing 9.1. FIGURE 9.2 Multiplication and division are used to determine the amount of paint needed for a room. Listing 9.1 MATHEX.ZIP—Painting Cost Estimate Using Multiplication and Division Operators Private Dim Dim Dim Dim Dim Dim Dim Dim Dim Sub cmdCalculate_Click() fRoomLength As Single fRoomWidth As Single fRoomHeight As Single fCanCoverage As Single cCanCost As Currency fRoomPerimeter As Single fWallArea As Single fNumGallons As Single cProjCost As Currency fRoomLength = Val(txtLength.Text) fRoomWidth = Val(txtWidth.Text) fRoomHeight = Val(txtHeight.Text) fCanCoverage = Val(txtCoverage.Text) cCanCost = Val(txtCost.Text) fRoomPerimeter = 2 * fRoomLength + 2 * fRoomWidth fWallArea = fRoomPerimeter * fRoomHeight fNumGallons = fWallArea / fCanCoverage cProjCost = fNumGallons * cCanCost txtGallons.Text = fNumGallons txtTotalCost.Text = cProjCost End Sub To test this code, start by creating a new EXE project in Visual Basic. Add seven text boxes to the form; set their Name properties to txtLength, txtWidth, txtHeight, txtCoverage, txtCost, txtGallons, and txtTotalCost. The first five are to accept information from the user; the last two will report information back to the user. You may want to add descriptive Label controls beside each text box. Untitled-16 180 P2/V4/swg1 9/1/98, 11:36 AM SEU VB6 89715422 7.20.98 dietsch ch09 LP#1 Using Math Operations 181 Next, add a command button to the form. Change its Name property to cmdCalculate and its Caption property to Calculate Job Cost. Enter the lines of code in Listing 9.1 into the command button’s Click event procedure. Save and run the program to see it in action. ON THE WEB This example is available on the Que Web site at www.quebooks.com. Part II Exponentiation Exponents are also known as powers of a number. For example, 2 raised to the third power (23) is equivalent to 2×2×2, or 8. Exponents are used quite a lot in computer operations, where many things are represented as powers of two. Exponents are also used extensively in scientific and engineering work, where mathematical terms are often represented as powers of 10 or as natural logarithms. Simpler exponents are used in statistics, where many calculations depend on the squares and the square roots of numbers. To raise a number to a power, you use the exponential operator, which is a caret (^). Exponents greater than one indicate a number raised to a power. Fractional exponents indicate a root, and negative exponents indicate a fraction. The following is the syntax for using the exponential operator: answer = number1 ^ exponent The equations in the following table show several common uses of exponents. The operation performed by each equation is also indicated. Sample Exponent Function Performed 3 ^ 2 = 9 This is the square of the number. 9 ^ 0.5 = 3 This is the square root of the number. 2 ^ –2 = 0.25 A fraction is obtained by using a negative exponent. Operator Precedence Many expressions contain some combination of the operators just discussed. In such cases, knowing in what order Visual Basic processes the various types of operators is important. For example, what’s the value of the expression 4 * 3 + 6 / 2? You might think that the calculations would be performed from left to right. In this case, 4 * 3 is 12; 12 + 6 is 18; 18 / 2 is 9. However, Visual Basic doesn’t necessarily process expressions straight through from left to right. It follows a distinct order of processing known as operator precedence. Simply put, Visual Basic performs subsets of a complex expression according to the operators involved, in this order: ■ Exponentiation (^) ■ Negation (-) ■ Multiplication and division (*, /) Untitled-16 181 P2/V4/swg1 SEU VB6 89715422 9/1/98, 11:36 AM 7.20.98 dietsch ch09 LP#1 Ch 9 182 Chapter 9 Visual Basic Programming Fundamentals ■ Integer division (\) ■ Modulus arithmetic (Mod) ■ Addition and subtraction (+, -) Within a subset of an expression, the components are processed from left to right. When all subset groups have been calculated, the remainder of the expression is calculated from left to right. In the previous example (4 * 3 + 6 / 2), the multiplication and division portions (4 * 3, which is 12, and 6 / 2, which is 3) would be calculated first, leaving a simpler expression of 12 + 3, for a total of 15. An important note is that you can override normal operator precedence by using parentheses to group subexpressions that you want to be evaluated first. You can use multiple nested levels of parentheses. Visual Basic calculates subexpressions within parentheses first, innermost set to outermost set, and then applies the normal operator precedence. CAUTION Understanding operator precedence is crucial to making sure your programs evaluate expressions the way that you expect. For example, if you want to calculate the average of two test scores, you might write this line of code: fAvgScore = nTest1 + nTest2 / 2 This line of code might look right, but Visual Basic’s calculation won’t be correct. Because the division operator has a higher precedence than the addition operator, the subexpression nTest2 / 2 is calculated first and then added to nTest1. This order is obviously incorrect. You can avoid this problem by using parentheses to control the flow of evaluation: fAvgScore = (nTest1 + nTest2) / 2 This expression will be calculated properly by evaluating the sum of nTest1 + nTest2 first and then dividing the sum by 2. If value of nTest1 is 97 and the value of nTest2 is 85, the expression is evaluated as (97 + 88) / 2, or 185 / 2, which stores the correct result of 92.5 in fAvgScore. Leaving out the parentheses would have resulted in an undesired answer (following the rules of operator precedence) of 97 + 88 / 2, or 97 + 44, or 141. Visual Basic’s Operator Precedence Help screen has a good discussion of the topic, including how the precedence extends to comparison operators and logical operators. Working with Strings As you develop your applications, you use strings for many purposes. The better you manipulate the strings that you use, the more professional your programs appear. Visual Basic allows you to be quite flexible as you work with the strings in your programs. Untitled-16 182 P2/V4/swg1 9/1/98, 11:36 AM SEU VB6 89715422 7.20.98 dietsch ch09 LP#1 Working with Strings 183 Visual Basic supports only one string operator, the concatenation operator. However, several string functions are built in to the Visual Basic language, and you can use them to manipulate strings. Some of these functions are as follows: ■ UCase and LCase—Change the case of text to all uppercase or all lowercase, respectively ■ InStr and InStrRev—Find the location of one string contained within another ■ Left and Right—Retrieve a selected number of characters from one end of a string ■ Mid—Retrieves or replaces a selected number of characters in a string ■ LTrim, RTrim, and Trim—Remove spaces from one or both end(s) of a string ■ Len—Returns the length of a string ■ Chr and Asc—Work with a single character’s ASCII code ■ Str, CStr, and Val—Convert a number or expression to a string, and vice versa ■ Len—Finds and replaces within a string ■ StrReverse—Reverses the order of characters in a string N O T E Some of the functions in this list (such as UCase) return a Variant data type. For each of them, an identical function with a dollar sign ($) at the end of the function’s name indicates a String type return value. I recommend using the $ versions (such as Left$) whenever possible because they are more efficient. ■ In this section, you examine how you can manipulate strings to give your programs a professional appearance. String Concatenation As stated previously, Visual Basic supports only one string operator, the concatenation operator. This operator, which is the ampersand symbol (&), combines two or more strings of text, similar to the way the addition operator combines two or more numbers. When you combine two strings with the concatenation operator, the second string is added directly to the end of the first string. The result is a longer string containing the full contents of both source strings. The concatenation operator is used in an assignment statement as follows: newstring = stringexpr1 & stringexpr2 [& stringexpr3] In this syntax, newstring represents the variable that contains the result of the concatenation operation. stringexpr1, stringexpr2, and stringexpr3 all represent string expressions. They can be any valid strings, including string variables, literal expressions (enclosed in quotation marks), or functions that return a string. The ampersand between a pair of string expressions tells Visual Basic to concatenate the two expressions. The ampersand must be preceded and followed by a space. The syntax shows an optional second ampersand and a third string expression. You can combine any number of strings with a single statement. Just remember to separate each pair of expressions with an ampersand. Untitled-16 183 P2/V4/swg1 SEU VB6 89715422 9/1/98, 11:36 AM 7.20.98 dietsch ch09 LP#1 Part II Ch 9 184 Chapter 9 Visual Basic Programming Fundamentals N O T E If you are working on converting programs from an older version of Visual Basic, you might find strings combined using the plus sign operator (+). This usage was prevalent in earlier versions of Visual Basic, as well as in older BASIC languages. Although Visual Basic still supports using the plus sign operator to concatenate strings (in case this operator is present in older code that you are modifying), I recommend that you use the ampersand for this purpose. This operator helps to avoid confusion with the mathematical addition operation. ■ Listing 9.2 shows how to concatenate strings in a simple program to generate an address label. The fields from the different text boxes are combined to create the different lines of the address label. Listing 9.2 MAILING.ZIP—String Concatenation Used in Address Labels Private Dim Dim Dim Dim Dim Sub cmdPrintAddr_Click() sFName As String, sLName As String sAddr As String, sCity As String sState As String, sZIP As String sTitle As String sName As String, sCSZ As String sFName = txtFirst.Text sLName = txtLast.Text sAddr = txtAddress.Text sCity = txtCity.Text sState = txtState.Text sZIP = txtZIP.Text If optMr.Value Then sTitle = “Mr. “ If optMrs.Value Then sTitle = “Mrs. “ If optMiss.Value Then sTitle = “Miss “ If optMs.Value Then sTitle = “Ms. “ sName = sTitle & sFName & “ “ & sLName sCSZ = sCity & “, “ & sState & “ “ & sZIP Printer.Print sName Printer.Print sAddr Printer.Print sCSZ End Sub The form for this program is shown in Figure 9.3. FIGURE 9.3 The address label application shows how strings can be combined for display or printing. Untitled-16 184 P2/V4/swg1 9/1/98, 11:36 AM SEU VB6 89715422 7.20.98 dietsch ch09 LP#1 Working with Strings 185 Determining the Length of the String For many operations, you may need to know how many characters are in a string. You might need this information to know whether the string with which you are working will fit in a fixedlength database field. Or, if you are working with big strings, you may want to make sure that the combined size of the two strings does not exceed the capacity of the string variable. In any case, to determine the length of any string, you use the Len function, as illustrated in the following code line: Part result = Len(inputstr) II You can use the Len function in a number of applications. In many cases, it is used to determine whether any characters appear in a string. If no characters exist, you might want to issue an error message or at least bypass any further processing. Changing the Case of a String Two functions can modify the case of letters in a string: UCase and LCase. The UCase function returns a string with all the letters converted to uppercase (capital) letters. The LCase function does just the opposite, converting the entire string to lowercase letters. Although these functions may appear to be somewhat trivial, they actually are quite useful for a number of tasks. First, you can use the functions to properly capitalize names or other words that a user may enter. The code in Listing 9.3 capitalizes the first letter of a word and makes the rest of the word lowercase. Listing 9.3 CASECONV.ZIP—Using UCase and LCase to Capitalize a Word Properly Dim sWord as String, sProperWord as String sWord=”mIxEd CaSe” sProperWord = UCase$(Left$(sWord, 1)) sProperWord = sProperWord & LCase$(Mid$(sWord,2)) N O T E The string functions return values, but they do not modify the input. Consider the following example with the UCase function: Dim s1 As String Dim s2 As String s1 = “which case am i” s2 = UCase$(s1) After this code is executed, the variable s2 appears in all uppercase letters, whereas s1 remains unchanged, unless you put s1 on both sides of the assignment statement, like this: s1 = UCase$(s1) ■ The case functions are useful, for example, when you are comparing user input to a predefined value or a range of values. If you convert the user’s input to uppercase, you can compare it to an uppercase test string, as in the following example: Untitled-16 185 P2/V4/swg1 SEU VB6 89715422 9/1/98, 11:36 AM 7.20.98 dietsch ch09 LP#1 Ch 9 186 Chapter 9 Visual Basic Programming Fundamentals Select Case UCase(txtOperation.Text) Case “WASH” ‘ Do Something Case “RINSE” ‘ Do Something Else Case “SPIN” ‘ Do Something Else Yet Case Else MsgBox “Invalid Entry!” End Select In the preceding code, if the UCase function had not been used, the user would receive the Invalid Entry message even if he or she had entered a “correct” choice in lowercase or mixed case (Rinse, for example). TIP A common practice is to nest string functions within statements rather than use an extra variable to store each intermediate step. For example, consider the following Select Case statement, which uses a bunch of nested string functions to help with input validation. Users can come up with any capitalization they want to, but it will be handled by the code. stUserInput = InputBox$(“Type Yes or No, please!”) Select Case Left$(Trim$(UCase$(stUserInput)),1) Case “Y” MsgBox “Yes” Case “N” MsgBox “No” Case Else MsgBox “type YES or NO please!” End Select Another Visual Basic function, StrConv, performs special conversions of strings. Most of the conversions it can perform are either redundant (converting to all uppercase or all lowercase, for example) or beyond the scope of this book (converting between different types of Japanese characters), but one of its conversion types is worth mentioning here. StrConv can convert a string to proper case, in which the first letter of each word is capitalized. The following code sample demonstrates this technique: lblHeadline = StrConv(stHeadline, vbProperCase) Examples of using UCase and LCase, as well as StrConv, are illustrated in Figure 9.4. FIGURE 9.4 You can use LCase, UCase, and StrConv to modify the case of the letters in a string of text. Untitled-16 186 P2/V4/swg1 9/1/98, 11:36 AM SEU VB6 89715422 7.20.98 dietsch ch09 LP#1 Working with Strings 187 Searching a String For many string-related tasks, the first programming requirement is to determine whether a word, phrase, or other group of characters exists in a string and, if so, where. The capability to find one string within another enables you to perform word searches within text. You can do these searches to perform a global replacement of a string, such as replacing the word text with the word string throughout a word processing document. Another, more common, reason for searching within a string is parsing the string. For example, suppose you have an input string that contains a person’s name in this format: “Dr. Stirling P. Williams, Jr.” If you have a file of a hundred such strings, putting this information into a database with separate first and last name fields would be a little difficult. However, you can use a string search function along with a little program logic to parse the string into smaller pieces. The function that enables you to search a string for a character or group of characters is the InStr function. This function has two required and two optional parameters. The required parameters are the string to be searched and the text to search for. If the search text appears in the string being searched, InStr returns the index of the character where the search string starts. If the search text is not present, InStr returns 0. The simple syntax of the InStr function is shown here: chrpos = InStr(sourcestr, searchstr) For example, the function call Print Instr(“I’ll see you next Tuesday.”,”you”) prints a result of 10 because that is the position where the word you begins. The first optional parameter of the InStr function tells the function the character position from which to start the search. This position must be a positive integer. If the starting position is greater than the length of the string, InStr returns 0. The syntax of the InStr function is as follows: chrpos = InStr(StartPos, sourcestr, searchstr) For example, the function call Print Instr(7,“Pride cometh before a fall”,”e”) returns the value of 10, even though the first e in the string is at position 5, because the search starts from position 7. The other optional parameter determines whether the search to be performed is case-sensitive (uppercase and lowercase letters do not match) or not case-sensitive. Setting the value of the comparison parameter to 0, its default value, performs a case-sensitive search. Setting the value to 1 performs a search that is not case-sensitive. This syntax is shown here: chrpos = InStr(StartPos, sourcestr, searchstr, 1) Note that with the optional parameters, you can write code that finds each successive search string in your text. The code in Listing 9.4 prints the words in a string that are separated by spaces. It works by taking the result of the Instr function and passing it back in to the StartPos parameter. Untitled-16 187 P2/V4/swg1 SEU VB6 89715422 9/1/98, 11:36 AM 7.20.98 dietsch ch09 LP#1 Part II Ch 9 188 Chapter 9 Visual Basic Programming Fundamentals Listing 9.4 INSTREX.ZIP—Using the InStr Function to Divide a String into Words Sub PrintWords(stInput As String) Dim inCounter As Integer Dim inFoundPos As Integer Const PARSECHAR = “ “ ‘Space ‘If string is blank then do nothing If Len(stInput) = 0 Then Exit Sub ‘Start at the first character inCounter = 1 ‘Search for a space inFoundPos = InStr(inCounter, stInput, PARSECHAR) ‘If a space is found print the word and keep searching While inFoundPos <> 0 Debug.Print Mid$(stInput, inCounter, inFoundPos - inCounter) inCounter = inFoundPos + 1 inFoundPos = InStr(inCounter, stInput, PARSECHAR) Wend ‘Print the remainder of the string If inCounter < Len(stInput) Then Debug.Print Mid$(stInput, inCounter) End If End Sub The input and results of this code appear in Figure 9.5. FIGURE 9.5 Use InStr to find all the spaces in a string. In Listing 9.4, notice that the InStr function searches from the first position in the string to the last. Visual Basic now includes a similar function called InstrRev to perform the search in the opposite direction. InstrRev works the same way as InStr, but the syntax is slightly different: InstrRev(string1, string2[, start[, compare]]) Untitled-16 188 P2/V4/swg1 9/1/98, 11:36 AM SEU VB6 89715422 7.20.98 dietsch ch09 LP#1 Working with Strings 189 The main difference is that the start parameter is located after the strings, not before. Using InstrRev, you can modify the code in Listing 9.4 slightly to come up with a new sub procedure, PrintWordsReverse. Sub PrintWordsReverse(stInput As String) Dim inCounter As Integer Dim inFoundPos As Integer Part Const PARSECHAR = “ “ ‘Space II ‘If string is blank then do nothing If Len(stInput) = 0 Then Exit Sub Ch 9 ‘Start at the last character inCounter = Len(stInput) ‘Search for a space inFoundPos = InStrRev(stInput, PARSECHAR, inCounter) ‘If a space is found print the word and keep searching While inFoundPos <> 0 Debug.Print Mid$(stInput, inFoundPos + 1, inCounter - inFoundPos) inCounter = inFoundPos - 1 inFoundPos = InStrRev(stInput, PARSECHAR, inCounter) Wend ‘Print the remainder of the string If inCounter > 0 Then Debug.Print Left$(stInput, inCounter) End If End Sub Extracting Pieces of a String Look at the code from Listing 9.3 again. In addition to using just the UCase and LCase functions, it also uses several functions to extract pieces of text from the original string. You will find many situations in which you need to work with only part of a string. Perhaps you need to extract the first name of a person from the full name, or maybe you need to make sure that the information you’re working with fits in the database field in which it needs to be stored. You can easily accomplish this task by using one of the following Visual Basic functions: ■ Left—Retrieves a specified number of characters from the left end of a string ■ Right—Retrieves a specified number of characters from the right end of a string ■ Mid—Retrieves characters from the middle of a string First, look at the Left and Right functions, as they are slightly easier to use. (By the way, none of these functions is hard to use.) To use these functions, you specify the input string and the number of characters to be retrieved. The syntax of these two statements is shown in the following lines: OutStr = Left$(InptStr, NumChars) OutStr = Right$(InptStr, NumChars) Untitled-16 189 P2/V4/swg1 SEU VB6 89715422 9/1/98, 11:36 AM 7.20.98 dietsch ch09 LP#1 190 Chapter 9 Visual Basic Programming Fundamentals When you use these functions, the number of characters specified must be a number greater than or equal to zero. If you enter 0, a zero-length string is returned. If the number of characters is greater than the length of the input string, the entire string is returned. You will find, as you write programs that manipulate strings, that the Left and Right functions are often used in conjunction with the other string functions. This is illustrated in Listing 9.5, which retrieves the first name of a person from the full name. This function is used to print name tags for an organization’s events. The function assumes that the person’s first and last names are separated by a space. The function then looks for a space in the input text, and upon finding the space, it extracts the characters preceding the space and supplies those characters as the first name. If no spaces appear in the input string, the function assumes that only a first name was entered. Listing 9.5 INSTREX.ZIP—Using the InStr and Left Functions to Extract a Person’s First Name Dim sName As String Dim sFirstName As String Dim nSpacePos As Integer sName = Trim$(txtName.Text) nSpacePos = InStr(sName, “ “) If nSpacePos > 0 Then sFirstName = Left$(sName, nSpacePos - 1) lblname = “Hello, my name is “ & sFirstName End If Mid is another function that is used to retrieve a substring from a string, and it works in a similar manner to the Left and Right functions, but it has one additional argument. You can use the Mid function to retrieve a letter, word, or phrase from the middle of a string. The Mid function contains two required arguments and one optional argument, as shown in the following syntax: newstr = Mid(sourcestr, startpos[, numchars]) Startpos represents the character position at which the retrieved string begins. If startpos is greater than the length of the string, an empty string is returned. The optional argument numchars represents the number of characters to be returned from the sourcestr. If numchars is omitted, the function returns all characters in the source string, from the starting position, on to the end. The following are some examples of the Mid function: Print Mid(“Robert Allen”,8) ‘Returns “Allen” Print Mid(“Robert Allen”,8,2) ‘Returns “Al” Untitled-16 190 P2/V4/swg1 9/1/98, 11:36 AM SEU VB6 89715422 7.20.98 dietsch ch09 LP#1 Working with Strings 191 Getting Rid of Spaces In Listing 9.5, you used InStr to find the first space in a person’s name, assuming that it was the space between the first and middle name. Most long strings contain spaces in the middle of the string, which are necessary for proper spacing of words, paragraphs, and so on. However, you also may end up with spaces at the beginning or end of your strings, which often are unwanted spaces. These spaces typically occur when the user accidentally types a space at the beginning or end of a text field. They also show up when you are using a fixed-length string and the number of characters in the string do not fill the available space. II For example, the following calls to the Len() function each return a different number: Ch Print Len(“Hello, world!”) 9 Print Len(“ Hello, world!”) Print Len(“Hello, world! ”) Most of the time, spaces don’t do any harm except take up a little memory. However, when you combine strings or try to take action based on their content, unwanted spaces can cause all kinds of problems. For example, suppose you have two 30-character text boxes for first and last names. A user could inadvertently type three characters of text and then a bunch of spaces. If you need to concatenate the first and last name for a mailing label, the extra spaces are included. However, Visual Basic provides some string “trimming” functions to eliminate the trailing spaces. To get rid of the spaces at the end of a string, you can use one of these Visual Basic functions: ■ LTrim—Removes the spaces from the beginning of a string ■ RTrim—Removes the spaces from the end of string ■ Trim—Removes the spaces from both the beginning and end of a string Each of these functions uses a similar syntax; you’ve already seen an example in Listing 9.5. The code in the following lines shows how to use the Trim function to remove the spaces in a mailing label example: picMail.Print Trim(FirstName) & “ “ & Trim(LastName) picMail.Print Trim(Address) picMail.Print Trim(City) & “, “ & Trim(State) & “ “ & Trim(Zip) Replacing Characters in a String Now let me add a little confusion to your life. You just saw how the Mid function retrieves a piece of a string from the middle of a source string. The same keyword, Mid, is used to replace a part of a string. However, the syntax is quite different, in that you use the function on the lefthand side of an assignment statement in this case. When it is used to replace characters in a string, it is referred to as the Mid statement. The Mid statement replaces part of one string with another string by using the following syntax: Mid(sourcestr, startpos[, numchars]) = replstr Untitled-16 Part 191 P2/V4/swg1 SEU VB6 89715422 9/1/98, 11:36 AM 7.20.98 dietsch ch09 LP#1 192 Chapter 9 Visual Basic Programming Fundamentals The sourcestr in this case is the string that receives the replacement characters. sourcestr must be a string variable; it cannot be a literal string or string function. startpos is the character position at which the replacement starts. This position must be an integer number greater than zero. numchars is an optional argument that specifies the number of characters from the replacement string being used by the function. replstr represents the string containing the replacement characters. This string can be a string variable, a literal string, or a string function. The Mid statement preserves the original length of the string. In other words, if the space remaining between the starting position and the end of the string is less than the length of the replacement string, only the leftmost characters are used from the replacement string. You will find a number of uses for the Mid statement in your programs. Remember the capitalization example in Listing 9.3? Using the Mid statement, you can perform the same function with the following code: Dim sWord as String, sProperWord as String sWord=”mIxEd CaSe” sProperWord = LCase$(sWord) Mid(sProperWord,1) = UCase$(Left$(sWord,1)) In another program, I needed to eliminate any carriage return or line feed characters that were embedded in a string to keep them from causing printing problems. I used the Mid statement to replace these characters with a space. This example is shown in Listing 9.6. Listing 9.6 REPLACE.ZIP—Using the Mid Statement to Eliminate Specific Characters in a String ‘Replace Line feeds with spaces nFindPos = 0 Do nFindPos = InStr(sInput, Chr$(10)) If nFindPos > 0 Then Mid(sInput, nFindPos) = “ “ Loop Until nFindPos = 0 ‘Replace Carriage returns with spaces nFindPos = 0 Do nFindPos = InStr(sInput, Chr$(13)) If nFindPos > 0 Then Mid(sInput, nFindPos) = “ “ Loop Until nFindPos = 0 Note that the code in Listing 9.6 modifies the source string; that is, it actually changes characters in the string sInput. Visual Basic now includes the Replace function, which returns a string with the characters replaced. The syntax is outString = Replace(inString, searchString, _ replacewith[, start[, count[, compare]]]) Untitled-16 192 P2/V4/swg1 9/1/98, 11:36 AM SEU VB6 89715422 7.20.98 dietsch ch09 LP#1 Working with Strings 193 This function acts like a combination of the Mid statement and the Instr function. You simply pass a string, the characters you want to search for, and what you want them replaced with. Using the Replace function, you can rewrite the code in Listing 9.6 as follows: ‘Replace sInput = ‘Replace sInput = Line feeds with spaces Replace(sInput, vbCr, “ “) carriage returns with spaces Replace(sInput, vbLf, “ “) Part One possible use of the Replace function would be to remove quotation marks from a text entry field before placing the field value into a database. II Ch Working with Specific Characters 9 A string is made up of individual characters. Each of these characters has a numeric code, known as the ASCII code. You can use ASCII codes with numeric operations on characters, or you can use them to add untypeable characters to a string, as shown in Listing 9.6. You use the Chr function to return a character that corresponds to a specific ASCII code. For example, the following two statements both print HELLO: Print “HELLO” Print Chr$(65) & Chr$(69) & Chr$(76) & Chr$(76) & chr$(79) N O T E As with other functions mentioned earlier in this chapter, Chr has two forms: Chr() returns a Variant; Chr$() returns a string. ■ In the preceding example, typing HELLO is a lot simpler. However, you can’t type some characters, such as line feeds and carriage returns, so you have to use the Chr function, as follows: Print “Line 1” & Chr$(13) & Chr$(10) & “Line 2” The carriage return/line feed combination deserves special mention. Frequently, you may find yourself using this combination to force a new line in a string, text box, or message box. For this purpose, Visual Basic has included an intrinsic constant, vbCrLf, so that the preceding line of code can be rewritten as follows: Print “Line 1” & vbCrLf & “Line 2” You also can use the Chr function to include quotation marks: Print Chr$(34) & “This will be printed with quotes” & Chr$(34) Print “this will not have quotes” You can also use the Chr function to return any letter or number character. Table 9.3 lists some commonly used ASCII character codes. Untitled-16 193 P2/V4/swg1 SEU VB6 89715422 9/1/98, 11:36 AM 7.20.98 dietsch ch09 LP#1 194 Chapter 9 Visual Basic Programming Fundamentals Table 9.3 ASCII Codes for Some Commonly Used Characters Code Represents 8 Backspace 9 Tab 10 Line feed 13 Carriage return 32 Space 34 Double quotation mark (“) 48 0 (the character for zero) 65 A 97 a Asc is the companion function to the Chr function. Asc returns the ASCII code of the input character. The following code shows how Asc is used: Print Asc(“A”) ‘Returns 65 Strings and Numbers A string value can actually contain numeric digits, as you can see here: Dim sStringVal As String Dim nNumber As Integer nNumber = 99 ‘A number that can be used with math expressions sStringVal = “16 candles” ‘A string that cannot be used with math expressions You may already know that some numbers are often treated as character strings. Zip codes and phone numbers are two such examples. However, sometimes you need to convert a number to a string variable to use it in a string function or to print it in combination with another string. Likewise, you sometimes need to use numbers contained in a string variable in a mathematical equation or a numeric function. Visual Basic provides the Str function to convert a number to a string and the Val function to convert a string to a number. To convert a number to a string, you can do the following: numstr = Str(inptnum) numstr represents a string variable that contains the output of the function. inptnum represents the number to be converted. It can be a number, a numeric variable, or a numeric function. If inptnum is a positive number, Str returns a space in front of the number because Str reserves one character to contain a negative sign, if necessary. To convert a string to a number, you can use the Val function, as follows: numvar = Val(inptstr) Untitled-16 194 P2/V4/swg1 9/1/98, 11:36 AM SEU VB6 89715422 7.20.98 dietsch ch09 LP#1 Formatting Results 195 represents a numeric variable that stores the output of the function. inptstr can be a literal string, a string variable, or a string function. The Val function first strips out any spaces from the string and then starts reading the numbers in the string. If the first character in the string is not a number (or minus sign), Val returns 0. Otherwise, Val reads the string until it encounters a nonnumeric character. At this point, it stops reading and converts the digits it has read into a number. numvar Part N O T E When building a string for display with concatenation, you can implicitly convert a number to a string, as follows: Dim sOutput As String Dim nWeight As Integer nWeight = 145 sOutput = “The answer is “ & nWeight & “ pounds.” Ch 9 ■ Formatting Results When information, such as a number, is stored in a variable, it is stored in a format that you need in order to manipulate it with program code. However, often you need to change the format of information before displaying it or printing it on a report. Suppose, for example, you have several numbers stored in variables that represent dollar amounts. If the numbers are the result of a division, they may contain extra decimal places, and if you print them as is, they will probably not be aligned the way you want them. In this section, you’ll look at a few functions designed to help you format numbers and other information. In particular, you’ll look at the Format function, which has been around a long time, and some more specific formatting functions introduced in Visual Basic 6. Specific Formatting Functions Visual Basic provides a number of formatting functions to format specific types of information. These functions are listed in Table 9.4. Table 9.4 New Formatting Functions Introduced in Visual Basic 6 Function Used For Input One Possible Output FormatCurrency Money 8675.309 $8,675.31 FormatNumber Numbers -5000 (5,000.00) FormatPercent Percents 0.1234 12.34% FormatDateTime Date/Time “12-31 13:34” 12/31/98 1:34:00 PM Round Numbers 123.6 124 All the functions listed in Table 9.4 return string values. Simply pass the function an expression (which may or may not be a string value) and some optional parameters that control the output. Untitled-16 195 P2/V4/swg1 SEU VB6 89715422 II 9/1/98, 11:36 AM 7.20.98 dietsch ch09 LP#1 196 Chapter 9 Visual Basic Programming Fundamentals For example, FormatCurrency formats a number in currency (money) style. You can test the FormatCurrency function by opening Visual Basic’s Immediate window (a project does not have to be running). Type the following line into the Immediate window, and press Enter: Print FormatCurrency(1234) The output looks something like this: $1,234.00 Notice the dollar ($) signs, comma separators (,), and the appropriate number of decimal places associated with money. You can control these settings in the Currency tab of the Regional Settings screen in the Control Panel. Optional Parameters All the functions listed in Table 9.4, except for FormatDateTime, have the following optional parameters: ■ NumDigitsAfterDecimal—Determines the number of decimal places in the output ■ IncludeLeadingDigit—Determines whether a zero is displayed for fractional values (for example, 0.567 or .567) ■ UseParensForNegativeNumbers—Determines whether negative numbers are returned with parentheses around them instead of the negative sign ■ GroupDigits—Determines whether a grouping symbol (that is, the comma) is used in the return value (for example, 1,234 or 1234) Many of these optional parameters, such as the IncludeLeadingDigit parameter, are known as Tristate parameters. A Tristate parameter has three settings, or states: vbTrue, vbFalse, and vbUseDefault. Well, really there are only two valid values: True or False. When you choose a setting of vbUseDefault, the function determines the True or False setting based on the Regional Settings in the Control Panel. New Date Format Functions The FormatDateTime function does not have any of the optional parameters listed in the preceding section. It simply accepts an expression representing a date or time, and a constant that represents one of the named date formats. The named date formats are listed later in the chapter in Table 9.7. Visual Basic displays a list of the constants as you type the function in the Code window. For example, type the following statement in the Immediate window: Print FormatDateTime(“20:10”,vbLongTime) The FormatDateTime function converts the military time value to the AM/PM time, 8:10. Notice that a string value is used for the first parameter. The expressions used by FormatDateTime must be able to be converted into a valid date or time; otherwise, an error occurs. Two other functions added to Visual Basic version 6 allow you to retrieve the printed name of the month or weekday from any date expression. These functions are MonthName and WeekDayName, respectively. They both accept a numeric value and return a string. Optional parameters allow you to specify whether to abbreviate the output: Untitled-16 196 P2/V4/swg1 9/1/98, 11:36 AM SEU VB6 89715422 7.20.98 dietsch ch09 LP#1 Formatting Results 197 Print MonthName(12) ‘Returns December Print MonthName(12,True) ‘Returns Dec The WeekDayName function also has an optional parameter that allows you to specify the starting day of the week: Print WeekDayName(1) ‘Returns Sunday only if it is set to be ‘the first day in Control Panel Print WeekDayName(1,False,vbSunday) ‘Always Returns Sunday One point to keep in mind about these functions is that they accept only numeric values. To find out the weekday or month for a specific date, you first have to use other Visual Basic functions to determine the numeric values. For example, suppose you want to find out the day of the week for February 18, 1991. You can use the WeekDay function to return the day number and then pass it to the WeekDayName function, as follows: Print WeekDayName(WeekDay(“2/18/91”)) Rounding Numbers A new function, the Round function, allows you to round a numeric expression to a specified number of decimal places. It has two parameters: the expression and the number of digits used in rounding. Test this function by typing the following statements in the Immediate window: Print Print Print Print Round(202.5)_ Round(202.56) Round(202.56,1) Round(202.56,2) ‘Returns ‘Returns ‘Returns ‘Returns 202 203 202.6 202.56 As you can see, the Round function is easy to use. The only thing you need to remember is that your results may still need additional formatting if you always want to display digits after a decimal. In other words, no digits are printed after the decimal if you execute this line of code: Print Round(202,4)_ ‘Returns 202 – no decimal places Using the Format Function The Format function is more versatile than the previously discussed functions. Format is a single function that can handle and return dates, numbers, and strings. Rather than relying on a bunch of optional parameters, the Format function uses a control string, which can represent either a user-defined or named (system-defined) format. Formatting Numbers The most common use of the Format function is to place numbers in a particular format to make them easier for users to read. To use the Format function, you specify the input value and the format, as shown in the following lines of code: Printer.Print Format(GrossSales, “Currency”) Printer.Print Format(GrossSales, “$####.00”) To work with numbers, you can use several named formats. In all cases, you must enclose the name of the format in double quotation marks. Table 9.5 shows the named formats for numbers that are available with the Format function. Figure 9.6 shows how each named format displays several different numbers. Untitled-16 197 P2/V4/swg1 SEU VB6 89715422 9/1/98, 11:36 AM 7.20.98 dietsch ch09 LP#1 Part II Ch 9 198 Chapter 9 Visual Basic Programming Fundamentals Table 9.5 Named Formats to Make Displaying Numbers Easy Named Format Description General Number Prints the number with no special formatting Currency Prints the number with a thousands separator, and prints two digits to the right of the decimal Fixed Prints at least one digit to the left and two digits to the right of the decimal Standard Prints the number with the thousands separator, and prints at least one digit to the left and two digits to the right of the decimal Percent Multiplies the number by 100 and displays the number followed by the percent (%) sign Scientific Displays the number in standard scientific notation Yes/No Displays Yes for a nonzero value and No for zero True/False Displays True for a nonzero value and False for zero On/Off Displays On for a nonzero value and Off for zero FIGURE 9.6 You can display numbers in a variety of ways by using the Format function. If the named formats in Visual Basic don’t meet your needs, you can define your own formats. You specify a format by indicating where the digits of the number should be placed, if thousands and decimal separators are used, and by listing any special characters that you want printed. For example, the following line of code prints a number with four decimal places and a thousands separator: Printer.Print Format(TotalDistance, “##,##0.0000”) The codes you use in specifying the format are defined in Table 9.6. Untitled-16 198 P2/V4/swg1 9/1/98, 11:36 AM SEU VB6 89715422 7.20.98 dietsch ch09 LP#1 Formatting Results Table 9.6 199 Codes for Defining Numeric Formats Symbol Purpose Meaning 0 Digit placeholder Displays the digit or displays 0 if no digit appears in that location. # Digit placeholder Displays the digit or displays nothing if no digit appears in that location. This causes leading and trailing zeros to be omitted. . Decimal separator Indicates where the decimal point is displayed. , Thousands separator Indicates where the separators are displayed. % Percentage indicator Indicates where a percent sign is displayed. Also causes the number to be multiplied by 100. E-, E+, e-, e+ Scientific Notation Using E- or e- displays a minus sign next to negative exponents but displays no sign for positive exponents. Using E+ or e+ displays a sign for any exponent. Formatting Dates Another form of data that is often a chore to print is dates. If you specify the Print method with a date, it is displayed in the default format for your system—typically something like 7/5/98. If you want to display the date in another manner (for example, July 5, 1998), you need to use the Format function. Table 9.7 lists some predefined date and time formats (see Figure 9.7). Table 9.7 Named Date and Time Formats Named Format Description General Date Shows the date and time if the expression contains both portions. Otherwise, displays either the date or the time. Long Date Prints the day of the week, the day of the month, the month, and the year. Medium Date Prints the day of the month, a three-letter abbreviation for the month, and the year. Short Date Prints the day, month, and year—for example, 7/5/98. Long Time Print hours, minutes, and seconds along with the AM/PM indication. Medium Time Prints hours and minutes along with AM or PM. Short Time Prints hours and minutes in military time. In addition to the named values in Table 9.7, there are many codes available that you can use to create your own date and time formats. For example, the following line of code prints today’s date on the form: Form1.print Format(Now,”mm/dd/yyyy”) Untitled-16 199 P2/V4/swg1 SEU VB6 89715422 9/1/98, 11:36 AM 7.20.98 dietsch ch09 LP#1 Part II Ch 9 200 Chapter 9 Visual Basic Programming Fundamentals FIGURE 9.7 Using named formats enhances the appearance of date information. The Format function uses the output of the Now function and prints only the part represented by the letter codes. A complete listing of codes is available in the Help system, under the topic “User-defined date formats.” Manipulating Date Values You just learned how to format dates. Visual Basic also includes several functions used for working with dates as values, similar to the way you work with numbers in an equation. This capability is possible because of the Visual Basic Date data type, which stores a date (and time) in a format that can be used by the various functions. As you may have noticed, the Format function and many other functions accept a date parameter that is of the type String or Date. However, some functions accept only a variable that is actually a date. To convert a string to a date, you can use the CDate function. However, be careful because an invalid string causes an error: Print CDate(“November 23, 1963”) ‘Works – returns 11/23/63 Print CDate(“oops”) ‘Causes an error message! To determine whether a string can be converted to a valid date, use the IsDate function. In the preceding example, this function would return True and False, respectively. Extracting Parts of a Date If you need to work with dates in an automated fashion, you might want to extract part of a date. Suppose, for example, you need to schedule a process to run every Wednesday. In previous sections, you saw that you can determine the weekday number by using the WeekDay function and determine the current date and time by using the Now function. As with many things in Visual Basic, you can perform this task in several additional ways. For example, you can use the Format function to retrieve the weekday number, as follows: If Format(Now, “w”) = 4 Then RunTheProcess Visual Basic also includes functions to retrieve the day, month, and year. They, of course, are called Day, Month, and Year. Working with Date Intervals Two other useful functions for working with dates are DateAdd and DateDiff. You can use the DateAdd function to add any type of interval to a date. It returns the resulting date. For example, if you have a program that must always print a report for yesterday’s date, use DateAdd to determine what that day is: Untitled-16 200 P2/V4/swg1 9/1/98, 11:36 AM SEU VB6 89715422 7.20.98 dietsch ch09 LP#1 Formatting Results 201 Dim dtYesterday As Date dtYesterday = DateAdd(“d”,-1,Now) The code simply tells the DateAdd function to add an interval of minus one days to the current system date. The same codes (d, w, m, and so on) you use with the Format function can be used to specify an interval type. Whereas DateAdd allows you to add an interval to a date, DateDiff allows you to determine the interval between two dates. This capability is useful in scheduling programs, for example, running a process every hour, like this one: Dim dtLastRun As Date Dim dtNextRun As Date Dim nMinRemain As Integer 9 nMinRemain = DateDiff(“n”, Now, dtNextRun) While nMinRemain > 0 Debug.Print “Start in “ & nMinRemain & “ minutes.” nMinRemain = DateDiff(“n”, Now, dtNextRun) DoEvents Wend MsgBox “OK Done waiting!” The While loop in the preceding code example causes the loop to continue as long as the interval between the current time and the next scheduled time is greater than zero. The Year 2000 Much has been said in the news media about “the year 2000 problem” and how it will wreak havoc on computer systems. The problem is that many programs (and people) use two digits to represent the year, which could cause confusion. Does 2/18/00 mean 2/18/2000 or 2/18/1900? This question has no simple solution. You can’t assume that 2/18/00 refers to February 18, 2000 if it really represents the birthday of a 100-year-old person. In addition, many programs have files and calculations based on a two-digit year. Consider the following lines from a database table: amount 123.45 432.34 442.00 In this file, dates are stored as integer numbers, making it easy to find a certain range of numbers. For example, to sum all amounts from 1997 forward, select rows in which the date is greater than or equal to the number 970101. However, suppose a date following the year 2000 is added: 000101. In this case, the program would fail. Luckily, most of these problems can be taken care of fairly easily in the PC world. The issues in Visual Basic will probably not be with dates stored in a database, but rather with dates being entered by users who still in some cases prefer the two-digit year. Untitled-16 201 P2/V4/swg1 SEU VB6 89715422 II Ch dtLastRun = Now dtNextRun = DateAdd(“n”, 60, Now) Date 960101 960102 . . 991231 Part 9/1/98, 11:36 AM 7.20.98 dietsch ch09 LP#1 202 Chapter 9 Visual Basic Programming Fundamentals Consider the following code: Dim dt As Date dt = “01/01/00” Debug.Print “Date is “ & FormatDateTime(dt, vbLongDate) The actual date stored in the variable is for the year 2000. From a programmer’s standpoint, a decision must be made as to whether it is appropriate to continue to allow users to enter two digits for the year. If so, your program must include appropriate logic to convert the two digits to the correct year. In some cases, acceptance of two-digit years may no longer be acceptable, and users must learn to accept that fact. In any case, with a little planning and added logic in your programs, you should be able to proudly state that your own Visual Basic applications are year-2000 compliant. From Here… This chapter provided you with an overview of programming in Visual Basic. You learned the fundamentals of creating code statements, as well as how to handle and format various types of information. For some more material on programming, refer to the following chapters: ■ To learn how to control the flow of your program code and how it can make decisions, see Chapter 10, “Controlling the Flow of Your Program Code.” ■ To learn how to create your own functions, see Chapter 11, “Managing Your Project: Sub Procedures, and Functions, and Multiple Forms.” ■ To find out how to write a sharp-looking interface, see Chapter 18, “Proper Interface Design.” Untitled-16 202 P2/V4/swg1 9/1/98, 11:36 AM SEU VB6 89715422 7.20.98 dietsch ch09 LP#1 10 203 C H A P T E R Controlling the Flow of Your Program Code Part II Ch 10 In this chapter Making Decisions in Your Program 204 Working with Loops 209 Debugging Your Programs 214 Error Trapping Untitled-2 219 203 P2/V4/swg1 SEUsing VB6 #1542-2 9/2/98, 8:47 AM 7/23/98 dietsch CH10 LP#1 204 Chapter 10 Controlling the Flow of Your Program Code In Chapter 9, “Visual Basic Programming Fundamentals,” you learned how to create a number of programming code statements. Now, you will see how to enhance this knowledge by controlling the order in which parts of your program code are executed. Two of the fundamental strengths of computers are their capabilities to execute instructions quickly and to make decisions precisely. In this chapter, you will learn how to take advantage of these capabilities in two very important ways: through the use of decision-making techniques and the use of loops, which allow portions of code to run a controlled number of times. Also, you will learn how to make your code react to errors that may occur during program execution. Making Decisions in Your Program In Chapter 9, you learned about a class of code statements known as assignment statements, which are used to set and modify the values of variables. Another group of statements is important for handling more complex tasks. These statements are known collectively as control statements. Without control statements, your program would start at the first line of code and proceed line by line until the last line was reached, at which point the program would stop. One type of control statement is the decision statement. This statement is used to control the execution of parts of your program, based on conditions that exist at the time the statement is encountered. The two basic types of decision statements are If statements and Select Case statements. Each is covered in the following sections. Using the If Statement For many decisions, you may want to execute a statement (or group of statements) only if a particular condition is True. Two forms of the If statement handle True conditions: the singleline If statement and the multiple-line If statement. Each uses the If statement to check a condition. If the condition is True, the program runs the commands associated with the If statement. For example, the following two If statements perform the same function: ‘Single-Line IF If x > 5 then x = 0 ‘Multiple-Line IF If x > 5 Then x = 0 End If Note that indenting lines of code in a multiple-line If statement is a customary formatting practice. This indentation makes the code more readable when you use nested Ifs. If the condition is False (in the preceding example, if x is not greater than 5), the commands on the If line (single-line If) or between the If and End If statements (multiple-line If) are skipped, and the next line of code is executed. The Single-Line If Statement You use the single-line If statement to perform a single task when the condition in the statement is True. The task can be a single command, or you can Untitled-2 204 P2/V4/swg1 SEUsing VB6 #1542-2 9/2/98, 8:47 AM 7/23/98 dietsch CH10 LP#1 Making Decisions in Your Program 205 perform multiple commands by calling a procedure. The following is the syntax of the singleline If statement: If condition Then command The argument condition represents any type of logical condition, which can be any of the following: ■ Comparison of a variable to a literal, another variable, or a function ■ A variable or database field that contains a True or False value ■ Any function or expression that returns a True or False value The argument command represents the task to be performed if the condition is True. This task can be any valid Visual Basic statement, including a procedure call. The following code shows how an If statement is used to print an employee’s name only if his or her salary is greater than a predefined maximum value: If cSalary > cMaxSalary Then Printer.Print sEmpName response to a condition, you can use the multiple-line form of the If statement. It is also known as a block If statement. This construct bounds a range of statements between the If statement and an End If statement. If the condition in the If statement is True, all the commands between the If and End If statements are executed. If the condition is False, the program skips to the first line after the End If statement. The following example shows how a block If statement is used in processing a market exhibitor’s payments. If the exhibitor has a deposit on file, the deposit amount is moved to the total amount paid, and a procedure that processes a reservation is called. If cDepositAmt > 0 Then cTotalPaid = cTotalPaid + cDepositAmt cDepositAmt = 0 Call UpdateReservation End If Working with the False Condition Of course, if a condition can be True, it can also be False; and sometimes you might want code to execute only on a False condition. Other times, you might want to take one action if a condition is True and another action if the condition is False. The following sections look at handling the False side of a condition. Using the Not Operator One way to execute a statement, or group of statements, for a False condition is to use the Not operator. The Not operator inverts the actual condition that follows it. If the condition is True, the Not operator makes the overall expression False, and vice versa. The following code uses the Not operator to invert the value of the Boolean variable bTaxable, which reports an exhibitor’s sales and use tax status. bTaxable is True if the exhibitor is to pay sales and use taxes, and False if he or she is not. The code tests for the condition Not bTaxable; if this condition evaluates to True, the exhibitor is not taxable. 205 P2/V4/swg1 SEUsing VB6 #1542-2 9/2/98, 8:47 AM 7/23/98 dietsch CH10 II Ch Multiple Commands for a Condition If you need to execute more than one command in Untitled-2 Part LP#1 10 206 Chapter 10 Controlling the Flow of Your Program Code If Not bTaxable Then cSalesTax = 0 cUseTax = 0 End If Handling True and False Conditions The other way of handling False conditions allows you to process different sets of instructions for the True or False condition. You can handle this “fork in the road” in Visual Basic with the Else part of the If statement block. To handle both the True and False conditions, you start with the block If statement and add the Else statement, as follows: If condition Then statements to process when condition is True Else statements to process when condition is False End If The If and End If statements of this block are the same as before. The condition is still any logical expression or variable that yields a True or False value. The key element of this set of statements is the Else statement. This statement is placed after the last statement to be executed if the condition is True, and before the first statement to be executed if the condition is False. For a True condition, the program processes the statements up to the Else statement and then skips to the first statement after the End If. If the condition is False, the program skips the statements prior to the Else statement and starts processing with the first statement after the Else. If you want to execute code for only the False portion of the statement, you can just place code statements between the Else and End If statements. You are not required to place any statements between the If and Else statements. ■ N O T E TIP If you have several commands between the If and End If statements, you might want to repeat the condition as a comment in the End If statement, as in this example: If cTotalSales > cProjectedSales Then ‘ ‘ A bunch of lines of code ‘ Else ‘ ‘ Another bunch of lines of code ‘ End If ‘cTotalSales > cProjectedSales Adding this comment makes your code easier to read. Working with Multiple If Statements In the preceding sections, you saw the simple block If statements, which evaluate one condition and can execute commands for either a True or a False condition. You can also evaluate multiple conditions with an additional statement in the block If. The ElseIf statement allows Untitled-2 206 P2/V4/swg1 SEUsing VB6 #1542-2 9/2/98, 8:47 AM 7/23/98 dietsch CH10 LP#1 Making Decisions in Your Program 207 you to specify another condition to evaluate whether the first condition is False. Using the ElseIf statement, you can evaluate any number of conditions with one If statement block. The following lines of code demonstrate how you can use ElseIf to test for three possibilities— whether the contents of the variable fTest are negative, zero, or positive: If fTest < 0 Then lblResult.Caption = “Negative” ElseIf fTest = 0 Then lblResult.Caption = “Zero” Else lblResult.Caption = “Positive” End If The preceding code works by first evaluating the condition in the If statement. If the condition is True, the statement (or statements) immediately following the If statement is executed; then the program skips to the first statement after the End If statement. If the first condition is False, the program skips to the first ElseIf statement and evaluates its condition. If this condition is True, the statements following the ElseIf are executed, and control again passes to the statement after the End If. This process continues for as many ElseIf statements as are in the block. If all the conditions are False, the program skips to the Else statement and processes the commands between the Else and the End If statements. The Else statement is not required. Using Select Case Another way to handle decisions in a program is to use the Select Case statement. It allows you to conditionally execute any of a series of statement groups based on the value of a test expression, which can be a single variable or a complex expression. The Select Case statement is divided into two parts: a test expression to be evaluated and a series of Case statements listing the possible values. How Select Case Works The Select Case structure is similar to a series of If/Then/ElseIf statements. The following lines of code show the syntax of the Select Case block: Select Case testvalue Case value1 statement group 1 Case value2 statement group 2 End Select The first statement of the Select Case block is the Select Case statement itself. This statement identifies the value to be tested against possible results. This value, represented by the testvalue argument, can be any valid numeric or string expression, including literals, variables, or functions. Each conditional group of commands (those that are run if the condition is met) is started by a Case statement. The Case statement identifies the expression to which the testvalue is compared. If the testvalue is equal to the expression, the commands after the Case statement are Untitled-2 207 P2/V4/swg1 SEUsing VB6 #1542-2 9/2/98, 8:47 AM 7/23/98 dietsch CH10 LP#1 Part II Ch 10 208 Chapter 10 Controlling the Flow of Your Program Code run. The program runs the commands between the current Case statement and the next Case statement or the End Select statement. If the testvalue is not equal to the value expression, the program proceeds to compare the expression against the next Case statement. The End Select statement identifies the end of the Select Case block. Only one case in the Select Case block is executed for a given value of testvalue, even if more than one of the Case statements matches the value of the test expression. ■ N O T E CAUTION The testvalue and value expressions should represent the same data type. For example, if the testvalue is a number, the values tested in the Case statements also must be numbers. Case statements within a Select Case structure can also handle lists, ranges, and comparisons of values in addition to discrete values. Note the use of Case Is < 0, Case 1 to 9, and Case Is > 50 in this example: nQtyOrdered = Val(txtQuantity) Select Case nQtyOrdered Case Is < 0 ‘note use of comparison MsgBox “Order quantity cannot be negative!”, vbExclamation Exit Sub Case 1, 2, 3 ‘note use of list fDiscount = 0 Case 4 To 9 ‘note use of range fDiscount = 0.03 Case 10 To 49 fDiscount = 0.08 Case Is > 50 fDiscount = 0.1 End Select Handling Other Values The preceding examples work fine if your test variable matches one of the conditions in a Case statement. But how do you handle other values that are outside the ones for which you tested? You can have your code do something for all other possible values of the test expression by adding a Case Else statement to your program. The Case Else statement follows the last command of the last Case statement in the block. You then place the commands that you want executed between the Case Else and the End Select statements. You can use the Case Else statement to perform calculations for values not specifically called out in the Case statements. Alternatively, you can use the Case Else statement to let users know that they entered an invalid value. Consider a simple form used to enter three test scores for a student into three text boxes. A Calculate button computes the average of the test scores and uses a Select Case block to determine the student’s letter grade based on the average test score. Listing 10.1 shows the code behind the Calculate button’s Click event. Untitled-2 208 P2/V4/swg1 SEUsing VB6 #1542-2 9/2/98, 8:47 AM 7/23/98 dietsch CH10 LP#1 Working with Loops 209 Listing 10.1 SELCASE.ZIP—Using Select Case to Determine a Student’s Letter Grade Private Sub cmdCalc_Click() Dim nSum As Integer Dim fAvg As Single nSum = Val(txtTest1) + Val(txtTest2) + Val(txtTest3) fAvg = nSum / 3 lblAverage = FormatNumber(fAvg, 1) Select Case Round(fAvg) Case Is = 100 lblGrade = “A+” Case 93 To 99 lblGrade = “A” Case 83 To 92 lblGrade = “B” Case 73 To 82 lblGrade = “C” Case 63 To 72 lblGrade = “D” Case Is < 63 lblGrade = “F” End Select End Sub Part II Ch 10 To test this code, follow these steps: 1. Add three text boxes named txtTest1, txtTest2, and txtTest3 to a form. 2. Add a command button named cmdCalc. 3. As with any form, you should add Label controls as appropriate. In this case, you are using two labels to display the results: lblAverage and lblGrade. Add each label to the form and set the Caption property to an empty string. 4. Enter the code from Listing 10.1 into the Click event procedure of cmdCalc. 5. Click the VB Start button. Working with Loops The other major type of control statement is the loop. You use loops to perform repetitive tasks in your program. The three main types of loops supported by Visual Basic are counter loops, conditional loops, and enumerator loops. Counter, or For, loops perform a task a set number of times. Conditional, or Do, loops perform a task while a specified condition exists or until a specified condition exists. Enumerator loops are used to perform an action on each item in a group of objects. Each of these types of loops is discussed in the following sections. Untitled-2 209 P2/V4/swg1 SEUsing VB6 #1542-2 9/2/98, 8:47 AM 7/23/98 dietsch CH10 LP#1 210 Chapter 10 Controlling the Flow of Your Program Code For Loops A counter loop is also known as a For loop, or a For/Next loop, because the ends of the loop are defined by the For statement and the Next statement. At the beginning of a For loop, you define a counter variable, as well as the beginning and end points of the variable’s value, and optionally the Step value, or the amount it is to be increased or decreased after each pass through the loop. The first time the loop is run, the counter variable is set to the value of the beginning point. Then, after each time the program runs through the loop, the value of the counter is incremented by the Step value and checked against the value of the endpoint. If the counter is larger than the end point, the program skips to the first statement following the loop’s Next statement CAUTION If the beginning value of the loop is greater than the ending value, the loop does not execute at all. The exception is if you set up the loop to count backward, by setting the Step value to a negative number. In this case, the loop executes until the counter variable is less than the end point. TIP For ease of reading your program, including the variable name in the Next statement is good practice. Adding the name is especially important in nested loops. CAUTION Although you can use any numeric variable for the counter, you need to be aware of the limits of variable types. For example, trying to run a loop 40,000 times using an integer variable causes an error during execution because an integer has a maximum value of 32,767. The limits of each variable type are documented in the Help file in a topic titled “Data Type Summary.” The following code illustrates using a For/Next loop to print on the printer the numbers 1 through 10 and their squares: For i = 1 To 10 sTemp = i & “ squared is “ & (i * i) Printer.Print sTemp Next i The next example shows the use of a For/Next loop to reset the elements of three variable arrays to zero. Iterative processing allows these few lines of code to take the place of many. Using For/Next loops in conjunction with arrays in this manner is quite common: For i = 1 To 12 fMonthSales(i) = 0 fMonthExpenses(i) = 0 fMonthProfit(i) = 0 Next i Untitled-2 210 P2/V4/swg1 SEUsing VB6 #1542-2 9/2/98, 8:47 AM 7/23/98 dietsch CH10 LP#1 Working with Loops 211 N O T E As you can see in this example and in others in the book, arrays and For loops are often used together. A For loop provides an easy way of looking at or processing each element of an array because the counter variable can be used as the array index. ■ CAUTION Never reset the value of the counter variable inside a For loop. Doing so can cause an infinite loop. Typically, you will want your For loop to run through all the values of the counter variable. However, sometimes you might want the loop to terminate early. To do so, simply place an Exit For statement at the point in your loop where you want the loop to stop. The Exit For statement is typically associated with an If statement that determines whether the loop needs to be exited. In the following sample code from a trivia game, the player’s score is examined after each question. If the score dips below zero, no more questions are asked. 10 Do Loops The key feature of a conditional loop is, of course, the condition. The condition is any expression that can return either a True or a False value. It can be a function, such as EOF; the value of a property, such as the Value property of an Option button; or an expression, such as numval < 15. The two basic types of conditional loops are the Do While loop, which repeats while the condition is True, and a Do Until loop, which repeats until the condition is True. N O T E EOF stands for End-Of-File. The EOF function returns True if you have reached the end of a file or recordset. ■ Using Do While Statements The keyword While in the Do While statement tells the program that the loop will be repeated while the condition expression is True. When the condition in a Do While loop becomes false, the program moves on to the next statement after the Loop statement. You can use two forms of the Do While loop. The difference between the two is the placement of the condition. You can place the condition either at the beginning of the loop or at the end. The first form of the Do While loop places the condition at the beginning of the loop, as shown in the following example. This code repeats the steps while records are available in the recordset. 211 P2/V4/swg1 SEUsing VB6 #1542-2 II Ch For i = 1 To nNumQuestions Call AskAQuestion If bPlayerWasRight Then nScore = nScore + nQValue Else nScore = nScore - nQValue End If If nScore <= 0 Then Exit For Next i Untitled-2 Part 9/2/98, 8:47 AM 7/23/98 dietsch CH10 LP#1 212 Chapter 10 Controlling the Flow of Your Program Code ‘This code assumes the following: ‘ db is an open database with data ‘ rs is an open recordset with data ‘ lstdata is a listbox ‘ lblcount is a label Do While Not rs.EOF lstData.AddItem rs.Fields(0) lblCount = lstData.ListCount DoEvents rs.MoveNext Loop By placing the While condition clause in the Do statement, you tell the program that you want to evaluate the condition before you run any statements inside the loop. If the condition is True, the repetitive statements between the Do statement and the Loop statement are run. Then the program returns to the Do statement to evaluate the condition again. As soon as the condition is False, the program moves to the statement following the Loop statement. Both the Do and the Loop statements must be present. With this form of the loop, the statements inside the loop might never be run. If the condition is False before the loop is run the first time, the program just proceeds to the statements after the loop. To run the Do While loop at least once, you must use the second form of the Do While loop. This form of the loop places the condition in the Loop statement. This placement tells the program that you want the loop to run at least once and then evaluate the condition to determine whether to repeat the loop: Do lstData.AddItem rs.Fields(0) lblCount = lstData.ListCount DoEvents rs.MoveNext Loop While Not rs.EOF Be careful when using the loop in such a manner because statements between the Do and Loop statements will be executed without first checking the loop condition. For example, if the EOF function already returns True before entering the loop, an error would occur when trying to access the current record. CAUTION Do not put the While condition clause in both the Do and the Loop statements because doing so causes an error when you try to run your program. Untitled-2 212 P2/V4/swg1 SEUsing VB6 #1542-2 9/2/98, 8:47 AM 7/23/98 dietsch CH10 LP#1 Working with Loops 213 N O T E If you are working on code that was developed by someone else, you might find a loop that starts with a While statement and ends with a Wend statement (Wend stands for “WhileEnd,” or the End of the While loop). This type of loop, left over from earlier versions of BASIC, works the same as a Do While loop with the While clause in the Do statement. Visual Basic still supports a While...Wend loop, but I recommend that you use the Do While type of loop because it is more flexible. ■ Using a Do Until Statement The Do Until loop is basically the same as the Do While loop except that the statements inside a Do Until loop are run only as long as the condition is False. When the condition becomes True, the loop terminates. As with the Do While loop, the Do Until loop has two forms: one with the condition in the Do statement and one with the condition in the Loop statement. If you place the condition in the Do statement, it is evaluated before the statements in the loop are executed. If you place the condition in the Loop statement, the loop is run at least once before the condition is evaluated. A frequent use of the Do Until statement is in reading and processing data files. A loop starts with the first record of the file and processes each record until the end of file is reached. The following lines of code use a Do Until loop to load all the authors from the sample database BIBLIO.MDB into a list box: Dim dbTest As Database Dim rsTest As Recordset Set dbTest = OpenDatabase(“biblio.mdb”) Set rsTest = dbTest.OpenRecordset(“authors”) Do Until rsTest.EOF List1.AddItem rsTest(“author”) rsTest.MoveNext Loop The loop does not execute at all if the condition rsTest.EOF (which signifies that the recordset is at its end) is True before the loop begins; this is an advantage of testing the condition at the beginning of the loop. TIP Indenting your code inside a loop or other structure (such as an If/Then/Else block or Select Case/End Select block) makes the code easier to read. To indent a line of code, press Tab at the beginning of the line. When you press Enter at the end of the line, the indention remains at the same point. Try to match up beginning and ending points of code blocks, as has been done in many of this book’s code examples. As with the Do While loop, the Do Until loop can be written so that it always executes at least once. Consider the following example: Dim I As Integer I = 0 Do I = InputBox(“Enter 0 to exit the loop!”) Loop Until I = 0 Untitled-2 213 P2/V4/swg1 SEUsing VB6 #1542-2 9/2/98, 8:47 AM 7/23/98 dietsch CH10 LP#1 Part II Ch 10 214 Chapter 10 Controlling the Flow of Your Program Code Even though the variable I is initialized to the value 0, the loop executes before the Until condition is encountered. Executing this example causes the input box to be displayed repeatedly until the user enters 0. Enumeration Loops Another type of loop supported by Visual Basic is the For Each loop. The For Each loop is considered to be an enumeration loop because it is used for processing (or enumerating) each member of a set of objects. As you will see in Chapter 16, “Classes: Reusable Components,” a group of objects can be stored in a collection. ◊ See “Creating Classes That Contain Collections,” p. 373 One example of a collection is the Printers collection, a built-in collection which represents each attached printer as an object. The following code uses a For Each loop to print the DeviceName property of all of the printers: Dim objPrinter As Printer For Each objPrinter In Printers Debug.Print objPrinter.DeviceName Next objPrinter The object variable objPrinter acts similar to the counter variable in a For Next loop in that it contains the current item being processed. The For Each loop can also be used with an array, as in the following example: Dim nNumber As Variant Dim MyArray As Variant MyArray = Array(3, 6, 9, 9, 5, 2, 3, 9) For Each nNumber In MyArray If nNumber > 5 Then Debug.Print nNumber Next nNumber The code first creates a variant array containing eight integers and then uses the enumeration loop to list each integer with a value greater than 5. Debugging Your Programs As you write code and add objects to your VB programs, you should test them for bugs. A typical example of a bug occurs in a program that appears normal but does not work under all conditions. As a test, introduce an error now and debug it. Suppose that you want to use a While loop to print the numbers from 1 to 100 in the Immediate window. Start a new Standard EXE project, and enter the following code in the Form_Load event procedure: Untitled-2 214 P2/V4/swg1 SEUsing VB6 #1542-2 9/2/98, 8:47 AM 7/23/98 dietsch CH10 LP#1 Debugging Your Programs 215 Dim i As Integer i=1 While i <= 100 Debug.Print “Count=” & i Wend End Run the program, and you should immediately spot the bug, which causes the same value to be printed over and over again. As a matter of fact, the erroneous While loop will never stop. When you are working in Visual Basic’s IDE, you know that you can click the Stop button to end the program, fix the code, and then restart the application. However, often you might want to debug your programs while they are executing. To do so, you need to use the Break button on Visual Basic’s Debug toolbar, or press Ctrl+Break. If you are still running the sample program, press Ctrl+Break now. Notice that code execution stops (the numbers in the Immediate window are no longer printing), but your program is not completely stopped. The forms are still loaded, and the variables still contain their contents. You can press F5 or click the VB Start button to resume execution. If you display the Code window while the program is paused, Visual Basic highlights the next statement and places an arrow indicator in the margin of the Code window. This paused state of execution is known as break mode. While you are in break mode, you can view or change variable values in the Immediate window. In some cases, you can even modify the code and continue execution. TIP The easiest way to know if you are in break mode is to look at Visual Basic’s caption, which will have the word [break] in it. You can also look at the buttons on the toolbar, or try to type in the Immediate window. Correcting errors like this one before compiling the program is best. Because users are running outside the Visual Basic IDE, they have no way of pausing or ending an infinite loop other than killing the task from the Windows Task Manager. ■ N O T E In the example, you obviously “forgot” a statement to increment the counter variable i. Because the value of i never changes, the While condition will never become False. To fix this error, while you are still in break mode, modify the code as follows to include the missing line: Dim i As Integer i=1 While i <= 100 Debug.Print “Count=” & i i = i + 1 Wend Next, press F5 or click the VB Start button after adding the statement, and the program should count up to 100 and then stop. Untitled-2 215 P2/V4/swg1 SEUsing VB6 #1542-2 9/2/98, 8:47 AM 7/23/98 dietsch CH10 LP#1 Part II Ch 10 216 Chapter 10 Controlling the Flow of Your Program Code N O T E You can’t add some types of statements while your program is running. In these cases, Visual Basic informs you that you must stop and restart the application. ■ Stepping Through Your Code Once you are in break mode, you have more options besides restarting execution. You can step through code line by line or skip statements entirely. Visual Basic has three methods of stepping through code, each of which can be performed from the Debug toolbar: ■ Step Over, which steps through lines in the current procedure but not through lines in any called procedures (the shortcut key is Shift+F8). ■ Step Into, which steps through lines in the current procedure and into any called procedures (Shortcut key: F8) ■ Step Out, which runs until the end of the current procedure (the shortcut key is Ctrl+Shift+F8). To demonstrate stepping through code, end the sample project, and then press F8 several times. Notice that the program executes a line every time you press the function key. It also highlights the next statement in the Code window, as shown in Figure 10.1. FIGURE 10.1 When you are debugging, Visual Basic allows you to set the next statement by dragging the arrow in the margin. If you want to skip statements or execute them again, you can use the Set Next Statement feature. Simply put the cursor on the statement you want, and then press Ctrl+F9 or choose Debug, Set Next Statement. You can also drag the arrow in the left margin so that it points to the next statement you want to execute. Try it now: Step through the sample program until the arrow is pointing to the line of code that increments the variable i. Next, drag the arrow back to the previous Print statement, and step through it again by pressing F8. Notice that you have caused the same value of i to be printed twice. In the code example, you have been stepping through a While loop. Suppose that you don’t care about debugging the While loop, but what happens before and after it. Stepping through the While loop would be a real pain if you did not have to, especially if it was to execute 1,000 times. In this case, you would need to use breakpoints. Untitled-2 216 P2/V4/swg1 SEUsing VB6 #1542-2 9/2/98, 8:47 AM 7/23/98 dietsch CH10 LP#1 Debugging Your Programs 217 Breakpoints are lines of code designated to put Visual Basic in break mode before they execute. By using breakpoints, you can run the program normally and then stop execution and begin stepping through code at the desired location. To set a breakpoint, highlight the line of code you want in design mode, and then press F9 or choose Debug, Toggle Breakpoint. Visual Basic highlights the breakpoint, and a circle appears in the margin, as shown in Figure 10.2. FIGURE 10.2 Breakpoints Breakpoints allow you to execute a program up to a certain line; you can then examine a variable value and continue running to the next breakpoint. Next Statement Part II Ch 10 Now, test a breakpoint with the sample code. Set a breakpoint on the End statement by clicking it and pressing F9. Next, click the VB Start button (or press F5) like you are running the program normally. It should execute the While loop and then automatically enter break mode. Print the value of i (it should be 101) to verify that the While loop did indeed execute. Then press F5 to continue execution, and the End statement should stop the program. Working in the Immediate Window The Immediate window, also known as the Debug window, provides a way for you to enter code statements while a program is in break mode. To display the window, make sure that the program is in break mode, and press Ctrl+G. To restart the program, simply press F5 or step to the next line of code. Some common uses of the Immediate window are demonstrated in Figure 10.3. FIGURE 10.3 You can copy and paste statements from the Code window to the Immediate window to execute them manually. Figure 10.3 demonstrates assigning a variable to a value and calling a program function manually. You can also end the program prematurely by typing End into the Immediate window. Untitled-2 217 P2/V4/swg1 SEUsing VB6 #1542-2 9/2/98, 8:47 AM 7/23/98 dietsch CH10 LP#1 218 Chapter 10 Controlling the Flow of Your Program Code Tracking Variable Values While you are in break mode, printing out variable values in the Immediate window is common practice. However, Visual Basic includes two special features for keeping track of variables during program execution. One of them is simple; just hover the mouse pointer over the variable name, and the value appears in a ToolTip. The other, more advanced method is to use the Watches window, as shown in Figure 10.4. FIGURE 10.4 In the Watches window, you can watch and change variable values. To monitor a variable in the Watches window, simply right-click the variable, and choose Add Watch from the context menu. Try it now: Start a new Standard EXE project, and enter the following code in the Form_Load event: Private Sub Form_Load() Dim strArray(1 To 10) As String strArray(1) = “One” strArray(2) = “Two” strArray(3) = “Three” End Sub While you are still in design mode, right-click strArray and select Add Watch. The Add Watch dialog box appears, as shown in Figure 10.5. Click the OK button, and the Watches window includes an entry for strArray. Notice that the Value column displays <Out of context>, because the program has not started yet, and the array doesn’t exist. Press F8 once to start the program, and make sure that the Watches window is visible. If it is not, choose View, Watch Window. Press F8 several times, each time stopping to inspect the Watches window. The values for each element of strArray should be displayed in the window. You can even double-click a variable and enter a new value (which is just like entering an assignment statement in the Immediate window). Also note that variables with multiple dimensions (such as arrays or objects) are displayed in a tree-like hierarchy. This feature can be handy when you are dealing with complex objects such as an ADO recordset. Untitled-2 218 P2/V4/swg1 SEUsing VB6 #1542-2 9/2/98, 8:47 AM 7/23/98 dietsch CH10 LP#1 Error Trapping 219 FIGURE 10.5 You set up watches in the Add Watch dialog box. Error Trapping As you are writing code, Visual Basic informs you of syntactical errors. However, once the program is running, you may encounter unexpected runtime errors in many circumstances. For example, suppose you try to open a text file that the user has deleted. When a compiled program has an error like this, an error message is displayed, as shown in Figure 10.6, and the program ends. FIGURE 10.6 You can avoid cryptic error messages and ungraceful exits by adding error handling to your application. Although you cannot predict and write code for every possible type of error, File Not Found errors, such as the one in Figure 10.6, are fairly easy to handle. If you do not write code to work around the error, you can at least provide a message that makes more sense before ending the program. Using the On Error Statement The most common way to handle error conditions is to use Visual Basic’s On Error statement. The On Error statement interrupts the normal flow of your program when an error occurs and begins executing your error handling code. A typical use is as follows: On Error Goto FileOpenError When this statement is executed, any errors that occur in subsequent statements cause Visual Basic to stop the normal line-by-line execution and jump to the statement labeled as FileOpenError. Labeling Code Lines This discussion brings up another new concept: line labels. If you have used an early version of BASIC, you may remember statements with line numbers, like this: Untitled-2 219 P2/V4/swg1 SEUsing VB6 #1542-2 9/2/98, 8:47 AM 7/23/98 dietsch CH10 LP#1 Part II Ch 10 220 Chapter 10 Controlling the Flow of Your Program Code 10 Print “hello” 20 Goto 10 Line labels in Visual Basic are similar to the line numbers of early BASIC. In Visual Basic, line labels can include text if you want, but each label must be unique. They are followed by a colon (:), as in the following example: Private Sub Form_Load() On Error GoTo FileOpenError Open “C:\NOFILE.TXT” For Input As #1 Line Input #1, sData Exit Sub FileOpenError: MsgBox “There was a problem opening the file. Call the Help Desk!” End End Sub In the preceding sample code, if the Open or Line Input statements cause an error, the statements starting at the label FileOpenError are executed, causing the message to be displayed and ending the program. You should note a few points about the sample code. First, note the location and style of the error handling routine. It is usually placed near the end of the subroutine, with the label not indented to indicate a special section of code. Second, and more important, notice the Exit Sub statement after the Open statement. It is necessary to prevent the error handling routine from executing even when the Open statement is successful. Controlling Program Flow After an Error In the preceding code example, you simply end the program if an error occurs. However, you can handle the error in several (better) ways: ■ Exit the subroutine after informing the user of the error, and allow the program to continue running with limited functionality. ■ Resume execution with the next statement following the error. ■ Provide a way for the user to correct the error and retry the offending statement. You can also have multiple labels within a procedure and set the current error handler multiple times. For example, you can add a line to the code sample after the Open statement that specifies a new label, FileInputError. You can also turn off error handling with the following statement: On Error Goto 0 The On Error statement goes hand in hand with the Resume statement. For example, this statement causes errors to be ignored and the program to proceed through each line of code anyway: On Error Resume Next Untitled-2 220 P2/V4/swg1 SEUsing VB6 #1542-2 9/2/98, 8:47 AM 7/23/98 dietsch CH10 LP#1 Error Trapping 221 You should use the preceding line of code sparingly because it really just ignores errors rather than handles them. A better use of Resume is to go to another section of code, as in the following example: Private Sub Form_Load() On Error GoTo FileOpenError RetryHere: Open “C:\NOFILE.TXT” For Input As #1 Line Input #1, sData Exit Sub FileOpenError: Dim sMessage As String sMessage = “There was a problem opening the file. “ & vbCrLf sMessage = sMessage & “Press Retry to try again, or Cancel to quit.” If MsgBox(sMessage, vbRetryCancel + vbCritical, “Error!”) = vbRetry Then Resume RetryHere Else End End If End Sub The preceding example displays a message box with Retry and Cancel buttons. If the user clicks Retry, the code resumes executing at the label RetryHere, causing the Open statement to be executed again. Determining the Type of Error After an error has occurred, your code can find out more information about the error in several ways: ■ Err—Contains a number that represents the error. ■ Error—Contains a string describing the error. ■ Err Object—Contains error number, description, and additional information. Also used to raise your own custom errors. If you know how to recover from certain errors that may occur, you can use these objects to respond intelligently to a specific error. In the previous example, you received a File Not Found error, which is number 53. You can easily add code in the error handler to take appropriate action (that is, check another file) if the value of Err is equal to 53. TIP Untitled-2 When you are writing an error handling routine with a message box, display the error number and description in your message box to make troubleshooting easier. 221 P2/V4/swg1 SEUsing VB6 #1542-2 9/2/98, 8:47 AM 7/23/98 dietsch CH10 LP#1 Part II Ch 10 222 Chapter 10 Controlling the Flow of Your Program Code From Here… This chapter provided you with an overview of programming in Visual Basic. You learned how to handle string manipulations, decisions, and loops in your code. For some more material on programming, refer to the following chapters: ■ For more information about the Visual Basic language, see Chapter 9, “Visual Basic Programming Fundamentals.” ■ To learn how to create your own functions, see Chapter 11, “Managing Your Project: Sub Procedures, Functions, and Multiple Forms.” ■ To find out how to write a sharp-looking interface, see Chapter 18, “Proper Interface Design.” Untitled-2 222 P2/V4/swg1 SEUsing VB6 #1542-2 9/2/98, 8:47 AM 7/23/98 dietsch CH10 LP#1 11 223 C H A P T E R Managing Your Project: Sub Procedures, Functions, and Multiple Forms In this chapter Part Using Procedures and Functions Working with Multiple Forms II 224 Ch 235 Managing Components in Your Project 11 237 Controlling How Your Program Starts 241 Untitled-16 223 P2/V4/swg1 9/2/98, 3:39 PM SE Using VB6 #1542-2 7/23/98 dietsch ch11 LP#1 224 Chapter 11 Managing Your Project: Sub Procedures, Functions, and Multiple Forms In Chapter 9, “Visual Basic Programming Fundamentals,” you learned about writing code to make your computer programs accomplish various tasks. You saw how you can manipulate data and how control statements allow you to execute repetitive tasks and to execute statements selectively. However, creating a good, maintainable program involves more details than just writing code. One of the tasks you need to be able to perform is to create reusable pieces of code and reusable program pieces so that you are not constantly reinventing the wheel (or the program, in this case). Another important skill is the ability to manage those various pieces of code and forms effectively. This chapter deals with both of these aspects of project management. First, you learn how you can use procedures to eliminate repetitive code in your programs. Then you learn how those procedures and other program components are added to your project. Finally, this chapter gives you a brief look at compiling and distributing your programs for others to use. Using Procedures and Functions As you create more and larger programs, you will often find yourself using the same block of code over and over in several places throughout your program and in multiple programs. Surely, there must be a better way to handle repetitive code than to just place it in multiple locations in your program, right? Of course, there is. The solution is to use procedures and functions. Procedures and functions are segments of code that perform a particular task and then return processing to the area of the code from which they were called. This means that a single procedure (or function) can be called from multiple places in your code and, if managed properly, can be used with multiple programs. You have already been exposed to working with procedures even if you didn’t know it. Each time you entered code to be executed by a command button (or other control) in response to an event, you were building an event procedure. Event procedures are called by the program when an event is triggered. As you might already know, you can also create your own procedures and call them when you need them. The procedures that you build are referred to as user-defined sub procedures (or subroutines). Although the code in earlier examples was entirely contained in event procedures, a “real” program might contain more code in userdefined sub procedures. Working with Procedures The key idea behind working with procedures is to break down your program into a series of smaller tasks. Each of these tasks can then be encapsulated in a procedure, function, or possibly a class. (Classes are discussed in Chapter 16, “Classes: Reusable Components.”) Programming in this manner presents several advantages: ■ You can test each task individually. The smaller amount of code in a procedure makes debugging easier and makes working on the same project with other developers easier. ■ You can eliminate redundant code by calling a procedure each time a task needs to be performed instead of repeating the program code. Untitled-16 224 P2/V4/swg1 SE Using VB6 #1542-2 9/2/98, 3:40 PM 7/23/98 dietsch ch11 LP#1 Using Procedures and Functions 225 ■ You can create a library of procedures that can be used in more than one program, saving yourself development time in new projects. ■ Program maintenance is easier for a couple of reasons. First, if code is not repeated, you have to edit it only once. In addition, separating key components (for example, the user interface and the database functions) allows you to make major changes in one part of the program without recoding the whole thing. TIP To make your code reusable, use comments often. This extra detail allows another programmer (or yourself after a long period of time) to see quickly the purpose of each procedure and how it accomplishes its task. Creating the Procedure As with your program as a whole, the process of creating a procedure starts with design. You need to determine the task to be performed , what information will be needed by the procedure, and what information will be returned by the procedure. After you complete this task, you can start the actual coding of the procedure. You can start building a procedure in Visual Basic in two ways: starting from scratch or using the Add Procedure dialog box. Both methods are relatively easy, and the one you use is a matter of personal preference. Also, both methods require you to be in the Code window before you can build a procedure. To create a procedure from scratch, place your cursor in the Code window in a location that is not within a currently defined function or procedure. For example, you might place the cursor after the End Sub statement of a procedure, before the Sub statement of another procedure, or at the top of the Code window. Figure 11.1 shows where you can start. FIGURE 11.1 Start a procedure in the Code window by using a Sub statement. Start code at the beginning of the form Start code between two other procedures Start code after all other procedures TIP Untitled-16 Placing your procedures in alphabetical order makes finding them easier when you page through the Code window. However, they will always be in alphabetical order in the Code window’s drop-down Procedure box. 225 P2/V4/swg1 9/2/98, 3:40 PM SE Using VB6 #1542-2 7/23/98 dietsch ch11 LP#1 Part II Ch 11 226 Chapter 11 Managing Your Project: Sub Procedures, Functions, and Multiple Forms You can create a new procedure in the Code window by following these steps: 1. Open the code for Form1 by clicking the View Code button. 2. Type the keyword Sub, followed by a space. 3. Type the name of your new procedure—FirstProc in this example. 4. Press the Enter key to create the procedure. When you press Enter, three things happen: a set of parentheses is added at the end of the Sub statement, an End Sub statement is placed in the Code window, and the current object in the Procedure drop-down list of the code editing window becomes your new procedure name. Figure 11.2 shows these changes for a procedure named FirstProc. FIGURE 11.2 The drop-down list changes to the new procedure name The End Sub statement is automatically added when you define a new procedure. Parentheses and End Sub are added automatically You are now ready to enter any commands that you want to run when the procedure is called. The full syntax of a Sub procedure includes the Sub statement, the End Sub statement, and the procedure commands: [Public | Private] [Static] Sub procname([arguments]) statements_to_be_run End Sub The Public, Private, and Static keywords in the Sub statement are optional and affect the locations from which the procedure might be called. These keywords indicate the scope of the procedure in the same way that they indicate the scope of a variable. ◊ See “Determining Where a Variable Can Be Used,” p. 166 The other method of creating a procedure is to use the Add Procedure dialog box (see Figure 11.3). You access this dialog box by choosing Tools, Add Procedure. Untitled-16 226 P2/V4/swg1 SE Using VB6 #1542-2 9/2/98, 3:40 PM 7/23/98 dietsch ch11 LP#1 Using Procedures and Functions 227 FIGURE 11.3 Although typing a procedure by hand is faster, you can also create a new procedure in the current module or form by using the Add Procedure dialog box. In the Add Procedure dialog box, perform the following steps to create the shell of your procedure: 1. Enter the name of the procedure in the Name text box. 2. Choose the type of procedure (Sub, Function, Property, or Event). 3. Choose the scope of the procedure (Public or Private). 4. Check the All Local Variables as Statics check box if necessary. To create a procedure, you need to choose the sub procedure type. You are presented with four choices. A function type of procedure returns a specific value. These procedures are covered later in this chapter. A property procedure sets or retrieves the value of a property in a form or class module. An event procedure responds to an event in a form or class module; choosing Event in this dialog box inserts a forward declaration to a user-defined event that you will create. The Property and Event procedures are described in Chapter 16, “Classes: Reusable Components.” ◊ See “Property Procedures,” p. 359 After you enter the necessary information, click OK. Visual Basic then creates the framework of a procedure in the Code window. Running the Procedure After you develop a procedure, you need a way to run it from other parts of your program. You can choose from two methods for running a procedure: use the Call statement or use just the procedure name. With either method, you simply specify the procedure name and any arguments that are required by the procedure. (The arguments are the ones specified in the Sub statement when you defined the procedure.) The syntax for running a procedure is as follows: Call procname([arguments]) or procname arguments In either syntax, procname refers to the name of the procedure. This name is specified in the Sub statement that defined the procedure. Arguments refers to the parameters passed to the procedure. In the calling statement, the arguments can be literal values, variables, or functions that return the proper data type. This is different from the Sub statement in which all the arguments have to be variable names. Parameters, if present, must be separated by commas. Untitled-16 227 P2/V4/swg1 9/2/98, 3:40 PM SE Using VB6 #1542-2 7/23/98 dietsch ch11 LP#1 Part II Ch 11 228 Chapter 11 Managing Your Project: Sub Procedures, Functions, and Multiple Forms Now look at a brief example of a procedure that uses parameters. Suppose your program needs to log all its operations and errors to a text file. A procedure that handles writing messages to the log file, along with a date and time, could be very useful: Sub LogPrint(sMessage As String) Dim nFileNum As Integer nFileNum = FreeFile Open “C:\EVENTLOG.TXT” for append as #nFileNum Print #nFileNum, Now & “ - “ & sMessage Close #nFileNum End Sub The following line of code calls the procedure. When calling a procedure, you can supply values for its arguments using either a variable, a literal string, or a combination of the two: LogPrint “Error Opening file “ & sUserFile The LogPrint procedure is simple, yet it saves a lot of time in the long run. It makes the calling code shorter and more readable. In addition, if you ever want to change the format of the output file or change the destination of the log information from a text file to a database, printer, or pager, you have to modify only the LogPrint function itself. CAUTION Typically, you must include the same number of parameters in the calling statement as are present in the definition of the procedure. Also, the values supplied by the calling statement must match the data types expected by the procedure. Violating either of these conditions results in an error when you run your program. At the start of this section, I listed two methods of calling a procedure. The following line of code calls the LogPrint procedure using the other syntax: Call LogPrint (“The server was rebooted”) As you can see, the Call keyword itself is optional when calling the procedure. If you use the Call keyword, you must include the parameters in a set of parentheses. I recommend using the syntax that does not use Call. As you will see after looking at the examples in the next section, this approach makes distinguishing between procedure calls and function calls easier. Passing Data to a Procedure You can get information into a procedure for processing in two ways: you can define the variables as public variables that are available everywhere in your program, or you can pass the variables directly to the procedure in the calling statement. For example, you could add a second argument to the LogPrint procedure that allows it to work with multiple files: Sub LogPrint(sLogFile As String, sMessage As String) Dim nFileNum As Integer nFileNum = FreeFile Open sLogFile for Append as #nFileNum Print #nFileNum, Now & “ - “ & sMessage Close #nFileNum End Sub Untitled-16 228 P2/V4/swg1 SE Using VB6 #1542-2 9/2/98, 3:40 PM 7/23/98 dietsch ch11 LP#1 Using Procedures and Functions 229 However, this approach means that if your program uses only one log file, you still have to pass the filename to the procedure each time you call it: LogPrint “C:\LOGFILE.TXT”, “Error Opening the file “ & sUserFile For this particular procedure, the sLogFile argument probably does not change much throughout the program. However, hard-coding it into the LogPrint procedure does not make much sense either, so a public variable would be the logical choice: Public sLogFileName As String Sub LogPrint(sMessage As String) Dim nFileNum As Integer nFileNum = FreeFile Open sLogFileName for Append as #nFileNum Print #nFileNum, Now & “ - “ & sMessage Close #nFileNum End Sub Before calling the procedure, your program needs to set the value of sLogFileName. The Pubkeyword makes it visible to all the other procedures in your program. The variable nFileNum, on the other hand, can be used only within the LogPrint procedure, as it should be. lic If you are going to use the variables in a number of procedures and the procedure is specific to the current program, setting up the variables as public variables is the better approach. However, for the sake of reusability among projects, keeping procedures as independent as possible is a good idea. To do so, you should define all the necessary parameters to be passed to the procedure in the Sub statement and pass the parameters in the calling statement. Additionally, all variables used by the procedure should be Private (local) variables that are declared within the procedure itself. The parameters used by a procedure can provide two-way communication between the procedure and the calling program. The procedure can use information in the parameters to perform a calculation and then pass the results back to the calling program in another parameter. For example, the following procedure gets the height and width of a rectangle from the parameters list and then calculates the area and perimeter of the rectangle. These values are returned through the parameters list: Sub CalcRectangle(nWidth as Integer, nHeight as Integer, _ nArea as Integer, nPerimeter as Integer) nArea = nWidth * nHeight nPerimeter = 2 * (nWidth + nHeight) End Sub The procedure can be called by using variables for both the input and output parameters, as follows: nWid = 5 nHgt = 5 nArea = 0 nPerm = 0 CalcRectangle nWid, nHgt, nArea, nPerm Untitled-16 229 P2/V4/swg1 9/2/98, 3:40 PM SE Using VB6 #1542-2 7/23/98 dietsch ch11 LP#1 Part II Ch 11 230 Chapter 11 Managing Your Project: Sub Procedures, Functions, and Multiple Forms It can also be called by using literal values for the input parameters and variables for the output parameters: nArea = 0 nPerm = 0 CalcRectangle 4, 10, nArea, nPerm Passing parameters to a procedure in this way is known as passing by reference. In this case, the variable name passed to the procedure and the variable name used in the procedure both refer to (reference) the same location in memory. When entering a function or procedure declaration, you can explicitly indicate “by reference” parameters with the ByRef keyword, as in the following example: Sub ChangeString(ByRef AnyString As String) AnyString = “After” End Sub Dim sSampleString As String sSampleString = “Before” ChangeString sSampleString The first three lines of code define a simple subroutine that changes the contents of a string passed as a parameter. The ByRef keyword indicates that any changes made to the parameter will be reflected in the variable passed to the procedure. In other words, changing the value of AnyString within the procedure causes the value of sSampleString to be changed as well. This capability enables the procedure to modify the value that is then passed back to the calling code. You can also pass a parameter to a procedure by value. This approach causes the procedure to use a copy of the information that was passed to it, which prevents the procedure code from modifying the value used by the calling program. By default, when you declare a parameter for a procedure, the passing by reference approach is used. To modify this behavior, you must explicitly tell Visual Basic to pass the parameter by value. Do so by placing the ByVal keyword in the parameter list before each variable that is to be passed by value, as illustrated in the following code: Sub CalcRectangle(ByVal nWidth As Integer, ByVal nHeight As Integer, _ _nArea, nPerimeter As Integer) CAUTION If you are passing parameters by reference, you need to explicitly declare the variable in the calling program and in the procedure, and you need to be sure that the variable types are the same. Exiting a Procedure Early As your programs, and therefore your procedures, grow in complexity, sometimes you might not need to execute all the commands in the procedure. If you need to exit the procedure before all the commands have been executed, you can use the Exit Sub statement. Untitled-16 230 P2/V4/swg1 SE Using VB6 #1542-2 9/2/98, 3:40 PM 7/23/98 dietsch ch11 LP#1 Using Procedures and Functions 231 One way to use the Exit Sub statement is in the beginning of the procedure in a routine that checks parameters for proper values. If any of the parameters passed to procedure are the wrong type or have values that could cause a problem for the procedure, use Exit Sub to terminate the procedure before the error occurs. Using the statement this way is a type of data validation. The following code modifies the previous area calculation code to perform this check: Sub CalcRectangle(nWidth as Integer, nHeight as Integer, nArea as Integer, _ nPerimeter as Integer) If nWidth <= 0 Or nHeight <= 0 Then Exit Sub End If nArea = nWidth * nHeight nPerimeter = 2 * (nWidth + nHeight) End Sub Working with Functions Functions are similar to procedures, with one key difference: they return a value. This value can be assigned to a variable or used in expressions. Visual Basic offers a number of built-in functions that you can use, such as Abs, which returns the absolute value of a number, or Left, which returns a specified number of characters from the left end of a string. You can build your own functions as well. To build a function, you have the same two choices you had in building a procedure—starting from scratch or using the Add Procedure dialog box. To start from scratch, select the place in the Code window where you want the function to start and then enter the keyword Function followed by the name of the function. The naming conventions for functions are the same as those for procedures. To use the Add Procedure dialog box, just select the Function Type option button in the dialog box. Either method creates the shell of a function just as it does for a procedure. An example of this shell is shown in the following lines of code: Public Function NumAverage() End Function Although the first line is an acceptable function declaration, most of the time you will define the type of value that will be returned by the function. You define this function type like you define variable types in a Dim statement—by using the As keyword followed by the variable type. This function type declaration follows the parentheses that enclose the parameter declaration. In addition, you will typically declare the parameters that are passed to the function in the declaration statement. A more complete declaration statement is shown in the following line: Public Function NumAverage(inpt1 As Single, inpt2 As Single) As Single The other key difference between building a function and a procedure is that you assign a value to the function name somewhere within the code of the function. This value must be of the same type as specified in the function declaration. This is shown in the second line of the following code: Untitled-16 231 P2/V4/swg1 9/2/98, 3:40 PM SE Using VB6 #1542-2 7/23/98 dietsch ch11 LP#1 Part II Ch 11 232 Chapter 11 Managing Your Project: Sub Procedures, Functions, and Multiple Forms Public Function NumAverage(inpt1 As Single, inpt2 As Single) As Single NumAverage = (inpt1 + inpt2) / 2 End Function N O T E Although your function code can assign a value to the function multiple times, only the last value assigned before the end (or exit) of the function is returned. ■ When you call a function, you typically assign its return value to a variable in your program, or use the value in a conditional statement as shown here: ‘Assigning a function to a variable fAvgNum = NumAverage(25, 15) ‘Using a function in a conditional expression If NumAverage(num1, num2) > 20 Then MsgBox “What an average!” If you need your function to simply perform a task (opening a database, for example), you can call the function the same way that you would call a procedure, throwing away the return value. ■ N O T E ON THE WEB There are a number of functions built and demonstrated in the FUNCDEMO.VBP project, which you can download from www.mcp.com/info. Determining the Scope of Procedures and Functions When you create a procedure (or function), you might want to limit where it can be used and how resources are allocated to make its code available to other parts of your program. Where a procedure can be called from is referred to as the scope of the procedure. Procedures can be defined in either of two ways: as public procedures or as private procedures. Which of these keywords you use in the Sub statement determines which other procedures or programs have access to your procedure. The scope of procedures and functions is related to the scope of variables, which is discussed in the section titled “Determining Where a Variable Can Be Used” in Chapter 9, “Using Variables to Store Information.” ■ N O T E ◊ See “Determining Where a Variable Can Be Used,” p. 166 Going Public If you want to have your procedure or function available throughout your program, you need to use the Public keyword when you define the procedure. Using the Public keyword allows a procedure defined in one form or module to be called from another form or module. However, you have to be careful with the names of public procedures because each public procedure must have a name that is unique throughout the current scope. If you omit the keywords Public and Private from the Sub statement, the procedure is set up by default as a public procedure. Untitled-16 232 P2/V4/swg1 SE Using VB6 #1542-2 9/2/98, 3:40 PM 7/23/98 dietsch ch11 LP#1 Using Procedures and Functions 233 Keeping the Procedure Private Using the Private keyword in the Sub statement lets the procedure be accessed from only the form or module in which it is defined. This approach, of course, poses advantages and disadvantages. One advantage is that a private procedure is resident in memory only while the module in which it is stored is loaded, conserving system resources. A disadvantage is that the procedure is not accessible from other modules. When working with event procedures in other chapters, you might have noticed that they are, by default, private procedures. They are private because, typically, controls are not accessed outside the form on which they reside. This is an example of information hiding, or encapsulation, a technique used in object-oriented programming. If you are sharing a module with a team of developers, you could define the functions they call as public, while the internal procedures they don’t need to know about remain private. Preserving Variables Typically, when a procedure is executed, the variables it uses are created, used in the procedure, and then destroyed when the procedure is terminated. However, sometimes you might want to preserve the values of the variables for future calls to the procedure. You can handle this task by using the Static keyword. This keyword can be applied to the declaration of the variables in the procedure or in the declaration of the procedure itself. When Static is used in a variable declaration, only the variables included in the Static statement are preserved. If you use the Static keyword in the procedure declaration, all the variables in the procedure are preserved. For example, a procedure that prints a report header on the printer may keep track of the current page number. In the following code example, the value of the static variable nPageNum is retained each time the procedure is run: Public Sub PrintHeader() Static nPageNum As Integer nPageNum = nPageNum + 1 Printer.Print “FORTNER MASONRY ANNUAL EARNINGS REPORT” Printer.Print Date Printer.Print “Page “ & nPageNum Printer.Print End Sub TIP For efficiency’s sake, it’s important to place your procedures in the appropriate scope. Giving a procedure a scope that is too broad (for example, making a procedure public when it only needs to be private) wastes valuable system resources. If you create a public procedure, Visual Basic must allocate appropriate resources to make it available to all parts of your program. Using the Static keyword to force a procedure to “remember” its local variables causes an extra allocation of resources as well. In general, you should make procedures private if possible, and avoid the use of static variables as well. If you use this approach, Visual Basic can manage memory more efficiently because it is free to unload the various sections of code as needed. Reusing Functions and Procedures You can create a procedure in either of two places: a form or a module. Where you place the procedure depends on where you need to use it and what its purpose is. If the procedure is Untitled-16 233 P2/V4/swg1 9/2/98, 3:40 PM SE Using VB6 #1542-2 7/23/98 dietsch ch11 LP#1 Part II Ch 11 234 Chapter 11 Managing Your Project: Sub Procedures, Functions, and Multiple Forms specific to a form or modifies the properties of the form or its associated controls, you should probably place the procedure in the form itself. If, on the other hand, you are using the procedure with multiple forms in your program or have a generic procedure used by multiple programs, you should place it in a module. The storage location of your procedure is determined by where you create it. If you want, you can move a procedure from a form to a module or vice versa using cut-and-paste editing or even drag-anddrop editing. Storing a Procedure in a Form File To create a procedure in a form file, you just need to choose the form from the Project window and then access the code for the form. You do so either by double-clicking the form itself (or any control) or choosing the View Code button in the Project window (see Figure 11.4). After the Code window appears, you create a procedure as described in the earlier section “Creating the Procedure.” FIGURE 11.4 You can select a form for your procedure from the Project window. Selected form View Code button Using a Module File for Procedures A module file contains only code—no form elements or events. If you already have a module file in your project, you can create a new procedure by selecting the file, opening the Code window, and then using the steps listed earlier to build the procedure. TIP Double-clicking the module name in the Project window automatically opens the Code window for the module. If you don’t have a module file in your project, or if you want to use a new module, you can create a module by selecting Project, Add Module. You can also create a new module by clicking the arrow on the Add Form button in the toolbar and then choosing Module from the dropdown menu. Either way, you are presented with the Add Module dialog box; select the Module icon and click Open. A new module is created, and the Code window appears for you to begin editing. When you save your project or exit Visual Basic, you are asked for a filename for the module file. Untitled-16 234 P2/V4/swg1 SE Using VB6 #1542-2 9/2/98, 3:40 PM 7/23/98 dietsch ch11 LP#1 Working with Multiple Forms 235 N O T E The toolbar button for adding new forms and modules is a drop-down button, which means clicking on the arrow gives you a list of items. After an item has been selected, the icon on the button changes. ■ Working with Multiple Forms Although some programs you write will be simple enough that you can use a single form, most will be made up of multiple forms. One reason for this is the limitation of the amount of space on a single form. Another, more important, reason is that you will want to use multiple forms in your program to separate program tasks logically. For example, if you have a task in your program that is not performed often, putting it onto a separate form makes more sense than trying to squeeze it onto a single form with everything else. Also, by loading and unloading forms as you need them, you can save system resources. In other words, your program takes up as little space as possible while running. Adding New Forms to Your Program When Visual Basic first starts a new project, typically it loads one blank form, as shown in Figure 11.5. As you design your program, you add controls to this form and write code to handle events that occur on the form. II Ch FIGURE 11.5 11 Visual Basic starts a new project with a single blank form. At some point in your design, you may decide that you need one or more additional forms to handle a new task or provide space to relieve the crowding on the initial form. Adding a new form is simple. You can either click the Add Form button or select Project, Add Form. This Untitled-16 Part 235 P2/V4/swg1 9/2/98, 3:40 PM SE Using VB6 #1542-2 7/23/98 dietsch ch11 LP#1 236 Chapter 11 Managing Your Project: Sub Procedures, Functions, and Multiple Forms action places a new blank form on the screen. This form looks just like your first form initially did. If you did not rename your first form from the default of Form1, the new form is named Form2 (or Form3, Form4, and so on). Otherwise, the new form is named Form1. TIP You can add files, forms, or modules from a pop-up menu by right-clicking within the Project window. After you add a new form, you can place controls on it and write code for its events, just like for the initial form. You also need to be able to access the new form from other forms in your program. Access is handled through the Load and Unload statements and the Show and Hide methods of the form object. ◊ See “Displaying a Form,” p. 55 Adding Code Modules to a Project As you write more code to handle more events and more tasks, you may often find that you need to access the same procedure from a number of different places on a form or from multiple forms. If this is the case, storing the procedure in a module file makes sense. TIP If you have a library of common functions, such as printing routines, keep them in a separate module file so that you can easily add the library to different projects. Again, a module file contains only Visual Basic code; it does not contain any controls, graphics, or other visual information. When you want to add a module file to hold your procedures, you can do so either by clicking the arrow on the Add Form button and choosing Module from the drop-down menu, or by choosing Project, Add Module. Either of these actions adds a new module to your project and places you in the Code window for the module (see Figure 11.6). When you first open a new module, Visual Basic gives it the default name of Module1 (or Modfor a second module, and so on). As you do with your forms and controls, you should give the module a unique name. The module has a Name property, just as a form does. To change the name of the module, simply change the value of the Name property in the Property window. ule2 Accessing the Forms and Modules of a Project As you add forms and modules to your program, they are added to the Project window. This window allows you to access any of the pieces of your program easily (see Figure 11.7). You simply select a form or module by clicking its name in the Project window. For a form, you can then click the View Object button to work on the design of the form, or you can click the View Code button to edit the code associated with the form. For a module, only the View Code button is enabled because a module has no visual elements. Double-clicking the name of a form has the same effect as clicking the View Object button. Double-clicking a module name has the same effect as clicking the View Code button. Untitled-16 236 P2/V4/swg1 SE Using VB6 #1542-2 9/2/98, 3:40 PM 7/23/98 dietsch ch11 LP#1 Managing Components in Your Project 237 Module name FIGURE 11.6 You can open the Code window by doubleclicking the module name in the Project window. Part II Ch FIGURE 11.7 11 The Project window gives you easy access to all your forms and modules. View Code button View Object button Managing Components in Your Project Forms and modules are just two of the types of components that you can add to your project. In addition, you can also add custom controls and class modules. Some of these components, such as forms and modules, are editable code. Others, such as third-party controls and DLLs, are usually already compiled. Although these types of items are part of your project, they do not show up in the Project window and are added by means of some special dialog boxes. Untitled-16 237 P2/V4/swg1 9/2/98, 3:40 PM SE Using VB6 #1542-2 7/23/98 dietsch ch11 LP#1 238 Chapter 11 Managing Your Project: Sub Procedures, Functions, and Multiple Forms Managing Program References One of the elements that you have to manage is your program’s references. The references point to different library routines that enable your code to perform specific tasks. For example, if you plan to access databases with your programs, you need to specify the Data Access Objects library as one that is used by your code. Controlling references is quite easy in Visual Basic. The References dialog box lets you select the references required by your program; to do so, mark the check box to the side of the reference (see Figure 11.8). Mark the ones you need and unmark the ones you don’t need. You access the References dialog box by selecting Project, References. FIGURE 11.8 The References dialog box lets you choose which libraries are used by your program. TIP After you add a reference to your project, you can view its public constants and functions in the Object Browser, which you display by clicking the Object Browser button or by pressing F2. Controlling Your Controls In a manner similar to library references, you can add and remove custom controls from your project. When you loaded Visual Basic, a number of custom controls were loaded into the Toolbox window automatically. However, you usually need controls designed to perform specific tasks that are beyond the capabilities of the standard controls. You can manage the custom controls in your project by using the Components dialog box (see Figure 11.9). Select Project, Components to access this dialog box. Here, as in the References dialog box, you choose the custom controls to add to your program by marking the check box next to the control name. After you exit the dialog box, your control toolbox is modified to display the new controls. Adding Forms, Modules, and Classes to the Project As you develop more programs, you might find that you have standard procedures or forms that can be used in many of your projects. You also might have developed custom procedures for getting the names and passwords of users, for opening files, or for any number of other tasks that are used in almost every program. Untitled-16 238 P2/V4/swg1 SE Using VB6 #1542-2 9/2/98, 3:40 PM 7/23/98 dietsch ch11 LP#1 Managing Components in Your Project 239 FIGURE 11.9 The Components dialog box lets you add controls to your project. You could rebuild the form or rewrite the procedure for each program, but that would be a very inefficient way to do your program development. A better way is to reuse modules and forms that have been previously developed and fully tested. Getting these modules and forms into your current project is a simple process. By selecting Project, Add File, you bring up the Add File dialog box (see Figure 11.10). This dialog box lets you locate and select files to be added to your current project. Unfortunately, the Add File dialog box lets you add only a single file at a time. Therefore, if you have multiple files to add, you must repeat the operation several times. CAUTION If you add the same form or module to separate projects, remember that changing functions in the module affects all projects that use it. If you are about to change a shared module radically, use the Save modulename As option in the File menu or copy the module to another subdirectory first. FIGURE 11.10 The Add File dialog box can be accessed from the menu system, standard toolbar, by right-clicking in the Project window, or by pressing Ctrl+D. N O T E Untitled-16 Files with the .FRM and .FRX extensions are form files. Files with the .BAS extension are module files. ■ 239 P2/V4/swg1 9/2/98, 3:40 PM SE Using VB6 #1542-2 7/23/98 dietsch ch11 LP#1 Part II Ch 11 240 Chapter 11 Managing Your Project: Sub Procedures, Functions, and Multiple Forms You also might want to use one of Visual Basic’s form templates in your project. These templates are predefined forms that are set up for a specific function, such as an About Box, a Splash Screen, a DataGrid form, or a Tip of the Day form. The advantage of using these templates is that the skeleton of the form is already created for you. You simply add your own graphics, label captions, and minimal code to customize the form to your needs. As an example, Figure 11.11 shows the About Box form template. FIGURE 11.11 Form templates make developing common pieces of a program easy. To access one of the form templates, bring up the Add Form dialog box by clicking the Add Form button on the toolbar or selecting Project, Add Form. You can then choose one of the form types from the New tab of the dialog box (see Figure 11.12). FIGURE 11.12 Form templates can be quickly customized and used in your project. If you create a form that you think you will use in a number of programs, you can make a template out of it as well. Simply save the form in the form template folder of Visual Basic. Then the next time you want to add a new form, your template will appear in the Add Form dialog box as well. N O T E Untitled-16 If you let Visual Basic install to the default directory, the forms templates are stored in the Visual Basic \Template\Forms folder. ■ 240 P2/V4/swg1 SE Using VB6 #1542-2 9/2/98, 3:40 PM 7/23/98 dietsch ch11 LP#1 Controlling How Your Program Starts 241 Removing Pieces To remove a module or form from your project, simply select the form or module in the Project window and choose Project, Remove. Visual Basic asks you to confirm that you want to remove the file and then removes it from your project. Controlling How Your Program Starts When you first start a programming project, Visual Basic assumes that the first form created is the one that will be displayed as soon as the program starts. Although this will be the case for many programs, for others you may want to start with one of the forms you create later in the development process. For some programs, you might not want to start with a form at all. Setting the Startup Form If the first form is not the one you want to use to start your program, Visual Basic lets you choose which of your forms is shown initially by the program. This selection is made in the Project Properties dialog box, as shown in Figure 11.13. You access this dialog box by selecting Project, Project Properties. Part II FIGURE 11.13 The Startup Object list lets you choose which form is loaded when your program starts. Ch 11 Using Sub Main You might have noticed that, in addition to listing all the forms contained in your project, the Startup Object list includes the entry Sub Main. This reserved procedure name lets your program start without an initial form. If you choose this option, one of your module files must include a procedure called Main. One reason to start your program with the Sub Main option might be that you need to perform some initialization routines before loading any forms. Another reason might be that you are developing a command-line utility that requires no user interaction. Untitled-16 241 P2/V4/swg1 9/2/98, 3:40 PM SE Using VB6 #1542-2 7/23/98 dietsch ch11 LP#1 242 Chapter 11 Managing Your Project: Sub Procedures, Functions, and Multiple Forms From Here… This chapter gave you a look at how you manage the various parts of your programs. You saw several techniques for making your programming more efficient. You also were exposed to many of the assorted components that comprise a complete program. For more information on creating and using the various parts, see the following chapters: ■ For a basic discussion of how to write Visual Basic code, see Chapter 9, “Visual Basic Programming Fundamentals.” ■ To learn about how to make your code more efficient, see Chapter 10, “Controlling the Flow of Your Program Code.” Untitled-16 242 P2/V4/swg1 SE Using VB6 #1542-2 9/2/98, 3:40 PM 7/23/98 dietsch ch11 LP#1 P A R T III Visual Basic Program Components Untitled-13 12 Microsoft Common Controls 245 13 Working with Control Arrays 14 Creating ActiveX Controls 15 Extending ActiveX Controls 341 16 Creating Classes: Reusable Components 359 289 305 243 P2/V4/SWG2 SEU VB6 1542-2 Marcia 9/2/98, 3:09 PM 7.19.98 Part 3 LP#1 12 245 C H A P T E R Microsoft Common Controls In this chapter Introduction to the Common Controls 246 The ImageList: A Fundamental Common Control 248 Organizing Your Data 250 Accepting User Input 266 Reporting Status and Progress Part III 278 Ch 12 Untitled-1 245 P?/V? Using #5422 9/2/98, 8:44 AM 9.18.97 Ruth chapter 12 LP#1 246 Chapter 12 Microsoft Common Controls Visual Basic ships with a group of common controls that enable you to develop programs with many of the same features as programs from Microsoft and other vendors. These controls let you create toolbars and status bars, and allow you to display data in various ways. This chapter continues the earlier discussions of controls by covering the capabilities of the Microsoft common controls. Introduction to the Common Controls The Windows common controls are a group of controls that let you add some of the same features to your program that Windows uses—hence, the name “common” controls. In Visual Basic 6.0, some of the existing common controls have been updated with new features, and several entirely new controls have been added. The complete list of common controls is detailed in Table 12.1, including the control buttons that appear in the Toolbox. Table 12.1 Untitled-1 The Microsoft Common Controls Control Name Description ImageList Stores groups of pictures for use with the other controls. TabStrip Allows you to include property-page-style tabs on a form. Toolbar Displays a graphical application toolbar. (This control is discussed in Chapter 6, “Giving More Control to the User: Menus and Toolbars.”) StatusBar Displays status information that can be divided into panels. ProgressBar Provides a graphical progress gauge. TreeView Organizes information in a collapsible tree. ListView Provides an advanced list control with several views. Slider Displays a slider bar, much like a stereo equalizer control. ImageCombo Provides an enhancement to the standard combo box discussed in Chapter 4, “Using Visual Basic’s Default Controls.” (New to Visual Basic 6) Animation Allows you to add silent video clips to your forms. 246 P?/V? Using 9/2/98, 8:44 AM #5422 9.18.97 Ruth chapter 12 LP#1 Introduction to the Common Controls Control Name Description UpDown Provides arrow buttons for incrementing and decrementing values. MonthView Provides a calendar control, similar to the one used in Microsoft Project 98. DTPicker Allows you to enter a date by hand or use the MonthView control to pick it. CoolBar Provides a sliding toolbar container with vertical separators, much like those used in Visual Basic’s IDE. 247 Before you can use any of the controls discussed in this chapter, you have to add them to your Toolbox, as follows: 1. Choose Project, Components. The Components dialog box opens. 2. Select the Microsoft Windows Common Controls 6.0 groups you want installed (see Figure 12.1). The three groups contain the following controls: ● Microsoft Windows Common Controls 6.0. All the controls in Table 12.1 up to and including the ImageCombo control ● Microsoft Windows Common Controls-2 6.0. The rest of the controls in Table 12.1 except for the CoolBar control ● Microsoft Windows Common Controls-3 6.0. The CoolBar control 3. Click OK to add the Common controls to the Toolbox (see Figure 12.2). Part FIGURE 12.1 III All three Common control groups are selected and will be added to the Toolbox when you click OK. Untitled-1 Ch 12 247 P?/V? Using #5422 9/2/98, 8:44 AM 9.18.97 Ruth chapter 12 LP#1 248 Chapter 12 Microsoft Common Controls FIGURE 12.2 This Toolbox contains the Common controls from all three groups. If you want to use the Common controls in a new project, you will need to add them to the Toolbox. You also need to perform2 these steps whenever you want to use one of the Common controls in an existing project where you have not used them before. After you add them to the Toolbox and save your project, the Common controls appear in the Toolbox automatically the next time the project is loaded. The ImageList: A Fundamental Common Control The ImageList control is just what it sounds like: a list of images. It is like a picture box or Image control, but instead of storing only a single picture, the ImageList stores a collection of pictures. Also, the ImageList does not contain anything visible at runtime; it is merely a storage area for images. If you want to view one of the images contained in an ImageList, you have to use an additional control. The ImageList is a very important control for you to understand because many of the other Windows Common controls depend on it to display pictures. As a matter of fact, the ImageList control’s most common use is to store pictures that another control needs; rarely is it used by itself. Setting Up an ImageList at Designtime The most common way to set up an ImageList control is to add pictures manually at designtime. In this case, the pictures are stored in the form itself. The actual image files do not need to be distributed with the application. N O T E In this chapter, you will fill image lists with images that are included with Visual Basic. You’ll find these graphis in your Visual Basic Graphics directory. You can access these same images (if you chose to install them) by finding the corresponding directory on your PC. Icons are ideal for use with the ImageList because they are small, and you can preview them in the File, Open dialog box. ■ Follow these steps to set up an ImageList control at designtime: Untitled-1 248 P?/V? Using 9/2/98, 8:44 AM #5422 9.18.97 Ruth chapter 12 LP#1 The ImageList: A Fundamental Common Control 249 1. Draw an ImageList control on your form, and give it a unique name. 2. Open the control’s Property Pages dialog box by right-clicking the control and selecting Properties. 3. Select the Images tab from the Property Pages dialog box (see Figure 12.3). Here you can load graphics files and assign each graphic a unique identifier. 4. To add an image, click the Insert Picture button. The Select Picture dialog box then appears. In this dialog box, you can select a bitmap, icon, cursor, GIF, or JPEG file to add to the list. As you add images, they are automatically given indexes (again, see Figure 12.3). You can also give them your own unique string identifiers by typing them in the Key field. Using a key is recommended because it allows you to refer to a specific image by name, no matter what the order of the images. 5. When you finish adding images, press OK to close the Property Pages. FIGURE 12.3 If you set up an ImageList control at designtime, the images are stored with the form and compiled into the executable program. Index Actual images Part III Ch Setting Up an ImageList with Code You can also set up and change an ImageList at runtime by using program code. When you access an ImageList from code, each image is part of a collection. N O T E Collections are a fundamental concept used in many areas of Visual Basic besides the ImageList control. If you are new to the topic, keep reading. Collections are discussed throughout the chapter. ■ A collection is a group of objects. In the case of the ImageList control, there is a collection called ListImages. The objects stored in this particular collection are the images in the ImageList control. By manipulating the ListImages collection in code, you can add, remove, and change images. For example, the following line of code adds an image to an imagelist called ImageList1: ImageList1.Add ,,LoadPicture(“D:\MYDIR\MYPIC.BMP”) You can call the Add method of the ListImages collection repeatedly to add multiple images at designtime. Think of a collection as being similar to, but not exactly like, an array. You can Untitled-1 249 P?/V? Using #5422 9/2/98, 8:44 AM 9.18.97 Ruth chapter 12 LP#1 12 250 Chapter 12 Microsoft Common Controls access it like an array, as in the following line of code, which sets a form’s picture to the first image in an ImageList control: Set form1.Picture = ImageList1.ListImages(1).Picture Notice that a specific object is referred to with its index—in this case, 1. Remember, a collection stores objects, unlike an array, which stores values. These objects, in turn, have their own set of properties. One special property that objects in a collection have is the Key property. An object’s key is a text string that can be used in the same manner as an index: Set form1.Picture = ImageList1.ListImages(“Smiley Face”).Picture To use a key to look up an object in a collection, you have to specify it when the object is added to the collection. Each type of collection has defined Add and Remove methods, which include Key and Index as parameters. If the index is omitted, it is supplied by Visual Basic. The key, however, is optional. Organizing Your Data The ListView and TreeView controls allow you to organize data for viewing in a manner similar to that used by the Windows Explorer (see Figure 12.4). The great thing about these controls is that they effectively separate the controls’ appearance from the data contained in the controls. For example, consider a list of 100 items. Using the ListView, you can sort these items and change the way they are viewed by simply setting properties of the control. This is a great improvement over a standard list box, in which rearranging items means reloading the list box. FIGURE 12.4 Windows Explorer makes use of both a TreeView interface (left pane) and a ListView interface (right pane). ListView TreeView In the following section, you create sample ListView and TreeView projects. Keep in mind that they are tricky controls to master. You might want to spend a little time going over the online help files to get a good grounding in their use. Your time will be well spent. Untitled-1 250 P?/V? Using 9/2/98, 8:44 AM #5422 9.18.97 Ruth chapter 12 LP#1 Organizing Your Data 251 Using the ListView Control The ListView control is similar to the ListBox but is enhanced in a number of ways. The ListView control can display information in one of a variety of modes: icon lists that are arranged from left to right, a columnar list, or a “report” view. These options correspond to the options in the Windows Explorer’s View menu (Large Icons, Small Icons, List, or Details). After the items are stored in the ListItems collection, you can simply set the View property to switch to any of the modes you want. The report-style list is special because it shows more information than the other modes. When using the Windows Explorer, you may have noticed that the Details option displays more information than just the filename. In this case, the filename is the main item, and the size, type, and date modified are “sub-items” associated with each filename. In your programs, you control sub-items with the SubItems property, which is an array of strings associated with each item in the list. A ColumnHeaders collection supplies the headings at the top of the report. Recall from earlier in this chapter that the ImageList control supplies pictures for other Common controls. The ListView control can use up to three ImageLists because it can display both large and small icons, as well as pictures in the column headers. You can set these ImageLists in the Property Pages dialog box or in code, as follows: Set lViewMain.Icons = ImageList1 Set lViewMain.SmallIcons = ImageList2 Set lViewMain.ColumnHeaderIcons = ImageList3 The ability to add Column Header images is a new feature in the Common controls included with Visual Basic 6.0. ■ If you don’t set the SmallIcons, Icons, and ColumnHeaderIcons properties of the ListView control, no images will appear. Also, using the smaller ImageList dimension (16×16) is a good idea when you are filling the image list that you plan to use for small icons. Recall that the ListBox control’s items are stored in an array. All the items in a ListView control are in a collection called ListItems, and each item has several properties, including an index to the icon images and a caption. As with most collections, the ListItems collection has an Add method, which is defined as follows: listview1.ListItems.Add ,”mykey”,”My Item”,1,1 You will learn more details about each parameter of the ListView’s Add method as you build the sample project. Starting the Sample Project The sample program will display a list of baseball teams and their win/loss statistics. To begin the project, follow these steps: 1. Start a new Standard EXE project in Visual Basic. 2. As described earlier in the chapter, add the Microsoft Windows Common Controls 6.0 to your Toolbox. Untitled-1 251 P?/V? Using #5422 9/2/98, 8:44 AM 9.18.97 Ruth chapter 12 LP#1 Part III Ch 12 252 Chapter 12 Microsoft Common Controls 3. Add a ListView control to the form, and name it lvMain. 4. Add three ImageList controls to the form, and name them ilNormal, ilSmall, and ilHeader. 5. Add appropriate images to the ImageList controls. The sample code assumes that the ilNormal and ilSmall ImageLists contain only one image, and the ilHeader list contains three images. Setting Properties of the ListView Control As with most controls, you can set up the ListView control in two ways: by using the Properties window and Property Pages or by using code. If you want to set up the ListView while you are in the design environment, you can use the Property Pages, shown in Figure 12.5. For the sample project, you need to set four properties: View, Icons, SmallIcons, and ColumnHeaderIcons. You will learn how to set these properties at designtime, as well as examine sample code that does the job. FIGURE 12.5 Property Pages let you set the properties of the ListView control. First, you need to set the View property, which determines how the list presents information to the users. The View property has the following four possible values: ■ lvwIcon—Displays each item in the list using a large icon and a simple text description. ■ lvwSmallIcon—Displays each item in the list using a small icon and a simple text description. The items are ordered horizontally. ■ lvwList—Displays icons similarly to the small icon view, except that items are arranged in a single vertical column. ■ lvwReport—Displays each item with a small icon, a text description, and detailed information, if it is provided. As with the list view, items are arranged in vertical columns. For the ListView control, you also need to set the names of the ImageList controls that contain the normal, small, and column heading icons that are shown in the list. If you are using the Property Pages, you can select the ImageList controls from drop-down lists on the Image Lists page. These lists contain the names of all the ImageList controls on your form. In the sample project, you set the View property from code. Untitled-1 252 P?/V? Using 9/2/98, 8:44 AM #5422 9.18.97 Ruth chapter 12 LP#1 Organizing Your Data 253 Adding Items to the List The next step is to write some code to add items to the ListView. You can use the sample code in Listing 12.1 to add objects to the ListItems collection. Run the program, and you should see the results pictured in Figure 12.6. Listing 12.1 LISTVIEW.ZIP—Using the Load Event to Set Up the ListView Control Private Sub Form_Load() ‘Set up the icons from the image List lvMain.Icons = ilNormal lvMain.SmallIcons = ilSmall lvMain.ColumnHeaderIcons = ilHeader ‘ Add ColumnHeaders. The width of the columns is the width ‘ of the control divided by the number of ColumnHeader objects. Dim clmX As ColumnHeader Set clmX = lvMain.ColumnHeaders.Add(, , “Team”, , , 1) Set clmX = lvMain.ColumnHeaders.Add(, , “Wins”, , , 2) Set clmX = lvMain.ColumnHeaders.Add(, , “Losses”, , , 3) ‘Create a ListItem object. Dim itmX As ListItem ‘Add some data setting to the ListItem: ‘Red Sox Stats: Set itmX = lvMain.ListItems.Add(, , “Red Sox”, 1, 1) itmX.SubItems(1) = “64” itmX.SubItems(2) = “65” ‘ Team ‘ Wins ‘ Losses Part ‘ You can duplicate the above 3 lines of code ‘ to add information for more teams… III lvMain.View = lvwReport ‘ Set View property to Report. Ch End Sub 12 FIGURE 12.6 The ListView looks like this after being set up with your code. In Listing 12.1, notice that temporary object variables are used to set up the ColumnHeaders and ListItems collections. You first call the Add method, which returns you to a reference to the object it just added. For the code that sets up the column headings, this was not really necessary because you do not refer to the temporary value clmX beyond the initial call to the Add method. Untitled-1 253 P?/V? Using #5422 9/2/98, 8:44 AM 9.18.97 Ruth chapter 12 LP#1 254 Chapter 12 Microsoft Common Controls However, when you add team information, you do not supply your own key. Remember, a key is a string that uniquely identifies an object in a collection. If you don’t supply your own key, Visual Basic makes one up. Therefore, the object itmX is needed to set the two sub-items. If a key were supplied, you also could have written the code as follows: lvMain.ListItems.Add , “RSox”, “Red Sox”, 1, 1 lvMain.ListItems(“RSox”).SubItems(1) = “64” lvMain.ListItems(“RSox”).SubItems(2) = “65” Adding a ListItem Object to a ListView Control The examples in this section introduce the ListItems collection, which stores ListItem objects that are created using the Add method. The syntax for a ListItem’s Add method is as follows: object.Add(index, key, text, icon, smallIcon) Here’s what the different pieces are and what they do: ● object—For all intents and purposes, you can use ListViewName.ListItems. This element is required. ● index—You can use this number to position the ListItem object within the ListItems collection. If you don’t assign a number to this argument, the ListItem is added to the end of the collection. This parameter is optional. Remember that the index of an item can change as other items are added or deleted. ● key—You can use a string to give a unique, friendly name to the ListItem. This parameter is optional. ● text—This parameter contains the string that you want the ListItem to display in the ListView window. It is optional. However, for novice users of this control, I recommend that you use it. This argument should not be confused with the key argument. ● icon—This ● smallIcon—Similar parameter contains the index number or key of the image within the ImageList that has been assigned to the Icons property of the ListView control. Use this parameter to select the image you want. This argument is optional. Be careful; if you forget to fill in a value, no large icon appears in the ListView lvwIcons view. to the previous argument, icon, this parameter contains the index number of the image within the ImageList that has been assigned to the SmallIcons property of the ListView control. It is optional. If you do not fill in a value, no small icon appears in the ListView’s lvwSmallIcons, lvwList, or lvwReport views. If you want to add additional information, as done with the team win/loss information, to the created ListItem object, MyListItem, you manipulate the object’s SubItems(Index) property. See your online Visual Basic documentation for additional information on the SubItems property. Changing the View After you have data in the ListView, you can display it in several different views by setting the View property in code. To see what the different views look like, you can add a View menu to the sample program. To create the menu, use Visual Basic’s Menu Editor (by clicking the Menu Editor button or by choosing Tools, Menu Editor), and create the menu items, as shown in Figure 12.7. Untitled-1 254 P?/V? Using 9/2/98, 8:44 AM #5422 9.18.97 Ruth chapter 12 LP#1 Organizing Your Data 255 FIGURE 12.7 The Menu Editor shows the menu for the sample program. After exiting the Menu Editor, you need to add code to each menu item to make it perform a task. The code for each of these items is contained in Listing 12.2. Listing 12.2 LISTVIEW.ZIP—Using Menu Click events for the Sample Project Private Sub mnuDetail_Click() lvMain.View = lvwReport End Sub Private Sub mnuLarge_Click() lvMain.View = lvwIcon End Sub Private Sub mnuList_Click() lvMain.View = lvwList End Sub Part Private Sub mnuSmall_Click() lvMain.View = lvwSmallIcon End Sub Ch III 12 You now can run the program and use the menu to display each different view. Figure 12.8 shows the Large Icon view. FIGURE 12.8 Whereas the Report view displays detailed information with column headings, the Large Icon view simply shows a picture above the item text. Untitled-1 255 P?/V? Using #5422 9/2/98, 8:45 AM 9.18.97 Ruth chapter 12 LP#1 256 Chapter 12 Microsoft Common Controls In the Form_Load event, the ListItem objects (baseball teams) for the ListView’s ListItem collection are created and added. As each ListItem is added to the ListItems collection, values are assigned to SubItems(1), (the “Win” column) and SubItems(2) (the “Loss” column) of the ListItem, itmX. The Click event procedures of the menu items set the View property of the ListView control. The views are lvwIcons, lvwSmallIcons, lvwList, and lvwReport, respectively. You have just seen a sample project that demonstrates the ListView’s capability to display items. Like the ListBox control, the ListView control has many events and properties, such as the ItemClick event, designed to select and manipulate items. The ItemClick event passes an object to your program, so you can take appropriate action: Private Sub ListView1_ItemClick(ByVal Item As ComctlLib.ListItem) If Item.Text = “Magic Item” Then MsgBox “You clicked the magic item!” End Sub The ListView control also has properties to sort the report view based on a column header. By using the ColumnClick event, you can easily change the sort order to the selected column, as shown here: Private Sub lvMain_ColumnClick(ByVal ColumnHeader As ComctlLib.ColumnHeader) lvMain.SortKey = ColumnHeader.Index - 1 lvMain.Sorted = True End Sub As you may have noticed, you can rename items in a ListView by single-clicking the text. Two events, BeforeLabelEdit and AfterLabelEdit, let your program know which item the users are changing. As you can see, the ListView is a fairly complex control. To discover all the features, you might try creating several sample programs to test all the properties and methods. New Features of the ListView Control If you have used the ListView control in prior versions of Visual Basic, you will be happy to know that it has been greatly enhanced for version 6. You have already seen one improvement—the ColumnHeaderIcons collection, which allows pictures to be displayed in the report view headings. Several additional features, which allow you to further improve the appearance of the ListView control, are listed here: ■ AllowColumnReorder—This property allows users to rearrange the column order in a lvwReport view. For example, set it to True on the sample project, and you should be able to click and drag the “Wins” column to the leftmost position in the report. ■ FullRowSelect—This new property makes the ListView an excellent candidate to replace the standard list box. As you may have noticed, the default behavior of the ListView is to allow item selection only by clicking the leftmost column. Setting the FullRowSelect property to True not only allows users to select by clicking any column, but also provides a visual indicator by extending the highlight bar across all columns. ■ GridLines—This property controls whether gridlines are drawn on the report, which makes it look similar to an Excel spreadsheet. Untitled-1 256 P?/V? Using 9/2/98, 8:45 AM #5422 9.18.97 Ruth chapter 12 LP#1 Organizing Your Data 257 ■ FlatScrollBars—This property changes the scrollbars to the newer flat-style control. ■ HoverSelection—Normally, you have to click an item in the ListView to select it. If you set HoverSelection to True, the item is selected (and the ItemClick event fired) when you hover the mouse pointer on the item’s icon for a few seconds. ■ HotTracking—The name of this property sounds like a dating service, but it is actually a mouse pointer enhancement to bring the look and feel of the ListView more in line with the new Microsoft Active Desktop user interface. ■ CheckBoxes—The CheckBoxes property controls whether a check box control is displayed beside each item in the ListView. You can determine or set the state of the check box with the Checked property of the item. An ItemCheck event also fires when users click the check box. Also new to the VB6 ListView is the capability to display a picture behind the items. This feature works much like the background of a Web page. You can load the picture by setting the Picture property of the ListView, as in the following example: ivMain.Picture=LoadPicture(“D:\Pictures\Test.JPG”) In addition, these two properties control the behavior of the picture and its interaction with the list items: ■ The TextBackGround property controls whether the text has an opaque or transparent background. ■ The PictureAlignment property controls how the picture is painted on the ListView. You can start at the center or any corner of the picture and display as much as possible, or if the picture is smaller than the list view, you can have it displayed over and over in tiled format. Examples of some of the new display options are shown in Figure 12.9. Part III Ch 12 FIGURE 12.9 These examples of ListView configurations were not possible in previous versions of Visual Basic. Untitled-1 257 P?/V? Using #5422 9/2/98, 8:45 AM 9.18.97 Ruth chapter 12 LP#1 258 Chapter 12 Microsoft Common Controls Using the TreeView Control The TreeView control is similar to a ListView in that it can display items with a combination of text and graphics. However, the TreeView does so by showing items within a tree hierarchy. If you have ever taken a math or computer science class, you already may know about the “tree hierarchy.” Figure 12.10 shows an example of a tree you might have seen before. FIGURE 12.10 A true structure defines a relationship between objects (represented by the circles). Given the hierarchical nature of the TreeView control, root, parent, and child are fundamental concepts that you must understand so that you can work effectively with the control. Also, the TreeView uses the Node object extensively. Therefore, mastery of the Node object is also a requirement for effective use of the TreeView. The most common example of the TreeView is shown in the left pane of the Windows Explorer (refer to Figure 12.4). Understanding Nodes A hierarchy is an organization in which each part has a defined relationship with the other parts. For example, consider your family tree. Your parents are “above” you in the hierarchy, and your children are “below” you. In the family tree example, each person is considered to be a node on the tree. Relationships between nodes are indicated by branches. A node’s branches can connect it to other nodes (that is, lines on the family tree connect you to your ancestors), althought a node does not necessarily have to have any descendants. Like the family tree or a real-life tree, all TreeView controls have nodes. The Nodes property of a TreeView control is itself a collection of Node objects. If you have followed the discussion up to now regarding collections, this concept probably makes some sense to you. (If you’re unclear about collections, review the ListView section, earlier in this chapter.) Like the ListView’s ListItems collection, the TreeView’s Nodes collection has properties and methods, including an Add method used to create new nodes: tv1.Nodes.Add , , “mykey”, “Test Node”, 1, 2 Untitled-1 258 P?/V? Using 9/2/98, 8:45 AM #5422 9.18.97 Ruth chapter 12 LP#1 Organizing Your Data 259 Like the other Add methods discussed so far, it can return a reference to the object just created, as shown here: Dim tempNode As Node Set tempNode = tv1.Nodes.Add(, , “mykey”, “Test Node”) tempNode.Image = 1 tempNode.SelectedImage = 2 tempNode.ExpandedImage = 3 The TreeView control presents a “collapsible” view of the tree structure, as shown in Figure 12.11. FIGURE 12.11 This simple tree structure was created using the TreeView control. Collapsed node Expanded node In Figure 12.11, notice the use of plus, minus, lines, and images to indicate which parts of the tree are “expanded” and which are “collapsed.” Users can manipulate the tree with the mouse, expanding and collapsing its branches as desired. For the programmer, the key to getting the items to appear where you want them is understanding the relationships between them. By using the SingleSel property, you can make the tree automatically expand a node when users select it. ■ Part Understanding the Root Property Ch At the very top of a tree structure is its root. A root is the node from which all other nodes descend. A tree has only one root node. The tree pictured in Figure 12.11 is a simple organizational chart for a small company. The node called “President of the Company” is the root node, simply because it was the first one added to the TreeView control. Part of what defines any node in a tree is its root. Therefore, each node in the Nodes collection has a Root property that refers to the tree’s root node. For the tree pictured in Figure 12.11, you can use the following code to verify that every node has the same root: Dim tempNode As Node For Each tempNode in tv1.Nodes Print tempNode.Text & “’s root is “ & tempnode.Root.Text Next tempNode Note that Root is both a property of a node and a node itself. Working with the Parent Property You have just seen that every node in the Nodes collection can access the root. However, just knowing the root of a node is not enough to define a position in the tree hierarchy. Untitled-1 259 P?/V? Using #5422 9/2/98, 8:45 AM 9.18.97 Ruth chapter 12 LP#1 III 12 260 Chapter 12 Microsoft Common Controls If you want to know where you are in the sample company structure in Figure 12.11, you need to know more than just where the root (President) is. Now you’re ready to examine the first of several tree relationships, the parent relationship. To be a parent, a node must have children. In Figure 12.11, the president of the company is a parent to both of the vice president nodes. Both managers shown in the figure also have the same parent, the VP of Finance. Suppose you were an ambitious little node trying to climb the corporate ladder. You could use this code to check your progress: Dim MyNode As Node Set MyNode = tv1.Nodes(“Me”) If MyNode Is MyNode.Root Then MsgBox “You’re the boss!” Else MsgBox “Try getting promoted to “ & MyNode.Parent.Text End If As you can see from the example, each node object has a Parent property that refers to its parent node. The only exception is the root node, whose Parent property does not refer to anything (it has the special value Nothing). Working with the Children Property To find out whether a node is a parent, you can query the Children property by using code like this: Private Sub TreeView1_NodeClick(ByVal MyNode As Node) If MyNode.Children = 0 Then MsgBox “I am not a parent” End If End Sub As you can see, the Children property returns an integer value that represents the number of children the given node has. To be considered a child, a node must have a direct connection. In other words, as shown in Figure 12.11, the president of the company has two children—the two senior vice presidents. Working with the Child property Whereas the Children property simply returns the count of child nodes, the Child property returns an actual node (just like the Root and Parent properties). However, even if a parent has multiple children, the Child property returns only the first of the given parent node’s descendants. If a given node doesn’t have a child, then its Child property contains the value Nothing. Therefore, you should not try to access it if the Children property is 0. In the example shown in Figure 12.11, the second manager’s Child property refers to the accountant, Walter Mitty. The immediate problem that comes to mind is how to access child nodes other than the first one. Each node has several properties that are used to determine who its “brothers and sisters” are, as demonstrated in the following code: Sub PrintAllChildren() Dim anyNode As Node Dim kidNode As Node Untitled-1 260 P?/V? Using 9/2/98, 8:45 AM #5422 9.18.97 Ruth chapter 12 LP#1 Organizing Your Data 261 Dim inCounter As Integer For Each anyNode In tv1.Nodes If anyNode.Children <> 0 Then ‘this node is a parent Print anyNode.Text & “‘s children are: “ Set kidNode = anyNode.child Print kidNode.Text inCounter = kidNode.FirstSibling.Index While inCounter <> kidNode.LastSibling.Index Print tv1.Nodes(inCounter).Next.Text inCounter = tv1.Nodes(inCounter).Next.Index Wend End If Next anyNode End Sub Remember, a given node has only one Child. All the other nodes that share the Child’s parent are considered “Next” or “Previous” nodes. However, among all the nodes that share the same value for the Parent property, you can find a FirstSibling and a LastSibling. Nodes are tricky; there’s no question about it. One of the best ways to get a grasp of the concept of nodes is to see the node code (no poetry intended) in action. The online help file examples that Microsoft provides with your version of VB are pretty good once you have a basic understanding of the hierarchy concepts. I suggest that you create several test programs until you are comfortable using the TreeView control. ■ N O T E To learn more about the TreeView control, keep reading. This section focused on accessing nodes already in the TreeView control. In the next section, you will add nodes to a TreeView control as part of a sample project. The TabStrip, shown in Figure 12.12, is a control widely used in the Windows interface arsenal. It allows you to divide a form visually into several tabs, creating the appearance of a set of organized folders. The TabStrip shown in the figure is the sample project you’ll create in this section. In this sample project, the purpose of the TabStrip control is to switch between two lists of information; the lists are baseball teams displayed in a TreeView control. The TabStrip enables you to select which league to display. Starting the Sample Project To begin the TreeTab project, start a new Standard EXE project in Visual Basic. Then follow these steps: 1. Add a TabStrip control, and name it something short and meaningful, like tsMain. 2. Add a TreeView control to the form, and name it tv1. Now you are ready to start setting the properties of the controls. 261 P?/V? Using #5422 III Ch 12 Using the TabStrip Control Untitled-1 Part 9/2/98, 8:45 AM 9.18.97 Ruth chapter 12 LP#1 262 Chapter 12 Microsoft Common Controls FIGURE 12.12 The sample project uses TabStrip and TreeView controls. TabStrip Selected Tab TreeView CAUTION The TabStrip control is not a container. This means that controls placed in a TabStrip control do not assume the Visible, Enabled, and relative Top and Left properties of the TabStrip, as they would if you were to draw a control into a selected Frame control. Thus, clicking a TabStrip brings it to the front, covering other controls that are before it. To manipulate how controls appear in relation to a TabStrip, pay particular attention to the ZOrder method of the TabStrip and the affected controls. While you’re working in design mode, you may need to right-click the TabStrip control and choose Send to Back. Setting Up the TabStrip The next step in creating the project is to create the tabs in the TabStrip. Because you need to show two leagues, you need two tabs in the TabStrip. To set up the TabStrip control, follow these steps: 1. Start by right-clicking tsMain to bring up the TabStrip context menu. 2. Click the Properties menu item at the bottom of the context menu to display the Property Pages dialog box for tsMain. 3. Click the Tabs tab, and type American League in the Caption field (see Figure 12.13). 4. Click the Insert Tab button to add a tab. 5. In the Caption field, type National League. 6. Click OK. The captions then appear in the TabStrip control. Setting Up the TreeView Control As was the case in the ListView project, you will set up the TreeView control by adding objects to a collection with code. You use the TreeView control to display a hierarchical organization of a selected baseball league. Each league has three divisions: East, West, and Central. The divisions have five, five, and four teams, respectively. Untitled-1 262 P?/V? Using 9/2/98, 8:45 AM #5422 9.18.97 Ruth chapter 12 LP#1 Organizing Your Data 263 FIGURE 12.13 Using the Property Pages dialog box (which uses a TabStrip itself), you can easily insert tabs into a TabStrip control. You can take advantage of this common structure by putting the data into two text files, ALEAGUE.TXT and NLEAGUE.TXT. These files contain lists of the 14 teams in each league. You can create them in Notepad or any other text editor, as shown in Figure 12.14. FIGURE 12.14 In the sample program, the TreeView is filled with items from the two text files pictured here. Part Create the subroutine shown in Listing 12.3 to load information from the text files into the TreeView control. III Ch 12 Listing 12.3 TREEVIEW.ZIP—Using the DisplayLeague Procedure to Load the Selected Information into the TreeView Public Sub DisplayLeague(sLeague As String) Dim tempNode As Node Dim nCounter As Integer Dim sTemp As String tv1.Nodes.Clear ‘Add the League Set tempNode = tv1.Nodes.Add(, , “R”, sLeague) ‘Add the Divisions Set tempNode = tv1.Nodes.Add(“R”, tvwChild, “E”, “East Division”) Set tempNode = tv1.Nodes.Add(“R”, tvwChild, “C”, “Central Division”) Set tempNode = tv1.Nodes.Add(“R”, tvwChild, “W”, “West Division”) continues Untitled-1 263 P?/V? Using #5422 9/2/98, 8:45 AM 9.18.97 Ruth chapter 12 LP#1 264 Chapter 12 Microsoft Common Controls Listing 12.3 Continued ‘Open the text file with team names If sLeague = “National League” Then Open App Path & “\NLEAGUE.TXT” For Input As #1 Else Open App Path & “\ALEAGUE.TXT” For Input As #1 End If ‘Add the 5 EAST teams For nCounter = 1 To 5 Line Input #1, sTemp Set tempNode = tv1.Nodes.Add(“E”, tvwChild, “E” & nCounter, sTemp) Next nCounter tempNode.EnsureVisible ‘Add the 5 CENTRAL teams For nCounter = 1 To 5 Line Input #1, sTemp Set tempNode = tv1.Nodes.Add(“C”, tvwChild, “C” & nCounter, sTemp) Next nCounter tempNode.EnsureVisible ‘Add the 4 WEST teams For nCounter = 1 To 4 Line Input #1, sTemp Set tempNode = tv1.Nodes.Add(“W”, tvwChild, “W” & nCounter, sTemp) Next nCounter tempNode.EnsureVisible ‘Close the Input file Close #1 ‘Set the Desired style tv1.Style = tvwTreelinesText tv1.BorderStyle = vbFixedSingle ‘Set the TreeView control on top tv1.ZOrder 0 End Sub Notice that the relationships in the tree view are defined as a node is added. The Add method’s first parameter lists a “relative” node and the second parameter lists the relationship to that relative. The constant tvwChild indicates that the new node is a child of the relative node. Taking Action in the Program Now, you are ready to return to the topic of the TabStrip control and set up the form’s Load event. When the form first appears, you probably want it to show something, so you can call the DisplayLeague procedure to display the American League teams. The code for the Load event is shown in Listing 12.4. At this point, you can run your program, and the American League teams are displayed. However, clicking the TabStrip has no effect on the TreeView because you have not yet added the necessary code to the TabStrip’s Click event. This code, also shown in Listing 12.4, calls the DisplayLeague procedure with the name of the desired league. Untitled-1 264 P?/V? Using 9/2/98, 8:45 AM #5422 9.18.97 Ruth chapter 12 LP#1 Organizing Your Data 265 Listing 12.4 TREEVIEW.ZIP—Working with the Load and Click Events Private Sub Form_Load() ‘Put the tree view on top of the tab tv1.ZOrder 0 ‘Call our procedure DisplayLeague “American League” End Sub Private Sub tsMain_Click() Dim nTemp As Integer nTemp = tsMain.SelectedItem.Index DisplayLeague tsMain.Tabs(nTemp).Caption End Sub Now your sample program is done. Figure 12.15 shows how the program looks. FIGURE 12.15 The sample application displays a list of baseball teams when a tab is clicked. Part III Ch 12 The crux of the project is the DisplayLeague procedure. First, this procedure creates a node for the League divisions: Set tempNode = tv1.Nodes.Add(“R”, tvwChild, “E”, “East Division”) The constant tvwChild tells the application to make this new node a child of the node “R”. Then, to each Division node, several team nodes are added: Set tempNode = tv1.Nodes.Add(“E”, tvwChild, “E” & nCounter, sTemp) Notice that the first argument in the Add method is now “E”, which is the unique key of the node of the Eastern Division. The “E1” node (which displays Yankees) knows that it is a child of the Eastern Division because of this key. Untitled-1 265 P?/V? Using #5422 9/2/98, 8:45 AM 9.18.97 Ruth chapter 12 LP#1 266 Chapter 12 Microsoft Common Controls Next, you tell the entire Division node and its children to remain expanded (TreeView nodes can be expanded and collapsed) in this line: MyNode.EnsureVisible (You also could have set each Division node’s Expanded property to True.) The last thing that deserves attention is the way the TabStrip reports back which tab has been clicked. In the TabStrip control, tabs are an array of tabs. So, when you click a tab, you are actually selecting a tab, like selecting a ListIndex in a ListBox control. In light of this knowledge, if you want to find out which tab is being clicked, the following line should make a bit more sense to you: nTemp = tsMain.SelectedItem.Index In this example, you simply get the index of the selected tab and store it in the variable nTemp. Accepting User Input Several of the Windows Common controls offer different ways to accept user input. For example, displaying a calendar when users want to input dates is not necessary, but it makes your program look very professional. One of the great benefits of Visual Basic’s many controls is that you can quickly create a sharp-looking program by bringing together prebuilt objects. In this section, you will review the following controls: ■ ImageCombo, which is a graphical combo box ■ MonthView, which is a calendar control ■ DTPicker, which is a date combo box ■ UpDown, which is used to enhance numeric input. ■ Slider, which is used to input numbers graphically Using an ImageCombo Control One of the new controls in Visual Basic 6.0 is the ImageCombo control. From a user interface standpoint, the ImageControl serves the same purpose as the standard ComboBox control discussed in Chapter 4, “Using Visual Basic’s Default Controls.” However, the image combo box allows you to add pictures beside each item in the combo box’s drop-down list, as pictured in Figure 12.16. FIGURE 12.16 An ImageCombo looks sharper than a standard combo box. Untitled-1 266 P?/V? Using 9/2/98, 8:45 AM #5422 9.18.97 Ruth chapter 12 LP#1 Accepting User Input 267 N O T E Another difference is that the ImageCombo control supports only one style of combo box: the drop-down list. As you may recall, a standard ComboBox control has several other styles available. ■ ◊ See “The Combo Box,” p. 75 Setting Up an ImageCombo Box Like many of the other Windows Common controls, an ImageCombo uses an ImageList control to store the pictures to be displayed in the combo box. For each Item in the ImageCombo’s ComboItems collection, you can actually specify the index of these two images: ■ Image—Set this property to the index of the image that you want to appear to the left of each item. ■ SelImage—This property is optional. If you supply a value for this property, the image beside an item changes when the item is selected or highlighted with the mouse. If you do not supply a value for the SelImage property, the control uses the image from the Image property. To learn how users interact with the two types of images, follow these steps: 1. Start a new Standard EXE project, and add an ImageList control. 2. Set the size of the images in the list to 16×16, and insert two pictures. For the example, I used a smiley face and an arrow. 3. Add an ImageCombo control to the form, and add the following code to the form’s Load event: ImageCombo1.ImageList = ImageList1 ImageCombo1.ComboItems.Add , , “Moe”, 1, 2 ImageCombo1.ComboItems.Add , , “Larry”, 1, 2 ImageCombo1.ComboItems.Add , , “Curly”, 1, 2 ImageCombo1.ComboItems.Add , , “Shemp”, 1, 2 ImageCombo1.ComboItems.Add , , “Joe”, 1, 2 Notice that the Add statements use the same Image and SelImage image indexes for each item. 4. Run the program, and drag the mouse pointer over each item the item list. As you highlight an item, the image should change. In addition, if you have an item selected, the image represented by SelItem is displayed beside both the selected item and the highlighted item, as shown in Figure 12.17. FIGURE 12.17 You can use the SelImage property to set apart the highlighted and selected items. Untitled-1 267 P?/V? Using #5422 9/2/98, 8:45 AM 9.18.97 Ruth chapter 12 LP#1 Part III Ch 12 268 Chapter 12 Microsoft Common Controls Working with the Selected Item Each item displayed in the ImageCombo is a member of the To determine whether users have selected items, check the SelectedItem property for a reference to the items, as in the following lines of code: ComboItems collection. If ImageCombo1.SelectedItem Is Nothing Then ‘ No Item is Selected! Else MsgBox “You selected: “ & ImageCombo1.SelectedItem.Text End If N O T E You can also select an item from code by setting the item’s Selected property to True, as in the following example: ImageCombo1.ComboItems(1).Selected = True ■ Why do you need to check the SelectedItem property to see whether it is Nothing? As you may recall from using the standard combo box control, users can not only select items from the item list, but they also can enter text in the combo box’s input area. The ImageCombo control also exhibits this behavior. If the information in the input area does not represent an item in the list, attempting to access properties of the SelectedItem object causes an error. N O T E You can force the users to select one of your items from the list by setting the Locked property of the ImageCombo to True, which disables free-form text input. ■ As with the standard combo box, the text for the selected or entered item is available via the Text property. Organizing Combo Box Items Another feature of the ImageCombo control is that you can specify a level of indentation for each item in the ComboItems collection. By indenting certain items, you can give your list a sense of organization. To set an item’s indentation, you assign the Indentation property an integer value. The property can also be specified as the final optional parameter in the Add method, as in the following example: Indentation cmbMain.ComboItems.Add , “mykey”, “mytext”, 1, 2, 1 Each indentation level represents 10 pixels. A sample ImageCombo that makes use of the Indentation property is shown in Figure 12.18. FIGURE 12.18 You can use the Indentation property to organize an ImageCombo list. Untitled-1 268 P?/V? Using 9/2/98, 8:45 AM #5422 9.18.97 Ruth chapter 12 LP#1 Accepting User Input 269 The UpDown Control The UpDown control is another Common control used to accept input from users. However, the UpDown control is unique in that it is not designed to be a standalone control. Instead, it works with another “buddy” control to allow users to modify its numeric values easily. In other words, if you have a text field that requires a numeric value, you can link an UpDown control to it so that users can run up and down through numbers without typing anything. The UpDown control, shown in Figure 12.19 with a text box, consists of a pair of arrow buttons. These buttons let users increment or decrement the value of a number. The UpDown control can be used with any other control that can handle numbers, including text boxes, labels, scrollbars, and sliders. FIGURE 12.19 The UpDown control allows users to adjust the value of a number. TextBox control UpDown control Setting Up the UpDown Control To set up the UpDown control, follow these steps: 1. On your form, draw a control that can handle numbers, such as the TextBox control. Part 2. Draw the UpDown control on your form. III 3. Set the BuddyControl property of the UpDown control to the name of the control that displays the numeric values. Note that you have to type the name of the control (such as Text1) or use the AutoBuddy property. 4. Set the BuddyProperty of the UpDown control to Default. This action causes the UpDown control to update the default property of its Buddy control, such as the Text property of a text box. You can also set it to another property, as long as the property you select is numeric. After completing the basic setup of the UpDown control, you can set other properties to control its appearance and behavior. For controlling the appearance of the UpDown control, the two key properties are as follow: ■ Alignment—Controls whether the UpDown control appears to the left or the right of the Buddy control ■ Orientation—Controls whether the UpDown control’s buttons are oriented horizontally or vertically The effects of the Alignment and Orientation properties are shown in Figure 12.20. Untitled-1 269 P?/V? Using #5422 9/2/98, 8:45 AM 9.18.97 Ruth chapter 12 LP#1 Ch 12 270 Chapter 12 Microsoft Common Controls FIGURE 12.20 The UpDown control can be arranged many different ways. Probably of greater importance to the programmer and users are the properties that determine the behavior of the UpDown control. These properties are as follows: ■ Increment—Sets the amount that a value changes each time a button is clicked. ■ Max—Sets the maximum value the control can contain. ■ Min—Sets the minimum value the control can contain. ■ SyncBuddy—Causes the UpDown control to update the Buddy control. You might want this property set to False only if you are using the UpDown control without a Buddy control. For example, you might use the UpDown control by itself to allow users to move between pages in a report. ■ Wrap—Determines whether the control starts over with the minimum value if users click the up button after the maximum value is reached (or vice versa). Working with Values and Events When you use the UpDown control, you can obtain the number selected by the users in two ways: by retrieving the Value property of the UpDown control or retrieving the appropriate property of the Buddy control. For almost all cases, either value will do. You might want to use the property of the Buddy control only if the users are allowed to enter a value that is outside the range of the UpDown control. CAUTION Keep in mind that the SyncBuddy property previously mentioned updates the Buddy control with its values, not the other way around. In the sample figures, if users were to type numbers in the text box, the UpDown control’s Value property would not be updated. One way to remedy this situation would be to assign the Value property in the text box’s Change event. In addition to the usual events that are present for most controls, the UpDown control has three key events of interest: ■ Change—Occurs any time the Value property of the control is changed ■ DownClick—Occurs when users click the down arrow of the control ■ UpClick—Occurs when users click the up arrow of the control Untitled-1 270 P?/V? Using 9/2/98, 8:45 AM #5422 9.18.97 Ruth chapter 12 LP#1 Accepting User Input 271 Working with Dates In Visual Basic 6.0, two controls that greatly simplify your ability to enter dates were added to the second Windows Common controls group. These controls are the MonthView control and the DTPicker control. The MonthView control, pictured in Figure 12.21, is a versatile calendar control that lets users select dates visually rather than enter dates with the keyboard. FIGURE 12.21 A MonthView control allows your users to select a date value by looking at a calendar rather than having to type it. Month Scroll Button Selected Date Indicator Today’s Date Indicator Changing the Appearance of the MonthView Figure 12.21 shows the MonthView control as it appears by default. You can use several additional properties to change the initial appearance and behavior of the control, however. Some of them are listed in Tables 12.2 and 12.3. Table 12.2 Appearance Properties of the MonthView Control Name Default Value Description ShowToday True Controls whether a line appears at the bottom of the calendar indicating the current date. ShowWeekNumbers False Controls whether a column displaying the week number appears to the left of each month. III ScrollRate 1 Controls how many months the calendar advances or moves back when users click the scroll buttons. Note that even if this property is set to a value higher than 1, users can still move through the months one at a time by clicking the trailing dates at the corners of the MonthView control. Ch Part DayBold( ) False Controls whether the specified date is displayed in bold type. This property is useful if you want to indicate special days on the calendar, such as holidays. To use the property, you must specify a date, as in the following example: ␣ ␣ MonthView1.DayBold(#7/4/1998#) = True The MonthView control allows you to specify colors for each of its individual sections. Untitled-1 271 P?/V? Using #5422 9/2/98, 8:45 AM 9.18.97 Ruth chapter 12 LP#1 12 272 Chapter 12 Microsoft Common Controls Table 12.3 Color Properties of the MonthView Name Description ForeColor Controls the color of the days of the month and the horizontal line beneath the week labels. TrailingForeColor Determines the color of the days that are outside the months currently being displayed but still visible on the screen. Trailing days on a normal calendar often appear as empty space at the end of the month. MonthBackColor Controls the background area behind the days of the month, but not including the title. TitleBackColor Controls the color of the area behind the month name. TitleForeColor Sets the color of the text used to display the month name. Displaying Multiple Months If you want to display more than one month at a time using the MonthView control, you can set the MonthRows and MonthCols properties. For example, Figure 12.22 shows a MonthView control with both of these properties set to a value of 2, creating a grid. FIGURE 12.22 The MonthView control is not limited to displaying a single month at a time. CAUTION You cannot display more than 12 months on the screen at one time. Attempting to do so causes an error. For even more flexibility, you can set the MonthRows and MonthCols properties at runtime, allowing the users to choose dynamically how much of the calendar they want to view. Note that the size of the MonthView control is not user scalable. In other words, the 2×2 grid shown in Figure 12.22 always has a fixed size. If you change the size of the grid at runtime, the MonthView control automatically expands and contracts to the new size. Therefore, knowing the new size beforehand would be nice. Fortunately, the MonthView control offers a method Untitled-1 272 P?/V? Using 9/2/98, 8:45 AM #5422 9.18.97 Ruth chapter 12 LP#1 Accepting User Input 273 called ComputeControlSize that returns the size of a MonthView with the specified number of rows and columns, as shown in the following example: Dim sngWidth As Single, sngHeight As Single MonthView1.ComputeControlSize 4, 2, sngWidth, sngHeight Debug.Print “New control dimensions: “ & sngWidth, sngHeight N O T E The numbers returned by ComputeControlSize are in the units of the form’s ScaleMode property (twips by default). ■ The preceding code sample calls the ComputeControlSize method to determine the size of a 4×2 MonthView control. The resulting height and width are returned via output parameters to the variables sngWidth and sngHeight. Working with Values So far, you have seen how to control the display behavior of the MonthView control. However, to do anything useful with the control, you need a way to determine and set the current date. The main property that you use to do so is the Value property. You can use the Value property to return or set the current date of a month view, as in the following examples: MonthView1.Value MonthView1.Value MonthView1.Value Debug.Print “The = #01/03/1943# = “7/19/75 2:34:00 PM” = Now Selected date is “ & MonthView1.Value N O T E You can control the range of valid dates by setting the MinDate and MaxDate properties of the control. ■ Part Although the Value property always uses the Visual Basic Date data type, the MonthView control includes several additional properties that represent different parts of the current date value: ■ Month—The selected month of the year (1 through 12) ■ Day—The day of the selected month (1 through 31) ■ Year—The selected year (for example, 1998) ■ Week—The selected week of the year (1 through 52) Each of the preceding properties is automatically updated when the Value property changes, and vice versa. You can assign or read integer values to these properties to work with just the information you want. Although the MonthView control’s Value property always has only one value, you can set some properties that allow users to select multiple consecutive days on the calendar. By setting the MultiSelect property to True, the users can click and drag to select a range of days, as shown in Figure 12.23. If you set the MultiSelect property to True, use the SelStart and SelEnd properties to determine the selected date range. Untitled-1 273 P?/V? Using #5422 9/2/98, 8:45 AM 9.18.97 Ruth chapter 12 LP#1 III Ch 12 274 Chapter 12 Microsoft Common Controls FIGURE 12.23 The MultiSelect property allows the selection of a range of days. The DTPicker Control The DTPicker (or DateTimePicker) control combines the calendar functionality of the MonthView control with the ability to type a date manually. This control allows users who know the exact date to enter it quickly, and at the same time, it makes a calendar available for those people who need it. The DTPicker looks like a combo box, but when you click the drop-down arrow, a MonthView control appears. Both states of the DTPicker control are shown in Figure 12.24. FIGURE 12.24 The DTPicker control allows both graphical and text input of dates. Many of the same properties available in the MonthView control are available in the DTPicker control. However, unlike the MonthView, the DTPicker cannot display multiple months at the same time. Because the DTPicker control allows manual entry of dates, a few parameters are used to determine their format. You can set the Format parameter to any of the following values: ■ 0 – dtpLongDate—Displays the Long Date format, as defined in Control Panel. ■ 1 – dtpShortDate—(default) Displays the Short Date format, as defined in Control Panel—usually M/D/YY. ■ 2 – dtpTime—Displays only the time portion of the date value. When this setting is selected, the drop-down button is replaced by up/down arrows, and the calendar does not appear. ■ 3 – dtpCustom—Displays a custom date format. When you set this control to 3 –dtpCustom, you can supply your own format string in the Custom property. Several formats are shown in Figure 12.25. Untitled-1 274 P?/V? Using 9/2/98, 8:45 AM #5422 9.18.97 Ruth chapter 12 LP#1 Accepting User Input 275 FIGURE 12.25 You can display dates in several formats with the DTPicker control. Long Date Short Date Time Custom Format Sliding into Numbers Another of the Windows common controls is the Slider control. The Slider control provides a means for users to enter numeric data into a program. The slider works like the slider switches you might find on your stereo system’s graphic equalizer or in a manner similar to the scrollbars that you have in the standard control set of Visual Basic. ◊ See “Scrollbars,” p. 78 You create the slider by drawing it on your form. You then can set four main properties that control the appearance of the slider. These properties are summarized in Table 12.4. The effects of these properties are shown in Figure 12.26. Table 12.4 Properties of the Slider Control Property Settings BorderStyle Determines the type of border. Set to 0 for no border or 1 for a singleline border. Orientation Determines the orientation of the sliders. Set this property to 0 for a horizontal slider or 1 for a vertical slider. TickStyle Controls the placement of the tick marks on the slider. Set this property to 0 to display tick marks below or to the right of the slider, set it to 1 to place tick marks above or to the left of the slider, set it to 2 to place tick marks on both sides, or set it to 3 to show no tick marks. TickFrequency Determines how many tick marks are displayed. This property can be set to any positive number. After you set up the appearance of the slider, you need to set several properties that control its operation. The first two properties are the Min and Max properties, which control the range of values that can be handled by the Slider control. The other two properties are the LargeChange and SmallChange properties. The LargeChange property controls how much the value of the slider changes if users press the PageUp or PageDown keys or click the mouse on either side of the slider bar. The SmallChange property controls how much the value of the slider changes if users press the right or left arrow keys. SelectRange is the final property affecting the operation of the slider. This property determines whether the slider can select only a single value or possibly select a range of values. Untitled-1 275 P?/V? Using #5422 9/2/98, 8:45 AM 9.18.97 Ruth chapter 12 LP#1 Part III Ch 12 276 Chapter 12 Microsoft Common Controls FIGURE 12.26 Horizontal slider Vertical slider The Slider lets you graphically enter numeric information. Slider with border TickStyle 0 TickStyle 1 TickStyle 2 TickStyle 3 Using the Slider Control When your users encounter the Slider control in your program, they can click the slider bar and drag it to set a value. They can also use the PageUp, PageDown, and right and left arrow keys to change the value. The information entered by the users is contained in the Value property of the slider. N O T E The keyboard keys only work on a Slider if it has the focus. ■ If the SelectRange property is set to True, the users also can select a range of values by holding down the Shift key while clicking and dragging the slider bar. Unfortunately, this technique is not automatic; it must be managed by your code. You need to add code to the slider’s MouseDown event procedure to determine whether users have held down Shift while dragging the slider. If so, your code can set the slider’s SelStart property, which defines the starting value of the range, and the SelLength property, which defines the extent of the range. Visual Basic’s help system contains a good example under the help topic for the Slider Control. The Color Blender Project To demonstrate the use of the Slider control, you will now build a “color blender” sample project. As you know, Visual Basic forms have a BackColor property, which contains a numeric value representing the form’s background color. This sample project uses an array of Slider controls to set the BackColor property. Follow these steps to create the color blender project and add the controls for the project: 1. Create a new Standard EXE project. 2. Place a check box on the form, name it ckGray, and set the Caption property to Only Shades Of Gray. 3. Place a Slider control on the form, and name it sldColor. 4. Place a label on the form to the left of the slider, and name it lblColor. Untitled-1 276 P?/V? Using 9/2/98, 8:45 AM #5422 9.18.97 Ruth chapter 12 LP#1 Accepting User Input 277 5. Make a set of control arrays for lblColor and sldColor. To do so, hold down the Ctrl key and click both lblColor and sldColor. Choose Edit, Copy. Then choose Edit, Paste to paste the copied controls onto the form. You then are presented with a dialog box asking whether you want to create a control array. Click Yes. (Control arrays are covered in detail in Chapter 13, “Working with Control Arrays.”) 6. Add a third element to each control array by choosing Paste again. 7. Using the Properties window, set the caption of lblColor(0) to Red:, the caption of lblColor(1) to Green:, and lblColor(2) to Blue:. 8. Arrange the lblColor() and sldColor() control arrays on the form as shown in Figure 12.27. FIGURE 12.27 The main form of the color blender project contains an array of slider controls. After you set up the interface of the program, you need to add some code to a couple of events to make the program work. The first event is the Load event of the form, as shown in Listing 12.5. This event sets the initial condition of the program. Part III Listing 12.5 SLIDERS.ZIP—Initializing the Program in the Load Event of the Form Private Sub Form_Load() Dim nCount As Integer Dim lRed As Long, lGreen As Long, lBlue As Long ‘Set up the sliders For nCount = 0 To 2 sldColor(nCount ).Min = 0 sldColor(nCount ).Max = 255 sldColor(nCount ).TickFrequency = 4 nCount Next ‘Initialize the color of the form ‘control. (This will set the color to black. RGB(0,0,0)) Me.BackColor = RGB(lRed, lGreen, lBlue) End Sub Untitled-1 277 P?/V? Using #5422 9/2/98, 8:45 AM 9.18.97 Ruth chapter 12 LP#1 Ch 12 278 Chapter 12 Microsoft Common Controls Next, you need to add the code that actually changes the colors in response to movements of the Slider control. You place this code, shown in Listing 12.6, in the Scroll event of the Slider controls. Listing 12.6 SLIDERS.ZIP—Moving the Slider to Change the Color of the Form Private Sub sldColor_Scroll(Index As Integer) Dim nCount As Integer Dim lRed As Long, lGreen As Long, lBlue As Long ‘Gray is equal values of Red, Green and Blue If ckGray.Value = vbChecked Then ‘move all the sliders For nCount = 0 to 2 sldColor(nCount).Value = sldColor(Index).Value Next nCount End If ‘Set the RGB value lRed = sldColor(0).Value lGreen = sldColor(1).Value lBlue = sldColor(2).Value ‘Assign the resultant RGB value to the backcolor Me.BackColor = RGB(lRed, lGreen, lBlue) End Sub Running the Project After you enter the code, press F5 to compile and run the program. Then try setting different combinations of the color sliders to see the effect on the color blender. The Color Blender project works like this: After an initialization process in the Form_Load event, most of the work takes place in the sldColor_Scroll event. As a user moves a slider from the array of Slider controls, the moved slider’s index is passed into the sldColor_Scroll event. The application checks the value of the ckGray check box. If it is checked (Value = vbChecked), the value of the moved slider is assigned to all the controls in the slider control array. This causes all the sliders to move to the same position before any other code is executed. The application then assigns the value from the Value property of each Slider in the sldColor control array to their respective color variables—lRed, lGreen, lBlue. The color variables are then passed as parameters to the RGB() function. The return of the RGB() function sets the BackColor property of the form. Reporting Status and Progress One of the most important aspects of any program is keeping the users informed about what is going on in the program at any given time. For a program such as a word processor, the users Untitled-1 278 P?/V? Using 9/2/98, 8:45 AM #5422 9.18.97 Ruth chapter 12 LP#1 Reporting Status and Progress 279 like to know what’s the current page and what’s the current position on that page. This type of information, called status information, is usually displayed onscreen all the time rather than in a message box. In addition, users want to know how long a given task will take to accomplish and what part of the task is occurring at any given point in time. This type of information can be called progress information. In this section, you look at three of the common controls used for these purposes: ■ StatusBar, which displays status messages ■ ProgressBar, which provides a graphical representation of progress toward a goal ■ Animation, which allows you to display a “movie” to let the users know your program is doing something Before you can use any of these controls, you must add them to the Visual Basic Toolbox. For information on how to add controls, see the first section of this chapter, “Introduction to the Common Controls.” Adding a Status Bar to Your Program Before the advent of the StatusBar control, Visual Basic programmers often used “fake” status bars made from panels and Label controls. They worked quite well (and still do today). However, the StatusBar control provides a simpler alternative. If you are already using one of the other Common controls from the same group, you don’t have to worry about the extra overhead of distributing another because all of the controls in the group are included in the same OCX file, which you have to distribute anyway. Figure 12.28 shows a typical status bar from a Visual Basic program. Part III FIGURE 12.28 Status bars are usually positioned at the bottom of a form. Ch 12 Creating a Status Bar You create a status bar by first selecting the control and drawing it on your form. When it is first drawn, the status bar spans the width of its parent form and contains a single panel, as shown in Figure 12.29. Notice that no matter where on your form you draw the status bar, it automatically moves to the bottom of the form. This position is the typical location for a program’s status bar. Untitled-1 279 P?/V? Using #5422 9/2/98, 8:45 AM 9.18.97 Ruth chapter 12 LP#1 280 Chapter 12 Microsoft Common Controls FIGURE 12.29 When you place a status bar on a form, it is configured automatically. Status bar After you draw the status bar, you can start setting the properties to control its appearance and to create any additional panels that you need to display information. As you saw when you first drew the status bar control, it sizes itself to fit across the entire form. You can, however, control the height of the status bar either by setting its Height property or by clicking and dragging one of its sizing handles. Two other properties control the basic appearance of the entire status bar: the Align property and the Style property. The Align property of the status bar controls which edge of the form, if any, the status bar is “docked” against. The Align property has five possible settings: ■ vbAlignNone—Allows you to position the status bar anywhere on your form. ■ vbAlignTop—Positions the status bar at the top of the form. ■ vbAlignBottom—Positions the status bar at the bottom of the form. This is the default setting of the property and the position where users probably expect to find the status bar. ■ vbAlignLeft—Places the status bar at the left edge of the form. ■ vbAlignRight—Places the status bar at the right edge of the form. N O T E Unless you have a specific reason for using a different alignment, sticking with the default, bottom alignment is best. Although another alignment might be a novel approach, it would probably confuse users who are accustomed to the standard alignment. ■ As you can see in Figure 12.28, the StatusBar control allows you to display a number of different messages at the same time. Each section of the status bar is known as a panel. The following two settings of the Style property of the status bar determine whether the status bar displays a single panel or multiple panels: ■ sbrNormal—Allows multiple panels to be displayed ■ sbrSimple—Allows only a single panel to be displayed Untitled-1 280 P?/V? Using 9/2/98, 8:45 AM #5422 9.18.97 Ruth chapter 12 LP#1 Reporting Status and Progress 281 If you set the Style to sbrSimple, then the StatusBar acts like a simple label control, whose single panel caption is controlled via the SimpleText property. However, more features are available when you create a multiple panel status bar. Working with the Panels of the Status Bar The real work of the status bar is handled by its panels. Each panel is a separate object with its own properties that control its appearance and behavior. Each panel is part of the status bar’s Panels collection. After you draw the status bar on your form and set its basic properties, you can begin adding panels to the bar. You do so through the Property Pages of the status bar, shown in Figure 12.30. FIGURE 12.30 You can manage your status bar by clicking the ellipsis button to the right of the Custom property in the Properties window. To set up an individual panel, use the Property Pages dialog box to set these eight main properties that control the appearance and behavior of the panel: ■ Text—Determines the text to be displayed in a text style panel. (Usually you set this property at runtime.) ■ ToolTipText—Sets the text that is displayed when users rest the mouse pointer over the panel. ■ Alignment—Determines whether the text in the panel is left-justified, right-justified, or centered in the panel. ■ Style—Determines the type of panel created. ■ Bevel—Sets the type of shadowing used for the 3D look of the panel. ■ AutoSize—Determines how the size of the panel is handled by the program. ■ MinWidth—Sets the minimum size of the panel. ■ Picture—Determines what, if any, picture is displayed in the panel. Although most of these properties are self-explanatory, the Style and AutoSize properties merit further attention. You can create seven different styles of panels for your status bar. Although one of the styles (sbrText) is designed for you to display your own text, most of the other styles are predefined status items. These styles display the settings of the lock keys (such as Caps Lock, Num Lock, and so on) or the system date and time. These styles are handled by the control itself, so you Untitled-1 281 P?/V? Using #5422 9/2/98, 8:45 AM 9.18.97 Ruth chapter 12 LP#1 Part III Ch 12 282 Chapter 12 Microsoft Common Controls can set them up in design mode; this way, you don’t have to do anything while the program is running. The styles of panels are summarized in Table 12.5. Each of these styles is also displayed in Figure 12.28. Table 12.5 Panel Styles Available to Your Programs Setting Description sbrText Displays text or a bitmap. The text displayed is contained in the Text property of the panel, whereas the bitmap is contained in the Picture property. sbrCaps Handles the status of the Caps Lock key. This panel displays CAPS in bold letters when the key is on and displays the letters dimmed when the key is off. sbrNum Handles the status of the Num Lock key. This panel displays NUM in bold letters when the key is on and displays the letters dimmed when the key is off. sbrIns Handles the status of the Insert key. This panel displays INS in bold letters when the key is on and displays the letters dimmed when the key is off. sbrScrl Handles the status of the Scroll Lock key. This panel displays SCRL in bold letters when the key is on and displays the letters dimmed when the key is off. sbrTime Displays the current time. sbrDate Displays the current date An eighth setting, sbrKana, is also associated with the Scroll Lock key. It displays KANA in bold letters when the key is on and displays dimmed letters when the key is off. The KANA indicator is a special setting for Japanese programs. ■ N O T E The AutoSize property of each panel has three settings that help determine the size of the panel. The default setting, NoAutoSize, sets the size of the panel to the dimension specified in the MinWidth property; this size does not change as other panels are added and removed. The sbrContents setting sets the size of the panel to fit the text that the panel contains, whether this is text you enter or the text used for the key status and date/time panels. The final setting, sbrSpring, allows panels to stretch to fit the width of the status bar. This setting prevents any empty space from being present in the bar. N O T E No matter which setting you choose for the AutoSize property, a panel is not made smaller than the dimension set by the MinWidth property. ■ One final property of note is the Bevel property. As stated previously, this property determines whether and how the 3D effects of the panel are displayed. This property has three settings: sbrNoBevel, which produces a flat panel; sbrInset (the default), which produces a panel that Untitled-1 282 P?/V? Using 9/2/98, 8:45 AM #5422 9.18.97 Ruth chapter 12 LP#1 Reporting Status and Progress 283 looks embedded in the status bar; and sbrRaised, which produces a raised panel. These three bevel styles are shown in Figure 12.31. FIGURE 12.31 You can create flat, inset, or raised panels. Managing Panels with Code You have seen how to set the properties of an individual panel, but you also need to know how to add and remove panels. Within the Property Pages, you can simply use the Insert Panel and Remove Panel buttons. However, the status bar also enables you to add and remove panels from code. This task is handled by the three methods of the Panels collection: ■ Add—Creates a new panel for the status bar ■ Remove—Deletes a specific panel from the status bar ■ Clear—Removes all the panels of the status bar N O T E Unlike most other built-in collection types, the Panels collection starts with an index of 1, and the index values run up to the Count property. ■ You have seen that the key status and date/time panels handle their tasks automatically. These things are great, but the real power of the status bar is its capability to change the text that appears in the text-style panel(s) as your program is running. These text panels tell the users the actual status of operations in your program. Part To update the status of an item in your program, you assign a text string to the Text property of the Panel object, as shown in the following line of code: Ch StatusBar1.Panels(1).Text = “Viewing record 1 of 10” You can, of course, set other properties of the panels the same way. You can even set up your entire status bar in code by using the methods of the Panels collection and the properties of the Panel objects. As an example, Listing 12.7 shows how to set up the status bar shown in Figure 12.32. This listing also uses the Count property of the Panels collection, which tells you how many panels are present in the status bar. Listing 12.7 STATUS.ZIP—Setting Up a Status Bar in Code Private Sub Form_Load() With StatusBar1 ‘Remove the default panel .Panels.Remove 1 ‘Add a Text panel at the left .Panels.Add 1, “mykey”, “This is the status text”, sbrText continues Untitled-1 283 P?/V? Using #5422 9/2/98, 8:45 AM 9.18.97 Ruth chapter 12 LP#1 III 12 284 Chapter 12 Microsoft Common Controls Listing 12.7 STATUS.ZIP—Setting Up a Status Bar in Code .Panels(1).AutoSize = sbrSpring ‘Add the current time display .Panels.Add , , , sbrTime End With End Sub FIGURE 12.32 You can control your status bar by setting properties of the Panel objects. Progress Bar The status bar is not the only control that you can use to monitor progress in your program. Many programs have some tasks that take a relatively long time, so you’ll want the capability to provide users with a dynamic indication of the operation’s progress. The ProgressBar control is ideal for this situation. For example, Microsoft Internet Explorer uses a progress bar to indicate the percentage completed of a file transfer operation. In this case, the progress bar lets you know two things: First, as long as the bar is changing, you know that the file transfer is progressing. Second, by looking at the progress bar, you have some idea how much time is left in the transfer operation. Setting Up the Progress Bar You can easily set up and use the ProgressBar control. As with other controls, you first draw the bar on your form. Then you need to set the bar’s properties. Among the several properties that can influence the look of the progress bar, Height and Width are the key properties. A progress bar typically is many times wider than it is tall. In fact, Microsoft recommends (in the Help system) that you make the width of the bar at least 12 times the height. Figure 12.33 shows a typical progress bar. The Value property of the progress bar sets or retrieves how much of the progress bar appears filled in. If you compare a ProgressBar control to a thermometer, the Value property is like the temperature. Everything below the current temperature is filled with mercury, and the remaining area is blank. Untitled-1 284 P?/V? Using 9/2/98, 8:45 AM #5422 9.18.97 Ruth chapter 12 LP#1 Reporting Status and Progress 285 FIGURE 12.33 Progress bars provide a visual indication of how much of an operation has been completed. and Min are the other properties that you need to set for the progress bar. They represent the maximum and minimum values allowed for the Value property. In the case of the thermometer, they represent the top and bottom of the temperature scale. For example, if you set the Min property to 0 and the Max property to 100, setting the Value property to 50 causes the progress bar to look half full. Max The setting of the Max and Min properties can be any valid integer, though the Max property must always be greater than the Min property. You can set these properties to any values that make sense for your applications. Some examples are as follows: ■ In processing a database, set Min to 0 and Max to the number of records to be processed. As each record is processed, incrementing the Value property informs the users of the processing progress. ■ For a file download operation, you might set Max to the number of kilobytes or number of blocks in the file. One typical setting is a Min of 0 and a Max of 100 to represent the percentage of the file that has been transferred. Updating the Progress Bar as Your Code Runs The key to displaying the progress of an operation in the progress bar is setting the Value property. As your code runs through an operation, you periodically update the setting of the Value property. As you might expect, you often do so in a loop that performs a repetitive operation, as in the following code sample: ‘In the following code, “rsMain” is a recordset ‘that has already been opened and populated. ‘”pbr” is the ProgressBar control. 12 While Not rsMain.EOF ‘Insert code to process record here inCounter = inCounter + 1 pbr.Value = inCounter rsMain.MoveNext Wend Adding Video with the Animation Control The Animation control provides you with an easy way to add animation to your programs. You use this control to play silent Audio Video Interleaved (AVI) clips. The AVI file format is basically a series of bitmaps that are shown in sequence to create the animation effect, similar to 285 P?/V? Using #5422 III Ch pbr.Min = 0 rsMain.MoveLast pbr.Max = rsMain.RecordCount rsMain.MoveFirst inCounter = 0 Untitled-1 Part 9/2/98, 8:45 AM 9.18.97 Ruth chapter 12 LP#1 286 Chapter 12 Microsoft Common Controls the individual drawings in a cartoon. You typically use the Animation control to indicate that a task is in progress, such as the File, Copy routine of Windows, shown in Figure 12.34. These animations run in the background while other tasks are performed. FIGURE 12.34 A copy in progress is indicated by a simple animation. Another way to create simple animation effects might be to use a Timer control to change the position of an Image control at a specified interval. Although this method requires a little more coding than is necessary with the Animation control, you do not need to have your animation already saved in an AVI file. The Timer control is covered in Chapter 4, “Using Visual Basic’s Default Controls.” ■ N O T E Setting Up the Animation Control To set up an Animation control, first add an instance of the control by drawing it on the form. Figure 12.35 shows the initial appearance of the Animation control. FIGURE 12.35 The Animation control initially looks like a picture box with a reel of film in the middle. Drawing the Animation control on the form provides the container for the animation sequence. However, to run an animation, you need to open a file and start playback. You can do this by adding a command button to your form and writing code in the Click event to open and play a video file. To open a file, use the Open method of the Animation control, specifying the path to the desired AVI file. (Several AVI videos are included in the \Graphics\Videos directory, if you chose to install them.) After you open an AVI file, execute the Play method to start the animation. The following two lines of code play an AVI file: Animation1.Open “C:\Progra~1\Micros~1\Common\Graphics\Videos\FileNuke.Avi” Animation1.Play Figure 12.36 shows the control during playback. To stop the animation, simply use the Stop method of the control. Untitled-1 286 P?/V? Using 9/2/98, 8:45 AM #5422 9.18.97 Ruth chapter 12 LP#1 From Here… 287 FIGURE 12.36 Calling the Play method causes the video to play repeatedly. TIP Create a form that you can use in all your Visual Basic projects to display status information. The form could include an Animation control and progress bar. You can set the Animation control’s AutoPlay property to True to start the video automatically, without executing the Play method. Optional Parameters of the Play Method The default behavior of the Animation control is to “loop” the video playback. In other words, the animation is played over and over from start to finish until the Stop method executes. The following three optional parameters to the Play method allow you to change this behavior, however: ■ Repeat—Specifies the number of times to play the video segment. ■ Start—Specifies the frame where playback should begin. ■ Stop—Specifies the frame where playback should end. You can use the Windows Media Player (MPLAYER.EXE) to find frame numbers. These optional parameters are used in the following line of code, which repeats frames 5 through 15 of an animation two times: III You can specify any or all the optional parameters. Any parameters that are omitted use their default values. The parameters must be specified in the order Repeat, Start, and Stop. If you omit one of the earlier parameters, you must use a comma as a placeholder. Ch From Here… This chapter introduced you to the group of controls known as the Windows Common controls. Several of the controls covered here are new to Visual Basic 6.0. You can use these controls to enhance your projects in many ways. The best way to learn about them is to test them in your programs. To find out more about related topics, see the following chapters: ■ If you have not yet studied the controls that are available in your toolbox by default, see Chapter 4, “Using Visual Basic’s Default Controls.” ■ To learn about using the Toolbar control (which was not covered in this chapter) and creating menus, see Chapter 6, “Giving More Control to the User: Menus and Toolbars.” ■ For a discussion of using controls in an array, see Chapter 13, “Working with Control Arrays.” Untitled-1 Part anmAviPlayer.Play 2, 5, 15 287 P?/V? Using #5422 9/2/98, 8:45 AM 9.18.97 Ruth chapter 12 LP#1 12 Untitled-1 288 9/2/98, 8:45 AM 13 289 C H A P T E R Working with Control Arrays In this chapter Introducing Control Arrays 290 Creating a Control Array 291 Working with Control Arrays 296 Creating a Menu Item Array 298 Loading and Unloading Controls at Runtime 299 Part III Ch 13 Untitled-15 289 P?/V? 9/2/98, 3:36 PM Using #5422 9.18.97 Ruth chapter 13 LP#1 290 Chapter 13 Working with Control Arrays By now, you’ve learned how to use controls to allow your programs to interact with your users. The controls you’ve added to forms so far have been independent controls, with no particular relationship to other controls on your forms. As you design more complex user interfaces, however, you will often find it convenient to work with controls as a group. In Chapter 4, “Using Visual Basic’s Default Controls,” you learned how to select multiple controls in the design environment and manipulate their properties as a group. Although this type of manipulation is convenient at design time, it does nothing to allow your program to work with groups of controls at runtime. Using control arrays can make runtime manipulation of multiple controls easy. Introducing Control Arrays A control array is a group of controls, all of the same type, that have the same name and are identified by an index. If you are familiar with arrays, you will find that control arrays are similar. Control Array Elements Each individual control in the array is referred to as an element of the array. Each element of a control array must meet several criteria: ■ Each control must be of the same type. For example, a control array can contain either labels or text boxes, but cannot contain both. ■ Each control must have the same value for the Name property. ■ Each control is identified by having a unique value for its Index property. The Index property is an Integer type; therefore, its maximum possible value is 32767. Often, a control array’s elements share the same values for appearance-related properties such as Font and BorderStyle, but only the Name property is required to be the same. All other properties can be different for each element of the array. Understanding the Advantages of Control Arrays Working with control arrays instead of a group of individual controls presents a number of advantages; they help you in designing the interface of your program and in handling the program code. The following are some of the advantages of control arrays: ■ Adding an element to a control array requires fewer system resources than adding an individual control of the same type. For example, three independent text boxes (Text1, Text2, and Text3) use more resources than a three-element text box array. ■ The elements of a control array share a common set of event procedures. This means you have to write program code in only one place to handle the same event for all controls in the array. ■ Control arrays provide the only means of adding controls to a form while your program is running. Untitled-15 290 P?/V? Using #5422 9/2/98, 3:36 PM 9.18.97 Ruth chapter 13 LP#1 Creating a Control Array 291 ■ Using control arrays, you can avoid hitting the limit of 254 control names per form. Because a control array uses only one name, you can have as many elements of the array as you need. This capability allows you to place more controls on a form. CAUTION Don’t get control-happy! Placing too many controls on a form makes your forms load slowly and can exhaust your system resources. Creating a Control Array You must create a control array at designtime. Although you can add elements to a control array at runtime, at least the first element of the array must be created in the design environment. You can create a control array in three ways: ■ Add a control to a form and then use the design environment’s Copy and Paste capabilities to duplicate the control on the form. ■ Add individual controls to a form and then change the Name properties of all the controls to the same value. ■ After adding a control to your form, set its Index property to a number between 0 and 32767. In the following sections, you’ll work through the steps of creating a control array using the first method described. Adding Control Arrays to a Form Here, you’ll add a four-element array of text boxes and another four-element array of labels to a form. Follow these steps to create the two control arrays: Part 1. Start a new project, if necessary. Add a new TextBox control to the form, as shown in Figure 13.1. III Ch 13 FIGURE 13.1 Although this text box will be part of a control array, it is initially created by normal means. Untitled-15 291 P?/V? 9/2/98, 3:36 PM Using #5422 9.18.97 Ruth chapter 13 LP#1 292 Chapter 13 Working with Control Arrays 2. Set the text box’s properties as follows: ● Set the Name property to txtArray (or any other valid name). ● Clear the Text property. ● Set the Font property to Courier New, 10 point. Note that the Index property is empty (has no value). 3. Click the text box to ensure that it is still selected, and press Ctrl+C or choose Copy from the Edit menu to copy it to the Clipboard. 4. Click the form to make sure it (and not the Properties window, for example) is the active window. Press Ctrl+V, or choose Paste from the Edit menu to place a copy of the text box on the form. 5. At this point, a dialog box asks you to confirm that it is your intention to create a control array (see Figure 13.2). Choose Yes to create a control array. FIGURE 13.2 The easiest way to create a control array is to copy and paste an existing control. Look at the properties of the new (pasted) control. The Properties window shows that you are setting properties for txtArray(1), which specifically refers to the new element of the control array that is currently selected. Notice that its Font and Text properties match those of the text box that was copied. Notice also that the new control’s Index property is set to 1. 6. Drag the new text box to a position directly below the original. 7. Click the original text box to select it. Notice that its Index property has changed from having no value to a value of 0. 8. The text box that you copied in step 3 is still on the Clipboard, so you don’t need to copy it again. Paste another copy of the text box onto the form, and drag it to a position below the other two. Note that the new control’s relevant properties match the others, and that its Index property is 2. As each control is added to the control array, its Index property is assigned a value that is one greater than the Index of the previous element. The indexes of a control array start at 0. N O T E You don’t see the control array confirmation box again, as it appears only when you attempt to make the first copy of the control. ■ 9. Add a fourth TextBox control in the same manner, drag it to a position below the others, and set its Width property to 495 twips. Untitled-15 292 P?/V? Using #5422 9/2/98, 3:36 PM 9.18.97 Ruth chapter 13 LP#1 Creating a Control Array 293 10. Add a Label control named lblArray to the left of the first text box. Set its Caption property to First Name: and its Alignment property to 1 – Right Justify. 11. Copy the Label control to the Clipboard, and paste a copy of it on the form. Answer Yes when asked whether you want to create a control array. Set the copy’s Caption property to Last Name:, and drag it to the left of the second text box. (Note that you can set properties of individual control array elements just as if they were independent controls.) 12. Paste two more copies of the Label control on the form. Drag them to the left of the third and fourth text boxes, and set their Caption properties to City: and State:, respectively. Figure 13.3 shows the form after completing the design steps. The figure also points out the Index property of a control. The non-empty value of the Index property indicates that the control is part of a control array. FIGURE 13.3 This form contains two control arrays. Part III Ch 13 Non-empty Index property Untitled-15 293 P?/V? 9/2/98, 3:36 PM Using #5422 9.18.97 Ruth chapter 13 LP#1 294 Chapter 13 Working with Control Arrays Writing Code for a Control Array After you create a control array, you can write a single piece of code to handle a particular event for all the controls in the array. For each event, Visual Basic passes the Index property of the control that triggered the event to the event procedure as an argument. This process is illustrated in Figure 13.4. FIGURE 13.4 Change event procedure for individual text box Control array event procedures can use the Index parameter to act according to which element caused the event to occur. Index of control element passed as argument Change event procedure for text box array Handling the Control Array’s Events To write code for each of the elements of a control array, you simply enter the code in the Code window just as you would for any other control. Then, whenever that event is fired by any of the controls in the array, the code is executed. Now you can enhance the sample project with an event procedure. Whenever users complete an entry in any of the three text boxes, you want to convert the text that they typed into proper case (only the first letter of each word is to be capitalized). You can do so by using Visual Basic’s StrConv function. But where do you put this code? Controls that can receive the form’s focus have a LostFocus event that occurs just before the focus moves from that control to another one. This gives you an excellent opportunity for programmatic validation and formatting of the contents of text boxes. You can add code to the LostFocus event procedure of the text box control array. This code is executed whenever any text box loses the focus, meaning a user has most likely just entered something in the text box. To code the LostFocus event procedure for the test application’s text box control array, follow these steps: 1. Double-click any of the text boxes that make up the text box control array. The Code window is then displayed, open to the txtArray_Change event procedure. Notice that the parameter Index as Integer is available inside the procedure. 2. Because you don’t want to write code for the Change event, change the event displayed in the Event drop-down box to LostFocus. 3. You should now see the txtArray_LostFocus event procedure, which also has the parameter Index as Integer available. Enter the following line of code into this event procedure: txtArray(Index) = StrConv(txtArray(Index), vbProperCase) Untitled-15 294 P?/V? Using #5422 9/2/98, 3:36 PM 9.18.97 Ruth chapter 13 LP#1 Creating a Control Array 295 The left side of this assignment statement, txtArray(Index), refers to a specific element of the txtArray control array. Which element? The array subscript Index, which is passed into the event procedure as a parameter, allows you to determine which element of the control array just lost the focus (causing this event to fire). Therefore, this line of code assigns to that specific control array element the value of the expression on the right side of the assignment statement—in this case, the contents of that array element’s default property (Text), converted to proper case via the StrConv function. After you close the Code window, double-click one of the other elements of the text box control array. Notice that the Code window opens to the exact same event procedure. Remember, control array elements share event procedures. Now try your sample application. Start by running the program; then type TINA MARIE in uppercase letters in the first text box (next to the First Name label). When you press Tab to move to the next text box, the LostFocus event fires and the text that you typed is converted to proper case. Type jones (all lowercase) in the Last Name text box. Press Tab again, and notice that this text is also converted to proper case. The LostFocus event procedure that you wrote is executed whenever the LostFocus event occurs to any of the controls in the array. Isolating Control Array Elements with the Index Property If you need to execute code only for one or more specific members of the array, your code can use the Index argument to determine which array element fired the event. Then you can, for example, place the necessary code within an If block or Select Case block. Examine this use with the sample project. The code that converts the users’ entries into proper case is working fine, but state abbreviations should be all uppercase. Therefore, you should modify the txtArray_LostFocus event procedure to isolate the state text box (array element number 3) and perform a different action for it. Modify the code in the txtArray_LostFocus event procedure to match the following: If Index = 3 Then txtArray(Index) = UCase(txtArray(Index)) Else txtArray(Index) = StrConv(txtArray(Index), vbProperCase) End If Try this new event procedure by running the program and using all lowercase letters to type your first and last name, city, and state in the appropriate text boxes. Notice how the event procedure modifies the text in the State text box differently than the others. Manipulating Multiple Controls in Code Another benefit of using a control array is that you can set properties for each element in an array at runtime by using a For...Next loop. This way, your program can easily work with all the controls in a control array. For example, the following lines of code convert the text in all the members of a text box control array into uppercase: Dim i As Integer For i = 0 To 3 txtArray(i) = UCase(txtArray(i)) Next i Untitled-15 295 P?/V? 9/2/98, 3:37 PM Using #5422 9.18.97 Ruth chapter 13 LP#1 Part III Ch 13 296 Chapter 13 Working with Control Arrays Note that the For...Next loop counts from 0 to 3, not 1 to 4 because the array elements, by default, are numbered beginning with 0. Removing Elements from a Control Array While you are in the design environment, you can remove control array elements from a form in several ways: ■ By selecting the control element and pressing the Delete key ■ By selecting it and choosing Edit, Delete from the menu system ■ By right-clicking it and selecting Delete from the context menu This way, you can clear the control from the form and reduce the number of elements of the control array. If, for some reason, you want to return the elements of the control array to individual controls that are not part of the array, you need to specify new Name property values for all but one of the controls and then delete the Index property values of the controls to return them to null values. CAUTION When you remove a control from a control array, the rest of the controls are not automatically renumbered. Therefore, deleting controls can leave gaps in the Index values of the array’s remaining elements. These gaps can cause problems if, for example, you have code that uses a For loop to work with the elements of the control array. In this particular case, an error occurs when the loop tries to access a control array element via an Index property value that has been deleted. Working with Control Arrays Now that you understand the mechanics behind creating control arrays, you will learn some ways that they are commonly used. In general, you group controls into an array when you need to use similar code to process each control, such as four text boxes representing lines in a street address. Simplifying the programming of event procedures is another reason to use a control array. For example, if you have 26 command buttons that represent the letters of the alphabet, it is easier to deal with them as an array than as separate controls. Using a Control Array in Your Programs There are a number of uses for control arrays in your programs. The example of simultaneously converting the contents of all text boxes to uppercase is one. Another common use of control arrays is to find which option button in an array is selected. Because only one option button in a group can be selected at any one time, you can use a For loop to determine the value, as illustrated in Listing 13.1. Untitled-15 296 P?/V? Using #5422 9/2/98, 3:37 PM 9.18.97 Ruth chapter 13 LP#1 Working with Control Arrays 297 Listing 13.1 OPTIONARRAY.TXT—Using LBound and UBound to Determine the Range of a Control Array Dim I As Integer, nChosen As Integer For I = optArray.Lbound To optArray.Ubound If optArray(I).Value Then nChosen = I Exit Sub End If Next I In Listing 13.1, you might notice that, instead of specifying exact values for the start and end of the For loop, the code uses the LBound and UBound properties. These properties return the lower and upper boundaries of the control array indexes, respectively. Using these properties allows your code to handle additions or deletions in the control array automatically. Lbound and Ubound are properties of the control array itself, not of individual members of the control array. N O T E Although LBound and UBound provide the maximum and minimum values of the array indices, this does not mean that the elements of the array are numbered contiguously. ■ Parallel Arrays One handy technique when working with control arrays involves the use of two (or more) different control arrays whose elements match with each other in some way. They are known as parallel arrays. Consider the two control arrays in the sample program. One is a group of text boxes into which the users can enter information; the other is a group of label controls, each of which matches one of the text boxes. Suppose that you want the label that identifies whichever control has the focus to appear in boldface as a visual cue to the users to help spot the current control. You could accomplish this task by adding some code to the GotFocus event procedure for the TextBox control array elements; this code should set the Font.Bold property for the Label control that matches the TextBox control that has the focus. That is, when a given text box receives the focus, you want its associated label to become bold. You also should add some code to the TextBox control array’s LostFocus event procedure to set the appropriate Label control’s font back to normal. To accomplish this enhancement, follow these steps: 1. Enter the following line of code into txtArray’s GotFocus event procedure: lblArray(Index).Font.Bold = True Note that this code, although it is placed in an event procedure of the TextBox control array, actually acts on a member of the parallel Label control array. The Index parameter is used to determine which element of the Label control array to act on. Untitled-15 297 P?/V? 9/2/98, 3:37 PM Using #5422 9.18.97 Ruth chapter 13 LP#1 Part III Ch 13 298 Chapter 13 Working with Control Arrays 2. Add the following line of code to the end of the existing txtArray_LostFocus event procedure: lblArray(Index).Font.Bold = False 3. Run the application. When you tab through the text boxes, notice that the associated Label control for the currently selected text box appears bold. Creating a Menu Item Array In addition to arrays of controls, you can also create an array of menu items. Like other control arrays, menu item arrays provide the only means to add items to the menu at runtime. You might use a menu item array to keep a list of the files most recently used by your program. This feature is found in many commercial programs. To create a menu item array, you need to be in the Menu Editor (click the Menu Editor button or choose Tools, Menu Editor). You then create menu items by entering the Caption and Name properties of each item. When you create the menu item array, you also specify a value for the Index property of the item. Figure 13.5 shows the Menu Editor with these properties set for the first of what may be multiple menu items listing recently used files. FIGURE 13.5 You can set a Menu control’s Index property in the Menu Editor to create an array of Menu controls. Like control arrays, the elements of a menu item array must meet certain requirements: ■ All elements must have the same value for the Name property. ■ All elements must be at the same indentation level in the menu. ■ All elements must be contiguous in the menu. If you need a separator bar in the menu, it must also be part of the array. ■ Each element of the menu array must have a unique index number. Untitled-15 298 P?/V? Using #5422 9/2/98, 3:37 PM 9.18.97 Ruth chapter 13 LP#1 Loading and Unloading Controls at Runtime 299 Loading and Unloading Controls at Runtime In other chapters, you learned how to add controls to forms while you are in the design environment. In the preceding section, you even learned how you can create control arrays to handle processing of multiple controls easily in code. However, nothing you have seen yet shows you how to add and remove controls at runtime. TIP If you plan to add menu items at runtime, place the menu item array at the bottom of a menu. By doing this, you cause the menu to expand after the fixed items so that the user is not confused by items changing positions within the menu. You can hide and show controls at runtime by setting the Visible property appropriately. However, you must create these controls before you can use them. Showing and hiding controls is not the same as adding new controls. ■ N O T E The only way to add controls at runtime is to add elements of a control array. You cannot add a new individual control because you wouldn’t have any event code to handle any events triggered by the users. Because event code has already been defined for a control array at designtime, new elements of the array are automatically handled. CAUTION If you use If or Select statements to process code for different index values, you should make sure that your code works for all array elements, even new ones that might have been added at runtime. LBound and UBound help you accomplish this task; however, keep in mind that the indices in a control array may not be numbered sequentially. Creating the First Element of a Control Array Because any new control that you add at runtime must be part of a control array, you must create the array, or at least its first element, at designtime. For many arrays, you will want only a single element to be created at design time. This gives you the maximum flexibility to add and remove controls during program execution. To create the first element of a control array, follow these steps: 1. Draw the control on your form. 2. Set the Name property of the control. 3. Set the Index property of the control to an integer value (usually 0). Note that setting the Index property to something other than an empty value creates a control array. If you copy and paste a control, Visual Basic sets the Index property for you. Untitled-15 299 P?/V? 9/2/98, 3:37 PM Using #5422 9.18.97 Ruth chapter 13 LP#1 Part III Ch 13 300 Chapter 13 Working with Control Arrays Adding Controls at Runtime After you create the first element of the array, you can use code to add other elements in response to events. For many applications, you add the controls during form load. One application of this technique would be to create a generic data entry form. By using control arrays, you could pass a recordset to the form and then create the number of controls you need to handle however many fields are in the recordset. (Recordsets represent data in a database and are discussed in Chapter 24, “Database Basics.”) To add a control at runtime, you use the Load statement. It is the same statement that you can use to bring a form into memory. With the Load statement, you must specify the name of the control to be loaded and its index. To avoid an error, you must ensure that the index is unique. Note that the new control’s Visible property is set to False. The complete process for adding a new control is detailed in the following steps: 1. Use the Load statement to create the new control and bring it into memory. 2. The new control is shown in the same position as the original control because it inherits the properties of the original control. Therefore, you need to move the new control using the Move method or by setting its Top and Left properties. 3. Set the new control’s Visible property to True to display it on the form. 4. Set any other necessary properties of the new control. (All other properties are inherited from the original designtime control.) TIP Setting the index of the new element to one greater than the UBound property of the array ensures that you will have a unique index. Now examine this technique by adding it to the sample program. Add a test command button that will be responsible for adding a new element to the txtArray control array. To do so, follow these steps: 1. At designtime, set the main form’s Height property to 6000. This setting allows plenty of room for the new controls that will be added when the program is running. 2. Add a command button in an empty area of the form. Set its Name property to cmdAdd and its Caption property to Add a text box. 3. Enter the following code into cmdAdd’s Click event procedure: Dim i As Integer i = txtArray.UBound Load txtArray(i + 1) txtArray(i + 1).Visible = True txtArray(i + 1).Top = txtArray(i).Top + txtArray(i).Height + 120 txtArray(i + 1).Left = txtArray(i).Left The preceding code sets the position of the new control array element to a position 120 twips below the most recently added control (taking into account the control’s height as well). Run the program and click the command button to give it a try. Figure 13.6 shows how the form looks after several clicks. Untitled-15 300 P?/V? Using #5422 9/2/98, 3:37 PM 9.18.97 Ruth chapter 13 LP#1 Loading and Unloading Controls at Runtime 301 FIGURE 13.6 Control array elements can be added at runtime. Removing Controls at Runtime Just as you may need to add one or more controls at runtime, you might also need to remove one or more controls at runtime as well. To remove a control, use the Unload statement. As with the Load statement, you need to specify the name of the control and its index, as shown here: Unload txtArray(5) CAUTION You can use Unload only with controls that were created at runtime. You cannot use Unload with any control array elements that were created at design time . You discovered earlier that you could use control arrays to create a generic data entry form. This form would examine the structure of the recordset and then create controls to handle all the fields in the recordset. In this section, you learn how such a form would work. To keep it simple, the form will have two arrays—one for the labels describing the fields and one for text boxes to hold the field values. To start the setup of the form, add a label array and a text box array to a form, as shown in Figure 13.7. N O T E To create array elements rather than separate controls, set the Index property of your label and text box to 0. ■ You also need to add a Data control to the form to provide the recordset for the form to use. You learn about the Data control and related data-bound controls in Chapter 25, “The Data Control and Data-Bound Controls.” Untitled-15 301 P?/V? 9/2/98, 3:37 PM Using #5422 9.18.97 Ruth chapter 13 LP#1 Part III Ch 13 302 Chapter 13 Working with Control Arrays FIGURE 13.7 At designtime, the generic data entry form contains the beginnings of two control arrays. For the Data control, you will need to set the DatabaseName and RecordSource properties of the control to access a recordset. After setting up the Data control, assign the control to the DataSource property of the text box. This property will be inherited by each of the text boxes you add to the form. Next, place the code in Listing 13.2 in the form. Listing 13.2 GENDATA.FRM—Using the Fields Collection to Drive the Code for Creating Controls Option Explicit Dim bFirstLoad As Boolean Private Dim Dim Dim Sub Form_Activate() i As Integer nFields As Integer sName As String If Not bFirstLoad Then Exit Sub With dtaMain.Recordset nFields = .Fields.Count For i = 0 To nFields - 1 sName = .Fields(i).Name If i > 0 Then Load lblArray(i) Load txtArray(i) txtArray(i).Top = txtArray(i - 1).Top + txtArray(i - 1).Height + 120 txtArray(i).Left = txtArray(i - 1).Left lblArray(i).Top = txtArray(i).Top lblArray(i).Left = lblArray(i - 1).Left txtArray(i).Visible = True lblArray(i).Visible = True End If lblArray(i).Caption = sName txtArray(i).DataField = sName Next i End With i = txtArray.UBound dtaMain.Top = txtArray(i).Top + txtArray(i).Height + 120 Untitled-15 302 P?/V? Using #5422 9/2/98, 3:37 PM 9.18.97 Ruth chapter 13 LP#1 From Here… 303 Me.Height = dtaMain.Top + dtaMain.Height + 525 bFirstLoad = False End Sub Private Sub Form_Load() bFirstLoad = True End Sub This code adds a new label and text box for each field after the first one. New controls are positioned directly below the last set of controls. Next, the code assigns the Caption property of the Label control and the DataField property of the TextBox control. After all the fields have been added, the code positions the Data control below the other controls and resizes the form to accommodate all the controls. A runtime example of the form is shown in Figure 13.8. FIGURE 13.8 The generic data form can handle almost any recordset. Part III From Here… In this chapter, you learned some of the techniques you can use to make your programs do more with your controls. You learned how to use control arrays to enhance your ability to work with similar controls as a group. You also saw how to add controls dynamically while your program is running. For more information on some of the topics presented here, see the following chapters: ■ To learn more about controls in general, see Chapter 4, “Using Visual Basic’s Default Controls,” and Chapter 12, “Microsoft Common Controls.” ■ Databases and recordsets are introduced in Chapter 24, “Database Basics,” and discussed further in Chapter 26, “Using Data Access Objects (DAO).” Untitled-15 303 P?/V? 9/2/98, 3:37 PM Using #5422 9.18.97 Ruth chapter 13 LP#1 Ch 13 Untitled-15 304 9/2/98, 3:37 PM 14 305 C H A P T E R Creating ActiveX Controls In this chapter ActiveX Basics 306 Creating an ActiveX Control 307 Testing the ActiveX Control 311 Compiling Your Control 314 Enhancing an ActiveX Control 317 Using the ActiveX Control Interface Wizard 323 Using the Property Pages Wizard 330 Creating a User-Drawn ActiveX Control 332 Part III Ch 14 Untitled-19 305 P?/V? Using #5422 9/2/98, 3:55 PM 9.18.97 Ruth chapter 14 LP#1 306 Chapter 14 Creating ActiveX Controls As you learned in earlier chapters, you can combine the controls included with Visual Basic to build a powerful application quickly. One of the most exciting features of Visual Basic is the ability to create your own controls. These programmer-built controls, also known as ActiveX controls, can then be used in Visual Basic applications like any other control. (ActiveX is a Microsoft term that refers to a group of components that include controls, DLLs, and ActiveX documents.) In addition to the obvious advantage of reusing code, ActiveX controls can be used on a Web page to deliver program-like functionality over the Internet. In this chapter, you take a look at the various approaches you can take and some of the issues that you need to consider when creating ActiveX controls. The information contained in this chapter is then further expanded in the following chapter, “Extending ActiveX Controls,” which teaches you how to build more robust ActiveX controls. ActiveX Basics You are familiar with controls such as the TextBox and Label controls. To use these controls, you draw them on a form and control their behavior through properties, methods, and events. When you create your own ActiveX control, you are creating a similar object, except you are determining the properties, methods, and events. After you create your own ActiveX control, you and others can use it in other Visual Basic projects, just like a TextBox control. You can use your controls in any application or development tool that can use ActiveX controls, including other Visual Basic projects or Microsoft Internet Explorer. In fact, using ActiveX controls is an ideal way to create a reusable component that can be used both inside a traditional client/ server EXE and on the Internet. Steps Involved in Building ActiveX Controls Creating an ActiveX control in Visual Basic is different from creating a Standard EXE application. Therefore, a brief overview of the steps involved is useful: 1. Create a high-level design to determine what you want your ActiveX control to do. An ActiveX control is like a standalone object, so you need to ask yourself what purpose does the object serve? What appearance do you want it have onscreen? What properties, methods, and events need to be made available to the program using the control? 2. Determine whether you will be using other controls as building blocks for your control. For example, you might want to create an ActiveX control that includes a third-party grid. When you are using other controls within your control, consider licensing and distribution issues. 3. Start a new Visual Basic ActiveX control project, and draw the interface for your control. 4. Add code to enable all the properties, methods, and events you want your control to have. 5. Build a test project, and test your control from within Visual Basic. Make sure to use all the properties, methods, and events that you give your control. 6. Compile your control into an OCX file, and perform testing on the compiled version of your control. If you are developing for the Internet, test your control on a Web page. Untitled-19 306 P?/V? Using 9/2/98, 3:55 PM #5422 9.18.97 Ruth chapter 14 LP#1 Creating an ActiveX Control 307 7. Use the Package and Deployment Wizard or another utility to build a distributable version of the control that includes all the supporting files. Development Strategies Building an ActiveX control in Visual Basic can be as easy or difficult as you choose. The level of difficulty depends on whether you use existing controls in your design, how sophisticated the interface will be, and of course, how much code you have to write to make it work. In any case, you can go about building an ActiveX control in three basic ways: ■ Assemble the control from existing controls. This approach is also known as building a control from constituent controls. It is the easiest way to build an ActiveX control because you are just bringing existing controls together. For example, you can package a combo box and a text box together and write minimal code that causes them to interact in the desired manner. ■ Enhance an existing control. You can use an existing control as a starting point for your own creative efforts by modifying the control properties. For example, you can take a text box and add a custom property called TextCaps that causes the text to always be displayed in capital letters. This approach is a good way to get the exact functionality that you need in a control. ■ Create a user-drawn control. You can draw the interface yourself with graphics methods, creating a totally original control that does not include any existing controls. Drawing your own control requires a little more work than the other two strategies but can be done to provide an original or different user interface. This chapter introduces you to the world of creating ActiveX controls. You’ll learn about each of the preceding development strategies through sample projects, as well as learn about distributing and compiling the finished control. Chapter 15, “Extending ActiveX Controls,” looks at some of the more advanced topics relating to ActiveX controls. Creating an ActiveX Control Assembling an ActiveX control from other existing controls provides many advantages. First, when you add an existing control to your new custom control, you get the existing control’s complete functionality—an important consideration when you think about how many event procedures, methods, and properties are supported by an average control. Second, combining a number of controls into one allows them to be treated as a single unit, which may make things easier from an application architecture standpoint; this approach also allows them to be drawn on the form all at once. An additional advantage is that the users can easily understand a control made up of controls they already know. Part III Ch 14 Starting the Address Control Project Now that you have some background information on ActiveX controls, you can get started by creating your first ActiveX control. The control that you’ll build in this section is the AddressCtl control, which is simply text box fields that allow the users to enter their names and addresses. Untitled-19 307 P?/V? Using #5422 9/2/98, 3:55 PM 9.18.97 Ruth chapter 14 LP#1 308 Chapter 14 Creating ActiveX Controls This example will give you a hands-on understanding of the issues involved in developing ActiveX controls in the Visual Basic IDE. The AddressCtl control will be built entirely of existing Label and TextBox controls. First, you will draw the user interface of the control and then add minimal code to make it work in the VB design environment. To build the Address control, follow these steps: 1. Start Visual Basic 6.0. If it is already running, choose File, New Project. 2. From the New Project dialog box, select ActiveX Control. A new project is created with a UserControl object named UserControl1, as shown in Figure 14.1. FIGURE 14.1 A UserControl object is similar to a form but has no borders or standard window elements. 3. Change the name of the UserControl object to AddressCtl in the Properties window. 4. Choose Project, Project1 Properties. The Project1 Properties dialog box appears. 5. In the Project Name text box, change the name of the project (Project1) to something meaningful, such as Address. 6. Add five TextBox controls to the form. Set the values of their Text properties to empty strings, and give them the following names: ● txtName ● txtStreet ● txtCity ● txtState ● txtZip 7. Add five Label controls to the form and give them the following properties: Name Property lblName Untitled-19 Caption Property Name: lblStreet Street: lblCity City: lblState State: lblZip Zip: 308 P?/V? Using 9/2/98, 3:55 PM #5422 9.18.97 Ruth chapter 14 LP#1 Creating an ActiveX Control 309 8. Arrange the labels next to the appropriate text boxes. Click the UserControl object, and resize it so that the constituent controls fit neatly inside. You can resize your control by using the sizing handles or changing the Height and Width properties in the Properties window. The sample control should be around 4395 twips wide by 3600 twips high and look like the one in Figure 14.2. FIGURE 14.2 The full set of constituent controls is drawn on the UserControl object. 9. As with all VB projects, saving your work is important. Do so now before continuing. Adding Resize Code to the Control As you know from using standard controls such as a text box, you can adjust the size of a control in design mode by using the mouse or by setting its Height and Width properties. A TextBox control responds appropriately by automatically redrawing itself at the new size. When you are designing your own ActiveX control, especially one that is made up of existing controls, resizing is an important consideration. As you resize your control, you need to take action to make sure that the constituent controls are not hidden from the user or arranged in a way that prevents useful operation of the control. To handle this control, you need to add code that responds to the Resize event of the UserControl object. This code will be executed whenever someone is drawing your control in a Visual Basic project. To add the necessary code for the Address control, take the following steps: 1. Double-click the UserControl object, as you would a standard form. The Code window opens. 2. From the Procedures box of the Code window, select the Resize event. 3. Add the following lines of code to the UserControl_Resize event: Private Sub UserControl_Resize() With UserControl Untitled-19 Part ‘Enforce minimum dimensions If .Height < 3615 Then .Height = 3615 If .Width < 2175 Then .Width = 2175 III ‘Resize objects on the control txtName.Width = .ScaleWidth - 500 txtStreet.Width = .ScaleWidth - 500 txtCity.Width = .ScaleWidth - 500 txtZip.Width = .ScaleWidth / 2 - 500 14 309 P?/V? Using #5422 Ch 9/2/98, 3:55 PM 9.18.97 Ruth chapter 14 LP#1 310 Chapter 14 Creating ActiveX Controls txtState.Width = .ScaleWidth / 2 - 500 ‘Move the Zipcode text box txtZip.Left = .ScaleWidth / 2 + 160 lblZip.Left = .ScaleWidth / 2 + 160 End With End Sub 4. Save the changes to your project. N O T E The size numbers in the sample Resize event code are arbitrary. Their purpose is to keep the control’s interface looking okay when the developer sizes it. ■ As the user changes the dimensions of the Address control, the Resize event procedure is executed. The first two lines in the preceding code sample prevent the user from making the control instance too small. The remaining lines resize all the constituent controls based on the size of the UserControl object. Adding a New Property to Your Control Including multiple text boxes within a single ActiveX control groups them visually and allows you to draw all the text boxes on the form at once. However, for an ActiveX control to be useful, you also need to be able to access its properties, methods, and events as a single control. In other words, if you intend to treat all the constituent controls separately from code, you really have not gained anything by combining them into one control. In the case of the Address control, the purpose of the control is to provide a way to enter address information. For this reason, you will create an AddressText property on the Address control that is much like the Text property of a text box. The difference here is that the AddressText property returns text from all the text boxes on the form in a single string. For simplicity’s sake, the property will be read-only, using the Get property procedure. (Property procedures are discussed in Chapter 16, “Classes: Reusable Components.”) ◊ See “Property Procedures,” p. 363 To set up this property, open the Code window for the UserControl, and add the following procedure code: Public Property Get AddressText() As String Dim s As String s = txtName & vbCrLf s = s & txtStreet & vbCrLf s = s & txtCity & vbCrLf s = s & txtState & vbCrLf s = s & txtZip AddressText = s End Property The Property Get procedure code is not complex; it just combines the contents of the constituent controls and returns a single string to the calling application. However, the creation of this Untitled-19 310 P?/V? Using 9/2/98, 3:55 PM #5422 9.18.97 Ruth chapter 14 LP#1 Testing the ActiveX Control 311 custom property illustrates the concept of taking a programming task (combining the address fields into a string) and encapsulating it in an object (your ActiveX control). The advantage is that other programmers can use this property without having to understand the details of its implementation. Testing the ActiveX Control An ActiveX control eventually ends up as a compiled OCX. An OCX file, when registered on another user’s machine, can be added to a Visual Basic project or displayed on a Web page in Internet Explorer. However, during the development process, you need a way to test and debug your ActiveX controls within the Visual Basic design environment. This process is slightly more complicated than debugging a Standard EXE project because you have to deal with two separate sets of running code: the ActiveX control itself and the project using the ActiveX control. Testing with a Project Group The easiest way to test an ActiveX component is to use a project group. Throughout most of the samples in this book, you will open projects one at a time; that is, when you choose New Project or Open Project from Visual Basic’s File menu, any projects already loaded close. However, the Visual Basic development environment allows you to have multiple projects loaded simultaneously. This arrangement is known as a project group and is useful for testing ActiveX components. A typical project group consists of the ActiveX component itself plus a test project (usually a Standard EXE project). Adding a Test Project to the Group To begin testing the AddressCtl component, you need to add a Standard EXE project to the design environment, creating a project group. Just choose File, Add Project and then select a Standard EXE project type from the Add Project dialog box. The Project Explorer window is updated to show both projects, as shown in Figure 14.3. TIP You can quickly add a Standard EXE project by simply clicking the Add Project button. FIGURE 14.3 You can open another project at the same time as an ActiveX component for testing purposes. Part III Ch 14 Untitled-19 311 P?/V? Using #5422 9/2/98, 3:55 PM 9.18.97 Ruth chapter 14 LP#1 312 Chapter 14 Creating ActiveX Controls Setting Up the Test Project When you added the Standard EXE project to the group, you may have noticed that a grayed-out (dimmed) icon was added to your Toolbox. This icon represents your user control, and it remains disabled as long as you have the UserControl form open. Close the UserControl window, and open the window for the default form from Project1. The Toolbox icon for your user control should be available, and hovering the mouse pointer over it displays the name of the sample control, AddressCtl, as shown in Figure 14.4. FIGURE 14.4 To make your ActiveX control available to the project group, close the UserControl window. Now your custom ActiveX control is available. Go ahead and draw an instance on the form, just as you would with any other control. Notice that it appears just as you drew it on the UserControl, but it acts like a single control; all the text boxes within the control move together and cannot be selected individually. At this point, your ActiveX control object is loaded and running, so try resizing the Address control on your form. As you change its size with the mouse, the code in the Resize event of the UserControl keeps the text boxes sized appropriately. If you try to reduce the height of the Address control too much, the control springs back to its minimum size, as pictured in Figure 14.5. You can, however, enlarge the control as much as you like. FIGURE 14.5 The test application shows the Address control set to its minimum width. Untitled-19 312 P?/V? Using 9/2/98, 3:55 PM #5422 9.18.97 Ruth chapter 14 LP#1 Testing the ActiveX Control 313 Setting the Startup Project Now that you have drawn an instance of your control on the form, you can start the test project. When you are using a project group, you must first specify which project is the startup project. Visual Basic gives that project the focus, starting the other projects automatically. Because the ActiveX control is designed to be used within another project, you need to set the startup project to be the test project, Project1. To do so, right-click Project1 in the Project Explorer window, and select Set as Start Up from the context menu that appears, as shown in Figure 14.6. The Project1 project should change to boldface to indicate that it is the startup project. FIGURE 14.6 Set the startup project to be the test Standard EXE project. The ActiveX project starts automatically. Running the Test Program To start the test project, press F5 or click Visual Basic’s Start button. The form should load, and the text boxes on the Address control become active. Enter some text in each field. Next, press Ctrl+Break to put the project in Break mode. Open the Immediate window by pressing Ctrl+G, and print the value of the AddressText property by entering the following statement: Print AddressCtl1.AddressText If you see a list of the values you entered in the control, then the control is working properly. Notice also that as you enter the Print command, Visual Basic displays all the properties of your control in a pop-up list, and the AddressText property is included. If you cannot print the value of the AddressText property successfully, make sure that the code in the Property Get procedure is entered correctly. If you want to learn more about debugging a program, see Chapter 10, “Controlling the Flow of Your Program Code.” You can use the methods described there to step through the code in the AddressText property procedure, examining the contents of the variables to verify that they are correct. Part ◊ See “Debugging Your Programs,” p. 214 III Ch Testing with Internet Explorer You have just seen how to use the Address control in a Visual Basic project group. As you already know, a compiled ActiveX control can be used in Internet Explorer on a Web page. However, in previous versions of Visual Basic, testing with Internet Explorer was difficult; you Untitled-19 313 P?/V? Using #5422 9/2/98, 3:55 PM 9.18.97 Ruth chapter 14 LP#1 14 314 Chapter 14 Creating ActiveX Controls first had to create a test HTML file outside the Visual Basic IDE and then launch Internet Explorer manually. Fortunately, Visual Basic 6.0 has improved this process. You can now automatically launch Internet Explorer and debug your ActiveX control code from within the Visual Basic IDE. If you still have the project group open, remove the Standard EXE project from the group. Simply right-click Project1 in the Project Explorer window, and choose Remove Project from the context menu. The only remaining project should be the Address control. Start the Address control project by pressing F5 or clicking the Visual Basic Start button. If you have Internet Explorer installed, it should be automatically launched, as shown in Figure 14.7. FIGURE 14.7 Visual Basic 6.0 makes testing controls a snap by automatically launching the browser. After you finish testing the control in Internet Explorer, close the browser and stop the Visual Basic project. N O T E The Debugging tab of the Project Properties dialog box determines how ActiveX compo- nents are launched when you press F5. For more information about it, see Chapter 16, “Classes: Reusable Components.” ■ ◊ See “Working with Multiple Projects,” p. 235 Compiling Your Control So far, you learned how to test the control project running as code in the design environment. However, to use the control outside the design environment (that is, on a user’s PC), you must compile your source code into an OCX file and package it for distribution. Others can then install the OCX file on their systems and use your control in their own projects, regardless of whether they are working with a programming language, a Web page, or some other development tool. Untitled-19 314 P?/V? Using 9/2/98, 3:55 PM #5422 9.18.97 Ruth chapter 14 LP#1 Compiling Your Control 315 Creating the OCX File The steps for compiling an ActiveX control project are similar to those for compiling a Standard EXE project. However, the end result of compiling an ActiveX control project is an OCX file rather than an EXE program file. To create an OCX file for the Address control, perform the following steps: 1. Choose Make from Visual Basic’s File menu. 2. When the Make Project dialog box appears, enter a filename, such as ADDRESS.OCX. (You might also need to set the directory where you want the file saved.) 3. Click OK. Visual Basic compiles the control and writes the OCX file to disk. After the ActiveX control is compiled, you should be able to test the compiled control. Keep in mind that an ActiveX control is different from a Standard EXE application in that it does not run on its own. To test your compiled control, you need to use a container application. Testing the Compiled Control After you compile your control, it should work just like any other control. Start a new Standard EXE project in Visual Basic, removing the loaded project or project group. Next, display the Components dialog box by pressing Ctrl+T or choosing Project, Components. Click the Browse button, and select your OCX file. When you close the Components dialog box, a new icon should appear in the Toolbox. You should then be able to draw your control on the form as you did earlier when testing with a project group; this time, however, you can use compiled code. (See the earlier section “Setting Up the Test Project.”) N O T E When working with a compiled control in Visual Basic, you cannot debug within the control or view its code. ■ Distributing the Control to Another Machine Your ActiveX controls can run on another user’s or developer’s PC. However, just copying the OCX file to the other computer is not a sufficient way to distribute it. For your control to run on any given PC, the appropriate support files must be installed. The reason for this requirement is that Visual Basic code is a fairly high-level language and thus depends on other runtime libraries (that is, DLL files). For example, one of the most basic requirements to run any Visual Basic program is the file MSVBVM60.DLL (Microsoft Visual Basic Virtual Machine 6.0). Without this file, none of your Visual Basic programs can run. Other users who already have Visual Basic (and the support files) installed on their machines may be able to use your control by simply copying your file to their machines and registering it with the REGSVR32 command, as in the following example: N O T E REGSVR32 C:\WINDOWS\SYSTEM\ADDRESS.OCX Untitled-19 315 P?/V? Using #5422 ■ 9/2/98, 3:55 PM 9.18.97 Ruth chapter 14 LP#1 Part III Ch 14 316 Chapter 14 Creating ActiveX Controls The bottom line is, for your control to work, it must be properly installed. You can install in two ways, depending on the control’s intended use: ■ Standard installation. If your custom ActiveX control is part of another VB project, it is installed and registered on the user’s machine when the application files are installed. ■ Internet installation. If your control is part of a Web page, you must place the correct <OBJECT> tag in the HTML code. The OCX and supporting files, which must placed in CAB files on the Web server, are downloaded and installed by Internet Explorer. Installing Your Control in a Setup Program A standard installation is the easiest way to install your control on a PC. In a typical Standard EXE installation, a user runs a SETUP.EXE program, which installs and registers all the appropriate files. When you create the installation files for your Standard EXE project, use the Package and Deployment Wizard. The Wizard knows to include your OCX. However, if you think your OCX requires some support files that your application does not, you need to create a Dependency File by using the wizard. Using the Packaging and Deployment Wizard is described in detail in Appendix B, “Packaging Your Applications.” ◊ See “Packaging ActiveX Components,” p. 788 Installing Your Control over the Internet As you already know, for your ActiveX control to work on any given PC, the OCX file and other supporting files must be installed. If you intend to use your ActiveX control in a Web page, Microsoft Internet Explorer can automatically download and install the ActiveX control. However, deploying an ActiveX control in this manner is different from the traditional, interactive setup method. When a user accesses a Web page containing an ActiveX control, Internet Explorer downloads the required CAB (cabinet) files from the Web server and then installs the ActiveX components. This is one of the advantages of using Internet Explorer; you can quickly publish your latest ActiveX controls from a central Web server. However, for this process to work, you must provide all the necessary information to Internet Explorer. First, you need to create CAB files for your ActiveX control. A CAB file is a special type of file that contains one or more compressed files; for example, a single CAB file might contain your compiled OCX and some Visual Basic runtime DLL files. The files contained within a CAB cannot be used until they are extracted to their original size on the client machine. You can create a CAB file with the Package and Deployment Wizard, as discussed in Appendix B, “Packaging Your Applications.” However, occasionally you may need to work with a CAB file manually. The Internet Client SDK, available on Microsoft’s Web site, provides some tools that you can use to manipulate CAB files from the command prompt. Another (optional) step is to sign your CAB files digitally. You can buy a digital signature file, which verifies your identity to someone downloading your control. This file is intended as a security feature because an ActiveX control has full access to the machine on which it runs. If you do not sign your CAB files, an Internet Explorer user who wants to use your control has to lower the security settings in Internet Explorer to allow unsigned controls to execute on his or her PC. Untitled-19 316 P?/V? Using 9/2/98, 3:55 PM #5422 9.18.97 Ruth chapter 14 LP#1 Enhancing an ActiveX Control 317 A command-line utility included with the Internet Client SDK, SIGNCODE, allows you to sign your files. When you compile your ActiveX control into an OCX file, it is given a global unique identifier, or GUID. This identifier is necessary to add the control to a Web page. To determine this GUID, you can look at the sample HTM file generated by the Package and Deployment Wizard. For an example use of the <OBJECT> tag, see Appendix B. After you determine the GUID, use it to embed the control in your Web page. ◊ See “Files Created for the Internet,” p. 790 The final step is to place the CAB and HTML files on the Web server. Make sure that the previously mentioned <OBJECT> tag contains the name of the CAB file, as described in Appendix C. After all the files are in place, other users should be able to use your control on their machines. To verify that the page works, try hitting your Web page on a machine that does not have your control installed. If the control fails to load, check the following: ■ From the Security tab in the Internet Explorer Internet Options dialog box (accessed from the View menu), add your Web server to the trusted sites zone. Restart the browser and reload the page. ■ Install and register the ActiveX control with a standard setup program. This way, you can verify that the problem is in the CAB file. While troubleshooting control problems in Internet Explorer, you may want to delete the cached files and objects so that you get a “fresh” copy when you reload the page. You can delete the temporary files by clicking the Delete Files button on the General tab of the Internet Options dialog box. You then can remove your ActiveX control by selecting it in the \Windows\Downloaded Program Files directory and choosing File, Remove Program File. Enhancing an ActiveX Control The preceding section introduced the concepts involved in creating an ActiveX control by arranging existing controls on a UserControl object. However, you can also create “new” controls simply by adding capabilities to an existing control. This means that you are working with a single base control but adding properties, methods, and events to provide additional capabilities to the user. For example, you might want to create a special scrollbar control that uses letters instead of numbers or a text box that accepts only certain characters. Placing the code that performs these tasks into a separate ActiveX control makes it easier to use the code in future programs. For example, rather than add special code to every TextBox control in your program, you can simply use your “enhanced” control in place of the text box. To create these enhanced controls, you use many of the same techniques that you learned in the previous sections: 14 2. Add the base control to the UserControl window. 3. Add code for properties, methods, and events. 317 P?/V? Using #5422 III Ch 1. Start a new ActiveX control project. Untitled-19 Part 9/2/98, 3:55 PM 9.18.97 Ruth chapter 14 LP#1 318 Chapter 14 Creating ActiveX Controls The following sections walk you through these steps, using a text box as the base control. Your “enhanced” text box will be known as a “Limited Character Text Box.” It will have a userdefined property that allows the programmer to choose a set of acceptable characters that the user can enter. This additional property, CharAccept, will allow the user to restrict text entry to only letters, only numbers, or allow both. Setting Up the Base Control The steps for creating the enhanced text control are similar to the steps you used to create the Address control. For the enhanced text control, the steps are as follows: 1. Start a new ActiveX Control project. 2. Add a text box to the UserControl window, with the upper-left corner of the text box in position 0, 0. 3. Name the text box txtCharSet, and clear its Text property. 4. Set the properties of the ActiveX project and the UserControl to the values specified in Table 14.1. Table 14.1 Settings for the Limited Character TextBox Control Item Setting Project Type ActiveX Control Project Name TextLimited Project Description Text Box for Limited Character Set User control Name property TxtCharLimit User control Public property True To set the first three values in the table, use the Properties dialog box (which you access by choosing Project, Properties). To set the remaining values, highlight the UserControl object, and press F4 to show the Properties window. After you set up the user interface of the enhanced text control, it should look like the one in Figure 14.8. FIGURE 14.8 The base control, pictured here, will be enhanced with additional capabilities. Untitled-19 318 P?/V? Using 9/2/98, 3:55 PM #5422 9.18.97 Ruth chapter 14 LP#1 Enhancing an ActiveX Control 319 5. Set up the Resize event procedure of the UserControl to make the text box fit the space that is drawn by the developer when using your control. This Resize event procedure is shown in Listing 14.1. Listing 14.1 LIMITED.ZIP—Using the Resize Event to Make Sure the Control Fills the Space Private Sub UserControl_Resize() txtCharSet.Height = UserControl.ScaleHeight txtCharSet.Width = UserControl.ScaleWidth End Sub The simple two-line Resize event procedure is all the code necessary for the user interface of the sample control. Its purpose is to keep the text box the same size as the UserControl object. 6. Save your project. Before moving on, test the Resize event procedure by performing the following steps: 1. Close the UserControl window. If you have the Toolbox open, notice that a new icon appears for your control. 2. Choose File, Add Project. Then add a Standard EXE project. 3. Draw your control on Form1, and try resizing it. The purpose of jumping the gun by using the control so quickly is to get you used to the idea that the code in your ActiveX control does not have to be executed explicitly. Remember, when you are developing an ActiveX control, the code you write is used at design time in the host program. For now, remove the Standard EXE project by right-clicking it in the Project Explorer window and choosing Remove Project1. Now, it is time to work on the enhancements to the control. Enhancing the Base Control The enhancement you are going to make to the TextBox control is to tell it whether it should accept any characters, just letters, or just numbers. You can do so by adding your own property, called CharAccept, which can have one of the following three values: ■ 0—Accepts any character Part ■ 1—Accepts only numbers III ■ 2—Accepts only letters Creating the CharAccept Property To create the CharAccept property, you first need to add a private variable to store the property value internally. To do so, create it in the General Declarations section of the UserControl object, as follows: Private mCharAccept As Integer Untitled-19 319 P?/V? Using #5422 9/2/98, 3:55 PM 9.18.97 Ruth chapter 14 LP#1 Ch 14 320 Chapter 14 Creating ActiveX Controls Next, you need to create the new property, called CharAccept. You can do so either by entering the Get and Let procedures by hand, or by choosing Tools, Add Procedure, Property. The code for the CharAccept property is fairly easy to understand. When the developer needs the value of the CharAccept property, the Property Get procedure simply passes what is stored in the private variable. When the value of the CharAccept property is set, the Property Let procedure assigns one of the valid values to the private variable. The following is the code for both Property procedures: Public Property Get CharAccept() As Integer CharAccept = mCharAccept End Property Public Property Let CharAccept(ByVal nNewValue As Integer) Select Case nNewValue Case 1 To 2 mCharAccept = nNewValue Case Else mCharAccept = 0 End Select PropertyChanged “CharAccept” End Property Notice the use of the PropertyChanged method. This method works in conjunction with the ReadProperties and WriteProperties events, which is discussed in the next few paragraphs. You now need to use the InitProperties event of the user control to specify an initial value of the property: Private Sub UserControl_InitProperties() mCharAccept = 0 End Sub This code ensures that a value is set, even if the developer does not set it. Using the PropertyBag Object You also need to create the code for the WriteProperties and ReadProperties events to preserve the designtime settings of CharAccept. These two events use the PropertyBag object to save and retrieve the value of the CharAccept property. The PropertyBag object enables you to maintain the design environment value of CharAccept. The code for these two events, shown in Listing 14.2, is not hard to understand. What is important, however, is why the code is needed. Listing 14.2 LIMITED.ZIP—Maintaining the Property Value Private Sub UserControl_ReadProperties(PropBag As PropertyBag) mCharAccept = PropBag.ReadProperty(“CharAccept”, 0) End Sub Private Sub UserControl_WriteProperties(PropBag As PropertyBag) PropBag.WriteProperty “CharAccept”, mCharAccept, 0 End Sub Untitled-19 320 P?/V? Using 9/2/98, 3:55 PM #5422 9.18.97 Ruth chapter 14 LP#1 Enhancing an ActiveX Control 321 Remember that an ActiveX control’s code starts executing the moment you draw it on a form. Suppose you set the value of a property during designtime. In the sample control, assume that you set the value of CharAccept to 1. You also can change it several times while your program is running. The normal behavior for a control is to revert to its original designtime values when the program ends, thus adding the requirement of maintaining two separate states of the property. More simply put, if you change a property at designtime, the control has to know to get this new value rather than use the default. Conversely, if the property’s value is changed during program execution, the control has to retrieve the value when it returns to the design state. The PropertyBag object allows your ActiveX control to store properties about itself, making this behavior possible. The PropertyChanged method provides notification that the user has changed a property. By knowing the state of the program and whether the PropertyChange method has been invoked, VB can fire the WriteProperties and ReadProperties events. N O T E As you may have noticed, you have to add a lot of code just to create a single property. The next section introduces you to the ActiveX Control Interface Wizard, a Visual Basic Add-in that makes adding property and event procedure code easy. After you finish creating the basic TxtCharLimit control, keep reading to learn how to use the wizard. ■ Changing the Text Box’s Behavior The next step in this sample project is to create the code that makes the limited character text box do something different than a normal text box. In this case, you can use the text box’s KeyPress event to scan each character as it is entered. Visual Basic will pass the ASCII code of the characters through the event’s KeyAscii parameter. Depending on the ASCII code and setting of the CharAccept property, you can either accept the character or set KeyAscii to 0, which causes the text box not to display the character. In addition to not displaying the character, you should inform the host program that the user has entered an invalid character. You do so by creating an event called UserError. To create this event, add the following line of code to the General Declarations section of the UserControl object: Public Event UserError() This event works like an event in any other control. Someone using your control can place code in it. The only thing you have to do is fire the event by using the RaiseEvent method. Because three sets of acceptable characters are available, you can use a Select statement to handle the choices. Here’s one other item of note: You need to allow the use of the Backspace key (ASCII code 8) in any of the character sets that you use. Otherwise, the user cannot delete the previous character. The code for the KeyPress event is shown in Listing 14.3. Part III Ch 14 Untitled-19 321 P?/V? Using #5422 9/2/98, 3:55 PM 9.18.97 Ruth chapter 14 LP#1 322 Chapter 14 Creating ActiveX Controls Listing 14.3 LIMITED.ZIP—Programming the KeyPress Event to Screen User Input Private Sub txtCharSet_KeyPress(KeyAscii As Integer) If KeyAscii = 8 Then Exit Sub Select Case mCharAccept Case 0 ‘Any character is acceptable Exit Sub Case 1 ‘Only numbers may be entered If KeyAscii >= 48 And KeyAscii <= 57 Then Exit Sub Else KeyAscii = 0 Beep RaiseEvent UserError End If Case 2 ‘Only letters may be entered If KeyAscii >= 65 And KeyAscii <= 90 Then Exit Sub ElseIf KeyAscii >= 97 And KeyAscii <= 122 Then Exit Sub Else KeyAscii = 0 Beep RaiseEvent UserError End If End Select End Sub The code in Listing 14.3 is fairly simple. KeyAscii represents the typed character, which is checked for validity by Select Case and If statements. If the character falls outside an acceptable range, the control beeps and raises the UserError event. Testing the Limited Character Text Box After you enter all the code for the control, you can test the TxtCharLimit control by following these steps: 1. Save your code. 2. Add a Standard EXE project to the project group. (You may have already taken this step.) 3. Close the design and Code windows for the user control. Notice that an icon for your control appears in the Toolbox. 4. Add an instance of the TxtCharLimit control to the form in the test application. 5. Set the properties of the control. 6. Run the test program, and try out the control. Try setting the CharAccept property to different values to verify that it accepts only the keystrokes you want. Untitled-19 322 P?/V? Using 9/2/98, 3:55 PM #5422 9.18.97 Ruth chapter 14 LP#1 Using the ActiveX Control Interface Wizard 323 If you have problems with the control, you can use the same debugging techniques to find the problems in a control as you do to find problems in standard programs. You can set breakpoints and step through the code line by line, whether in the ActiveX Control project or in the Standard EXE project. (See Chapter 10, “Controlling the Flow of Your Program Code,” for more information on debugging your code.) ◊ See “Debugging Your Programs,” p. 214 Choosing a Toolbox Icon You may have noticed by now that all the custom controls you create have the same symbol in the Toolbox. This feature can cause a lot of confusion if you are working with multiple controls. Although the ToolTips provide descriptions of the controls, having custom icons to identify each control is better. You can have this custom icon by setting the value of the ToolboxBitmap property of the user control. This property determines what is displayed in the Toolbox for your control. If the property is set to None, the default icon is used. You can set the property to any bitmap, but be aware that the Toolbox icon is only 16×15 pixels. Therefore, you should use custom bitmaps that are created in that size. ON THE WEB Many free icons and other graphics are available for download from the World Wide Web. For example, visit www.yahoo.com and search for “icons” to find a large list of sites. Using the ActiveX Control Interface Wizard When you created the CharAccept property of the enhanced text box, you created one piece of the public interface of the control. However, your users will probably also want to be able to access most of the standard properties, methods, and events of the text box. For example, you may have noticed that the Text property was not accessible for your custom control. This makes sense because no code was added for it; the TextBox control itself is merely an internal element of your own control. Previously, you created the CharAccept property by hand. However, as you can imagine, manually creating the dozens of properties of a control could get very tedious. Fortunately, Visual Basic provides a tool to make this process much easier: the ActiveX Control Interface Wizard. First, you tell the wizard the names of all the properties that you want to have for your control. The wizard then allows you to “bind” the properties of your control to the properties of a component of your control. In other words, it can write the procedure and event code for you to make the Text property of your UserControl update the Text property of the TextBox. Part III Ch 14 Adding the Wizard to Visual Basic To use the ActiveX Control Interface Wizard, you first add it to your design environment. For this purpose, Visual Basic includes the Add-In Manager. To start the Add-In Manager, choose Add-Ins, Add-In Manager to open the Add-In Manager dialog box. Untitled-19 323 P?/V? Using #5422 9/2/98, 3:55 PM 9.18.97 Ruth chapter 14 LP#1 324 Chapter 14 Creating ActiveX Controls To add the VB ActiveX Control Interface Wizard, click the box next to the name of the wizard. This action places a check mark in the box, indicating that the wizard will be included in the Add-Ins menu. Next, click OK to exit the Add-In Manager and add the wizard to Visual Basic. Now, to demonstrate how to use the wizard, re-create the Limited Character TextBox control: 1. Start a new ActiveX Control project, and draw a text box on the UserControl window. 2. Set up the names and sizes the same way you did in the earlier example (refer to the section “Setting Up the Base Control”). 3. Start the wizard by choosing the ActiveX Control Interface Wizard item from the Add-Ins menu. The wizard starts by displaying the initial screen shown in Figure 14.9. TIP For the wizard to work most effectively, you must add all the required components to the user control before starting the wizard. 4. Click the Next button to start the actual work of setting up your properties. FIGURE 14.9 The ActiveX Control Interface Wizard simplifies the process of creating properties by generating much of the code for you. Selecting and Creating Properties The next step in using the ActiveX Control Interface Wizard is to select the properties, methods, and events that you want to have available to your control. Collectively, properties, methods, and events are known as members. In the Select Interface Members dialog box, shown in Figure 14.10, the wizard contains a list of the names of just about every item that you could find in any control in Visual Basic. To select a property or method to create, highlight the name of the item in the Available Names list, and then click the right-arrow button to select the item. For the sample control, highlight the Text property on the left side, and click the right-arrow button. TIP Untitled-19 You also can select an item by double-clicking it in the list. 324 P?/V? Using 9/2/98, 3:55 PM #5422 9.18.97 Ruth chapter 14 LP#1 Using the ActiveX Control Interface Wizard 325 FIGURE 14.10 The first step in creating properties, methods, and events for your control is to add procedures for the commonly used member names. After you add the Text property to the Selected Names list, click the Next button to move to the next page of the wizard. After selecting the predefined properties, methods, and events for your control, you move to the page of the wizard where you can enter the new custom items for your control. The Create Custom Interface Members dialog box contains a list of all the custom members that will be created for your control (see Figure 14.11). FIGURE 14.11 The wizard also provides a dialog box to enter member names not listed in the Select Interface Members dialog box. If you have previously defined public properties or other members, they appear in this list when you first access the dialog box. From this dialog box, you can add new members, and edit or delete existing ones. To add a new member, click the New button of the wizard to open the Add Custom Member dialog box. In this dialog box, you specify the name of the member and its type. Create the CharAccept property by typing CharAccept in the Name field, and click OK. After you return to the Add Custom Member dialog box, create the UserError event by following the same procedure. Finally, click the Next button to move on. Untitled-19 325 P?/V? Using #5422 9/2/98, 3:55 PM 9.18.97 Ruth chapter 14 LP#1 Part III Ch 14 326 Chapter 14 Creating ActiveX Controls CAUTION You should not edit or delete members of the control that you previously defined with code alone because the ActiveX Control Interface Wizard works by analyzing comments it places in the code. The wizard may or may not be able to interpret your hand-typed code correctly. Mapping Properties The next step in the ActiveX Control Interface Wizard is to assign the public members of the custom control to members of the constituent controls. This process is called mapping the members. For example, rather than create your own Text property, you can simply map the Text property of your custom control to the Text property of txtCharSet. The Set Mapping dialog box, shown in Figure 14.12, contains a list of all the properties, methods, and events that you identified as being part of the public interface of the custom control. FIGURE 14.12 Mapping the public members of the control links them to members in the constituent controls. Component to map the public member to Component member Selected public member The Set Mapping dialog box contains two combo boxes to identify the control and the control’s member to which a public member should be mapped. To map a single public member of the custom control, follow these steps: 1. Select the member in the Public Name list. For this example, highlight the Text property on the left. 2. Select txtCharSet from the Control drop-down list. (This list contains the names of all the standard controls in your custom control.) 3. Select the member of that control from the Member drop-down list. In this case, the Text property is selected automatically for you. This process is illustrated in Figure 14.12 for the Text property of the TxtCharLimit control. N O T E In the Set Mapping dialog box, notice that you can map more than one public member at a time. The list of public names supports multiple selections. You can select multiple members from the list and then select a component to which to map the members. Each public Untitled-19 326 P?/V? Using 9/2/98, 3:55 PM #5422 9.18.97 Ruth chapter 14 LP#1 Using the ActiveX Control Interface Wizard 327 member is mapped to the property or method of the component that bears the same name. For example, the Text property of the custom control is automatically mapped to the Text property of a text or combo box. ■ 4. Click the Next button to proceed to the wizard’s final dialog box. This dialog box, shown in Figure 14.13, lets you set the attributes of each public member that is not mapped to a constituent control. FIGURE 14.13 You can set the attributes for properties and methods before completing the code for the control. Depending on the type of member you are creating, the wizard enables you to specify different attributes. For a property, you can specify the type of data the property can hold, the default value of the property, and what type of access the user has to the property at designtime and runtime. The access type determines whether a Property Let, Property Get, or both procedures are created for the property. For runtime access, you can choose Read/Write, Read Only, Write Only, or none. For designtime access, you can choose Read/Write, Read Only, or none. For the sample control, set the data type of the CharAccept property to Integer, and set the default value to 0. You can also type an optional description in the Description box. Property descriptions appear at the bottom of the Properties window during designtime. Because this is the final step of the wizard, you are now ready to click the Finish button. Finishing the Code After you click the Finish button, the ActiveX Control Interface Wizard creates a number of code modules in your control. The wizard also displays a summary page, providing details of the steps remaining to finish your control. A sample of this summary page is shown in Figure 14.14. After reviewing the information on the summary page, you can take a look at the code that was generated by the wizard. You can view the code by clicking the user control in the Project window and then clicking the View Code button. Untitled-19 327 P?/V? Using #5422 9/2/98, 3:55 PM 9.18.97 Ruth chapter 14 LP#1 Part III Ch 14 328 Chapter 14 Creating ActiveX Controls FIGURE 14.14 Refer to the summary page for tips on finishing your control. Take a look at some of the pieces of the code that is generated. First, in the General Declarations section, you will find that the wizard has created constants for the default values of any unmapped properties. The CharAccept property has been given a default value of 0. In addition, the wizard has automatically created the private property variable mCharAccept. It is followed by the declaration of any events that you requested be included in the control. A sample of this code is shown here. If you mapped any events, you will notice that the wizard places comments in the code to indicate how events are mapped to constituent control events: Option Explicit ‘Default Property Values: Const m_def_BackColor = 0 Const m_def_ForeColor = 0 Const m_def_CharAccept = 0 ‘Property Variables: Dim m_BackColor As Long Dim m_ForeColor As Long Dim m_CharAccept As Integer ‘Event Declarations: Event Click() ‘MappingInfo=txtCharset,txtCharset,-1,Click Event DblClick() Event UserError() Event KeyPress(KeyAscii As Integer) The declarations of variables and events are followed by the property procedures. These procedures are created for properties that are mapped to a component property and those that are custom properties. As you can see in the following code segment, the code for the Text property is complete, whereas the CharAccept property has a skeleton function ready to be finished: ‘WARNING! DO NOT REMOVE OR MODIFY THE FOLLOWING COMMENTED LINES! ‘MappingInfo=txtCharset,txtCharset,-1,Text Public Property Get Text() As String Text = txtCharset.Text End Property Public Property Let Text(ByVal New_Text As String) txtCharset.Text() = New_Text PropertyChanged “Text” End Property Untitled-19 328 P?/V? Using 9/2/98, 3:55 PM #5422 9.18.97 Ruth chapter 14 LP#1 Using the ActiveX Control Interface Wizard 329 Public Property Get CharAccept() As Integer CharAccept = m_CharAccept End Property Public Property Let CharAccept(ByVal New_CharAccept As Integer) m_CharAccept = New_CharAccept PropertyChanged “CharAccept” End Property Note that if you request any methods, the wizard creates them as functions instead of sub procedures. Finally, the code to read and write property values to the PropertyBag object is generated automatically. This code is as follows: ‘Load property values from storage Private Sub UserControl_ReadProperties(PropBag As PropertyBag) m_BackColor = PropBag.ReadProperty(“BackColor”, m_def_BackColor) m_ForeColor = PropBag.ReadProperty(“ForeColor”, m_def_ForeColor) txtCharset.Text = PropBag.ReadProperty(“Text”, “”) m_CharAccept = PropBag.ReadProperty(“CharAccept”, m_def_CharAccept) End Sub ‘Write property values to storage Private Sub UserControl_WriteProperties(PropBag As PropertyBag) Call Call Call Call End Sub PropBag.WriteProperty(“BackColor”, m_BackColor, m_def_BackColor) PropBag.WriteProperty(“ForeColor”, m_ForeColor, m_def_ForeColor) PropBag.WriteProperty(“Text”, txtCharset.Text, “”) PropBag.WriteProperty(“CharAccept”, m_CharAccept, m_def_CharAccept) To complete the coding of your control, you need to add the custom code that is required for the CharAccept property and KeyPress event, shown in Listing 14.4. Listing 14.4 LIMITED.ZIP—Changes to the Code Generated by the Wizard Public Property Get CharAccept() As Integer CharAccept = mCharAccept End Property Public Property Let CharAccept(ByVal nNewValue As Integer) Select Case nNewValue Case 1 To 2 mCharAccept = nNewValue Case Else mCharAccept = 0 End Select Part III PropertyChanged “CharAccept” Ch 14 End Property Private Sub txtCharSet_KeyPress(KeyAscii As Integer) If KeyAscii = 8 Then Exit Sub continues Untitled-19 329 P?/V? Using #5422 9/2/98, 3:55 PM 9.18.97 Ruth chapter 14 LP#1 330 Chapter 14 Creating ActiveX Controls Listing 14.4 Continued Select Case mCharAccept Case 0 ‘Any character is acceptable Exit Sub Case 1 ‘Only numbers may be entered If KeyAscii >= 48 And KeyAscii <= 57 Then Exit Sub Else KeyAscii = 0 Beep RaiseEvent UserError End If Case 2 ‘Only letters may be entered If KeyAscii >= 65 And KeyAscii <= 90 Then Exit Sub ElseIf KeyAscii >= 97 And KeyAscii <= 122 Then Exit Sub Else KeyAscii = 0 Beep RaiseEvent UserError End If End Select End Sub Adding the custom code is necessary because the wizard creates a only “skeleton” for these items. After all, if the wizard could do everything, then you would be out of a job! Using the Property Pages Wizard You have seen Property Pages used for some of the controls that come with Visual Basic. These dialog boxes make it easy for you to set the properties of a control by organizing them into groups. You can create Property Pages for your own custom controls by using the Property Pages Wizard. As with the ActiveX Control Interface Wizard, you have to add the Property Pages Wizard to the desktop through the use of the Add-In Manager. After you take this step, you can access the Property Pages Wizard from the Add-Ins menu of Visual Basic. Upon starting the Property Pages Wizard, you see an introductory screen that explains the purpose of the wizard. Clicking the Next button on this page takes you to the first dialog box, where the real work is done. Creating the Pages The Select the Property Pages dialog box lets you define the pages of the Property Pages dialog box (see Figure 14.15). If you have included Font and Color properties in your control, the wizard starts with two default pages: StandardColor and StandardFont. If you do not need these pages, just click the boxes next to the names to remove them from the Property Pages. Untitled-19 330 P?/V? Using 9/2/98, 3:55 PM #5422 9.18.97 Ruth chapter 14 LP#1 Using the Property Pages Wizard 331 FIGURE 14.15 You can create new pages or rename old ones in the Property Page Wizard. In addition to the default pages, you can add new pages to the dialog box. Clicking the Add button brings up the Property Page Name dialog box, which is an input box in which you can enter the name of the page to create. As you add a page name, it is placed in the list of available pages and is automatically checked. The order of the page names in the list is the order in which the tabs will appear in your Property Pages dialog box. You can change the order by selecting a page and using the arrow keys to move it within the list. After you finish adding pages to the dialog box, click the Next button to move to the next dialog box. Adding Properties to the Pages The next step in creating your Property Pages is to add the appropriate properties to each page of the dialog box. The Add Properties dialog box is shown in Figure 14.16. FIGURE 14.16 The Add Properties dialog box displays a list of available properties and shows the defined pages of the dialog box. Part III To add a property to a page, click the tab corresponding to the page where you want the property placed, and then select the property from the Available Properties list and click the rightarrow button. In Figure 14.16, notice the addition of a General Property Page and the inclusion of the CharAccept property. In addition, if you have the default pages of StandardColor and Untitled-19 331 P?/V? Using #5422 9/2/98, 3:55 PM 9.18.97 Ruth chapter 14 LP#1 Ch 14 332 Chapter 14 Creating ActiveX Controls StandardFont, you will notice that the appropriate properties have already been added to these pages. TIP You can drag and drop a property onto a tab to place it on the corresponding page of the Property Pages. After you finish adding properties to the pages, click the Finish button to complete the creation of your Property Pages. Like the ActiveX Control Interface Wizard, the Property Pages Wizard shows a summary page that provides additional information for you to complete your custom control. Using the Property Pages in Your Applications To use the Property Pages you created, you need to add an instance of your custom control to a project. Then, in the Properties window, click the ellipsis (…) button next to the Custom property. Then, just like the Property Pages of other controls, your Property Pages dialog box presents itself to allow the user to customize the control. A sample of a custom control’s Property Pages is shown in Figure 14.17. FIGURE 14.17 Your Property Pages help the users set up your ActiveX control. TIP You also can access the Property Pages by right-clicking the control and selecting the Properties item from the context menu. Creating a User-Drawn ActiveX Control The previous two examples have demonstrated how to create ActiveX controls from other controls. The following sections will demonstrate how to create a control totally from scratch by drawing the interface with graphics methods and by creating the properties, methods, and events of the control. The control you create in this chapter is a command button with different foreground and background color settings, which is something you cannot do with a regular command button. Although a command button is a relatively simple example, it introduces you to the process of drawing your own control. Untitled-19 332 P?/V? Using 9/2/98, 3:55 PM #5422 9.18.97 Ruth chapter 14 LP#1 Creating a User-Drawn ActiveX Control 333 Starting the Project To begin creating the Color Button control, you need to start a new ActiveX Control project. After creating the project, set the properties of the project and the user control, as shown in Table 14.2. Table 14.2 Properties of the Project and Control Item Setting Project Name ColorButton Project Description Color Enhanced Command Button User control Name property ColorBtn User control Public property True Creating the User Interface In previous examples, you drew the user interface on the UserControl object by using existing controls. However, in this user-drawn control, you can create the interface entirely with code in the UserControl’s event procedures. You need to place the code to draw the shape of the Color Button in the Paint event of the UserControl. The Paint event is fired whenever the container (such as a form) that holds your control is redrawn. You can also force the Paint event by issuing the Refresh method of the control. Keep in mind that your command button is really just a picture. You will be using graphics methods, such as the Line method, to draw what the user sees. For example, when a user clicks your control, you will use lines to redraw the button so that it looks like it has been pressed. For more information about graphics methods, refer to Chapter 19, “Using Visual Design Elements.” ◊ See “Using the Line and Shape Controls,” p. 426 To draw a rectangular command button, you need only the Line and Print methods. In this case, the button fills the entire space of the UserControl area. The code for drawing a colored button involves three steps: 1. Use the Line method of the UserControl object to draw a filled rectangular box the full size of the control. To create a box at the appropriate size, use the Height and Width of the control as parameters in the Line method. 2. To simulate the “raised” state of the button, change the colors of the lines that form the rectangular box. This action involves additional calls to the Line method that draw a white line along the top and left edges of the control and a black line along the bottom and right edges of the control. These lines give the button the standard “raised” appearance. (When the button is “pressed,” you reverse the appearance by swapping the white and black lines.) 3. Using the Print method, draw a caption on the button. Untitled-19 333 P?/V? Using #5422 9/2/98, 3:55 PM 9.18.97 Ruth chapter 14 LP#1 Part III Ch 14 334 Chapter 14 Creating ActiveX Controls The code for creating the body of the button, which should be placed in the UserControl’s Paint event, is shown in Listing 14.5. Listing 14.5 COLORBTN.ZIP—Using the Line Method to Draw the Color Button Private Sub UserControl_Paint() Dim nHeight As Integer Dim nWidth As Integer With UserControl ‘Leave some room for the border nHeight = .Height - 10 nWidth = .Width - 10 ‘Set UserControl’s BackColor, draw a colored box .DrawWidth = 1 .FillColor = lngBackColor .FillStyle = 0 UserControl.Line (0, 0)-(nWidth, nHeight), , B ‘Draw lower right lines .DrawWidth = 3 If bMouseDown = False Then .ForeColor = vbBlack Else .ForeColor = vbWhite End If UserControl.Line (0, nHeight)-(nWidth, nHeight) UserControl.Line (nWidth, 0)-(nWidth, nHeight) ‘Draw upper-left lines If bMouseDown = False Then .ForeColor = vbWhite Else .ForeColor = vbBlack End If UserControl.Line (0, 0)-(nWidth, 0) UserControl.Line (0, 0)-(0, nHeight) ‘Calculate and move to the the caption position .CurrentX = (.Width - .TextWidth(m_Caption)) / 2 If .CurrentX < 5 Then .CurrentX = 5 .CurrentY = (.Height - .TextHeight(m_Caption)) / 2 If .CurrentY < 5 Then .CurrentY = 5 ‘Draw the Caption .ForeColor = lngForeColor UserControl.Print m_Caption End With End Sub The code in Listing 14.5 should be fairly easy to follow. First, several calls to the Line method are used to draw a box and some lines to represent the command button. Next, the button Untitled-19 334 P?/V? Using 9/2/98, 3:55 PM #5422 9.18.97 Ruth chapter 14 LP#1 Creating a User-Drawn ActiveX Control 335 caption is drawn in the center of the control. Note that several module-level variables are referenced in the Paint event; for example, the button’s color is determined by the variable lngBackcolor, which holds the contents of the BackColor property. The following variables should be declared in the General Declarations section of the UserControl object: Dim lngForeColor As Long Dim lngBackColor As Long Dim bMouseDown As Boolean ‘Button Foreground ‘Button Background ‘Is the mouse pressed? The module-level variables are necessary so that their values can be set from the property procedures of the control. The Boolean variable bMouseDown determines whether the button is drawn “raised” or “pressed.” Figure 14.18 shows how the basic Color Button control looks on the form of a test project. FIGURE 14.18 Code in the Paint event draws the user interface for the custom command button. The final step in creating the user interface is to set initial values for the button colors. To do so, place a few assignment statements in the Initialize event of the control, as follows: Private Sub UserControl_Initialize() lngBackColor = vbCyan lngForeColor = vbBlue End Sub The preceding lines of code provide initial settings for the Paint event. Creating the Properties of the Button As stated previously, you can keep the design of the command button simple. The four key properties of the button are the BackColor, Caption, Font, and ForeColor properties. Three of these properties—BackColor, Font, and ForeColor—will be tied to the corresponding properties of the user control. In addition, the BackColor and ForeColor properties will be stored as variables for use in the code. Using the ActiveX Control Interface Wizard, you can easily create the properties that you need. You have to add the Caption property as a Custom Member, as well as map the BackColor, Font, and ForeColor properties to those of the UserControl object. The wizard creates the Property Let and Property Get procedures for the four properties. Consider, for example, the Property Get procedure for the control’s BackColor property: Public Property Get BackColor() As OLE_COLOR BackColor = UserControl.BackColor End Property Untitled-19 335 P?/V? Using #5422 9/2/98, 3:55 PM 9.18.97 Ruth chapter 14 LP#1 Part III Ch 14 336 Chapter 14 Creating ActiveX Controls This procedure simply returns the background color of the user control and can be used as is. However, you need to add an extra line to the Property Let procedure, as shown here: Public Property Let BackColor(ByVal New_BackColor As OLE_COLOR) UserControl.BackColor() = New_BackColor lngBackColor = UserControl.BackColor PropertyChanged “BackColor” End Property In this code, notice that a line was added to store the color in the variable lngBackColor. This variable, declared in the General Declarations section, is used by code in the Paint event. The other properties, shown in Listing 14.6, are coded in a similar fashion. Listing 14.6 COLORBTN.ZIP—Most of the Property Procedures Were Created by the Wizard Public Property Get Font() As Font Set Font = UserControl.Font End Property Public Property Set Font(ByVal New_Font As Font) Set UserControl.Font = New_Font PropertyChanged “Font” End Property Public Property Get ForeColor() As OLE_COLOR ForeColor = UserControl.ForeColor End Property Public Property Let ForeColor(ByVal New_ForeColor As OLE_COLOR) UserControl.ForeColor() = New_ForeColor lngForeColor = UserControl.ForeColor PropertyChanged “ForeColor” End Property Public Property Get Caption() As Variant Caption = m_Caption End Property Public Property Let Caption(ByVal New_Caption As Variant) m_Caption = New_Caption UserControl_Paint PropertyChanged “Caption” End Property Although you need to declare the variables lngForeColor and lngBackColor, the ActiveX Control Interface Wizard declares m_Caption for you automatically. The reason for this difference is that the Caption property is not mapped to the UserControl object. You also might want to set the constant for the default caption name, m_def_Caption, to something other than 0. ColorBtn would be an appropriate choice. ■ N O T E The wizard also creates the code for the WriteProperties and ReadProperties events so that the property values can be saved in the PropertyBag object. Untitled-19 336 P?/V? Using 9/2/98, 3:55 PM #5422 9.18.97 Ruth chapter 14 LP#1 Creating a User-Drawn ActiveX Control 337 Setting Up the Button’s Events You also can use the ActiveX Control Interface Wizard to create the events for the Color Button control. You can do so at the same time you create the properties, or you can run the wizard again. Remember to map the Click, GotFocus, MouseDown, and MouseUp events to the corresponding events in the UserControl. (Refer to the section “Mapping Properties” earlier in the chapter.) After the wizard creates the skeleton code, make an addition to the code for the MouseDown and MouseUp events. Because you want your custom button to behave similarly to a standard command button, change the appearance of the button as it is “pressed.” You do so by drawing black lines along the top and left edges of the button when the MouseDown event is fired and by redrawing the white lines along those edges when the MouseUp event is fired. This is coded by setting the Boolean variable bMouseDown and then running the code in the UserControl’s Paint event. After you make the additions to these two events, the event code for the ColorBtn control should look like the code in Listing 14.7. Listing 14.7 COLORBTN.ZIP—Event Code Defined by the Wizard and Enhanced by You Private Sub UserControl_MouseDown(Button As Integer, _ Shift As Integer, X As Single, Y As Single) bMouseDown = True UserControl_Paint RaiseEvent MouseDown(Button, Shift, X, Y) End Sub Private Sub UserControl_MouseUp(Button As Integer, _ Shift As Integer, X As Single, Y As Single) bMouseDown = False UserControl_Paint RaiseEvent MouseUp(Button, Shift, X, Y) End Sub N O T E Do not confuse the events discussed here with the events of the ColorBtn control, as seen from the user’s perspective. The code in Listing 14.7 executes when the UserControl object receives mouse events. The last statement, RaiseEvent, fires the corresponding event in the ColorBtn control, executing any code the user may have placed there. ■ Figure 14.19 shows the pressed state of the ColorBtn control. III Creating Property Pages for the Button The final task you will perform for the design of the Color Button control is to create the Property Pages so that the user can set the properties of the control easily. Use the Property Page Wizard to create the pages (refer to the section “Using the Property Pages Wizard” earlier in the chapter), and follow these steps: Untitled-19 337 P?/V? Using #5422 Part 9/2/98, 3:55 PM 9.18.97 Ruth chapter 14 LP#1 Ch 14 338 Chapter 14 Creating ActiveX Controls FIGURE 14.19 Black lines give the indication of a pressed button. 1. Add a General page to the pages. 2. Place the Caption property on the General page. 3. Verify that the BackColor and ForeColor properties are on the StandardColor page. 4. Verify that the Font property is on the StandardFont page. Testing the Color Button in a Program At this point, the design of the ActiveX control is complete. You now are ready to test it in a program. You first need to add a Standard EXE project to the project group containing the ColorBtn. You then need to close the ColorBtn design window to make the control available to your project. Next, you can draw the control on your form just like any other control. As you draw the button, you will see the typical rubber band box indicating the size of the control. When you release the mouse button, the control will be drawn using the default colors and caption (refer to Figure 14.18 to see how the control looks). Setting the Button’s Properties After the button is placed on the form, set the values of the properties. You can, of course, set the properties from the Properties window. One point to notice is that if you placed a description in the Caption property when you defined it in the wizard, this description shows up in the area below the properties list when the Caption property is selected. This description is another way to help your users work with your custom control. Another way to set the properties of your control is to use the Property Pages you created. The dialog box shown in Figure 14.20 enables you to set the Caption, BackColor, ForeColor, and Font properties of the control. The Paint event is fired whenever you close the Property Pages. At this time, the effects of the new properties are shown. Writing Code for the Events Writing code for an event procedure of the custom control is like writing code for any other event procedure. You can double-click the control to access the Code window in your test project and then begin typing code. Just to make sure the Click event of the ColorBtn control works, place a message box in the event procedure to announce that the button has been clicked. This code is shown in the following line: MsgBox “You clicked the ColorBtn control.” Untitled-19 338 P?/V? Using 9/2/98, 3:55 PM #5422 9.18.97 Ruth chapter 14 LP#1 From Here… 339 FIGURE 14.20 Property Pages provide an organized way for users to set properties of a control. After you add the MsgBox statement, test the Click event by running the project. When you click the ColorBtn control, the message should be displayed. If you want to test any other events, follow the same steps. From Here… This chapter showed you how to create ActiveX controls, as an enhancement to existing controls as well as entirely from scratch. You also looked at two wizards that Visual Basic provides to aid in control creation. To learn more about the topics related to those in this chapter, see the following: ■ To learn more about creating ActiveX controls, see Chapter 15, “Extending ActiveX Controls.” ■ To learn about ActiveX documents, see Chapter 32, “ActiveX Documents.” Part III Ch 14 Untitled-19 339 P?/V? Using #5422 9/2/98, 3:55 PM 9.18.97 Ruth chapter 14 LP#1 Untitled-19 340 9/2/98, 3:55 PM 15 341 C H A P T E R Part III Ch 15 Extending ActiveX Controls In this chapter Using the Ambient Object to Maintain Uniformity 342 Introducing the Extender Object 344 Building the Calculator Control 345 Creating Property Pages 350 Control Error Handling 355 Untitled-20 341 P?/V? Using #5422 9/2/98, 4:00 PM 9.18.97 Ruth chapter 15 LP#1 342 Chapter 15 Extending ActiveX Controls In Chapter 14, “Creating ActiveX Controls,” you learned the basics of creating an ActiveX control project in Visual Basic. You also used two add-in wizards to aid in control development. This chapter continues the discussion of ActiveX controls, with some additional topics that will help you build better controls. The following sections cover these topics: ■ Using objects that enhance control integration with their containers ■ Creating Property Pages for added flexibility without using a wizard ■ Handling errors in your ActiveX controls You’ll also build a slightly more involved ActiveX control, the Calculator control. Using the Ambient Object to Maintain Uniformity With a Standard EXE project, you have a great amount of control over what the user sees, such as the color and layout of the forms. However, ActiveX controls can be placed in a number of containers, determined by the user. In order for the control to behave in a consistent and desired manner in each type of container, it is necessary for the control to have access to information about its container. Fortunately, programmers can write code in a UserControl object that uses the Ambient object to determine information about its surroundings. Setting Up an Ambient Object Example To demonstrate a use of the Ambient object, start a new Standard EXE project, and then add an ActiveX Control project to create a project group. Resize the UserControl object so that it is fairly small (about 1605×1050 twips), and close the UserControl window. Next, set the BackColor property of Form1 to purple, and draw an instance of the user control on the form. The results should look similar to Figure 15.1. FIGURE 15.1 User controls will not automatically respond to color changes in the container. Notice that the control’s background color does not match that of the form. Most likely, the control would work properly, but the color difference would be a distraction to the users. For the control to match the background automatically, code within the UserControl object needs a way to retrieve the BackColor property of its container. Fortunately, the Ambient object makes this and other information available. Untitled-20 342 P?/V? Using 9/2/98, 4:00 PM #5422 9.18.97 Ruth chapter 15 LP#1 Using the Ambient Object to Maintain Uniformity 343 Keeping Track of the Ambient Colors Part To fix this potential problem, you have to set the control’s colors to match those of its container. First, delete the instance of the sample control you just created, and return to the UserControl window. Next, add the following lines of code to the InitProperties() event procedure: UserControl.BackColor = Ambient.BackColor UserControl.ForeColor = Ambient.ForeColor Your control should now be able to match itself to the container’s colors. To verify this fact, close the UserControl window so that the control becomes available in the Toolbox. Then draw an instance of the user control on the form. When the new control instance appears, it should be the same color as the form (see Figure 15.2). FIGURE 15.2 The Ambient object can retrieve information about the control’s container, such as the color properties. What happens, though, if the users of the control change the background color again? Go ahead and set the BackColor property of the form to another color. When you do, the form immediately changes to match your selection, but the control remains purple. You get this result because you placed code in the InitProperties event but not in the all-important AmbientChanged event. To demonstrate, add code for this event to the user control now: Private Sub UserControl_AmbientChanged(PropertyName As String) UserControl.BackColor = Ambient.BackColor UserControl.ForeColor = Ambient.ForeColor End Sub Now, close the UserControl window, and draw an instance of the control on the form. Change the BackColor property values, and this time the control’s background color changes as well. Properties of the Ambient Object As you have probably guessed, the AmbientChanged event fires when the properties of the Ambient object are changed. The example updates the ForeColor and BackColor properties every time the event is fired, but the PropertyName parameter allows you to determine which property changed. In addition to the color properties, the Ambient object contains several others. Some of the more important ones are listed in Table 15.1. Untitled-20 343 P?/V? Using #5422 9/2/98, 4:00 PM 9.18.97 Ruth chapter 15 LP#1 III Ch 15 344 Chapter 15 Extending ActiveX Controls Table 15.1 Important Ambient Properties Property Description BackColor Holds the container’s background color. DisplayAsDefault Indicates whether a user-drawn control is the default control in the container. DisplayName Holds the name of the control instance. You can use the DisplayName property to identify the messages presented to the developer at designtime. Font Represents the font of the container. ForeColor Holds the foreground color of the container. LocaleID Indicates the locale in which the control is running. In international programs, this property is useful for changing the language or date formats. TextAlign Represents the container’s text alignment setting. UserMode Indicates whether the control is running at designtime or runtime. A UserMode value of False indicates designtime; True indicates runtime. Another property, UIDead, indicates break mode. You can access each of the properties in Table 15.1 from within the control by using the Ambient object. Introducing the Extender Object In addition to the properties provided by the Ambient object, there is a separate object known as the Extender object, which provides some other useful properties. These properties, called extender properties, at first glance appear to be part of a control instance. For example, when you place a control on a form, the Left and Top properties look like they are part of that control. However, in reality, these properties and several others are part of the Extender object. Although the Ambient and Extender objects both provide information about a control in relation to its container, the Extender object is not available until the control has been sited (placed) on its container. Because each container is different, you cannot determine in advance what the container is or which properties it will support. For this reason, you can’t access the Extender object in a control’s Initialize event procedure, which is called before the control is completely sited on its container. However, you can access the Extender object in the InitProperties and ReadProperties events. To view the extender properties, draw an instance of the sample control on a form, and press F4 to display the Properties window. Notice that even though you have not added any properties to the user control, several are already listed. They are the properties of the Extender object. Untitled-20 344 P?/V? Using 9/2/98, 4:00 PM #5422 9.18.97 Ruth chapter 15 LP#1 Building the Calculator Control To demonstrate, add the following code to the user control’s InitProperties event: UserControl.Extender.ToolTipText = “Testing the Extender object” Next, draw an instance of the control on the form. The ToolTipText property should automatically appear after the control instance is drawn. You can verify this fact by hovering the mouse pointer over the control, as shown in Figure 15.3. FIGURE 15.3 The Extender object allows the control to change properties set by its container. Building the Calculator Control In this section, you build a sample Calculator control to be used as the basis for the topics presented in the remainder of this chapter. The Calculator control is a simple ActiveX control that allows users to provide two input values and perform a mathematical operation on them: multiply, add, subtract, or divide. The mathematical operation is controlled by the Operation property and performed when the users click a button. The sample control is shown in Figure 15.4. FIGURE 15.4 This Calculator control has its constituent controls in place. Creating the Control To create the Calculator control, start a new ActiveX Control project. Then arrange the following constituent controls on the new UserControl designer: ■ lblCaption—A label that the users will access through the Caption property of the control. ■ txtNum1 and txtNum2—Text boxes that hold input from the users. ■ lblOperation—A label between the text boxes indicating which operation is to be performed. ■ lblEquals—A label that displays the equal sign (=) to indicate a mathematical equation visually. Untitled-20 345 P?/V? Using #5422 9/2/98, 4:00 PM 9.18.97 Ruth chapter 15 LP#1 345 Part III Ch 15 346 Chapter 15 Extending ActiveX Controls ■ txtResult—A text box used to hold the result of the calculation. ■ cmdExecute—A command button used to perform the calculation. The users can change the button’s caption through the ButtonCaption property of the control. After you finish placing the controls, your control should look similar to the one shown in Figure 15.4. Creating the Interface The next step in creating the Calculator control is to write code for the properties. As you may recall from the preceding chapter, the ActiveX Control Interface Wizard enables you to expose properties, methods, and events of your control. The sample Calculator control includes a number of properties that can be exposed through the wizard. Follow these steps: ◊ See “Using the ActiveX Control Interface Wizard,” p. 323 1. Start the Wizard by choosing the ActiveX Control Interface Wizard item from the AddIns menu. Then click Next. 2. In the Select Interface Members dialog box, add Caption property to the control. 3. In the Create Custom Interface Members dialog box, add two new properties, a method, and an event, as shown in Figure 15.5. These custom members are as follows: ● Operation property—Determines whether the control adds, subtracts, multiplies, or divides ● ButtonCaption property—Determines ● ValidateEntries method—Validates ● BadEntries event—Fires the caption of the command button user input into the text boxes when erroneous input is encountered FIGURE 15.5 The Calculator control needs four new control members. 4. In the Set Mapping dialog box, map the ButtonCaption property to the Caption property of cmdExecute. Also, map the Caption property of the control to the Caption property of lblCaption. Untitled-20 346 P?/V? Using 9/2/98, 4:00 PM #5422 9.18.97 Ruth chapter 15 LP#1 Building the Calculator Control 347 You can also map the BackColor, ForeColor, and BorderStyle properties to the corresponding properties of the UserControl object, if you want. 5. Click Finish, and the wizard creates additional source code in your UserControl object. Part III Ch Now all you have to do is write the program code for the properties, methods, and events. Setting Up the Operation Property By default, the ActiveX Control Interface Wizard creates the Operation property as a Variant and includes a private variable m_Operation to hold the property’s value. However, you will use an integer value to represent the operation: 0 for addition, 1 for multiplication, 2 for subtraction, and 3 for division. To make the control easy to use, you shouldn’t require the users to memorize these arbitrary integer values. Therefore, you can use an Enum to provide the integer values. To allow your control to provide these values, you must first add the Enum declaration to the General Declarations section of the UserControl object, as shown in Listing 15.1. Listing 15.1 CALC.ZIP—Declaring an Enum for the Operation Property Public Enum OpType Add = 0 Multiply = 1 Subtract = 2 Divide = 3 End Enum Dim m_Operation As OpType <--- Change this line In Listing 15.1, you add a new type, OpType, as well as change the type of the m_Operation variable from Variant to OpType. Next, you need to modify the Operation Property’s Get and Let procedures, as shown in Listing 15.2. Listing 15.2 CALC.ZIP—Changing the Property Procedures to Use the OpType Type Public Property Get Operation() As OpType Operation = m_Operation End Property Public Property Let Operation(ByVal New_Operation As OpType) m_Operation = New_Operation PropertyChanged “Operation” Select Case m_Operation Case Add lblOperation = “+” Case Subtract lblOperation = “-” continues Untitled-20 347 P?/V? Using #5422 9/2/98, 4:00 PM 9.18.97 Ruth chapter 15 LP#1 15 348 Chapter 15 Extending ActiveX Controls Listing 15.2 Continued Case Multiply lblOperation = “X” Case Divide lblOperation = “/” End Select txtResult = “” End Property In Listing 15.2, in addition to changing the property procedures to use the OpType type, you also add code to update lblCaption and clear txtResult when the operation type changes. Using Enums in this manner is just one way to make your control more robust. Figure 15.6 shows how the Operation property looks in the Properties window for a control instance. FIGURE 15.6 The Operation property provides a list of valid values rather than requiring the users to know them. Coding Methods and Events The ValidateEntries method determines whether users have typed valid numeric data into the two text boxes. It is a simple function that returns True or False. The code for this function is shown in Listing 15.3. Listing 15.3 CALC.ZIP—The ValidateEntries Method Public Function ValidateEntries() As Boolean ‘Assume entries are invalid ValidateEntries = False ‘Check for Empty Strings If Trim$(txtNum1) = “” Or Trim$(txtNum2) = “” Then Exit Function ‘Check for Numeric values If Not IsNumeric(txtNum1) Then Exit Function If Not IsNumeric(txtNum2) Then Exit Function Untitled-20 348 P?/V? Using 9/2/98, 4:00 PM #5422 9.18.97 Ruth chapter 15 LP#1 Building the Calculator Control 349 ‘If you made it this far, then they are valid! ValidateEntries = True End Function Part III Ch The Click event of the cmdExecute button contains the code that actually performs the calculation and displays the result. To create this event procedure, use the code from Listing 15.4. Listing 15.4 CALC.ZIP—The Click Event of cmdExecute Private Dim Dim Dim Sub cmdExecute_Click() nVal1 As Integer nVal2 As Integer nResult As Integer If ValidateEntries() = False Then RaiseEvent BadEntries txtResult = “???” Exit Sub End If nVal1 = Val(txtNum1) nVal2 = Val(txtNum2) Select Case m_Operation Case Add nResult = nVal1 Case Multiply nResult = nVal1 Case Subtract nResult = nVal1 Case Divide nResult = nVal1 End Select + nVal2 * nVal2 - nVal2 / nVal2 txtResult = nResult End Sub Testing the Control To see the control from the developer’s point of view, close the user control designer. You can create a project group with a Standard EXE test project by selecting File, Add Project. Open the form in the Standard EXE project. Draw an instance of the user control on the form, and display the Properties window. You can set the ButtonCaption, Caption, and Operation properties from this window. Double-click the control, and enter your own code in the BadEntries event: Private Sub CalcControl1_BadEntries() MsgBox “You have entered invalid numbers!” End Sub Finally, run the test program, and verify that the calculator fires this event when invalid data is entered. Untitled-20 349 P?/V? Using #5422 9/2/98, 4:00 PM 9.18.97 Ruth chapter 15 LP#1 15 350 Chapter 15 Extending ActiveX Controls Creating Property Pages Chapter 14 included a brief overview of Property Pages, which are tabbed dialog boxes designed to make it easy for users to set design-time properties. As you know, Property Pages can be displayed by pressing the ellipsis button in the Custom property of the Properties window, or by right-clicking a control and choosing Properties. In addition to being a neat way to organize the properties of your control, Property Pages included with your control can be used in a development environment other than Visual Basic. Chapter 14 showed how to create Property Pages by using the Property Pages Wizard. The wizard is designed to provide you with a quick way of creating a property sheet, but it does not provide all the possible options. In this section, you learn how to create Property Pages manually, which allows you to make design and feature choices that are unavailable through the Property Pages Wizard. ◊ See “Using the Property Pages Wizard,” p. 330 The following list describes the general steps involved in creating Property Pages, and the subsequent sections explain these steps in more detail: 1. Create Property Page objects for each group of properties. 2. On the Property Page objects, place controls that the developer can use to edit the properties. 3. Implement the SelectionChanged event procedure for each Property Page. This event procedure is responsible for reading in the current values of each control’s properties. 4. Implement the Change event procedure (or sometimes the Click event procedure) for each control on each Property Page. 5. Implement the ApplyChanges event procedure for each Property Page. Its task is to copy the new property values from the Property Page controls to the corresponding properties on the user control. 6. Connect the Property Pages to the custom control. Creating Property Page Objects The first step in creating the Property Pages dialog box for your control is to create Property Page objects for each group of properties you want to include. How you organize these groups is entirely up to you, although you should use common sense. If your control has only a few properties, you may need only a single Property Page. However, if the control has many properties, you should group related properties on their own Property Pages. For the sample Calculator control, you’ll create only a single Property Page called General. Follow these steps to add the General Property Page object to the user control project: 1. Make sure that ActiveX Control project is selected in the Project Explorer and choose Project, Add Property Page. The Add PropertyPage dialog box appears. Untitled-20 350 P?/V? Using 9/2/98, 4:00 PM #5422 9.18.97 Ruth chapter 15 LP#1 Creating Property Pages 351 2. Double-click the Property Page icon, and a new Property Page object appears. Notice that it looks similar to a form designer. 3. Bring up the Properties window of the Property Page by pressing F4. 4. Change the Name property of the Property Page to CalcGeneral. 5. Change the Caption property of the Property Page to General. (The caption appears in the tab of the Property Page, which is not displayed in the design environment.) After you create the new Property Page objects, they should appear in your Project Explorer window, as shown in Figure 15.7. FIGURE 15.7 Property Pages are separate objects in an ActiveX control project. Placing Controls on the Property Pages Now that you have created the Property Page objects, you can add the controls you need to edit the properties of custom controls to which the Property Page objects will be attached. The types of controls to use are up to you. Usually, though, you’ll use text boxes to represent text properties, check boxes to represent Boolean (true/false) properties, list boxes to represent properties with multiple settings, and so on. Follow these steps to add controls to the Property Pages you have created for the Calculator control: 1. Double-click the CalcGeneral object in the Project Explorer window to display the General Property Page. 2. Add three Label controls to the Property Page, using the following properties: Name Caption lblCaption Caption lblBCaption Button Caption lblOperation Operation 3. Add two TextBox controls, txtCaption and txtButtonCaption, to hold the control captions. 4. Add a ComboBox control, cmbOperation, to hold the operation types. After adding all these controls, your General Property Page should look like the one shown in Figure 15.8. Untitled-20 351 P?/V? Using #5422 9/2/98, 4:00 PM 9.18.97 Ruth chapter 15 LP#1 Part III Ch 15 352 Chapter 15 Extending ActiveX Controls FIGURE 15.8 Here’s the CalcGeneral Property Page with all its controls. Implementing the SelectionChanged Event Procedure Imagine for a moment that a developer is using the Calculator control as part of an application. The developer has placed two Calculator controls on a form, one for addition and the other for multiplication. When the developer displays the Property Pages dialog box for one or more of these user controls, the SelectionChanged event of the Property Page object fires so that each user control’s current property settings can be displayed on the Property Page. To write code to load properties into the text box and combo box, open the code window for the CalcGeneral Property Page by double-clicking the Property Page object. Next, enter the lines of code from Listing 15.5 in the SelectionChanged event procedure. Listing 15.5 CALC.ZIP—The SelectionChanged Event Procedure Private Sub PropertyPage_SelectionChanged() txtCaption.Text = SelectedControls(0).Caption txtButtonCaption.Text = SelectedControls(0).ButtonCaption cmbOperation.Clear cmbOperation.AddItem “0 - Add” cmbOperation.AddItem “1 - Multiply” cmbOperation.AddItem “2 - Subtract” cmbOperation.AddItem “3 - Divide” cmbOperation.ListIndex = SelectedControls(0).Operation Changed = False End Sub Notice that each control on the Property Page is assigned a value from a property of a control in the SelectedControls collection. As you will see, Property Pages can modify the properties of several controls simultaneously. Currently, you’ve created a Property Page that can handle only a single control selection. Implementing the Change Event Procedures When a developer changes the value of a control on a form, the control’s Change event is fired. For a Property Page, you use this event to notify Visual Basic that the contents of a property have changed. Untitled-20 352 P?/V? Using 9/2/98, 4:00 PM #5422 9.18.97 Ruth chapter 15 LP#1 Creating Property Pages N O T E Some controls, such as the CheckBox and ComboBox, use the Click event instead of the Change event to handle the change notification. ■ Listing 15.6 CALC.ZIP—Activating the Apply Button with the Changed Property cmbOperation_Click() = True txtButtonCaption_Change() = True Private Sub txtCaption_Change() Changed = True End Sub Implementing the ApplyChanges Event Procedure The ApplyChanges event is the opposite of the SelectionChanged event. Whereas the SelectionChanged event procedure loads information into the Property Page, the ApplyChanges event procedure saves new values back to the control. This event fires when the developer closes the Property Page or clicks the Apply button. For the Calculator control, you simply need to take the properties from the Property Page’s controls and assign them to the custom control, as shown in Listing 15.7. Listing 15.7 CALC.ZIP—The ApplyChanges Event Procedure Private Sub PropertyPage_ApplyChanges() SelectedControls(0).Caption = txtCaption SelectedControls(0).ButtonCaption = txtButtonCaption SelectedControls(0).Operation = cmbOperation.ListIndex End Sub Connecting the Property Page to the Control The Property Page you have been building is now complete. To use the CalcGeneral Property Page with your control, however, you must first connect the Property Page to the control. (Remember, the Property Page is a separate object or file that can be used with several controls.) To perform this final task, follow these steps: 1. Display the user control designer window for the Calculator control. 2. In the control’s Properties window, double-click the PropertyPages property. The Connect Property Pages dialog box appears. Untitled-20 353 P?/V? Using #5422 Part III All you have to do is set the Changed property of the Property Page object to True, which tells Visual Basic to enable the Apply button. The code for the Change and Click events of the CalcGeneral page is shown in Listing 15.6. Private Sub Changed End Sub Private Sub Changed End Sub 353 9/2/98, 4:00 PM 9.18.97 Ruth chapter 15 LP#1 Ch 15 354 Chapter 15 Extending ActiveX Controls 3. Place a check mark in the CalcGeneral check box, as shown in Figure 15.9. FIGURE 15.9 The checked Property Pages will be attached to the control. 4. Click OK in the Connect Property Pages dialog box to associate the selected pages with the Calculator control. Using Your Property Page Now you have completed the property sheet for the Calculator control. When you are working on an application that contains the control, you can set the control’s properties from either the Properties window or the Property Pages. To test the sample Property Page, first close all the control project’s designers. Next, open the form from the test project. Draw an instance of the Calculator control on the form, and open its Properties window by pressing F4. If you look closely, you’ll notice a new property called Custom. To view the Property Page, double-click the Custom property, or click the ellipsis button. When you do, the property sheet appears, as shown in Figure 15.10. FIGURE 15.10 Here, you see the completed Property Pages for the Calculator control. Notice that as soon as you change a control on a Property Page, the Apply button becomes enabled. N O T E Remember to save the changes you have made to the Calculator project. Notice that when you do save changes, Property Page files are stored with .PAG extensions. ■ Untitled-20 354 P?/V? Using 9/2/98, 4:00 PM #5422 9.18.97 Ruth chapter 15 LP#1 Control Error Handling 355 Handling Multiple Control Selections Part As you may recall from the “Implementing the SelectionChanged Event Procedure” section, the SelectedControls collection object represents all the controls that the developer has selected when he or she displays the Property Pages. You use the SelectedControls object in the SelectionChanged and ApplyChanges event procedures to access the properties of each selected control. For example, if the developer has two Calculator controls selected, SelectedControls(0).Caption represents the first control’s caption, and SelectedControls(1).Caption represents the caption of the second control. If you write the code appropriately, the developer can apply the same caption to both selected Calculator controls. You might not want to apply some properties, such as the Operation property, to multiple selected controls. In this case, you can use the Count property of the SelectedControls collection to see whether you should ignore the change or even set the Visible property of a control on the Property Page to False. Another way to handle this situation would be to apply only certain changes to all controls and others to only the first control. A sample ApplyChanges event that handles multiple controls is shown in Listing 15.8. Listing 15.8 CALC.ZIP—Applying Changes to Multiple Controls Private Sub PropertyPage_ApplyChanges() Dim control As CalcControl ‘Set Captions for every control For Each control In SelectedControls control.Caption = txtCaption control.ButtonCaption = txtButtonCaption Next control ‘Set only the first control’s Operation property SelectedControls(0).Operation = cmbOperation.ListIndex End Sub To test this procedure, first open the Property Pages dialog box. Next, highlight multiple instances of the Calculator control, and change their properties. Control Error Handling The importance of controls running correctly cannot be overstated. Developers and users are depending on using the control as a self-contained, robust object that does not crash under unusual conditions. The developer is, of course, responsible for testing that the application runs correctly with your control, but you can take several precautions to help ensure your controls don’t present developers and users with any nasty surprises. ◊ See “Packaging ActiveX Components,” p. 788 Untitled-20 355 P?/V? Using #5422 9/2/98, 4:00 PM 9.18.97 Ruth chapter 15 LP#1 III Ch 15 356 Chapter 15 Extending ActiveX Controls First, use plenty of error handling in event procedures. If an error occurs, and you do not handle it with code, the control stops running, bringing down its container as well. Typically, all events that have any code attached to them should be error handled. Some key areas, however, need special attention: ■ File handling. What if a file does not exist or is write-protected? ■ Input/Output connectivity. What if the network times out or is unavailable, for example? ■ Interaction with other controls and the container. Can you successfully use property values from other controls as input to your control? ■ Boundary conditions. What happens with extreme or incorrect input values (such as, –99999)? In Chapter 9, “Visual Basic Programming Fundamentals,” you learned about using the On statement to control program flow after an error occurs. Error ◊ See “Controlling Program Flow After an Error,” p. 220 Adding error handling to your procedures takes only a few lines of code, especially if you create a global error handling routine like the following: Sub ErrorTrap(err as Integer) Select Case err Case 3021 sMessage = “Database problem!” Case 13 sMessage = “A System Error has occurred” ‘... (more error handling code here) Case Else sMessage = “An unknown Error has occurred” End Select End Sub The ErrorTrap procedure can be called from every event in your control, in the following manner: 1. Use the On Error statement at the beginning of the procedure: On Error Goto Errhandler 2. In the procedure’s Error handler, pass the error number to the ErrorTrap function, as follows: Errhandler: ErrorTrap err Another way to avoid errors is to always use Get and Let procedures for a control’s properties, so you can validate property values when they are set. If you create properties by declaring public variables, you have less control over their values. Using property procedures allows you to raise errors immediately if the users try to assign invalid values. Untitled-20 356 P?/V? Using 9/2/98, 4:00 PM #5422 9.18.97 Ruth chapter 15 LP#1 From Here… From Here… Part In this chapter, you learned how to enhance ActiveX Controls by creating Property Pages. You also looked at the Ambient and Extender objects and built a sample control to perform calculations. For additional coverage on related topics, see the following chapters: ■ Chapter 14, “Creating ActiveX Controls,” provides a basic understanding of ActiveX controls and how to create them. ■ Chapter 32, “ActiveX Documents,” describes how to transform a standard application quickly for use on the Web. ■ Appendix B, “Packaging Your Applications,” provides information about deploying ActiveX controls. Untitled-20 357 P?/V? Using #5422 357 9/2/98, 4:00 PM 9.18.97 Ruth chapter 15 LP#1 III Ch 15 Untitled-20 358 9/2/98, 4:00 PM 16 359 C H A P T E R Part III Ch Classes: Reusable Components In this chapter Understanding Classes 360 Building Class Modules 361 Creating an ActiveX DLL 368 Creating Classes That Contain Collections 373 Using the Class Builder 376 Untitled-21 359 9/2/98, 4:03 PM P2/V4/SWG2 SEU VB6 1542-2 Marica 7.24.98 CH16 LP#1 16 360 Chapter 16 Classes: Reusable Components Object-oriented programming techniques are useful because they allow you to reuse your code efficiently. This chapter discusses how to create classes in Visual Basic. Classes allow you to create objects and take advantage of object-oriented programming techniques in Visual Basic. When working on a large project, for example, each team member can create a specific class and compile it into an ActiveX DLL for others to use. Understanding Classes If you have used custom controls in a Visual Basic program, you have already used classes and objects. For example, when you draw a text box on a form, you are actually creating a specific instance of the text box class. For example, if you draw five text boxes on your form, you have created five instances of the text box class. Even though each instance is a distinct entity, they were all created from the same template. Instances of a class are known as objects. Each different class is a template from which a specific type of object is created. In this example, the text box class defines that a text box has a Text property. However, the class definition itself does not contain information about the values of the properties. Instead, an object you create from the class, for example, txtLastName, actually contains information. Object-Oriented Programming You probably have heard the term object-oriented programming (OOP ) or read about it in programming books and magazines. A key element of OOP is its use of reusable objects to build programs. OOP begins in the design stage, when you determine the objects in an application. For example, suppose you have to write a system to manage paychecks for employees. A traditional design plan would be to determine each program function, such as “Adding an employee to the database” or “Printing an employee paycheck.” An object-oriented design would instead try to separate programming tasks along the lines of the objects in the program (employees, database, paycheck, and so on). In order for a design to be considered object-oriented, several facts must be true about the objects. These fundamental concepts of OOP are summarized in the following list: ■ Encapsulation. Encapsulation, or information hiding, refers to the fact that objects hide the details of how they work. For example, when you set the Text property of a text box, you do not know (or care) how the text box internally repaints the characters. Information hiding allows the programmer of an object to change how an object works without affecting the users of the object. ■ Inheritance. A new object can be defined based on an existing object, and it can contain all the same properties and methods. For example, you can create a new object that contains all the standard properties and methods of an existing object plus a few of your own. You can just add your own extra properties and “inherit” the existing ones. Visual Basic, strictly speaking, does not support inheritance. Untitled-21 360 9/2/98, 4:03 PM P2/V4/SWG2 SEU VB6 1542-2 Marica 7.24.98 CH16 LP#1 Building Class Modules 361 ■ Polymorphism. Although many objects can have methods bearing the same name, the method can perform differently for each of the objects. Through polymorphism, the program runs the method appropriate for the current object. For example, the + operator can be used with both strings and integers. Even though the same symbol is used for both data types, Visual Basic knows to perform different operations. An important consequence of an OOP approach is reusable code. Part of what makes an object reusable is its interface, or the methods and properties the object uses to communicate with the outside world. If you build objects with well-defined interfaces, it is easy to change the object internally or even add new interfaces without affecting programs that use the object. You create your own classes in Visual Basic with a class module. Class modules can contain several types of elements: ■ Properties. These elements are used to assign and retrieve values from the class. ■ Methods. These are public functions or subroutines that are defined in the class. ■ Events. Just as a control can raise events in the form that contains it, an object created from your class can also raise events in its containing object. Class modules also contain two special events of their own, Initialize and Terminate. The Initialize event is triggered when a new instance of the class is created, and the Terminate event occurs when the object is destroyed. Object definitions are created in a class module. A class module is like a standard code module in that it contains only variable declarations and procedure code. There is no user interface component of a class module. However, a class can take action using a form that is in the program, just like a normal code module. Class modules can be used in several ways, such as the following: ■ In a Visual Basic project, a class module provides a way to create multiple instances of objects anywhere in your program, without using global variables. ■ You can create ActiveX objects and compile them into a DLL or EXE that other programmers can use in their code. For example, you can put all of your business financial rules in a class and compile it as an ActiveX DLL. Other programmers can reference the DLL and use the financial rules in their applications. ■ You can build an Add-In to Visual Basic, to enhance the functions of the Visual Basic IDE. Building Class Modules The easiest way to learn is by doing, so let’s create a simple class module. This sample class module will contain employee information. After you create the class module, you learn how to use the employee object in your program. 361 III Ch 16 Classes in Visual Basic Untitled-21 Part 9/2/98, 4:03 PM P2/V4/SWG2 SEU VB6 1542-2 Marica 7.24.98 CH16 LP#1 362 Chapter 16 Classes: Reusable Components Starting a New Class Module First, create a new Standard EXE project in Visual Basic. Then, select Add Class Module from the Project menu. This action creates a new class module with the default name of Class1 and opens the class module’s Code window, as shown in Figure 16.1. FIGURE 16.1 By using class modules in your VB applications, you can create your own custom program objects. After creating the new class module, you should give the class a unique and descriptive name. The name of a class module is much more significant than the name of a standard code module because you actually use the class name within program code. Many developers like to use the letter c or cls to indicate a class name. This simple class example will be an employee class, so name the class module clsEmployee. To name a class, bring up the Properties window for the class module. Press F4 while the Code window is open, or right-click the class module in the Project Explorer and choose Properties from the context menu. Adding Properties to the Class After the class module has been created, you can add your own properties. Properties in your own classes are used in the same way as those of controls, for storing and retrieving information. You can add properties to your class in two ways: by using public variables and property procedures. Public Variables Using public variables is the easiest way to create properties. You just enter them in the declarations section of the class module. For the sample clsEmployee, you can add a few simple properties with the following code: Public Public Public Public Untitled-21 FirstName As String LastName As String Salary As Currency DateHired As Date 362 9/2/98, 4:03 PM P2/V4/SWG2 SEU VB6 1542-2 Marica 7.24.98 CH16 LP#1 Building Class Modules 363 N O T E Your classes will also usually have several private variables, but only the public variables will be visible to the rest of your application when the object is created. ■ After you create an object from your class (you will see how shortly), you can use these properties just like those in a custom control: MyObject.FirstName = “Joe” MyObject.LastName = “Smith” Msgbox “Hello, “ & MyObject.FirstName Part III The drawback of using public variables for object properties is that no validation is performed on them. In the example, you can assign any values to the FirstName, LastName, and DateHired properties, as long as the value is of the correct type. Property Procedures Property procedures are more flexible than public variables because they offer the advantage of being able to execute code when someone accesses a property. Property procedures are written like functions, but to users of an object, they behave just like properties. The three types of property procedures are as follows: ■ Property Get—A function executed when the user reads the property value. ■ Property Let—A sub executed when the user writes the property value. ■ Property Set—A special case of Property Let, in which the value being passed to the subroutine is itself an object. You enter property procedures in the class module’s Code window. To have Visual Basic create the skeleton of the property procedures, display the Add Procedure dialog box, shown in Figure 16.2, by selecting Add Procedure from the Tools menu. Suppose you want to add another property to the class, the Department property. In the Add Procedure dialog box, enter Department in the Name field, select Property for the procedure type, and click OK. FIGURE 16.2 You can use the Add Procedure dialog box, accessible from the Tools menu, to create many different procedure types, including property procedures. Using the Add Procedure dialog box causes Visual Basic to add the framework for the Propand Property Get procedures. By default, VB assumes that your property is a variant. For the Department property, use a String data type, so you can just change the procedure definitions. The new skeleton procedures are pictured in Figure 16.3. erty Let Untitled-21 363 9/2/98, 4:03 PM P2/V4/SWG2 SEU VB6 1542-2 Marica 7.24.98 CH16 LP#1 Ch 16 364 Chapter 16 Classes: Reusable Components FIGURE 16.3 Although property procedures look like regular functions, application code sees them as a property of the object. When users access the Department property, the appropriate property procedure is executed. Usually, a good action to take is to somehow store the value, as in the following example, which uses a private variable: Public FirstName As String Public LastName As String Public DateHired As Date Public Salary As Currency Private nDeptNum As Integer Public Property Get Department() As String Select Case nDeptNum Case 1 Department = “Marketing” Case 2 Department = “Accounting” Case Else Department = “” End Select End Property Public Property Let Department(ByVal sNewValue As String) Select Case Trim$(UCase$(sNewValue)) Case “MARKETING” nDeptNum = 1 Case “ACCOUNTING” nDeptNum = 2 Case Else nDeptNum = 0 End Select End Property In the preceding code, the property procedure actually stores the value representing the employee’s department in a private integer variable. However, users of the object always assign and return a string. In a real program, the property procedures might do all sorts of things to the value, including storing it in a database. N O T E Untitled-21 To make a property Read-Only, omit the Property Set or Property Let procedure. ■ 364 9/2/98, 4:03 PM P2/V4/SWG2 SEU VB6 1542-2 Marica 7.24.98 CH16 LP#1 Building Class Modules 365 Using Property Get with Objects If you understand the code in the preceding section, then you know that the Property Get procedure is used to return values from the object and the is used to accept values from the calling program. However, the Property Let procedure does not work with objects. For this reason, if the parameter is an object, you need to substitute the Property Set procedure, as in the following code: Property Let procedure Private objSupervisor As clsEmployee Part Public Property Get Supervisor() As clsEmployee Set Supervisor = objSupervisor End Property III Public Property Set Supervisor(objBoss As clsEmployee) Set objSupervisor = objBoss End Property 16 Ch Notice the Set statement, which is used to set the value of an object. Set also has to be used by the calling code that accesses the property procedures: Dim objEmployee As New clsEmployee Dim objBoss As New clsEmployee objEmployee.FirstName = “George” objEmployee.LastName = “Jetson” objBoss.FirstName = “Mr.” objBoss.LastName = “Spacely” Set objEmployee.Supervisor = objBoss Msgbox “George’s Boss is “ & objEmployee.Supervisor.LastName Adding Methods to the Class As you may have noticed, objects can have methods, such as the Print method of the PictureBox control. You can create methods in your own class by adding public procedures to the class module. Public procedures work just like regular subroutines and functions, but the Public keyword indicates that they will be visible to users of your object. For example, the following CalcRaise procedure could be added to the employee object: Public Function CalcRaise() As Currency Dim sgPercentRaise As Single Select Case DateDiff(“yyyy”, Me.DateHired, Now) Case Is > 1 sgPercentRaise = 0.06 Case Is <= 1 sgPercentRaise = 0.02 End Select CalcRaise = Me.Salary * sgPercentRaise + Me.Salary End Function Untitled-21 365 9/2/98, 4:03 PM P2/V4/SWG2 SEU VB6 1542-2 Marica 7.24.98 CH16 LP#1 366 Chapter 16 Classes: Reusable Components The CalcRaise procedure uses the length of time from the DateHired property to determine whether to give the employee a 6 percent raise or a 2 percent raise. This example shows how to encapsulate a business rule within a class. Taking this idea a step further, you could have several different types of employee classes (for example, clsEmployeePartTime and clsEmployeeFullTime), each with its own CalcRaise method. Declaring and Using Objects After you have created your own class, you can create new objects in your program by referring to the class module’s name: Dim objX As New clsEmployee The New keyword causes an instance of the class clsEmployee to be created and stored in the object variable objX. However, sometimes you may want to delay creation of the instance until later in the program. In this case, use New with the Set statement when you are ready: Dim objX As clsMyClass ‘ ‘Later... Set objX = New clsMyClass In the preceding code, the actual object instance is not created until the Set statement is executed. In the first example, the object instance is created the first time a property or method of the object is referenced. N O T E When you are accessing classes in other loaded VB projects or ActiveX DLLs, you can also include the project name in front of the class name. This is the only way to distinguish between classes with the same name from different projects, for example AS400Agent.clsFileTransfer versus SQLObject.clsFileTransfer. ■ TIP Always use the Set statement with New rather than create the object with the Dim statement; you can debug your code more easily this way. Early Versus Late Binding All the declarations so far in this chapter have used early binding, meaning the object type is explicitly spelled out in the code. However, late binding is also an option, as in the following example: Dim objX As Object Set objX = CreateObject(“MyObj.MyClass”) Late binding uses the CreateObject function and a string identifier. The disadvantage of late binding is that because objX is declared of a generic type Object, the properties and methods cannot be viewed in the Object Browser, and the intelligent typing features are not available. However, sometimes you do want to use late binding because it allows you to change the object without recompiling the program that uses it. Untitled-21 366 9/2/98, 4:03 PM P2/V4/SWG2 SEU VB6 1542-2 Marica 7.24.98 CH16 LP#1 Building Class Modules N O T E 367 The CreateObject function is not necessary to use late binding. You can also write code to use late binding as follows: Dim objX As Object Set objX = New MyObj.MyClass ■ One example of when you might want to use late binding is when creating an instance of an object on a remote machine. Part Destroying the Object III Assigning Nothing to an object variable frees up resources associated with the object and causes the code in the class module’s Terminate to be executed. You accomplish this feat by using a Set statement: Set objTemp = Nothing TIP Even though the contents of objects are no longer available when a form or module containing them is destroyed, it is good programming practice to set objects equal to Nothing when you are finished with them. This ensures that all memory resources are freed and the object is destroyed. Creating Objects from Other Projects When you are accessing classes in other loaded VB projects or ActiveX DLLs, you can also include the project name: Dim objX As New MyProject.clsMyClass Remember, to access classes in other projects or DLLs, you have to add them to the Project References list. Adding Your Own Events Visual Basic objects can raise events, such as the Load event of a form. Events provide a way for an object to execute code written by the user of an object. The object triggers the event by way of an event procedure. You have already learned how to place code in event procedures. To create an event in your own class, you need to do two things: 1. Declare the event in the class. 2. Use the RaiseEvent statement to trigger the event when appropriate. Now you can create a sample event in the employee class. Suppose you want to add a way to return errors to the user of an object. First, declare an event called DataError in the General Declarations section of clsEmployee, by adding a single line of code: Public Event DataError(ByVal sMessageText As String) Next, you need to add code to trigger the event. Recall the earlier method CalcRaise, which relies on the Salary property of the object. If the user does not assign a value to Salary property, then a raise cannot be properly calculated. You can modify CalcRaise to send this information to the user via the DataError event by adding a simple If statement: If Me.Salary = 0 Then RaiseEvent DataError(“SALARY UNSPECIFIED!!”) Untitled-21 367 9/2/98, 4:03 PM P2/V4/SWG2 SEU VB6 1542-2 Marica 7.24.98 CH16 LP#1 Ch 16 368 Chapter 16 Classes: Reusable Components As you can see, adding an event is really easy. To access your events, the calling code must declare objects using the WithEvents keyword and have an event procedure written that the object can call. For example, placing the following code in the General Declarations section of a form or module would trap the DataError event: Dim WithEvents objBoss As clsEmployee Private Sub objBoss_DataError(ByVal sMessageText As String) MsgBox sMessageText, vbCritical, “Error!!!” End Sub The WithEvents keyword causes the name of the object to be added to the object drop-down box so that Visual Basic can create the skeleton event procedure for you. To test this with the sample, create the DataError event in the class module and add code to trap the event as described above. You should then be able to cause the object to fire the event by calling the CalcRaise method when the Salary property is equal to zero. Creating an ActiveX DLL Although including classes in Standard EXE projects is useful, compiling them into a separate ActiveX DLL or ActiveX EXE component is even more useful. These ActiveX components can be installed and registered on another machine so that applications on that computer can access your classes. For example, you could create a database access DLL and install it on the Web server for use with Active Server Pages. The following sections describe some of the steps involved in creating an ActiveX project. Creating an ActiveX Project To create an ActiveX DLL, you need to add your class to an ActiveX DLL project. The easiest way to create a project of this type is to choose ActiveX DLL from the New Project dialog box. As you may recall, when you select a new Standard EXE project, you are given a project with a form named Form1. Similarly, creating a new ActiveX DLL or EXE project causes VB to create a project with a class module called Class1. If you are starting a new class, just rename Class1 to a better name and begin entering code. If you want to add class modules to the project that you have already written, right-click in the Project Explorer window and choose Add File. N O T E ActiveX DLL and EXE projects can contain multiple class modules, code modules, and forms. Only the objects designated as public are visible to other applications. ■ Working with Multiple Projects In the first part of this chapter, you added a class module to a Standard EXE project. Although the class module was fairly self-contained, it was still a part of the same project as the form. However, when working with an ActiveX DLL project, you will more than likely need an additional Standard EXE project to test your classes because an ActiveX DLL is intended for use from an outside application. In other words, the application’s user interface might be one Untitled-21 368 9/2/98, 4:03 PM P2/V4/SWG2 SEU VB6 1542-2 Marica 7.24.98 CH16 LP#1 Creating an ActiveX DLL 369 Visual Basic project and the Data Access class would be another, separate project. In order to effectively develop and test such an application, you have to simulate this interaction between projects. Fortunately, you can do so in several ways, as described here: ■ Use a project group. Add multiple projects to the Project Explorer window. ■ Use separate instances of Visual Basic. Launch Visual Basic again and load your ActiveX DLL in the second VB IDE. ■ Use the compiled program. Use this method to share your classes with other developers. While you are reading through this section, consider a two-project situation: an ActiveX DLL project that contains a class and a Standard EXE project that uses the class. N O T E When accessing an ActiveX DLL from an ActiveX EXE project in any of the ways described in the preceding list, you always have to add a reference to the DLL by using the References dialog box. See the section “Referencing and Using the DLL” later in this chapter. ■ Using a Project Group You can create a project group in Visual Basic by choosing Add Project from the File menu. Each project in a group appears in the Project Explorer window, as shown in Figure 16.4. N O T E Creating a project group is different from the usual way you deal with multiple Visual Basic projects. Typically you would use the Open Project menu option, which causes the selected project to replace any currently open projects. When you create a project group, multiple projects are loaded in the development environment at the same time. ■ FIGURE 16.4 Project groups allow you to test and debug ActiveX components in a single instance of Visual Basic. The typical way you use project groups is to first create an ActiveX component and then add a Standard EXE project to test it. You can use Visual Basic’s debugging features such as stepping into code and using breakpoints in all projects in the group. However, before you press Visual Basic’s Start button, you may need to designate a Startup Project for the project group. By default, the first opened project is the Startup Project, and its name appears in boldface in the Project Explorer window. To set a different Startup Project, right-click the project’s name and choose Set As Start Up. Untitled-21 369 9/2/98, 4:03 PM P2/V4/SWG2 SEU VB6 1542-2 Marica 7.24.98 CH16 LP#1 Part III Ch 16 370 Chapter 16 Classes: Reusable Components N O T E Most of the time, you need to make the EXE project the Startup Project. Other controls and DLLs are started also, but only the Startup Project receives the focus. ■ Using Multiple Instances of VB Sometimes using multiple instances of VB is more convenient than using a project group. If you have very complex EXE and DLL projects, using multiple instances may be a better option because you can look at each project in its own environment. The main difference is that with a project group, Visual Basic handles starting and stopping all the projects. With multiple instances of Visual Basic, you manually have to start the projects needed by a given project. In other words, you first start the ActiveX DLL project and then start the Standard EXE project. All the debugging features are still available between multiple instances of VB. In other words, you can set breakpoints and step back and forth between code in both projects. However, since additional inter-process communication is involved between multiple instances of Visual Basic, you may have to restart projects more often than you would when using a project group. Using the Compiled DLL Using a compiled ActiveX DLL requires only a single open instance of Visual Basic. This is not a method for testing code within a class because you cannot use any of the debugging features. However, another developer can use a compiled DLL on his or her machine without having to copy your project and code. Using a compiled DLL involves a few simple steps: 1. Installation. Copy the DLL and any components or files it needs to the developer’s PC. 2. Register the DLL. Use the REGSVR32 program to register the DLL in the Windows registry. 3. Reference the DLL. After the DLL is installed and registered on a machine, it should appear in the References Dialog in Visual Basic. Referencing and Using the DLL No matter which method you use to load an ActiveX DLL project (project group, multiple VB instances, compiled DLL), you always must reference the DLL in your Standard EXE project. Display the References dialog box by choosing References from Visual Basic’s Project menu. The list of Available References should contain the project name of your ActiveX DLL. After you place a check mark in the box next to the ActiveX DLL name, it is available to the current project. When using multiple instances of VB, you may have to rereference a DLL after you make changes to it. Also, the ActiveX DLL project does not show up in the References dialog box until the project is started. ■ N O T E Accessing the Class In the earlier example, you created a new instance of the employee object by simply naming the class: Dim objBoss As New clsEmployee However, when the class is defined in another compiled ActiveX component, you also have to include the project name: Dim objBoss As New EmployeeDLL.clsEmployee Untitled-21 370 9/2/98, 4:03 PM P2/V4/SWG2 SEU VB6 1542-2 Marica 7.24.98 CH16 LP#1 Creating an ActiveX DLL 371 If you have multiple public classes defined in a DLL, you can access all of them: Dim objCEO As New EmployeeDLL.clsExecutive Dim objDilbert As New EmployeeDLL.clsEngineer Note that as you write code that uses these external classes, all the same editor features (such as parameter lists) are available in the Visual Basic editing window. Part Setting the Instancing Property In ActiveX DLL and ActiveX EXE projects, the Properties window for a class module has an extra property, the Instancing property, which is not available in a Standard EXE project. This property determines how instances of a class are created; the options vary for different project types. While learning the basics of classes and OOP, you can forget about this property and experiment with a Standard EXE project. However, this property is usually set during the creation of a class, so I mention it here. Table 16.1 describes the settings of the Instancing property. Table 16.1 Using the Instancing Property Value Name Components Description 1 Private EXE and DLL The class cannot be accessed from outside the current project. 2 PublicNot Creatable EXE and DLL Instances of the class can be created only within the project that defines the class. However, other applications can access instances after they are created. 3 SingleUse EXE only Each time a new instance of a class is created, a new copy of the EXE containing the class is started. 4 GlobalSingleUse EXE only Like SingleUse, but it makes the properties and methods appear as global variables and preocedures in the client program. 5 MultiUse EXE and DLL Other applications can create any number of instances of the class, and only one copy of the program containing the class is started. ActiveX DLL projects generally use this setting. 6 GlobalMultiUse EXE and DLL Like MultiUse, but it makes the properties and methods appear as global variables and procedures in the client program. Another way to look at the information in the preceding table is to think of EXE files versus DLL files. An ActiveX DLL file is intended to be a shared component, meaning the same Untitled-21 371 9/2/98, 4:03 PM P2/V4/SWG2 SEU VB6 1542-2 Marica 7.24.98 CH16 LP#1 III Ch 16 372 Chapter 16 Classes: Reusable Components instance of the ActiveX component is accessed by multiple clients, whereas an EXE runs in its own memory space. In addition, with an ActiveX EXE users can run the program, and at the same time other programs can reference and use classes within it. Enums One great feature of Visual Basic is the way it displays information and lists as you are entering code. For example, if you are using the Employee class, Visual Basic can display a list of available properties and methods, as shown in Figure 16.5. FIGURE 16.5 Features such as Auto List Member and the Object Browser work with classes that you create. However, if you have written a method in the class, you often need a way to know valid parameter values. One example of this is the Message Box constants (for example, vbCritical) that are listed as you type a MsgBox statement. Consider the earlier example of the Department property in clsEmployee. Although you allow the users to enter some string values, you are really storing the employee’s department as an integer. In addition, unless the users of the class know a list of valid departments, they will not know that MARKETING is an acceptable value. One way to get around this problem is to use an enumeration, or in Visual Basic, an enum. Enumerations allow you to define a group of constants as a data type. You can then use this data type in function parameters. For example, you could define an Enum for employee departments and then redefine the Department property of clsEmployee: Public Enum Departments Marketing = 101 Accounting = 102 InformationTech =103 Unknown=104 End Enum Dim nDeptNum As Integer Public Property Get Department() As Departments Department = nDeptNum End Property Untitled-21 372 9/2/98, 4:03 PM P2/V4/SWG2 SEU VB6 1542-2 Marica 7.24.98 CH16 LP#1 Creating Classes That Contain Collections 373 Public Property Let Department(ByVal NewDept As Departments) nDeptNum = NewDept End Property You could then access the Department property from code as follows: objEmployee.Department = InformationTech If objEmployee.Department = InformationTech Then MsgBox “IT department” You can test this out by adding the Enum to the sample project you created earlier. Notice that as you type the equals sign to assign or read the value of the Department property, a list of valid values is displaed in a drop-down list. Creating Classes That Contain Collections A collection is a group of items that is itself a type of object. Visual Basic has some built-in collection objects, such as the Forms collection and the Controls collection. You can use collections with the For Each...Next statement to perform actions on all the items they contain. The MinimizeAll procedure, shown in Listing 16.1, minimizes each loaded form in an application. Listing 16.1 COLLECT.ZIP—Using the For Each Structure to Handle All the Items in a Collection ‘ Minimizes all loaded forms. Sub MinimizeAll() Dim frmElement As Form ‘ For each loaded form. For Each frmElement In Forms ‘ Minimize the form. frmElement.WindowState = vbMinimized Next frmElement End Sub Collections solve three problems faced by most programmers when working with objects: ■ They provide a standardized way to create and track multiple instances of an object. ■ They group similar objects for fixed tasks, such as changing color properties or dragging to a new location. ■ Unlike an array, a collection can be used to contain members of different types. ■ They organize large systems of objects into a hierarchy. The following sections describe each of these aspects of using collections when you are creating object-based applications in Visual Basic. Standard Collection Properties and Methods User-defined collections share a common set of properties and methods. Some collections may have additional properties and methods, but all collections that you create in Visual Basic have at least the set described in Table 16.2. Untitled-21 373 9/2/98, 4:03 PM P2/V4/SWG2 SEU VB6 1542-2 Marica 7.24.98 CH16 LP#1 Part III Ch 16 374 Chapter 16 Classes: Reusable Components N O T E Built-in collections may not necessarily contain all of the following properties and methods. ■ Table 16.2 Properties and Methods Common to All Collections Item Use To Count property Report the number of objects in a collection Item method Get a single object from a collection In addition to the items in Table 16.2, collections usually provide two more methods. The methods in Table 16.3 are common to most collections. Table 16.3 Methods Common to Most Collections Method Purpose Add Add an object to a collection Remove Delete an object from a collection The Add and Remove methods provide programmers a standard way to create and delete items in a collection. The Visual Basic Forms and Controls collections are maintained by Visual Basic, so they don’t support these methods. The Add method usually includes key and index parameters, used to identify an object in a collection. However, Add and Remove may be implemented differently for different types of collections. For example, compare the Add syntax for the ListView control’s ListItems collection and the ListImages collection of an image list: ListView1.ListItems.Add index,key,text,IconNumber,smallIconNumber ImageList1.ListImages.Add index,key,picture Creating a New Collection for Grouped Actions You can create collections to contain forms, controls, and objects. Use the Collection object data type when creating a new collection. The following declaration creates a new collection named colSelected: Dim colSelected As New Collection Declaring a variable as a Collection object gives you four built-in properties and methods, as shown in Table 16.4. Untitled-21 374 9/2/98, 4:03 PM P2/V4/SWG2 SEU VB6 1542-2 Marica 7.24.98 CH16 LP#1 Creating Classes That Contain Collections 375 Table 16.4 Collection Object Built-In Properties and Methods Item Task Count property Returns the number of items in the collection Add method Item method Remove method Adds an object to the collection Gets a single object from the collection Part III Deletes an object from the collection Ch The code in Listing 16.2 creates a new collection named colTextBoxes and adds all the text boxes on a form to the new collection. Listing 16.2 COLLECT.ZIP—Creating a Collection with This Code Option Explicit ‘ Create a new collection to contain all the ‘ text boxes on a form Dim colTextBoxes As New Collection Private Sub Form_Initialize() ‘ Variable used in For Each to get controls. Dim cntrlItem As Control ‘ Loop through the controls on the form. For Each cntrlItem In Me.Controls ‘ If the control is a text box, add it to the ‘ collection of text boxes. If TypeName(cntrlItem) = “TextBox” Then colTextBoxes.Add cntrlItem End If Next cntrlItem End Sub The code in Listing 16.3 uses the collection colTextBoxes to clear all the text entered on the form. Listing 16.3 Using For Each to Handle the Collection. Sub cmdClear_Click() ‘ Variable used in For Each to get controls. Dim cntrlItem As Control ‘ Clear each of the text boxes in the collection. For Each cntrlItem In colTextBoxes cntrlItem.Text = “” Next cntrlItem End Sub ◊ See “Using the ListView Control,” p. 251 Untitled-21 375 9/2/98, 4:03 PM P2/V4/SWG2 SEU VB6 1542-2 Marica 7.24.98 CH16 LP#1 16 376 Chapter 16 Classes: Reusable Components Using the Class Builder When you create a new class, Visual Basic presents the option of creating an empty class or starting the Class Builder (see Figure 16.6). N O T E If you do not see the Class Builder as shown in Figure 16.6, use Add-In Manager (available in the Add-Ins menu) to make it available in Visual Basic. ■ FIGURE 16.6 Double-clicking Class Builder starts a tool to help you organize classes in your application. The Class Builder can be used to generate outlines for new classes or modify and reorganize existing classes. Figure 16.7 shows the Class Builder with the clsEmployee class loaded. FIGURE 16.7 The Class Builder provides a graphic interface to the classes, properties, methods, constants, and events in your application. To add an item to your project, click one of the toolbar buttons; the Class Builder displays a dialog box where you can enter all the attributes of the new item. Figure 16.8 shows the dialog box presented for a new method. Untitled-21 376 9/2/98, 4:03 PM P2/V4/SWG2 SEU VB6 1542-2 Marica 7.24.98 CH16 LP#1 From Here… 377 FIGURE 16.8 The Method Builder dialog box presents all options available for a method. Part III Ch 16 When you close the Class Builder, it updates your project with any changes or additions that you entered. You still have to fill in the working code, but the Class Builder generates the appropriate declarations and supporting code. From Here… This chapter provided you with an introduction to the creation of class modules and the objects that can be created from them. To learn more about some of the topics covered in this chapter, see the following chapters: ■ To see how collections are used with controls, see Chapter 12, “Microsoft Common Controls.” ■ You can learn how the techniques applied to classes can be used in creating your own ActiveX controls by referring to Chapter 14, “Creating ActiveX Controls.” ■ To learn about accessing objects and collections in other applications such as Word and Excel, see Chapter 22, “Using OLE to Control Other Applications.” ■ Collections are also used with the Internet, as described in Chapter 31, “Active Server Pages.” Untitled-21 377 9/2/98, 4:03 PM P2/V4/SWG2 SEU VB6 1542-2 Marica 7.24.98 CH16 LP#1 378 Untitled-21 Chapter 16 Classes: Reusable Components 378 9/2/98, 4:03 PM P2/V4/SWG2 SEU VB6 1542-2 Marica 7.24.98 CH16 LP#1 P A R IV T Visual Basic Interfaces Untitled-22 17 Multiple Document Interface Applications 18 Proper Interface Design 19 Using Visual Design Elements 425 381 409 379 P2/V4/SWG2 SEU VB6 1542-2 Marcia 9/2/98, 4:06 PM 7.19.98 Part 4 LP#1 17 381 C H A P T E R Multiple Document Interface Applications Part IV Ch 17 In this chapter Introducing MDI Applications 382 Creating a Simple MDI Program 384 Creating Multiple Instances of a Form 388 Working with Menus 391 Managing the Children 392 Creating a Sample Application—an MDI Contact Manager 395 Optimizing Your MDI Application 400 Creating an MDI Application Framework 401 Untitled-23 381 P2/V4/SWG2 SEU VB6 9/2/98, 4:11 PM 1542-2 Marcia 7.24.98 CH17 LP#1 382 Chapter 17 Multiple Document Interface Applications As you begin to write more advanced Visual Basic applications, at some point you will probably want to utilize the Windows Multiple Document Interface (MDI). The MDI allows your programs to work with multiple forms contained within a parent form. Using the MDI makes your interface cleaner than one that has forms scattered about the screen. The MDI standard can enhance your programs in two ways. First, you can have one container form that acts as the background for your overall application. If a user moves the container form, the child forms contained inside move as well, which helps keep your application’s interface organized and self-contained. Second, and perhaps even more powerful, your users can work on multiple documents at one time. MDI applications allow the use of multiple instances of the same form, which can add a great deal of power and flexibility to your programs. Introducing MDI Applications Many of the applications that you create in Visual Basic consist of a series of independent forms, like the ones shown in Figure 17.1. Each of these forms is displayed separately on the screen and is moved, maximized, or minimized separately from any other form. With this type of interface, you cannot easily organize the forms or deal with them as a group. Even with this limitation, this interface is a good one to use for many programs and is probably the most prevalent interface design. FIGURE 17.1 This program’s user interface consists of two forms that appear to have no visual relationship to each other. An alternative to this standard interface is the Multiple Document Interface, or MDI. This type of application has one parent form that contains most of the other forms in the program. Other forms can be child forms, which are contained within the parent, or standard forms, which are Untitled-23 382 P2/V4/SWG2 SEU VB6 9/2/98, 4:11 PM 1542-2 Marcia 7.24.98 CH17 LP#1 Introducing MDI Applications 383 not. With an MDI application, you can easily organize all the child forms or minimize the entire group of forms just by minimizing the parent form. Programs such as Microsoft Word and Excel are examples of MDI applications. If you have worked with these programs, you know that you can open multiple windows in the program, access them easily from the menu, and minimize the whole thing with a single click of the mouse. In version 5, even Visual Basic itself went to a true MDI interface style. Figure 17.2 shows three blank workbooks opened simultaneously in Excel as an example of a typical MDI application. FIGURE 17.2 MDI applications let you manage multiple document windows with ease. Part Parent window IV Ch 17 Child window Characteristics of MDI Parent Forms The MDI form, also known as the parent form, is the container for all the child forms of the application. The MDI form has a number of characteristics that define its behavior: ■ An application can have only one MDI form. ■ The MDI form can contain only those controls that support the Align property, such as the PictureBox or Toolbar controls. You cannot place other controls on the MDI form. ■ You cannot use the Print method or any of the graphics methods to display information on the MDI form. ■ The MDI parent window and all child windows are represented by a single icon on the Windows taskbar. If the parent form is minimized and then restored, all the child forms are returned to the same layout as they had before the application was minimized. ■ If a menu is defined for a child form, the menu is displayed in the parent form’s menu bar. If a menu is defined for the parent form, it is not shown at all if a child form that has its own menu is the active form. Untitled-23 383 P2/V4/SWG2 SEU VB6 9/2/98, 4:12 PM 1542-2 Marcia 7.24.98 CH17 LP#1 384 Chapter 17 Multiple Document Interface Applications Characteristics of MDI Child Forms Just as the MDI form has characteristics of its behavior, the MDI child forms also behave in a certain way. The characteristics of an MDI child form are as follows: ■ Each child form is displayed within the confines of the parent form. A child form cannot be moved outside the boundaries of the MDI parent form. ■ When a child window is minimized, its icon is displayed in the parent window, not on the Windows taskbar. ■ When a child form is maximized, it fills the entire inner area of the parent form. Also, the parent form’s title bar contains both the name of the parent form and the name of the maximized child form. ■ When one child form is maximized, all other child forms are maximized as well. Creating a Simple MDI Program As you will discover with many programming concepts, the best way to understand how MDI applications work is to create a simple MDI program. This section walks you through the process of setting up a “shell” of an MDI program. It will contain an MDI form and a single child form. You can then use this program as the basis for a fully functional MDI application. The first step is to start a new project in Visual Basic by choosing File, New Project. Setting Up a Parent Form ON THE WEB The sample project MDITest is available on the Web (www.mcp.com/info) as the zipped file MDITEST.ZIP. This project demonstrates the MDI application concepts discussed in this chapter. The project’s code is fully commented to explain each step. After you start the new project, the next step is to create the MDI parent form. To create the MDI form for your project, select Project, Add MDI Form, or choose MDI Form from the Add Object button’s drop-down menu. Then, from the Add MDI Form dialog box, select the MDI Form icon and click Open. When the MDI form is added to your project, it should look like the one in Figure 17.3. FIGURE 17.3 The MDI form has a darker background than a standard form. Untitled-23 384 P2/V4/SWG2 SEU VB6 9/2/98, 4:12 PM 1542-2 Marcia 7.24.98 CH17 LP#1 Creating a Simple MDI Program 385 The MDI form is added to the Forms folder in the Project Explorer window. However, if you look closely, you might notice that the MDI form’s icon in the Project window is different from the icon used for a standard form. By examining these icons, you can easily identify the type of each form. Figure 17.4 illustrates the difference between normal and MDI form icons. FIGURE 17.4 Icons show the form type in the Project window. Standard form icon MDI (Parent) form icon After you add the form to your project, you should specify a descriptive name for the form and set any of the other properties that you need. Most of the properties of the MDI form are the same ones that you set to control the appearance of a standard form. ◊ See “Parts of a Form,” p. 40 The ScrollBars property determines whether the MDI form shows scrollbars when necessary. When this property is set to True (the default value), scrollbars are shown on the MDI form if one or more of the child forms extends beyond the boundary of the MDI form, as shown in Figure 17.5. If the property is set to False, scrollbars are not shown under any conditions. FIGURE 17.5 Scrollbars let you view portions of child forms that extend beyond the boundary of the parent form. One other property of note is the Picture property. Although the MDI form does not support the Print method and graphics methods like a standard form does, you can still include a picture as the background of the form. 385 P2/V4/SWG2 SEU VB6 IV Ch Two properties are unique to the MDI form and deserve special note: the AutoShowChildren property and the ScrollBars property. The AutoShowChildren property determines whether child forms are shown automatically as they are loaded. If the AutoShowChildren property is set to True (the default value), then child forms are shown as soon as they are loaded. Therefore, the Load statement and the Show method have the same effect on the form. Untitled-23 Part 9/2/98, 4:12 PM 1542-2 Marcia 7.24.98 CH17 LP#1 17 386 Chapter 17 Multiple Document Interface Applications Setting Up a Child Form Setting up a child form in an MDI application is even easier than setting up the parent form. A child form is basically a standard form that has the MDIChild property set to True. Therefore, everything you know about creating standard forms applies to creating the child forms of an MDI application. For the sample application, all you need to do is set the MDIChild property of the form that was first created for the project. To do so, select the form in the Project window, select the MDIChild property in the Properties window, and change its value to True. You might notice that the icon for the form in the Project window changes from a standard icon to an MDI Child icon. This is the only change that you will notice while you are in the design window (see Figure 17.6). FIGURE 17.6 Notice how the two child form icons differ from those for standard and parent forms. Child form icons TIP As with other properties with predefined values, you can double-click the MDIChild property in the Properties window to toggle back and forth between the True and False values. After you set the MDIChild property, all that is left to complete the form is to add the controls you need for your program. You can, of course, design the form first and change the MDIChild property later. The order of the operation has no effect on the behavior of the form. A typical MDI child form is shown in Figure 17.7. FIGURE 17.7 MDI child forms look just like standard forms. Untitled-23 386 P2/V4/SWG2 SEU VB6 9/2/98, 4:12 PM 1542-2 Marcia 7.24.98 CH17 LP#1 Creating a Simple MDI Program 387 Running the Program After you finish setting up both the parent and child forms, you are ready to run the program to see how a child form behaves inside the parent form. First, as always, you should save your work. Then click the Start button on the toolbar, or press F5 to run the program. When the program runs, the form layout should resemble Figure 17.8. FIGURE 17.8 This simple MDI application shows a parent form and two child forms. Note that the child forms are instances of the same form. Part IV Ch 17 You should try the following tasks so that you fully understand the behavior of the parent and child forms: ■ Minimize the child form, and note the location of its icon. ■ Move the child form around. It does not move beyond the parent form’s boundaries. ■ Maximize the child form. ■ Minimize and maximize the parent form. When you started the program, you might have noticed that the child form was shown automatically. In the simple example, you get this result because the child form (the one first created when you started the project) was designated as the project’s startup form by default. If you want to have the empty MDI parent form shown when you start the program, you need to change the Startup Object setting in the Project Properties dialog box, as shown in Figure 17.9. You access the project properties by choosing Project, Project Properties. Untitled-23 387 P2/V4/SWG2 SEU VB6 9/2/98, 4:12 PM 1542-2 Marcia 7.24.98 CH17 LP#1 388 Chapter 17 Multiple Document Interface Applications FIGURE 17.9 Set the startup form and other properties of the project in this dialog box. Creating Multiple Instances of a Form You can use the MDI form just to make your application neater and its forms easier to manage. However, if that’s all you use MDI forms for, you’re missing out on the real power of MDI applications. The most powerful feature of an MDI application is its capability to create and handle multiple instances of a form at the same time. For example, if you are working in Microsoft Word, each document you open or each new document that you create is a new instance of the same basic form. In fact, many MDI applications are made up of only two forms: the MDI parent form and the template form for all the child forms in the application. You can have more than one type of template child form in your application. For example, Visual Basic itself has two basic types of MDI child forms: the Form design child form and the Code child form. You can create as many of each of these types of forms as you need, within the constraints of your system. ■ N O T E Creating an MDI application of this type requires a little more work than was required in the sample application. You first have to define the basic MDI child form at designtime and then use object variables to create instances of the form at runtime. To start the process of creating an MDI application with multiple instances of a form, you need to start a new project and then add an MDI form to the project as described in the section “Creating a Simple MDI Program.” Next, be sure to set up the MDI form as the startup object using the Project Properties dialog box. Setting Up the Basic Form As was the case in the earlier section “Creating a Simple MDI Program,” creating the form template is the same as creating a standard form. You add to the form all the controls that you need for the user interface. Also, you need to write any code necessary for the controls to perform their intended functions. You also need to set the MDIChild property of the form to True. Untitled-23 388 P2/V4/SWG2 SEU VB6 9/2/98, 4:12 PM 1542-2 Marcia 7.24.98 CH17 LP#1 Creating Multiple Instances of a Form 389 One thing you might notice as you first create an MDI application is that the child form, when first shown at runtime, is probably sized differently than it was when you created it (see Figure 17.10). The reason is that Windows, by default, assigns a certain size and position to each MDI child form that is shown. FIGURE 17.10 MDI applications automatically size and position their child forms. Controls cut off in child form Part IV Ch If the default size and position are not acceptable to you, you need to place code in the Load event procedure of the child form to position and size it the way you want. To determine the desired size of the child form, check the Height and Width properties of the form while you are in design mode, and then add code to the form’s Load event procedure to set the Height and Width properties to their original values. The same concept applies to the position of the form. You can set the Top and Left properties of the child form to set its position. The code in Listing 17.1 shows how to set the size of a child form and center it within the parent form. N O T E If a child window’s size becomes too large for its parent, whether by user action or through code, the parent’s size is not changed automatically. The parent does, however, automatically show scrollbars when needed (assuming the ScrollBars property is True), as mentioned in the section “Setting Up a Parent Form” earlier in this chapter. ■ Listing 17.1 MDIDEMO2.FRM—Use Code to Size and Position the Child Form Private Sub Form_Load() Me.Height = 2745 Me.Width = 3690 Me.Top = (mdiMain.ScaleHeight - Me.Height) / 2 Me.Left = (mdiMain.ScaleWidth - Me.Width) / 2 End Sub Figure 17.11 shows the effect of this code. N O T E You cannot use the StartUpPosition property to set the initial position of a child form in an MDI window. In fact, you cannot change the setting of the property for an MDI child form from its default value of 0 - Manual. ■ Untitled-23 389 P2/V4/SWG2 SEU VB6 9/2/98, 4:12 PM 1542-2 Marcia 7.24.98 CH17 LP#1 17 390 Chapter 17 Multiple Document Interface Applications FIGURE 17.11 You can use code to override the default size and position of an MDI child form. Creating Forms Using Object Variables After you create the basic child form, you need a means to create an instance of the form (at runtime) and display it in the MDI application. Doing so requires all of two code lines. First, you use a Dim statement to create an object variable (a variable of Object type) that will contain an instance of the form. In the Dim statement, you need to use the New keyword to tell Visual Basic to create a new instance of the form. Otherwise, the statement just creates a new handle to the existing form. After you create the object variable, you use the Show method to display the form. However, instead of using the form name, you specify the name of the variable. The two required lines of code are shown here: Dim NewFrm As New frmText NewFrm.Show To see how this code works, place the lines of code in the Click event procedure of the MDI form, and then run the program. Each time you click the MDI form, a new instance of the child form is displayed. Using the Keywords Me and ActiveForm Because all the child forms are the same, and you use the same variable to create each of them, how can you know which form to specify when running code—especially code that is generic and can work with any of the forms? You will use two particular keywords extensively in working with MDI applications: Me and ActiveForm. These two keywords let you create generic code routines that work with any child form that you create. Me is a keyword that can be used in any form to refer to itself, just as you can use the word me to refer to yourself without having to use your name. You saw how this keyword was used in Listing 17.1 to size and position the child form on startup. If you write all code in the child form using Me to refer to the form name, your code will work for whichever instance of the form is active at the time. Untitled-23 390 P2/V4/SWG2 SEU VB6 9/2/98, 4:12 PM 1542-2 Marcia 7.24.98 CH17 LP#1 Working with Menus 391 ActiveForm is actually a property of the MDI (parent) form. Its purpose is similar to the Me keyword. ActiveForm refers to whichever MDI child form is currently active. By using the ActiveForm property in all code that resides in the MDI form, the code operates only on the active form and on no other. The following line of code provides a simple example of the ActiveForm property: mdiMain.ActiveForm.Print “This form is currently active.” To test this code, place it in the Click event procedure of the MDI (parent) form. Make sure more than one child form is loaded. When an empty area of the parent is clicked, the text previously mentioned prints on whichever form is active. N O T E Notice, here and in Listing 17.1, the use of the prefix mdi that was used when naming the MDI parent form. ■ Part Using the ActiveForm property, you can reference any property, method, or event of the currently active child form without having to know its name. If you need to write code that will be run when an instance of a child form is first created, you can place the code in the child form’s Activate event procedure. The Activate event occurs as each new instance of the form is created, before the Load event occurs. For example, you may want to set a child form’s Caption property as the form is created. The sample project MDITest, available on the Web, contains code in the child form’s Activate event procedure that increments a public variable to keep track of how many child form instances have been created and then sets the new form’s Caption property to reflect that number. Working with Menus In Chapter 6, “Giving More Control to the User: Menus and Toolbars,” you learned how to create a menu for your application. You also found out that you can have a different menu for each form in your program, if you so desire. MDI forms can also have menus. You create a menu for your MDI form the same way that you create a menu for a standard form, using the Menu Editor. The menu for the MDI form is usually the primary means by which you access the capabilities of an MDI application. ◊ See “Creating a Menu Bar,” p. 108 In an MDI application, the child forms can also have menus. As you do with the menu for the MDI form itself, you create child form menus by using the Menu Editor. However, when a child form that has a menu is displayed, its menu is not displayed as part of the child form but is displayed on the menu bar of the MDI form. This behavior presents a problem in your MDI applications because the MDI child form’s menu actually replaces the MDI parent form’s menu when the child is active. You cannot access the parent form’s menu functions while the child form is active. 391 P2/V4/SWG2 SEU VB6 Ch 17 Initializing an Instance of a Child Form Untitled-23 IV 9/2/98, 4:12 PM 1542-2 Marcia 7.24.98 CH17 LP#1 392 Chapter 17 Multiple Document Interface Applications You can take advantage of two solutions to the problems associated with the replacement of menus. First, you can duplicate all the necessary parent form functions on each child form. Unfortunately, this approach can lead to a bloated and hard-to-maintain program if you have several child forms with menus. An alternative solution is to include in the parent window’s menu all the menus that are necessary for all child windows. Then you can place code in the child form’s GotFocus and LostFocus events to show (and hide) the parent’s menus that are applicable to that child form when that child form has the focus. For example, in a word processing program, you want the File and Help menus to be available all the time, but you want the Edit and Format menus available only when you are working on a document. To make the Edit and Format menus visible, you can place code like the following in the appropriate child form’s GotFocus event procedure: mnuEdit.Visible = True mnuFormat.Visible = True The following code, placed in the child form’s LostFocus event procedure, takes care of making the Edit and Format menus invisible again: mnuEdit.Visible = False mnuFormat.Visible = False To make sure that any menu code in the parent form acts on the proper child form, use the parent form’s ActiveForm property as described in the preceding section. Managing the Children One of the other benefits of working with MDI applications is that you can easily manage all the child forms. Visual Basic offers a number of tools that make it easy for your users to access the multiple forms that are open inside the MDI form. Your program can provide the users with the means to arrange the child windows automatically. You can even provide a menu item that keeps up with all the open child windows and lets the users access one of them by selecting it from the menu. These capabilities are particularly useful if the users will be switching back and forth between multiple tasks or multiple files in the application. Using Automatic Organization One way that users can access multiple forms is by displaying each form on the screen in a particular organizational style. This capability provides the users with access to each form with just a click of a mouse button. The key to this functionality is the MDI form’s Arrange method. The Arrange method organizes all the child forms of the application in a particular pattern. Each of these patterns results in at least a portion of each form’s being visible to the users, and they are commonly used by MDI-compliant Windows applications. To use the Arrange method, you specify the name of the MDI form, the method itself, and a constant representing the pattern that you want to use for the arrangement of the forms. The following line of code illustrates the use of the method: mdiMain.Arrange vbCascade Untitled-23 392 P2/V4/SWG2 SEU VB6 9/2/98, 4:12 PM 1542-2 Marcia 7.24.98 CH17 LP#1 Managing the Children 393 You can create four possible window arrangement patterns with the Arrange method. Each of these patterns is represented by an intrinsic constant. Table 17.1 summarizes the patterns, and they are illustrated in Figures 17.12 through 17.15. Table 17.1 Arrangements of MDI Child Windows Constant Description vbCascade The nonminimized forms are arranged in a pattern in which each form is offset slightly from the others. vbTileVertical Each nonminimized child form occupies the full height of the parent form, and the child forms are displayed side by side. If you have many child forms, they can occupy multiple rows when tiled. vbTileHorizontal Each nonminimized child form occupies the full width of the parent form, and the child forms are displayed on top of one another. If you have many child forms, they can occupy multiple columns when tiled. vbArrangeIcons The icons of all minimized child forms are arranged near the bottom of the parent form. FIGURE 17.12 These child forms have been arranged in a cascade pattern. Typically, you place the arrangement options in a Window menu on the MDI form. Each arrangement option that you want to support is a separate menu item. Maintaining a Window List The other way of providing easy access to the child forms of your application is to maintain a list of the open child forms. Fortunately, this task is easy. You create a window list while you are creating the menu for the MDI parent form. You determine which menu will contain the list and then set that menu item’s WindowList property to True in the Menu Editor, as shown in Figure 17.16. Untitled-23 393 P2/V4/SWG2 SEU VB6 9/2/98, 4:12 PM 1542-2 Marcia 7.24.98 CH17 LP#1 Part IV Ch 17 394 Chapter 17 Multiple Document Interface Applications FIGURE 17.13 These child forms have been arranged in a vertically tiled pattern. FIGURE 17.14 These child forms have been arranged in a horizontally tiled pattern. FIGURE 17.15 Minimized child forms are represented by icons arranged at the bottom of the MDI form. Untitled-23 394 P2/V4/SWG2 SEU VB6 9/2/98, 4:12 PM 1542-2 Marcia 7.24.98 CH17 LP#1 Creating a Sample Application—an MDI Contact Manager 395 N O T E You also can change the setting of the WindowList property from code. ■ FIGURE 17.16 Check the WindowList box to create a list of open child windows in your MDI menu. Part IV Ch As you add child forms to the application, the window list menu item is automatically updated to include the new form. The caption of the menu item is the caption that is given to the form that you create. The active form in the window list is indicated by a check mark. Figure 17.17 shows a window list for an MDI application. FIGURE 17.17 The window list lets the users select the form with which to work. Creating a Sample Application—an MDI Contact Manager Obviously, the best way to demonstrate the techniques of MDI applications is to build an application that you might actually use. This program uses multiple instances of a template form to become an MDI application. If part of your job is keeping up with customer contacts, you probably use some kind of contact manager. These programs let you keep up with information about each of your customers, such as their name, address, phone numbers, the date you last contacted them, and so forth. One of the disadvantages of some contact managers is that you can only work with a single Untitled-23 395 P2/V4/SWG2 SEU VB6 9/2/98, 4:12 PM 1542-2 Marcia 7.24.98 CH17 LP#1 17 396 Chapter 17 Multiple Document Interface Applications contact at a time. This can be very inconvenient if you are working on an order for one customer and another telephones to discuss a new service. In this case, you have to close the client information for the current customer and open the information for the second customer. Wouldn’t it be great if you could just open the information for the second customer in a new window? Well, with an MDI contact manager, you can. This section shows you how to build a very simple MDI contact manager. The program displays only name and address information for a client and is basically an illustration of the concept. To create a full-fledged contact manager, you have to add additional database code. The program uses a Microsoft Access database and the Jet engine to retrieve the data. ◊ See “Using Tables,” p. 570 Creating the MDI Form The setup of the MDI form is the same as you have seen in previous sections. You first need to add an MDI form to your project and then set the AutoShowChildren property to False. You also should set the Name and Caption properties of the MDI form to something other than the defaults. After setting the properties of the form, you need to create a menu that displays the customer information in the appropriate child form. The menu items that you need to add are shown in Figure 17.18. ◊ See “Creating a Menu Bar,” p. 108 FIG. 17.18 The sample MDI Contact Manager application has these menu items. One menu item of note is the Create New Form item. The user can use this option to tell the program whether to display a selected customer in the existing child form or to create a new form for each new customer. The Checked property of the item is set to show the status of the user choice. Of course, after you create the menu, you need to add code to make the menu options work. Listing 17.2 shows the code for the menu items shown in Figure 17.18. Untitled-23 396 P2/V4/SWG2 SEU VB6 9/2/98, 4:12 PM 1542-2 Marcia 7.24.98 CH17 LP#1 Creating a Sample Application—an MDI Contact Manager 397 Listing 17.2 MAINMDI.TXT—Use Menu Code to Handle the Tasks of the Contact Manager Private Sub filExit_Click() Unload Me End Sub Private Sub MDIForm_Load() Me.WindowState = vbMaximized End Sub Private Sub MDIForm_Unload(Cancel As Integer) CustDb.Close End Sub Part Private Sub memCreate_Click() Dim CheckSet As Boolean CheckSet = Not memCreate.Checked memCreate.Checked = CheckSet CreateForm = CheckSet End Sub IV Ch 17 Private Sub memNew_Click() If CreateForm Then Dim frmMem As New frmMember frmMem.Show End If ClearCust End Sub Private Sub memSearch_Click() frmSearch.Show vbModal If CreateForm Then Dim frmMem As New frmMember frmMem.Show End If ShowCust End Sub Setting Up the Customer Child Form The next step in creating the contact manager is setting up the child form that displays a customer’s information. To set up the customer form, add a form to your project (or use the initial form that was created) and then set its MDIChild property to True. You probably also need to change the Name and Caption properties of the form. (Set the name of the form to frmMember to match the code in the menu items.) After setting the properties of the form, you need to add controls to the form to display the data. The completed form is shown in Figure 17.19. Untitled-23 397 P2/V4/SWG2 SEU VB6 9/2/98, 4:12 PM 1542-2 Marcia 7.24.98 CH17 LP#1 398 Chapter 17 Multiple Document Interface Applications FIG. 17.19 Customer information is displayed in a child form. Creating the Search Form As you look up customer records, you need a search form to allow the user to enter a name to find. The search form can be very simple, consisting of a label, a text box to enter the name, and two command buttons to perform or cancel the search. The code for the form is also very simple. If you proceed with the search, the code uses the FindFirst method of the recordset that contains the contact information to locate the first name corresponding to the desired search information. The complete search form is shown in Figure 17.20, and the code for the form is shown in Listing 17.3. N O T E A recordset is a special type of object that acts as a link between a Visual Basic program and information stored in a database. You learn about recordsets in Chapter 26, “Using Data Access Objects (DAO).” ■ ◊ See “Deciding Which Recordset Type to Use,” p. 569 FIG. 17.20 You can make the search form more complex by adding a First Name search as well. Listing 17.3 SEARCH.TXT—Use the FindFirst Method to Locate the Desired Customer Private Sub cmdCancel_Click() Unload Me End Sub Private Sub cmdSearch_Click() Dim SrchStr As String SrchStr = txtSearch.Text CustRset.FindFirst “LastName = ‘“ & SrchStr & “‘“ Unload Me End Sub Untitled-23 398 P2/V4/SWG2 SEU VB6 9/2/98, 4:12 PM 1542-2 Marcia 7.24.98 CH17 LP#1 Creating a Sample Application—an MDI Contact Manager 399 Creating the Heart of the Program The forms provide the interface of the program, but the real heart of the program is a group of procedures that actually display the data and set the program up. To create the procedures, you first need to add a module to your program. You can do this by choosing Project, Add, or by selecting Module from the Add Object button’s drop-down menu. ◊ See “Determining the Scope of Procedures and Functions,” p. 232 After the module is added to the project, you need to define a couple of Public variables and create the procedure that sets up the program. The public variables are used to provide your entire program with access to the database object. Once you define the variables, you need to create a Sub Main procedure to set up the database information and display the MDI parent form. The Public variable declarations and the Sub Main procedure are shown in Listing 17.4. Part Listing 17.4 MDIPROCS.TXT—Use Sub Main to Set Up the Database and Load the Main Form Sub Main() Set CustDb = DBEngine.Workspaces(0).OpenDatabase(“D:\VB6Book\NewDb.mdb”) Set CustRset = CustDb.OpenRecordset(“Customers”, dbOpenDynaset) mdiMain.Show CreateForm = True End Sub After you create the Sub Main procedure, you need to change the project options to make Sub Main the startup object of the program. The next two procedures are the ones which either display information about a current customer or set up the information form for you to enter a new customer. These procedures are called by the appropriate menu items of the MDI form. The key feature to note in these procedures is that the ActiveForm property of the MDI form is used to designate which child form will receive the data being sent. The ClearCust and ShowCust procedures are shown in Listing 17.5. Listing 17.5 MDIPROCS2.TXT—Use the ActiveForm Property to Send the Output of the Procedure to the Proper Location Public Sub ClearCust() Dim I As Integer For I = 0 To 5 mdiMain.ActiveForm.txtMember(I).Text = “” Next I End Sub 399 P2/V4/SWG2 SEU VB6 Ch 17 Public CustDb As Database, CustRset As Recordset Public CreateForm As Boolean Untitled-23 IV continues 9/2/98, 4:12 PM 1542-2 Marcia 7.24.98 CH17 LP#1 400 Chapter 17 Multiple Document Interface Applications Listing 17.5 Continued Public Sub ShowCust() With mdiMain.ActiveForm .txtMember(0).Text = .txtMember(1).Text = .txtMember(2).Text = .txtMember(3).Text = .txtMember(4).Text = .txtMember(5).Text = End With End Sub CustRset!LastName & “” CustRset!FirstName & “” CustRset!Address1 & “” CustRset!City & “” CustRset!State & “” CustRset!Zip & “” Running the Program As you run the program, you can create new windows for each customer that you add, or change the status of the Create New Form menu item to display each customer in the same window. As stated previously, this example is merely is an illustration of the concept, so feel free to add your own enhancements to the program. The MDI contact manager is shown in Figure 17.21. FIG. 17.21 You can display multiple clients at the same time. Optimizing Your MDI Application This chapter demonstrated a number of techniques that you can use to create MDI applications. As you can see, the MDI form can be a powerful tool for creating programs. However, there are several considerations to keep in mind to optimize your MDI applications. These Untitled-23 400 P2/V4/SWG2 SEU VB6 9/2/98, 4:12 PM 1542-2 Marcia 7.24.98 CH17 LP#1 Creating an MDI Application Framework 401 considerations help keep the performance of your programs as crisp as possible and help keep your users from running into problems: ■ Each new child window that is loaded consumes memory. Having memory-intensive child windows causes your application to drain memory quickly, so keep the amount of code and the number of controls in your child windows to a minimum. ■ If your child and parent windows have the same menu commands (such as File, Open or File, Exit), keep the code in the parent. This means your child form’s menu Click event procedures should simply call the parent menu’s Click event procedure for all shared code. ■ Change all of your menu Click event procedures from Private to Public so your child and parent windows can share these events. ■ Avoid using the Name property of your child form. Instead, your child forms should use Me (or nothing at all), and your parent form should use ActiveForm. ■ Put all invisible controls (such as a common dialog control or image list) on the MDI parent form. This allows all of your child windows to share these controls, without consuming extra memory. Adhering to these concepts both simplifies your code and improves the performance of your MDI application. Creating an MDI Application Framework The code shown in this section is designed to provide a basic skeleton for any MDI applications that you create. The skeleton code can be modified to suit your specific needs. Then you can use the skeleton project as a template for your other MDI applications. The completed application is shown in Figure 17.22. FIG. 17.22 Creating a template project can simplify your future MDI work. Untitled-23 401 P2/V4/SWG2 SEU VB6 9/2/98, 4:12 PM 1542-2 Marcia 7.24.98 CH17 LP#1 Part IV Ch 17 402 Chapter 17 Multiple Document Interface Applications Creating the MDI Parent Template The MDI parent form is the keeper (or container) of the child windows, so it is responsible for creating new children. With this duty, it is common for the parent to also keep track of the number of child windows it has created. In addition, the parent usually holds shared user interface elements like a toolbar, status bar, and so on. The code in Listing 17.6 shows the code used to maintain and expose the window count. WindowCreate and WindowDestroyed are called by the child windows in their Form_Load and Form_Unload event procedures, respectively. ChildWindowCount is a Public property that allows the child windows to find out how many children are loaded. Listing 17.6 MDIPARENT.TXT—Use the Parent to Contain Common Code for All the Child Forms ‘********************************************************************* ‘ MDIParent.frm - Demonstrates some basic concepts on how a MDI parent ‘ form should behave in an MDI application. ‘********************************************************************* Option Explicit Private mintChildWinCount As Integer ‘********************************************************************* ‘ Returns how many child windows have been created ‘********************************************************************* Public Property Get ChildWindowCount() As Integer ChildWindowCount = mintChildWinCount End Property ‘********************************************************************* ‘ Called when a window is created to increment the window counter ‘********************************************************************* Public Sub WindowCreated() mintChildWinCount = mintChildWinCount + 1 UpdateButtons True End Sub ‘********************************************************************* ‘ Called when a window is created to decrement the window counter ‘********************************************************************* Public Sub WindowDestroyed() mintChildWinCount = mintChildWinCount - 1 UpdateButtons mintChildWinCount End Sub You also might notice a call to UpdateButtons in Listing 17.6. This private helper routine enables and disables toolbar buttons. If children exist, then the toolbar buttons are enabled. When the last child is unloaded, WindowDestroyed decrements the variable mintChildWinCount to 0, which causes UpdateButtons to disable the toolbar buttons. The most important code in MDIPARENT.FRM is the File menu’s Click event procedure. This code is responsible for creating windows, opening files, and terminating the application. Untitled-23 402 P2/V4/SWG2 SEU VB6 9/2/98, 4:12 PM 1542-2 Marcia 7.24.98 CH17 LP#1 Creating an MDI Application Framework 403 Because all of these actions on the MDI parent file menu are also on the child form’s file menu, you make this event public (see Listing 17.7). Listing 17.7 MDIPARENT2.TXT—Handling Menu Click Events ‘********************************************************************* ‘ File menu handler for the MDI form when no windows are displayed. ‘ In this demo the child windows will have a menu just like this, ‘ so we will make this Public so the children can call this event. ‘********************************************************************* Public Sub mnuFileItems_Click(Index As Integer) Select Case Index ‘************************************************************* ‘ File New - Create a new child form, then display it. ‘************************************************************* Case 1 Dim frmNew As New frmChild frmNew.Visible = True ‘************************************************************* ‘ File Open - Prompt the user for a filename, then load ‘ it into the child window (in OpenFile) if the user didn’t ‘ press cancel in the dialog. ‘************************************************************* Case 2 On Error Resume Next With cdlg .Flags = cdlOFNFileMustExist .Filter = “Text Files (*.txt)|*.txt|All Files (*.*)|*.*” .ShowOpen End With If Err <> cdlg.cdlCancel Then OpenFile cdlg.filename ‘************************************************************* ‘ Index 3 is the separator, so don’t do anything. ‘************************************************************* ‘Case 3 ‘************************************************************* ‘ File Exit - Terminate the application ‘************************************************************* Case 4 Unload Me End Select End Sub When the File, New menu is clicked (Index = 1), the Dim frmNew As New frmChild line creates a new instance of your child form. However, this doesn’t really create the new form. The form is actually created as soon as you access one if its properties or methods. This means that the frmNew.Visible = True line is the line of code that creates the form. After the form is created, the Visible property is set to True, which displays your form. TIP Untitled-23 Forms created using New are hidden by default, so remember to display them by setting Visible = True. 403 P2/V4/SWG2 SEU VB6 9/2/98, 4:12 PM 1542-2 Marcia 7.24.98 CH17 LP#1 Part IV Ch 17 404 Chapter 17 Multiple Document Interface Applications The File, Open (Index = 2) code in Listing 17.8 simply displays an Open dialog box so the user can supply a file name. If the user doesn’t click Cancel, then the file is opened using the OpenFile routine, as presented in Listing 17.8. The last item in the select statement is Index 4, which represents the File, Exit case. This is an easy one because the proper way to terminate an MDI application is to unload the MDI form. As mentioned earlier, the OpenFile code is responsible for opening a text file and loading it into a text box on your child form. This code is very simplistic and includes no basic error handling for such cases as testing for files greater than 44K under Windows 95. However, it does provide a basic example of how to load a file into a text box, which is sufficient for this example. CAUTION Avoid using the End statement to terminate your applications. End terminates your application immediately, which prevents your Form_Unload events from being executed. The best way to end an MDI application is to unload the MDI form. Listing 17.8 MDIPARENT3.TXT—Shared Code ‘********************************************************************* ‘ Code shared among the child windows should be put in either a ‘ module or the MDI parent form. This OpenFile code will be used ‘ by all of the children, so we will keep it in the MDI parent form. ‘********************************************************************* Public Sub OpenFile(strFileName As String) Dim strFileContents As String Dim intFileNum As Integer ‘***************************************************************** ‘ Get a free file handle ‘***************************************************************** intFileNum = FreeFile ‘***************************************************************** ‘ Open the file ‘***************************************************************** Open strFileName For Input As intFileNum ‘************************************************************* ‘ Put the contents of the file into the txtData control of ‘ the child form. This code will fail if the file is too ‘ large to fit in the textbox, so you should include ‘ additional error handling in your own code. ‘************************************************************* With ActiveForm .txtData.Text = Input$(LOF(intFileNum), intFileNum) ‘******************************************************** ‘ Set the caption of the child form to the filename ‘******************************************************** .Caption = strFileName End With ‘***************************************************************** ‘ Always close files you open as soon as you are done with them Untitled-23 404 P2/V4/SWG2 SEU VB6 9/2/98, 4:12 PM 1542-2 Marcia 7.24.98 CH17 LP#1 Creating an MDI Application Framework 405 ‘***************************************************************** Close intFileNum End Sub You might notice that the OpenFile routine simply loads the file into the text box on the active window by referencing the ActiveForm property. This is a valid assumption to make, because the active menu will always refer to the active form. Because the user can open a file via the menu (even if he or she is using the toolbar), you can always assume that any actions you perform in your menu event handlers should be applied to the active form. The MDI Child Now that you have had a chance to understand what your MDI parent form is responsible for, let’s take a look at how the child should behave in this parent/child relationship. As mentioned earlier, child forms are responsible for calling the WindowCreated and WindowDestroyed methods of the MDI parent form. Listing 17.9 demonstrates how this is done from the Form_Load and Form_Unload events. In addition, your child window sets its initial caption based on the MDI parent ChildWindowCount property. Although this technique is good for this sample, you might want to make your algorithm for setting your initial caption a little more complex. What do you think would happen if you had three windows, closed the second window, and then created a new window? How could you avoid this problem? Listing 17.9 MDICHILD.TXT—Use the Child Form for Code Specific to Each Child ‘********************************************************************* ‘ MDIChild.frm - Demonstrates some basic techniques on how a MDI child ‘ window should behave. ‘********************************************************************* Option Explicit ‘********************************************************************* ‘ When a new form is created it should call the WindowCreated function ‘ in the MDI parent form (which increments the window count in this ‘ case). It should also set its caption to distinguish it from other ‘ child windows. ‘********************************************************************* Private Sub Form_Load() MDIParent.WindowCreated ‘***************************************************************** ‘ This works, but it has a fatal flaw. ‘***************************************************************** Caption = Caption & “ - “ & MDIParent.ChildWindowCount End Sub ‘********************************************************************* ‘ Make sure txtData always fills the client area of the form. ‘********************************************************************* continues Untitled-23 405 P2/V4/SWG2 SEU VB6 9/2/98, 4:12 PM 1542-2 Marcia 7.24.98 CH17 LP#1 Part IV Ch 17 406 Chapter 17 Multiple Document Interface Applications Listing 17.9 Continued Private Sub Form_Resize() txtData.Move 0, 0, ScaleWidth, ScaleHeight End Sub ‘********************************************************************* ‘ Let the MDI parent know that this window is being destroyed. ‘********************************************************************* Private Sub Form_Unload(Cancel As Integer) MDIParent.WindowDestroyed End Sub One other minor detail you might have noticed in this code is the Form_Resize event. This code makes sure your TextBox control always covers the entire client area of the form. This code works with any control, so keep this in mind for your own applications. Another important concept mentioned previously was that your child forms should use event handlers of the parent menu whenever possible (and vice versa). Listing 17.10 contains the event handlers for all of the menus used by MDICHILD.FRM. Listing 17.10 MDICHILD2.TXT—Handling the Menu Code for the Application ‘********************************************************************* ‘ Since the child File menu is identical to the MDI parent File menu, ‘ we should avoid duplicate code by calling the parent’s mnuFileItems ‘ click event. ‘********************************************************************* Private Sub mnuFileItems_Click(Index As Integer) MDIParent.mnuFileItems_Click Index End Sub ‘********************************************************************* ‘ The options menu is unique to the child forms, so the code should ‘ be in the child form or separate BAS module. ‘********************************************************************* Public Sub mnuOptionsItems_Click(Index As Integer) ‘***************************************************************** ‘ Don’t stop for errors ‘***************************************************************** On Error Resume Next ‘***************************************************************** ‘ Show the color dialog (since all menu items here need it) ‘***************************************************************** MDIParent.cdlg.ShowColor ‘***************************************************************** ‘ If the use selected cancel, then exit ‘***************************************************************** If Err = cdlCancel Then Exit Sub ‘***************************************************************** ‘ Otherwise set the color based on the value returned from the dlg ‘***************************************************************** Select Case Index Case 1 ‘Backcolor... Untitled-23 406 P2/V4/SWG2 SEU VB6 9/2/98, 4:12 PM 1542-2 Marcia 7.24.98 CH17 LP#1 From Here… 407 txtData.BackColor = MDIParent.cdlg.Color Case 2 ‘Forecolor... txtData.ForeColor = MDIParent.cdlg.Color End Select End Sub ‘********************************************************************* ‘ If you set your indexes of your Window menu properly, you can save ‘ yourself some code. I was careful to make sure my Window menu items ‘ indices were equivalent to the possible values for the Arrange ‘ method. ‘********************************************************************* Private Sub mnuWindowItems_Click(Index As Integer) MDIParent.Arrange Index End Sub The first menu is the File menu, which is identical to the parent form, so you simply call the mnuFileItems_Click event in the parent for default processing. The second menu is the Options menu, which only appears in the child form, so you write your implementation code here. However, you make this event handler public so it could be accessed by your Toolbar control, which resides on the parent form. In addition, you use the CommonDialog control on the parent for your code, which displays the color dialog box. TIP If any menu item on your child form requires greater than 12 lines or so of code (excluding Dims, comments, and white space), you should move that code to a shared module or into the parent form. That prevents this code from consuming too much free memory every time a new form is added. Finally, you have your Window menu that only applies to child forms (although it is the parent form that is responsible for this menu). By carefully creating your menu control array indices, you are able to write the implementation code for this menu using only one line of code. ON THE WEB From the Macmillan Web site, you can download another complete project that makes full use of the MDI concepts covered in this chapter. A text editor application named MDI Text Editor, it is similar in functionality to Windows Notepad, but it allows for multiple document windows to be open simultaneously. You can open this project from within Visual Basic; comments throughout the code explain how it works. From Here… This chapter provided you with an introduction to creating MDI applications using Visual Basic. For more information about some of the related topics covered in this chapter, see the following chapters: ■ To learn more about setting up forms, see Chapter 3, “Visual Basic Building Blocks.” ■ To learn more about creating database programs like the example in this chapter, see Chapter 26, “Using Data Access Objects (DAO).” Untitled-23 407 P2/V4/SWG2 SEU VB6 9/2/98, 4:12 PM 1542-2 Marcia 7.24.98 CH17 LP#1 Part IV Ch 17 408 Untitled-23 Chapter 17 Multiple Document Interface Applications 408 P2/V4/SWG2 SEU VB6 9/2/98, 4:12 PM 1542-2 Marcia 7.24.98 CH17 LP#1 18 409 C H A P T E R Proper Interface Design In this chapter Part Designing Effective Forms User PC Differences IV 410 Ch 415 18 Dealing with User Expectations 417 Untitled-24 409 P?/V? Using #5422 9/2/98, 4:17 PM 9.18.97 Ruth chapter 18 LP#1 410 Chapter 18 Proper Interface Design In this chapter, you learn about the part of the program that everyone sees: the user interface. Some programmers are inclined to leave user interface design as an afterthought, thinking the code is the real “guts” of an application and therefore deserves the most attention. However, gripes about fonts, screens, and speed of execution should be taken very seriously. Your users cannot see the code, but the user interface (good or bad) is always right in front of them. Windows offers many opportunities to build an interface that will help get the job done easier. This chapter describes a series of guidelines and examples that will help you make the most of these opportunities. Designing Effective Forms Forms are the building blocks of your user interface. Although designing a form in Visual Basic is simple, doing it well is not very easy. Good form design involves more than just inserting controls and programming events. To make a well-designed form, you should understand the form’s purpose, how it is going to be used, when it is going to be used, and its relationship with the rest of the program. In addition, within your application, you may have several open forms, each of which must be displayed when appropriate. Some users take advantage of the multitasking freedom offered by Windows, whereas others tend to use only one application at a time. Keep this point in mind when you’re designing a user interface (UI): You must manage the flexibility Windows offers to the programmer so that users with any skill level can effectively use the application. Keep Forms Neat and Uncluttered The more controls you have on a form, the more important it is to keep them organized. Consider the form shown in Figure 18.1. It looks as though the controls have been placed on the form haphazardly. They are not labeled, lined up, or sized consistently. A better approach is shown in Figure 18.2. Notice that frames, lines, and labels have been added to group related controls. Both illustrations show “working” applications, but the second form has a more visually pleasing appearance, which makes it easier to use. Visual Basic provides several excellent controls to help you organize a form. One of these controls is the TabStrip control, shown in Figure 18.3, which can be used to segregate controls so that only a few of them are displayed at any given time. This way, you can hide infrequently used options from the average users while still making them available if necessary. FIGURE 18.1 A messy form can prevent users from finding the information they need. Untitled-24 410 P?/V? Using 9/2/98, 4:17 PM #5422 9.18.97 Ruth chapter 18 LP#1 Designing Effective Forms 411 FIGURE 18.2 In a much better design than the form in Figure 18.1, frames and label controls are used to organize the form. N O T E The Tabbed Dialog control is similar to the TabStrip; the major difference is that it can act as a container for other controls. ■ ◊ See “Using the TabStrip Control,” p. 261 FIGURE 18.3 Use the TabStrip control, and keep your form a reasonable size. Part IV Ch 18 To keep from going overboard with too many controls on a form, you should always keep the form’s purpose in mind. Consider the form in Figure 18.3. Everything on the form could fall under the general realm of “program options,” but each separate category of options is in a different section of the TabStrip control. If you do find that you need a separate form, make sure logic dictates which controls you put on it. In addition, make sure to set the appropriate form properties so that the form acts according to its intended purpose. For example, a modal form probably should not have a sizeable border or show up in the Windows taskbar. ◊ See “Form Properties Revisited,” p. 52 Pay Special Attention to Data Entry Forms Data entry forms are a special breed. They should allow users to work at their own pace, not the programmer’s. Common sense is the main rule here: If users have to enter 10,000 records into your database, they don’t want to answer a yes/no confirmation dialog for each record. The preceding section emphasized separating and hiding certain controls. However, a data entry form should maximize the use of form space because showing and hiding forms slows down the process. Speed should definitely be one of your main goals when designing a data entry form. To make the data entry process faster, follow these guidelines: Untitled-24 411 P?/V? Using #5422 9/2/98, 4:17 PM 9.18.97 Ruth chapter 18 LP#1 412 Chapter 18 Proper Interface Design ■ Always provide keyboard shortcuts; never require the use of a mouse. (This is good advice for all forms in your program, not just data entry forms.) ■ Keep the layout consistent with the order of the users’ tasks. In other words, don’t make them jump from one section to another unnecessarily to enter information. ■ Do not require the users to perform unnecessary work. In other words, if fields 2 through 10 require a value only if field 1 has a value, you don’t need to make the users always tab through every field. On the other hand, don’t make the behavior of your forms too field dependent; if a form works differently for every possible combination of required fields, you may actually slow down the users. ■ Use noticeable but unobtrusive visual cues to provide feedback to the users. The way the VB code editor capitalizes correctly spelled variables and constants is a good example. ■ If possible, perform adds and edits on the same form so that the users do not have to learn multiple methods of accessing the same data. An example of a data entry form is shown in Figure 18.4. Notice that when a data validation error occurs, the offending field is highlighted, and an explanation is provided in the status bar. FIGURE 18.4 In this sample data entry form, ease of use is of prime importance. Use the Right Control for the Job Visual Basic provides several custom controls that can be placed on a form. However, keep in mind that some controls work better in certain situations than others. The purpose of the form should help guide you in choosing the appropriate controls. For example, both the ListBox and ComboBox controls can be used to select from a list of choices. However, the combo box allows you to save form real estate by hiding the list of choices, as illustrated in Figure 18.5. FIGURE 18.5 The amount of space available on a form may influence your choice of custom controls. Untitled-24 412 P?/V? Using 9/2/98, 4:17 PM #5422 9.18.97 Ruth chapter 18 LP#1 Designing Effective Forms 413 In Figure 18.5, list boxes could have just as easily been used for the selection criteria. However, using a combo box is more appropriate because it saves space while still accomplishing the intended task. ◊ See “The Combo Box,” p. 75 Third-Party Controls Third-party custom controls are useful; however, you should not use them unless doing so is really necessary. Picking a control included with VB over a third-party control offers several advantages: ■ The chances are better that the control will be supported in future versions of VB. ■ Distributing the control to users is easier. ■ Many “native” VB controls, such as the Windows Common Controls, provide the users an interface with which they are already familiar. Multiple Forms If your user interface will contain multiple forms, a major decision you have to make is whether to use a single-document interface (SDI) or a multiple-document interface (MDI). MDI applications, discussed in Chapter 17, “Multiple Document Interface Applications,” handle multiple forms by enclosing them visually within a “parent” window. Part ◊ See “Introducing MDI Applications,” p. 382 Ch Forms in an SDI application appear as totally independent windows. Whether you use SDI or MDI, user interaction with forms initiates many program actions through form and control events. If you have multiple forms, you need to code the program so that the users are not allowed to disrupt the intended program flow—for example, show a data form that has not been populated yet. As an example of a potential problem with multiple forms, consider the two forms shown in Figure 18.6. FIGURE 18.6 Forms that your code treats as independent when they really are not can cause unexpected errors. Untitled-24 413 P?/V? Using #5422 9/2/98, 4:17 PM 9.18.97 Ruth chapter 18 LP#1 IV 18 414 Chapter 18 Proper Interface Design In the example shown in Figure 18.6, the main form, frmMain, is used to retrieve information from the database. If users do not know a valid value for the Employee ID field, they can click the Search button next to the field to display the second form, frmSearch. The second form comes up with a valid ID value and returns it to the main form. At first glance, the code to manage the transition between forms is easy to understand. The Search button on the first form simply shows the second form: Sub cmdSearch_OnClick() frmSearch.Show End Sub The second form, after performing the search function, places the valid value in a text box on the first form and then unloads itself: Sub cmdOK_OnClick() frmMain.txtID = sSearchResult Unload Me End Sub Although the simple code listed here would get the job done, it has a couple of basic design problems. First, it treats frmSearch like a totally independent form. The users could return to frmMain without closing frmSearch, either on purpose or by accident, and an orphan form would be left open. If frmMain was later unloaded and frmSearch tried to access it, an error would occur. The second problem with this arrangement is that the code is hard-wired to these two specific forms, so reusing frmSearch in other parts of the application would be difficult. You can solve both of these problems by showing frmSearch modally. Modal forms, as you may recall, keep the application focus until you hide them. In other words, you cannot switch from a modal form to another form without first closing the modal form. In addition, any code that would have been executed after the Show method is suspended until the modal form is hidden. ◊ See “Form Properties Revisited,” p. 52 Showing frmSearch modally prevents the users from switching back to frmMain without first closing frmSearch. It also stops code execution in other modules while frmSearch is visible. You can use this capability to your advantage and consolidate some of the code. Consider the following search function that returns the value to the calling procedure rather than to any specific form: Function sGetValidValue() As String frmSearch.Show vbModal sGetValidValue = frmSearch.sSearchResult Unload frmSearch End Function You can now call the preceding function from frmMain (or any other form) to display frmSearch and retrieve a valid search value: Sub cmdSearch_OnClick() frmMain.txtID = sGetValidValue() End Sub Untitled-24 414 P?/V? Using 9/2/98, 4:17 PM #5422 9.18.97 Ruth chapter 18 LP#1 User PC Differences TIP 415 If your project is very large, use modules, subroutines, and even custom DLLs to keep the “guts” of your program separate from the UI and thus easier to maintain. User PC Differences From a user interface standpoint, extra thought is required when you’re writing a program that is designed to run on a PC other than your own. Visual Basic programs run on Windows 95, Windows 98, or Windows NT (not to mention Windows CE). Each of these operating systems is different, and each PC running them can be set up differently. If you want to know programmatically which operating system your user is running, check out the GetVersionEx API call or the SysInfo custom control. Instructions for using API calls are discussed in Chapter 20, “Accessing the Windows API.” ■ N O T E In addition, the Windows operating system leaves a lot of room for user customization. One of the most noticeable differences may be screen resolution. If you go into the Windows Display Control Panel, you may notice that several options for screen size are available. As a developer and owner of a 21-inch monitor, I like to leave my PC at 1280×1024, which allows me to place a lot on the screen at once. However, most of your end users are likely to be operating at a lower resolution, say 640×480. The easiest solution to this problem is to design your forms for the minimum 640×480 resolution. The users at that resolution will see your application fill up the whole screen, while users at higher resolutions will have extra desktop space to open other windows. But what happens when the user adjusts the size of your form with the mouse? If you do not write code to handle this situation, users at higher resolutions could get unpleasant results, as in Figure 18.7. FIGURE 18.7 If you do not respond to users resizing your form, wasted space appears. Untitled-24 415 P?/V? Using #5422 9/2/98, 4:17 PM 9.18.97 Ruth chapter 18 LP#1 Part IV Ch 18 416 Chapter 18 Proper Interface Design In addition, a user can make a form smaller, obscuring some controls. However, if your form is simple enough, you may be able to add some code to the form’s Resize event to make it resolution independent. By looking at the Height and Width properties of each control and comparing them to the form’s height and width, you can easily add code so that controls will maintain their relative positions when users resize your form. The following code adjusts the sizes of a list box and two command buttons so that their sizes will change with the form: Private Sub Form_Resize() If Me.Height <= 1365 Then Exit Sub lstMain.Height = Me.Height - 1365 lstMain.Width = Me.Width - 420 cmdOK.Top = lstMain.Height + 360 cmdOK.Left = lstMain.Width - cmdOK.Width cmdCancel.Top = cmdOK.Top cmdCancel.Left = cmdOK.Left - cmdCancel.Width - 120 End Sub TIP For an even better form, change the font size of your controls as the form size changes. Note that the first line of code in the Resize event exits the event procedure if the form height becomes too small because an error would occur if a negative value were assigned. N O T E You also can find third-party controls that can be used to add resolution independence to your applications. ■ Another customization that can adversely affect your program is the Regional Settings Control Panel, pictured in Figure 18.8. This screen allows users to set their own currency and date format, among other things. If you use these predefined formats in your program, make sure that your variables, database fields, and calculations can handle them. ◊ See “Formatting Results,” p. 195 FIGURE 18.8 Make sure your program is prepared to handle changes users make in the Regional Settings Control Panel. Untitled-24 416 P?/V? Using 9/2/98, 4:17 PM #5422 9.18.97 Ruth chapter 18 LP#1 Dealing with User Expectations 417 Dealing with User Expectations Users tend to have ideas about how they think Windows applications should behave. Some of these ideas make sense, and some do not. Most likely, these notions are derived from features they have seen in commercial programs. Of course, users will then expect every simple VB program you write to behave in exactly the same way. For example, even though your program may have an Exit button, you can count on users to click the Close button in the upper-right corner. If you forget to add code to the Form_Unload event to handle this situation, your application could keep running when you don’t want it to. The following sections describe several things about which you can count on users having expectations. The List Box Many users expect list boxes to behave a certain way. Suppose a list box is set up in a dialog box to select a single item. Some users may prefer to just double-click the item, whereas others single-click it and then press Enter or click OK. These alternative methods are easy to include in your program; simply remember to add code to the list box’s DblClick event. TIP Part In the example described here of selecting items from a list box, both single-clicking and doubleclicking are appropriate. However, there are users who do not understand when to use a single-click versus a double-click. You can easily spot these people because they tend to double-click everything, including hyperlinks, command buttons, and even menus. Help teach them the correct procedure by using the hourglass mouse pointer and providing instructions that say specifically whether to single- or double-click. IV Ch 18 ◊ See “The List Box” p. 70 Another list box feature available in commercial programs is the ability to enter letters on the keyboard to jump to a specific list item. By default, the list box accepts only a single character. However, you can easily add this “type-ahead” feature to your list box. Simply accumulate the entered characters from the KeyPress event in a string, and then move to the matching item in the list. The code in Listing 18.1 does this, plus provides the additional feature of a Timer control that gradually fills the list box. This capability allows users to begin using the type-ahead feature before the list is completely filled. Listing 18.1 LISTBOX.ZIP—Adding Keyboard Search to a List Box Option Explicit Dim Dim Dim Dim sLstSearch As String CurrentLetter As String sWaitForLetter As String dbBiblio As Database ‘The search string ‘Letter being loaded into the list ‘Letter not yet loaded but selected ‘The sample VB “biblio” database Private Sub Form_Load() continues Untitled-24 417 P?/V? Using #5422 9/2/98, 4:17 PM 9.18.97 Ruth chapter 18 LP#1 418 Chapter 18 Proper Interface Design Listing 18.1 Continued sWaitForLetter = “” CurrentLetter = “” lblLoaded = “Loading the list . . .” Set dbBiblio = OpenDatabase(“d:\vb6\biblio.mdb”) DoEvents tmrLoad.Enabled = True End Sub Function SearchListBox(lstX As Control, KeyAscii As Integer) Dim nSearchPos As Integer Dim nSearchLen As Integer Dim nResult As Integer nSearchPos = lstX.ListIndex nSearchLen = Len(sLstSearch) sWaitForLetter = “” ‘CHECK FOR BACKSPACE KEY If KeyAscii = vbKeyBack Then nSearchPos = 0 If nSearchLen > 0 Then sLstSearch = Left$(sLstSearch, nSearchLen - 1) End If ‘CAPTIALIZE THE NEW CHARACTER KeyAscii = Asc(UCase$(Chr$(KeyAscii))) ‘IF YOU PRESS ‘X’ AND DATA IS ONLY LOADED TO ‘C’ THEN WAIT.... If nSearchLen = 0 And KeyAscii > Asc(CurrentLetter) Then lstX.ListIndex = lstX.ListCount - 1 sWaitForLetter = Chr$(KeyAscii) DoEvents Exit Function End If ‘ADD NEW LETTER TO SEARCH STRING If KeyAscii >= Asc(“A”) And KeyAscii <= Asc(“Z”) Then sLstSearch = sLstSearch & Chr$(KeyAscii) End If ‘DISPLAY SEARCH STRING lblSrchtext = sLstSearch ‘RE-CALCULATE LENGTH nSearchLen = Len(sLstSearch) ‘SIMPLE SEARCH - COMPARES EACH ITEM TO SEARCH STRING While nSearchPos < lstX.ListCount nResult = StrComp(sLstSearch, UCase$(Left$(lstX.List(nSearchPos),_\ nSearchLen))) If nResult <= 0 Then lstX.ListIndex = nSearchPos SearchListBox = 0 Exit Function End If Untitled-24 418 P?/V? Using 9/2/98, 4:17 PM #5422 9.18.97 Ruth chapter 18 LP#1 Dealing with User Expectations 419 nSearchPos = nSearchPos + 1 Wend ‘IF ITEM WAS NOT FOUND THEN MOVE TO END OF LIST lstX.ListIndex = lstX.ListCount - 1 SearchListBox = 0 End Function Private Sub lstSearch_KeyPress(KeyAscii As Integer) If KeyAscii = 13 Then Exit Sub KeyAscii = SearchListBox(Me.ActiveControl, KeyAscii) End Sub Private Dim Dim Dim Sub tmrLoad_Timer() sSQL As String nTemp As Integer rs As Recordset ‘MOVE TO THE NEXT LETTER IN THE ALPHABET If CurrentLetter = “” Then CurrentLetter = “A” Else CurrentLetter = _ Chr(Asc(CurrentLetter) + 1) ‘IF ‘Z’ ITEMS HAVE BEEN LOADED THEN STOP THE TIMER If CurrentLetter > “Z” Then tmrLoad.Enabled = False lblLoaded = CStr(lstSearch.ListCount) & “ records “ dbBiblio.Close Screen.MousePointer = vbDefault lstSearch.SetFocus Exit Sub End If ‘QUERY THE DATABASE AND ADD RECORDS TO THE LIST BOX sSQL = “SELECT Name From Publishers where Name Like ‘“ & CurrentLetter & _ “*’ order by Name” Set rs = dbBiblio.OpenRecordset(sSQL) While Not rs.EOF lstSearch.AddItem CStr(rs.Fields(“Name”)) rs.MoveNext Wend rs.Close lblLoaded = “Loading “ & lstSearch.ListCount & “ records ...” lstSearch.SetFocus DoEvents ‘DISPLAY HOURGLASS IF WAITING ON DATA If sWaitForLetter = “” Then Screen.MousePointer = vbDefault Exit Sub Else Screen.MousePointer = vbHourglass nTemp = SearchListBox(lstSearch, Asc(Trim$(sWaitForLetter))) End If End Sub Untitled-24 419 P?/V? Using #5422 9/2/98, 4:17 PM 9.18.97 Ruth chapter 18 LP#1 Part IV Ch 18 420 Chapter 18 Proper Interface Design Effective Menus Another important part of form design is creating consistent, effective menus. Here are some important guidelines: ■ Follow standard Windows layout convention: File, Edit, View, and so on. ■ Group menu items logically and concisely. ■ Use separator bars to group related items in a drop-down menu. ■ Avoid redundant menu entries. ■ Avoid top-level menu bar items without drop-down menus. ■ Don’t forget to use the ellipsis (…) to denote menu entries that activate dialog boxes. ■ Use standard shortcuts and hotkeys whenever possible. ■ Put frequently used menu items in a toolbar. The steps involved in using the Menu Editor and creating a pop-up menu are discussed in Chapter 6, “Giving More Control to the User: Menus and Toolbars.” ◊ See “Creating Pop-Up Menus,” p. 122 Handling Multiple Instances of Your Application Most Windows programs are started when users double-click a shortcut icon or menu. If users have 10 programs open, they can switch among them by using the taskbar or pressing Alt+Tab. However, many users like to double-click the shortcut icon again, even if the program is already open. Some shortcuts, such as the My Computer icon in Windows 95, simply bring up the existing window, whereas others launch a new instance of the program. For example, you can open multiple instances of Microsoft Word by selecting it from the Start menu, but doubleclicking an associated document’s icon uses an existing copy of Word. To further complicate matters, the Microsoft Office toolbar checks for an active copy of Word and shows it before launching a new one. If you provide a desktop or toolbar shortcut to your application, users may expect the shortcut to activate an existing application rather than start a new one. This is especially true if users fill out a form and then minimize it to the taskbar. They may click the shortcut expecting the form to reappear, but if you have not coded for this occurrence, another instance of your application is launched, and the users see an empty form. For certain applications, allowing multiple instances running at the same time may be desirable. However, if you do not design this capability into your application, errors will surely occur. For example, multiple copies of your application might try to write to the same database at the same time. Fortunately, preventing users from accidentally launching extra copies of your application is easy. The following lines of code in the Form_Load event or Sub Main do the job: If App.PrevInstance = True Then MsgBox “Application already running!” End End If Untitled-24 420 P?/V? Using 9/2/98, 4:17 PM #5422 9.18.97 Ruth chapter 18 LP#1 Dealing with User Expectations 421 The preceding lines of code check the PrevInstance property of the App object and end the program if another instance is already running. Although this code prevents conflicts and errors, it does not help the users because they still have to find the other application window manually. With a few additional API calls, you can have your program show the previous application before exiting. Listing 18.2 shows a simple routine to display the previous instance before exiting. Listing 18.2 PREVINST.ZIP—Handling Multiple Application Instances Option Explicit Private Declare Function FindWindow Lib “user32” Alias “FindWindowA” _ (ByVal lpClassName As String, ByVal lpWindowName _ As String) As Long Private Declare Function ShowWindow Lib “user32” (ByVal hwnd As Long, _ ByVal nCmdShow As Long) As Long Private Declare Function SetForegroundWindow Lib “user32” (ByVal hwnd As Long) _ As Long Private Const SW_RESTORE = 9 Private Dim Dim Dim Sub Form_Load() sTitle As String hwnd As Long lRetVal As Long Part IV If App.PrevInstance Then sTitle = Me.Caption Ch 18 App.Title = “newcopy” Me.Caption = “newcopy” hwnd = FindWindow(vbNullString, sTitle) If hwnd <> 0 Then lRetVal = ShowWindow(hwnd, SW_RESTORE) lRetVal = SetForegroundWindow(hwnd) End If End End If End Sub In the preceding code, you first rename the current application’s title and form caption properties so that the FindWindow API function cannot find it. Then you use three API calls to find the window belonging to the previous application, restore it, and move it to the foreground. The Windows API functions are discussed in more detail in Chapter 20, “Accessing the Windows API.” N O T E The methods for dealing with multiple instances described here pertain to a Standard EXE project. ActiveX DLLs are discussed in Chapter 16, “Classes: Reusable Components.” ■ ◊ See “Setting the Instancing Property,” p. 371 Untitled-24 421 P?/V? Using #5422 9/2/98, 4:17 PM 9.18.97 Ruth chapter 18 LP#1 422 Chapter 18 Proper Interface Design Perceived Speed Perception is reality. I am referring here to how users’ observations can influence their like or dislike of your program. Application speed is a prime example. You may have written the fastest VB code ever, but it matters little if users think it runs slowly. VB programmers tend to get defensive when users complain about speed because “the users don’t know what the program is doing.” However, you can incorporate a few tricks to make your program seem faster. The key to a program’s perceived speed is that something needs to happen when a user clicks an icon. Users are more willing to wait if they think the computer is working as fast as it can. Booting Windows is a good example; it usually takes quite a long time. However, all the graphics, beeps, and hard drive noise keep you distracted enough to make the wait acceptable. The techniques discussed in the following sections give you suggestions for creating “faster” VB applications. Program Startup Time At the beginning of your program, you probably will have some initialization to perform—for example, opening a network database. The Sub Main subroutine is an excellent place for all the initialization code required at startup time. If your program has only a few forms ( two to five), you can load all of them during Sub Main so that they appear quickly when the application needs to show them. Although loading all these forms slows the application’s performance at startup, the application’s runtime performance is much faster. The Load method places the forms in memory, but they remain invisible to the users until the Show method is executed. However, this technique may cause program startup time to get a bit lengthy, so displaying a splash screen during load time is a good idea. A splash screen (see Figure 18.9) displays information about the program and its designer, as well as indicates to the users that some action is happening. FIGURE 18.9 This splash screen gives the users something to look at while program initialization takes place. TIP If you are updating a label’s caption on a splash or status screen, make sure to call DoEvents or the label’s Refresh method so that program initialization does not prevent the label from being updated. Inform the Users of Progress When your application looks like it is doing something, users tend to be more forgiving of long wait times. One way to keep them informed is to use a ProgressBar control on your form. If you are updating records in a database, you can use a Untitled-24 422 P?/V? Using 9/2/98, 4:17 PM #5422 9.18.97 Ruth chapter 18 LP#1 From Here… 423 progress bar to indicate the number of records processed so far. To do so, simply add an extra line of code or two to update the progress bar as you move to the next record. ◊ See “Adding a Status Bar to Your Program,” p. 279 However, sometimes the progress bar is not an option. For example, Visual Basic’s FileCopy command might take some time depending on the size of the file. However, FileCopy is a selfcontained statement, so you have no place to insert the progress bar update code. In this case, a video would be an easy alternative. Before starting the file copy, display a video with the animation control. Windows 95 uses this trick when copying files and emptying the Recycle Bin. The users see the video and think that it is linked to the file copy in progress when, in fact, it is a separate process running by itself. ◊ See “Setting Up the Animation Control,” p. 285 From Here… Although no steps guarantee a successful user interface, a bad user interface will certainly guarantee that no one will use the program. However, with the rapid pace of advances in computing, the definition of what is a “good” interface will surely keep changing. Consider, for example, the process of setting a VCR clock. Early VCR clocks were programmed with buttons and switches, but this method was soon replaced with onscreen displays. Now an over-the-air radio signal makes the whole process automatic in some models. Like the VCR example, your Visual Basic user interfaces will evolve over time, as the industry sets knew standards and you learn how to best meet your users’ expectations. For more information on the topics dicussed in this chapter, check out the following chapters: ■ If you want to learn about the different types of controls that are available, see Chapter 4, “Using Visual Basic’s Default Controls.” ■ For more details on creating menus and other UI elements, see Chapter 6, “Giving More Control to the User: Menus and Toolbars.” ■ To find out additional information on creating your own ActiveX components with class modules, see Chapter 16, “Classes: Reusable Components.” ■ To understand how to develop an MDI application, see Chapter 17, “Multiple Document Interface Applications.” ■ To learn more details about designing user interfaces, see Chapter 19, “Using Visual Design Elements.” Untitled-24 423 P?/V? Using #5422 9/2/98, 4:17 PM 9.18.97 Ruth chapter 18 LP#1 Part IV Ch 18 Untitled-24 424 9/2/98, 4:17 PM 19 425 C H A P T E R Using Visual Design Elements In this chapter Using Graphics 426 Working with Text and Fonts 439 Part IV Ch 19 Untitled-25 425 P?/V? Using #5422 9/2/98, 4:20 PM 9.18.97 Ruth chapter 19 LP#1 426 Chapter 19 Using Visual Design Elements In Chapter 18, “Proper Interface Design,” you learned how to design the visual portion of your program in order to provide an appropriately usable and aesthetically pleasing interface for the users. This chapter continues that discussion to explore some of the design elements that you can use to give your programs a professional appearance. Using Graphics A typical user interface for an application consists of a menu, labels, text boxes, command buttons, and perhaps a few controls for specific pieces of data. However, without graphics, an otherwise functional interface can be quite boring and unintuitive. Graphics can be used to enhance the user interface in the following ways: ■ Highlighting specific information on the screen ■ Providing a different view of the information, such as using a graph ■ Providing a more intuitive link to the application’s functions The subject of design and use of graphics is large and complex. Obviously, then, this single chapter cannot cover all the bases. However, it provides you with enough information so that you can begin building a more visually pleasing user interface. You can use graphics in two basic ways in VB: controls and methods. For example, you can draw a line on a form either by placing a Line control on the form or by using the Line method. N O T E The Windows API also contains many graphics-related functions. See Chapter 20, “Accessing the Windows API,” for information on accessing these functions. ■ Graphics controls work just like any other custom controls in that they have events and properties and can be drawn at designtime with the mouse. Graphics methods are functions you can call from within the VB language at runtime. Although you can think of graphics controls as objects placed on the form, graphics methods draw on the form itself. Graphics Controls Visual Basic’s Toolbox includes several graphics controls. Some of these controls, such as the Line control, are simple controls intended to act as visual enhancements by themselves. Others, such as the PictureBox control, include a variety of properties and methods to allow extended functionality. Each of the VB graphics controls is discussed in the following sections. Using the Line and Shape Controls The Line and Shape controls provide the easiest means to add a graphic element to a form. You can draw the controls on the form at designtime and place them where you need them. During the execution of a program, these controls can be hidden or moved. Setting the appropriate property values in your code can change their colors. As you would guess by its name, the Line control places a line on the form. You can control the width of the line, the line style, the color, and the position of the terminal points of the line through the control’s properties. For example, start a new Standard EXE project and place a Line control on the form. Then enter the following code in the form’s Resize event: Untitled-25 426 P?/V? Using 9/2/98, 4:20 PM #5422 9.18.97 Ruth chapter 19 LP#1 Using Graphics 427 Private Sub Form_Resize() ‘A FORM’S (0,0) COORDINATES ‘ARE IN ITS UPPER-LEFT CORNER Line1.Y1 = Form1.ScaleHeight / 2 Line1.X1 = 0 Line1.X2 = Form1.ScaleWidth Line1.Y2 = Line1.Y1 End Sub The code in the Resize event adjusts the size and position of the line so that it remains a horizontal line in the center of the form. By default, a Line control creates a solid line, but you can create dashed or other line styles by setting the BorderStyle property. Figure 19.1 shows several Line controls drawn on a form using the various styles and the BorderStyle property options for the Line control. FIGURE 19.1 The Line control enables you to place lines of various styles on a form. N O T E The BorderStyle property does not have any effect when the BorderWidth property is The Shape control provides another simple means of placing graphics elements on a form. You can use the Shape control to create any of the six shapes shown in Figure 19.2. As with the Line control, the BorderStyle property can be used to change the style of the line used to draw a shape. FIGURE 19.2 You can change the Shape property of the Shape control to create any of the shapes pictured. Untitled-25 427 P?/V? Using #5422 Part IV greater than one. ■ 9/2/98, 4:20 PM 9.18.97 Ruth chapter 19 LP#1 Ch 19 428 Chapter 19 Using Visual Design Elements N O T E Although a Shape control placed behind a set of controls can appear to visually enclose other controls, it cannot act as a container for those controls. ■ ◊ See “Using Containers,” p. 66 Although you can set the Shape control to several different types of shapes, it does not use mathematical coordinates as the Line control does. Instead, you use the Height and Width properties to set the size of a shape. Pictures and Images Another way to enhance your user interface with graphics is to place actual pictures on your form. These pictures can be loaded into the Image and PictureBox controls or on the form itself. Some possible sources for pictures are drawings you have created in a paint program or 35mm photos converted to files by your scanner. The types of files you can display are listed in Table 19.1. Table 19.1 Graphics File Formats Compatible with Visual Basic File Extension Type of File .BMP Windows bitmap file .DIB Device Independent Bitmap file .ICO, .CUR Icon .WMF Windows metafile .EMF Enhanced Windows metafile .GIF Graphics Interchange Format; a file format originally developed by CompuServe and used on Internet Web pages .JPG JPEG images, named after the Joint Photographic Experts Group; similar to GIF but uses compression to reduce file size; used extensively on Internet Web pages Using the Picture Property The PictureBox control, Image control, and form all have a Picproperty that can be set either at designtime or runtime. Loading an image file at designtime is easy. Try a simple example by placing an image on a form, as shown here: ture 1. Start a new project, and bring up the Properties window for the form. 2. Click the ellipsis button at the far right of the line to call up the Load Picture dialog box, shown in Figure 19.3. 3. From the Load Picture dialog box, select a picture file. The selected picture then appears on your form. N O T E Files loaded at designtime are stored saved with your form, which can increase program size and form load time. ■ Untitled-25 428 P?/V? Using 9/2/98, 4:20 PM #5422 9.18.97 Ruth chapter 19 LP#1 Using Graphics 429 FIGURE 19.3 To place a picture in a form, PictureBox, or Image control at designtime, use the Load Picture dialog box. Pictures can also be loaded during program execution. While your program is running, pictures can be moved from one control to another by assigning the Picture property or can be loaded from a file type listed in Table 19.1. To set the Picture property from a file, use the LoadPicture method. The following code sample shows you how to load pictures on a form, Image control, and PictureBox control at runtime: ‘Examples of Loading pictures Form1.Picture = LoadPicture(“C:\MYPIC.BMP”) Image1.Picture = LoadPicture(“D:\PAMELA.JPG”) Picture1.Picture = image1.PicturePicture1.Picture = LoadPicture(“”) Note that passing an empty string to the LoadPicture function clears the current picture. Visual Basic also has a SavePicture statement, which is used to save pictures from the Picture property to a disk file. However, some limitations do exist on the file formats that can be saved. Although the LoadPicture function works with GIF or JPG files, the SavePicture function does not save in those formats. Pictures saved from the Image control are always saved in BMP format. For a complete list of restrictions, look up SavePicture in the Help index. Loading Pictures on a Form A picture loaded on a form has a relatively fixed behavior, much like background wallpaper in Windows. The picture starts in the upper-left corner and is not sized or scaled in any way to match the size of the form. If the picture is smaller than the form, space is left below and to the right of the picture. If the picture is larger than the form, the entire picture is still loaded, but only part of it is visible. As the form is resized, the amount of the picture shown changes. With the exception of the Label and Shape controls, the picture does not show through the background of the controls on the form. The Label and Shape controls allow the picture to show through if the BackStyle property of the control is set to Transparent. Figure 19.4 illustrates controls placed on a form containing a picture. Note how the background picture shows through the Label control just above the text box. TIP You cannot resize a picture that is placed directly on a form. If you want the picture to be a different size, you need to resize the original graphic file using a graphics utility. The key advantage to placing your picture directly on the form is that this method uses fewer system resources than placing the picture in a Picture or Image control. Another benefit of placing the picture on the form is that you can use drawing methods to annotate the picture. Untitled-25 429 P?/V? Using #5422 9/2/98, 4:20 PM 9.18.97 Ruth chapter 19 LP#1 Part IV Ch 19 430 Chapter 19 Using Visual Design Elements FIGURE 19.4 Some controls placed on a form do not allow the picture to show through. For example, you can display a product’s picture and then, by using the Print method, overlay the price or other database information on top of the picture. This capability is available with the PictureBox control as well but is not available with the Image control. TIP Placing a graphic image directly on a form is an excellent way to provide a texture or background image behind the rest of the form’s objects. Placing the picture directly on the form does, however, have several drawbacks, including the following: ■ You cannot hide the picture; it can only be loaded or unloaded. ■ You cannot control the placement of the picture on the form. ■ You can place only one picture at a time on the form. ■ You cannot resize the picture. It’s placed on the form in its original (saved) size. You can overcome these drawbacks by using the Picture or Image control. Using the Image Control Using an Image control to display pictures provides a frame for the picture, allowing you to position it anywhere on the form. Another advantage is that the Image control can not only display pictures, but it also can resize them. The Stretch property determines whether the Image control is sized to fit the picture or the picture is sized to fit the control as drawn. If the Stretch property is set to False (the default), the Image control is automatically resized to fit the picture you assign to it. If the Stretch property is set to True, the picture is automatically resized so that the entire picture fits within the current boundaries of the Image control. Untitled-25 430 P?/V? Using 9/2/98, 4:20 PM #5422 9.18.97 Ruth chapter 19 LP#1 Using Graphics 431 You can test this behavior at designtime by assigning a picture to an Image control, setting the Stretch property to True, and resizing the control. Figure 19.5 shows the same picture in several Image controls. The one with the Stretch property set to False shows the image at its original size, and others show some possible effects of resizing the Image control if the Stretch property is set to True. FIGURE 19.5 The Stretch property of the Image control allows you to resize a picture. TIP If you are loading pictures of different sizes into an Image control in your application, you should set the Stretch property to True. Otherwise, the size of the Image control changes with each picture. If the appearance of the pictures is unsuitable due to stretching, consider using the PictureBox control. It may be more desirable in some circumstances, such as a displaying a person’s photograph, to hide some of the picture rather than show it all distorted. Using the PictureBox Control Although the PictureBox control uses more system resources than the Image control, it has some added features. First, it can be used as a container for other controls, allowing you to treat controls drawn within it as a group. In addition, you can use drawing methods (for example, Line and Print) to draw on the picture box. To use the picture box as a container, first draw a picture box on your form. Next, select a control from the toolbox, and draw the control within the boundaries of the picture box. When you move the picture box or set its Visible property, the controls contained within it are also affected. The most striking difference between the Image and PictureBox is that the PictureBox does not allow resizing of the picture. The default behavior of the PictureBox control is to show only as much of a picture as can fit in its current boundaries. If the picture is larger than the PictureBox control, the upper-left corner of the picture is shown. If the picture is smaller than the PictureBox control, space is left around the edges of the picture. In either case, the entire picture, displayed or not, is loaded in the PictureBox control and available if the control is resized. Setting the AutoSize property to True changes this default behavior, causing the PictureBox control to resize itself to fit the current picture. As with the Image control, the topleft corner of the control is anchored in place, and resizing of the control occurs to the right and down. However, don’t confuse the AutoSize property with the Image control’s Stretch property; the PictureBox control always preserves the aspect ratio of the picture being shown, regardless of the dimensions of the PictureBox control. Figure 19.6 shows the same picture in each of two PictureBox controls—one with the AutoSize property set to False and the other with the AutoSize property set to True. Untitled-25 431 P?/V? Using #5422 9/2/98, 4:20 PM 9.18.97 Ruth chapter 19 LP#1 Part IV Ch 19 432 Chapter 19 Using Visual Design Elements FIGURE 19.6 The AutoSize property determines whether the PictureBox control changes to fit the size of the picture being displayed. Note that the size of the picture itself does not change. The easiest way to understand how the AutoSize property works is to create a simple test application. First, create a standard project with a file list box and a picture box. Then place the following code in the form: Private Sub Form_Load() Picture1.AutoSize = True File1.Path = “C:\Windows” File1.Pattern = “*.BMP” End Sub Private Sub File1_Click() Picture1.Picture = LoadPicture(File1.Path & “\” & File1.filename) End Sub As you click a filename in the file list box, notice that the size of the picture box adjusts itself to the size of the loaded picture. Often this type of behavior would be undesirable because the picture box might cover other controls. In that case, you can use an image control or display the picture on a separate form. Graphics Methods Using controls is not the only way to add graphics to your application. Visual Basic also provides several methods that you can use to draw on a form or in a PictureBox control. You also can use them with the Printer object to send the output to the printer. If no object is specified with the method, the form that currently has focus receives the output of the methods. You can use the following methods to create many types of graphics images: ■ Line. This method draws a line or a box. ■ Circle. This method draws a circle or oval. ■ PSet. This method places a single point on the target object. ■ Point. This method returns the color of a specific point. ■ PaintPicture. This method draws an image stored in another control onto the target object. ■ Cls. This method clears the output area of the target object. ■ Print. This method places text on the target object. Untitled-25 432 P?/V? Using 9/2/98, 4:20 PM #5422 9.18.97 Ruth chapter 19 LP#1 Using Graphics 433 You can use each of the preceding methods to draw on an object. Before I cover each method in more detail, though, I should mention that certain properties of the object being drawn on affect the way these methods work. These properties are listed in Table 19.2. Table 19.2 Drawing Properties That Affect the Appearance of Graphics Property Name Purpose DrawMode Determines how the drawing color interacts with the colors already present on the object DrawStyle Sets a drawing pattern DrawWidth Sets the border width of lines and circles FillColor Determines the color used to fill a rectangle or circle FillStyle Determines the pattern used to fill a rectangle or circle ForeColor Determines the primary color used to draw with the graphics methods, if no color is specified in the method call AutoRedraw Determines whether the output of the graphics methods is automatically refreshed when the window has been obscured (Form and PictureBox only) Lines and Circles You use the Line method to draw lines and boxes. To draw lines, supply the starting and ending points of the line on a coordinate system whose origin is in the upperleft corner. The following statements, for example, draw a green line from the upper-left corner of a form to the lower-right corner: Dim x2 As Single, y2 As Single x2 = Form1.ScaleWidth y2 = Form1.ScaleHeight Line (0, 0)-(x2, y2),vbGreen 19 Private Sub Form_Click() Form1.CurrentX = 1500 Form1.CurrentY = 750 Line -(2000, 750), vbRed Line -(2000, 1250), vbBlue Line -(1500, 750) End Sub In the last of the preceding code segment statements, the optional parameter for the color of the line is omitted. If no color is specified, the line is drawn in the color specified in the object’s 433 P?/V? Using #5422 IV Ch If you omit the starting point of the line, the current position becomes the starting point. The current position is the ending point of the last line, or you can set it with the object’s CurrentX and CurrentY properties. For example, the following code uses the Line method to draw a triangle on a form. In each call to the Line method, note that the first set of coordinates is omitted. Untitled-25 Part 9/2/98, 4:20 PM 9.18.97 Ruth chapter 19 LP#1 434 Chapter 19 Using Visual Design Elements ForeColor property. You can add the optional parameter B or BF after the color parameter to draw boxes and filled boxes, respectively. For example, the following statements draw two boxes on a form: Line (100, 850)-(500, 1800), vbBlue, B Line -(900, 2450), , BF When you’re drawing a box, the coordinates passed to the Line method represent the upperleft and lower-right corners of the box. The Circle method also has many optional parameters. The simplest form of the method is the following: Circle (X,Y),R This command draws a circle of radius R with a center at the position specified by X and Y. As with the Line method, the pattern and color of the circle’s border and fill are determined by the settings of the object’s properties. The full syntax of the Circle method is as follows: Object.Circle [Step] (x,y), radius, [color, start, end, aspect] The start and end arguments are used to draw an arc rather than a full circle. The values of start and end are the angles from horizontal expressed in radians. (The value of an angle in radians is determined by multiplying the angle in degrees by /180.) The values of start and end can range from zero to 2, or zero to –2. If you use a negative value for start and end, the lines are drawn from the center of the circle to both ends of the arc. The following code produces an arc that appears to move around a circle, much like a radar screen: Private Sub Form_Click() Const PI = 3.14159 Const ARCSIZE = 45 Dim x As Integer, y As Integer, r As Integer Dim arcstart As Single, arcend As Single Dim nCount As Integer ‘Draw a circle in the middle of the form x = Me.ScaleWidth / 2 y = Me.ScaleHeight / 2 r = x / 2 Me.DrawMode = vbCopyPen Me.FillStyle = vbFSTransparent Me.Circle (x, y), r ‘Draw the sweeping radar arc Me.DrawMode = vbXorPen Me.FillColor = vbRed Me.FillStyle = vbSolid For nCount = 0 To 360 arcstart = nCount arcend = nCount + ARCSIZE If arcend > 360 Then arcend = arcend - 360 Me.Caption = “Arc of “ & ARCSIZE & “ degrees starting at “ _ & nCount Circle (x, y), r, , -arcstart * PI / 180, -arcend * PI / 180 DoEvents Untitled-25 434 P?/V? Using 9/2/98, 4:20 PM #5422 9.18.97 Ruth chapter 19 LP#1 Using Graphics 435 Circle (x, y), r, , -arcstart * PI / 180, -arcend * PI / 180 Next nCount Me.Caption = “Done” End Sub The Print Method Although you might not traditionally associate the Print method with graphics because it produces text, it is a graphics method in that it “draws” the text on your object like any other graphics method. You can use the Print method in conjunction with other graphics methods to create charts or drawings or to annotate existing bitmaps. The Print method itself is quite simple. The following code displays a single line of text at the current position on the form: Print “This is a one-line test.” The output of the Print method is controlled by the properties of the object being printed on. These properties are as follow: ■ CurrentX. This property sets the horizontal position for the starting point of the text. ■ CurrentY. This property sets the vertical position for the starting point of the text. ■ Font. This property determines the font type and size used for the text. ■ ForeColor. This property determines the color of the text. ■ FontTransparent. On a form or picture, this property determines whether the background behind the text shows through the spaces in the text. You can experiment with printing and other graphics methods by using Visual Basic’s Immediate window. Follow these steps: Part 1. Create a new project and add a PictureBox control. 2. Set the form and picture box’s AutoRedraw properties to True. Ch 3. Run your project and then press Ctrl+Break. 4. Enter code statements that use graphics methods in the Immediate window: form1.print “Hey” picture1.Print “Now” The PSet Method You can use the PSet method to draw a single point on the form using the color specified by the ForeColor property. The size of the point drawn is dependent on the setting of the DrawWidth property. A larger DrawWidth setting produces a larger point. The PSet method draws the point at the coordinates specified in the argument of the method. The following code draws 100 points at random positions on the current form: Dim i As Integer, x As Integer, y As Integer Me.DrawWidth = 5 For i = 1 To 100 ‘Choose random x and y x = Int(Me.ScaleWidth + 1) * Rnd y = Int(Me.ScaleHeight + 1) * Rnd PSet (x, y) Next i Untitled-25 435 P?/V? Using #5422 IV 9/2/98, 4:20 PM 9.18.97 Ruth chapter 19 LP#1 19 436 Chapter 19 Using Visual Design Elements The PaintPicture Method The PaintPicture method works exactly like it sounds; it paints a picture from one object onto another. By carefully setting the height and width arguments for the source and target objects, you can enlarge or reduce the size of the source picture. The following code paints part of a picture from a PictureBox control onto a form: frmdest.PaintPicture picSource.Picture, 50, 50, 750, 750, 0, 0, 500, 500 The code in the preceding line takes a piece of a picture from the PictureBox control picSource, enlarges it, and places it on the form frmDest. As you can see, the PaintPicture method contains several arguments: ■ Source Picture. All or part of this source picture is drawn in a “target region” on the destination object. ■ Target X and Y. These two numerical arguments specify the coordinates of the upperleft corner of the target region. In the preceding line of code, drawing occurs on frmDest 50 scale units (in this case twips) from the left edge and 50 scale units from the top edge. ■ Target Size. This argument specifies the horizontal and vertical size of the target region. If this size is different from the source picture or region, the picture is stretched or compressed to fit the target region. ■ Source X and Y. The third pair of numbers in the command specifies the upper-left corner of the source region—that is, the part of the picture being copied. ■ Source Size. This argument specifies the height and width of the source region. These first three arguments are the only ones that are required for the PaintPicture method. All other arguments are optional. If only the three required arguments are specified, the entire source picture is copied to the target at full size. The following are some uses of the PaintPicture method in creating graphics: ■ To provide a zoom feature for looking more closely at specific regions of a picture. This capability would be useful for implementing print preview in your application. ■ To copy or clear a specified region of a picture. ■ To move the contents of a PictureBox control to the Printer object—for example, to put a company logo on your report. For an example that uses PaintPicture and some of the other methods discussed so far, see the application in Figure 19.7. This application captures song title and artist information from a satellite TV music service. Here’s how it works: 1. Code in a Timer control activates the “Snappy” video capture device to capture the current picture on the TV screen. The result of the video capture is stored in the Picture property of the Snappy custom control. 2. The PaintPicture method is used to copy the bottom section with the displayed song information from the Snappy control to the larger PictureBox control at the right of the form. Untitled-25 436 P?/V? Using 9/2/98, 4:21 PM #5422 9.18.97 Ruth chapter 19 LP#1 Using Graphics 437 FIGURE 19.7 You can use the PaintPicture method to combine parts from several images into a single composite image. 3. The process is repeated several times so that all the information is captured in a composite picture in the PictureBox control. 4. The tape counter information is added to the PictureBox control with the Print method, and the SavePicture method saves the image to disk. The entire process repeats itself in a few minutes for the next song. 5. The resulting bitmap files provide a means to locate your favorite songs on tape. Other Graphics Methods Two other methods mentioned in the list in the earlier section “Graphics Methods” are the Cls method and the Point method. The Cls method, which stands for Clear Screen like the DOS command, clears all graphics drawn with graphics methods from a form or PictureBox control. The Point method returns the RGB color setting of a specified point, as in the following example: Private Sub Form_Load() ‘Draw a red box Me.AutoRedraw = True Line (0, 0)-(500, 500), vbRed, BF Part IV Ch End Sub Private Sub Form_MouseDown(Button As Integer,_ Shift As Integer, X As Single, Y As Single) If Point(X, Y) = vbRed Then MsgBox “The point (“ & X & “,” & Y & “) is in the box” Else MsgBox “The point is not in the box” End If End Sub The code in the MouseDown event uses the Point method to determine whether the location clicked by the user is within the red box drawn during the form load. Finally, although coverage of graphics API in detail is beyond the scope of this chapter, you should note that some graphics API calls allow you to do things that ordinary graphics methods do not. For example, consider the ListView control, which works like the far right pane of the Windows Explorer. In the report view (or detail mode in Explorer), selecting an item highlights only the left column, making it difficult to read one row all the way across. However, you Untitled-25 437 P?/V? Using #5422 9/2/98, 4:21 PM 9.18.97 Ruth chapter 19 LP#1 19 438 Chapter 19 Using Visual Design Elements can use the graphics API to draw your own lines across the columns. The example in Listing 19.1 uses a few API calls to do just that. Listing 19.1 DRAWAPI.ZIP—Using the Graphics API to Enhance a ListView Control Private Declare Function GetDC Lib “user32” (ByVal hwnd As Long) _ As Long Private Declare Function ReleaseDC Lib “user32” (ByVal hwnd As Long, _ ByVal hdc As Long) As Long Private Declare Function LineTo Lib “gdi32” (ByVal hdc As Long, _ ByVal X As Long, ByVal Y As Long) As Long Private Declare Function MoveToEx Lib “gdi32” (ByVal hdc As Long, _ ByVal X As Long, ByVal Y As Long, _ lpPoint As POINTAPI) As Long Private Type POINTAPI X As Long Y As Long End Type Private Sub Form_Load() ‘This code adds 100 items to a listview control Dim objTemp As ListItem Dim i As Integer Me.ScaleMode = 3 With Me.ListView1 .View = lvwReport .ColumnHeaders.Add , , “Column1” .ColumnHeaders.Add , , “Column2” For i = 1 To 100 Set objTemp = .ListItems.Add(, , “Item “ & i) objTemp.SubItems(1) = “Top “ & objTemp.Top .Refresh Next i End With End Sub Private Dim Dim Dim Dim Dim Sub ListView1_ItemClick(ByVal Item As ComctlLib.ListItem) hdc As Long pointx As POINTAPI lRetVal As Long nHeight As Integer lTemp As Long ‘The form’s ScaleMode property MUST be ‘set to pixels for this to work properly. nHeight = Me.TextHeight(“X”) With ListView1 .Refresh hdc = GetDC(.hwnd) Untitled-25 438 P?/V? Using 9/2/98, 4:21 PM #5422 9.18.97 Ruth chapter 19 LP#1 Working with Text and Fonts lTemp lTemp lTemp lTemp lTemp End With = = = = = 439 MoveToEx(hdc, 0, Item.Top, pointx) LineTo(hdc, .Width, Item.Top) MoveToEx(hdc, 0, Item.Top + nHeight, pointx) LineTo(hdc, .Width, Item.Top + nHeight) ReleaseDC(.hwnd, hdc) End Sub The code in Listing 19.1 demonstrates one of the basic concepts of using graphics API calls: the device context. A device context can be used by other graphics API calls to draw on an object. The example uses the GetDC API call to determine the device context for the ListView control and then uses the LineTo API call to draw on the ListView control. Working with Text and Fonts To write almost any program in Visual Basic, you need to know how to work with text. In earlier chapters, you learned something about displaying text in labels and text boxes. You also learned about string functions used to manipulate text in code. This chapter will expand on that knowledge by showing you how to display text in a way that is most intuitive to the users of your programs. Text Box Behavior In Chapter 4, “Using Visual Basic’s Default Controls,” you were introduced to the text box. You already know that the Text property is used to store and retrieve information. In addition to the standard properties discussed in that chapter, several other properties make the TextBox control even more versatile: IV ■ Locked. This property prevents the users from entering information in the text box. Ch ■ MaxLength. This property limits the number of characters that the text box can accept. 19 ■ PasswordChar. This property causes the text box to hide the information typed by the users. ■ SelLength, SelStart, and SelText. These properties allow the users to manipulate only the selected (highlighted) part of the text in the text box. Locking Out Users First, take a look at the Locked property, which allows you to use a text box for display only. The obvious question is why would you want to do that instead of just using a Label control? The answer is that although a locked text box does not allow users to update it, they still can scroll, select, and copy text. Of course, program code can always modify text in a text box whether or not it is locked. To lock a text box, simply set the Locked property to True, as in the following examples: ‘LOCKS A SINGLE TEXT BOX txtTest.Locked = True txtTest.Text = “You can’t edit this!” Untitled-25 Part 439 P?/V? Using #5422 9/2/98, 4:21 PM 9.18.97 Ruth chapter 19 LP#1 440 Chapter 19 Using Visual Design Elements ‘LOCKS EVERY TEXT BOX ON THE FORM Dim objControl As Control For Each objControl In Me.Controls If TypeOf objControl Is TextBox Then objControl.Locked = True Next objControl From a user interface standpoint, the Locked property allows you to use the same screen for data entry and lookup. Locking text boxes prevents unauthorized personnel from changing information, as shown in Figure 19.8. FIGURE 19.8 Using the Locked property prevents inadvertent editing of text. In the pop-up menu (automatically implemented by Windows), notice that only the Copy option is available for a locked text box. N O T E Do not confuse the Locked property with the Enabled property. The Locked property does not create the grayed-out effect. Additionally, it allows the users to select and copy text from the text box, but the Enabled property does not. ■ The MaxLength Property When you’re designing a data entry form, one of the tasks you must perform is data validation. One type of data validation is making sure the data entered will fit in the designated database field. For example, Social Security numbers are by definition nine digits. Although this check can be performed in VB code with the Len statement, you can avoid the extra code by using the TextBox control’s MaxLength property. The MaxLength property allows you to specify the maximum number of characters that can be entered in a text box, regardless of its size on the form. The PasswordChar Property If you are using a text box as part of a login form, you will want to be able to hide the passwords entered by the users. To do so, simply enter a character in the PasswordChar property of the text box. This property changes the text box’s display behavior so that the password character is displayed in place of each character in the Text property. You may have seen this effect many times when logging in to Windows. Note that the contents of the Text property still reflect what was actually typed by the users, and your code always sees the “real” text. Although you can enter any character, using the asterisk (*) character for hiding text is customary. Editing Text in a Text Box A standard text box allows the users to highlight text with the mouse or by using Ctrl+Shift with the cursor keys. Your code can then manipulate the selected text with the SelText, SelLength, and SelStart properties. You can use these properties to work with a selected piece of text in your program. Look at the example in Figure 19.9. In this Untitled-25 440 P?/V? Using 9/2/98, 4:21 PM #5422 9.18.97 Ruth chapter 19 LP#1 Working with Text and Fonts 441 case, the SelText property would contain just the phrase “jumped over the lazy dog.” The SelLength property would contain the integer value 25, which is the length of that string. And the SelStart property would contain the integer value 20, which means the selected phrase starts with the 20th character in the text box. FIGURE 19.9 Your users can copy text from one text box and paste it into another. In addition to determining what has been selected, you can also set the properties from code to alter the selection. Every time you set the SelStart property, you must set the SelLength property to highlight some characters. To select the first three characters, you could use this code: txtTest.SelStart = 0 txtTest.SelLength = 3 The SelLength property can be changed multiple times. This causes the selection to increase or decrease in size, automatically updating the SelText property. Setting the SelText property from code causes the currently selected text to be replaced with a new string—for example: txtTest.SelText = “jumped into oncoming traffic.” One use of these properties is to highlight the entire contents of a text box. Suppose, for example, you have populated some text boxes for users to edit. When they press the Tab key to move to a text box, you might want to highlight whatever is in the text box automatically. This way, the user can start typing immediately, without deleting the existing text. This example is illustrated in the following code for a text box’s GotFocus event: This same feature can be added by using the SendKeys statement to send the keystrokes for highlighting the entire text box: Private Sub txtSelect_GotFocus() SendKeys (“{HOME}+{END}”) End Sub Working with Fonts and Colors Although drawings and pictures add a definite visual impact to your applications, the heart and soul of most of your programs will likely be the text fields for data entry and information display. Often, adding an image to enhance onscreen text is not possible or even useful. Instead, you must make sure that you use appropriate fonts and colors to get your point across. 441 P?/V? Using #5422 IV Ch 19 Private Sub txtSelect_GotFocus() txtSelect.SelStart = 0 txtSelect.SelLength = Len(txtSelect.Text) End Sub Untitled-25 Part 9/2/98, 4:21 PM 9.18.97 Ruth chapter 19 LP#1 442 Chapter 19 Using Visual Design Elements Using the Font Object If you have used a word processor program, then you are already familiar with fonts. At designtime, you assign fonts to controls and forms by using the Properties window. If you set the font of a form, any controls subsequently drawn on the form will use the same font. You may remember from earlier chapters that the Font property of an object is actually an object that has its own properties. The following Font object properties can be used to control the appearance of fonts in your program: ■ Name. String identifier for one of the fonts installed on your system—for example, “Arial” or “Times New Roman”. ■ Bold. True/False property that controls the boldface attribute of the font. The bold letters appear darker and heavier than nonbold characters. ■ Italic. True/False property that determines whether letters are italicized. ■ Underline. True/False property that controls whether the text is displayed with a thin line under each character. ■ Size. Controls the point size of a font. One point is 1/72 of an inch; therefore, capital letters in a 72-point font are about one inch high. ■ Strikethrough. True/False property that controls whether a thin line is drawn through the middle of the text. ■ Weight. Controls the width of the line used to draw text. The two settings for Weight are 400 and 700. These settings correspond to normal and bold text, respectively. ■ Charset. Controls the character set (standard, extended DOS, Japanese). This property is explained in more detail in the Help file. As you may have already noticed, before you can set a particular font, you have to know its name. Not all systems have the same fonts installed. The Screen and Printer objects have a Fonts collection that lists the available fonts. You can write a quick program to list the available fonts on your system. Start a new project now and place the following code in the form’s Click event. Clicking the form causes the name of each installed font to be printed on the form: Dim nCount As Integer Me.AutoRedraw = True For nCount = 0 To Screen.FontCount - 1 Me.Font.Name = Screen.Fonts(nCount) Me.Print Screen.Fonts(nCount) Next nCount Also, note that most fonts contain extra characters, beyond those that you can type on the keyboard. For example, the MS Sans Serif font contains special characters for fractions and accented letters. These characters can be displayed by using the Chr$ function. The following code displays all 256 available characters (many of which are unprintable) on the form: Dim i As Integer For i = 0 To 255 Me.Print Chr$(i); “ “; If Me.CurrentX >= Me.Width Then Me.Print Next i Untitled-25 442 P?/V? Using 9/2/98, 4:21 PM #5422 9.18.97 Ruth chapter 19 LP#1 Working with Text and Fonts 443 Adding a Splash of Color A form designed with totally battleship gray components is dull and plain. However, you can easily assign color to the form and controls on it by using the ForeColor and BackColor properties. To set these properties at designtime, you can use either a Color list or a Color Palette. To view the Color list, bring up the Properties window for a control or form and click on the ForeColor or BackColor property. The Color list is shown in Figure 19.10. FIGURE 19.10 You can set the ForeColor and BackColor properties from the Color list. Notice that the Color list has two sections: Palette and System. Palette allows you to pick specific colors, whereas System lists the colors in the current Windows color scheme. If you use System colors, changing the Windows system colors in the Display control panel makes the colors in your program change, too. Considering this point is important when you’re distributing a program. The Color Palette, shown in Figure 19.11, allows you to change foreground and background colors at the same time. To view the Color Palette, select a control or form and then choose Color Palette from the View menu. Part IV Ch FIGURE 19.11 19 The Color Palette box is another means of changing colors at designtime. Change colors at designtime and then look at the ForeColor or BackColor properties. Notice that they are actually represented as numbers; for example, blue is represented by &HFF0000& in hexadecimal or decimal 16711680. VB also has built-in constants for some colors, listed in Table 19.3. To set colors of objects within your program code, simply assign numbers to the ForeColor and BackColor properties, as in the following code: Form1.ForeColor = vbYellow Form1.BackColor = vbBlue Untitled-25 443 P?/V? Using #5422 9/2/98, 4:21 PM 9.18.97 Ruth chapter 19 LP#1 444 Chapter 19 Using Visual Design Elements Table 19.3 Visual Basic’s Built-In Color Constants Constant Numeric Value (Decimal) vbBlack 0 vbRed 255 vbGreen 65280 vbYellow 65535 vbBlue 16711680 vbMagenta 16711935 vbCyan 16776960 vbWhite 16777215 N O T E System color constants are also available. For example, the following statement sets the color of a form to the same color as the Windows desktop: Form1.BackColor = vbDesktop n The color constants use such unusual numbers because each number represents the levels of red, green, and blue in a given color. If you want to create a custom color and know how much of each primary color to include, you can find out the color number by using the RGB function. Each primary color can have a setting between 0 and 255. For example, the following code determines the number for the color gray (equal parts red, green, and blue): Dim lNewColor As Long lNewColor = RGB(192,192,192) Form1.BackColor = lNewColor N O T E An easy way to find out a color number for use in code is to select the color from the Color list and make a note of the number displayed in the Properties window. ■ Another useful color function is the QBColor function. In earlier versions of BASIC, such as QuickBasic and GWBasic for MS-DOS, consecutive integer numbers represented colors. The QBColor function returns the hexadecimal RGB equivalent color. This capability is useful if you want to generate random colors, as in the following example: Private Sub Form_Click() Dim lRGBColor As Long Dim nIntColor As Integer ‘Choose random number between 0 and 15 nIntColor = Int(16 * Rnd) lRGBColor = QBColor(nIntColor) Me.BackColor = lRGBColor End Sub Untitled-25 444 P?/V? Using 9/2/98, 4:21 PM #5422 9.18.97 Ruth chapter 19 LP#1 Working with Text and Fonts 445 The preceding code example, when placed in the Load event of a form, causes the form’s background color to change every time you click it. Using Fonts and Colors with a RichTextBox Control The text box is great for general use, but the RichTextBox control allows even greater control over how text is displayed. The strength of the RichTextBox control, introduced in Chapter 6, “Giving More Control to the User: Menus and Toolbars,” is that it can display multiple formats and colors within the same text area. ◊ See “Rich Text Boxes,” p. 445 One use of this control can be to display database detail information in a neatly formatted manner, as in the application in Figure 19.12. When a user clicks an employee’s name, the title and other information are displayed in the rich text box on the right of the form. Although the information is displayed in a fancy format, the programming effort behind it is minimal. The first step is to use WordPad or Microsoft Word to create a template for your detail display. Enter what you want the data to look like, but use placeholders instead of actual data. A sample template is shown in Figure 19.12. Note that the # characters are used to surround each placeholder so that it is not confused with actual data. FIGURE 19.12 The formatted RTF template file has to be created only once, and then it can be easily used to display data. Part IV To display information in the rich text box, you must first load the template and then find and replace each placeholder. The following sample code uses a user-defined function, ReplRTBfield, to search for a placeholder and then replace it with data: Sub ReplRTBfield(sField As String, sValue As String) rtbInfo.Find “#” & sField & “#” rtbInfo.SelText = sValue End Sub Private Sub cmdDisplay_Click() rtbInfo.LoadFile (App.Path & “\info.rtf”) ReplRTBfield “NAME”, “Brian Siler” ReplRTBfield “DEPT”, “Accounting” ReplRTBfield “TITLE”, “CIA” End Sub Although the code in this example is simple, you could easily expand it into a powerful formatting tool. The Find method of the rich text box allows you to replace your own codes in an RTF template instead of selecting and formatting each individual piece of text with VB code. Untitled-25 445 P?/V? Using #5422 9/2/98, 4:21 PM 9.18.97 Ruth chapter 19 LP#1 Ch 19 446 Chapter 19 Using Visual Design Elements From Here… Although I cannot suggest any steps that guarantee a successful user interface, a bad user interface certainly guarantees that no one will use your program. However, with the rapid pace of advances in computing, the definition of what is a good interface will surely keep changing. Consider, for example, the process of setting a VCR clock. Early VCR clocks were programmed with buttons and switches, but this method was soon replaced with onscreen displays. Now an over-the-air radio signal makes the whole process automatic in some models. Like the VCR example, your Visual Basic user interfaces will evolve over time, as the industry sets new standards and you learn how to best meet your users’ expectations. To learn more about the visual aspects of user interface design, see the following chapters: ■ To find out about the controls that can be used in designing VB programs, see Chapter 4, “Using Visual Basic’s Default Controls,” and Chapter 12, “Microsoft Common Controls.” ■ For general interface design tips, see Chapter 18, “Proper Interface Design.” ■ To learn how to design an application for the Internet, see Chapter 32, “ActiveX Documents.” Untitled-25 446 P?/V? Using 9/2/98, 4:21 PM #5422 9.18.97 Ruth chapter 19 LP#1 P A R T Advanced Programming Topics Untitled-26 20 Accessing the Windows API 449 21 Working with Files 22 Using OLE to Control Other Applications 489 23 Master’s Toolbox 501 469 447 P2/V4/SWG2 SEU VB6 1542-2 Marcia 9/2/98, 4:22 PM 7.19.98 Part 5 LP#1 V 20 449 C H A P T E R Accessing the Windows API In this chapter Understanding the Windows API 450 Using the Windows API in Visual Basic 452 Useful API Calls 457 Part V Ch 20 Untitled-27 449 P2/V4/swg#4 9/2/98, 4:24 PM Using #5422 7.25.98 ayanna chapter 20 LP#2 450 Chapter 20 Accessing the Windows API The Windows API, or Application Programming Interface, is a set of functions that Windows exposes to programmers. These Windows operating system functions can be called from Visual Basic to perform tasks that cannot be programmed with standard VB code. For example, standard Visual Basic does not have a function to reboot the computer. However, rebooting can be accomplished through a Windows API call. You can think of many of the functions included with Visual Basic as “wrappers” around the underlying Windows API routines. Using Windows API functions is a bit more complicated than using standard user-defined functions, so writing your own wrapper functions is common. Although by no means an exhaustive guide, this chapter provides a solid foundation for common uses of the Windows API. Understanding the Windows API From the point of view of the Visual Basic programmer, Windows API functions can be thought of as similar to “normal” VB functions. They contain input and output parameters and sometimes a return value. However, API functions are already compiled in a separate file, known as a dynamic link library (or DLL). To use these functions, you have to add a few lines of code that define the external function for Visual Basic. In other words, to use an API function, you must first declare it. API declarations are entered in the General Declarations section of a module. Just as you declare variables, you also must declare API functions so that your code can access them; and, as a declared variable provides a link to a memory location, an API declaration provides a link to an external DLL. N O T E The usual place for API declarations is in a module, but you can add them to forms and classes as well by adding the Private keyword in front of the declaration. ■ The Declare statement lists all the parameters of the API function, the DLL in which it is located, and the data type of the return value. Unlike a normal VB function, an API declaration has no function code. Instead, the single-line statement merely points to the DLL file containing the function. This relationship is illustrated in Figure 20.1. FIGURE 20.1 Visual Basic Program API functions are stored in system DLLs. The API declaration makes these functions visible to your VB code. System DLL File API Declaration Statements Visual Basic Code N O T E Many Declare statements include the use of the Alias parameter. An alias specifies the “real” name of an API function as it is stored in the DLL, which may not match the name you want to give the function in your program. For example, a function named _lopen appears in the kernel32 DLL, but _lopen is not a valid function name within Visual Basic. In this case, the proper API declaration is as follows: Untitled-27 450 P2/V4/swg#4 9/2/98, 4:24 PM Using #5422 7.25.98 ayanna chapter 20 LP#2 Understanding the Windows API 451 Declare Function lopen Lib “kernel32” Alias “_lopen” – (ByVal lpPathName As String, ByVal iReadWrite As Long) As Long. Visual Basic sees the function internally as lopen but knows from the Declare statement’s Alias parameter to pass the call to the function named _lopen inside the kernel32 DLL. ■ Let me demonstrate the use of a Windows API function with the example mentioned earlier, rebooting the system. First, start a Standard EXE project, and add a new module by choosing Add Module from the Project menu. Next, go to the declarations section of the module, and enter the following Declare statement on a single line: Declare Function ExitWindowsEx Lib “user32” (ByVal uFlags As Long,_ ByVal dwReserved As Long) As Long N O T E Notice the underscore at the end of the first code line. Declare statements can be entered on multiple lines if the line continuation character (_) is used. ■ Notice that the Declare statement contains the name of the function (ExitWindowsEx), the name of the library (user32), and a list of parameters. After you enter the Declare statement, the ExitWindowsEx function is visible within Visual Basic and can be called from other code. However, before calling the API function, you need to set up some valid values for the two parameters. The following constants are acceptable values for the first parameter, uFlags: Public Public Public Public Const Const Const Const EWX_FORCE = 4 EWX_LOGOFF = 0 EWX_REBOOT = 2 EWX_SHUTDOWN = 1 If you look at the constants in the preceding list, you may notice that they roughly correspond to the choices available when you’re closing Windows. Each constant passed to the uFlags parameter causes the function to behave differently, much like the Flags property of a CommonDialog control. The second parameter, dwReserved, is typical of many Windows API functions. It is a reserved parameter not intended for general use, so you can just use 0 for its value. N O T E Constants used with the Windows API are just like normal Visual Basic constants. For the sake of readability, I suggest placing these constants in the same module as the function declaration. ■ After you have entered the declaration statements and constants, calling the API function from code is easy. For example, place the following lines of Visual Basic code in the Form_Load procedure to reboot your computer: Dim lRetVal As Long lRetVal = ExitWindowsEx(EWX_REBOOT, 0) Executing the preceding code causes Windows to attempt to shut down, prompting you to save open documents. Untitled-27 451 P2/V4/swg#4 9/2/98, 4:24 PM Using #5422 7.25.98 ayanna chapter 20 LP#2 Part V Ch 20 452 Chapter 20 Accessing the Windows API Using the Windows API in Visual Basic The Windows API is sometimes called the Win32 API, in reference to the use of 32-bit functions. The 16-bit API was used in Windows 3.11 and earlier versions of Visual Basic. Although Windows 95 and NT provide backward compatibility for applications compiled using 16-bit calls, you cannot declare a 16-bit API function in Visual Basic 6.0. This point is important to remember when you’re upgrading old projects. Using the API Viewer Windows API function declarations and the constants and types used with them are listed in the file WIN32API.TXT. This file is installed in the WINAPI subdirectory of the Visual Basic program directory. To use an API function in your program, simply copy and paste the information you need from this file. Comments are also included in the file to help you make some sense of the function’s purpose. Visual Basic comes with a tool called the API Text Viewer, which is designed to make adding API functions quick. The API Text Viewer, shown in Figure 20.2, organizes the Windows API functions alphabetically and allows you to copy multiple API functions to the Windows Clipboard. To use the API Viewer, click the API Text Viewer icon in your Visual Basic program group. Next, from the File menu, choose Load Text File and select WIN32API.TXT. (Note that you are given the option of converting WIN32API.TXT to a database file for faster loading.) After the API Viewer parses the text file, you are presented with a list of available API declarations in the Available Items box. FIGURE 20.2 The API Viewer lets you copy any combination of types, declares, and constants to the Windows Clipboard. Untitled-27 452 P2/V4/swg#4 9/2/98, 4:24 PM Using #5422 7.25.98 ayanna chapter 20 LP#2 Using the Windows API in Visual Basic 453 Test it yourself by copying the GetDiskFreeSpace function to the Clipboard. The quickest way to locate a specific function is to enter the first few letters to jump to it in the list. Before continuing, note a new feature in the API Viewer: the ability to choose Public or Private declarations. All this feature really does is include the word Private or Public for you; you can still edit the API declaration later if desired. Public API declarations can be placed in a code module and accessed from other forms and modules in the project. On the other hand, if you want to place an API declaration in a form, it must be declared as Private. Since our example uses a form, go ahead and click the Private radio button. Double-click GetDiskFreeSpace, and you will notice that it appears in the Selected Items box. Note that you can double-click additional function names to add them to the Selected Items box. Constants and types used by the API can be displayed if you set the API Type drop-down box, although it is up to you to know which constants go with the selected functions. When you’re finished browsing the list, click the Copy button. This action places any selected items on the Windows Clipboard. Next, start a new Visual Basic Standard EXE project and add a module. Open the Code window for the new module, and choose Paste from the Edit menu. The declaration for GetDiskFreeSpace should appear in your Code window: Private Declare Function GetDiskFreeSpace Lib “kernel32” Alias “GetDiskFreeSpaceA” _ (ByVal lpRootPathName As String, lpSectorsPerCluster As Long, _ lpBytesPerSector As Long, lpNumberOfFreeClusters As Long, _ lpTtoalNumberOfClusters As Long) As Long Now that the declaration is available to your program, you can write code that calls the GetDiskFreeSpace API function. Add a command button to the form, and add code to the Click event to call the GetDiskFreeSpace function, as in the following example: Private Sub Command1_Click() Dim lSecPerClust As Long Dim lBytesPerSec As Long Dim lFreeClust As Long Dim lTotalClust As Long Dim lReturn As Long Part lReturn = GetDiskFreeSpace(“C:\”, lSecPerClust, lBytesPerSec, lFreeClust, lTotalClust) _ Ch Msgbox “Free Clusters on drive C = “ & lFreeClust 20 End Sub The preceding example calls the GetDiskFreeSpace API function with the appropriate parameters and displays one of the returned values in a message box. However, the example is not really practically useful; more than likely, you will be interested in the number of free bytes rather than clusters. Also, if you intend to use this function multiple times within your program, a lot of overhead is required to get back the results. You will solve both of these problems in the next section by creating a wrapper function. Untitled-27 V 453 P2/V4/swg#4 9/2/98, 4:24 PM Using #5422 7.25.98 ayanna chapter 20 LP#2 454 Chapter 20 Accessing the Windows API Creating a Wrapper Function Often programmers create a “wrapper” function around one or more Windows API calls. A wrapper function is a standard VB function that handles calls between the rest of your program and the API function. Although using this type of function sounds like an extra step, one of its purposes is actually to eliminate extra steps associated with calling the API function. For example, suppose you are writing an installation program and need to check for the amount of free storage space on a given disk drive. The Windows API function GetDiskFreeSpace returns free space information, but not in the exact format you need. A simple user-defined function such as dblFreeByes, shown in Listing 20.1, calls the API but returns only the required information. Listing 20.1 APIWRAP.ZIP—The Wrapper Function Returns Only the Information Needed by the Rest of the Program Declare Function GetDiskFreeSpace Lib “kernel32” Alias “GetDiskFreeSpaceA” _ (ByVal lpRootPathName As String, lpSectorsPerCluster As Long, _ lpBytesPerSector As Long, lpNumberOfFreeClusters As Long, _ lpTtoalNumberOfClusters As Long) As Long Function dblFreeBytes(sPath As String) As Double Dim sDrive As String Dim lReturn As Long Dim l1 As Long ‘l1 = Sectors Per Cluster Dim l2 As Long ‘l2 = Bytes Per Sector Dim l3 As Long ‘l3 = Number Of Free Clusters Dim l4 As Long ‘l4 = Total Number Of Clusters sDrive = Left$(sPath, 1) & “:\” ‘Get drive letter from path lReturn = GetDiskFreeSpace(sDrive, l1, l2, l3, l4) dblFreeBytes = l1 * l2 * l3 End Function As you can see from the preceding listing, GetDiskFreeSpace actually returns four values. If you called this function directly several times throughout your program, you would have to add four Dim statements and know the purpose of each parameter. However, using dblFreeBytes, which automates the mundane work of the API call for you, is much easier: If dblFreeBytes(app.path) < REQUIRED_BYTES Then Msgbox “Error: Not Enough Disk Space!” End If Wrapper functions can also be used to eliminate the extra string manipulation required by many API functions. Typically, API functions that modify a string passed to them require you to supply the length of the string and fill the string with spaces. An example of using a wrapper function to get around this step is demonstrated in Chapter 21, “Working with Files.” ◊ See “Using INI Files in Visual Basic,” p. 485 Untitled-27 454 P2/V4/swg#4 9/2/98, 4:24 PM Using #5422 7.25.98 ayanna chapter 20 LP#2 Using the Windows API in Visual Basic 455 Creating a Wrapper Class In the spirit of object-oriented programming, you can take the idea of a wrapper function one step further and create a wrapper class. You can use the sample class, ComputerInfo, to manipulate the Windows computer name. You can manually change the computer name from the Network Control Panel, shown in Figure 20.3. FIGURE 20.3 The API calls in the ComputerInfo class can set your computer name. Two API calls are used to retrieve and set the computer name: GetComputerName and Your class will encapsulate these functions into a single property that is easier to deal with from Visual Basic. Listing 20.2 shows the code for the ComputerInfo class, which includes one property and one event. SetComputerName. Listing 20.2 COMPNAME.ZIP—The ComputerInfo Class Sets the Windows Computer Name Part Option Explicit ‘Notice these API declarations are private - we don’t want them accessed directly Private Declare Function GetComputerName Lib “kernel32” Alias “GetComputerNameA” _ (ByVal lpBuffer As String, nSize As Long) As Long Private Declare Function SetComputerName Lib “kernel32” Alias “SetComputerNameA” _ (ByVal lpComputerName As String) As Long Public Event RebootNeeded() Public Property Get ComputerName() As String Dim sName As String Dim lRetVal As Long Dim iPos As Integer continues Untitled-27 455 P2/V4/swg#4 9/2/98, 4:24 PM Using #5422 7.25.98 ayanna chapter 20 LP#2 V Ch 20 456 Chapter 20 Accessing the Windows API Listing 20.2 Continued ‘API’s generally require fixed-length strings, which means ‘pre-filling them with spaces, nulls, or Dim sName As String * 255 sName = Space$(255) ‘Actually call the API lRetVal = GetComputerName(sName, 255&) ‘If the API returns 0 then it didn’t work, so exit If lRetVal = 0 Then Exit Property ‘GetComputerName puts a null character, Chr$(0), on the end of the ‘string, so we need to remove it before returning the computer name. iPos = InStr(sName, Chr$(0)) ComputerName = Left$(sName, iPos - 1) End Property Public Property Let ComputerName(ByVal sNewName As String) Dim lRetVal As Long lRetVal = SetComputerName(sNewName) RaiseEvent RebootNeeded End Property In this specific example, the reason that you create the RebootNeeded event is two-fold: First, although the new computer name can be verified in the Control Panel, the GetComputerName API will continue to return the old computer name until you reboot. Second, if you are on a network, you probably will need to reboot to register the new name. In any case, a custom event was used so that the calling program can take the appropriate action. A sample section of code used to test the ComputerInfo class is shown in Listing 20.3. Listing 20.3 COMPNAME.ZIP—Testing the ComputerInfo Class from a Form Dim WithEvents clsCompName As ComputerInfo Sub TestComputerInfoClass() Dim sName As String ‘Create a new instance of the class Set clsCompName = New ComputerInfo ‘Display the computer name sName = clsCompName.ComputerName MsgBox “The current computer name is: “ & sName ‘Set a new Computer name sName = InputBox$(“Enter new computer name”) clsCompName.ComputerName = sName End Sub Private Sub clsCompName_RebootNeeded() MsgBox “You need to reboot to make the changes effective!” End Sub Untitled-27 456 P2/V4/swg#4 9/2/98, 4:24 PM Using #5422 7.25.98 ayanna chapter 20 LP#2 Useful API Calls 457 The ComputerInfo class is a good example of using Visual Basic’s object-oriented capabilities to your advantage. Not only does it make using the ComputerName APIs easier, but it is also very easy to include in multiple projects. You can also continue to add properties and events to the ComputerInfo class as needed. Useful API Calls The best way to learn about the Windows API is to practice. If you look at the WIN32API.TXT file, you’ll notice that quite a few API calls are available. The following sections will introduce some of the most interesting ones. Fun API Calls The next two API calls you will explore on your tour are both easy to use and fun. The first function, sndPlaySound, allows you to play waveform (.WAV) sound files on the sound card. They have two parameters: the name of the sound file and flags to control how the sound is played. Listing 20.4 shows an example. Listing 20.4 APIDEMO.ZIP—Playing WAV Files with sndPlaySound Declare Function sndPlaySound Lib “winmm.dll” Alias “sndPlaySoundA” (ByVal _ lpszSoundName As String, ByVal uFlags As Long) As Long Public Public Public Public Public Const Const Const Const Const SND_ALIAS = &H10000 SND_ASYNC = &H1 SND_SYNC = &H0 SND_NOWAIT = &H2000 SND_LOOP = &H8 ‘ ‘ ‘ ‘ ‘ name is in WIN.INI or the Registry play asynchronously play synchronously (default) don’t wait if the driver is busy loop the sound until next sndPlaySound Sub SoundCheck() Dim lRetVal As Long lRetVal = sndPlaySound(“C:\WINDOWS\MEDIA\CHIMES.WAV”, SND_SYNC) lRetVal = sndPlaySound(“SystemStart”, SND_ALIAS + SND_ASYNC + SND_NOWAIT) ‘The alias names of system sounds are listed in the registry together, ‘to find them search for SystemStart End Sub Another API function, SystemParametersInfo, can be used to set the Windows background wallpaper. I used this function with a video capture camera to create a “virtual window office” at work. An example with SystemParametersInfo is shown in Listing 20.5. 457 P2/V4/swg#4 V Ch All the constants that begin with the prefix SND are listed together and commented in the API text file. The two of most concern are SND_ASYNC and SND_SYNC, which control whether the program will wait until the sound is finished before continuing. Untitled-27 Part 9/2/98, 4:24 PM Using #5422 7.25.98 ayanna chapter 20 LP#2 20 458 Chapter 20 Accessing the Windows API Listing 20.5 APIDEMO.ZIP—SystemParametersInfo Can Set the Windows Background Public Const SPIF_UPDATEINIFILE = &H1 Public Const SPIF_SENDWININICHANGE = &H2 Public Const SPI_SETDESKWALLPAPER = 20 Declare Function SystemParametersInfo Lib “user32” Alias “SystemParametersInfoA” _ (ByVal uAction As Long, ByVal uParam As Long, ByVal lpvParam _ As Any, ByVal fuWinIni As Long) As Long Sub ClearWallpaper() Dim lRetVal As Long lRetVal = SystemParametersInfo(SPI_SETDESKWALLPAPER, 0&, “(None)”, _ SPIF_UPDATEINIFILE Or SPIF_SENDWININICHANGE) End Sub Sub SetWallPaper(sBitmapFile As String) Dim lRetVal As Long lRetVal = SystemParametersInfo(SPI_SETDESKWALLPAPER, 0&, sBitmapFile, _ SPIF_UPDATEINIFILE Or SPIF_SENDWININICHANGE) End Sub The SetWallpaper and ClearWallpaper functions cause the Windows wallpaper bitmap to change immediately. The constants in the last parameter of the API call, although not necessary, cause any changes to be reflected in the Control Panel. If you peruse the API text file, you’ll notice that you can control many additional display options with the SystemParametersInfo function. Finding and Controlling Other Windows You can control window behavior and find out information about other windows with several API calls. Most of these API calls use the window handle to identify the window to which you are referring. A window handle is simply a unique number assigned to each window currently running on your system. In Visual Basic programs, the window handle is available to the hwnd property of a form. However, if you want to manipulate a window outside your Visual Basic program, you have to first use API calls to obtain its handle. N O T E In this section, I break temporarily from my l prefix naming convention for long variables. Window handles are understood to be long, and the API declarations typically refer to them as hwnd. ■ Finding Window Handles To find the handle of a window, you can use the FindWindow API function. It has two parameters: the Window Name and the Window Class name. You can supply one or both parameters to FindWindow, and it will return the window handle or zero if no matching window exists. Untitled-27 458 P2/V4/swg#4 9/2/98, 4:24 PM Using #5422 7.25.98 ayanna chapter 20 LP#2 Useful API Calls 459 For example, run Notepad and you will see that the initial caption of the Notepad window is Untitled – Notepad. To find this window, you could call FindWindow as follows: hwndNotepad = FindWindow(vbNullString, “Untitled - Notepad”) Notice that here you use only the window caption, sending the class name parameter a null string. However, suppose you saved or opened a file. Notepad’s caption would change to reflect the new filename, so the preceding line of code would no longer successfully find the window. However, I happen to know that the name of the Windows Notepad class is Notepad, so I could use that instead: hwndNotepad = FindWindow(“Notepad”, vbNullString) TIP Windows class names are not always this obvious; for example, one of the early Visual Basic form class names was ThunderForm. However, a Windows class spy utility, such as the one included with Visual C++, makes finding class names easy. The preceding line of code can find the handle of the Notepad window no matter what the caption. This example works fine with one instance of Notepad, but what if multiple copies are running? The answer is to introduce a few more API calls: GetWindow, GetWindowText, and GetWindowClass. Like FindWindow, GetWindow is used to return a window handle. However, rather than search by name, GetWindow finds windows based on their relationships to other windows. GetWindow can be used in a loop to browse through the entire window list, as shown in Listing 20.6. The code in this listing counts the number of instances of Notepad and prints the caption of each. Listing 20.6 APIDEMO.ZIP—Finding All the Notepad Windows Public Public Public Public Public Public Public Const Const Const Const Const Const Const GW_HWNDFIRST = 0 GW_HWNDLAST = 1 GW_HWNDNEXT = 2 GW_HWNDPREV = 3 GW_OWNER = 4 GW_CHILD = 5 GW_MAX = 5 Part V Declare Function GetWindow Lib “user32” (ByVal hwnd As Long, ByVal wCmd As Long) As Long Declare Function FindWindow Lib “user32” Alias “FindWindowA” (ByVal lpClassName As String, ByVal lpWindowName As String) As Long Declare Function GetClassName Lib “user32” Alias “GetClassNameA” (ByVal hwnd _ As Long, ByVal lpClassName As String, ByVal nMaxCount As Long) As Long Declare Function GetWindowText Lib “user32” Alias “GetWindowTextA” (ByVal hwnd As Long, ByVal lpString As String, ByVal cch As Long) As Long _ Ch _ 20 _ _ continues Untitled-27 459 P2/V4/swg#4 9/2/98, 4:24 PM Using #5422 7.25.98 ayanna chapter 20 LP#2 460 Chapter 20 Accessing the Windows API Listing 20.6 Continued Sub TestFindWindow() Const MAX_TEXT_SIZE = 50 Dim Dim Dim Dim Dim hwndCurrent As Long iCount As Integer sClass As String sCaption As String lRetVal As Long iCount = 0 hwndCurrent = FindWindow(“Notepad”, vbNullString) While hwndCurrent <> 0 ‘Get the class name of the current Window sClass = Space$(MAX_TEXT_SIZE + 1) lRetVal = GetClassName(hwndCurrent, sClass, MAX_TEXT_SIZE) ‘If the Window is Notepad then increment count, print caption If Trim$(sClass) = “Notepad” & Chr$(0) Then iCount = iCount + 1 sCaption = Space$(MAX_TEXT_SIZE + 1) lRetVal = GetWindowText(hwndCurrent, sCaption, MAX_TEXT_SIZE) Debug.Print Left$(sCaption, lRetVal) End If hwndCurrent = GetWindow(hwndCurrent, GW_HWNDNEXT) Wend Debug.Print “Number of open Notepad windows: “ & iCount End Sub CAUTION Take care to understand the role of null characters in API calls. In Listing 20.6, the GetClassName and GetWindowText API functions both put a Null on the end of the returned string. For this reason, I added a Null to the end of the word Notepad in the If statement so that the comparison would work. The Trim function removes spaces but not the ending Null. Another way to handle this dilemma is to use the return value of the GetClassName API with Left$ as follows: If Left$(sClass,lRetVal) = “Notepad” Then ... etc In any case, it would probably behoove you to write a quick function to remove extra null values and trailing spaces from a given string. Using the Window Handle So now that you have gone to all the trouble of finding a window handle, what can you do with it? The answer is quite a bit. For starters, you can control the state of the window with the ShowWindow API: lRetVal = ShowWindow(hwndNotepad, SW_SHOWMINIMIZED) Untitled-27 460 P2/V4/swg#4 9/2/98, 4:24 PM Using #5422 7.25.98 ayanna chapter 20 LP#2 Useful API Calls 461 You can also use the SendMessage and PostMessage API calls to send Windows messages to a window. For example, the following line would cause Notepad to close as if you had ended it from the Windows Task Manager: lRetVal = SendMessage(hwndNotepad, WM_CLOSE, 0&, 0&) The preceding line of code causes Windows to send the WM_CLOSE message to the specified window. Upon receiving the message, Notepad exits, possibly prompting the user to save an open document. The PostMessage API has the same syntax as SendMessage, with the important distinction that it works asynchronously, meaning it does not wait until the message has been processed before continuing. In the example, notice that the last two parameters are zeros because they are specific to an individual message and WM_CLOSE does not use them. For example, if you use a WM_CHAR message to send a character, these last two parameters are used to specify the character. Remember that you can send literally hundreds of messages, each with its own purpose. CAUTION Although the examples shown here are relatively safe when used with Notepad, other programs may react undesirably, causing errors. For the best results when using the Windows API with other windows, (1) read and understand the documentation for the API and/or Windows message, (2) make sure you are working with the right window, and (3) be prepared to reboot a lot. Waiting on a Program to Finish Running Sometimes you may need to launch other programs from within VB. Visual Basic has a built-in function to do so, Shell, which is covered in Chapter 21, “Working with Files.” ◊ See “Launching Other Programs with the Shell Function,” p. 475 However, the drawback of using Shell is that it does not wait for the shelled program to finish running before executing the next line of code: Part ‘THIS DOES NOT WORK!!! dRetVal = Shell(“MyBat.Bat”) MsgBox “Batch file complete!” V The preceding lines of code do not have the intended result. The message box appears as soon as the Shell function is executed, whether the batch file is finished or not. In the 16-bit world of Windows 3.11 and Visual Basic 3.0, this problem was easy to get around with a few lines of code and two API calls. However, in the 32-bit world, things are a lot more complicated. Indepth coverage of 32-bit processes and threads would probably require half a book. Rather than go into that much detail, I will briefly describe a function to accomplish this task, from Microsoft Knowledge Base article Q129796. A function adapted from this example is shown in Listing 20.7. Untitled-27 461 P2/V4/swg#4 9/2/98, 4:24 PM Using #5422 7.25.98 ayanna chapter 20 LP#2 Ch 20 462 Chapter 20 Accessing the Windows API Listing 20.7 SHELLWAIT.ZIP—Microsoft’s Method of Waiting on a Program to Finish Executing Private Type STARTUPINFO cb As Long lpReserved As String lpDesktop As String lpTitle As String dwX As Long dwY As Long dwXSize As Long dwYSize As Long dwXCountChars As Long dwYCountChars As Long dwFillAttribute As Long dwFlags As Long wShowWindow As Integer cbReserved2 As Integer lpReserved2 As Long hStdInput As Long hStdOutput As Long hStdError As Long End Type Private Type PROCESS_INFORMATION hProcess As Long hThread As Long dwProcessID As Long dwThreadID As Long End Type Private Declare Function WaitForSingleObject Lib “kernel32” (ByVal _ hHandle As Long, ByVal dwMilliseconds As Long) As Long Private Declare Function CreateProcessA Lib “kernel32” (ByVal _ lpApplicationName As Long, ByVal lpCommandLine As String, ByVal _ lpProcessAttributes As Long, ByVal lpThreadAttributes As Long, _ ByVal bInheritHandles As Long, ByVal dwCreationFlags As Long, _ ByVal lpEnvironment As Long, ByVal lpCurrentDirectory As Long, _ lpStartupInfo As STARTUPINFO, lpProcessInformation As _ PROCESS_INFORMATION) As Long Private Declare Function CloseHandle Lib “kernel32” (ByVal _ hObject As Long) As Long Private Const NORMAL_PRIORITY_CLASS = &H20& Private Const INFINITE = -1& Public Sub ExecCmd(cmdline$) Dim proc As PROCESS_INFORMATION Dim start As STARTUPINFO ‘ Initialize the STARTUPINFO structure: start.cb = Len(start) ‘ Start the shelled application: ret& = CreateProcessA(0&, cmdline$, 0&, 0&, 1&, _ Untitled-27 462 P2/V4/swg#4 9/2/98, 4:24 PM Using #5422 7.25.98 ayanna chapter 20 LP#2 Useful API Calls 463 NORMAL_PRIORITY_CLASS, 0&, 0&, start, proc) ‘ Wait for the shelled application to finish: ret& = WaitForSingleObject(proc.hProcess, INFINITE) ret& = CloseHandle(proc.hProcess) End Sub By using the ExecCmd function from Listing 20.7, you can rewrite the example from the beginning of this section as follows: ‘THIS WORKS AS INTENDED ExecCmd “MyBat.Bat” MsgBox “Batch file complete!” Note that actually performing this task requires a fairly involved set of API declarations, but the ExecCmd function makes them easy to use. Callbacks and Subclassing API calls allow you to interact with the Windows operating system at a lower level than with standard VB code alone. When you write programs in standard VB, you are essentially using VB code as a wrapper for the Windows API. Although most of your programs will not be required to use complex API calls, at times you must use the API if the task you are trying to accomplish has not been implemented in the VB language directly. One area in which you may need the API is in processing Windows messages, which can be handled by callbacks and subclassing. These techniques are discussed in the following sections. Callbacks A callback is a function in your Visual Basic program that is called by Windows. Consider, for example, the declaration for the EnumWindows API function: Declare Function EnumWindows lib “user32” (ByVal lpEnumFunc as Long, _ lParam as Any) As Long Notice that the first parameter of EnumWindows is a pointer to a function. The function pointed to is one you write in a Visual Basic module—your callback function. The EnumWindows function iterates through the Windows task list, executing your callback function each time. To pass a pointer to EnumWindows, you use the AddressOf keyword and the name of your callback function, as in the following example: Executing the preceding line of code (only a single time) causes EnumWindows to call MyCallBackFunc repeatedly for each window in the task list. When EnumWindows calls MyCallBackFunc, it passes two parameters: a window handle and the second parameter originally passed to EnumWindows. (The second parameter can be used by your callback function however you see fit, much like the SendMessage parameters.) For this reason, callback functions are written specifically for the API that calls them. In other words, a valid callback function for EnumWindows needs to be declared according to certain rules. Specifically, it must have two parameters and return a Long value. The return value is used to stop EnumWindows before it finishes enumerating all the windows. 463 P2/V4/swg#4 9/2/98, 4:24 PM Using #5422 7.25.98 ayanna chapter 20 V Ch lRetVal = EnumWindows(AddressOf MyCallBackFunc, 12345&) Untitled-27 Part LP#2 20 464 Chapter 20 Accessing the Windows API Listing 20.8 shows a sample version of MyCallBackFunc, used with EnumWindows. The use for the second parameter in this case is a form name. Each time MyCallBackFunc is called, it prints some information about the window handle passed to it on the specified form. Listing 20.8 CALLBACK.ZIP—Callback Function Demo Declare Function EnumWindows Lib “user32” (ByVal lpEnumFunc As Long, _ lParam As Any) As Long Function MyCallBackFunc(ByVal hwnd As Long, lParam As Form) As Long Dim sInfo As String ‘sGetWindowInfo is a wrapper ‘for GetClassName and GetWindowText. sInfo = sGetWindowInfo(hwnd) lParam.Print “hwnd=” & hwnd & vbTab & sInfo ‘Returning False causes EnumWindows to stop ‘moving through the window list MyCallBackFunc = True End Function Sub InitiateCallback() ‘This code is called from the form’s command button Dim lRetVal As Long Form1.Cls lRetVal = EnumWindows(AddressOf MyCallBackFunc, Form1) End Sub A sample run is shown in Figure 20.4. FIGURE 20.4 passes your callback function the handle of each window in the task list. EnumWindows Subclassing Now that you have examined callbacks, you’re ready to look at a closely related concept called subclassing. To understand subclassing, you should first think of a standard Visual Basic form. You can think of the form as a special type (or class) of window. This class of Untitled-27 464 P2/V4/swg#4 9/2/98, 4:24 PM Using #5422 7.25.98 ayanna chapter 20 LP#2 Useful API Calls 465 window has been programmed to intercept specific events, such as the MouseMove event. The Visual Basic form “knows” to run the MouseMove event procedure because that is what it has been programmed to do. But what about all the Windows messages that the form is ignoring? And what if you want to change the way Windows handles the existing messages? To intercept and react to messages, you must change the way the form class handles events. You do so through a technique known as subclassing, which, prior to VB version 5.0, could only be accomplished with a custom control. However, now that callbacks are possible, you can use a callback function with the SetWindowLong API function to intercept Windows messages. Creating an Event Handler with Subclassing A good example of subclassing is in the article “Passing Function Pointers to DLL Procedures and Type Libraries,” which is included in the Visual Basic help files. The code for that example is shown in Listings 20.9 and 20.10, followed by a step-by-step explanation. Listing 20.9 SUBCLASS.ZIP—Subclassing Example Declare Function CallWindowProc Lib “user32” Alias “CallWindowProcA” _ (ByVal lpPrevWndFunc As Long, ByVal hwnd As Long, ByVal Msg _ As Long, ByVal wParam As Long, ByVal lParam As Long) As Long Declare Function SetWindowLong Lib “user32” Alias “SetWindowLongA” (ByVal hwnd _ As Long, ByVal nIndex As Long, ByVal dwNewLong As Long) As Long Global Const GWL_WNDPROC = -4 Public lpPrevWndProc As Long Public gHW As Long Function WindowProc(ByVal hw As Long, ByVal uMsg As Long, ByVal wParam As Long, _ ByVal lParam As Long) As Long Debug.Print “Message: “; hw, uMsg, wParam, lParam WindowProc = CallWindowProc(lpPrevWndProc, hw, uMsg, wParam, lParam) End Function Public Sub Hook() lpPrevWndProc = SetWindowLong(gHW, GWL_WNDPROC, _ AddressOf WindowProc) End Sub Part V Public Sub Unhook() Dim temp As Long temp = SetWindowLong(gHW, GWL_WNDPROC, _ lpPrevWndProc) End Sub Ch 20 Although the code in Listing 20.9 is used to intercept messages sent to a form, a rule for callbacks is that they must be located in a module, so that is the place where the guts of the sample code resides. The form-level code is shown in Listing 20.10. Untitled-27 465 P2/V4/swg#4 9/2/98, 4:24 PM Using #5422 7.25.98 ayanna chapter 20 LP#2 466 Chapter 20 Accessing the Windows API Listing 20.10 SUBCLASS.ZIP—Form-Level Code for the Subclass Example Private Sub cmdHook_Click() Hook End Sub Private Sub cmdUnhook_Click() Unhook End Sub Private Sub Form_Load() gHW = Me.hwnd End Sub To look at these listings step by step, start with the Hook subroutine in Listing 20.9. Hook passes the address of the callback function, WindowProc, to the SetWindowLong API. SetWindowLong makes WindowProc the message handler for the form, replacing whatever VB message handler was already in place. The address of the VB message handler being replaced is returned and stored in lpPrevWndProc. UnHook calls SetWindowLong again with this variable to return control to the standard message handler. The Hook and Unhook subroutines act as a kind of switch that controls where Windows messages are sent. When Hook is called, all Windows messages are routed to WindowProc. WindowProc accepts four parameters: the window handle of the form and the three parameters associated with each message. The first line of code in WindowProc simply prints all this information in the Immediate window. The second line calls yet another API function, CallWindowProc. CallWindowProc passes the message information on to the standard Windows message handler, whose address is available in the lpPrevWndProc variable. So, in effect, the “custom” message handler WindowProc really doesn’t do anything but print the message and call the message handler that would have been called anyway. A sample run is shown in Figure 20.5. FIGURE 20.5 A sample program uses subclassing techniques to install its own Windows message handler. To really prove that you are actually intercepting messages, you need to make WindowProc do something special, like throw away a message. Go back to the MouseMove event example. Place the following line of code in the form’s MouseMove event procedure: Untitled-27 466 P2/V4/swg#4 9/2/98, 4:24 PM Using #5422 7.25.98 ayanna chapter 20 LP#2 From Here… 467 Debug.Print “THE VB MOUSE MOVE EVENT HAS FIRED!” Run the sample program again, and notice that the Immediate window lists the output from the preceding Print statement, as well as the one in WindowProc. However, by modifying WindowProc, you can turn off the VB MouseMove event: Function WindowProc(ByVal hw As Long, ByVal uMsg As Long, ByVal wParam As Long, _ ByVal lParam As Long) As Long Debug.Print “Message: “; hw, uMsg, wParam, lParam If uMsg <> 512 Then WindowProc = CallWindowProc(lpPrevWndProc, hw, uMsg, _ wParam, lParam) ‘(Decimal 512 is 200 hex which is WM_MOUSEMOVE in the API text file.) End Function From Here… This chapter is by no means a complete API reference; rather, its intention is to introduce you to some of the issues involved when using the Windows API. Keep in mind that the Windows APIs are not the only APIs around. You can purchase third-party DLLs that perform a variety of functions, such as ZIP file creation or custom reporting. In this case, the documentation and Declare statements would be included with the product. The Windows API documentation for Visual Basic is severely lacking. To use the Windows API effectively, you will almost certainly have to find another source. The standard API reference for Visual Basic programmers is Daniel Appleman’s Visual Basic Programmer’s Guide to the Win32 API, which has thorough and in-depth coverage. Another source is the Microsoft Developer Network Online, available at http://www.microsoft.com/msdn/. For more detail on the informatin found in this chapter, refer to the following chapters: ■ To learn about some graphics-related API calls, see the section “Other Graphics Methods” in Chapter 19, “Using Visual Design Elements.” ■ To use API calls to access INI files, see Chapter 21, “Working with Files.” ■ To see how API calls can be used to alter how bitmaps are painted on the screen, see Chapter 23, “Master’s Toolbox.” Part V Ch 20 Untitled-27 467 P2/V4/swg#4 9/2/98, 4:24 PM Using #5422 7.25.98 ayanna chapter 20 LP#2 Untitled-27 468 9/2/98, 4:24 PM 21 469 C H A P T E R Working with Files In this chapter File Functions in Visual Basic 470 Working with Text Files 477 Random Files—Creating Your Own File Format 482 INI Files 484 Part V Ch 21 Untitled-28 469 P?/V? Using #5422 9/2/98, 4:29 PM 9.18.97 Ruth chapter 21 LP#1 470 Chapter 21 Working with Files No matter what development language and platform you use, at some point you will probably need to write code that interacts with underlying operating system files. For example, you might need to copy files or launch another program. You can do all this interactively by using Windows Explorer or an MS-DOS prompt window. As you will see in this chapter, you can accomplish these same file operations easily by using Visual Basic code. Another use for files is the storage and retrieval of information. In other chapters, you learned how to use databases to store information. However, sometimes the power of the Visual Basic database engine may not be necessary or even appropriate. For example, you may want to create a simple activity log or process a comma-delimited text file. In this chapter, you will examine a couple of options that allow you to store and access information in three types of text files: sequential files, random access files, and initialization (.INI) files. File Functions in Visual Basic Files are the basic organizational unit of an operating system. There are many different types of files, from user-created documents to games to operating system commands. This section discusses some of the functions used to work with files from Visual Basic. Another method of accessing files, using the FileSystemObject interface, is discussed in Chapter 30, “Using VBScript.” (This object interface was originally a part of VBScript but is now available in Visual Basic starting with version 6.) The functions discussed in this section have been around for a long time and are considered to be the “traditional” Visual Basic file functions. ◊ See “Accessing the File System” p. 675 Using Dir to Find and List Files One useful file function is the Dir$ function. This function works like the Dir command at an MS-DOS command prompt. You can use the Dir$ function to retrieve a list of one or more operating system files that match a file specification or path. A path can include the name of a directory, a specific filename, or both. For example, C:\*.BAT is the path to all the files in the root directory of drive C having a BAT extension. The syntax of the Dir$ function is as follows: stringvar = Dir$(path[,attributes]) Finding Files One use of Dir$ is to determine whether a file exists. If you try to open a database or access a file that does not exist, an error occurs. However, you can use Dir$ first to check for a file’s existence before opening it, as in the following example: If Dir$(“C:\MYFILE.TXT”) = “” Then Msgbox “The file was not found. Please try again!” End If The Dir$ function returns the filename without the full path if the specified file is found, or it returns an empty string if no files were found. The preceding line of code displays a message box if MYFILE.TXT does not exist in the root directory of drive C. If the file does exist, the string myfile.txt is returned. To make things even simpler, you can create a generic function that returns a Boolean value True if the given file exists: Untitled-28 470 P?/V? Using 9/2/98, 4:29 PM #5422 9.18.97 Ruth chapter 21 LP#1 File Functions in Visual Basic 471 Public Function bFileExists(sFile As String) As Boolean If Dir$(sFile) <> “” Then bFileExists = True Else bFileExists = False End Function This function could then be used to check any filenames passed to the program by the user, as in the following example: Dim sUserFile As String sUserFile = InputBox$(“Enter the file name:”) If Not bFileExists(sUserFile) Then MsgBox “The file does not exist. Please try again.” End End If Notice that the code sample ends the program if the file does not exist, to prevent any errors that might occur later. Another way to handle this situation would be to keep asking the user for a filename until a valid filename is entered. Listing Files and Folders Another use of the Dir$ function is to return a list of files in the specified path. If you use the Dir command at an MS-DOS prompt, each matching file is listed on the screen. However, because the Dir$ function is designed to return only a single string variable, you have to use a loop and retrieve one filename at a time. (You also can display a list of files with a file list box, which is one of Visual Basic’s default controls. These controls are covered extensively in Chapter 4, “Using Visual Basic’s Default Controls.”) Suppose that your C:\DATA directory contains several picture files with a BMP (bitmap) extension. The path used to retrieve these files with the Dir$ function would be C:\DATA\*.BMP. You can use the following lines of code to retrieve the filenames and add them to a list box: Dim sNextFile As String sNextFile = Dir$(“C:\Data\*.BMP”) While sNextFile <> “” lstPictureList.AddItem sNextFile sNextFile = Dir$ Wend In the preceding example, notice that only the file path to Dir$ is supplied on the first call. Each subsequent call to Dir$ has no arguments, indicating that you want to use the previous file path and move to the next filename in the list. When no more files match, Dir$ returns an empty string and the While loop terminates. Part CAUTION V When you use Dir$ in a loop, always exit the loop after an empty string is returned. If you try to make another call to Dir$ with no arguments, a runtime error occurs. Ch The second, optional parameter of the Dir$ function is used to provide additional conditions (beyond the specified path) with which to select files. For example, using the constant Untitled-28 471 P?/V? Using #5422 9/2/98, 4:29 PM 9.18.97 Ruth chapter 21 LP#1 21 472 Chapter 21 Working with Files returns only the subdirectories (or folders) in the specified path. The constant to return the specified drive’s volume label. The available constants are summarized in Table 21.1. (You also can display a list of folders with a directory list box.) vbDirectory vbVolume causes Dir$ Table 21.1 Constants Control the Behavior of the Dir$ Function Constant Value Purpose vbNormal 0 (Default value) vbHidden 2 Include hidden files vbSystem 4 Include system files vbVolume 8 Return drive volume label vbDirectory 16 Display subdirectories vbReadOnly 1 Include read-only files N O T E Constants can be added together if you want to use more than one. For example, the following code finds the system, hidden, and read-only file IO.SYS on a Windows 95 machine: Debug.Print Dir$(“C:\IO.SYS”,vbHidden+vbSystem+vbReadOnly) ■ Note that the vbHidden constant refers to a file’s attributes and not the Windows Explorer option that hides certain file types. You can view the attributes of a file by right-clicking the file’s name and choosing Properties, as depicted in Figure 21.1, or by using the MS-DOS ATTRIB command. FIGURE 21.1 File attributes, shown in the Windows Explorer, can determine whether the Dir$ function returns a specific filename. Untitled-28 472 P?/V? Using 9/2/98, 4:29 PM #5422 9.18.97 Ruth chapter 21 LP#1 File Functions in Visual Basic 473 File-Manipulation Functions As with the Dir$ function, most of the file-manipulation commands in Visual Basic are as straightforward as their MS-DOS equivalents, although with a few limitations. These commands are summarized in Table 21.2. Table 21.2 Summary of File Functions Action Syntax Copy a file FileCopy source, dest Delete one or more files Kill path Rename a file Name oldname As newname Create a new folder MkDir pathname Remove an empty folder RmDir pathname Change current directory ChDir pathname Change current drive ChDrive drive Several of these system functions are described in the following sections. Copying Files The FileCopy command has the limitation that you cannot use wildcards to specify multiple files. FileCopy can copy files locally or over a network, as shown in the following examples: ‘The following line copies a file while changing its name: FileCopy “D:\My Documents\Hey Now.txt”, “C:\DATA\TEST.TXT” ‘The following lines of code use a network path for the source file: Dim sDest As String Dim sSource As String SSource = “\\myserver\deptfiles\budget98.XLS” SDest = “C:\DATA\BUDGET.XLS” FileCopy sSouce, sDest The FileCopy statement automatically overwrites an existing file, unless the file is read-only or locked open by another application. N O T E When you copy files over a network or dial-up connection, using the On Error statement Part to trap errors is a good idea. For example, if the network is down or another user has the file exclusively locked, your program could bomb unexpectedly. You can easily provide an error trap and retry dialog, as described in Chapter 9, “Visual Basic Programming Fundamentals.” ■ V 21 ◊ See “Using the On Error Statement” p. 219 Untitled-28 473 P?/V? Using #5422 Ch 9/2/98, 4:29 PM 9.18.97 Ruth chapter 21 LP#1 474 Chapter 21 Working with Files TIP When you are performing file operations that take a long time (more than a few seconds), display an AVI file like Windows does. This capability is discussed in the section “Adding Video with the Animation Control” in Chapter 12, “Microsoft Common Controls.” Deleting Files Visual Basic also allows you to delete files by using the Kill statement. Kill can use wildcards to specify multiple files, as in the following example: Kill “D:\NewDir\*.doc” Renaming Files The Name statement is like MS-DOS’s RENAME command but can be used on only one file at a time: Name oldname As newname You also can use Name like the MOVE command in MS-DOS if the specified paths are different: ‘Moves the file to a new directory MkDir “D:\NewDir” Name “C:\Windows\Desktop\TEST1.TXT” AS “D:\NewDir\TEST2.TXT” In the preceding example, note the MkDir statement, which you probably have guessed is used to create a new directory. The MkDir and RmDir statements add and remove directories, just like their MD and RD counterparts in MS-DOS. Setting the Current Directory In the examples discussed so far, the path has always included the drive and directory. However, as you may recall from using MS-DOS, during the context of your MS-DOS session, you are always “in” a certain directory, which is usually displayed to the left of the MS-DOS cursor. For example, if you type CD \WINDOWS, you can rename, copy, or delete files within the WINDOWS directory without specifying C:\WINDOWS in the pathname. The same concept of a current directory applies to Visual Basic. By using the ChDir and ChDrive statements, you can set the current working directory on each drive and switch between current drives, eliminating the need to specify the full path for each file operation: ‘Change to the desired directory and drive and rename a file chdir “C:\Windows\Desktop” chdrive “C:” Name “TEST1.TXT” As “TEST2.TXT” ‘Delete a file in the current directory ChDrive “D:” ChDir “D:\DATA” Kill “OLDDATA.DAT” Performing deletes can be dangerous if you don’t know the current directory. Fortunately, Visual Basic offers a function that provides this value: the CurDir$ function. The syntax of CurDir$ is stringvar = CurDir$([Drive]) N O T E You can use the Left$ function to get the current drive, as in the following example: sDriveLetter = Left$(CurDir$(),1) Untitled-28 474 P?/V? Using ■ 9/2/98, 4:29 PM #5422 9.18.97 Ruth chapter 21 LP#1 File Functions in Visual Basic 475 Launching Other Programs with the Shell Function From time to time, you may need to launch another Windows program from your Visual Basic code. For example, you could use Visual Basic to schedule a data transfer or file cleanup. You could easily do so by checking the current system time and then running the secondary program when appropriate. You can run other programs by using the Shell function. The syntax for Shell is as follows: DoubleVar = Shell(pathname[,windowstyle]) The following lines of Visual Basic code use Shell to run Notepad and bring up a text file called README.TXT: Dim dTaskID As Double dTaskID = Shell(“Notepad D:\readme.txt”, vbNormalFocus) The first parameter of Shell is the command to be executed and the second, optional parameter is the window style. In the preceding example, the constant vbNormalFocus tells the Shell statement to run Notepad in a normal window with focus. The constant specifies two attributes of the new window: style and focus. Style describes how the window will be displayed (normal, minimized, maximized or hidden), and the focus describes whether the application will become the foreground application (only one running application can have the focus). The default window style is minimized with focus. This means the shelled application does not obscure another application’s window, but the shelled program has the focus. Launching another application with Shell is easy. If you need to wait for it to complete before your Visual Basic code continues, you need to use slightly more complex code with some additional Windows API calls. This specific API example is discussed in Chapter 20, “Accessing the Windows API.” ◊ See “Waiting on a Program to Finish Running,” p. 461 Locating Files Relative to Your Application When you work with files in Visual Basic, “hard-coding” a file or folder name within your program is never a good idea. A commercial application such as Microsoft Office lets you change the default installation directory to anything you want. Even if you install the application in an off-the-wall location like D:\JUNK123\, it still can find all its other files (such as templates and clip art) and function normally. Likewise, your applications will be more successful and professional if they can survive on any drive or installation path. If you include files beyond the actual program EXE (like a database), you can add some minor coding so that your program can locate these files in a manner that is transparent to the user. Figure 21.2 shows an album selection screen. This program allows the user to click an album image to play the album. The program is designed to run from a CD-ROM drive. This means the path to the program might be D:\TUNES\TUNES.EXE if your CD-ROM drive letter is D. The album cover pictures and database information are also stored in the \TUNES subdirectory on the CD-ROM. Untitled-28 475 P?/V? Using #5422 9/2/98, 4:29 PM 9.18.97 Ruth chapter 21 LP#1 Part V Ch 21 476 Chapter 21 Working with Files FIGURE 21.2 When your program is running from an unknown location, such as a mapped network drive or CD-ROM, use App.Path to locate the necessary supporting files. For the program to always find the images, no matter what the CD-ROM drive letter, it uses the Path property of the App object (App.Path), as in the following example: ‘Open database Set db = OpenDatabase(App.Path & “\albums.mdb”) ‘Load image Set picture1 = LoadPicture(App.Path & “\Picture1.GIF”) returns the directory in which the application is running. In the preceding example, the returned value is D:\TUNES or whatever directory the TUNES.EXE file is located in. App.Path After you have saved your project and are working in the Visual Basic IDE, App.Path returns the path to your project’s directory (with the .VBP file). If the project hasn’t yet been saved, App.Path returns the current directory. ■ N O T E In the preceding examples, notice that you have to add a backslash before specifying the filename. App.Path doesn’t add the final backslash unless it returns the root directory. You can use the Right$ function to check for this at the beginning of your program: ‘Sets sAppPath (assumed to be a public variable) for use later in the program sAppPath = App.Path If Right$(sAppPath,1) <> “\” then sAppPath = sAppPath & “\” ‘Later in the program: Dim sDBLocation As String sDBLocation = sAppPath & “finance.mdb” Some programmers use the ChDir command (discussed earlier) to change the current directory to App.Path at the beginning of the program. I tend to stay away from this command because it also may affect other Windows programs. TIP Untitled-28 If your application uses many files spread across several directories and drives, you should take the next step and keep file locations in an INI file or database. (See “Understanding INI Files” later in the chapter.) 476 P?/V? Using 9/2/98, 4:29 PM #5422 9.18.97 Ruth chapter 21 LP#1 Working with Text Files 477 Working with Text Files Sometimes you may need to store and retrieve information but not need the power of a database (not to mention the extra coding, configuration, and support files that go along with it). In these cases, a text file may be just the thing you need. In this section, you will learn about a simple type of file: a free-form, sequential text file. Sequential means that the file is accessed one byte after the other in sequence, rather than jumping to a specific location. Free form means that the file has no predefined structure; it is entirely up to the programmer. Sequential Text Files Suppose you have a form in which the user must choose salespersons from a list, as shown in Figure 21.3. Your mission is to load the names of each salesperson into a list box so that the user can select these names. You could just put a bunch of AddItem statements in the Form_Load event. However, doing so would be a poor solution because you have hard-coded information in the program. Any time the sales force changed, the program would have to be recompiled. A better solution is to use a text file with the salespersons’ names in it. The program then reads the names from the text file and populates the list box. FIGURE 21.3 The list box is populated with the contents of a text file. To create the file itself, you can use a text editor such as Notepad, placing each salesperson’s name on a separate line, as shown in Figure 21.4. FIGURE 21.4 Data stored in sequential text files can be easily edited. Part V Ch 21 Untitled-28 477 P?/V? Using #5422 9/2/98, 4:29 PM 9.18.97 Ruth chapter 21 LP#1 478 Chapter 21 Working with Files This process is simple, and the file can be edited by anyone—even if that person doesn’t have a database tool. For example, a secretary could maintain this file on a network server, and the application could copy the most recent version at startup. Of course, if you are using a database anyway, you might want to go ahead and place the names of the sales force in a table. However, a standard text file could still be used for importing into the table. N O T E The concept of a shared network file also applies to databases and other documents, which may be useful if everyone on your network uses the same desktop application programs. ■ Reading from a Sequential Text File Now that you know how easily you can create a sequential text file, you’re ready to write some code to read information from the file. One easy way to process a sequential text file is to read it a line at a time. For the salesperson example described in the preceding section, the steps used for filling up the list box are very straightforward: 1. Open the file for input. 2. Read a line from the file and store it in a variable. 3. Add the contents of the variable to the list box. 4. Repeat steps 2 and 3 for each line in the file. 5. Close the file. The code for filling up the list box, which is discussed in the following sections, is shown in Listing 21.1. Listing 21.1 LISTFILL.ZIP—Filling a List Box from a Text File Sub FillListBox() Dim sTemp As String lstPeople.Clear Open “C:\DATA\PEOPLE.TXT” For Input As #1 While Not EOF(1) Line Input #1, sTemp LstPeople.AddItem sTemp Wend Close #1 End Sub Now, examine the code a little closer. First, before you read or write information, you must open the file with the Open statement. The Open statement associates the actual filename (PEOPLE.TXT in the example) with a file number. A file number is an integer value used to identify the file to other Visual Basic code: Open “C:\DATA\PEOPLE.TXT” For Input As #1 Untitled-28 478 P?/V? Using 9/2/98, 4:29 PM #5422 9.18.97 Ruth chapter 21 LP#1 Working with Text Files 479 N O T E In the preceding example, 1 is the file number. However, if you open and close multiple files throughout your program, using this number might not be a good idea. In that case, you should use the FreeFile function, which returns the next available file number, as in the following example: Dim nFile As Integer nFile = FreeFile Open “C:\MYFILE.TXT” for Input As #nFile ■ After you finish using a file, you should close it with the Close statement (refer to Listing 21.1). This way, you can free up the file number for use with other files. In addition to providing the filename and number association, the Open statement tells Visual Basic how you intend to use the specified file. (Many different options are available with the Open statement, as discussed in the Help file.) TIP Before you open a file for input, use the Dir$ function to see whether it actually exists. The keyword Input indicates that the file will be opened for Sequential Input, which means that you can only move forward through the file in sequence. The act of reading information from the file automatically moves an internal file pointer forward for the next read. The code in Listing 21.1 uses a Line Input statement in a While loop to read information. The first Line Input statement reads the first line, the second Line Input reads the second line, and so on. A line in a file is delimited by an end of line marker, which in Windows is the carriage return character followed by the line feed character. The syntax of the Line Input statement is Line Input #filenumber,variablename where filenumber is an open file number and variablename is a string or variant variable. If you try to read more lines of text than are in the file, an error occurs. Therefore, you should use the EOF (end-of-file) function to check whether you have reached the end of file before attempting to read again. After you open the file, you can choose from several methods of reading information from it. In the example, each name is the only piece of information on each line, so no further processing on the string variable is necessary. However, sometimes you may want to read less than a whole line or store more than one piece of information on a single line. In these cases, you can use the Input # statement or the Input function. The Input # statement is designed to read information stored in a delimited fashion. For example, the following line of a text file contains three distinct pieces of information: a string, a number, and a date. Commas, quotation marks, and the # symbol are used to delimit the information. “Test”,100,#1998-01-01# Input #1, stringvar, intvar, datevar 479 P?/V? Using #5422 V Ch 21 The following line of code correctly reads each item from the file into the appropriate variables: Untitled-28 Part 9/2/98, 4:29 PM 9.18.97 Ruth chapter 21 LP#1 480 Chapter 21 Working with Files Remember that the Input # statement looks for those delimiters, so make sure that your Input # statements match the format of the file. Another method of reading information is the Input function. The Input function allows you to specify the number of characters to read from the file, as in the following example: ‘Reads five Character from file number 1 s = Input(5,#1) Now, compare how each of the methods just discussed would process the same line in a file: ‘Assume our file has the following line repeated in it: “This is a test string.” Dim s As String Line Input #1, s ‘s contains the entire string including quotes Input #1, s ‘s contains the string without quotes s = Input(5,#1) ‘s Contains the first 5 characters (“This) Writing to a Sequential Text File One good use of a sequential text file is a log file. For example, I have a scheduler application that runs programs and database updates. I rarely work at the machine on which the scheduler application is running, but I can connect over the network and view the log file to see whether the updates have completed. TIP You can create batch files, FTP scripts, and many other simple file formats on-the-fly by using sequential text files. Listing 21.2 is a subroutine called LogPrint, which can be added to your program to log error messages. It writes the error message and date to a sequential text file. Listing 21.2 LOGPRINT.ZIP—Using a Sequential Output File to Build an Application Log Sub LogPrint(sMessage As String) Dim nFile As Integer nFile = FreeFile Open App.Path & “\ErrorLog.TXT” for Append Shared as #nFile Print #nFile,format$(Now,”mm-dd hh:mm:ss”) & “ – “ & sMessage Close #nFile End Sub The function can be called from an error routine or to inform you of a program event: LogPrint “The database was successfully opened.” Untitled-28 480 P?/V? Using 9/2/98, 4:29 PM #5422 9.18.97 Ruth chapter 21 LP#1 Working with Text Files 481 The output of the log file can be viewed with a text editor, as shown in Figure 21.5. FIGURE 21.5 With a few lines of code, you can add a log file to your application. Recall from Listing 21.1 (in the preceding section) that you opened the file in input mode by using the keyword Input. To write data, you open the file for sequential output. However, instead of using the keyword Output, you use Append. Compare the following two lines of code, each of which opens a file for output: ‘Append mode – adds to an existing file or creates a new one Open “ErrorLog.TXT” for Append as #1 ’Output Mode – always creates a new file, erases any existing information Open “ErrorLog.TXT” for Output as #1 Append mode means data written to the file is added to the end of any existing data. This is perfect for the log file application because you want to keep adding to the log file. Opening a file for Output means that any existing data will be erased. In either case, the Open statement automatically creates the file if it does not exist. After a file has been opened for Output, you can use a couple of different statements to write information to it. The Print# and Write# statements, described in the next section, provide different formatting options for sequential files. Using Print and Write The Print# statement works almost exactly like the Print method described in Chapter 20, “Accessing the Windows API,” except instead of going to an onscreen object, the output is routed to the open file. Unless a semicolon or other separator is at the end of the list of things to be printed, a new line is automatically inserted into the file after each print. The syntax of the Print# statement is Print #filenum,expressions Another statement, the Write# statement, works like the Print# statement but automatically adds separators and delimiters. The syntax of the Write# statement is Write #filenum,expressions The Write statement is intended for use with the Input# statement, described earlier in the “Reading from a Sequential Text File” section. Some examples of both statements are listed here, and the resulting file is shown in Figure 21.6. Print Print Write Print Write Print Untitled-28 #1, “This is an example of Print# and Write#” #1, “Siler”,”Brian” #1, ”Siler”,”Brian” #1, “Really?”, 2*3;Spc(5);”Good.”; #1,”Date”,1/1/1998,1000*5; #1, vbCrLf & “Bye!” 481 P?/V? Using #5422 9/2/98, 4:29 PM 9.18.97 Ruth chapter 21 LP#1 Part V Ch 21 482 Chapter 21 Working with Files FIGURE 21.6 Whereas Print# gives you more control over output format, Write# adds delimiters for easy retrieval of information. Random Files—Creating Your Own File Format Sequential files do not have any structure. As a matter of fact, the structure is defined by the code that reads the file rather than in the file itself. As you learned in the previous section, this feature is advantageous from a readability standpoint but limits the functions that a programmer can use to search through the file. For example, Visual Basic does not contain a function to jump to a specific record in a sequential file because Visual Basic does not know the file’s structure. One way to move some structure into the file itself is to store user-defined record types rather than just string data. You can then open them in Random mode and are not limited to sequential access. Creating a Record Type Custom record types are really just user-defined data types. You create user-defined data types by using the Type statement. Type declarations are entered in the general declarations section of a Code window. The following code uses the Type statement to declare an Employee record type: Private Type EmpID As LName As Fname As Title As End Type Employee Integer String * 30 String * 20 String * 20 The custom record type can then be accessed from code by using dot notation, as in the following example: Dim emp1 As Employee Emp1.Fname= “Joe” Emp1.Lname= ”Smith” Emp1.Title= ”Chicken Plucker” Emp1.EmpID = 12345 Notice that accessing fields in a custom data type is similar to accessing an object’s properties, as discussed in Chapter 4, “Using Visual Basic’s Default Controls.” Untitled-28 482 P?/V? Using 9/2/98, 4:29 PM #5422 9.18.97 Ruth chapter 21 LP#1 Random Files—Creating Your Own File Format 483 Opening a Random Access File The main difference between opening a random access file and a sequential file is that you must specify the record length in the Open statement. The record length for a user-defined data type can be obtained by using the Len statement on a variable of that type, as in the following example: Dim emp1 As Employee Open “D:\EMPINFO.DAT” for Random As #1 Len = Len(emp1) The preceding line of code opens the file EMPINFO.DAT for random access. The Len= part of the Open statement tells Visual Basic that subsequent reads and writes to the file will assume that the file contains only records the length of emp1. Adding Records with Put After you open a file for random access, use the Put statement to store records in the file. The syntax of the Put statement is as follows: Put filenumber,[recnumber],variablename The following code uses the Put statement in a For loop to write five records of type Employee to file #1: For i = 1 To 5 emp1.LName = InputBox$(“Enter Last Name”) emp1.Fname = InputBox$(“Enter First Name”) emp1.Title = InputBox$(“Enter Title”) emp1.EmpID = i Put #1, , emp1 Next i Notice the omission of the recnumber parameter, which specifies the location in the file where the new record should be written. This approach is useful for altering existing records in a file. If you do not specify this parameter, the record is written to the current file pointer location. Retrieving Records with Get To retrieve records from a random file, use the Get statement. The Get statement can be used to read information back into your record type, as in the following example that reads record number 4 in the file into the variable emp1 and then displays the Title field: Get #1, 4, emp1 MsgBox “Employee title is “ & emp1.Title Part The syntax of the Get statement is similar to Put: V Get filenumber,[recnumber],variablename Ch If you omit the recnumber parameter, Get behaves like the sequential Line Input statement; that is, each subsequent Get reads the next record. Untitled-28 483 P?/V? Using #5422 9/2/98, 4:29 PM 9.18.97 Ruth chapter 21 LP#1 21 484 Chapter 21 Working with Files Random Access with Seek To move from record to record, use the Seek statement. The Seek statement has two parameters, the file number and record number, as shown here: Seek #1,3 The preceding line of code causes the next Put or Get to access record number 3. INI Files INI files (pronounced “any files” by us southerners) are useful for storing program information and user settings. An INI file is basically a text file with a simple structure that allows you to save and retrieve specific pieces of information; its filename extension is INI, short for initialization. By storing information in an INI file, you can avoid hard-coding values in your program. This way, you can easily change values without recompiling the program. In the following sections, you will look at some possible uses for INI files and discover what you need to do to use them in a program. Understanding INI Files The structure of INI files is simple. INI files can be viewed and edited with Notepad, or any other text editor. A sample INI file is shown in Figure 21.7. FIGURE 21.7 INI files can be used to store user settings and other information in an organized manner. The three elements to an INI file are sections, keys, and values. (Microsoft calls a section an application; the reason for this involves the history of INI files when an application stored its own settings in WIN.INI.) The parts of an INI file are summarized in Table 21.3. Untitled-28 484 P?/V? Using 9/2/98, 4:29 PM #5422 9.18.97 Ruth chapter 21 LP#1 INI Files Table 21.3 485 Parts of an INI File Element Description Section A name enclosed in brackets ([]) that groups a set of values and keys together. Key A unique string. The key will be followed by an equal sign (=) and a value. A key needs to be unique only within a specific section. Value The actual information of a particular key in the INI file. A section and key together are used to read or write a value. The order of sections and keys within the file is not important because the section and key names (should) point to only one value. One final note on the structure of an INI file: A semicolon (;) is used to indicate a comment; any keys or values following a semicolon are ignored. For example, look at this INI section: [Settings] DBLocation=P:\USERINFO.MDB ;DBLocation=D:\CODE\TEST.MDB In the preceding section, switching from a local development database to a production database is easy. You can simply “comment out” the line you don’t want. Using INI Files in Visual Basic One reason INI files are easy to use is that you do not have to worry about creating the file, opening the file, or finding the correct line. Before you can use INI files, however, you have to declare two Windows API functions and write a couple of “wrapper” functions around them. (To learn more about API calls, see Chapter 20, “Accessing the Windows API.”) Simply add a new module to your program, and enter the code from Listing 21.3 in the General Declarations section. TIP Build a library of useful functions like these in a separate module (for example, UTILITY.BAS) that can easily be added to multiple projects. Listing 21.3 INIFUNC.BAS—Using INI Files in Your Program ‘API DECLARATIONS Declare Function GetPrivateProfileString Lib “kernel32” Alias _ “GetPrivateProfileStringA” (ByVal lpApplicationName _ As String, ByVal lpKeyName As Any, ByVal lpDefault _ As String, ByVal lpReturnedString As String, ByVal _ nSize As Long, ByVal lpFileName As String) As Long Declare Function WritePrivateProfileString Lib “kernel32” Alias _ “WritePrivateProfileStringA” (ByVal lpApplicationName _ As String, ByVal lpKeyName As Any, ByVal lpString As Any, _ ByVal lpFileName As String) As Long continues Untitled-28 485 P?/V? Using #5422 9/2/98, 4:29 PM 9.18.97 Ruth chapter 21 LP#1 Part V Ch 21 486 Chapter 21 Working with Files Listing 21.3 Continued Public Function sGetINI(sINIFile As String, sSection As String, sKey _ As String, sDefault As String) As String Dim sTemp As String * 256 Dim nLength As Integer sTemp = Space$(256) nLength = GetPrivateProfileString(sSection, sKey, sDefault, sTemp, _ 255, sINIFile) sGetINI = Left$(sTemp, nLength) End Function Public Sub writeINI(sINIFile As String, sSection As String, sKey _ As String, sValue As String) Dim n As Integer Dim sTemp As String sTemp = sValue ‘Replace any CR/LF characters with spaces For n = 1 To Len(sValue) If Mid$(sValue, n, 1) = vbCr Or Mid$(sValue, n, 1) = vbLf _ Then Mid$(sValue, n) = “ “ Next n n = WritePrivateProfileString(sSection, sKey, sTemp, sINIFile) End Sub After the code in Listing 21.3 has been entered, you can now use the function sGetINI and the subroutine writeINI to easily read and write to an INI file. The following example shows how you can retrieve settings from an INI file for use at program startup. Listing 21.4 INIEXAMPLE.ZIP—Using an INI File for Program Settings Sub InitProgram() Dim Dim Dim Dim sINIFile As String sUserName As String nCount As Integer i As Integer ‘Store the location of the INI file sINIFile = App.Path & “\MYAPP.INI” ‘Read the user name from the INI file sUserName = sGetINI(sINIFile, “Settings”, “UserName”, “?”) If sUsername = “?” Then ‘No user name was present – ask for it and save for next time sUserName = InputBox$(“Enter your name please:”) writeini sINIFile, “Settings”,”UserName”,sUserName End If Untitled-28 486 P?/V? Using 9/2/98, 4:29 PM #5422 9.18.97 Ruth chapter 21 LP#1 From Here… 487 ‘Fill up combo box list from INI file and select the user’s ‘last chosen item nCount = Cint(sGetINI(sINIFile, “Regions”, “Count”, 0) ) For i = 1 to nCount cmbRegn.AddItem sGetINI(sINIFile, “Regions”, “Region” & i,“?”) Next i cmbRegn.Text = sGetINI(sINIFile, “Regions”, _ “LastRegion”,cmbRegions.List(0)) End Sub The code in Listing 21.4 first checks the INI file for a username. By providing the default value ?, you know whether the username already exists in the INI file and can prompt for it. The default value is a great feature because it does not matter whether the INI file even exists. The next part of the code sample reads the number of regions from the INI file and uses that value to place each region in a combo box. The final statement sets the Text property of the combo box to a value from the INI file, using the first item in the list as a default. N O T E Remember that writeINI is a subroutine, so it does not require parentheses. ■ Driving your program from INI files, as demonstrated in Listing 21.4, allows you to make minor changes to the program quickly and easily without even recompiling it. From Here… In this chapter, you looked at some of the file functions built in to the VB language, as well as examined how to use INI files in your application. From Visual Basic, you can copy, delete, and rename files, as well as store information in a variety of formats. Although the methods discussed in this chapter do not have the power of a database engine, they are well suited to simple tasks in which you cannot have a lot of extra overhead. For more information about the topics discussed in this chapter, see the following chapters: ■ If you want to learn about more advanced methods of information storage, see Chapter 24, “Database Basics.” ■ To find out additional information about API functions, see Chapter 20, “Accessing the Windows API.” ■ To learn more about text file access from a Web browser, see Chapter 30, “Using VBScript.” Part V Ch 21 Untitled-28 487 P?/V? Using #5422 9/2/98, 4:29 PM 9.18.97 Ruth chapter 21 LP#1 Untitled-28 488 9/2/98, 4:29 PM 22 489 C H A P T E R Part V Ch 22 Using OLE to Control Other Applications In this chapter Working with Word Obects 490 Working with Excel 496 Using the OLE Container Control 497 Untitled-29 489 9/2/98, 4:30 PM P2/V4/SWG2 SEU VB6 Marcia 7.24.98 CH22 LP#1 490 Chapter 22 Using OLE to Control Other Applications OLE, which stands for object linking and embedding, was introduced as a way to integrate the Microsoft Office family of products. Applications that support OLE allow users to use one application from within another without leaving the context of the original program’s interface. The Microsoft Office suite is a stellar example of a group of individual programs that use OLE to work together. This capability makes a software suite much more than just a group of programs that are packaged together. For example, by using OLE, you can embed an Excel spreadsheet in a Word document. A user working on that Word document can edit the spreadsheet by simply double-clicking it. This action opens Excel functionality while still working in Word. The benefits to users include the ability to edit different types from a single, unified user interface. A benefit for programmers is that the Office applications contain a great set of exposed OLE (or ActiveX) objects that you can access from Visual Basic. Visual Basic also provides you with a very nice OLE Container control, which makes it very easy to give your users access to OLE-compliant applications from within your VB programs. When you use Office’s OLE objects in Visual Basic, you are essentially “remote controlling” Word or Excel. This means that not only must the applications be installed on a user’s machine, but your application acts just as though a user were entering and typing the commands. The application loads, and depending on how you write your VB code, users may be able to watch or interact with it. For these reasons, OLE automation may be slow, but it is still useful in some circumstances. The following are some advantages of using OLE automation: ■ Professional-looking reports. Word and Excel can produce some nice printed reports. By driving Word and Excel remotely from VB, you can easily print reports using these programs’ advanced formatting capabilities. ■ Automated document creation. You can create documents and spreadsheets from VB code. For example, you can create a weekly summary of available job openings from a database and email it to prospective applicants. ■ Information retrieval. You can use OLE objects in Visual Basic to extract information from an Excel spreadsheet and store it in a database. In this chapter, you examine some of the ways to use Word and Excel from Visual Basic. Although the examples in this chapter will use standard Visual Basic, note that Office applications now practically have Visual Basic built in, so much of the same code described here can be included as VBA code in the document or worksheet itself. Working with Word Objects The capability of controlling an instance of Microsoft Word from within a Visual Basic program can lead to some powerful added value for your applications. Users will appreciate being able to edit a Word document without having to leave a specialized program. In this section, you learn how to add Word functionality to your programs. Untitled-29 490 9/2/98, 4:30 PM P2/V4/SWG2 SEU VB6 Marcia 7.24.98 CH22 LP#1 Working with Word Objects The Microsoft Word Object Library Part To use Word objects from Visual Basic, you must have Word installed on your computer. After Word has been installed, you should see the Microsoft Word Object Library available in Visual Basic’s References dialog box, as shown in Figure 22.1. FIGURE 22.1 To use Word objects in Visual Basic, add a reference to the Word Object Library. (The Word reference from Office 97 is shown here.) To add the reference, choose References from the Project menu, and place a check mark next to the Microsoft Word Object Library. After referencing the Word Object Library, you can press F2, or choose View, Object Browser to see the objects Word makes available to your program, as in Figure 22.2. FIGURE 22.2 The Object Browser is a useful tool for discovering what you can do with Word and Excel from Visual Basic. In the following sections, you explore how to manipulate Microsoft Word from Visual Basic by using the Microsoft Word Object Library. Untitled-29 491 491 9/2/98, 4:30 PM P2/V4/SWG2 SEU VB6 Marcia 7.24.98 CH22 LP#1 V Ch 22 492 Chapter 22 Using OLE to Control Other Applications Creating Application and Document Objects The two most important Word objects you need to know about are the Word.Application and Word.Document objects, which provide access to instances of the Word application and Word documents, respectively. To launch Word from Visual Basic code, simply create a new instance of the Word.Application object, as you would with any other object: Dim objWord As Word.Application Set objWord = New Word.Application Here, notice that early binding is used with the Set statement, which makes programming with objects easier, as discussed in Chapter 16, “Classes: Reusable Components.” ◊ See “Declaring and Using Objects,” p. 366 The preceding two lines of code launch Word on your PC. Word then appears on the task list, but it remains invisible until you set the object’s Visible property to True, as in the following example: objWord.Visible = True You can also create Word.Document objects from the application object. The Word.Application object contains a Documents collection. Recall from Chapter 13 that you can use the Add method of a collection to add new objects. Now you can try a simple example. First, start a new Standard EXE project in Visual Basic and reference the Word Object Library as previously described. Next, add two command buttons, cmdStart and cmdClose, and enter the code from Listing 22.1 in the form. Listing 22.1 WORDDEMO.TXT—Using Word from Visual Basic Dim objWord As Word.Application Private Sub cmdStart_Click() Dim objDoc As Word.Document ‘Start Word and make it visible Set objWord = New Word.Application objWord.Visible = True ‘Create a new document Set objDoc = objWord.Documents.Add ‘Make it the active document objDoc.Activate ‘Add some text to the document objDoc.ActiveWindow.Selection.InsertAfter “This is some text” objDoc.ActiveWindow.Selection.InsertParagraphAfter objDoc.ActiveWindow.Selection.InsertAfter “This is some more text.” objDoc.ActiveWindow.Selection.InsertParagraphAfter Untitled-29 492 9/2/98, 4:30 PM P2/V4/SWG2 SEU VB6 Marcia 7.24.98 CH22 LP#1 Working with Word Objects 493 ‘Make selected text bold face objDoc.ActiveWindow.Selection.Font.Bold = True ‘Unselect text objDoc.ActiveWindow.Selection.EndOf Part V Ch 22 End Sub Private Sub cmdClose_Click() ‘Close word without saving changes objWord.Quit False ‘Destroy object reference Set objWord = Nothing End Sub When you execute the preceding program and click the cmdStart button, a new Word document is created. The code in the Click event procedure uses the Selection object of the document to enter some text and make it boldface. N O T E In Listing 22.1, a form-level variable for the Word.Application object is used so that it can be referenced from multiple subroutines. ■ In Listing 22.1, you created a document object from the application object. You also can just create the document object directly, as in the following example: Dim objDoc As Word.Document Set objDoc = New Word.Document objDoc.ActiveWindow.Selection.TypeText “Hello!” The preceding code creates a new Word document, although unlike the code in Listing 22.1, it uses an existing instance of Word. In other words, if the user already has Word open, a new document is created in the existing copy of Word; whereas the first example creates a new instance of Word regardless. When you are finished with document or application objects, you can close a document by using the Close method and close Word by using the Quit method: objDoc.Close False objWord.Quit False The optional parameter False tells Word not to save changes. Omitting this parameter causes Word to prompt the user if a document has not been saved. Depending on your application, you may want to leave Word open for the user to edit a document. In this case, just omit the Close and Quit methods. Untitled-29 493 9/2/98, 4:30 PM P2/V4/SWG2 SEU VB6 Marcia 7.24.98 CH22 LP#1 494 Chapter 22 Using OLE to Control Other Applications Saving, Opening, and Printing Documents After creating a Word document in Visual Basic, you can use the Save and SaveAs methods of the document object to save it to disk. You should first use the SaveAs method to specify a filename: objDoc.SaveAs “C:\Temp\MyDoc.Doc” The Save method has no parameters; it is intended for saving a document after you have already specified a filename: If objDoc.Saved = False then objDoc.Save Note that you can use the Saved property to check whether a document has been saved since any changes were made. N O T E If you use the Save method without first calling SaveAs, Word prompts the user for a filename. ■ To open an existing document, create an instance of the Word.Application object and use the Set statement with the Open of the Documents collection: Set objDoc = objWord.Documents.Open (“C:\Temp\Junk.Doc”) In the preceding line of code, if the file JUNK.DOC does not exist, Word displays an error message. You can handle this situation yourself in Visual Basic by using an On Error statement and checking the document object to see whether the document was actually opened: On Error Resume Next Set objDoc = objWord.Documents.Open(“C:\Temp\Junk.Doc”) If objDoc Is Nothing Then MsgBox “Open was not successful!” To print in Word, use the PrintOut and PrintPreview methods. The following line of code causes Word to print a document: objdoc.PrintOut If you are creating a report in Word, you might want to use the PrintPreview method instead so that the user can view the report and decide whether to print it. Working with Text In Listing 22.1, you used the InsertAfter and InsertParagraphAfter methods to add text to a Word document. However, many additional ways are available for you to work with text in Word. For example, you can use the Words collection to retrieve text a word at a time. The following code sample adds the words in a Word.Document object to a list box: For nWord = 1 to objDoc.Words.Count lstWords.AddItem “Word “ & nWord & “ is “ & objDoc.Words(nWord).Text Next nWord Untitled-29 494 9/2/98, 4:30 PM P2/V4/SWG2 SEU VB6 Marcia 7.24.98 CH22 LP#1 Working with Word Objects 495 You can also replace words in a document by assigning a value to the Text property, although you should keep in mind that replacing a single word with multiple words changes the number of words. Part V Ch N O T E The Word.Document object also contains Sentences and Paragraphs collections. ■ An easy way to insert text at a specific location is to use bookmarks. In Microsoft Word, you can place the cursor at a certain location and choose Bookmark from the Insert menu to create a named bookmark. From code, you can use the Bookmarks collection to identify a bookmark: Set objDoc = objWord.Documents.Add(“D:\DATA\MyTemplate.DOT”) objDoc.Bookmarks(“Name”).Range.Text = “John Smith” objDoc.Bookmarks(“Address”).Range.Text = “123 Fourth Street” objdoc.SaveAs “D:\DATA\JSMITH.DOC” In this example, you create a new document from a custom template, add some data at the bookmark locations, and save the document and data to a new filename. Note that this code assumes that the document template MyTemplate contains predefined bookmarks. Other Useful Features If you want to create a report using Word, you need to call methods and set properties to control the formatting of the report. One way to make your report look neat is to add tables to the document’s Tables collection, as in the following code sample: Dim objTable As Word.Table Set objTable = objDoc.Tables.Add(objDoc.Range(), 10, 2) objTable.Cell(1, 1).Range.Text = “Hello” objTable.Cell(1, 2).Range.Text = “Dolly objTable.Columns(2).AutoFit The preceding code inserts a 10-row, 2-column table in the document and adds some text. Finally, the Autofit method is called on the second column to size it to the text in the column. Another interesting feature is the ability to add your own variables to open documents. This feature is useful, for example, if you have several documents open and need a way to identify them. To add a variable, make up a name and use the Add method of the Variables collection: objDoc.Variables.Add “EMPLOYEEID”, “8675309” You can then use your variable to identify a document: For Each objDocTemp In objWord.Documents If objDocTemp.Variables(“EMPLOYEEID”) = “8675309” Then Set objDoc = objDocTemp End If Next objDocTemp For the preceding code to work, you must set objDoc to Nothing if it was used previously. Untitled-29 495 9/2/98, 4:30 PM P2/V4/SWG2 SEU VB6 Marcia 7.24.98 CH22 LP#1 22 496 Chapter 22 Using OLE to Control Other Applications Word.Basic Throughout the preceding sections, you explored how to use the Microsoft Word Object Library. You used early binding, meaning that objects are declared as a specific type rather than the more generic Object data type. However, if you have to maintain older Visual Basic applications, you may find a different library, the WordBasic library. Applications that use this object generally declare them as late bound, as in the following example: Dim objWord As Object Set objWord = CreateObject(“Word.Basic”) The commands also differ slightly: objWord.FileNew objWord.StartOfDocument objWord.FontSize 24 objWord.Insert “Some Big Text” objWord.FontSize 12 objWord.InsertPara objWord.Insert “Some Smaller Text” objWord.FileSaveAS “C:\TEST.DOC” Set objWord = Nothing Using the preceding example is definitely not the preferred way to access Word from VB, but it is mentioned here so that you are not confused if you run into some old code. Working with Excel You can also control Excel from your Visual Basic applications by using the same techniques that you use with Microsoft Word. Like Word, Excel has its own object library, which must be referenced in your Visual Basic project. By using OLE automation with Excel, you can create some neat-looking reports, such as the one shown in Figure 22.3. The layout and formatting of the report was created in Excel, and Visual Basic was used to supply the data. FIGURE 22.3 This report, which includes a graph and several columns of numbers, would be very difficult to create with Visual Basic’s built-in printing functions. Untitled-29 496 9/2/98, 4:31 PM P2/V4/SWG2 SEU VB6 Marcia 7.24.98 CH22 LP#1 Using the OLE Container Control Creating Excel Objects Part To start an instance of Excel, use the Workbook and Worksheet objects. The following code starts Excel and creates a new workbook containing one worksheet: V Dim objExcel As Excel.Application Set objExcel = New Excel.Application objExcel.Visible = True objExcel.SheetsInNewWorkbook = 1 objExcel.Workbooks.Add 22 Setting Cell and Range Values To set the values of individual cells in a worksheet, you can use the Cells collection or the Range property of the Worksheet object: With objExcel.ActiveSheet .Cells(1,2).Value = “10” .Cells(2,2).Value = “20” .Cells(3,2).Value = “=SUM(B1:B2)” .Range(“A3”) = “Total” End With N O T E Range also works with named ranges of one or more cells: objExcel.ActiveSheet.Range(“myrange”).Font.Color = vbRed ■ Notice that a With statement is used so that the object name is not repeated. In Excel, you may find that the object you need to reference is several levels deep in a collection: ObjExcel.Workbooks(1).Sheets(“Portfolio”).Range(2,4).Font.Bold = True Although this approach may seem confusing, it is a good way to organize a large number of classes. When you’re programming Excel and Word, you can employ several methods to make working with collections easier: ■ Create an intermediate object variable. ■ Use the dot notation, as in the preceding line of code. ■ Use a With statement to avoid extra typing. Using the OLE Container Control The OLE Container control allows you to embed or link OLE objects in your program. In preceding sections, you learned about using OLE objects to control another application. Using the OLE control is different in that the external object appears on a form in your program rather than as a separate application. In other words, you can have a form with buttons, labels, and an OLE control that contains a Word document. You can create the embedded object either at designtime or runtime, as long as the OLE control has been placed on your form. Untitled-29 497 497 9/2/98, 4:31 PM P2/V4/SWG2 SEU VB6 Marcia 7.24.98 CH22 LP#1 Ch 498 Chapter 22 Using OLE to Control Other Applications Creating an Embedded Object at Designtime As an example, create an embedded Windows Paintbrush object now. First, start a new Standard EXE project and draw the OLE Container control on the form. As soon as you draw the OLE Container control, the Insert Object dialog box, shown in Figure 22.4, appears. FIGURE 22.4 The Insert Object dialog box lets you specify an embedded object at designtime. The Insert Object dialog box lists all the available objects that can be used with the OLE control. If you do not select an object, the OLE control becomes a placeholder for an object, which can be created at runtime. For the example, choose Paintbrush Picture and click OK. States of an Object After choosing an object type and clicking OK, you may have noticed that Visual Basic’s toolbars and menus changed. This change happened because the OLE object in the control was activated. When an object is active, you can interact with it. In the sample project, because you created a Paintbrush picture object, you can now draw in the control with the mouse and perform all the drawing operations you normally could in Paintbrush. Draw some lines in the box, and deactivate the object by clicking outside the control on the form. Notice that you can still see your drawing in the inactive object, but the Visual Basic environment has returned to “normal.” When an object is inactive, you cannot interact with it. The DisplayType property of the OLE control determines whether inactive objects are displayed as icons or as the actual contents (that is, the drawing). Run your program by pressing F5, and notice that the object’s behavior remains the same. Double-clicking the object activates Paintbrush so that you can edit the object, as shown in Figure 22.5. Saving an Embedded Object to a File Now you can add saving and loading capability to the sample application. Add two command buttons, cmdSave and cmdLoad, to the form and enter the following code: Private Sub cmdSave_Click() Open “C:\OBJECT.DAT” For Binary As #1 OLE1.SaveToFile 1 Close #1 End Sub Private Sub cmdLoad_Click() Open “C:\OBJECT.DAT” For Binary As #1 OLE1.ReadFromFile 1 Close #1 End Sub Untitled-29 498 9/2/98, 4:31 PM P2/V4/SWG2 SEU VB6 Marcia 7.24.98 CH22 LP#1 Using the OLE Container Control 499 FIGURE 22.5 Part Notice that an active OLE object’s File menu does not automatically appear because saving the file is up to the programmer. V Ch 22 Notice that even though you are using methods of the OLE control to save and load the file, you still have to open the file yourself by using the Open statement. You can test the code by saving the drawing, making some changes to it, and then loading the original drawing back into the control. Creating an Embedded Object at Runtime In the preceding example, you created an embedded Paintbrush picture object at designtime. You can also create an “empty” OLE Container control at designtime and load the embedded object at runtime. To create an empty OLE Container control, just c