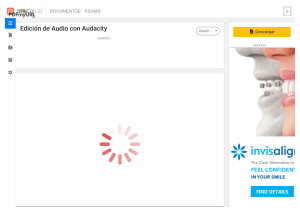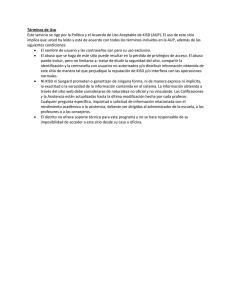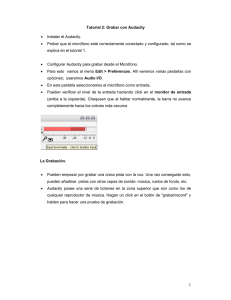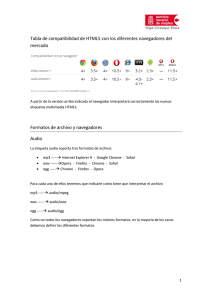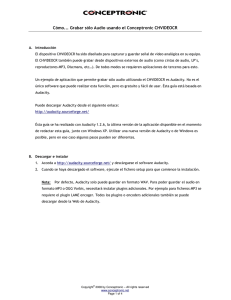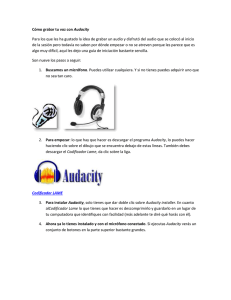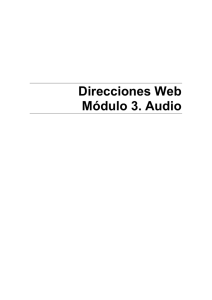PRÁCTICAS DE CAPTURA Y EDICIÓN DE AUDIO CON AUDACITY ÍNDICE Nota importante: “Cómo usar este manual y realizar las prácticas”............................................... pg 1 Primera sesión: “Introducción a la edición de sonido con Audacity”.....................…................... pg 1 Práctica básica nº 1: “¿Qué es esto y cómo se instala?................................…................... pg 1 Práctica básica nº 2 : “Archivos y proyectos”..........................................…....................... pg 3 Práctica de ampliación nº 1: “Carpetas de proyectos”........................................................ pg 5 Práctica de ampliación nº 2: “¿Qué pasa con el mp3?........................................................ pg 5 Segunda sesión: “Jugando con las ondas”...................................................................................... pg 6 Práctica básica nº 3: “Herramientas de control y algunos efectos”.................................... pg 6 Práctica básica nº 4: “Más efectos”.................................................................................... pg 8 Práctica de ampliación nº 3: “Otras herramientas de control”............................................ pg 9 Práctica de ampliación nº 4: “Todavía hay más efectos”.................................................... pg 9 Tercera sesión: “Ahora el artista eres tú”..................................................................................... pg 10 Práctica básica nº 5: “¿Así hablo yo?............................................................................... pg 10 Práctica básica nº 6: “Yo no he dicho eso”....................................................................... pg 11 Práctica de ampliación nº 5: “Todo es manipulable”........................................................pg 11 Cuarta sesión: “Trabajando con pistas”........................................................................................ pg 12 Práctica básica nº 7: “Pistas, canales, estéreo y mono”.................................................... pg 12 Práctica básica nº 8: “Mezclando pistas”..........................................................................pg 13 Práctica de ampliación nº 6: “Calidad”.............................................................................pg 14 Quinta sesión: “Avanzando en las pistas”.................................................................................... pg 16 Práctica básica nº 9: “Generando ritmos y mezclando”....................................................pg 16 Práctica básica nº 10: “Enlazando pistas”.........................................................................pg 18 Práctica de ampliación nº 7: “Karaoke”............................................................................pg 19 Recapitulación: “Veamos lo que hemos hecho”........................................................................... pg 20 Enlaces de interés......................................................................................................................... pg 21 NOTA IMPORTANTE. CÓMO USAR ESTE MANUAL Y REALIZAR LAS PRÁCTICAS: - En primer lugar, hay que leer detenidamente el manual, haciendo una pausa cada vez que encuentres los símbolos ► o ■ - El símbolo ► indica una acción. Deberás realizarla. - El símbolo ■ indica una reflexión. Deberás copiar la pregunta o ejercicio que lo acompañe, junto con su número, llevarla a un procesador de textos y responderla allí. El documento lo archivarás con el nombre de “paudacity” y, una vez terminadas las prácticas, será usado, junto con los demás archivos que guardes, para evaluarlas. - Las prácticas se organizan en sesiones: cada sesión contendrá dos prácticas básicas que deberán ser realizadas por todo el mundo. Al final de cada sesión hay una o dos prácticas de ampliación bajo el título “Para quien quiera saber más”, destinadas a quien termine antes que sus compañeros. Realizar las prácticas de ampliación, copiar sus preguntas en el archivo “paudacity” y responderlas hará subir la nota. PRIMERA SESIÓN: INTRODUCCIÓN LA EDICIÓN DE SONIDO CON AUDACITY PRÁCTICA BÁSICA Nº 1º “¿QUÉ ES ESTO Y CÓMO SE INSTALA? Hasta ahora, la informática trataba sobre palabras escritas (procesadores de texto), números (hojas de cálculo) e imágenes. Ya es hora de que pongamos algún sonido a la asignatura (aparte de los molestos ruidos que se producen cuando explico). En este tema, estudiaremos una introducción a la edición de audio, para lo cual nos serviremos del programa Audacity. ¿Y por qué usaremos el Audacity? – Porque es sencillo de usar y, sin embargo, es bastante potente. – Porque es muy parecido a otros programas de edición de audio. – Porque hay versiones del programa tanto para Linux como para Windows (y hasta para Mac) – Y sobre todo porque es libre y gratuito. Podéis descargarlo, de forma completamente legal, desde esta dirección de Internet: http://audacity.sourceforge.net/ Una vez descargado, basta con hacer doble click sobre el ejecutable y seguir las indicaciones del programa de instalación. He de advertiros que Audacity es incompatible con algunas tarjetas de sonido, así pues, si hacéis la descarga y la instalación en el ordenador que tengáis en casa, es posible que no os funcione. Este problema se está intentando solucionar y se espera que esté resuelto para la próxima versión del programa. Si instaláis Audacity en casa, la primera vez que entréis en el programa os aparecerá este mensaje: Manual y prácticas de edición de audio con Audacity. Página 1 ■ 1.- Traduce al español las frases: “Audacity first run” y “Choose language for Audacity to use”. Una vez escogido el idioma, esa ventana ya no os volverá a aparecer, sino que directamente iréis a una ventana como la siguiente: Y bien, para empezar, necesitaremos algún sonido con el que experimentar, así pues: ► Entra en la siguiente dirección de Internet: http://recursostic.educacion.es/bancoimagenes/web/ ► Busca “música fisterra” y descarga el archivo en formato mp3 en tu carpeta. Cambia su nombre, que por defecto es algo parecido a “k00697.mp3” por “fisterra.mp3” ► Abre el Audacity y carga el archivo fisterra.mp3. Tras un breve espacio de tiempo en el que el archivo se importará a un formato que reconozca el programa, obtendrás lo siguiente: Manual y prácticas de edición de audio con Audacity. Página 2 Más adelante veremos la razón por la que aparecen esa especie de ondas apelotonadas de color azul en el área de trabajo, y por qué aparecen dos. Empecemos por lo realmente básico: Ir al comienzo: con él nos colocamos al inicio del sonido o canción que editamos Reproducir. Al pulsar mayúscula, se convierte en Reproducir cíclicamente. Grabar. Sirve para grabar un sonido proveniente de un micrófono o un CD. Pausa. Parar. Debe hacerse siempre antes de aplicar efectos, salvar o exportar. Ir al final. ► Reproduce ahora la canción, Prueba el uso de todos los botones indicados arriba salvo el de “grabar” (ese lo dejamos para otro momento). ►Guarda en tu carpeta el archivo como un proyecto, con el nombre “proyectofisterra.aup”. Muy probablemente te aparezca una ventana como ésta: Si no aparece, es porque alguien ha marcado en la casilla de “No mostrar esta advertencia”. De todas formas, quedáis advertidos desde aquí. PRÁCTICA BÁSICA Nº 2: “ARCHIVOS Y PROYECTOS” Empecemos trabajando: ►Selecciona el archivo fisterra.mp3 de tu carpeta, ábrelo con un programa que sirva como reproductor de audio (por ejemplo, el Windows Media Player). Se oye muy bien... ¿verdad? ►Ahora, trata de hacer lo mismo con el archivo “proyectofisterra.aup” ■ 2.- ¿Qué ocurre cuando intentas abrir un proyecto con un reproductor de audio? Manual y prácticas de edición de audio con Audacity. Página 3 Bien, ya has visto lo que ocurre con los proyectos, la razón es muy sencilla: el formato aup está diseñado para que el programa audacity lo abra lo más rápido posible y no es válido ni para otro programa, ni para ser escuchado en ningún otro aparato que no sea un ordenador... ¿Cómo se soluciona ese problema? Exportando el proyecto. ►Abre el programa Audacity. Carga en él el fichero “proyectofisterra.aup” ►Dentro del menú “archivo”, selecciona “exportar como wav”. Expórtalo con este nombre: “fisterra2”, asegúrate de que quede en tu carpeta. ►Abre el fichero “fisterra2.wav” con un reproductor de audio (como el windows media player). Ahora sí que se oye... Pero aún tendremos un problema, a ver si te das cuenta: ►Colócate en el archivo “fisterra.mp3”, anota cuanto espacio ocupa. Haz lo mismo con el archivo “fisterra2.wav” ■ 3.- ¿Cuánto pesa el archivo fisterra.mp3? ¿Cuánto pesa el archivo fisterra2.wav? ¿Te has dado cuenta? En un principio, teníamos un archivo (fisterra.mp3) que ocupaba poco espacio, y ahora nos encontramos con otro (fisterra2.wav) que pesa mucho más... Es hora de ver algo de teoría. TIPOS DE ARCHIVO CON LOS QUE TRABAJA AUDACITY VENTAJAS .aup Es cargado de forma rápida en Audacity INCONVENIENTES NO es un formato de archivo de audio. Sólo es reconocido por Audacity. .wav Lo leen incluso los lectores de CD de los años 90. Ocupa mucho espacio. Es compatible con Audacity. Su calidad es muy buena. .mp3 Es el formato más popular hoy en día. Ocupa poco espacio y la calidad es aceptable. Está patentado. Por defecto es incompatible con Audacity .ogg Su uso es libre. Es compatible con Audacity. Ocupa casi tan poco espacio como el mp3. Su calidad es similar a la del formato mp3. Muchos aparatos reproductores no lo leen ►Exporta ahora “proyectofisterra.aup” como fichero ogg, con el nombre “fisterralibre” ►Abre el fichero “fisterralibre.ogg” con el windows media player. ■ 4.- ¿Es compatible el formato ogg con el windows media player? ■ 5.- ¿Hay mucha diferencia entre el espacio que ocupa el fichero “fisterra.mp3” y el que ocupa el fichero “fisterralibre.ogg”? Compara esa diferencia con la que había entre “fisterra.mp3” y “fisterra2.wav”. Manual y prácticas de edición de audio con Audacity. Página 4 PARA QUIEN QUIERA SABER MÁS PRÁCTICA DE AMPLIACIÓN Nº 1 “CARPETAS DE PROYECTOS” ►Abre tu carpeta, en ella a un areparece el arhivo “proyectofisterra.aup”, que ocupa poco espacio. ► Abre “proyectofisterra.aup” con audacity. Escucha la canción y, después, cierra el audacity. ►Vuelve a tu carpeta. En ella hay una subcarpeta de nombre “proyectofisterra_data”. Bórrala. ► Intenta abrir el archivo “proyectofisterra.aup” ■1A.- ¿Qué ocurre al intentar abrir un proyecto si falta la subcarpeta correspondiente? ► No olvides restaurar la subcarpeta “proyectofisterra_data” desde la papelera de reciclaje. PRÁCTICA DE AMPLIACIÓN Nº 2: “¿QUÉ PASA CON EL MP3? Tal vez os extrañe que comente que el formato mp3 es incompatible por defecto con Audacity y, sin embargo, sea un tipo de archivo con el que trabaje ese programa. Aquí lo explico con más detalle: – En primer lugar, aclaremos que Audacity SÍ es capaz de importar un archivo mp3 y transformarlo a formato aup. – Sin embargo, el programa Audacity, a pesar de disponer de esa opción, no puede en principio exportar un archivo en formato aup a formato mp3. Para que sea capaz, hay que instalar una librería llamada LAME (basta con hacerlo una vez y, a partir de ese momento, se podrán exportar archivos a formato mp3). ¿Que cómo se hace esto? Ahora lo verás: ►Entra en la dirección http://audacity.sourceforge.net/ ►Haz click en “ayuda” ►Haz click en P+F ►Pincha en ¿Cómo descargo e instalo el codificador de mp3 LAME? ►Acuérdate con rabia de todas las veces en las que dijiste ¿para qué me sirve aprender inglés, si no voy a vivir en Inglaterra?. Y es que las instrucciones están en inglés. ■ 2A.- Copia y traduce al español las instrucciones de descarga e instalación del codificador LAME. Manual y prácticas de edición de audio con Audacity. Página 5 SEGUNDA SESIÓN: JUGANDO CON LAS ONDAS PRÁCTICA BÁSICA Nº 3: “HERRAMIENTAS DE CONTROL Y ALGUNOS EFECTOS” Veamos algunos iconos más de la barra de herramientas de control: Herramienta de selección: con ella indicas qué parte del archivo quieres editar o escuchar. Herramienta de envolvente: cambia el volumen de una parte de la canción. Herramienta de dibujo: para cambiar a mano zonas muy puntuales de la canción. Herramienta de zoom: para ver más de cerca o más de lejos. Herramienta de traslado en tiempo: para retrasar o adelantar el inicio del sonido. Multi-herramienta: actúa como cada una de las anteriores según dónde coloques el ratón. Y bien, empecemos a jugar con ondas, pero para eso primero tenemos que saber qué es una onda: ►Abre el archivo “proyectofisterra.aup” con Audacity. Mira en el espacio de trabajo. ¿No ves algo como lo siguiente?: Cada uno de esos dos borrones azulados representa a una onda (ya veremos que su nombre correcto en este caso es canal), puede ser que te preguntes la razón de que nuestro proyecto tenga dos ondas... muy sencillo: una de ellas irá al auricular izquierdo y la otra al auricular derecho... y si lo que tienes en lugar de cascos son dos amplificadores, una de ellas irá al derecho y otra al izquierdo... Manual y prácticas de edición de audio con Audacity. Página 6 ►Escoge la herramienta de envolvente. Modifica las ondas con ella hasta llegar a algo parecido a esto: ►Reproduce el archivo y escúchalo ■ 6.- ¿Qué relación existirá entre la altura de una onda y su volumen? Por cierto, a la altura de una onda, técnicamente se la conoce como amplitud Como no nos ha gustado cómo ha quedado la canción, deshagamos los cambios, para ello: ►Del menú de “editar” selecciona “deshacer envolvente” (También puedes usar la combinación de teclas Ctrl+z, que también sirve para deshacer). Otra forma de deshacer es usar el botón (deshacer) de la barra de herramientas de edición. Y si te arrepientes de deshacer algo, también puedes rehacerlo con este botón: ►Con la herramienta de traslado en el tiempo después, deshaz el cambio. , desplaza las ondas. Comprueba el resultado y Manual y prácticas de edición de audio con Audacity. Página 7 ►Con la herramienta de selección , selecciona todo el sonido y escoge, dentro del menú de “efecto”, la opción “cambiar tiempo”. Te aparecerá una ventana como la siguiente: ►Indica 100 en el cambio porcentual. Escucha y después deshaz el cambio. ►De nuevo, con todo el sonido seleccionado, prueba ahora, dentro del menú “efecto” a “cambiar la velocidad”. Indica 100 en el cambio porcentual. Escúchala y después deshaz el cambio. ■ 7.- ¿Qué diferencia existe entre el efecto “cambiar tiempo” y el efecto “cambiar velocidad”? ¿y entre trasladar en el tiempo y el efecto “cambiar tiempo”? PRÁCTICA Nº 4: “MÁS EFECTOS” Supongo que ya estaréis hartos de escuchar siempre la misma música, así que cambiamos de tema: ►Entra en la dirección http://bancoimagenes.isftic.mepsyd.es/ una vez en ella, busca “música” dentro de la categoría de sonidos. Escucha dos o tres y baja a tu carpeta el que más te guste. ►Abre el Audacity y carga en él el sonido que has bajado, reprodúcelo y escúchalo. ►Selecciona todo el sonido y aplica el efecto “amplificar”. Te aparecerá la siguiente ventana: Manual y prácticas de edición de audio con Audacity. Página 8 Observarás que el cursor que aparece aproximadamente a mitad de la ventana permite una mayor o menor amplificación. ►Juega a amplificar aumentando y disminuyendo los decibelios (dB). Escucha en cada caso qué ocurre y deshaz los cambios siempre cada vez que escuches. ■ 8.- ¿Qué le ocurre a la onda cuando la amplificación es positiva? ¿Qué le ocurre al sonido? ■ 9.- ¿Qué le ocurre a la onda cuando la amplificación es negativa? ¿Qué le ocurre al sonido? ■ 10.- ¿Qué ocurre a la onda cuando la amplificación es muy grande? ►Juega ahora, de igual forma que lo hiciste con la amplificación, con los efectos “Bassboot”, “Cambiar tono”, “Eco”, “Fade in”, “Fade out” y “Wahwah”. ■ 11.- Explica qué ocurre al aplicar cada uno de los siguientes efectos: Bassboot, cambiar tono, eco, fade in, fade out, wahwah. PARA QUIEN QUIERA SABER MÁS PRÁCTICA DE AMPLIACIÓN Nº 3: “OTRAS HERRAMIENTAS DE CONTROL” ►Experimenta con los botones “multi-herramienta”, “herramienta de zoom” y “herramienta de dibujo” ■ 3A.- ¿Qué utilidad podrías encontrarle a los botones “multi-herramienta”, “herramienta de zoom” y “herramienta de dibujo”? PRÁCTICA DE AMPLIACIÓN Nº 4: “TODAVÍA HAY MÁS EFECTOS” ►Experimenta con todos los efectos con los que no hayas experimentado hasta ahora. ■ 4A.- Explica detalladamente qué acción realiza cada uno de los efectos cuyo resultado hayas sido capaz de averiguar. Manual y prácticas de edición de audio con Audacity. Página 9 TERCERA SESIÓN: “AHORA EL ARTISTA ERES TÚ” PRÁCTICA BÁSICA Nº 5: “¿ASÍ HABLO YO?” ►Abre el Audacity, y observa, en la barra de herramientas de edición los siguientes iconos: Cortar Copiar Pegar Recortar fuera de selección Silenciar selección Trabajaremos en esta práctica con ellos, además de volver a ver, para darle esta vez utilidad, a nuestro viejo conocido: Grabar Además, puedes controlar el volumen de salida, el volumen de grabación y el dispositivo desde el que se graba mediante la barra de mezcla: Como vamos a grabarnos a nosotros mismos desde un micrófono, la opción en la última herramienta de la barra debe ser: micrófono. ►Graba tu voz leyendo el siguiente texto: “Muchos años después, frente al pelotón de fusilamiento, el coronel Aureliano Buendía había de recordar aquella tarde remota en que su padre lo llevó a conocer el hielo. Macondo era entonces una aldea de 20 casas de barro y cañabrava construidas a la orilla de un río de aguas diáfanas que se precipitaban por un lecho de piedras pulidas, blancas y enormes como huevos prehistóricos. El mundo era tan reciente, que muchas cosas carecían de nombre, y para mencionarlas había que señalarlas con el dedo”. ►Ahora escúchate a ti mismo. Guarda el proyecto como “macondo.aup” y expórtalo con el nombre de “macondo.ogg”. Asegúrate de que todos los archivos quedan grabados en tu carpeta. Vamos a darle efectos a tu grabación: ►Selecciona toda la grabación. Elige “cambiar tiempo” entre los efectos. Toma 75 como cambio porcentual. Guarda el proyecto como “macondorapido.aup”. Exporta el proyecto a formato ogg como “macondorapido.ogg”. Asegúrate de que todos los archivos quedan grabados en tu carpeta. ►Abre de nuevo el proyecto “macondo.aup”. Vuelve a cambiar tiempo, tomando ahora -30 como cambio porcentual. Escúchalo y guardalo como “macondolento.aup”. Exporta el proyecto a formato ogg como “macondolento.ogg”. Asegúrate de que todos los archivos quedan grabados en tu carpeta. Manual y prácticas de edición de audio con Audacity. Página 10 ►Repite los dos pasos anteriores con el efecto “cambiar tono”. Llama al más agudo “macondoagudo.aup” y al más grave “macondograve.aup”. Expórtalos a formato ogg dándoles, respectivamente, los nombres de “macondoagudo.ogg” y “macondograve.ogg”. Asegúrate de que todos los archivos quedan grabados en tu carpeta. ►Experimenta ahora, sin guardar el proyecto y sin exportar, con el efecto “cambiar velocidad”. Toma los mismos valores de cambio porcentual que en los ejemplos anteriores. Por supuesto, podríamos seguir experimentando efectos... pero pasemos a algo distinto: PRÁCTICA BÁSICA Nº 6: “YO NO HE DICHO ESO” ►Abre una ventana nueva y graba, vocalizando lo mejor que puedas y haciendo una breve pausa tras cada palabra la siguiente frase: “ Creo que no voy a aprobar informática. Estoy triste”. Guarda el proyecto como “desesperado.aup” y expórtalo a formato ogg como “desesperado.ogg”. ►Localiza en la onda la palabra “no”, selecciónala y córtala. Escucha ahora lo que dices, guarda el proyecto llamándolo “contradictorio.uap”, expórtalo a formato ogg como “contradictorio.ogg”. ►Pega ahora la palabra “no” entre las palabras “informática” y “Estoy” (más cerca de “Estoy” que de “informática” . Guarda el proyecto con el nombre de “esperanzado.aup” y expórtalo a formato ogg como “esperanzado.ogg”. ►Abre el windows media player y escucha en el los archivos “desesperado.ogg”, “contradictorio.ogg” y “esperanzado.ogg”. ■ 12.- ¿Por qué razón crees que no se admite como prueba en un juicio una grabación hecha sin que haya sido ordenada por un juez y realizada por un agente? PARA QUIEN QUIERA SABER MÁS PRÁCTICA DE AMPLIACIÓN Nº 5: “TODO ES MANIPULABLE” ►Abre de nuevo el proyecto “macondo.aup” ►Modifícalo cortando, copiando y eliminando las partes sobrantes con la herramienta recortar fuera de selección hasta que se oiga lo siguiente: “Frente al pelotón de huevos prehistóricos había un río”. ►Guarda el proyecto como macondoraro.aup y expórtalo a formato ogg como macondoraro.ogg ■ 5A.- ¿Qué diferencia existe entre cortar y recortar fuera de selección? NOTA: Te habrás percatado de que esta sesión es más corta que las anteriores. El objetivo de hoy es que, si hay alguien retrasado por alguna razón, pueda ponerse al día en las prácticas básicas. Si tú has terminado ya y tienes alguna práctica básica o de ampliación pendiente, este es el momento de hacerla. Manual y prácticas de edición de audio con Audacity. Página 11 CUARTA SESIÓN: “TRABAJANDO CON PISTAS” PRÁCTICA BÁSICA Nº 7: “PISTAS, CANALES, ESTÉREO Y MONO” ►Abre el audacity. Carga en él el archivo “fisterralibre.ogg”. Fíjate en el área de trabajo. Verás algo parecido a lo siguiente: Fijémonos en la izquierda... el cuadro que nos aparece: Se conoce como panel de pista. En él observamos: - Un botón de cierre - Un nombre (fisterralibre ¿os suena?) al que llamaremos nombre de la pista. - El símbolo ▼ que nos indica que al hacer click sobre él, se desplegará un menú: el menú de pista. - La palabra estéreo nos indica que la pista consta de dos canales: uno para el auricular izquierdo y otro para el derecho. - La cantidad 44100 Hz (Hercios)es la frecuencia de muestreo y será un indicador de la calidad del sonido. - Los bits de codificación, en nuestro caso son 16. No entraremos en ese tema, pero sí os diré que, a mayor número de bits de codificación, mayor calidad (y mayor dificultad para encontrar un reproductor que lea la señal). Valores de 16 o 32 bits son típicos hoy en día. - Los botones “silencio” y “solo”, cuyas utilidades veremos en ejemplos. Manual y prácticas de edición de audio con Audacity. Página 12 - El cursor de ganancia - El cursor de balance ►Reproduce y escucha “fisterralibre.ogg” moviendo a izquierda y derecha el cursor de ganancia. ►Vuelve a reproducir y escuchar “fisterralibre.ogg” moviendo a izquierda y derecha el cursor de balance. ■ 13.- ¿Qué utilidad tiene el cursor de ganancia? ■ 14.- ¿Qué utilidad tiene el cursor de balance? ■ 15.- ¿Cuántos canales tiene una pista en estéreo? ►Abre ahora el proyecto “macondo.aup”, observa que ahora, en el panel de pista, no nos aparece la palabra estéreo, sino mono. ■ 16.- ¿Cuántos canales tiene una pista en mono? PRÁCTICA BÁSICA Nº 8: “MEZCLANDO PISTAS” ►Cierra completamente el Audacity (asegúrate de que todas las ventanas están cerradas). Ahora vamos a cambiar de música. ►Ve a la dirección http://bancoimagenes.isftic.mepsyd.es/ y busca “música balada caribe”, descárgala en formato ogg en tu carpeta. ►Cambia su nombre, que por defecto es “016rgg_4.ogg” por el de “caribe.ogg” ►Abre el Audacity y carga en él “caribe.ogg”. ►Colócate en la barra superior de menús, dentro de “proyecto”, elige “importar audio” ►Importa el archivo “macondo.ogg” (si intentas importar “macondo.aup”, verás que no puedes) ► Observa que ahora tenemos dos pistas: la pista “caribe” (con dos canales) y la pista “macondo” (con un único canal). ►Reproduce el sonido. Si notas que se te oye hablando muy bajo o muy alto, modifica el volumen de la pista “macondo” con el cursor de ganancia correspondiente. Si notas que la música está muy alta o muy baja, cambia su volumen de forma análoga. ►Colócate en el panel de la pista “macondo”. Activa el botón de silencio. Reproduce y escucha. ►Desactiva el botón de silencio del panel de la pista “macondo”. Activa ahora el botón “solo”. Reproduce y escucha. Manual y prácticas de edición de audio con Audacity. Página 13 ■17.- ¿Para qué sirve el botón “silencio”? ¿para qué sirve el botón “solo”? ►Desactiva el botón “solo”. Asegúrate de tener todos los botones “silencio” y “solo” de todas las pistas desactivados y guarda el proyecto como “macondocaribe.aup” ►Expórtalo como “macondocaribe.ogg”. ►Cierra completamente el Audacity, y vuelve a abrirlo. ►Carga ahora el archivo “macondocaribe.ogg”. Escúchalo y observa. ■ 18.- ¿Cuántas pistas tiene un archivo de sonido ogg? Lo mismo que ha pasado al exportar el archivo a formato ogg pasará si lo exportas a formato wav o a formato mp3. ►Abre ahora el archivo “macondocaribe.aup” ■ 19.- ¿Puede un proyecto aup tener más de una pista? ¿puede tener un archivo en formato wav, mp3 o ogg más de una pista? Fíjate que hasta ahora hemos trabajado de forma indistinta con archivos de audio (ya sean ogg, mp3 o wav) y con proyectos (archivos de formato aup). Observa que, en el momento en el que empezamos a trabajar con pistas, deberemos distinguir por un lado proyectos y, por otro, archivos de audio. ►Abre ahora el proyecto “proyectofisterra.aup” y trata de importar en él el proyecto “macondo.aup”. Vaya, no se puede. Sin embargo, si tratas de importar “macondo.ogg” sí puedes. Recopilemos y resumamos, o mejor, recopila y resume tú: ■ 20.- Completa la siguiente tabla (las opciones son sí o no): Tipo de archivo ¿Puede escucharse en otro programa que no sea Audacity? ¿Permite trabajar con varias pistas? ¿Puede importarse? ¿Está comprimido? ¿Es libre su uso? Proyecto aup wav Archivo mp3 de audio ogg PARA QUIEN QUIERA SABER MÁS PRÁCTICA DE AMPLIACIÓN Nº 6: “CALIDAD” La calidad de sonido en un archivo de audio, se puede medir en una primera aproximación (salvando la presencia de ruido y el análisis espectral, cuyo estudio entraría dentro del nivel de una formación profesional de grado superior) mediante la siguiente fórmula: calidad = número de canales x frecuencia de muestreo x bits de codificación. Manual y prácticas de edición de audio con Audacity. Página 14 A modo de ejemplo, los valores típicos son los siguientes: Uso Frecuencia de muestreo Número de canales Bits de codificación Teléfono 8000 a 11025 Hz 1 8 Radio fm 22050 Hz 1o2 8 CD de audio 44100 Hz 2 16 o 32 Estudio 48000 Hz o más 2 o más 32 o más Audacity permite grabar con distintos niveles de calidad, pruébalo: ►Carga el archivo “caribe.aup”, escúchalo. ►Despliega el menú de pista, elige “establecer frecuencia” ►Cambia de 44100 a 22050. Reproduce el archivo y escucha. ¿Notas la diferencia? Manual y prácticas de edición de audio con Audacity. Página 15 QUINTA SESIÓN “AVANZANDO EN LAS PISTAS” PRÁCTICA BÁSICA Nº 9: “GENERANDO RITMOS Y MEZCLANDO” ►Abre el Audacity ►Dentro del menú “generar” elige la opción “click track”. Te aparecerá una ventana como la siguiente: ►Marca los valores que vienen indicados en la ventana que ves aquí arriba: Tempo: 118, beats per measure: 4, number of measures: 22. Acepta, reproduce y escucha. ►Abre el menú de pista ▼ y cambia el nombre de la pista, que por defecto es “pista de audio” por el de “ritmo añadido”. ►Importa ahora “caribe.ogg”. Observa que ahora tienes 2 pistas, la superior en mono y la inferior en estéreo. Reproduce y escucha. La mezcla es casi perfecta ¿no?, pues afinemos un poco. Trataremos de eliminar el ritmo que hemos introducido en la zona en la que se produce el punteo de guitarra (aproximadamente entre los segundos 25 y 32 del tema), para ello: ►Usa la herramienta de zoom y colócate en la linea de tiempo cerca del segundo 30. ►Ahora que ves mejor, cambia la herramienta a la de selección ►Dentro del menú “editar”, la opción “ajuste” permite su activación, con lo que podremos ir de segundo en segundo. Activa el ajuste. ►Selecciona desde el segundo 25 hasta el 32 en la pista “ritmo añadido”. Para comprobar la exactitud, observa que en la parte inferior de la pantalla aparece exactamente la posición en la que se encuentra el cursor de selección: Manual y prácticas de edición de audio con Audacity. Página 16 ►Usa ahora la herramienta silenciar selección Ahora tendrás algo parecido a lo siguiente: para hacer silencio en la zona seleccionada. ►Reproduce y escucha. Mejor ¿no?. Pero todavía puede mejorarse. Observa que cuando acaba la pista en la que está la guitarra, todavía no ha terminado el ritmo que has introducido. Vamos a pulir ese detalle: ►Pincha sobre el panel de la pista “caribe”, con ello la seleccionas. ►Dentro del menú “editar”, escoge la opción “mover cursor” “al final de la pista”. Cambia a la pista “ritmo añadido” y selecciona, en ella, a partir de ese punto hasta el final de dicha pista.. ►Escoge la opción “borrar” del menú “editar”. El resultado será un final de pistas como éste: Manual y prácticas de edición de audio con Audacity. Página 17 Ahora las dos pistas acaban en el mismo punto, pero como somos perfeccionistas, no nos gusta el final tan brusco del tema. Vamos a arreglarlo: ►En la pista “ritmo añadido”, seleccionamos desde el segundo 36 hasta el final y aplicamos el efecto “fade out”. ►Aplicamos también el “fade out” en la pista “caribe” desde el segundo 36 hasta el final. Tendremos ahora algo similar a lo siguiente: ►Reproducimos todo el tema y escuchamos. ►Guardamos el proyecto como “caribeviso.aup” y lo exportamos a formato wav como “caribeviso.wav”. PRÁCTICA BÁSICA Nº 10: “ENLAZANDO PISTAS” Demos ahora una última vuelta de tuerca al tema. Vamos a enlazar dos temas. Para eso, empecemos por descargar algo: ►Cierra el Audacity, que volvemos a empezar de cero. ►Ve a la dirección http://bancoimagenes.isftic.mepsyd.es/ y busca “música guitarra new age”. Descarga en formato ogg la que te aparece. Asegúrate de que queda en tu carpeta. Cambia su nombre por “newage.ogg” ►Abre el Audacity y carga en él “newage.ogg”. ►Importa ahora “caribe.ogg” Ahora tienes dos pistas (la superior se llama “newage” y la inferior “caribe”) cada una de ellas con dos canales. Si reproduces el proyecto, sonará una mezcla de dos temas. No es eso lo que buscamos. ►Dentro del menú de “editar”, activa el ajuste. ►Usa la herramienta de traslado en el tiempo con la pista “caribe” hasta que su inicio se sitúe ligeramente por encima de los 30 segundos (cuando todavía no ha terminado la pista “newage”) Manual y prácticas de edición de audio con Audacity. Página 18 ►Cambia a la herramienta de selección y selecciona con ella en la pista “caribe” todo el sonido que hay desde que su sonido empieza (o sea, desde el segundo 30) hasta el momento en el que empieza la otra pista. ►Aplica el efecto “cross fade in” ►Cambia ahora a la pista “newage”, selecciona desde el segundo 30 hasta el final. ►Aplica el efecto “cross fade out” ►Reproduce el archivo, escúchalo. ►Exporta el archivo como “newagecaribe.ogg” y escúchalo con el windows media player. PARA QUIEN QUIERA SABER MÁS PRÁCTICA DE AMPLIACIÓN Nº 7: “KARAOKE” ¿Quieres eliminar la voz en una canción para convertirla en un tema de los que se usan para karaoke? Voy a enseñarte un truco que, a veces, funciona. La idea es que la voz suele grabarse igual en los dos canales en los archivos en estéreo. Si ocurre esto, restando los dos canales, la voz desaparece (o al menos, se atenúa bastante). Los pasos a seguir son los siguientes: ►Importa el archivo en estéreo de la canción que quieras modificar. ►Abre el menú de pista (¿Que dónde estaba el menú de pista? Pues en el panel de pista, y se despliega al pinchar con el ratón en el símbolo ▼) ►Dentro del menú de pista selecciona “dividir pista estéreo” ►Selecciona la pista inferior haciendo click e su panel de pista. ►Selecciona “invertir” en el menú “efecto” ►Mediante los menús de pista, cambia cada pista a mono. ►Reproduce el archivo y escúchalo. Este truco suele funcionar más con canciones en las que hay un único cantante que con aquellas en las que varias personas cantan al mismo tiempo. Manual y prácticas de edición de audio con Audacity. Página 19 RECAPITULACIÓN : VEAMOS LO QUE HEMOS HECHO No sería mala idea repasar todas las producciones que hemos realizado a lo largo de estas prácticas, para ello observa en tu carpeta, a ver si están en ella todos los archivos y proyectos (cada proyecto con su subcarpeta) que indico en la tabla siguiente: Básicos (para todo el mundo) De ampliación (para saber más) Archivos de texto paudacity.doc con 20 cuestiones paudacity.doc con 20 cuestiones resueltas básicas y 5 de ampliación resueltas. Proyectos proyectofisterra.aup macondo.aup macondorapido.aup macondolento.aup macondoagudo.aup macondograve.aup desesperado.aup contradictorio.aup esperanzado.aup macondocaribe.aup caribeviso.aup Todos los anteriores y además: macondoraro.aup Archivos de audio fisterra.mp3 fisterra2.wav fisterralibre.ogg macondo.ogg macondorapido.ogg macondolento.ogg macondoagudo.ogg macondograve.ogg desesperado.ogg contradictorio.ogg esperanzado.ogg caribe.ogg macondocaribe.ogg caribeviso.wav newage.ogg newagecaribe.ogg Todos los anteriores y además: macondoraro.ogg Estas prácticas no pretendían ser ni un manual exhaustivo ni un curso de ingeniería de sonido, tan sólo se pretende hacer descubrir a quien las practique una ínfima parte de lo que es un mundo, espero que os hayan movido más a la curiosidad que a la excelencia, si es así, habré cumplido mi objetivo. La intención de este documento es facilitar la tarea educativa y el descubrimiento del mundo de la edición de audio en centros educativos y/o en organizaciones sin ánimo de lucro que usen software libre. Cualquier persona que lo use es libre de copiarlo y/o difundirlo, siempre que sea con tales intenciones y se cite al autor. Y como no voy a ser menos, citaré a Gabriel García Márquez, cuyas primeras frases de “Cien años de soledad” aparecen en este texto y a todos los enlaces a sitios web de los que he extraído información. Manual y prácticas de edición de audio con Audacity. Página 20 ENLACES DE INTERÉS http://audacity.sourceforge.net/ Imprescindible, en él podéis descargaros el programa, así como todos sus suplementos, además tiene una sección de ayuda muy completita. La mayoría de sus secciones están en español, aunque dado que lleváis dando inglés un montón de años, las secciones que están en inglés no deberían plantearos ningún problema. http://perso.gratisweb.com/jbarraga/audacity1.html Muy buena página para quien quiera introducirse en el manejo del programa. Excelente a nivel teórico. http://mosaic.uoc.edu/pdf/Captura_y_Edicion_de_Audio_con_Herramientas_Libres.pdf Si queréis avanzar un poco más, podéis empezar por aquí, en este manual no sólo habla de audacity, sino de otras herramientas de captura y edición de audio. http://mosaic.uoc.edu/pdf/Captura_y_Edicion_de_Audio_con_Herramientas_Libres_II.pdf Segunda parte del manual anterior. http://5lineas.com/files/curso/cfie-valladolid/curso-web20-manual-audacity.pdf Manual de iniciación básica. Útil para empezar a conocer el programa, pero apenas aporta nada nuevo a las prácticas que habéis hecho. Manual y prácticas de edición de audio con Audacity. Página 21