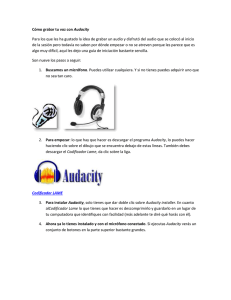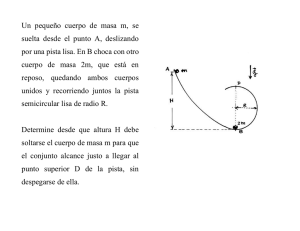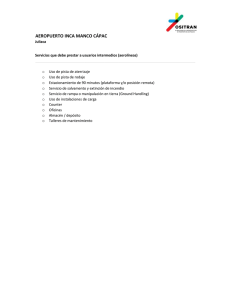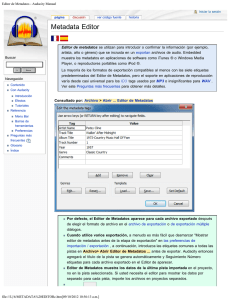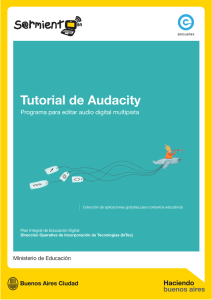Tutorial de Audacity
Anuncio

Tutorial 2: Grabar con Audacity • Instalar el Audacity. • Probar que el micrófono esté correctamente conectado y configurado, tal como se explica en el tutorial 1. • Configurar Audacity para grabar desde el Micrófono. • Para esto vamos al menú Edit > Preferences. Allí veremos varias pestañas con opciones; usaremos Audio I/O. • En esta pantalla seleccionamos el micrófono como entrada. • Pueden verificar el nivel de la entrada haciendo click en el monitor de entrada (arriba a la izquierda). Chequeen que al hablar normalmente, la barra no avance completamente hacia los colores más oscuros La Grabación. • Pueden empezar por grabar una única pista con la voz. Una vez conseguido esto, pueden añadirse pistas con otras capas de sonido: música, ruidos de fondo, etc. • Audacity posee una serie de botones en la zona superior que son como los de cualquier reproductor de música. Hagan un click en el botón de "grabar/record" y hablen para hacer una prueba de grabación. 1 • Escuchen lo que han grabado, haciendo un click en el botón "play". • Pueden guardar la prueba usando "save as.../guardar como..." del menú Archivo y poniéndole un nombre simple al archivo . • Sobre este archivo pueden practicar la edición del sonido. • Pueden seleccionar una zona de sonido con el cursor (se iluminará en oscuro) y “cortarlo o copiarlo”, como se hace con un texto. También se puede eliminar un fragmento del audio con solo seleccionar con el cursor una zona de sonido sobre la pista (se ilumina en oscuro) y Presionando la tecla "delete/eliminar" • Pueden añadir efectos al sonido desde el menú de Efectos: por ejemplo, amplificar o atenuar el volumen, modificar el tono, añadir eco, etc. Para aplicar efectos sobre la pista de voz el procedimiento es el mismo: seleccionar con el cursor una zona de la pista de sonido y aplicarle el efecto deseado del menú Efectos. Si no les gusta, elijan en el menú de Editar, al comando "deshacer...". Siempre es muy recomendable ir guardando los cambios. • Para grabar una segunda pista de sonido, pueden elegir una música de fondo. • Para superponer o mezclar esta segunda pista de música, mantengan la primera pista abierta en la ventana de edición de Audacity y seleccionen el comando "importar" del menú Archivo.. Tendrán la opción de seleccionar un archivo musical o de sonido de una carpeta y una vez seleccionado e importado por Audacity, en la zona inferior de la ventana de edición de sonido, se abrirá una segunda ventana de sonido o pista paralela a la primera pista en que grabaron la voz. 2 • Esta segunda pista sonará paralela a la primera, con la música o sonidos que hayas decidido utilizar. Trabajen las dos pistas, desplazándolas convenientemente, nivelando el sonido de cada una, o escogiendo qué partes del fondo musical quieren hacer coincidir con cada zona del audio de la voz, etc. • Cuando terminen de ajustar ambas pistas tendrán que guardarlas juntas, combinadas en un único archivo de sonido, como hicimos con el primero. Eso se hace repitiendo el comando "guardar como" del menú Archivo y Audacity las unificará y guardará automáticamente como un único archivo de sonido. Conversión a wav. • Una vez concluida la sesión de grabación del archivo de audio en Audacity (base de voz + música), tendrán que convertirlo al formato .wav. Audacity guarda, por defecto, los archivos en un formato distinto del wav. Para transformarlo, seleccionen del menú de Archivo el comando "exportar como wav". El archivo se guardará, automáticamente, como un archivo de .wav en la carpeta que seleccionen. Luego podrán escucharlo en un reproductor de medios, por ejemplo el reproductor Windows Media Player. Sitio de interés: Efectos de sonido http://efectos-de-sonido.anuncios-radio.com/gratis/index.php Sonidos de animales, pájaros, relojes, transporte, hogar, niños, industriales, pasos, percusión, etc. Para descargar en formato mp3. 3