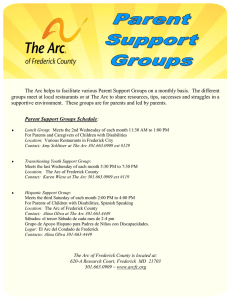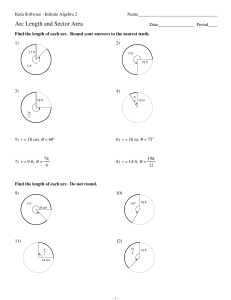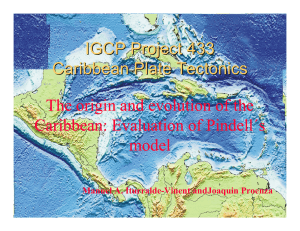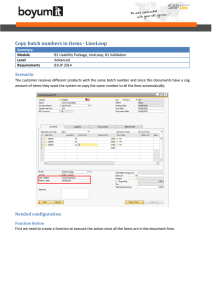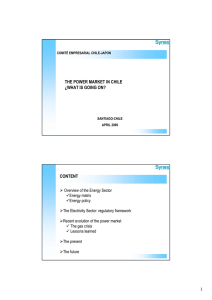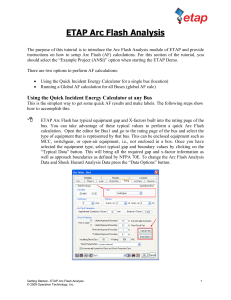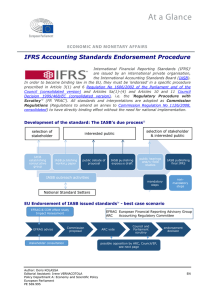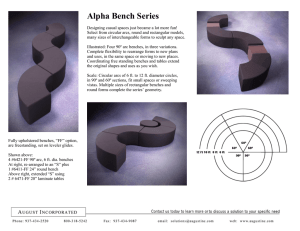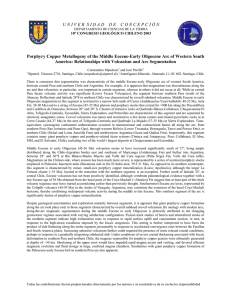Setting up an Arc Hydro based Geoprocessing Service November 2014 Prepared by Esri Water Resources Team [email protected] Dean Djokic Zichuan Ye Christine Dartiguenave ESRI 380 New York St., Redlands, CA 92373-8100, USA TEL 909-793-2853 FAX 909-793-5953 E-MAIL [email protected] WEB www.esri.com Setting up an Arc Hydro based geoprocessing service Copyright © 2014 ESRI All rights reserved. Printed in the United States of America. The information contained in this document is the exclusive property of ESRI. This work is protected under United States copyright law and other international copyright treaties and conventions. No part of this work may be reproduced or transmitted in any form or by any means, electronic or mechanical, including photocopying and recording, or by any information storage or retrieval system, except as expressly permitted in writing by ESRI. All requests should be sent to Attention: Contracts Manager, ESRI, 380 New York Street, Redlands, CA 92373-8100, USA. The information contained in this document is subject to change without notice. November 2014 i Setting up an Arc Hydro based geoprocessing service Table of Contents 1. 2. 3. 4. 5. Prerequisites 1.1. Software 1.2. Post Installation 1.2.1 Toolbox 1.2.1 ArcGIS User Permissions Setting up the data used by the geoprocessing service Setting up the delineation service 3.1. Running the Batch Watershed Processing Tool in ArcMap 3.2. Publishing the service using ArcGIS Server Testing the geoprocessing service in ArcMap Testing the geoprocessing service using the REST API 5.1. Testing the service using REST November 2014 ii 3 3 3 3 4 7 8 8 12 27 29 29 Setting up an Arc Hydro based geoprocessing service 1. Prerequisites 1.1. Software ArcGIS Desktop 10.2.x with Spatial Analyst extension. ArcGIS Server 10.2.x with Spatial Analyst extension. Arc Hydro Tools 10.2 (64bit): install the Arc Hydro Tools 10.2 for ArcGIS 10.2 by running the msi file on a computer having ArcGIS Desktop and ArcGIS Server 10.2. 1.2. Post Installation 1.2.1 Toolbox Copy the Arc Hydro Tools toolbox installed by the setup under the ArcGIS Desktop toolboxes folder into the server toolbox folder so that the server can have permissions to access the tools from the Arc Hydro toolbox used in the published service. (If you have a prior version of Arc Hydro installed, make sure that the tool boxes are replaced by the installation program with the latest toolboxes. Some times during uninstall/install, the toolboxes are not deleted and not updated). Figure 1-1 – Desktop Toolbox Location January 2012 3 Setting up an Arc Hydro based geoprocessing service Figure 1-2 - Server Toolbox Location 1.2.1 ArcGIS User Permissions November 2014 Give permissions to the ArcGIS user to the WaterUtils folder and subfolder both under c:\program files and C:\Program Files (x86). 4 Setting up an Arc Hydro based geoprocessing service Figure 1-3 - arcgis Permissions on C:\Program Files (x86)\ESRI\WaterUtils November 2014 5 Setting up an Arc Hydro based geoprocessing service Figure 1-4 – arcgis Permissions on C:\Program Files\ESRI\WaterUtils November 2014 6 Setting up an Arc Hydro based geoprocessing service 2. Setting up the data used by the geoprocessing service Copy the input data used by the service in a directory (e.g. c:\DelineationData). Give read access to the arcgis user to the directory and to its content on the disk as well (arcdelinebelongs to the Users group). Give yourself full control to the directory and to its content as well. Figure 2-1 – Permissions to Data November 2014 7 Setting up an Arc Hydro based geoprocessing service 3. Setting up the delineation service 3.1. Running the Batch Watershed Processing Tool in ArcMap Open a new ArcMap document and add the input data required by the model you want to create. To test the local delineation, add the following input layers: - Fdr - Str - Catchment - AdjointCatchment - DrainageLine (to help with display only – not used in delineation) Save the map in the input data folder (e.g. Delineation.mxd in this example) Figure 1-3-1. Input Data for Local Delineation Service. November 2014 Reset the default target location for Arc Hydro to the database containing the input Catchment feature class using ApUtilities > Set Target Locations and selecting the HydroConfig node in the target location. 8 Setting up an Arc Hydro based geoprocessing service Figure 3-2 – Setting Target Location to input geodatabase If you do not have an existing BatchPoint feature class, you can create one using the Batch Point Generation tool ( ) on the Arc Hydro Tools toolbar. Click the Batch Point Generation tool and enters BatchPoint for example as the name of the output Batch Point feature class to create. Click OK. The Batch Point feature class is generated in the target vector location and is added into the Table of Contents of ArcMap. November 2014 9 Setting up an Arc Hydro based geoprocessing service Figure 3-3 – Batch Point Feature Class Click on a Drainage Line feature to create a new Batch Point feature. Figure 3-4 – Batch Point Generation November 2014 In the Catalog window, open the Arc Hydro Tools toolbox under System Toolboxes. Browse to the Batch Watershed Delineation Tool located in the Watershed Processing toolset. 10 Setting up an Arc Hydro based geoprocessing service Figure 3-5 – Batch Watershed Delineation Toolset Double-click the tool to open it. Enter the name of the output watershed and watershed point and click OK to run the tool. Figure 3-6 – Batch Watershed Delineation User Interface November 2014 11 Setting up an Arc Hydro based geoprocessing service The tool creates the watershed and watershed point and Geoprocessing Results window shows a successful completion of the Batch Watershed Delineation tool. 3.2. Publishing the service using ArcGIS Server In the Geoprocessing Results window, right-click Batch Watershed Delineation and select Share As > Geoprocessing Service. Figure 3-7 – Sharing Geoprocessing Service November 2014 Select Publish a service and click Next. 12 Setting up an Arc Hydro based geoprocessing service Figure 3-8 – Publish a service November 2014 Select an existing connection in the Publish a Service window or click on a new connection if needed. 13 to create Setting up an Arc Hydro based geoprocessing service Figure 3-9 – Choose a connection November 2014 If you need to create a new connection, click Service” the click Next. 14 and select the option “Publish GIS Setting up an Arc Hydro based geoprocessing service Figure 3-10 – Publish GIS Services November 2014 Enter the Server URL and your user name and password and click Finish. 15 Setting up an Arc Hydro based geoprocessing service Figure 3-11 – Creating Server Connection The application will validate the new connection and select it in the Publish a Service window. November 2014 Modify the service name if needed and click Next. 16 Setting up an Arc Hydro based geoprocessing service Figure 3-12 – New Connection Validated November 2014 Select the folder for you service and click Continue. 17 Setting up an Arc Hydro based geoprocessing service Figure 3-13 = Publishing Folder The Service Editor Window is displayed. November 2014 18 Setting up an Arc Hydro based geoprocessing service Figure 3-14 – Service Editor Window Click Analyze. The Prepare window shows that 2 types of errors have been found: Data Source not registered (high severity) Tag missing (low severity) Figure 3-15 – Prepare Window The arcgis user needs to have access to the data used by the service. November 2014 Right-click one of the Data Source errors and select Show Data Store Registration Page. 19 Setting up an Arc Hydro based geoprocessing service Figure 3-16 – Show Data Store Registration Page The Data Store window is displayed. Click next to Registered Folder. Figure 3-17 – Data Stores Window November 2014 20 Setting up an Arc Hydro based geoprocessing service Enter Delineation Data as Name and browse to the Delineation Data folder. If your data is located on the same path on the ArcGIS Server machines, check the Same as published folder path, otherwise enter the appropriate path. Click OK. Figure 3-18 – Register Folder Window The folder is registered with the data store. Click OK to close the window. November 2014 21 Setting up an Arc Hydro based geoprocessing service Figure 3-19 – Validated Data Click Analyze again. Note that there is only one warning left. Right-click the warning and select Update Item Description. Figure 3-20 – Update Item Description November 2014 22 Setting up an Arc Hydro based geoprocessing service Enter the appropriate tags. Click Analyze again. Figure 3-21 – Editing Tags There are no remaining warnings in the Prepare window. November 2014 Click Input Batch Point and set its Input Mode to User Defined value. 23 Setting up an Arc Hydro based geoprocessing service Figure 3-22 – User Defined Value Input Mode November 2014 Click Flow Direction Grid and set its Input Mode to User Defined value. 24 Setting up an Arc Hydro based geoprocessing service Figure 3-23 – Constant Value Input Mode Set all other inputs to Constant Value as well. Click Publish. The publishing process will return a message indicated that the service was successfully processed. Figure 3-24 – Publishing Successfully Completed Message The new service is displayed in the Catalog window under the ArcGIS Server connection. November 2014 25 Setting up an Arc Hydro based geoprocessing service Figure 3-25 – Published Service November 2014 Save and close the map document. 26 Setting up an Arc Hydro based geoprocessing service 4. Testing the geoprocessing service in ArcMap Open a new map document and add the Drainage Line feature class for reference. .Browse to the newly defined service and double-click it to open it. Click in_batchpoint_features and then click on the map on a drainage line feature. Click OK to execute the tool. Figure 4-1 – Testing Watershed Delineation Service The published model performs the delineation and generates the output OutputWatershed and Output WatershedPoint that are added to the Table of Contents of ArcMap. November 2014 27 Setting up an Arc Hydro based geoprocessing service Figure 4-2 – Delineated Watershed November 2014 28 Setting up an Arc Hydro based geoprocessing service 5. Testing the geoprocessing service using the REST API 5.1. Testing the service using REST Open a browser and enter the start URL for the ArcGIS Server hosting the published geoprocessing service (e.g. http://christined8:6080/ArcGIS/rest, where christined8 is the name of the server). This url allows accessing the Service Directory window listing the available services. Figure 5-1 – Available Services Click on the new BatchWatershedDelineation (GPServer) service. The geoprocessing service is asynchronous. It supports both the REST and the SOAP interface. It has one associated task, Batch Watershed Delineation, which is the geoprocessing tool you published. November 2014 29 Setting up an Arc Hydro based geoprocessing service Click the Batch Watershed Delineation task. The window describes the service and its parameters, as well as the supported API and operation (at the end). November 2014 30 Setting up an Arc Hydro based geoprocessing service Figure 5-2 – Batch Water Delineation Task Description Figure 5-3 - Batch Water Delineation Task – Supported Operation November 2014 31 Setting up an Arc Hydro based geoprocessing service Click Submit Job. This is the operation associated to asynchronous task. The Submit Job (Batch Watershed Delineation) window allows entering the parameter(s) required to execute the published geoprocessing service. Figure 5-4 – Input Batch Point Parameters (with no coordinates) Identify valid x/y coordinates for you input point and replace "features" : [ ] with: "features" : [{ "geometry" : {"x" : -186172.806, "y" :756661.572}, "attributes" : {"BatchDone" : 0, "SnapOn" : 1}}] Where x and y are the coordinates of the input point in the same coordinates as the underlying data supporting the delineation (e.g. Albers). November 2014 32 Setting up an Arc Hydro based geoprocessing service Figure 5-5 – Input Batch Point Parameters November 2014 Click Submit Job(GET). 33 Setting up an Arc Hydro based geoprocessing service Figure 5-6 – Batch Watershed Delineation Job Status Click Check Job Details Again to obtain updated information on the Status. The window contains the status of the job (esriJobSucceeded) as well as the Results in html format. November 2014 34 Setting up an Arc Hydro based geoprocessing service Figure 5-7 – Services Results You can look on the server in the arcgisjobs directory for the folder associated to the job submitted (e.gjad511eed764940188ad0c8a9b030dec7). November 2014 35 Setting up an Arc Hydro based geoprocessing service Note You can access directly the job submission page for the service by entering the following url http://christined8:6080/arcgis/rest/services/BatchWatershedDelineation/GPServer/Batch%20Watershe d%20Delineation/submitjob where: Batch Watershed Delineation is the name of the task in the published geoprocessing service BatchWatershedDelineation. Submit job is appended because the service is asynchronous. November 2014 36