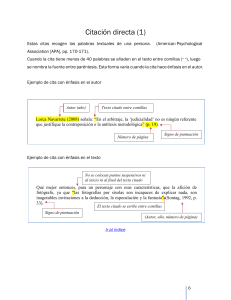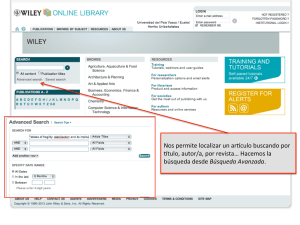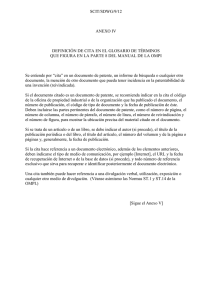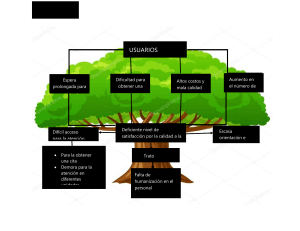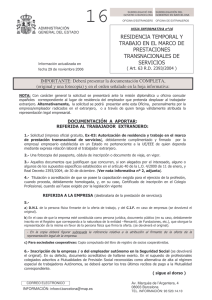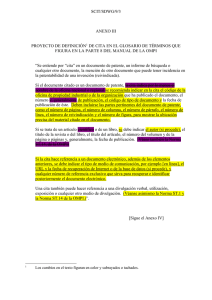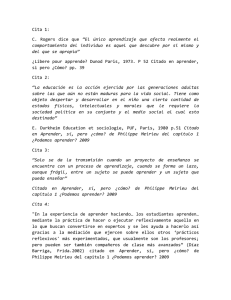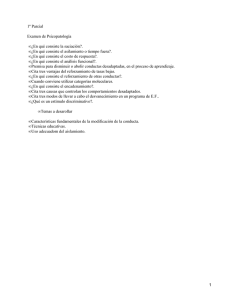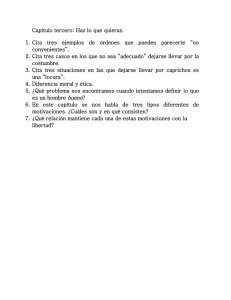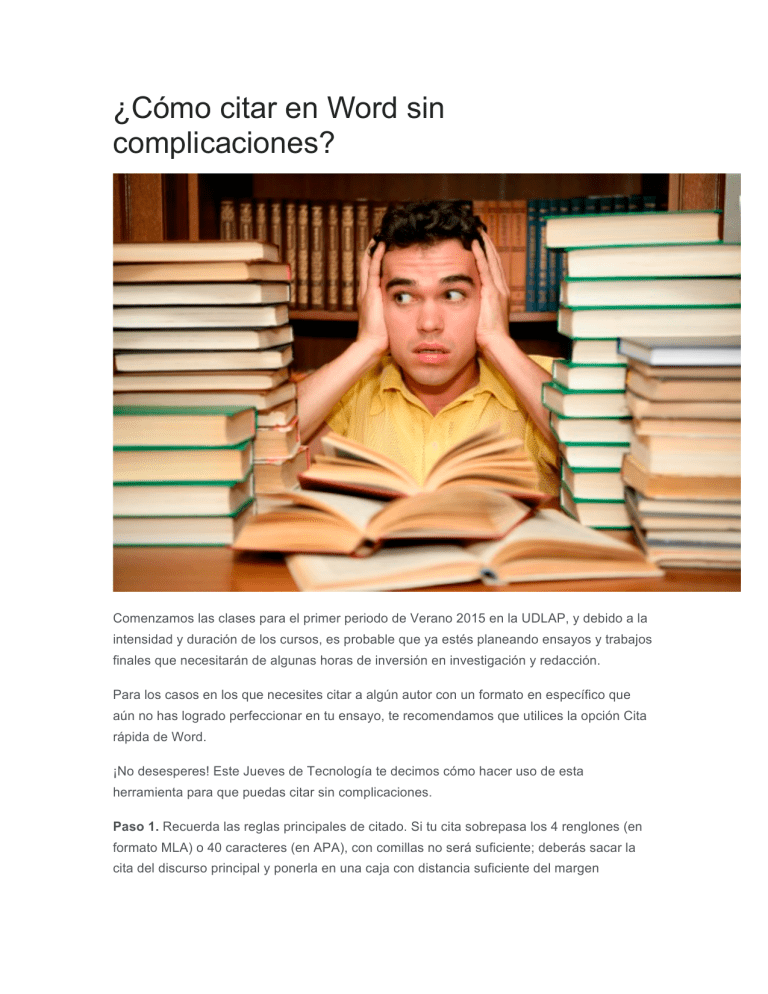
¿Cómo citar en Word sin complicaciones? Comenzamos las clases para el primer periodo de Verano 2015 en la UDLAP, y debido a la intensidad y duración de los cursos, es probable que ya estés planeando ensayos y trabajos finales que necesitarán de algunas horas de inversión en investigación y redacción. Para los casos en los que necesites citar a algún autor con un formato en específico que aún no has logrado perfeccionar en tu ensayo, te recomendamos que utilices la opción Cita rápida de Word. ¡No desesperes! Este Jueves de Tecnología te decimos cómo hacer uso de esta herramienta para que puedas citar sin complicaciones. Paso 1. Recuerda las reglas principales de citado. Si tu cita sobrepasa los 4 renglones (en formato MLA) o 40 caracteres (en APA), con comillas no será suficiente; deberás sacar la cita del discurso principal y ponerla en una caja con distancia suficiente del margen izquierdo del texto. Recuerda que el texto en la caja deberá tener una letra un punto más chica a la del resto del texto y no llevará sangría. Paso 2. Selecciona el formato de cita. Da clic en “Referencias” (Referencias) en el Menú principal y posteriormente selecciona “Estilo” (Style), en el grupo “Citas y Bibliografía” (Citations & Bibliography) para escoger el formato. Paso 3. Ubica tu cursor en el lugar en donde deseas que aparezca tu cita dentro del texto. Recuerda que este lugar debe ser antes del signo de puntuación. Paso 4. Regresa al Menú principal y da clic en “Referencias” (References). Después, selecciona la opción “Insertar cita” (Insert citation) y posteriormente “Agregar nueva fuente” (Insert new source). Paso 5. Te aparecerá una nueva ventana con el nombre “Crear fuente” (Create source). En esta ventana deberás rellenar los datos que se te piden con la información del libro, revista, sitio web, periódico, etc. del que tomaste la cita que incluyes en tu texto. Si lo deseas, podrás escoger el idioma de citado en este menú. Selecciona la opción “Tipo de fuente” (Type of source) para especificar si tu cita es de un libro u otra fuente. De esta forma el programa acomodará los datos conforme al estilo de citado para cada fuente. Importante. Para poder capturar al autor del libro deberás dar clic en “Editar” (Edit) al lado del campo de captura para el autor. Rellena tantos campos como sean posibles con los datos exactos de tu fuente; el programa te guiará sólo en este proceso. *En el nombre de autor, no olvides poner la primera letra de cada nombre y apellido en mayúscula. Si tu fuente contiene más datos de los que el cuadro de “Tipo de fuente” te ofrece por default, da clic en “Mostrar todos los campos de la bibliografía” (Show all biography fields). Paso 6. Administra todas tus citas. Selecciona la opción “Administrar referencias” (Manage sources) para poder ver todas las fuentes de citado que has incluido y poder administrarlas. Igualmente, si así lo deseas. También, en la opción “Insertar cita” (Insert citation) podrás ver las fuentes que ya has citado dentro del texto y podrás agregarlas en el lugar de tu elección en caso de que tu fuente de citado se repita varias veces dentro en todo tu texto. ¡Tu cita está lista! Se verá as+i dentro del texto: Paso 7. La hoja de referencias o bibliografía. En el grupo “Citas y bibliografía” da clic en “Bibliografía” (Bibliography). A continuación verás un nuevo menú desplegable con varios estilos de bibliografía. Selecciona el que necesites o escoge el que se te da por defecto con la opción “Insertar bibliografía” (Insert biography). ¡Listo! Tu bibliografía ha quedado completada y a prueba de errores. NOTA: Puedes consultar información adicional sobre los dos formatos de citado más comunes en la academia en:http://www.udlap.mx/intranetWeb/centrodeescritura/discursoacademico/modelos.aspx ¿Te sirvió este tutorial? ¿Ya conocías estas funciones de Word? Recuerda que puedes comentarnos lo que te gustaría conocer para poder hacer de tu vida universitaria y experiencia académica una más fácil con ayuda de la tecnología. No dejes de comentar y leernos el próximo jueves.