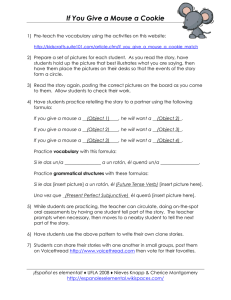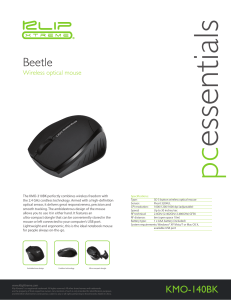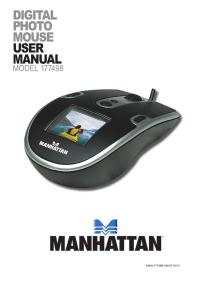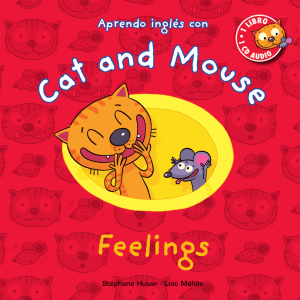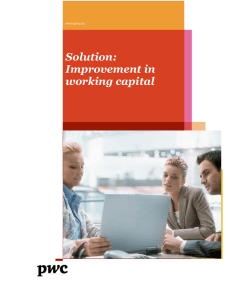Table of contents Table of contents.........................................................................................................................1 Getting Started............................................................................................................................ 2 Minimum Requirements......................................................................................................... 2 Update drivers.........................................................................................................................2 Installation...............................................................................................................................2 Introduction.................................................................................................................................4 Playing the game.........................................................................................................................5 Main Menu..............................................................................................................................5 Monitor Setup..................................................................................................................... 5 New Game...........................................................................................................................5 Load Game..........................................................................................................................5 Continue..............................................................................................................................5 Back to Game......................................................................................................................5 Exit......................................................................................................................................5 Options Menu..........................................................................................................................5 Controls ..............................................................................................................................5 Game................................................................................................................................... 5 Sound.................................................................................................................................. 6 Graphics.............................................................................................................................. 6 Controls...................................................................................................................................6 Interaction............................................................................................................................... 7 Grabbing objects................................................................................................................. 7 Examining objects...............................................................................................................7 Interact Mode...................................................................................................................... 7 Icons....................................................................................................................................7 Inventory................................................................................................................................. 8 Sneaking..................................................................................................................................8 Combat....................................................................................................................................8 Important Items.......................................................................................................................9 Notebook ................................................................................................................................9 Health......................................................................................................................................9 Saving......................................................................................................................................9 Hints and tips............................................................................................................................ 10 FAQ...........................................................................................................................................10 Feedback................................................................................................................................... 10 Credits....................................................................................................................................... 11 Frictional Games...............................................................................................................11 Getting Started Minimum Requirements Please check so that your system meets the following minimum requirements: Windows XP/2K 1.5 Ghz CPU 512 MB RAM 800MB Disk space CD-ROM ATI Radeon 8500 / NVidia GeForce3 Ti ( Geforce 4MX not supported) Mouse Update drivers To get the best possible experience of your game please make sure that your system has the latest system updates. Download the latest windows update. http://windowsupdate.microsoft.com/ Download the latest graphics card driver. What drivers you need depends on your graphics card. Please consult your computer’s manual for more information. Most common manufacturers are: Nvidia: http://www.nvidia.com ATI: http://ati.amd.com Download the latest sound card drivers. What drivers you need depends on your sound card. Please consult your computer’s manual for more information. Most common manufacturers are: Creative: http://www.creative.com/ Realtek: http://www.realtek.com.tw/ See if there are any updates for Penumbra: Overture Episode One. These can be found at: http://updates.frictionalgames.com If you have any more hardware issues please consult FAQ section of this manual or go to http://support.frictionalgames.com. Installation To install Penumbra: Overture Episode One please insert the disk into your CD / DVD drive. If autorun is enabled the installation should begin automatically. If the installation program is not launched automatically, you can browse your computer’s CD-ROM or DVD-ROM drive where the Penumbra Overture Episode One is inserted and double click on setup.exe located in the root of the drive. To find the drive locate My Computer and look for the volume named Penumbra Overture Episode One. Once the installation program has started simply follow the instructions and once installation is completed the game can be found in the start menu at Start / Programs / Penumbra Overture / Episode One /. Simply click on Start Game and Penumbra: Overture Episode One will be launched. Introduction Like all good nightmares, Philip's begins with something all too real - his mother's death. The days following the funeral are characterized by nothing, save for an incessant feeling of abandonment. Until, that is, he receives a letter from a dead man. Philip's father left before he was born, taking his reasons with him. Now, here he is, opening up the door from beyond the grave. That door leads to more questions, and those questions lead to Greenland. Philip follows the clues - they're all he has left. On leaving the final signs of human civilization behind him, in search of the location mentioned in his father's ambiguous notes, Philip wonders if he's left some part of his humanity behind as well. Soon, that will be the least of his fears. Penumbra: Overture tells the dark tale of a young man, in search of his father, and his identity. In Episode One you will follow Philip as he sets out on a journey to the cold Greenland wastelands, and ends up in a huge underground complex. Here he slowly starts finding out disturbing facts about his past that affect not only himself, but all of mankind. Playing the game Main Menu The main menu is the first thing seen when launching the game, and it can also be reached during the game by pressing Escape. Navigation is done by left clicking on the different choices. To change the setting in the option menu you will have to click on the text left of the ":". Some options can be increased and decreased and you do that by using left and right mouse button. Left mouse button increases values, and right decreases. Monitor Setup When you start the game for the first time a screen detailing how to set up your monitor pops up. For maximum enjoyment of the game please follow these instructions. New Game Press here to start a new game. You will get a choice of three difficulties, normal is the recommended way to play the game, easy will make sneaking and enemy combat a lot easier and hard will make combat more challenging. Easy is only intended for beginners and almost everyone should be able to play the game at normal. Load Game Loads a previously saved game. Note that there are different categories for savegames saved automatically and at save spots. Saves in these categories will be overwritten after a while but can be moved to Favourite Saves where they will never be overwritten. Continue This option will only popup when there is a previously saved game available. It will load the most recent save (of any category). Back to Game Appears when there is a game in progress and will return you to the game. Exit Exits the game. Options Menu The options menu is accessed through the main menu, and contains several ways in which the game can be tweaked to get the best possible experience. Controls Here the default controls can be changed to suit your preferences. If you want to reset to the default controls at any point, just click on the Reset to Defaults button. You can also setup how sensitive you want the mouse to be and if you want to crouch to end when you release the crouch key instead of having the default toggle. Game Contains options for changing language, subtitles and other gameplay related properties. Note that when changing language, save games started in another language will not be translated. Also, make sure there are voice-overs for your language before removing subtitles Sound Click here to change audio volume and if hardware drivers should be used. Hardware drivers are needed for surround sound. Graphics Here, various graphical properties can be changed for the game in order to improve performance and customize the look to your own preferences. The advanced button takes you to even more options for experienced users. See the Hints and Tips section of this manual for some performance tips. Controls Penumbra: Overture uses standard first person controls to control the player. These are the defaults (you can change them in the options menu): Key W, A, S and D Shift Control Space Tab R Mouse Left mouse button Right mouse button Look Mode Q and E X F G N P 1,2,3,…, 8 and 9 Escape Action Moves the player. Hold down to run. Toggle to crouch. (hold mode can be set in options). Jump Opens up the inventory. More information on this later on. Toggle Normal- and InteractMode. InteractMode is explained later on. Moves the player head. Move objects that are grabbed. Move cursor around. Interact with objects in the game. Selects options in menus. Throw / Swing tool. Examine game objects. Cancels selections. Throws grabbed objects. Hold to look around in Interact Mode or when using an item. Lean left and right. Holster current tool. Turns the flashlight on/off. Turns the glowstick on/off. Opens the notebook. Opens the personal notes. Shortcut keys for the inventory. This is explained in more detail later on. Opens the main menu. Go backwards in menus, inventory and notebook. Interaction Almost all interaction in penumbra behaves in a physically realistic manner. Non-physical interaction includes pushing buttons, opening certain doors, climbing onto ladders and some other things. Also, please note that you might have to crouch to reach things on the floor. Grabbing objects You grab an object by pressing and holding down Interact (default left mouse button). To let the object go, just release the same button. If you are holding something, you can throw it away by pressing Examine (default right mouse button). Examining objects To get extra information on objects in the environment these can be examined by pressing Examine (default right mouse button). This will make a text appear that is removed by pressing either Examine or Interact. Interact Mode For easier interaction, Interact Mode can be entered (by default at R). This mode makes it easier to control grabbed object and to interact with small entities. You can move the view around by dragging the cursor to the edge of the screen or you can hold down Look Mode (default middle mouse) and move the mouse. Icons Nothing to interact with. Only visible in InteractMode. The player can examine the object. Please note that it may be possible to interact with the object, but that it is too far away. The eye symbol is only displayed when you have never examined an object. However, the object can still be examined even if there is no symbol. Interact Mode never removes the eye symbol though. It is possible to interact with the object. It might also be possible to examine the object, the eye-icon is only shown when object is out of reach or not possible to interact with. Is shown when the player is interacting with a physical object. The object is too far away and it is not possible to interact with or examine it. Only shown in InteractMode The object is picked and added to the inventory at interaction. The object is a ladder, press interact to start climbing. Forward and Backward moves you on the ladder and Jump or Interact makes you leave the ladder. This means the object is a door. When interacting the door is opened and the player enters a new room. Inventory The Inventory is shown when pressing Tab. The different items in the inventory are used by double clicking with the left mouse button on them. If you hold down the left mouse button you can drag the item around. This can be used to combine items by simply dragging and dropping one over another. Some items can also be thrown by dragging them outside the inventory and releasing the button. To make it easier to use certain items you can drag an item to one of the 9 shortcut slots and then key 1 – 9 can be pressed ingame to use that item. This is useful for quickly equipping a tool or using another needed item. You can also view your current health and battery level in the inventory. Sneaking When an enemy is nearby you must be quiet or else the creature will hear you. To do less sound when moving you can crouch (default to control). You can also use this to your advantage and distract creatures by throwing an object and then sneaking past them. When in shadows, the enemies have a harder time seeing you. If crouching and in shadows this is shown by a faint blue glow on the screen edges. Staying still for a few seconds in this mode will put you in hidden mode, this will make you see better in the dark and become even less visible for enemies. When an enemy is nearby, try to crouch and stay still in the shadows to avoid detection. Once a creature has discovered you, there will be little you can fight back with. It is therefore important to explore the environments at a slow pace and to lean (default using Q and E) around corners to make sure the path up ahead is clear. Leaning does not reveal your presence. If you spot an enemy while hiding your screen will become distorted. When this happens it is important to look away, otherwise you will go into panic and the enemy will spot you. Combat To equip a tool, simply double click on it in the inventory or place it in a shortcut slot and use the corresponding numerical key. To holster the tool use the item again or press the Holster key (default X). Tools are swung by holding down Interact and first dragging the mouse in one direction to charge and then in the opposite to swing. Holding down Examine when charged the head can be moved around. Left to right (or the opposite) will swing the tool and backward to forward will do a poke. Some tools are thrown instead of swung. To throw an object hold down the interaction key to charge and release it to throw. The longer it is held the longer the object is thrown. Please note that tools are not very effective against all creatures and you are often better off sneaking, or using the environment to survive. If in a combat situation, throwing a heavy object at an enemy is often more efficient than swinging a tool. Important Items Below is a list of some of the more important items. Notebook All of the notes that are found in the game are collected here. It also includes personal notes of especially interesting things collected in a “to do”-list. Shortcut key ingame is by default N. Flashlight Is useful when investigating dark areas. It consumes batteries and should not be used too much. Shortcut key ingame is by default F. Glowstick Gives the player a faint light. Not as good as the flashlight but does not use any batteries. Shortcut key ingame is by default G. Battery Increases the battery level. Batteries are used by the flashlight. Painkillers Gives the player full health. Beef Jerky Can be used to distract certain creatures. Notebook Open notebook by pressing the shortcut key (default is N) or using the notebook item in the inventory. You can choose whether you want to look at notes found or the to-do list. Some notes consists of several pages, you can navigate these by pressing the lower left and right corners. The notebook can be exited by either pressing Tab, N, P or Escape. Health Your current health is visible in the inventory and is slowly increased over time. Saving Saving in the game is done in two ways. The game autosaves at certain events which is shown by a bright yellow flash. You may also save by yourself at certain savespots which take the form of ancient artefacts. To load a saved game either enter Load Game or press Continue in the Main Menu. There is a maximum of 10 spot saves and 5 autosaves, after this the oldest save will be overwritten. If you have a save game you never want to become overwritten simply select it in Load Game and press Add to Favourites, the savegame will now be copied to Favourites and will never be written over. Hints and tips Do not engage in combat unless you really have to. Try to sneak past creatures whenever possible. Take it slow and be careful when you investigate environments. Clues and important items are hidden all around. Search dark areas with your flashlight, glowstick or some other source of light. You never know what might be lurking in the darkness. Some creatures will be attracted by the flashlight and others will be scared of it. Use this to your advantage. FAQ Q: The game will not start, what is happening? A: 1. Check that you meet the minimum requirements. 2. Make sure that you have the latest drivers for your graphics card. Q: The graphics have strange artefacts or look weird in some other way. A: 1. Make sure that you have the latest drivers for your graphics card. 2. If you have an ATI card try turning off the A.I. optimisation option in Catalyst Center. 3. If you have StarDock WindowBlinds 5 installed, try turning it off. Q: Why is there no audio? A: 1. Make sure you have the latest drivers for your soundcard. 2. Try resetting the audio settings in the control panel. Q: The game is very slow. How can I make it faster? A: 1. Choose a lower resolution in graphics. 2. Try choosing a lower shader quality in graphics. 3. Turn off post effects in graphics/advanced. 4. Turn off shadows in graphics/advanced. 5. Make sure you have the latest drivers for your graphics card! Q: None of these answers help me! A: Go to http://support.frictionalgames.com to get more information. Feedback Penumbra: Overture is not a traditional game. The series is being released episodically, beginning with the title you have just purchased, and this puts you, the player, in an exciting, and unique position. We take player feedback very seriously at Frictional Games, and your contribution could help shape the episodes to come. Please visit: http://feedback.frictionalgames.com/ Credits Frictional Games Lead Programming Thomas Grip Additional Programming Luis Rodero Morales Edward Rudd Lead Graphics Anton Adamse Additional Graphics Emil Meiton Sound Jens Nilsson Music Mikko Tarmia Level Scripting Jens Nilsson Written by TJ Jubert Voice Talent Mike Hillard Logotypes Niklas Mattisson Thanks to Newton Game Dynamics Angel Script