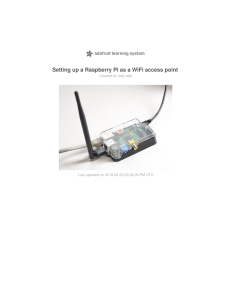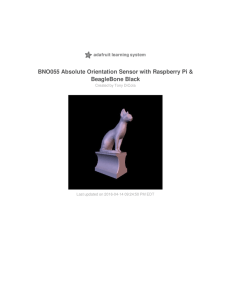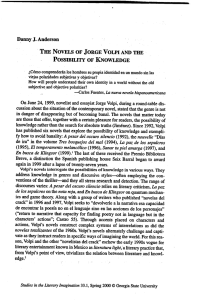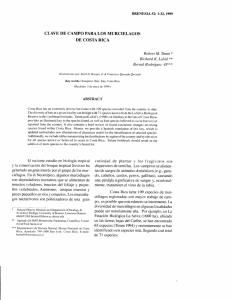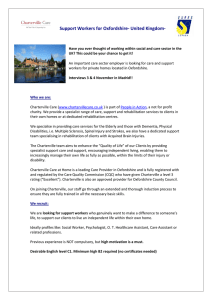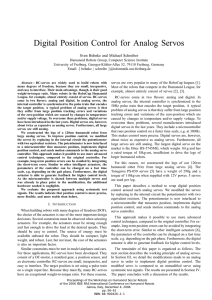Adafruit PCA9685 16-Channel Servo Driver
Created by Bill Earl
Last updated on 2019-06-03 09:45:35 PM UTC
Overview
Driving servo motors with the Arduino Servo library is pretty easy, but each one consumes a precious pin - not to
mention some Arduino processing power. The Adafruit 16-Channel 12-bit PWM/Servo Driver will drive up to 16 servos
over I2C with only 2 pins. The on-board PWM controller will drive all 16 channels simultaneously with no additional
Arduino processing overhead. What's more, you can chain up to 62 of them to control up to 992 servos - all with the
same 2 pins!
The Adafruit PWM/Servo Driver is the perfect solution for any project that requires a lot of servos.
© Adafruit Industries
https://learn.adafruit.com/16-channel-pwm-servo-driver
Page 4 of 36
© Adafruit Industries
https://learn.adafruit.com/16-channel-pwm-servo-driver
Page 5 of 36
Pinouts
There are two sets of control input pins on either side. Both sides of the pins are identical! Use whichever side you
like, you can also easily chain by connecting up two side-by-side
Power Pins
GND - This is the power and signal ground pin, must be connected
VCC - This is the logic power pin, connect this to the logic level you want to use for the PCA9685 output, should
be 3 - 5V max! It's also used for the 10K pullups on SCL/SDA so unless you have your own pullups, have it match
the microcontroller's logic level too!
V+ - This is an optional power pin that will supply distributed power to the servos. If you are not using for servos
you can leave disconnected. It is not used at all by the chip. You can also inject power from the 2-pin terminal
block at the top of the board. You should provide 5-6VDC if you are using servos. If you have to, you can go
higher to 12VDC, but if you mess up and connect VCC to V+ you could damage your board!
Control Pins
SCL - I2C clock pin, connect to your microcontrollers I2C clock line. Can use 3V or 5V logic, and has a weak
pullup to VCC
SDA - I2C data pin, connect to your microcontrollers I2C data line. Can use 3V or 5V logic, and has a weak pullup
to VCC
OE - Output enable. Can be used to quickly disable all outputs. When this pin is low all pins are enabled. When
the pin is high the outputs are disabled. Pulled low by default so it's an optional pin!
Output Ports
There are 16 output ports. Each port has 3 pins: V+, GND and the PWM output. Each PWM runs completely
independently but they must all have the same PWM frequency. That is, for LEDs you probably want 1.0 KHz but servos
© Adafruit Industries
https://learn.adafruit.com/16-channel-pwm-servo-driver
Page 6 of 36
need 60 Hz - so you cannot use half for LEDs @ 1.0 KHz and half @ 60 Hz.
They're set up for servos but you can use them for LEDs! Max current per pin is 25mA.
There are 220 ohm resistors in series with all PWM Pins and the output logic is the same as VCC so keep that in mind
if using LEDs.
© Adafruit Industries
https://learn.adafruit.com/16-channel-pwm-servo-driver
Page 7 of 36
Assembly
Install the Servo Headers
Install 4 3x4 pin male headers into the marked positions
along the edge of the board.
Solder all pins
There are a lot of them!
Add Headers for Control
A strip of male header is included. Where you want to
install headers and on what side depends a little on use:
For breadboard (http://adafru.it/239) use, install
headers on the bottom of the board.
For use with jumper wires (http://adafru.it/758),
install the headers on top of the board.
For use with our 6-pin cable (http://adafru.it/206),
install the headers on top of the board.
If you are chaining multiple driver boards, you will want
headers on both ends.
© Adafruit Industries
https://learn.adafruit.com/16-channel-pwm-servo-driver
Page 8 of 36
Install Power Terminals
If you are chaining multiple driver boards, you only need
a power terminal on the first one.
© Adafruit Industries
https://learn.adafruit.com/16-channel-pwm-servo-driver
Page 9 of 36
Hooking it
Up
Connecting to the Arduino
The PWM/Servo Driver uses I2C so it take only 4 wires to connect to your Arduino:
"Classic" Arduino wiring:
+5v -> VCC (this is power for the BREAKOUT only, NOT the servo power!)
GND -> GND
Analog 4 -> SDA
Analog 5 -> SCL
Older Mega wiring:
+5v -> VCC (this is power for the BREAKOUT only, NOT the servo power!)
GND -> GND
Digital 20 -> SDA
Digital 21 -> SCL
R3 and later Arduino wiring (Uno, Mega & Leonardo):
(These boards have dedicated SDA & SCL pins on the header nearest the USB connector)
+5v -> VCC (this is power for the BREAKOUT only, NOT the servo power!)
GND -> GND
SDA -> SDA
SCL -> SCL
The VCC pin is just power for the chip itself. If you want to connect servos or LEDs that use the V+ pins, you
MUST connect the V+ pin as well. The V+ pin can be as high as 6V even if VCC is 3.3V (the chip is 5V safe).
We suggest connecting power through the blue terminal block since it is polarity protected.
Power for the Servos
© Adafruit Industries
https://learn.adafruit.com/16-channel-pwm-servo-driver
Page 10 of 36
Most servos are designed to run on about 5 or 6v. Keep in mind that a lot of servos moving at the same time
(particularly large powerful ones) will need a lot of current. Even micro servos will draw several hundred mA when
moving. Some High-torque servos will draw more than 1A each under load.
Good power choices are:
5v 2A switching power supply (http://adafru.it/276)
5v 10A switching power supply (http://adafru.it/658)
4xAA Battery Holder (http://adafru.it/830) - 6v with Alkaline cells. 4.8v with NiMH rechargeable cells.
4.8 or 6v Rechargeable RC battery packs from a hobby store.
It is not a good idea to use the Arduino 5v pin to power your servos. Electrical noise and 'brownouts' from
excess current draw can cause your Arduino to act erratically, reset and/or overheat.
Adding a Capacitor to the thru-hole capacitor slot
We have a spot on the PCB for soldering in an electrolytic capacitor. Based on your usage, you may or may not need a
capacitor. If you are driving a lot of servos from a power supply that dips a lot when the servos move, n * 100uF where
n is the number of servos is a good place to start - eg 470uF or more for 5 servos. Since its so dependent on servo
current draw, the torque on each motor, and what power supply, there is no "one magic capacitor value" we can
suggest which is why we don't include a capacitor in the kit.
Connecting a Servo
Most servos come with a standard 3-pin female connector that will plug directly into the headers on the Servo Driver.
Be sure to align the plug with the ground wire (usually black or brown) with the bottom row and the signal wire
(usually yellow or white) on the top.
© Adafruit Industries
https://learn.adafruit.com/16-channel-pwm-servo-driver
Page 11 of 36
Adding More Servos
Up to 16 servos can be attached to one board. If you need to control more than 16 servos, additional boards can be
chained as described on the next page.
© Adafruit Industries
https://learn.adafruit.com/16-channel-pwm-servo-driver
Page 12 of 36
Chaining
Drivers
Multiple Drivers (up to 62) can be chained to control still more servos. With headers at both ends of the board, the
wiring is as simple as connecting a 6-pin parallel cable (http://adafru.it/206) from one board to the next.
Addressing the Boards
Each board in the chain must be assigned a unique address. This is done with the address jumpers on the upper right
edge of the board. The I2C base address for each board is 0x40. The binary address that you program with the
address jumpers is added to the base I2C address.
To program the address offset, use a drop of solder to bridge the corresponding address jumper for each binary '1' in
the address.
© Adafruit Industries
https://learn.adafruit.com/16-channel-pwm-servo-driver
Page 13 of 36
Board 0: Address = 0x40 Offset = binary 00000 (no jumpers required)
Board 1: Address = 0x41 Offset = binary 00001 (bridge A0 as in the photo above)
Board 2: Address = 0x42 Offset = binary 00010 (bridge A1)
Board 3: Address = 0x43 Offset = binary 00011 (bridge A0 & A1)
Board 4: Address = 0x44 Offset = binary 00100 (bridge A2)
etc.
In your sketch, you'll need to declare a separate pobject for each board. Call begin on each object, and control each
servo through the object it's attached to. For example:
#include <Wire.h>
#include <Adafruit_PWMServoDriver.h>
Adafruit_PWMServoDriver pwm1 = Adafruit_PWMServoDriver(0x40);
Adafruit_PWMServoDriver pwm2 = Adafruit_PWMServoDriver(0x41);
void setup() {
Serial.begin(9600);
Serial.println("16 channel PWM test!");
pwm1.begin();
pwm1.setPWMFreq(1600);
// This is the maximum PWM frequency
pwm2.begin();
pwm2.setPWMFreq(1600);
// This is the maximum PWM frequency
}
© Adafruit Industries
https://learn.adafruit.com/16-channel-pwm-servo-driver
Page 14 of 36
Using the Adafruit Library
Since the PWM Servo Driver is controlled over I2C, its super easy to use with any microcontroller or microcomputer. In
this demo we'll show using it with the Arduino IDE but the C++ code can be ported easily
Install Adafruit PCA9685 library
To begin reading sensor data, you will need to install the Adafruit_PWMServo library (code on our github
repository) (https://adafru.it/aQl). It is available from the Arduino library manager so we recommend using that.
From the IDE open up the library manager...
And type in adafruit pwm to locate the library. Click Install
We also have a great tutorial on Arduino library installation at:
http://learn.adafruit.com/adafruit-all-about-arduino-libraries-install-use (https://adafru.it/aYM)
Test with the Example Code:
First make sure all copies of the Arduino IDE are closed.
Next open the Arduino IDE and select File->Examples->Adafruit_PWMServoDriver->Servo. This will open the example
file in an IDE window.
© Adafruit Industries
https://learn.adafruit.com/16-channel-pwm-servo-driver
Page 15 of 36
If using a Breakout:
Connect the driver board and servo as shown on the previous page. Don't forget to provide power to both Vin (3-5V
logic level) and V+ (5V servo power). Check the green LED is lit!
If using a Shield:
Plug the shield into your Arduino. Don't forget you will also have to provide 5V to the V+ terminal block. Both red and
green LEDs must be lit.
If using a FeatherWing:
Plug the FeatherWing into your Feather. Don't forget you will also have to provide 5V to the V+ terminal block. Check
the green LED is lit!
Connect a Servo
A single servo should be plugged into the PWM #0 port, the first port. You should see the servo sweep back and forth
over approximately 180 degrees.
Calibrating your Servos
Servo pulse timing varies between different brands and models. Since it is an analog control circuit, there is often
some variation between samples of the same brand and model. For precise position control, you will want to calibrate
the minumum and maximum pulse-widths in your code to match known positions of the servo.
Find the Minimum:
Using the example code, edit SERVOMIN until the low-point of the sweep reaches the minimum range of travel. It is
best to approach this gradually and stop before the physical limit of travel is reached.
Find the Maximum:
Again using the example code, edit SERVOMAX until the high-point of the sweep reaches the maximum range of
travel. Again, is best to approach this gradually and stop before the physical limit of travel is reached.
© Adafruit Industries
https://learn.adafruit.com/16-channel-pwm-servo-driver
Page 16 of 36
Use caution when adjusting SERVOMIN and SERVOMAX. Hitting the physical limits of travel can strip the
gears and permanently damage your servo.
Converting from Degrees to Pulse Length
The Arduino "map()" function (https://adafru.it/aQm) is an easy way to convert between degrees of rotation and your
calibrated SERVOMIN and SERVOMAX pulse lengths. Assuming a typical servo with 180 degrees of rotation; once you
have calibrated SERVOMIN to the 0-degree position and SERVOMAX to the 180 degree position, you can convert any
angle between 0 and 180 degrees to the corresponding pulse length with the following line of code:
pulselength = map(degrees, 0, 180, SERVOMIN, SERVOMAX);
© Adafruit Industries
https://learn.adafruit.com/16-channel-pwm-servo-driver
Page 17 of 36
Library
Reference
setPWMFreq(freq)
Description
This function can be used to adjust the PWM frequency, which determines how many full 'pulses' per second are
generated by the IC. Stated differently, the frequency determines how 'long' each pulse is in duration from start to
finish, taking into account both the high and low segments of the pulse.
Frequency is important in PWM, since setting the frequency too high with a very small duty cycle can cause problems,
since the 'rise time' of the signal (the time it takes to go from 0V to VCC) may be longer than the time the signal is
active, and the PWM output will appear smoothed out and may not even reach VCC, potentially causing a number of
problems.
Arguments
freq: A number representing the frequency in Hz, between 40 and 1600
Example
The following code will set the PWM frequency to 1000Hz:
pwm.setPWMFreq(1000)
setPWM(channel, on, off)
Description
This function sets the start (on) and end (off) of the high segment of the PWM pulse on a specific channel. You specify
the 'tick' value between 0..4095 when the signal will turn on, and when it will turn off. Channel indicates which of the
16 PWM outputs should be updated with the new values.
Arguments
channel: The channel that should be updated with the new values (0..15)
on: The tick (between 0..4095) when the signal should transition from low to high
off:the tick (between 0..4095) when the signal should transition from high to low
Example
The following example will cause channel 15 to start low, go high around 25% into the pulse (tick 1024 out of 4096),
transition back to low 75% into the pulse (tick 3072), and remain low for the last 25% of the pulse:
pwm.setPWM(15, 1024, 3072)
Using as GPIO
There's also some special settings for turning the pins fully on or fully off
You can set the pin to be fully on with
© Adafruit Industries
https://learn.adafruit.com/16-channel-pwm-servo-driver
Page 18 of 36
pwm.setPWM(pin, 4096, 0);
You can set the pin to be fully off with
pwm.setPWM(pin, 0, 4096);
© Adafruit Industries
https://learn.adafruit.com/16-channel-pwm-servo-driver
Page 19 of 36
Arduino Library Docs
Arduino Library Docs (https://adafru.it/Au7)
© Adafruit Industries
https://learn.adafruit.com/16-channel-pwm-servo-driver
Page 20 of 36
Python &
CircuitPython
It's easy to use the PCA9685 sensor with Python or CircuitPython and the Adafruit CircuitPython
PCA9685 (https://adafru.it/tZF) module. This module allows you to easily write Python code that control servos and
PWM with this breakout.
You can use this sensor with any CircuitPython microcontroller board or with a computer that has GPIO and Python
thanks to Adafruit_Blinka, our CircuitPython-for-Python compatibility library (https://adafru.it/BSN).
CircuitPython Microcontroller Wiring
First wire up a PCA9685 to your board exactly as shown on the previous pages for Arduino. Here's an example of
wiring a Feather M0 to the sensor with I2C:
Board 3V to sensor VCC
Board GND to sensor GND
Board SCL to sensor SCL
Board SDA to sensor SDA
Python Computer Wiring
Since there's dozens of Linux computers/boards you can use we will show wiring for Raspberry Pi. For other platforms,
please visit the guide for CircuitPython on Linux to see whether your platform is supported (https://adafru.it/BSN).
Here's the Raspberry Pi wired with I2C:
Pi 3V3 to sensor VCC
Pi GND to sensor GND
Pi SCL to sensor SCL
Pi SDA to sensor SDA
Don't try to power your servos from the RasPi or Linux board's 5V power, you can easily cause a power
supply brown-out and mess up your Pi! Use a separate 5v 2A or 4A adapter
© Adafruit Industries
https://learn.adafruit.com/16-channel-pwm-servo-driver
Page 21 of 36
5V 2A (2000mA) switching power supply - UL Listed
$7.95
IN STOCK
ADD TO CART
5V 4A (4000mA) switching power supply - UL Listed
$14.95
IN STOCK
ADD TO CART
CircuitPython Installation of PCA9685 and ServoKit Libraries
You'll need to install the Adafruit CircuitPython PCA9685 (https://adafru.it/tZF) library on your CircuitPython board.
First make sure you are running the latest version of Adafruit CircuitPython (https://adafru.it/Amd) for your board.
Next you'll need to install the necessary libraries to use the hardware--carefully follow the steps to find and install these
libraries from Adafruit's CircuitPython library bundle (https://adafru.it/uap). Our CircuitPython starter guide has a great
page on how to install the library bundle (https://adafru.it/ABU).
For non-express boards like the Trinket M0 or Gemma M0, you'll need to manually install the necessary libraries from
the bundle:
adafruit_pca9685.mpy
adafruit_bus_device
adafruit_register
adafruit_motor
adafruit_servokit
Before continuing make sure your board's lib folder or root filesystem has the adafruit_pca9685.mpy,
adafruit_register, adafruit_servokit, adafruit_motor and adafruit_bus_device files and folders copied over.
Next connect to the board's serial REPL (https://adafru.it/Awz) so you are at the CircuitPython >>> prompt.
Python Installation of PCA9685 and ServoKit Libraries
© Adafruit Industries
https://learn.adafruit.com/16-channel-pwm-servo-driver
Page 22 of 36
You'll need to install the Adafruit_Blinka library that provides the CircuitPython support in Python. This may also
require enabling I2C on your platform and verifying you are running Python 3. Since each platform is a little different,
and Linux changes often, please visit the CircuitPython on Linux guide to get your computer
ready (https://adafru.it/BSN)!
Once that's done, from your command line run the following commands:
sudo pip3 install adafruit-circuitpython-pca9685
sudo pip3 install adafruit-circuitpython-servokit
If your default Python is version 3 you may need to run 'pip' instead. Just make sure you aren't trying to use
CircuitPython on Python 2.x, it isn't supported!
CircuitPython & Python Usage
The following section will show how to control the PCA9685 from the board's Python prompt / REPL. You'll learn how
to interactively control servos and dim LEDs by typing in the code below.
Dimming LEDs
Run the following code to import the necessary modules and initialize the I2C connection with the sensor:
import board
import busio
import adafruit_pca9685
i2c = busio.I2C(board.SCL, board.SDA)
pca = adafruit_pca9685.PCA9685(i2c)
Each channel of the PCA9685 can be used to control the brightness of an LED. The PCA9685 generates a high-speed
PWM signal which turns the LED on and off very quickly. If the LED is turned on longer than turned off it will appear
brighter to your eyes.
First wire a LED to the board as follows. Note you don't need to use a resistor to limit current through the LED as the
PCA9685 will limit the current to around 10mA:
LED cathode / shorter leg to PCA9685 channel
GND / ground.
LED anode / longer leg to PCA9685 channel
PWM.
© Adafruit Industries
https://learn.adafruit.com/16-channel-pwm-servo-driver
Page 23 of 36
The PCA9685 class provides control of the PWM frequency and each channel's duty cycle. Check out the PCA9685
class documentation (https://adafru.it/C5n) for more details.
For dimming LEDs you typically don't need to use a fast PWM signal frequency and can set the board's PWM frequency
to 60hz by setting the frequency attribute:
pca.frequency = 60
The PCA9685 supports 16 separate channels that share a frequency but can have independent duty cycles. That way
you could dim 16 LEDs separately!
The PCA9685 object has a channels attribute which has an object for each channel that can control the duty cycle. To
get the individual channel use the [] to index into channels.
led_channel = pca.channels[0]
Now control the LED brightness by controlling the duty cycle of the channel connected to the LED. The duty cycle
value should be a 16-bit value, i.e. 0 to 0xffff, which represents what percent of the time the signal is on vs. off. A value
of 0xffff is 100% brightness, 0 is 0% brightness, and in-between values go from 0% to 100% brightness.
For example set the LED completely on with a duty cycle of 0xffff:
led_channel.duty_cycle = 0xffff
After running the command above you should see the LED light up at full brightness!
Now turn the LED off with a duty cycle of 0:
led_channel.duty_cycle = 0
Try an in-between value like 1000:
led_channel.duty_cycle = 1000
You should see the LED dimly lit. Try experimenting with other duty cycle values to see how the LED changes
brightness!
For example make the LED glow on and off by setting duty_cycle in a loop:
# Increase brightness:
for i in range(0xffff):
led_channel.duty_cycle = i
# Decrease brightness:
for i in range(0xffff, 0, -1):
led_channel.duty_cycle = i
These for loops take a while because 16-bits is a lot of numbers. CTRL-C to stop the loop from running and return to
© Adafruit Industries
https://learn.adafruit.com/16-channel-pwm-servo-driver
Page 24 of 36
the REPL.
Full Example Code
# This simple test outputs a 50% duty cycle PWM single on the 0th channel. Connect an LED and
# resistor in series to the pin to visualize duty cycle changes and its impact on brightness.
from board import SCL, SDA
import busio
# Import the PCA9685 module.
from adafruit_pca9685 import PCA9685
# Create the I2C bus interface.
i2c_bus = busio.I2C(SCL, SDA)
# Create a simple PCA9685 class instance.
pca = PCA9685(i2c_bus)
# Set the PWM frequency to 60hz.
pca.frequency = 60
# Set the PWM duty cycle for channel zero to 50%. duty_cycle is 16 bits to match other PWM objects
# but the PCA9685 will only actually give 12 bits of resolution.
pca.channels[0].duty_cycle = 0x7fff
Controlling Servos
We've written a handy CircuitPython library for the various PWM/Servo kits called Adafruit CircuitPython
ServoKit (https://adafru.it/Dpu) that handles all the complicated setup for you. All you need to do is import the
appropriate class from the library, and then all the features of that class are available for use. We're going to show you
how to import the ServoKit class and use it to control servo motors with the Adafruit 16-channel breakout.
If you aren't familiar with servos be sure to first read this intro to servos page (https://adafru.it/scW) and this in-depth
servo guide page (https://adafru.it/scS).
First connect the servo to channel 0 on the PCA9685. Here is an example of a servo connected to channel 0:
Servo orange wire to breakout PWM on channel 0
Servo red wire to breakout V+ on channel 0
Servo brown wire to breakout Gnd on channel 0
Check your servo data sheet to verify how to connect it!
© Adafruit Industries
https://learn.adafruit.com/16-channel-pwm-servo-driver
Page 25 of 36
Be sure you've turned on or plugged in the external 5V power supply to the PCA9685 board too!
First you'll need to import and initialize the ServoKit class. You must specify the number of channels available on your
board. The breakout has 16 channels, so when you create the class object, you will specify 16 .
from adafruit_servokit import ServoKit
kit = ServoKit(channels=16)
Now you're ready to control both standard and continuous rotation servos.
Standard Servos
To control a standard servo, you need to specify the channel the servo is connected to. You can then control
movement by setting angle to the number of degrees.
For example to move the servo connected to channel 0 to 180 degrees:
pca.frequency = 50
Now that the PCA9685 is set up for servos lets make a Servo object so that we can adjust the servo based on angle
instead of duty_cycle.
By default the Servo class will use actuation range, minimum pulse-width, and maximum pulse-width values that should
work for most servos. However check the Servo class documentation (https://adafru.it/BNE) for more details on extra
parameters to customize the signal generated for your servos.
import adafruit_motor.servo
servo = adafruit_motor.servo.Servo(servo_channel)
With Servo, you specify a position as an angle. The angle will always be between 0 and the actuation range given
when Servo was created. The default is 180 degrees but your servo might have a smaller sweep--change the total
angle by specifying the actuation_angle parameter in the Servo class initializer above.
Now set the angle to 180, one extreme of the range:
kit.servo[0].angle = 180
To return the servo to 0 degrees:
kit.servo[0].angle = 0
With a standard servo, you specify the position as an angle. The angle will always be between 0 and the actuation
range. The default is 180 degrees but your servo may have a smaller sweep. You can change the total angle by setting
actuation_range .
For example, to set the actuation range to 160 degrees:
© Adafruit Industries
https://learn.adafruit.com/16-channel-pwm-servo-driver
Page 26 of 36
servokit.servo[0].actuation_range = 160
Often the range an individual servo recognises varies a bit from other servos. If the servo didn't sweep the full
expected range, then try adjusting the minimum and maximum pulse widths using set_pulse_width_range(min_pulse,
max_pulse) .
To set the pulse width range to a minimum of 1000 and a maximum of 2000:
kit.servo[0].set_pulse_width_range(1000, 2000)
That's all there is to controlling standard servos with the PCA9685 breakout, Python and ServoKit !
Continuous Rotation Servos
To control a continuous rotation servo, you must specify the channel the servo is on. Then you can control movement
using throttle .
For example, to start the continuous rotation servo connected to channel 1 to full throttle forwards:
kit.continuous_servo[1].throttle = 1
To start the continuous rotation servo connected to channel 1 to full reverse throttle:
kit.continuous_servo[1].throttle = -1
To set half throttle, use a decimal:
kit.continuous_servo[1].throttle = 0.5
And, to stop continuous rotation servo movement set throttle to 0 :
kit.continuous_servo[1].throttle = 0
That's all there is to controlling continuous rotation servos with the the PCA9685 16-channel breakout, Python and
ServoKit !
Full Example Code
© Adafruit Industries
https://learn.adafruit.com/16-channel-pwm-servo-driver
Page 27 of 36
"""Simple test for a standard servo on channel 0 and a continuous rotation servo on channel 1."""
import time
from adafruit_servokit import ServoKit
# Set channels to the number of servo channels on your kit.
# 8 for FeatherWing, 16 for Shield/HAT/Bonnet.
kit = ServoKit(channels=8)
kit.servo[0].angle = 180
kit.continuous_servo[1].throttle = 1
time.sleep(1)
kit.continuous_servo[1].throttle = -1
time.sleep(1)
kit.servo[0].angle = 0
kit.continuous_servo[1].throttle = 0
© Adafruit Industries
https://learn.adafruit.com/16-channel-pwm-servo-driver
Page 28 of 36
Python Docs
Python Docs (https://adafru.it/C5p)
© Adafruit Industries
https://learn.adafruit.com/16-channel-pwm-servo-driver
Page 29 of 36
Python Docs: ServoKit
Python Docs: ServoKit (https://adafru.it/Dkx)
© Adafruit Industries
https://learn.adafruit.com/16-channel-pwm-servo-driver
Page 30 of 36
Downloads
Files
PCA9685 datasheet (https://adafru.it/okB)
Arduino driver library (https://adafru.it/aQl)
EagleCAD PCB files on GitHub (https://adafru.it/rME)
Fritzing object in the Adafruit Fritzing library (https://adafru.it/aP3)
Schematic & Fabrication Print
Holes are 2.5mm diameter
© Adafruit Industries
https://learn.adafruit.com/16-channel-pwm-servo-driver
Page 31 of 36
FAQ
Can this board be used for LEDs or just servos?
It can be used for LEDs as well as any other PWM-able device!
© Adafruit Industries
https://learn.adafruit.com/16-channel-pwm-servo-driver
Page 32 of 36
I am having strange problems when combining this shield with the Adafruit LED Matrix/7Seg
Backpacks
The PCA9865 chip has an "All Call" address of 0x70. This is in addition to the configured address. Set the
backpacks to address 0x71 or anything other than the default 0x70 to make the issue go away.
© Adafruit Industries
https://learn.adafruit.com/16-channel-pwm-servo-driver
Page 33 of 36
With LEDs, how come I cant get the LEDs to turn completely off?
If you want to turn the LEDs totally off use setPWM(pin, 4096, 0); not setPWM(pin, 4095, 0);
© Adafruit Industries
https://learn.adafruit.com/16-channel-pwm-servo-driver
Page 34 of 36
© Adafruit Industries
https://learn.adafruit.com/16-channel-pwm-servo-driver
Page 35 of 36
© Adafruit Industries
Last Updated: 2019-06-03 09:45:35 PM UTC
Page 36 of 36