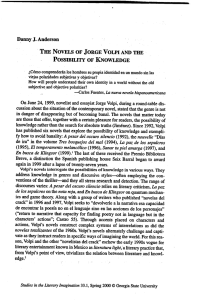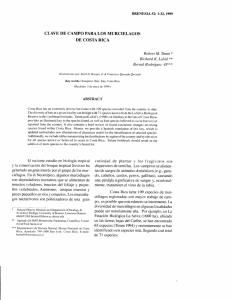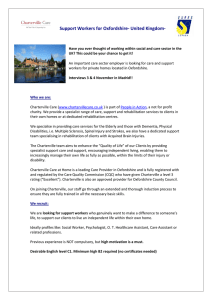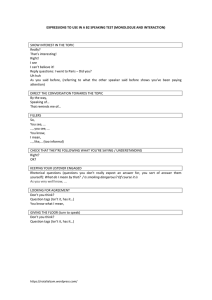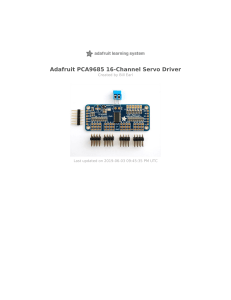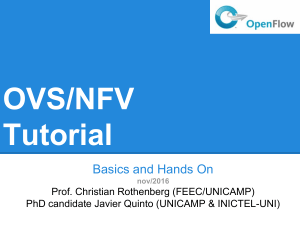Setting up a Raspberry Pi as a WiFi access point
Created by lady ada
Last updated on 2018-08-22 03:36:03 PM UTC
Guide Contents
Guide Contents
Overview
What you'll need
Preparation
Check Ethernet & Wifi
Install software
Set up DHCP server
Set up wlan0 for static IP
Configure Access Point
Configure Network Address Translation
Update hostapd (maybe)
First test!
Removing WPA-Supplicant
Finishing up!
Connect and Test
More!
Compiling hostapd
© Adafruit Industries
2
3
4
5
7
9
10
13
14
17
18
19
21
21
24
27
28
https://learn.adafruit.com/setting-up-a-raspberry-pi-as-a-wifi-access-point
Page 2 of 28
Overview
Would you like to use your Pi as a WiFi router? Or maybe have it as a special filtering access point? Setting up a Pi as
an access point (AP) is a bit more advanced than using it as a client, but its still only a half hour of typing to configure. If
you want to, this tutorial will make it so the Pi broadcasts a WiFi service and then routes internet traffic to an Ethernet
cable. Since its all Linux you can go in and update or configure it however you like.
I used the following pages as a guide to create this tutorial, please note many of them will not work completely, but
check them out if you are interested!
http://qcktech.blogspot.com/2012/08/raspberry-pi-as-router.html (https://adafru.it/cfU)
http://itsacleanmachine.blogspot.com/2013/02/wifi-access-point-with-raspberry-pi.html (https://adafru.it/cfV)
http://esrlabs.com/android-transporter-for-the-nexus-7-and-the-raspberry-pi/ (https://adafru.it/cfW)
http://elinux.org/RPI-Wireless-Hotspot
http://blog.mxard.com/persistent-iptables-on-raspberry-pi-raspbian (https://adafru.it/qmd)
Currently tested working on Raspbian only, with Jessie and up to Raspberry Pi 3
© Adafruit Industries
https://learn.adafruit.com/setting-up-a-raspberry-pi-as-a-wifi-access-point
Page 3 of 28
What you'll need
You'll need a few things to run this tutorial:
Raspberry Pi (http://adafru.it/1914)- Ethernet is required
Ethernet cable (http://adafru.it/730)
WiFi adapter (http://adafru.it/814) - Not all WiFi adapters work, we know for sure it works with the ones in the
Adafruit shop!
SD Card (4GB or greater) with Raspbian on it. You can either DIY it or buy a ready-made Raspbian
card (http://adafru.it/1121)
Power supply for your Pi & a Micro USB cable
USB Console cable (optional) - this makes it a little easier to debug the system (http://adafru.it/954)
Case for your Pi (optional) (http://adafru.it/2258)
A SD or MicroSD card reader (http://adafru.it/939) (optional)
Our Pi starter pack (https://adafru.it/sSb) will be all you need and even comes with more fun stuff you can play with
© Adafruit Industries
https://learn.adafruit.com/setting-up-a-raspberry-pi-as-a-wifi-access-point
Page 4 of 28
Preparation
This tutorial assumes you have your Pi mostly set up and ready to go.
Please follow the tutorials in order to
1. Install the OS onto your SD card (https://adafru.it/aWq)
2. Boot the Pi and configure (https://adafru.it/aUa)
Don't forget to change the default password for the 'pi' acccount!
3. Set up and test the Ethernet and Wifi connection (https://adafru.it/aUB)
4. Connect with a USB console cable (optional)
(https://adafru.it/aUA)
When done you should have a Pi that is booting Raspbian, you can connect to with a USB console cable and log into
the Pi via the command line interface.
It is possible to do this tutorial via ssh on the Ethernet port or using a console cable.
If using a console cable, even though the diagram on the last step shows powering the Pi via the USB console cable
(red wire) we suggest not connecting the red wire and instead powering from the wall adapter. Keep the black, white
and green cables connected as is.
Don't forget to expand the SD card, or you may run out of space!
© Adafruit Industries
https://learn.adafruit.com/setting-up-a-raspberry-pi-as-a-wifi-access-point
Page 5 of 28
© Adafruit Industries
https://learn.adafruit.com/setting-up-a-raspberry-pi-as-a-wifi-access-point
Page 6 of 28
Check Ethernet & Wifi
Before continuing make sure the Ethernet cable is connected in and you can ping out from the Pi: ping 8.8.8.8
You will also want to set up your WiFi dongle. run sudo shutdown -h now and then plug in the WiFi module when the
Pi is off so you don't cause a power surge.
If you have a Pi 3, or any other Pi with built in WiFi, an external WiFi adapter is not required but you can use one if you
need a bigger/external antenna
When it comes back up check with ifconfig -a that you see wlan0 - the WiFi module.
© Adafruit Industries
https://learn.adafruit.com/setting-up-a-raspberry-pi-as-a-wifi-access-point
Page 7 of 28
© Adafruit Industries
https://learn.adafruit.com/setting-up-a-raspberry-pi-as-a-wifi-access-point
Page 8 of 28
Install software
Next up we install the software onto the Pi that will act as the 'hostap' (host access point) You need internet access for
this step so make sure that Ethernet connection is up!
sudo apt-get update
sudo apt-get install hostapd isc-dhcp-server
(You may need to sudo apt-get update if the Pi can't seem to get to the apt-get repositories)
(text above shows udhcpd but that doesnt work as well as isc-dhcp-server, still, the output should look similar)
Also install a nice iptables manager with
sudo apt-get install iptables-persistent
You'll get two 'config' screens, say Yes to both
© Adafruit Industries
https://learn.adafruit.com/setting-up-a-raspberry-pi-as-a-wifi-access-point
Page 9 of 28
Set up DHCP server
Next we will edit /etc/dhcp/dhcpd.conf, a file that sets up our DHCP server - this allows wifi connections to
automatically get IP addresses, DNS, etc.
Run this command to edit the file
sudo nano /etc/dhcp/dhcpd.conf
Find the lines that say
option domain-name "example.org";
option domain-name-servers ns1.example.org, ns2.example.org;
and change them to add a # in the beginning so they say
#option domain-name "example.org";
#option domain-name-servers ns1.example.org, ns2.example.org;
Find the lines that say
# If this DHCP server is the official DHCP server for the local
# network, the authoritative directive should be uncommented.
#authoritative;
and remove the # so it says
© Adafruit Industries
https://learn.adafruit.com/setting-up-a-raspberry-pi-as-a-wifi-access-point
Page 10 of 28
# If this DHCP server is the official DHCP server for the local
# network, the authoritative directive should be uncommented.
authoritative;
Then scroll down to the bottom and add the following lines
subnet 192.168.42.0 netmask 255.255.255.0 {
range 192.168.42.10 192.168.42.50;
option broadcast-address 192.168.42.255;
option routers 192.168.42.1;
default-lease-time 600;
max-lease-time 7200;
option domain-name "local";
option domain-name-servers 8.8.8.8, 8.8.4.4;
}
© Adafruit Industries
https://learn.adafruit.com/setting-up-a-raspberry-pi-as-a-wifi-access-point
Page 11 of 28
Save the file by typing in Control-X then Y then return
Run
sudo nano /etc/default/isc-dhcp-server
and scroll down to INTERFACES="" and update it to say INTERFACES="wlan0"
Or whatever the name of your wifi adapter is!
It may be called INTERFACESv4 and v6 - in which case add wlan0 to both
close and save the file
© Adafruit Industries
https://learn.adafruit.com/setting-up-a-raspberry-pi-as-a-wifi-access-point
Page 12 of 28
Set up wlan0 for static IP
If you happen to have wlan0 active because you set it up, run sudo ifdown wlan0
There's no harm in running it if you're not sure
Next we will set up the wlan0 connection to be static and incoming. Run sudo nano /etc/network/interfaces to edit the file
Find the line auto wlan0 and add a # in front of the line, and in front of every line afterwards. If you don't have that line,
just make sure it looks like the screenshot below in the end! Basically just remove any old wlan0 configuration
settings, we'll be changing them up
Depending on your existing setup/distribution there might be more or less text and it may vary a little bit
Add the lines
iface wlan0 inet static
address 192.168.42.1
netmask 255.255.255.0
After allow-hotplug wlan0 - see below for an example of what it should look like. Any other lines afterwards should
have a # in front to disable them
© Adafruit Industries
https://learn.adafruit.com/setting-up-a-raspberry-pi-as-a-wifi-access-point
Page 13 of 28
Save the file (Control-X Y )
Assign a static IP address to the wifi adapter by running
sudo ifconfig wlan0 192.168.42.1
Configure Access Point
Now we can configure the access point details. We will set up a password-protected network so only people with the
password can connect.
Create a new file by running sudo nano /etc/hostapd/hostapd.conf
Paste the following in, you can change the text after ssid= to another name, that will be the network broadcast name.
The password can be changed with the text after wpa_passphrase=
© Adafruit Industries
https://learn.adafruit.com/setting-up-a-raspberry-pi-as-a-wifi-access-point
Page 14 of 28
interface=wlan0
driver=rtl871xdrv
ssid=Pi_AP
country_code=US
hw_mode=g
channel=6
macaddr_acl=0
auth_algs=1
ignore_broadcast_ssid=0
wpa=2
wpa_passphrase=Raspberry
wpa_key_mgmt=WPA-PSK
wpa_pairwise=CCMP
wpa_group_rekey=86400
ieee80211n=1
wme_enabled=1
If you are not using the Adafruit wifi adapters, you may have to change the driver=rtl871xdrv to say driver=nl80211 or
something
If you are using the Raspberry Pi 3's internal WiFi adapter, comment out the driver=rtl871xdrv line altogether:
© Adafruit Industries
https://learn.adafruit.com/setting-up-a-raspberry-pi-as-a-wifi-access-point
Page 15 of 28
Save as usual. Make sure each line has no extra spaces or tabs at the end or beginning - this file is pretty picky!
Now we will tell the Pi where to find this configuration file. Run sudo nano /etc/default/hostapd
Find the line #DAEMON_CONF="" and edit it so it says DAEMON_CONF="/etc/hostapd/hostapd.conf"
Don't forget to remove the # in front to activate it!
Then save the file
Likewise, run sudo nano /etc/init.d/hostapd and find the line
DAEMON_CONF=
and change it to
DAEMON_CONF=/etc/hostapd/hostapd.conf
© Adafruit Industries
https://learn.adafruit.com/setting-up-a-raspberry-pi-as-a-wifi-access-point
Page 16 of 28
Configure Network Address Translation
Setting up NAT will allow multiple clients to connect to the WiFi and have all the data 'tunneled' through the single
Ethernet IP. (But you should do it even if only one client is going to connect)
Run sudo nano /etc/sysctl.conf
Scroll to the bottom and add
net.ipv4.ip_forward=1
on a new line. Save the file. This will start IP forwarding on boot up
Also run
sudo sh -c "echo 1 > /proc/sys/net/ipv4/ip_forward"
© Adafruit Industries
https://learn.adafruit.com/setting-up-a-raspberry-pi-as-a-wifi-access-point
Page 17 of 28
to activate it immediately
Run the following commands to create the network translation between the ethernet port eth0 and the wifi port wlan0
sudo iptables -t nat -A POSTROUTING -o eth0 -j MASQUERADE
sudo iptables -A FORWARD -i eth0 -o wlan0 -m state --state RELATED,ESTABLISHED -j ACCEPT
sudo iptables -A FORWARD -i wlan0 -o eth0 -j ACCEPT
You can check to see whats in the tables with
sudo iptables -t nat -S
sudo iptables -S
To make this happen on reboot (so you don't have to type it every time) run
sudo sh -c "iptables-save > /etc/iptables/rules.v4"
The iptables-persistent tool you installed at the beginning will automagically reload the configuration on boot for you.
Update hostapd (maybe)
If you are running Raspberry pi kernel 4.4.13-v7+ or greater (check your kernel vesion with uname -a), you do not need
to do this step.
If you are using the Raspberry Pi 3 built-in WiFi or are not using RTL8192-like WiFi adapter, then skip this step!
Before we can run the access point software, we have to update it to a version that supports the WiFi adapter.
First get the new version by typing in
wget http://adafruit-download.s3.amazonaws.com/adafruit_hostapd_14128.zip
to download the new version (check the next section for how to compile your own updated hostapd) then
unzip adafruit_hostapd_14128.zip
to uncompress it. Move the old version out of the way with
sudo mv /usr/sbin/hostapd /usr/sbin/hostapd.ORIG
And move the new version back with
© Adafruit Industries
https://learn.adafruit.com/setting-up-a-raspberry-pi-as-a-wifi-access-point
Page 18 of 28
sudo mv hostapd /usr/sbin
set it up so its valid to run with
sudo chown root:root /usr/sbin/hostapd
sudo chmod 755 /usr/sbin/hostapd
First test!
Finally we can test the access point host! Run
sudo /usr/sbin/hostapd /etc/hostapd/hostapd.conf
To manually run hostapd with our configuration file. You should see it set up and use wlan0 then you can check with
another wifi computer that you see your SSID show up. If so, you have successfully set up the access point.
If you get this warning
Configuration file: /etc/hostapd/hostapd.conf
Line 2: invalid/unknown driver 'rtl871xdrv'
1 errors found in configuration file '/etc/hostapd/hostapd.conf'
Failed to set up interface with /etc/hostapd/hostapd.conf
Failed to initialize interface
It could mean that either you are not using a RTL871Xdrv WiFi adapter (e.g. Pi 3 internal wifi) and should comment out
the driver=rtl871xdrv line in the hostapd config OR you are using that chipset and you need to download our
recompiled hostapd binary
If it does work, you should get something like this:
© Adafruit Industries
https://learn.adafruit.com/setting-up-a-raspberry-pi-as-a-wifi-access-point
Page 19 of 28
And see a new access point created:
You can try connecting and disconnecting from the Pi_AP with the password you set before (probably Raspberry if you
copied our hostapd config), debug text will display on the Pi console but you won't be able to connect through to the
Ethernet connection yet.
© Adafruit Industries
https://learn.adafruit.com/setting-up-a-raspberry-pi-as-a-wifi-access-point
Page 20 of 28
Cancel the test by typing Control-C in the Pi console to get back to the Pi command line
Removing WPA-Supplicant
Depending on your distro, you may need to remove WPASupplicant. Do so by running this command:
sudo mv /usr/share/dbus-1/system-services/fi.epitest.hostap.WPASupplicant.service ~/
and then rebooting (sudo reboot) and retrying running hostapd
Finishing up!
OK now that we know it works, time to set it up as a 'daemon' - a program that will start when the Pi boots.
Run the following commands
sudo service hostapd start
sudo service isc-dhcp-server start
you can always check the status of the host AP server and the DHCP server with
sudo service hostapd status
© Adafruit Industries
https://learn.adafruit.com/setting-up-a-raspberry-pi-as-a-wifi-access-point
Page 21 of 28
or sudo service isc-dhcp-server status
To start the daemon services. Verify that they both start successfully (no 'failure' or 'errors')
Then to make it so it runs every time on boot
sudo update-rc.d hostapd enable
sudo update-rc.d isc-dhcp-server enable
© Adafruit Industries
https://learn.adafruit.com/setting-up-a-raspberry-pi-as-a-wifi-access-point
Page 22 of 28
© Adafruit Industries
https://learn.adafruit.com/setting-up-a-raspberry-pi-as-a-wifi-access-point
Page 23 of 28
Connect and Test
Now that we have the software installed on a Pi, it's time to connect to it and test the connection. I'm using a Windows
computer but any kind should work fine
On the Pi, run the command tail -f /var/log/syslog to watch the system log data, handy for checking and debugging
whats going on!
Connect with another computer to the AP you made in the previous step
Enter the WPA key you specified in the previous step
© Adafruit Industries
https://learn.adafruit.com/setting-up-a-raspberry-pi-as-a-wifi-access-point
Page 24 of 28
In the Pi syslog you should see stuff like this! It indicates that a client connected, at what time and what IP address was
given to them
If you can't connect at all, something is wrong with hostapd
On your computer, open up a Terminal (mac/linux) or Start->Run->cmd to open up a command line
First check what ifconfig (mac/linux) or ipconfig (windows) says. You should have IP address in the 192.168.42.10-50
range
© Adafruit Industries
https://learn.adafruit.com/setting-up-a-raspberry-pi-as-a-wifi-access-point
Page 25 of 28
Try pinging the Pi, its address is 192.168.42.1 - on windows it will ping 3 times and quit. On mac/linux press Control-C to
quit after a few pings. You should get successful pings as seen below
If that doesn't work, something is wrong with hostapd or dhcpd (more likely)
Next try ping 8.8.8.8 , if this doesn't work but the previous does, something is wrong with dhcpd or the NAT
configuration (more likely)
© Adafruit Industries
https://learn.adafruit.com/setting-up-a-raspberry-pi-as-a-wifi-access-point
Page 26 of 28
Finally, we'll check that DNS works, try pinging www.mit.edu (https://adafru.it/cfT). If this doesn't work, something is
wrong with dhcpd
If everything is good so far, try browsing the internet, sending email, etc. You are now using your Pi as a Wifi Router!
More!
Its possible to set up your router for open or WEP access, but we don't cover that here (and it's not as secure!) You
might want to search around for tutorials such as this one that cover
(https://adafru.it/cDx)hostapd (https://adafru.it/cDx) options (https://adafru.it/cDx)
© Adafruit Industries
https://learn.adafruit.com/setting-up-a-raspberry-pi-as-a-wifi-access-point
Page 27 of 28
Compiling hostapd
This step is not required, it is for curious people only!
You may have noticed that one step is downloading a copy of hostapd from adafruit.com and swapping it with yours. In
case you want to compile your own, here's how (its easy but not necessary if you are OK with using our binary)
1. Go to the Realtek downloads page http://152.104.125.41/downloads/downloadsView.aspx?
Langid=1&PNid=21&PFid=48&Level=5&Conn=4&ProdID=27... (https://adafru.it/cfY)
2. Download linux 3.4.4_4749
3. Copy the zip to the SD card using any computer which will place it in the Pi's /boot directory (or somehow get
that file onto your Pi)
4. Boot the Pi from the SD card
5. sudo mv /boot/RTL8192xC_USB_linux_v3.4.4_4749.20121105.zip .
6. unzip RTL8192xC_USB_linux_v3.4.4_4749.20121105.zip
7. mv RTL8188C_8192C_USB_linux_v3.4.4_4749.20121105/ rtl
8. cd rtl
9. cd wpa_supplicant_hostapd
10. unzip wpa_supplicant_hostapd-0.8_rtw_20120803.zip
11. cd wpa_supplicant_hostapd-0.8/
12. cd hostapd
13. make
14. *have a sandwich*
15. when done, hostapd binary is in the directory
(Download link isn't working, maybe its somewhere in http://www.realtek.com.tw/downloads/downloadsView.aspx?
Langid=1&PNid=21&PFid=48&Level=5&Conn=4&DownTypeID=3&GetDown=false)
© Adafruit Industries
Last Updated: 2018-08-22 03:35:58 PM UTC
Page 28 of 28