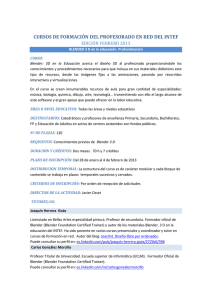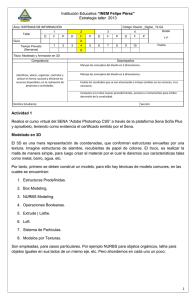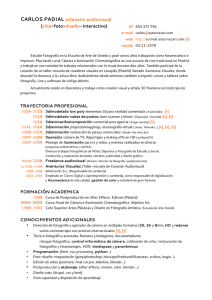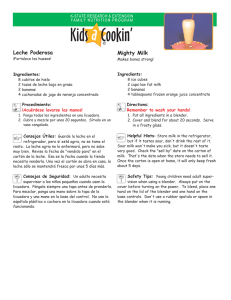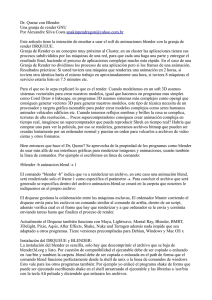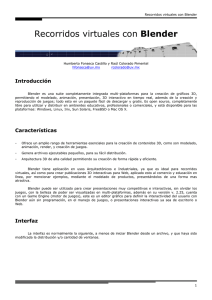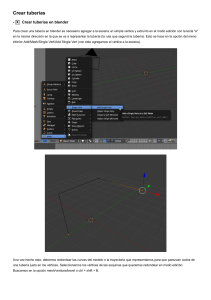Manual básico – Blender 3D Guía para el principiante Pablo Rethemías Vázquez manual en construcción beta 1 Página 1 Manual básico – Blender 3D Índice de contenido 1 Sobre el manual........................................................................................................................4 2 Historia de Blender....................................................................................................................5 3 Interfaz......................................................................................................................................7 3.1 Pantalla de bienvenida......................................................................................................................................................... 7 3.2 Personalización de la interfaz........................................................................................................................................... 7 3.3 Cambio de idioma................................................................................................................................................................ 13 4 Software 3D bases y características........................................................................................15 4.1 Ejes X, Z e Y............................................................................................................................................................................ 15 4.2 Control del espacio 3d....................................................................................................................................................... 18 4.3 El Teclado numérico........................................................................................................................................................... 22 5 Panel info................................................................................................................................26 5.1 Menú Archivo........................................................................................................................................................................ 26 5.2 Menú Procesar...................................................................................................................................................................... 27 5.3 Menú Ventana....................................................................................................................................................................... 27 5.4 Menú Ayuda........................................................................................................................................................................... 28 5.5 Menú Interfaces prediseñadas....................................................................................................................................... 28 5.6 Menú Rendering y resto del panel info....................................................................................................................... 29 6 Panel vista 3D..........................................................................................................................30 6.1 Menú Vista.............................................................................................................................................................................. 30 6.2 Menú Seleccionar................................................................................................................................................................ 31 6.3 Menú Agregar........................................................................................................................................................................ 31 6.4 Menú Objeto.......................................................................................................................................................................... 32 6.5 Menú de Modalidades........................................................................................................................................................ 33 6.6 Menú Sombreado de la Vista........................................................................................................................................... 34 6.7 Menú Punto de Pivote........................................................................................................................................................ 36 6.8 Herramientas de Edición y su Sistema de eje Local............................................................................................... 36 6.9 Panel de layers...................................................................................................................................................................... 38 6.10 Menú Ventana..................................................................................................................................................................... 38 6.11 Botón Render y Animación........................................................................................................................................... 38 7 La selección.............................................................................................................................39 7.1 Modos de selección............................................................................................................................................................. 39 7.2 Selección rectangular......................................................................................................................................................... 39 7.3 Selección Circular................................................................................................................................................................ 40 8 Trabajar en Modo Edición y Modo Objeto...............................................................................42 8.1 Variación de una modalidad a la otra.......................................................................................................................... 42 8.2 Creación y trabajo con mallas en Modo Edición..................................................................................................... 43 8.3 Edición controlada mediante atajos de teclados.................................................................................................... 45 8.4 Eliminar contenido de la escena................................................................................................................................... 50 8.5 Edición proporcional......................................................................................................................................................... 55 9 Modelado Poligonal (Herramientas fundamentales)................................................................60 9.1 Extrude o Extrusión ........................................................................................................................................................... 60 9.2 Insert Loop o Cortar Bucle............................................................................................................................................... 62 Pablo Rethemías Vázquez manual en construcción beta 1 Página 2 Manual básico – Blender 3D 9.3 Separar o Separate.............................................................................................................................................................. 64 9.4 Unir o Join............................................................................................................................................................................... 65 10 Modificadores.......................................................................................................................66 10.1 Subdividir Superficie o SubSurf.................................................................................................................................. 66 10.2 Repetir o Array.................................................................................................................................................................. 68 10.3 Biselado o Bevel................................................................................................................................................................ 68 10.4 Reflexión o Mirror............................................................................................................................................................ 69 11 Creación y asignación de materiales......................................................................................71 11.1 Panel de Materiales.......................................................................................................................................................... 71 11.2 Asignación, Cambio y Multiplicidad de Materiales.............................................................................................. 74 12 Autor.....................................................................................................................................78 Pablo Rethemías Vázquez manual en construcción beta 1 Página 3 Manual básico – Blender 3D 1 Sobre el manual Que tal BlenderHeads: Mi nombre es Pablo y aquí les traigo un trabajo que e ido concretando poco a poco. La idea de aquí en mas es ir agrandando este manual con mas y mas temas, lo cual significa que su fin no sera definitivamente en el ultimo capitulo cerca de la pagina 80. Dentro de un mes tendrán ya el Beta2 con algunos capítulos extra. Esta guía cubre todos los aspectos técnicos y prácticos que un principiante o iniciado en Blender tiene que conocer bien para desenvolverse con la interface de Blender, ademas se explican todos los aspectos fundamentales del programa y bases sobre el 3d en general, con excepciones en temas referentes a la animación. Esta completamente al Español y su difusión esta libre de cualquier restricción. Disfruten y compartan!!! Pablo Rethemías Vázquez manual en construcción beta 1 Página 4 Manual básico – Blender 3D 2 Historia de Blender En 1988, Ton Roosendaal co-fundó el estudio de animación holandés NeoGeo. NeoGeo rápidamente se convirtió en el estudio más grande de animación 3D en Holanda y en una de las más destacadas casas de animación en Europa. NeoGeo creó producciones que fueron premiadas (European Corporate Video Awards de 1993 y 1995) para grandes clientes corporativos tales como la compañía multinacional de electrónica Philips. En NeoGeo, Ton fue el responsable tanto de la dirección artística como del desarrollo interno del software. Después de una cuidadosa deliberación, Ton decidió que la actual herramienta 3D utilizada en el estudio de NeoGeo era demasiado vieja y voluminosa de mantener y actualizar y necesitaba ser reescrita desde el principio. En 1995, esta reescritura comenzó y estaba destinado a convertirse en el software de creación 3D que ahora conocemos como Blender. Mientras NeoGeo continuaba refinando y mejorando Blender, Ton se dio cuenta que Blender podría ser utilizado como una herramienta para otros artistas fuera del estudio NeoGeo. En 1998, Ton decidió crear una nueva compañía llamada Not a Number (NaN) derivada de NeoGeo para fomentar el mercado y desarrollar Blender. En la base de NaN, estaba el deseo de crear y distribuir gratuitamente una suite de creación 3D compacta y multiplataforma. En ese momento, esto fue un concepto revolucionario ya que la mayoría de los programas comerciales de modelado costaban miles de dólares. NaN esperaba conseguir una herramienta de modelado y animación de un nivel profesional al alcance del público en general. El modelo de negocio de NaN consistía en proporcionar productos comerciales y servicios alrededor de Blender. En 1999, NaN asistió a su primera conferencia en el Siggraph en un esfuerzo aún mayor para promocionar Blender. La primera convención del Siggraph para Blender en 1999 fue un auténtico éxito y provocó un enorme interés tanto de la prensa como de los asistentes a la convención. ¡Blender fue un gran éxito y se confirmó su tremendo potencial! En aras del gran éxito del Siggraph, a principios del año 2000, NaN consiguió una financiación de 4,5 millones de euros procedente de unos inversores. Este gran aporte de dinero permitió a NaN expander rápidamente sus operaciones. Pronto NaN alardeó de tener más de 50 empleados trabajando alrededor del mundo intentando mejorar y promocionar Blender. En el verano del 2000, Blender 2.0 fue publicado. Esta versión de Blender integraba un motor de juegos a la suite 3D. Al final del 2000, el número de usuarios registrados en el sitio web de NaN sobrepasó los 250.000. Desafortunadamente, las ambiciones y oportunidades de NaN no coincidieron con las capacidades de la compañía ni con la realidad del mercado de la época. Este sobredimensionamiento de la empresa condujo a una reestructuración creando una compañia (NaN) mas pequeña y con nuevos fondos procedentes de los inversores. Seis meses mas tarde, el primer producto comercial de NaN, Blender Publisher fue lanzado. Este producto fue dirigido al emergente mercado de medios interactivos en 3D basados en entornos web. Debido a las decepcionantes ventas y al continuo clima de dificultades económicas, los nuevos inversores decidieron dar por terminadas las actividades de NaN. Esto también incluía parar el desarrollo de Blender. Si bien existían claramente defectos en la actual versión de Blender, con una arquitectura interna del software compleja, características inacabadas y una IGU no muy común, la magnífica ayuda de la comunidad y los clientes que habían comprado Blender Publisher en el pasado provocó que Ton no pudiera permitir que Blender desapareciera en el Pablo Rethemías Vázquez manual en construcción beta 1 Página 5 Manual básico – Blender 3D olvido. Como relanzar una nueva compañía con un equipo suficientemente grande de desarrolladores no era factible, en marzo de 2002, Ton Roosendaal fundó la organización no lucrativa Blender Foundation (Fundación Blender). El primer objetivo de la Fundación Blender fue encontrar una manera de continuar el desarrollo y la promoción de Blender como un proyecto de código abierto basado en la comunidad de usuarios. En julio de 2002, Ton logró obtener de los inversores de NaN un "sí" para que la Fundación Blender llevara a cabo su plan de que Blender fuera código abierto. La campaña de "Liberad a Blender" tenía que obtener 100.000 EUR para que la Fundación pudiese comprar los derechos del código fuente y los de propiedad intelectual de Blender a los inversores de NaN y, posteriormente, liberar Blender a la comunidad de código abierto. Con un entusiasta grupo de voluntarios, entre los que se encontraban varios ex-empleados de NaN, fue lanzada la campaña de "Libertad a Blender". Para el deleite y sorpresa de todo el mundo, la campaña alcanzó el objetivo de 100.000 EUR en tan sólo 7 semanas. El domingo 13 de octubre de 2002, Blender fue liberado al mundo bajo los términos de la Licencia Pública General de GNU (GPL). El desarrollo de Blender continúa hasta nuestros días conducido por un equipo de valientes y dedicados voluntarios procedentes de diversas partes del mundo y liderados por el creador de Blender, Ton Roosendaal. Por mayor información Web oficial de la Fundación sin fines de lucro Blender Foundation www.blender.org Pablo Rethemías Vázquez manual en construcción beta 1 Página 6 Manual básico – Blender 3D 3 Interfaz 3.1 Pantalla de bienvenida 3.2 Personalización de la interfaz La interfaz de Blender es de carácter profesional, por este motivo muy flexible y fácil de personalizar. Actualmente se encuentra “en constante revisión” y hay ideas y propuestas que apuntan a implementar una mejora constante, de esta manera facilitar el protocolo de todos los usuarios en general con el programa. Rara vez a lo largo del desarrollo de un proyecto, el espacio de trabajo se mantendrá con su apariencia original tal y como lo vemos cuando el programa es recién instalado, la mayor parte del tiempo los paneles varían según la necesidad inherente a la tarea en cuestión. Por esta razón el programa cuenta con formatos de pantalla pre configurados especialmente para el usuario, en tanto las tareas a realizar varíen, podremos ir cambiando estas diferentes modalidades de visualizar el programa. A continuación algunos presets: Pablo Rethemías Vázquez manual en construcción beta 1 Página 7 Manual básico – Blender 3D Pre diseño Default (clásico por defecto) Pre diseño UV Editing (Edición de coordenadas de mapeo) Pablo Rethemías Vázquez manual en construcción beta 1 Página 8 Manual básico – Blender 3D Pre diseño Video Editing (Editor de audio y vídeo) Pre diseño Animation (Editor de animaciones) Pablo Rethemías Vázquez manual en construcción beta 1 Página 9 Manual básico – Blender 3D Aparte de estas bien pensadas configuraciones tenemos la posibilidad de variar la interfaz a nuestro gusto, tanto en proporciones como en lugar de los paneles. Pudiendo ademas guardar esta edición como un preset mas. A continuación veremos las herramientas a emplear para poder llevar a cabo dichas tareas. Icono selector de ventana (cada ventana tiene un icono asignado que aplica que visualizar) 2 ejemplos: Hacer click en icono selector y optar por una pantalla a visualizar. Por otro lado también tenemos la capacidad de sumar o restar ventanas empotrables a las cuales asignarle estos iconos de ventana. Para esto debemos dividir una ventana . Esto se hace haciendo click izquierdo sobre el icono triangular de tres rallas al pie o encabezado de cada ventana que se encuentra subrayado en amarillo. Pablo Rethemías Vázquez manual en construcción beta 1 Página 10 Manual básico – Blender 3D Para poder ejecutar el duplicado de ventana solo hay que hacer click en uno de estos triángulos y arrastrar en sentido horizontal o vertical, dependiendo el sentido en el que se quiera dividir una pantalla. Ejemplo de división horizontal sobre la pantalla Vista 3d: Luego solo resta seleccionar el icono selector de ventana anteriormente dicho, y especificar que se vera en dicha pantalla recientemente generada. Pablo Rethemías Vázquez manual en construcción beta 1 Página 11 Manual básico – Blender 3D Por otro lado también se pueden restar ventanas, solo tenemos que hacer click derecho sobre la linea que las divide (Marcado con amarillo) y seleccionar la opción unir área. Para posteriormente indicarle arrastrando a derecha o izquierda con el ratón cual ventana elimina a cual. Pablo Rethemías Vázquez manual en construcción beta 1 Página 12 Manual básico – Blender 3D 3.3 Cambio de idioma Blender a diferencia de muchos programas 3d que existen en el medio, cuenta con una traducción completamente funcional en mas de veinticinco idiomas. Para poder traducir el software que nativa mente viene en Ingles, debemos navegar hasta su cambio de configuración dentro del panel (Preferencias de usuario). Para acceder a este panel debemos introducirnos en le menú Archivo o File (en ingles), para que se haga visible el panel con las preferencias como se mostrara a continuación. Dentro de Preferencias de usuario, debemos activar la ultima de 7 pestañas llamada Sistema. Pablo Rethemías Vázquez manual en construcción beta 1 Página 13 Manual básico – Blender 3D Una vez dentro solo resta activar Tipografías internacionales con un tic de aprobación. De no tener el sistema operativo del PC en Español, tendremos que activar le con un click sobre la opción Predefinido y buscar el idioma al cual queremos traducir Blender. Posteriormente indicarle que la traducción será para Interfaz tanto como para Descripciones y Nuevos datos, como se subraya en la captura al pie de este texto. Al final guarde las preferencias para que a cada inicio del programa este al Español. Pablo Rethemías Vázquez manual en construcción beta 1 Página 14 Manual básico – Blender 3D 4 Software 3D bases y características 4.1 Ejes X, Z e Y Cualquier software de naturaleza 3D tanto sea Blender o cualquier otro distinto que se encuentre en el mercado, en el 100% de los casos, manejan las mismas propiedades básicas. Este hecho en particular nos da como punto de partida el entender el sistema de ejes aplicados que comprende la naturaleza en cada uno de estos programas, incluido Blender. Por definición llamemos a estos ejes (X), (Z) e (Y). La existencia de estos ejes (X) e (Y), estarían demostrando la capacidad en Blender de poder trazar una linea entre valores alternativos con referencias matemáticas para los dos ejes. Un ejemplo práctico y cotidiano es la gráfica 2D utilizada en cualquier empresa de hoy en día. A continuación se vera una gráfica donde tendremos que sustituir los años temporales como el eje (X) y la cantidad de producción por el eje (Y). De esta manera dan como resultados lineas correspondientes a los productos con diversas formas. Pablo Rethemías Vázquez manual en construcción beta 1 Página 15 Manual básico – Blender 3D En 3d esto es mucho mas simple, estas variables de ejes (X) e (Y) dan por resultado una linea o lineas que en su conjunto podemos identificar como un dibujo. Es buen ejemplo cualquier diseño 2d por curvas o planos arquitectónicos. Como idea general pongo aquí una bosquejo sobre un auto diseñado en 2d mediante vectores. Pablo Rethemías Vázquez manual en construcción beta 1 Página 16 Manual básico – Blender 3D Para terminar de entender al programa debemos poder identificar cada vector en el espacio. Dando nos (X) e (Y) una forma (dibujo) identificable en el espacio y el tercer eje (Z) su profundidad real y ubicación visible desde cualquier punto. Aquí vemos otro ejemplo vectorial pero llevado al 3d mediante el tercer eje, aparentemente con cierto grado de realismo y perspectiva, gracias a su profundidad. Teniendo en cuenta esta variable que nos da la profundidad, como explorar este espacio?. Claramente al tener varios puntos de vista, existentes gracias a la conjunción de los 3 ejes, localmente esta permitido desplazarse en todas las direcciones, exactamente igual a la realidad en que vivimos. Pablo Rethemías Vázquez manual en construcción beta 1 Página 17 Manual básico – Blender 3D 4.2 Control del espacio 3d Bien ahora que ya sabemos como editar visiblemente la interfaz, debemos descubrir como navegar por los paneles y ante todo, como movernos en el espacio virtual 3d. Primeramente hay que tener en claro los tres movimientos básicos, el (ZOOM) que es el acercamiento o alejamiento de nosotros mismos con respecto a un objeto, El (PANEO) que es el movimiento horizontal y vertical de un lado a otro en el espacio, y por último tenemos al (GIRO), este movimiento nos permite rotar alrededor de un objeto determinado en sentido horario y anti horario. El ZOOM: Por ejemplo estando a una distancia media de 5Mts como se muestra aquí, para poder alejarnos hacia atrás, hasta el punto marcado como 9Mts de distancia, deberemos girar el (SCROLL) o rueda de ratón un par de vueltas hacia atrás, por el contrario si queremos acercarnos hasta el punto mas cercano marcado como 1Mts de distancia, deberemos girar hacia adelante el (SCROLL). Pablo Rethemías Vázquez manual en construcción beta 1 Página 18 Manual básico – Blender 3D El PANEO: Esta utilidad nos permite desplazarnos en el mundo 3d de un lado a otro, como también de arriba hacia abajo. De esta manera podemos visualizar distintas zonas de un objetivo, puntualmente en este caso podríamos desplazarnos desde la rueda delantera de la moto hacia la rueda trasera de la misma. La modalidad para poder ejecutar estos desplazamientos, es mediante la combinación consecutiva de la tecla (SHIFT) + (SCROLL), es decir, debemos mantener sin soltar la tecla (SHIFT) y ademas debemos presionar con un “click” la tecla central del ratón. “Cuidado de no confundir la acción de click, con el giro del (SCROLL) como se mostraba para el ejemplo del (ZOOM)”. Una vez mantengamos presionados ambos botones, tan solo resta desplazar el ratón a derecha o izquierda en caso de querer desplazarnos lateralmente, también podremos desplazarnos verticalmente, si con la misma combinación de teclas presionadas desplazamos el ratón hacia arriba o hacia abajo. Pablo Rethemías Vázquez manual en construcción beta 1 Página 19 Manual básico – Blender 3D El GIRO: (EL GIRO) o Rotate Around (rotar al rededor), es la manera en la cual podemos ver el objeto desde distintos ángulos y es de las 3 la mas utilizada. Con esta modalidad podemos variar la vista localmente desde el pectoral de un personaje hasta su espalda y viceversa. Pablo Rethemías Vázquez manual en construcción beta 1 Página 20 Manual básico – Blender 3D El modo en que opera es bien simple, solamente debemos mantener presionado el (SCROLL) y desplazarnos. Basta con un simple click en el botón central, prolongado lo en el tiempo y sumando le también el desplazamiento lateral, vertical y/o diagonal del ratón, de esta manera podremos orbitar sobre un objeto, en este caso el gladiador aquí presente en ambas imágenes. Pablo Rethemías Vázquez manual en construcción beta 1 Página 21 Manual básico – Blender 3D 4.3 El Teclado numérico Este sector ocupado por el rectángulo amarillo en la imagen, es el teclado numérico. Dicho grupo de teclas es una pieza vital a la hora de trabajar en Blender. Este conjunto de accesos rápidos forman parte de los fundamentales atajos de teclado a distintos tipos de vistas en el programa, y dado que como veremos mas adelante es constante el cambio de vistas en el universo 3d, este grupo de botones nos brindan un proceso de trabajo mas rápido y fluido. En resumen, no deberían pasarse por alto! Para las vistas clásicas como, FRENTE, TRASERA, SUPERIOR, INFERIOR, DERECHA e IZQUIERDA, tenemos los siguientes comandos siempre referentes al teclado numérico. FRENTE = Botón 1 TRASERA = CTRL + Botón 1 DERECHA = Botón 3 IZQUIERDA = CTRL + Botón 3 SUPERIOR = Botón 7 INFERIOR = CTRL + Botón 7 A continuación se describe gráficamente cada uno de ellos. Pablo Rethemías Vázquez manual en construcción beta 1 Página 22 Manual básico – Blender 3D Pablo Rethemías Vázquez manual en construcción beta 1 Página 23 Manual básico – Blender 3D Ademas de las vistas clásicas anteriormente expuestas, tenemos las vistas Usuario Perspectiva da y Usuario Ortogonal, las cuales pueden representar cualquier punto local en el espacio 3D, con la diferencia entre ellas de que una denota puntos de fuga ( la Perspectiva da) y la otra no. Por el contrario(la Ortogonal) no muestra ningún punto de fuga, por ende no se notara para nada una deformación según la distancia con respecto a los objetos, como si se puede apreciar en la Vista (USUARIO PERSP). También podremos en Blender manejar un sistema de cámaras con parámetros reales, como se podría controlar en la vida real sobre una Cámara Reflex SLR. Puntualmente no entraremos en detalles sobre el control de parámetros en las cámaras de Blender aun, dado que esos temas se abordan en títulos venideros. En este apartado alcanzara con saber como entrar o variar de una cámara a otra desde el teclado numérico. Para acceso a las vistas como, USUARIO PERSP, USUARIO ORTOG, CAMARA (A) y CAMARA (B), tendremos los siguientes comandos referentes al teclado numérico. Variación igualitaria entre persp. y ortog. en cualquier punto local 3D. Usuario ORTOG / Usuario PERSP = Botón 5 Usuario PERSP / Usuario ORTOG = Botón 5 Variación igualitaria entre Camara A o B y ortog. o persp. en cualquier punto local 3D. CAMARA / USUARIO = Botón 0 USUARIO / CAMARA = Botón 0 Generalmente hay solo una cámara en escena, puede según el proyecto haber dos o mas. En este caso deberemos indicarle cual sera la cámara activa. Para el ejemplo gráfico que veremos luego de estas lineas, tendremos una variación de cámara activa desde Cámara (A) a la Cámara (B). Para esto deberemos seleccionar la Cámara (B) con click derecho y luego presionar la combinación de CTLR + 0. Variación de Cámaras: Cámara (A) / Cámara (B) = click derecho + CTRL + 0 Cámara (B) / Cámara (A) = click derecho + CTRL + 0 En la siguiente página se demuestra gráficamente cada uno de estos atajos. Pablo Rethemías Vázquez manual en construcción beta 1 Página 24 Manual básico – Blender 3D Pablo Rethemías Vázquez manual en construcción beta 1 Página 25 Manual básico – Blender 3D 5 Panel info El panel info se encuentra por defecto distribuido a lo largo de la ventana de Blender en su sector superior. 5.1 Menú Archivo Como en cualquier programa de gráficos por computadora, en Blender también nos encontraremos con el clásico menú de archivo, el cual veremos a continuación se aloja dentro del panel info. Este nos da la posibilidad de crear y guardar nuevos proyectos entre otras. A continuación se redacta brevemente lo principal a saber dentro del menú archivo. Nuevo: Crear un nuevo archivo de Blender en formato (.blend). Abrir: Iniciar un archivo (.blned) creado con anterioridad. Abrir reciente: Este ítem contiene una lista con los últimos archivos (.blend) utilizados. Guardar: Aquí podremos guardar un archivo una y otra vez para salvar los últimos cambios. Guardar como: Esta opción también guarda, pero nos permite renombrar o modificar la ruta. Preferencias de usuario: Accede a la ventana emergente Preferencias de usuario. Guardar archivo de inicio: Salva cualquier cambio como predefinido para la interfaz. Cargar opciones predefinidas: Remueve cualquier cambio en la interfaz, deja todo por defecto. Importar: Importa a la escena formatos como (.obj), (.fbx), (,3ds), (.svg), entre otros. Exportar: Exporta desde Blender formatos como (.obj), (.fbx), (,3ds), (.svg), entre otros. Salir: Cierra la ventana del programa. Pablo Rethemías Vázquez manual en construcción beta 1 Página 26 Manual básico – Blender 3D 5.2 Menú Procesar Este menú nos provee de opciones a la hora de generar contenidos de renderizado (imágenes), tanto sea en carácter de fotografías o vídeos. A continuación se redacta brevemente lo principal a saber dentro del menú procesar. Procesar imagen: Generar una imagen con luz y materiales en calidad final. Procesar animación: Generar un vídeo con luz y materiales en calidad final. Procesar imagen con OpenGL: Generar una imagen con la misma calidad que el espacio de trabajo. Procesar animación con OpenGL: Generar un vídeo con la misma calidad que el espacio de trabajo. Opciones de procesamiento OpenGL: Opciones de dibujado para el caso de render o vídeo OpenGL. Mostrar / Ocultar Imagen: Muestra u oculta el ultimo render generado. 5.3 Menú Ventana En ventana podremos generar acciones que tienen que ver con la modalidad de ventana dentro del programa. A continuación se redacta brevemente lo principal a saber dentro del menú Ventana. Duplicar ventana: Toma la ventana actual y la duplica, muy utilizado en caso de tener dos pantallas. Alternar pantalla completa: Esto me permite eliminar la barra principal de windows u otro sistema operativo, ademas del espacio que contiene los botones de cerrar, minimizar y maximizar. Guardar captura de pantalla: Toma una captura de pantalla y nos permite guardarla en el disco. Capturar pantalla: Guarda en memoria virtual una captura de pantalla. Pablo Rethemías Vázquez manual en construcción beta 1 Página 27 Manual básico – Blender 3D 5.4 Menú Ayuda Dentro de ayuda se provee al usuario de todo lo que se necesita para poder aprender en Blender, es importante destacar que toda esta información de ayuda, requiere que la pc cuente con una conexión a internet a la hora de utilizar el contenido. A continuación se redacta brevemente lo principal a saber dentro del menú Ayuda. Manual: Nos redirige a una web con la Wiki de información sobre el programa,esta en varios idiomas. Notas de versión: Redacta las ultimas actualizaciones integradas en el programa. Sitio web: Link a la pagina oficial de Blender. Tienda en linea: Es el Shop oficial de la fundación Blender, en donde se ofrece tutorias en vídeo y manuales, ademas de películas realizadas con Blender, merchandising, etc. Reportar un error: En este apartado podremos contribuir con los desarrolladores marcando errores. Imagen de bienvenida: Nos muestra el Splash que se visualiza cada vez que abrimos Blender. 5.5 Menú Interfaces prediseñadas Como se enumero en capítulos anteriores este menú nos permite saltar de un preset de pantalla a otro, tanto así como generar nuevos o eliminarlos. Pablo Rethemías Vázquez manual en construcción beta 1 Página 28 Manual básico – Blender 3D 5.6 Menú Rendering y resto del panel info El menú Motor de procesamiento nos brinda acceso a todos los plugins renderizadores que tenga instalado Blender. Como punto de partida tengamos en cuenta que Blender cuenta con 3 motores de renderizado propios del programa. Primeramente esta el motor de juego o (game engine) que aspira al desarrollo de juegos de vídeo en tres dimensiones, con física integrada. Todo esto dentro de Blender mismo. En segundo lugar tenemos el renderizador Interno o (Blender Internal), el cual aparece en los inicios de Blender como primer motor de procesamiento de imágenes fijas y vídeos, con capacidad computo por CPU y MULTITHREADING, con gran calidad de materiales, un sistema de iluminación realista, humo, partículas y fluidos entre otras. Por ultimo tenemos a Cycles Render, el segundo proyecto de la fundación a por un motor generador de imágenes y vídeos hiperrealistas. Este segundo motor incorpora cálculos mejorados de iluminación global, ademas de las ultimas tecnologías de procesado de imagen con capacidad de computo por CPU o GPU bajo programación (cuda) y (opencl). Teniendo en cuenta estos 3 primeros pertenecientes a la fundación Blender en si, luego podremos visualizar en esa lista, dependiendo claro, de si se instalaron o no otros motores como pueden ser LuxRender, YafaRay, Mitsuba, Vray, Octane, Indigo entre muchos otros de carácter gratuito o de pago. Por ultimo junto a este menú, rebasando hacia la derecha incluso al pequeño logo de Blender, encontraremos el número de versión del programa actualmente instalado, información inherente a las mallas poligonales, en donde se tendrá acceso en caso de seleccionar algún objeto en escena, la cantidad de vértices, bordes y caras que este contenga, pudiendo también contabilizar la cantidad de objetos en general dentro de la escena, las luces y por ultimo la cantidad de memoria virtual ocupada por el archivo. ____________________________________________________________________________________________________________ Pablo Rethemías Vázquez manual en construcción beta 1 Página 29 Manual básico – Blender 3D 6 Panel vista 3D El panel Vista 3D se encuentra por lo general por debajo del espacio de trabajo, extendiendo se desde la esquina inferior izquierda hasta la esquina inferior derecha de nuestro monitor, justo por encima de la linea de tiempo o (Time Line). Con este panel podremos variar configuraciones y utilizar herramientas para lo que es nuestra mesa de trabajo o espacio tridimensional. A continuación visualizaremos unas rápidas capturas que contendrán los cuatro menúes mas extensos, estos son: Menú (Vista), (Seleccionar), (Agregar) y (Objeto), tengan en cuenta que estos podrán ser desplegables y también en ocasiones podrán variar en nombre y contenido, dependiendo de la modalidad en la que nos encontremos, así sea (Modo Objeto), (Modo Edición) o cualquier otra modalidad. Pero no reparemos en detalles por ahora, en un principio tengamos en cuenta que tanto estos menúes y paneles a redactar, podrán varían según la modalidades en curso, modalidades que veremos a lo largo de este manual. 6.1 Menú Vista Desde el Menú Vista podremos variar desde donde ve el diseñador los objetos en escena, la modalidad en que los ve, e incluso podremos incorporar paneles extra que no son visualizados por defecto. En resumen todo lo referente a visualización en el espacio de trabajo. Pablo Rethemías Vázquez manual en construcción beta 1 Página 30 Manual básico – Blender 3D 6.2 Menú Seleccionar Con este desplegable optaremos por una de las tantas herramientas de seleccionado de objetos dentro del espacio 3D o por modalidades programadas de selección. (Este panel esta sujeto a diferencias por cambio de modalidades). 6.3 Menú Agregar Este menú contiene como se comprueba en la imagen, una gran cantidad de menúes alternos. Se nota que cada una de las flechas al final de las palabras, nos dan la opción a seguir expandiendo mas y mas opciones, puntualmente cada una a objetos similares como pueden ser, muchos objetos poligonales, varios tipos de luces o varias formas de curvas etc. (Este panel esta sujeto a diferencias por cambio de modalidades). Pablo Rethemías Vázquez manual en construcción beta 1 Página 31 Manual básico – Blender 3D 6.4 Menú Objeto El menú objeto esta claramente sujeto a la modalidad en la cual estemos trabajando, si nos encontrásemos en la modalidad edición, este menú tendría el nombre de (malla) y sus opciones cambiaría radicalmente. En el caso de estar en modalidad pintado de texturas o (Texture Paint) directamente este item no se encontraría. En el caso de (modo objeto) y para el desplegable (objeto)como es visiblemente ahora, las opciones son puntualmente para todo lo que tenga que ver con objetos poligonales, luces y todo tipo de objetos en su modalidad mas básica. Veremos opciones desde vincular objetos hasta unirlos como si fueran uno. En lo practico no veremos ahora mismo todas las opciones y sus sub menúes que contiene este apartado, pero a grandes rasgos este sirve para editar objetos o eliminarlos de un momento a otro. Pablo Rethemías Vázquez manual en construcción beta 1 Página 32 Manual básico – Blender 3D 6.5 Menú de Modalidades La modalidad es algo de lo que se a estado hablando en los puntos 6.2, 6.3 y 6.4, dado que variando estas modalidades en Blender, es muy probable que cambien también así los aspectos y nombramientos en muchos sectores del programa. Este es uno del los puntos fuertes de Blender, es de hecho el porque es tan bueno y utilizado por la gente, frente a otros programas que nos costarían miles de dolares a nivel profesional. Blender es un programa de interfaz rebuscada, si, pero a la vez, bien pensada y de optimo flujo para los proyectos. Mediante este cambio de lugar de las cosas, según el aspecto a trabajar en el momento, Blender nos brinda las herramientas oportunas, en el momento indicado. Por así poner un ejemplo, que sentido tendría estar ocupando lugar gráfico en el espacio de trabajo con herramientas como duplicar objetos, si en ese momento, yo solo quiero ver y estudiar su color y su forma. Claramente en mi opinión es oportuno no tener todas las características juntas, las cuales son muchísimas, en un mismo momento y lugar, porque podría prestarse para confusión. Dejando de lado lo anteriormente dicho partamos de las bases de cada una de las modalidades. La primera modalidad es la de (Modo Objeto), esta me permite crear mallas y editarlas en una formalidad muy básica. También se pueden crear luces, superficies nurbs, meta bolas, textos, sistemas de esqueletos que sirven para animación, entre otras. El (Modo Edición) es para poder ingresar dentro del los objetos del tipo mallas poligonales y editar sus sub componentes que pueden ser caras, bordes y vértices. Primordial mente es para la etapa de modelado. Para el (Modo Escultura) se obtienen resultados similares que con el (Modo Edición), dado que de alguna manera también podemos modelar. La diferencia principal es que en la modalidad escultura no trabajamos con mover, rotar y escalar, sino que utilizamos herramientas similares a la escultura tradicional plástica de la vida real. Con el modo (Pintar Vértices) utilizamos un sistema de polypaint similar al de (ZBRUSH) (Pintar Influencias) es diverso, podemos desde pintar zonas para que crezca el pelo en un personaje o el pasto en una pradera, también indicamos a las telas donde son mas rígidas o mas blandas. Y como principal herramienta se utiliza para indicarle el seguimientos de los vértices en los polígonos para los huesos de animación. En ultimo lugar esta (Pintar Texturas), el cual como su nombre lo indica me brinda las opciones de pintura de mapas de bits, puntualmente sobre objetos tridimensionales. Pablo Rethemías Vázquez manual en construcción beta 1 Página 33 Manual básico – Blender 3D 6.6 Menú Sombreado de la Vista Los modos de sombreador nos muestran de diversas formas los objetos, luces y demás. Puntualmente algunos brindan mas información que otros, pero no por eso serán estos menos prácticos, dado que para modalidades mas simples abra flujos de trabajo mas rápidos. Claramente depende del momento y el trabajo que se este haciendo. Modo (Volumen Delimitador) nos muestra las expresiones volumétricas mas simples. Reduce a un cubo u objeto rectangular poligonal cualquier malla, mediante las medidas en alto ancho y profundo que esta tenga. Ya para (Estructura) la vista es similar. Comparten con Volumen delimitador el referente de que los objeto no tienen superficie y se distinguen por lineas simples. Claramente en este punto el cambio se da en que el objeto presenta en esta modalidad todas las lineas que lo componen. El formato (Sólido) es el híbrido mas utilizado, digo híbrido porque es una mezcla entre estructura alambrica “por su rápida manipulación” y también se asemeja al producto final que seria un render o imagen final “el cual de todos es el proceso mas tardío”, pero ya en modo sólido adquiere brillos, sombras y una superficie clara al igual que en la realidad, lo cual hace mas fácil el trabajo visual pero con un rendimiento incrementado. Para (Textura) se incorpora el plus del color proyectado con un mapa de bits, lo cual le da una propuesta interesante al modelo, ya que este ahora se vera como un producto mas realista a nivel de colores en la superficie de las caras. En el modo (Material) se trata de utilizar el mismo sistema de texturiazado que en el modo textura, mediante la combinación de brillos y sombras simulados que nos da el modo solido. En resumen es un modo textura con una mayor profundidad visual. Y por ultimo tenemos la modalidad (Procesado). Esta es realmente una forma de pre visualizar en el espacio de trabajo 3D, algo que seria en un ochenta o noventa por ciento el resultado final de renderizado, lo cual indica que en este caso se verán las luces y las sombras correctamente expresadas mediante los rayos emitidos por los puntos incandescentes en escena (lamparas), ademas de mostrarnos los mapas de bits, de relieve y de especularidad con una profundidad muy realista. Pablo Rethemías Vázquez manual en construcción beta 1 Página 34 Manual básico – Blender 3D Aquí se muestra gráficamente los diferentes tipos de sombreadores de izquierda a a derecha. Pablo Rethemías Vázquez manual en construcción beta 1 Página 35 Manual básico – Blender 3D 6.7 Menú Punto de Pivote En este menú podremos optar cual de todos sera el eje o punto de rotación, escala y/o posición para objetos , luces, caras, bordes, etc. Definimos con uno de estos items, cual sera el centro de uno o mas objetos en ese momento oportuno. Es decir, a partir de que lugar en el espacio uno o mas objetos podrán ser modificados. 6.8 Herramientas de Edición y su Sistema de eje Local Enumeraremos los cuatro iconos dispuestos de izquierda a derecha y por ultimo el menú. El primer icono, es el que dispone o permite ocultar los tres iconos siguientes tanto en el panel vista 3D como en el espacio de trabajo. El segundo icono es el correspondiente a la herramienta de edición en posición en el lugar del espacio sobre los objetos, luces etc. Para el tercer icono tendremos las opciones de rotación sobre uno a mas objetos. Y sobre el cuarto icono podremos manejar la escala de los objetos en escena. Luego tenemos el menú que maneja como se verán estos manipuladores de transformación en posición rotación y escala, para hacernos a la idea este menú variara dependiendo de la opción seleccionada, en que sentido con relación al espacio 3D apuntaran estos ejes de modificación de objetos. A continuación se muestra de forma gráfica herramientas y sus sistemas locales. Pablo Rethemías Vázquez manual en construcción beta 1 Página 36 Manual básico – Blender 3D Pablo Rethemías Vázquez manual en construcción beta 1 Página 37 Manual básico – Blender 3D 6.9 Panel de layers Con este pequeño panel usted podrá modificar mediante un sistema de capas organizadas todos los elementos. Básicamente seleccionando uno o mas objetos y presionando la tecla (M) se podrá variar de una capa a la otra estos elementos. Pudiendo posteriormente haciendo click sobre estos cuadraditos alternar en las capas haciendo o no visible los elementos que estas capas contengan. Para seleccionar o desceleccionar váiras capas, hacer combinación de (shift + botón izquierdo) sobre los cuadros. 6.10 Menú Ventana Para las opciones de snap tendremos un sistema selectivo de componentes o subcomponentes de las mallas e incluso la grilla del espacio de trabajo 3D para poder imantar cosas. Por ejemplo si seleccionamos el sistema de snap en modalidad (Cuadrícula) este nos permitirá agregar o mover objetos a los puntos de intersección entre las lineas de la grilla del suelo. De este modo todos estos objetos o luces podrán ser atraídos por un punto especifico rápidamente y sin problemas. 6.11 Botón Render y Animación Estos botones se encuentran en varios lugares del programa, e incluso con (F12) para render y (ctrl + F12) para animaciones. Aquí los podremos encontrar de forma rápida y gráfica, marcando la camara de fotos para el render o generación de imágenes fijas o el icono de Pablo Rethemías Vázquez manual en construcción beta 1 Página 38 Manual básico – Blender 3D 7 La selección Tanto para las modalidades de Objeto y Edición anteriormente nombradas, como para el fluido trabajo en lo que es el área de modelado o creación de mallas. Es necesario indicarle a Blender los componentes a editar y anteriormente indicarle cuales objetos serán los editados. Para esto veremos un apartado de herramientas de selección. En efecto para poder indicar objetos o subcomponentes de mallas, primero tenemos que poder seleccionar los mismos. Blender cuenta con muchas, muchísimas formas de hacer la misma tarea en casi todas la áreas y funciones del software, pero para la selección en particular aquí nosotros veremos las mas relevantes. Antes que nada recuerde que estas opciones y otras mas, siempre las podremos encontrar de modo gráfico en el menú (seleccionar), dentro del panel (vista 3D). Sin mas preámbulos a continuación las selecciones. 7.1 Modos de selección A)La forma selección simple es la que se ejecuta con click derecho, click derecho es igual a seleccionar objetos o partes de los mismos puntualmente de a uno. En caso de querer seleccionar varios objetos simplemente combine sin soltar la primera tecla (SHIFT) + varios (CLICKS derechos) para poder ir seleccionando los objetos deseados. En caso de seleccionar alguno por error, tenga en cuenta que con la misma combinación de teclas los objetos que ya están seleccionados pasaran a estar deseleccionados si ejecuta esta modalidad para los mismos de forma consecutiva. Pudiendo seleccionar y deselecionar así puntualmente varios objetos de a uno. Seleccionar todo o deseleccionar todo de una vez, con selección general. Con la tecla (A) usted podrá hacer uso generalizado de la selección, incorporando o destituyendo de lo seleccionado, todo lo que este visible en ese momento en la escena. Haciendo uso de esta tecla de forma consecutiva tendrá o no todos los elementos seleccionados. 7.2 Selección rectangular Con selección rectangular y la tecla (B) se podrán hacer selecciones y deselecciones de forma que, con un rectángulo a mano alzada podrá tener en selección todo lo que este marco contenga en su interior. Formalmente se debe presionar y luego soltar la tecla (B), luego (CLICK izquierdo) y arrastro para hacer un rectángulo que contenga los objetos a seleccionar en cuestión. Por otro lado en caso de querer deseleccionar cosas con esta modalidad, ejecutar de igual manera la tecla (B) y a continuación ejecutar (CLICK central) sin soltar el mismo, arrastrando el ratón para formar un rectángulo a mano alzada que deseleccionarar lo que este contenga dentro. Pablo Rethemías Vázquez manual en construcción beta 1 Página 39 Manual básico – Blender 3D A continuación selección se ve selección rectangular de forma gráfica. 7.3 Selección Circular Por otro lado tenemos la selección circular, esta se ejecuta presionando la tecla ( C) una vez y (CLICK izquierdo) , manteniendo presionada esta ultima podrá ir pintando todo lo que este dentro del circulo. Para variar el área del circulo seleccionador es necesario luego de presionar ( C) girar un par de vueltas al (SCROLL) en un sentido y en otro, así de esta manera poder incrementar o disminuir el tamaño del mismo. En caso de querer deseleccionar con esta modalidad se ejecuta de igual manera la tecla ( C), luego en lugar de mantener presión y arrastrar con click izquierdo, es necesario hacerlo con (CLICK central), de esta manera podremos seleccionar (izquierdo) o deseleccionar (central) todo lo que este comprendido dentro del circulo. A continuación selección se ve selección circular de forma gráfica. Pablo Rethemías Vázquez manual en construcción beta 1 Página 40 Manual básico – Blender 3D A continuación los diámetros de circulo. Pablo Rethemías Vázquez manual en construcción beta 1 Página 41 Manual básico – Blender 3D 8 Trabajar en Modo Edición y Modo Objeto A grandes rasgos la diferencia mas importante entre estas dos, radica en que con la primera modalidad no podremos seleccionar individualmente los componentes de las mallas y objetos de nuestra escena, a diferencia de la segunda modalidad que si nos lo permite, esta sera la modalidad edición. 8.1 Variación de una modalidad a la otra Para poder variar entre una modalidad y la otra es necesario ir a buscar en el menú dicha opción como se ve en el anterior capítulo dentro del panel (VISTA 3D), o bien se puede variar entre una y otra modalidad simplemente haciendo uso del acceso directo tecla (TABULADOR) que se encuentra junto a la tecla (Q) en nuestro teclado. Antes de seguir adelante deberemos enumerar aquí como nuestro panel (VISTA 3D) incorpora a nivel de opciones algunas herramientas, incrementando así su usabilidad como se mostraran a continuación mediante este grupo de íconos extra. Cuando tengamos la modalidad (EDICIÓN) activa, aparecerá este nuevo grupo de iconos en nuestro panel, permitiendo nos con estos indicarle al software con cual de los sub componentes de las mallas queremos trabajar. Particularmente tenga en cuenta que los componentes o mallas a trabajar, están técnicamente pensados para ser figuras geométricas, simples y también complejas. En Blender nos encontraremos desde rápidas figuras compuestas de 3 o 4 vértices, hasta complejisimos volúmenes conformados por millones y millones de caras. Eventual mente aquí entran en juego nuestros nuevos iconos, dando nos la posibilidad con un simple click izquierdo sobre alguna de estas tres primeras opciones, la capacidad de editar individual mente o vértices o bordes o caras, los cuales conformen estas geometrías tridimensionales en el espacio de trabajo 3D. La ultima opción me permite visualizar entre una mezcla de vista solida y alambrica. Con esta se podrá ver las mallas a través de y también se podrá entender claramente una superficie sobre el volumen. Pablo Rethemías Vázquez manual en construcción beta 1 Página 42 Manual básico – Blender 3D 8.2 Creación y trabajo con mallas en Modo Edición Dentro del (Modo Edición), la ventaja fundamental que tenemos es la de poder seleccionar y editar los sub componente de un determinado objeto como se explico anteriormente. Si queremos llevar adelante las tareas más básicas de modelado poligonal tradicional, es necesario mover, rotar o escalar vértices, aristas y/o caras. Esta tarea deberá ser llevada a cabo explícitamente en dicha modalidad (modo Edición). La utilización de los accesos por teclado para cualquiera de estas tareas es muy importante para un trabajo rápido y controlado, por eso se vera de forma profunda como utilizar estos. Pero tenga en cuenta que también se puede hacer una tarea similar con los manipuladores que se vieron en anteriores capítulos dentro del Panel (VISTA 3D). Los manipuladores de forma simplista nos permiten desplazar un componente de la malla haciendo un simple click izquierdo sobre la punta de la flecha verde, roja o azul, mover el vértice o grupo de vértices en una dirección u otra. Aquí se muestra gráficamente como mover. Lo mismo se podrá hacer para el tipo edición de rotación y escala. Siempre y cuando se realice el click en el eje correspondiente (Y, X o Z). Puntual mente para el ejemplo de aquí arriba se hizo click en la flecha roja (X) en el caso de la izquierda, click en la flecha verde (Y) para le ejemplo del medio y click en la flecha azul (Z) para la edición en el cubo de la derecha. Pablo Rethemías Vázquez manual en construcción beta 1 Página 43 Manual básico – Blender 3D Para el modo simple (Modo Objeto) se puede mover rotar y escalar pero no a nivel de sub componentes. Lo cual limita mucho las formas que se pueden lograr. A continuación se muestra un ejemplo a nivel de escala con manipuladores en (Modo Objeto). Por otro lado también veremos como cumplir estas tareas pero de forma mas profesional y mediante atajos del teclado. Pablo Rethemías Vázquez manual en construcción beta 1 Página 44 Manual básico – Blender 3D 8.3 Edición controlada mediante atajos de teclados Por ejemplo, si queremos mover un vértice en dirección vertical hacia arriba o abajo, inherente al eje azul (Z), el modo más directo es ingresar por teclado (G) para mover , luego la tecla (Z) que indica el eje específico, y por ultimo desplazamos el ratón arriba o abajo. Si combinamos con la tecla (SHIFT) luego de (G+Z), el desplazamiento con el ratón sera mas preciso y certero el movimiento. Sea así para cualquiera de los 3 ejes (X,Y o Z) por igual. Por ultimo para confirmar la acción del movimiento es necesario presionar el botón izquierdo del ratón. Aquí se muestra un ejemplo de desplazamiento para el eje azul (Z): Este ejemplo es completamente aplicable para rotación y escala también. En tales casos deberemos presionar para rotación la (R ) y para escala la (S), indicando posterior mente el eje especifico (X,Y o Z). A continuación veremos dos ejemplos, uno para rotación en (X) rojo y otro para escala en (Y) verde. Pablo Rethemías Vázquez manual en construcción beta 1 Página 45 Manual básico – Blender 3D Rotación Escala Pablo Rethemías Vázquez manual en construcción beta 1 Página 46 Manual básico – Blender 3D Lo mas interesante de poder ingresar mediante teclado todas estar rotaciones, escalas y movimientos, radica en que podremos indicarle no solamente en que eje actuar, sino también que podremos darle la ordene de cuantos metros, centímetros o milímetros mover o escalar y también indicar le cuantos grados queremos rotar. Vale la pena subrayar que nunca se podría lograr tal precisión mediante los manipuladores del anterior capitulo y mucho menos a mano alzada. Para empezar hay que ubicarnos con las unidades, según sea nuestro país y sistema numerico. En el grueso de los casos se utilizan los mm, cm, mt y km y el sistema de 360 grados para las rotaciones. Estos sistemas pueden ser alternados en el apartado (UNIDADES) dentro del menú (SCENE). Bien ya estamos listos para ingresar valores ordenadamente. Pero recuerde que una vez que modifique el sistema métrico, deberá guardar como es requerido con (CTRL +U) dicho cambio, de no ser así a cada inicio del programa deberá tener que hacerlo una y otra vez. Recuerde bien esto puntualmente para cualquier configuración del entorno de trabajo, guarde siempre ni bien modifique algo a su gusto. Ahora, como ingresar estos valores. El sistema métrico de Blender comprende que uno para rotación es un grado, y uno para posición es un metro. Teniendo en cuenta estos valores podremos matemáticamente arreglarnos sin mayores problemas. Ejemplo. ¿Como levantar una casa con paredes que deben tener exactamente 3mts de alto?. Se seleccionan las caras correspondientes al techo obviando las paredes y luego presionamos la combinación de teclas,(G+Z+3), (G) para mover, (Z) para indicar arriba o abajo, (numero 3) para indicar la cantidad de metros. Tenga en cuenta que la dirección va en relación al tipo de número, para este ejemplo el (número 3) fue positivo e indica arriba, en caso de querer bajar el techo 1 metro, es necesario variar la dirección con un símbolo negativo ( - ) antes del numero. Ejemplo, (G)+(Z)+(-1), en este caso el software comprende que esa unidad de media es para desplazar, en el eje especifico y un metro, pero sabe que sera en dirección inversa o hacia abajo. Pablo Rethemías Vázquez manual en construcción beta 1 Página 47 Manual básico – Blender 3D A continuación se ve el ejemplo en un gráfico para posición. ____________________________________________________________________________________________________________ Para rotación de la casa completa el sistema es similar. Primero hay que seleccionar todas las caras, bordes o vértices de la casa y luego ejecutar la combinación de comandos. Ejemplo, rotar (R ), en (Z), (45) grados. En el caso de querer invertir la dirección de rotación hacia el otro lado, ingresar (- 45). Pablo Rethemías Vázquez manual en construcción beta 1 Página 48 Manual básico – Blender 3D En el caso de la escala también se pueden ingresar valores, pero estos estarán ligados y comprendidos en porcentaje según las proporciones de los objetos. Esto quiere decir que, si tenemos un cubo que mide 3m de ancho, 3m de alto y 3m de profundidad, tomara estos valores de 3mts como el 100%, que es igual a escala 1. Bien si yo quiero que el cubo tenga por ejemplo 3mts x 3mts x 1.5 mts de alto, tendré que calcular esta medida en base a porcentajes. Es decir (3m “100%”) / (1,5m “50%”) = (2 “número a divisor del valor”), por ende 1,5mts que es lo que queremos que mida en alto, es la mitad de 3mts que mide actualmente, es el 50%. Entonces en lo practico se deberá ingresar lo siguiente. (S + Z +/2 ). (S) para escalar, (Z) por lo especifico del eje, y ( /2) para explicarle a Blender que el valor sera la mitad, dividido 2. El botón de dividir ( / ) que usaremos antes del numero 2 se encuentra en el teclado numérico justo por encima del (botón numero 8). Por otro lado también podríamos llevar el tamaño de 3mts de alto a 6mts (justo el doble), indicando le los siguientes comandos. (S + Z + *2). (S) para escalar, (Z) por lo especifico del eje, y ( *2) para indicar que esta vez multiplicara por 2, dejando el valor de 3mts a 6mts de alto. La tecla de multiplicación ( * ) se encuentra también en el teclado numérico y la encontraremos a la derecha de dividir ( / ) y justo por encima del (botón numero 9). Todos los ejemplos para todas lar herramientas vistas en este capitulo, son completamente aplicables a los 3 ejes, (X, Z e Y) y para vértices, bordes y caras independientes también. Pablo Rethemías Vázquez manual en construcción beta 1 Página 49 Manual básico – Blender 3D 8.4 Eliminar contenido de la escena El borrado es algo importante en el trabajo, este nos permite limpiar la vista de objetos que ya no han de ser utilizados. Podremos borrar tanto en (Modo OBJETO) como en (Modo EDICIÓN). Pero tenga en cuenta que la primera de estas opciones claramente le permite eliminar por completo una geometría, incluyendo todos sus sub componentes, dado que al eliminar objetos en (Modo OBJETO), Blender al comprende por objeto a este como una unidad, también incluirá a todos y absolutamente todos sus vértices, bordes y caras. Para borrar objetos primero es necesario seleccionarlos, luego presionando la tecla (X) nos aparecerá un menú dando nos la opción de confirmación para el borrado de estos objetos en cuestión. Aquí veremos gráficamente como borrar uno de tres cubos. Pablo Rethemías Vázquez manual en construcción beta 1 Página 50 Manual básico – Blender 3D También es posible borrar sub componentes en (Modo EDICIÓN), esta modalidad implica un poco mas de cuidado, dado que veremos contiene muchas mas opciones. Para borrar con estas características es necesario ingresar en (Modo EDICIÓN), luego seleccionando los sub componentes, vértices, bordes o caras, presionamos la tecla (X) y a continuación indicamos una opción de la lista. VÉRTICES: Con esta herramienta borraremos los vértices seleccionados, como también todos los bordes y caras que tengan algún tipo de conexión directa con estos. ____________________________________________________________________________________________________________ BORDES: Así como para vértices, bordes borra estos como también sus vértices y caras contiguas y conectadas directamente. Pablo Rethemías Vázquez manual en construcción beta 1 Página 51 Manual básico – Blender 3D CARAS: En este caso serán borradas las caras seleccionadas, ademas de bordes y vértices contenidos dentro de estas caras. ____________________________________________________________________________________________________________ SOLO BORDES Y CARAS: Esta borrara las caras y bordes que contengan estas caras seleccionadas, pero me dejara los vértices comprendidos dentro, intactos y en su lugar. ____________________________________________________________________________________________________________ SOLO CARAS: Borraremos las caras pero no así los vértices ni tampoco los bordes contenidos por estas caras en selección. ____________________________________________________________________________________________________________ DISOLVER VÉRTICES: Borra vértices pero no caras ni bordes. Pablo Rethemías Vázquez manual en construcción beta 1 Página 52 Manual básico – Blender 3D DISOLVER BORDES: Borra bordes pero no vértices ni caras. ____________________________________________________________________________________________________________ DISOLVER CARAS: Borra caras internas, convirtiendo las a una gran cara única ____________________________________________________________________________________________________________ DISOLVER LIMITADO: Para esta disolución generalizada de caras, bordes y vértices, el programa tendrá en cuenta no solamente lo que este seleccionado, sino que también captará el angulo entre cara y cara conectadas de forma contigua para eliminar elementos. A continuación un ejemplo en donde toda la geometría es seleccionada, así de esta forma podremos captar bien como interactúan mediante opción de grados por ángulos, todas las caras entre si. Todos los sub componentes seleccionados aquí y posteriormente disueltos de forma limitada a un angulo especifico, serán correctamente aplicados y disueltos mediante el panel aplicable con el botón atajo por teclado (F6), este dará lugar a eliminación variada dependiendo del ángulo seleccionado en dicho menú, el cual sera oportuno y emergentemente dirigido hacia donde este el curso del ratón en ese momento. EL panel corresponde al atajo por teclado (F6), muestra opciones de herramientas en general. Puntual mente en este caso las opciones serán inherentes a (DISOLVER LIMITADO), puesto que fue la herramienta de borrado utilizada aquí en el ejemplo. Este menú podrá ser cambiante tanto así usted cambie de herramienta a utilizar. A continuación se ve de forma gráfica algunos valores de ángulos diferentes. Pablo Rethemías Vázquez manual en construcción beta 1 Página 53 Manual básico – Blender 3D ____________________________________________________________________________________________________________ COLAPSAR BORDE: Esta opción elimina bordes llevando los a un único vertice. ____________________________________________________________________________________________________________ BUCLE DE BORDE: Elimina por completo bucles (LOOPS), sin dejar vértices contiguos. Pablo Rethemías Vázquez manual en construcción beta 1 Página 54 Manual básico – Blender 3D 8.5 Edición proporcional La edición con capacidad de proporción activa, nos permite mover, rotar y escalar vértices, bordes y caras, de igual forma que en el capitulo anteriormente abordado sobre edición de sub componentes. Pero ademas este nos da un plus, gracias al cual podremos variar la distancia proporcional de un radio circular para desplazar vértices, bordes y/o caras contiguas con cierta pre disposición al seguimiento del vértice, borde o cara seleccionado/a en cuestión. Básicamente podremos editar un sub componente y los cercanos a este lo seguirán en cierta medida dependiente de un radio. Veremos 3 ejemplos, estos serán para escala, rotación y posición, los cuales contaran con (Edición proporcional) activa y otros a modo de comparación sin esta. Primero es necesario activar la herramienta, la cual solo nos dará esta posibilidad siempre y cuando estemos en (MODO EDICIÓN). Luego de esto debemos seleccionar dentro del desplegable (Edición Proporcional) la opción HABILITAR, y todo esto lo encontraremos en el mismo menú vista 3d o presionando el acceso directo letra (O). Una ves esta todo pronto podremos seleccionar por ejemplo un vértice al azar y tratar de mover lo con Habilitar activo o con Deshabilitar. Aquí veremos de izquierda a derecha una imagen con el objeto original, luego una (Edición Proporcional) Deshabilitada y luego otra con (Edición Proporcional) Habilitada. Pablo Rethemías Vázquez manual en construcción beta 1 Página 55 Manual básico – Blender 3D Vimos que para la 3ra opción (a la derecha), se noto un circulo. Este es el responsable de cuan grande sea el desplazamiento de vértices contiguos. Para poder agrandar o disminuir el radio de la circunferencia deberemos girar la rueda del ratón (Scroll), hacia adelante o hacia atrás. Aquí veremos una diferenciación de seguimiento según radios grandes o pequeños. ____________________________________________________________________________________________________________ Bien las mismas condiciones se darán para las rotaciones. Aquí veremos de izquierda a derecha una imagen con el objeto original, luego una (Edición Proporcional) Deshabilitada y luego otra con (Edición Proporcional) Habilitada. También es aplicable la variable de radio para estas rotaciones. A continuación se demuestra gráficamente un ejemplo de rotaciones con diferentes radios de seguimiento. Pablo Rethemías Vázquez manual en construcción beta 1 Página 56 Manual básico – Blender 3D ____________________________________________________________________________________________________________ Bien por ultimo veremos de izquierda a derecha una imagen con el objeto original, luego una (Edición Proporcional) Deshabilitada y luego otra con (Edición Proporcional) Habilitada. A continuación se ven tres variantes de escala sobre diferentes radios. Pablo Rethemías Vázquez manual en construcción beta 1 Página 57 Manual básico – Blender 3D Perfecto dominando estas variantes para las ediciones de rotación, posición y escala, ya estamos listos para utilizar las diferentes opciones de la herramienta. Antes que nada se hace obvio al ver los paneles que (HABILITADA) no es la única opción para (Edición Proporcional). La principal diferencia entre Habilitar y Conectado, es que la primera no tiene en cuenta si dos sub grupos de objetos están o no conectados entre si, se entiende por sub grupo de objeto a varias caras unidas formando una malla. Y por otro lado la segunda nos marca la pauta de que, si estos dos objetos no tienen una unión entre uno o mas de sus vértices la funcionalidad no puede ser aplicada. Es decir, en la opción HABILITAR utiliza la edición indiferentemente de que estén conectadas las geometrías entre si. Para CONECTADO necesita una unión palpable, de lo contrario no modifica la malla no conectada. A continuación veremos un ejemplo donde a la izquierda esta el objeto original, al centro se ve la opción (Habilitar) y a la derecha se ve la opción en (Conectado). Este ejemplo aplicado a tres sub grupos de objeto que no están conectados entre si. Esta claro que (HABILITAR) arrastra todo, en cambio (CONECTADO) desplaza teniendo en cuenta solo al grupo de vértices que esta directamente unido al objeto poligonal. Pablo Rethemías Vázquez manual en construcción beta 1 Página 58 Manual básico – Blender 3D Y por ultimo quedan por ver algunas variantes sobre como interactúa (Edición Proporcional) según diferentes curvas de decaimiento. En este caso las variantes serán representadas para movimiento en (Z), pero son aplicables en Rotaciones y Escalas también. Pablo Rethemías Vázquez manual en construcción beta 1 Página 59 Manual básico – Blender 3D 9 Modelado Poligonal (Herramientas fundamentales) El modelado poligonal tradicional es muy utilizado en la actualidad mas allá de contar en la actualidad con herramientas como lo es la Escultura digital o la retopologia. Puntualmente la modalidad de creación de objetos complejos en base a editar, crear e insertar nuevos vértices, bordes y caras, es para mi la mas efectiva, dado que nos permite un punto de control muy especifico sobre que tiene una malla y que no. A continuación abordaremos las herramientas mas utilizadas en modelado tradicional. 9.1 Extrude o Extrusión La herramienta extrude es un clásico a la hora de generar nuevo contenido en una malla. Principalmente habilita la capacidad de llevar mas allá nuestras caras mediante una unión contigua entre la cara original y la nueva cara generada por extusión. Para ejectuar la herramientas es necesario tener caras seleccionadas en modo (Edición), y luego presionar el atajo de teclado (E). A continuación veremos un objeto original y a su derecha el resultado de la extrusión de algunas de sus caras. Lo interesante de extrude es que puede ser utilizado con vértices y bordes ademas de caras. En la otra pagina veremos ejemplos de extrude sobre vértices, bordes y caras. Pablo Rethemías Vázquez manual en construcción beta 1 Página 60 Manual básico – Blender 3D Pablo Rethemías Vázquez manual en construcción beta 1 Página 61 Manual básico – Blender 3D 9.2 Insert Loop o Cortar Bucle Esta herramienta nos permite crear cortes por bucles completos. Se entiende por bucles a una linea que da toda la vuelta consecutiva a una geometría y termina en el mismo punto donde esta linea en si comienzo. Es muy útil para dividir en barias partes un objeto. Para utilizar esta herramienta es necesario estar en modo (Edición) luego presionando la combinación de teclas(CTRL + R). A continuación veremos un objeto original y a su derecha el resultado de la inserción de bucles en algunas de sus caras. A continuación se ve por pasos como utilizar esta herramienta. Primero apretamos (CTRL + R), luego nos posamos sobre una arista u otra del objeto visualizando una linea purpura que marca de esta manera la dirección puntual en la cual se va a cortar. Pablo Rethemías Vázquez manual en construcción beta 1 Página 62 Manual básico – Blender 3D Luego de definida la dirección es necesario presionar (Click izquierdo) del ratón para confirmar, por lo contrario presionar (Click derecho) o (ESC). Una vez sabemos en que dirección vamos a cortar, tambien podremos indicarle cuantos bucles serán insertados y de esta manera definir en cuantos volúmenes dividiremos la forma. Para variar en cantidad de bucles a insertar es necesario girar un par de vueltas el (SCROLL) o (Rueda del Ratón). Luego de igual forma confirmamos con (Click Derecho) o (Izquierdo). También es posible aparte del número de cortes y en que dirección se insertaran, indicarle a Blender si estos bucles tendrán una inclinación en desplazamiento, si mas a izquierda, si mas a derecha o si por defecto los mantendremos en su lugar. Tener en cuenta que para desplazar necesitamos confirmar las lineas purpuras con (Click Izquierdo), luego simplemente desplazar a un lado u otro el ratón y así poder mover en una dirección puntual la linea. Al final confirmar este desplazamiento con (Click Izquierdo), de lo contrario confirmar con (Click Derecho) que dejara la linea sin desplazamiento alguno. Aquí veremos los desplazamientos para un ejemplo con inserción de un solo bucle. Comprobara que esta opción de desplazamiento es también aplicable para múltiples bucles insertados, no se limita a los cortes de un solo loop. Pablo Rethemías Vázquez manual en construcción beta 1 Página 63 Manual básico – Blender 3D 9.3 Separar o Separate La finalidad de esta herramienta es poder separar sub componentes de las mallas a otros objetos como objetos nuevos. Primeramente deberemos estar en modo (Edición), luego ya teniendo las caras seleccionadas a querer separar de la forma, se deberá presionar la tecla (P). De esta manera el objeto estará separado del mismo como uno nuevo e independiente y también aparecerá en el panel (LISTADO) con un nombre nuevo. Expondremos aquí un simple ejemplo de un cubo cerrado, con todos su sub componentes juntos y formando un único objeto, al cual le separaremos la cara superior como otro objeto y la misma la nombraremos (TAPA). Original Resultado Luego de separar la cara con la tecla (P), comprobaremos son dos objetos distintos. Pablo Rethemías Vázquez manual en construcción beta 1 Página 64 Manual básico – Blender 3D 9.4 Unir o Join Una vez pudimos comprobar como separar un objeto en 2 objetos separados, se hace Inevitable aprender el proceso inverso de (Unir). Para esto veremos un ejemplo con 3 componentes, un cubo, un cono y una esfera, totalmente independientes, cada uno posee su propio centro. Luego de unirlos comprobaremos que al fusionar 3 objetos como uno solo, claramente el resultado final dará que estos dos primeros tomaran del ultimo seleccionado tanto su nombre como su origen, este fenómeno se da porque el ultimo seleccionado sera el objeto al cual se le adherirán los dos primeros. Para unir 2 o mas objetos necesitamos primero seleccionarlos en modo (Objeto), luego teniendo seleccionado el ultimo como el objeto a adherir el resto, simplemente presionamos la combinación por teclado (CTRL + J). Aquí se demuestra gráficamente. Original Resultado Notaremos claramente que en la segunda imagen (Resultado) en el panel de nombres tenemos solamente un objeto (Cubo), esto es porque el (Cono) y la (Esfera) fueron unidas al (Cubo). Propiamente también se comprobara que el único objeto que se mantiene con centro propio “punto anaranjado”, es la geometría del (Cubo). Pablo Rethemías Vázquez manual en construcción beta 1 Página 65 Manual básico – Blender 3D 10 Modificadores Los modificadores son herramientas que podemos aplicar sobre nuestras mallas. Contienen algunas variables propias de cada modificador, y al parecer funcionan igual que las herramientas simples, pero verán en este capitulo que las opciones de estas herramientas (Modificadores) siempre estarán disponibles para ser modificadas, dado que estas posen un panel propio con una (Llave Inglesa) en donde se almacenara en memoria virtual todas estas variables, permitiéndonos así este panel mantener un orden de modificadores, variables, entre otras. 10.1 Subdividir Superficie o SubSurf Este modificador es generalmente uno de los mas utilizados, permite subdividir en varios niveles un objeto que posea poca cantidad de contenido, llevándolo mediante algoritmos matemáticos a una forma mas redondeada e interesante. Todo esto gracias a la incorporación de 3 caras adicionales por cara original que este modelo posea. Es decir este modificador se rige por niveles, niveles de subdivisión y cada uno de estos niveles eleva a cuatro el valor de caras que en un principio el objeto tenía. Por un lado esto es bueno porque nos permite modelar orgánicamente gracias a que los objetos se vuelven mas curvos y suavizados, pero por otro lado abusar de este recurso nos puede traer problemas, esto se debe a que cada nivel incrementa mucho la carga en memoria de las geometrías, tenga en cuenta este concepto y no abuse de los niveles de subdivision si no es necesario visualmente. Aquí veremos ejemplos de varios niveles de subdivisión, desde cero hasta 3 y comprobaremos como funciona esto del incremento de polígonos. Pablo Rethemías Vázquez manual en construcción beta 1 Página 66 Manual básico – Blender 3D Claramente se nota que el nivel 2 y 3 están incorporando exageradamente contenido no necesario, dado que con un nivel 1 las uñas y los dedos quedan bien detallados. Bien ahora veremos otro ejemplo que demuestra la curvabilidad que nos brinda este modificador. En este caso se tomara un simple cubo y comprobaremos como las zonas generadas mediante la multiplicación de caras, tienden a esferizar de un cubo a una bola, pasando por los distintos niveles desde 0 (original) hasta el 1, 2, 3 y 4. Pablo Rethemías Vázquez manual en construcción beta 1 Página 67 Manual básico – Blender 3D 10.2 Repetir o Array Este nos permite duplicar un objeto en varios sentidos. Veremos aquí un ejemplo con una simple cabeza de Suzanne la mona, la mascota de Blender, a la cual repetiremos en el eje (X) con un nivel de 5 objetos como resultado final y con un desplazamiento de 1 el cual tomara como referencia el ancho mismo de la mona. Podriamos variar en dirección X, Y o Z, tambien podriamos desplazar sumando valores en los 3 ejes. Lo importante que deve de quedar claro es que este valor de repetición es configurable y elminable en cualquier momento del proyecto, a diferencia del herraminta de duplicado simple. Otra valoración apresiable es que mientras la Suzanne origianl mantenga el modificador activo, todo cambio de esta repercutira en el resto de las otras Monas. Aqui un ejemplo: 10.3 Biselado o Bevel Este modificador toma los bordes de las geometrías y genera contenido en case a estos. Al igual que el anterior modificador es totalmente configuarable luego. Aqui veremos el ejemplo de un objeto poligonal simple y luego veremos un ejemplo con un (Biselado) de bordes condiferentes niveles de detalle (Segmentos) y apertura en (Ancho). Pablo Rethemías Vázquez manual en construcción beta 1 Página 68 Manual básico – Blender 3D Aquí veremos otro ejemplo con mayor numero de segmentos y mayor ancho. 10.4 Reflexión o Mirror Esta funcionalidad es un pilar para cualquier modelador, dado que con el modificador reflexión se incrementara al doble o cuádruple la velocidad de trabajo. Esto se debe gracias a que ahorraremos por la general la mitad del trabajo. La mayoría de las cosas en la vida real si bien no son perfectamente simétricas, en gran parte siempre tienden a serlo, o porlomenos a grandes rasgos, pueden ser cosas de la naturaleza como el propio cuerpo humano, que comparte simetrías en las extremidades y si miramos bien prácticamente en casi todo el cuerpo, también muchas cosas creadas por la mano del hombre tienen esta misma característica simétrica. Comprendiendo esto podremos generar contenido en una mitad y en el acto este modificador nos realizara el resto del trabajo en la otra mitad del modelo. Aquí veremos un ejemplo simétrico en (X) y otro simétrico en (Z). Pablo Rethemías Vázquez manual en construcción beta 1 Página 69 Manual básico – Blender 3D Para utilizar esta herramienta es necesario eliminar la mitad del contenido del objeto poligonal y luego aplicar (Reflexión), de ahí en mas todo lo que se modele en esa malla quedara simetrizado, también sera necesario indicarle en que eje queremos que refleje el objeto. En el caso del guerrero de arriba este fue modelado con reflexión en (X), por otro lado la espada del mismo fue reflejada pero en el eje (Z). quí veremos un ejemplo de la mona reflejada primero en (X), (Y) y (Z). Tener en cuenta que para este ultimo ejemplo fue aplicada la simetría para absolutamente toda la malla de la cabeza de la mona y no su mitad como lo fue en el ejemplo del guerrero. Algo interesante de este modificador es que podremos elegir varios ejes de simetría a la vez. Por ejemplo en el caso de una mesa cuadrada, reflejaríamos en (X) e (Y) y así solamente modelaríamos una cuarta parte de la mesa. Pablo Rethemías Vázquez manual en construcción beta 1 Página 70 Manual básico – Blender 3D 11 Creación y asignación de materiales Los materiales son una parte muy importante en lo que se denomina trabajo final. Nos brindan en esencia que naturaleza tendrá la superficie de los objetos generados en 3D. Si bien es verdad que mucho de lo que se ve lo determina principalmente la luz y la sombra, también es sabido que no es lo mismo un material del tipo piedra que uno de carácter metálico aunque sean tocados por la misma fuente de luz, es ahí donde entran en juego los materiales y sus propiedades, dado que en un mismo ambiente se muestran distintos. Para esta guía solo se demostrara el material en su grado mas simple y también veremos puntos como, asignación de forma simple o en comunión con otros materiales en su conjunto. 11.1 Panel de Materiales Para asignar un nuevo material a cualquier objeto de carácter poligonal es necesario luego de seleccionarlo, identificar el panel de materiales y clickear sobre el botón nuevo. Esto nos creara un material con el nombre (MATERIAL), al cual podremos modificar desde el mismo lugar en donde antes estaba el botón (NUEVO), porque este fue suplantado por un renglón donde ahora se aloja el nombre del recién creado. Para cambiarlo bastara con hacer un simple click encima de el nombre y tipear con el teclado el nuevo nombre a elección. Pablo Rethemías Vázquez manual en construcción beta 1 Página 71 Manual básico – Blender 3D Por debajo de estas opciones del nombre, veremos que luego de crear un material también aparecerán algunos paneles como pueden ser (Previsualización) y (Superficie), estas son opciones desplegables propias sobre el material en cuestión, y que antes de su incorporación no podremos ver. Previsualización: Este menú claramente nos muestra una vista previa con luz y sombra a del material es cuestión. Veremos que a su derecha hay algunas mallas como pueden ser un plano, una esfera, un cubo una mona entre otras, las cuales podremos seleccionar para ir intercambiando en previsualizar distintos tipos de superficies. Superficie: Aquí se alojaran las opciones del material. Veremos que en el desplegable (BSDF Difuso) podremos optar por distintos tipos de materiales de Blender Cycles. En (Color) se nos permitirá cambiar las características de RGB (Rojo-Verde-Azul) del material. Sobre (Rugosidad) diremos que varia la forma en como se desplaza la luz sobre la forma. (Normal) cambiara la proyección de texturas con distintos colores en la geometría, esto se comprenderá mejor cuando veamos la opción de coordenadas de mapeo en capítulos que vendrán mas adelante en esta guía. A continuación veremos distintos valores sobre la superficie para el apartado (Color) y su panel de ingreso de (RGB). Pablo Rethemías Vázquez manual en construcción beta 1 Página 72 Manual básico – Blender 3D Y estos serian los paneles selectores de color indicando los valores de RVA o RGB (Rojo, Verde y Azul) como también los valores de intensidad de (blanco y negro) para la barra vertical. Bien esto seria para las opciones del material tipo (BSDF Difuso). Pablo Rethemías Vázquez manual en construcción beta 1 Página 73 Manual básico – Blender 3D 11.2 Asignación, Cambio y Multiplicidad de Materiales Bien hasta ahora pudimos generar distintos materiales, falta por ver como asignar a diferentes modelos en 3D uno o mas materiales de Blender. Por el momento sabemos que si seleccionamos un objeto y le damos a material (Nuevo), las opciones de color que ingresemos serán asignadas al modelo en cuestión. Pero que pasa en el caso de tener posteriormente nuevos objetos y querer asignarles un material de iguales características, en este caso podremos reutilizar materiales existentes y ya asignados, en lugar de crear uno nuevo cada vez que tenemos nuevos objetos, es así que ahorrarnos los pasos de nombre, color, etc, una y otra vez por cada malla nueva. A continuación veremos un ejemplo donde tendremos asignados a tres monas en vertical diferentes materiales distintos en color. El material (1) en Amarillo, material (2) con Cyan y material (3) con propiedades en Magenta. También una cuarta mona seleccionada y recién creada que no posee ningún material. Bien en lugar de asignar con el botón (Nuevo) material una nueva incorporación, lo que aremos sera utilizar el desplegable que se encuentra a su izquierda y que es exactamente igual al icono del menú de materiales. Si lo presionamos veremos una lista con todos los materiales creados anteriormente en este proyecto, y que se guardan el disco duro dentro del archivo (.BLEND). Pablo Rethemías Vázquez manual en construcción beta 1 Página 74 Manual básico – Blender 3D En el caso de que un supuesto proyecto contenga cientos de materiales o mas, podremos filtrarlos por nombres con el buscador tipografico al pie de este desplegable. En este caso solo veremos tres materiales porque son los únicos creados en esta escena. Seleccionamos por ejemplo el 1 y veremos que ahora la mona tiene el mismo look que el objeto de color amarillo. En caso de querer cambiar el material de un objeto, seleccionamos a este y vamos directamente a este desplegable, pudiendo intercambiar en cualquier momento, todos los materiales sobre todos los modelos. Por ultimo nos falta ver como asignar varios materiales a un mismo objeto o modelo. Para esto deberemos de crearle primero varios bancos de material a una misma malla. Esto también se ejecutara dentro del mismo panel de materiales, y sera con el botón portador del símbolo de mas (+), que se encuentra a la derecha. Pablo Rethemías Vázquez manual en construcción beta 1 Página 75 Manual básico – Blender 3D En este caso voy a hacer tres clicks, para obtener tres bancos de material limpios. Vemos que estos bancos permiten 2 cosas, o crear 3 nuevos, o asignar 3 existentes. Iré uno por uno asignando los 3 materiales de la lista. Pero comprobaremos que por mas que ahora tengamos adignados 3 materiales distintos a la mona solo esta se vera con el material (1) amarillo. Esto es porque todas sus caras o sub componentes contienen este material. Para asignarle a tan solo algunas caras un material que este objeto ya posea en la lista, tendremos que: 1) Estar en modo (Edición). 2) Tener las caras en cuestión ya seleccionadas. 3) Por ultimo deberemos presionar el botón asignar. Esto modificara en el acto el material que tendrán asignadas dichas caras. Tenga en cuenta que también deberá de ser seleccionado un material de la lista, escogido con antelación como se ve marcado con color en una linea. Exactamente igual a la foto anterior para el material (3) Magenta. Pablo Rethemías Vázquez manual en construcción beta 1 Página 76 Manual básico – Blender 3D En este caso mostrare gráficamente la asignación del material (3) magenta para las caras que conforma los ojos. Por último asignare a las orejas el material (2) Cyan. Pablo Rethemías Vázquez manual en construcción beta 1 Página 77 Manual básico – Blender 3D 12 Autor Esta guía fue elaborada por Pablo Rethemías Vazquez. Las imágenes que aquí apárcecen son de trabajos de su autoría, su utlización esta estictamente limitada a este manual sobre aspectos técnicos de Blender. Pablo Rethemías Vázquez manual en construcción beta 1 Página 78