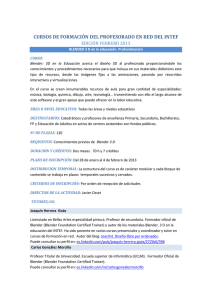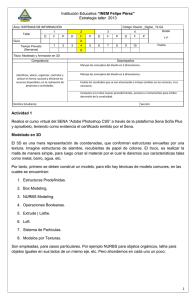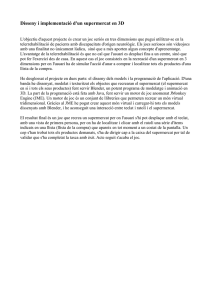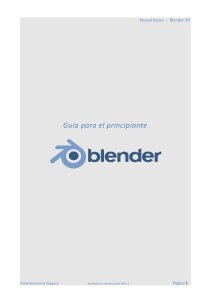Recorridos virtuales con Blender
Anuncio

Recorridos virtuales con Blender Recorridos virtuales con Blender Humberto Fonseca Castillo y Raúl Colorado Pimentel [email protected] [email protected] Introducción Blender es una suite completamente integrada multi-plataformas para la creación de gráficos 3D, permitiendo el modelado, animación, presentación, 3D interactivo en tiempo real, además de la creación y reproducción de juegos; todo esto en un paquete fácil de descargar y gratis. Es open source, completamente libre para utilizar y distribuir en ambientes educativos, profesionales o comerciales, y está disponible para las plataformas: Windows, Linux, Irix, Sun Solaris, FreeBSD o Mac OS X. Características - Ofrece un amplio rango de herramientas esenciales para la creación de contenidos 3D, como son modelado, animación, render, y creación de juegos. - Genera archivos ejecutables pequeños, para su fácil distribución. - Arquitectura 3D de alta calidad permitiendo su creación de forma rápida y eficiente. Blender tiene aplicación en usos Arquitectónicos e Industriales, ya que es ideal para recorridos virtuales, así como para crear publicaciones 3D interactivas para Web, aplicado esto al comercio y educación en línea, por mencionar ejemplos, mediante el modelado de productos, presentándolos de una forma mas atractiva. Blender puede ser utilizado para crear presentaciones muy competitivas e interactivas, sin olvidar los juegos, con la belleza de poder ser visualizadas en multi-plataformas, además en su versión v. 2.25, cuenta con un Game Engine (motor de juegos), este es un editor gráfico para definir la interactividad del usuario con Blender aún sin programación, en el manejo de juegos, o presentaciones interactivas ya sea de escritorio o Web. Interfaz La interfaz es normalmente la siguiente, a menos de iniciar Blender desde un archivo, y que haya sido modificada la distribución y/o cantidad de ventanas. 1 Recorridos virtuales con Blender La ventana 3D es donde se pasa la mayor parte del tiempo en Blender. En esta ventana pueden cambiarse los objetos de la escena, editar sus vértices, agregar cámaras, entre otras opciones. En esta vista 3D se puede realizarla navegación, puede rotarse la vista de la ventana 3D, puede moverse, es decir, arrastrarse cambiándola de lugar y puede aplicarse un zoom. En la ventana 3D, puede desplegarse una escena en varios modos (especialmente si no se cuenta con hardware para 3D, ya que esto puede representar una enorme diferencia en el desempeño). Estos modos son la vista wireframe y la vista sólida. La vista sólida despliega una escena con un poco de sombreado aún cuando no se haya definido una fuente de luz. Puede mostrarse una vista sólida con los colores reales del game engine y otra vista además de la anterior, es la que muestra las texturas aplicadas a la escena. Se debe tomar en cuenta que estas vistas cumplen su función solo cuando se ha aplicado radiosidad a la escena y/o se han aplicado texturas, además de que éstas vistas consumen una mayor cantidad de recursos de la máquina. • Objetos básicos Cuando un objeto es agregado a una escena, aparece en modo de edición, con sus vértices seleccionados. Básicamente hay dos estados de los objetos en Blender: modo de edición y modo objeto. El primero es para modificar la forma del objeto por medio de sus vértices. Los tres modificadores principales que se utilizan para cambiar un objeto fuera del modo de edición, son mover, escalar y rotar, además de eliminar. Después de crear un mesh, puede entrar al modo edición para cambiar su forma. En el modo de edición se puede trabajar con vértices individuales (los puntos que forman un mesh) para crear la forma que se quiera. Puede identificarse cuando se está en modo de edición, al mostrarse puntos de color rosa formando el mesh seleccionado. Puntos rosa son vértices sin seleccionar, mientras que puntos amarillos son vértices seleccionados. Pueden duplicarse (aplicar extrusión) vértices para alargar un objeto. • Cámaras Las cámaras son utilizadas para brindar visión al usuario de las escenas y objetos que se crean en Blender. Las cámaras pueden ser utilizadas para mostrar los objetos y escenas tanto en el game engine como 2 Recorridos virtuales con Blender en la animación y el render. Pueden tenerse, por ejemplo, más de una de ellas e irlas intercambiando para ofrecer varios puntos de vista de una escena en tiempo real, así como en animación. Cuando se inicia una nueva escena en Blender, siempre aparece una cámara por default, que puede cambiarse de lugar para colocarla en la posición que se requiera, o eliminarla, si es el caso. • Actores En el game engine de Blender, un actor es aquel que reacciona de forma dinámica al teclado, Mouse u otro actor. Al iniciar Blender el funcionamiento de la simulación de la realidad 3D los actores definidos empezarán a funcionar de acuerdo a como se hayan configurado, además de que el color de los objetos cambiará a blanco en caso de no tener iluminación mediante radiosidad. • Materiales de los objetos Todos los objetos pueden tener un material que reaccionará con el actor, además de ser éste el que les dará color a los mismos. • Iluminación en el game engine Para la iluminación de una escena en game engine, se utiliza una técnica llamada Radiosidad, ya que a diferencia del modelado tradicional utilizado para la animación o el render (manejados también por Blender), donde se utilizan lámparas para brindar iluminación y sombras, el game engine no reconoce ese tipo de iluminación, por lo que al aplicar radiosidad a la escena, Blender pinta cada una de las caras generadas por esta iluminación por medio de emisores de luz, a modo que al final dan la impresión de estar iluminadas por alguna fuente de luz, aunque esto es de modo permanente, es decir, durante el recorrido no podremos modificar la dirección de la iluminación o modificarla en alguna otra forma. La radiosidad funciona a través de uno o varios objetos que se comportarán como emisores de luz, a los que se les aplicará material configurado especialmente para ser emisores, permitiéndoles con esto, al iniciar el proceso de iluminación, calcular las caras que la escena deberá tener, y con qué nivel de iluminación deberán contar en cada punto de la escena. • Texturas Una vez que se ha aplicado radiosidad a la escena y se tiene la claridad correcta, lo siguiente será aplicar texturas. La aplicación de texturas requiere que se tomen en cuenta ciertos detalles antes de hacerlo, por ejemplo, si la textura que se desea aplicar es muy clara o blanca se verá muy opacada por el color que tenga la cara de la escena, es decir, si la o las caras son poco o muy oscuras, puede predominar el color de las caras, y no el de la textura. Después de aplicar radiosidad, no siempre resultan caras de tamaño ni forma uniforme, ya que pueden resultar caras triangulares y/o cuadradas, grandes y/o pequeñas, etc., por lo que cuando se piensa aplicar una textura, debe tomarse en cuenta que debido a lo anterior, habrá algunos casos en que no importará si la textura se deforma al aplicarse, pero habrá otros en los que sí será de importancia que la textura mantenga su forma y/o sus dimensiones. 3 Recorridos virtuales con Blender • Resolución en pantalla del archivo La resolución en pantalla se refiere al área de visibilidad que tendrá la cámara del archivo el ejecutar la simulación. Cuando se modifica esta resolución, visto desde Blender, no veremos gran diferencia, ya que al correr la simulación, lo que se ve en sí es toda la ventana 3D, aunque podemos ver los cambios de resolución en los pequeños marcos punteados que se muestran cuando entramos a la vista de cámara. Aún cuando el cambio en la resolución no tiene aparente aplicación, ya que hasta ahora solo hemos visto la simulación desde la ventana 3D. La resolución del archivo se aprecia mejor cuando se crean Stand Alones, o se publican en Web mediante el 3D Web plug in de Blender, que se explicarán más adelante. Creación de Stand Alones (archivos .exe) Los Stand Alones son archivos ejecutables que pueden generarse para ser vistos o ejecutados sin la necesidad de tener instalado Blender en una máquina. Esto es útil cuando se necesita compartir un archivo como una presentación, un juego, o un recorrido, sin la preocupación de si podrá o no ejecutarse, ya que este tipo de archivos lleva ya integrado lo necesario para que pueda ejecutarse sin depender de una instalación previa de Blender en la máquina. Puede configurarse la generación del Stand Alone, donde se muestran las opciones de tamaño, que es donde se definen las medidas del Stand Alone (es preferible dar el mismo tamaño que el que se indique en la resolución del archivo para evitar bandas negras a los lados, o arriba y abajo), opciones de pantalla completa, donde se puede indicar que el archivo inicie en ese modo o no, además de opciones de sonido Stereo. 3D Web plug in de Blender El 3D Web plug in de Blender permite publicar nuestros trabajos de game engine en Internet, permitiendo un mayor alcance de disposición al público. Para utilizar el 3D Web plug in de Blender, se necesita escribir algunas líneas de código para generar una página html, que ejecutará el archivo. El 3D Web plug in de Blender, también muestra el archivo con la resolución que se haya indicado, por lo que en caso de que se prefiera una resolución diferente, puede hacerse esta modificación, guardar el archivo, y abrir de nuevo o recargar la página html para ver el cambio. Para poder iniciar el recorrido en el 3D Web plug in, será necesario dar un clic sobre la escena, para pasar el control del teclado y/o el Mouse al plug in. 4 Recorridos virtuales con Blender Normalmente cuando se aplica un archivo de Blender al plug in, aparecen las leyendas Blender, y www.Blender3d.com en las esquinas de la escena. Para desaparecer estas leyendas se puede comprimir el archivo en la interfaz de Blender (con la opción Compress File). 5