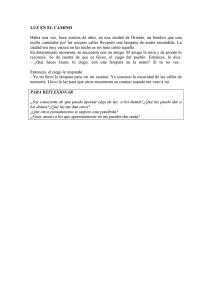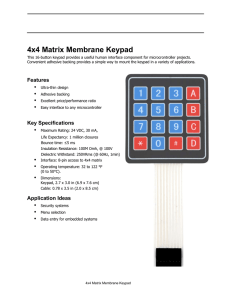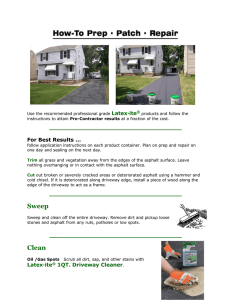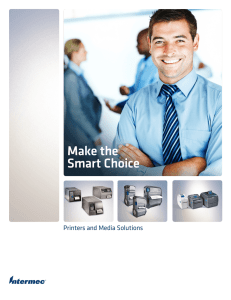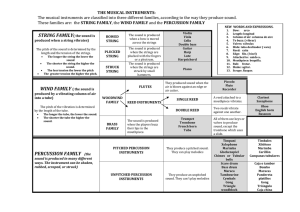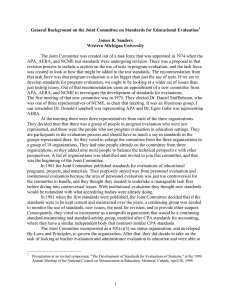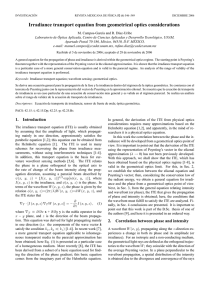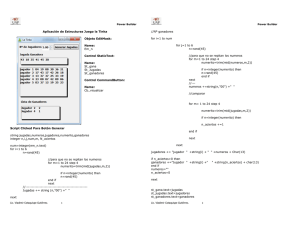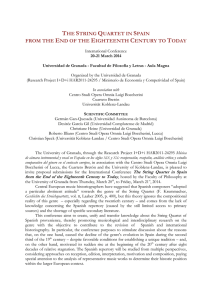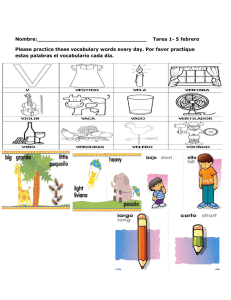ITE Intermec Terminal Emulator User’s Guide Intermec Technologies Corporation Worldwide Headquarters 6001 36th Ave.W. Everett, WA 98203 U.S.A. www.intermec.com The information contained herein is provided solely for the purpose of allowing customers to operate and service Intermec-manufactured equipment and is not to be released, reproduced, or used for any other purpose without written permission of Intermec Technologies Corporation. Information and specifications contained in this document are subject to change without prior notice and do not represent a commitment on the part of Intermec Technologies Corporation. © 2008-2009 by Intermec Technologies Corporation. All rights reserved. The word Intermec, the Intermec logo, Norand, ArciTech, Beverage Routebook, CrossBar, dcBrowser, Duratherm, EasyADC, EasyCoder, EasySet, Fingerprint, INCA (under license), i-gistics, Intellitag, Intellitag Gen2, JANUS, LabelShop, MobileLAN, Picolink, Ready-to-Work, RoutePower, Sabre, ScanPlus, ShopScan, Smart Mobile Computing, SmartSystems, TE 2000, Trakker Antares, and Vista Powered are either trademarks or registered trademarks of Intermec Technologies Corporation. There are U.S. and foreign patents as well as U.S. and foreign patents pending. Microsoft, Windows, and the Windows logo are registered trademarks of Microsoft Corporation in the United States and/or other countries. ii Intermec Terminal Emulator (ITE) User’s Guide Contents Contents Before You Begin . . . . . . . . . . . . . . . . . . . . . . . . . . . . . . . . . . . . . . . . . . . . . . . . . . . . . . . . . . . . . . . . . . . . . . . . ix Safety Information . . . . . . . . . . . . . . . . . . . . . . . . . . . . . . . . . . . . . . . . . . . . . . . . . . . . . . . . . . . . . . . ix Global Services and Support . . . . . . . . . . . . . . . . . . . . . . . . . . . . . . . . . . . . . . . . . . . . . . . . . . . . . . ix Warranty Information . . . . . . . . . . . . . . . . . . . . . . . . . . . . . . . . . . . . . . . . . . . . . . . . . . . . ix Web Support . . . . . . . . . . . . . . . . . . . . . . . . . . . . . . . . . . . . . . . . . . . . . . . . . . . . . . . . . . . . . ix Telephone Support . . . . . . . . . . . . . . . . . . . . . . . . . . . . . . . . . . . . . . . . . . . . . . . . . . . . . . . ix Who Should Read This Manual . . . . . . . . . . . . . . . . . . . . . . . . . . . . . . . . . . . . . . . . . . . . . . . . . . . . x Related Documents . . . . . . . . . . . . . . . . . . . . . . . . . . . . . . . . . . . . . . . . . . . . . . . . . . . . . . . . . . . . . . . x 1 Getting Started . . . . . . . . . . . . . . . . . . . . . . . . . . . . . . . . . . . . . . . . . . . . . . . . . . . . . . . . . . . . . . . . . . . . . . . . .1 About Intermec Terminal Emulator. . . . . . . . . . . . . . . . . . . . . . . . . . . . . . . . . . . . . . . . . . . . . . . . . . . . . . . .2 About ITE Licensing . . . . . . . . . . . . . . . . . . . . . . . . . . . . . . . . . . . . . . . . . . . . . . . . . . . . . . . . . . . . . .2 Program Names. . . . . . . . . . . . . . . . . . . . . . . . . . . . . . . . . . . . . . . . . . . . . . . . . . . . . . . . . . . . . . . . . . .2 Setting Up the Computer and the Network . . . . . . . . . . . . . . . . . . . . . . . . . . . . . . . . . . . . . . . . . . . . . . . . .3 About ITE and Network Protocols. . . . . . . . . . . . . . . . . . . . . . . . . . . . . . . . . . . . . . . . . . . . . . . . . .3 Installing ITE On Your Intermec Computer . . . . . . . . . . . . . . . . . . . . . . . . . . . . . . . . . . . . . . . . . . . . . . . .4 Launching ITE . . . . . . . . . . . . . . . . . . . . . . . . . . . . . . . . . . . . . . . . . . . . . . . . . . . . . . . . . . . . . . . . . . . . . . . . . . .4 Managing ITE Tasks . . . . . . . . . . . . . . . . . . . . . . . . . . . . . . . . . . . . . . . . . . . . . . . . . . . . . . . . . . . . . . . . . . . . . .6 Quick Configuration . . . . . . . . . . . . . . . . . . . . . . . . . . . . . . . . . . . . . . . . . . . . . . . . . . . . . . . . . . . . . .6 2 Using ITE Applications . . . . . . . . . . . . . . . . . . . . . . . . . . . . . . . . . . . . . . . . . . . . . . . . . . . . . . . . . . . . . . . . .9 About ITE Applications . . . . . . . . . . . . . . . . . . . . . . . . . . . . . . . . . . . . . . . . . . . . . . . . . . . . . . . . . . . . . . . . . .10 About Annunciators . . . . . . . . . . . . . . . . . . . . . . . . . . . . . . . . . . . . . . . . . . . . . . . . . . . . . . . . . . . . . . . . . . . . .10 About 3270 Emulation Mode. . . . . . . . . . . . . . . . . . . . . . . . . . . . . . . . . . . . . . . . . . . . . . . . . . . . . . . . . . . . .11 3278 SNA Keys . . . . . . . . . . . . . . . . . . . . . . . . . . . . . . . . . . . . . . . . . . . . . . . . . . . . . . . . . . . . . . . . . .11 AID-Generating Keys . . . . . . . . . . . . . . . . . . . . . . . . . . . . . . . . . . . . . . . . . . . . . . . . . . . . . . . . . . . . .12 About 5250 Applications. . . . . . . . . . . . . . . . . . . . . . . . . . . . . . . . . . . . . . . . . . . . . . . . . . . . . . . . . . . . . . . . .12 Special Function Keys . . . . . . . . . . . . . . . . . . . . . . . . . . . . . . . . . . . . . . . . . . . . . . . . . . . . . . . . . . . .12 AID-Generating Keys. . . . . . . . . . . . . . . . . . . . . . . . . . . . . . . . . . . . . . . . . . . . . . . . . . . . . .13 Roll Keys. . . . . . . . . . . . . . . . . . . . . . . . . . . . . . . . . . . . . . . . . . . . . . . . . . . . . . . . . . . . . . . . .13 Cursor Keys . . . . . . . . . . . . . . . . . . . . . . . . . . . . . . . . . . . . . . . . . . . . . . . . . . . . . . . . . . . . . .14 Field Exit Key. . . . . . . . . . . . . . . . . . . . . . . . . . . . . . . . . . . . . . . . . . . . . . . . . . . . . . . . . . . . .14 Signal Keys. . . . . . . . . . . . . . . . . . . . . . . . . . . . . . . . . . . . . . . . . . . . . . . . . . . . . . . . . . . . . . .14 Special Control Keys . . . . . . . . . . . . . . . . . . . . . . . . . . . . . . . . . . . . . . . . . . . . . . . . . . . . . .14 Special Host Key . . . . . . . . . . . . . . . . . . . . . . . . . . . . . . . . . . . . . . . . . . . . . . . . . . . . . . . . . .15 Additional Functions. . . . . . . . . . . . . . . . . . . . . . . . . . . . . . . . . . . . . . . . . . . . . . . . . . . . . . . . . . . . .15 System Messages . . . . . . . . . . . . . . . . . . . . . . . . . . . . . . . . . . . . . . . . . . . . . . . . . . . . . . . . . . . . . . . . .15 About VT/ANSI Applications . . . . . . . . . . . . . . . . . . . . . . . . . . . . . . . . . . . . . . . . . . . . . . . . . . . . . . . . . . . .16 Main Keypad . . . . . . . . . . . . . . . . . . . . . . . . . . . . . . . . . . . . . . . . . . . . . . . . . . . . . . . . . . . . .16 Intermec Terminal Emulator (ITE) User’s Guide iii Contents VT/ANSI Editing Keypad . . . . . . . . . . . . . . . . . . . . . . . . . . . . . . . . . . . . . . . . . . . . . . . . . . . . . . . . .16 Cursor Keys . . . . . . . . . . . . . . . . . . . . . . . . . . . . . . . . . . . . . . . . . . . . . . . . . . . . . . . . . . . . . .16 Editing Keys. . . . . . . . . . . . . . . . . . . . . . . . . . . . . . . . . . . . . . . . . . . . . . . . . . . . . . . . . . . . . .16 VT/ANSI Auxiliary Keys . . . . . . . . . . . . . . . . . . . . . . . . . . . . . . . . . . . . . . . . . . . . . . . . . . . . . . . . . .16 VT/ANSI Top-Row Function Keys . . . . . . . . . . . . . . . . . . . . . . . . . . . . . . . . . . . . . . . . . . . . . . . . .17 Transmission Mode . . . . . . . . . . . . . . . . . . . . . . . . . . . . . . . . . . . . . . . . . . . . . . . . . . . . . . . . . . . . . .17 Local Edit Mode . . . . . . . . . . . . . . . . . . . . . . . . . . . . . . . . . . . . . . . . . . . . . . . . . . . . . . . . . . . . . . . . .18 Printing and Serial Scanning . . . . . . . . . . . . . . . . . . . . . . . . . . . . . . . . . . . . . . . . . . . . . . . . . . . . . .18 3 Configuring and Managing ITE . . . . . . . . . . . . . . . . . . . . . . . . . . . . . . . . . . . . . . . . . . . . . . . . . . . . . . . .19 Managing ITE With SmartSystems Foundation . . . . . . . . . . . . . . . . . . . . . . . . . . . . . . . . . . . . . . . . . . . .20 Configuring ITE Settings . . . . . . . . . . . . . . . . . . . . . . . . . . . . . . . . . . . . . . . . . . . . . . . . . . . . . . . . . . . . . . . .21 Configuring ITE with Intermec Settings . . . . . . . . . . . . . . . . . . . . . . . . . . . . . . . . . . . . . . . . . . .21 Using Intermec Settings Remotely With SmartSystems Foundation . . . . . . . . . . .21 Using Intermec Settings on the Computer . . . . . . . . . . . . . . . . . . . . . . . . . . . . . . . . . .22 Changing Setup Parameters With the ITE Menus . . . . . . . . . . . . . . . . . . . . . . . . . . . . . . . . . . . . . . . . . .23 Changing Communication Settings . . . . . . . . . . . . . . . . . . . . . . . . . . . . . . . . . . . . . . . . . . . . . . .25 Configuring a Direct Connection . . . . . . . . . . . . . . . . . . . . . . . . . . . . . . . . . . . . . . . . . .26 Nominating an SSH Session . . . . . . . . . . . . . . . . . . . . . . . . . . . . . . . . . . . . . . . . . . . . . . .29 SSH Server Application Programming Hints . . . . . . . . . . . . . . . . . . . . . . . . . . . . . . . .30 Configuring for UDP Plus . . . . . . . . . . . . . . . . . . . . . . . . . . . . . . . . . . . . . . . . . . . . . . . . .32 Using the Out of Range Monitor . . . . . . . . . . . . . . . . . . . . . . . . . . . . . . . . . . . . . . . . . . .35 Configuring Bar Code Scanning Options . . . . . . . . . . . . . . . . . . . . . . . . . . . . . . . . . . . . . . . . . .35 About Bar Code Scanning Options . . . . . . . . . . . . . . . . . . . . . . . . . . . . . . . . . . . . . . . . .36 Configuring Bar Code Symbology Options . . . . . . . . . . . . . . . . . . . . . . . . . . . . . . . . . . . . . . . . .39 Setting Bar Code Lengths . . . . . . . . . . . . . . . . . . . . . . . . . . . . . . . . . . . . . . . . . . . . . . . . .41 About EAN/UPC Drop Leading and Drop Trailing Values. . . . . . . . . . . . . . . . . . . .41 Configuring Protocol Options . . . . . . . . . . . . . . . . . . . . . . . . . . . . . . . . . . . . . . . . . . . . . . . . . . . .43 Setting the Host View Size . . . . . . . . . . . . . . . . . . . . . . . . . . . . . . . . . . . . . . . . . . . . . . . . .44 Setting the Data Stream . . . . . . . . . . . . . . . . . . . . . . . . . . . . . . . . . . . . . . . . . . . . . . . . . . .45 Enabling Extended Commands . . . . . . . . . . . . . . . . . . . . . . . . . . . . . . . . . . . . . . . . . . . .46 Choosing 5250 Options . . . . . . . . . . . . . . . . . . . . . . . . . . . . . . . . . . . . . . . . . . . . . . . . . . .47 About 5250 Options . . . . . . . . . . . . . . . . . . . . . . . . . . . . . . . . . . . . . . . . . . . . . . . . . . . . . .48 Choosing 3270 Options . . . . . . . . . . . . . . . . . . . . . . . . . . . . . . . . . . . . . . . . . . . . . . . . . . .50 About 3270 Options . . . . . . . . . . . . . . . . . . . . . . . . . . . . . . . . . . . . . . . . . . . . . . . . . . . . . .51 Choosing VT/ANSI Options . . . . . . . . . . . . . . . . . . . . . . . . . . . . . . . . . . . . . . . . . . . . . . .52 About VT/ANSI Options . . . . . . . . . . . . . . . . . . . . . . . . . . . . . . . . . . . . . . . . . . . . . . . . . .53 Changing Display Options. . . . . . . . . . . . . . . . . . . . . . . . . . . . . . . . . . . . . . . . . . . . . . . . . . . . . . . .59 About Display Options. . . . . . . . . . . . . . . . . . . . . . . . . . . . . . . . . . . . . . . . . . . . . . . . . . . .60 Exiting ITE . . . . . . . . . . . . . . . . . . . . . . . . . . . . . . . . . . . . . . . . . . . . . . . . . . . . . . . . . . . . . . . . . . . . . .64 Enabling the Configuration Menu Password . . . . . . . . . . . . . . . . . . . . . . . . . . . . . . . . . . . . . . .64 Setting a Print Device . . . . . . . . . . . . . . . . . . . . . . . . . . . . . . . . . . . . . . . . . . . . . . . . . . . . . . . . . . . .66 Setting the COM Port (CV30 only) . . . . . . . . . . . . . . . . . . . . . . . . . . . . . . . . . . . . . . . . . . . . . . . .67 Connecting to an RFID Reader . . . . . . . . . . . . . . . . . . . . . . . . . . . . . . . . . . . . . . . . . . . . . . . . . . . .67 Configuring the Computer Display . . . . . . . . . . . . . . . . . . . . . . . . . . . . . . . . . . . . . . . . . . . . . . . . . . . . . . .68 About Computer Display Options . . . . . . . . . . . . . . . . . . . . . . . . . . . . . . . . . . . . . . . . . . . . . . . . .69 Screen Size . . . . . . . . . . . . . . . . . . . . . . . . . . . . . . . . . . . . . . . . . . . . . . . . . . . . . . . . . . . . . . .69 Screen Mode . . . . . . . . . . . . . . . . . . . . . . . . . . . . . . . . . . . . . . . . . . . . . . . . . . . . . . . . . . . . .70 Annunciators. . . . . . . . . . . . . . . . . . . . . . . . . . . . . . . . . . . . . . . . . . . . . . . . . . . . . . . . . . . . .71 iv Intermec Terminal Emulator (ITE) User’s Guide Contents Key Uppercase . . . . . . . . . . . . . . . . . . . . . . . . . . . . . . . . . . . . . . . . . . . . . . . . . . . . . . . . . . . .72 Scroll Window. . . . . . . . . . . . . . . . . . . . . . . . . . . . . . . . . . . . . . . . . . . . . . . . . . . . . . . . . . . .72 Menu Settings . . . . . . . . . . . . . . . . . . . . . . . . . . . . . . . . . . . . . . . . . . . . . . . . . . . . . . . . . . . .73 Toolbar Opts . . . . . . . . . . . . . . . . . . . . . . . . . . . . . . . . . . . . . . . . . . . . . . . . . . . . . . . . . . . . .74 About Toolbar Items . . . . . . . . . . . . . . . . . . . . . . . . . . . . . . . . . . . . . . . . . . . . . . . . . . . . . .75 Testing Peripherals . . . . . . . . . . . . . . . . . . . . . . . . . . . . . . . . . . . . . . . . . . . . . . . . . . . . . . . . . . . . . . . . . . . . . .77 Viewing ITE Version Information . . . . . . . . . . . . . . . . . . . . . . . . . . . . . . . . . . . . . . . . . . . . . . . . . . . . . . . . .79 Exiting the Configuration Menus . . . . . . . . . . . . . . . . . . . . . . . . . . . . . . . . . . . . . . . . . . . . . . . . . . . . . . . . .80 Configuring Keyboard Options . . . . . . . . . . . . . . . . . . . . . . . . . . . . . . . . . . . . . . . . . . . . . . . . . . . . . . . . . . .80 Saving Configuration Changes to ITE . . . . . . . . . . . . . . . . . . . . . . . . . . . . . . . . . . . . . . . . . . . . . . . . . . . . .82 Configuring Sessions . . . . . . . . . . . . . . . . . . . . . . . . . . . . . . . . . . . . . . . . . . . . . . . . . . . . . . . . . . . . . . . . . . . .83 Switching Sessions Quickly . . . . . . . . . . . . . . . . . . . . . . . . . . . . . . . . . . . . . . . . . . . . . . . . . . . . . . .85 Using Voice over IP . . . . . . . . . . . . . . . . . . . . . . . . . . . . . . . . . . . . . . . . . . . . . . . . . . . . . . . . . . . . . . . . . . . . . .85 Using ITE with HipVoice . . . . . . . . . . . . . . . . . . . . . . . . . . . . . . . . . . . . . . . . . . . . . . . . . . . . . . . . .86 Using ITE with iTalkie. . . . . . . . . . . . . . . . . . . . . . . . . . . . . . . . . . . . . . . . . . . . . . . . . . . . . . . . . . . .86 About VoIP Error Messages . . . . . . . . . . . . . . . . . . . . . . . . . . . . . . . . . . . . . . . . . . . . . . . . . . . . . . .86 Using the SnapShot Feature. . . . . . . . . . . . . . . . . . . . . . . . . . . . . . . . . . . . . . . . . . . . . . . . . . . . . . . . . . . . . .87 Configuring SnapShot Image Settings . . . . . . . . . . . . . . . . . . . . . . . . . . . . . . . . . . . . . . . . . . . . .89 Configuring SnapShot Network Settings. . . . . . . . . . . . . . . . . . . . . . . . . . . . . . . . . . . . . . . . . . .90 4 Customizing Your Configuration . . . . . . . . . . . . . . . . . . . . . . . . . . . . . . . . . . . . . . . . . . . . . . . . . . . . .93 Customizing Intermec Terminal Emulator . . . . . . . . . . . . . . . . . . . . . . . . . . . . . . . . . . . . . . . . . . . . . . . .94 Using the Auto-Login Feature . . . . . . . . . . . . . . . . . . . . . . . . . . . . . . . . . . . . . . . . . . . . . . . . . . . . . . . . . . . .94 Developing Auto-Login Script Files . . . . . . . . . . . . . . . . . . . . . . . . . . . . . . . . . . . . . . . . . . . . . . . .94 Commands for Auto-Login Script Files . . . . . . . . . . . . . . . . . . . . . . . . . . . . . . . . . . . . . . . . . . . .94 Display . . . . . . . . . . . . . . . . . . . . . . . . . . . . . . . . . . . . . . . . . . . . . . . . . . . . . . . . . . . . . . . . . .94 Input . . . . . . . . . . . . . . . . . . . . . . . . . . . . . . . . . . . . . . . . . . . . . . . . . . . . . . . . . . . . . . . . . . . .95 InputHidden . . . . . . . . . . . . . . . . . . . . . . . . . . . . . . . . . . . . . . . . . . . . . . . . . . . . . . . . . . . . .95 HostName . . . . . . . . . . . . . . . . . . . . . . . . . . . . . . . . . . . . . . . . . . . . . . . . . . . . . . . . . . . . . . .95 WaitFor. . . . . . . . . . . . . . . . . . . . . . . . . . . . . . . . . . . . . . . . . . . . . . . . . . . . . . . . . . . . . . . . . .95 Send. . . . . . . . . . . . . . . . . . . . . . . . . . . . . . . . . . . . . . . . . . . . . . . . . . . . . . . . . . . . . . . . . . . . .95 Pause “xxxxx”. . . . . . . . . . . . . . . . . . . . . . . . . . . . . . . . . . . . . . . . . . . . . . . . . . . . . . . . . . . . .95 PromptSessionStart. . . . . . . . . . . . . . . . . . . . . . . . . . . . . . . . . . . . . . . . . . . . . . . . . . . . . . .95 Restart “x” . . . . . . . . . . . . . . . . . . . . . . . . . . . . . . . . . . . . . . . . . . . . . . . . . . . . . . . . . . . . . . .96 Keyboard “0” . . . . . . . . . . . . . . . . . . . . . . . . . . . . . . . . . . . . . . . . . . . . . . . . . . . . . . . . . . . . .96 Keyboard “1” . . . . . . . . . . . . . . . . . . . . . . . . . . . . . . . . . . . . . . . . . . . . . . . . . . . . . . . . . . . . .96 # (pound symbol) . . . . . . . . . . . . . . . . . . . . . . . . . . . . . . . . . . . . . . . . . . . . . . . . . . . . . . . . .96 Using Auto-Login Search Strings . . . . . . . . . . . . . . . . . . . . . . . . . . . . . . . . . . . . . . . . . . . . . . . . . .96 Using Control Characters . . . . . . . . . . . . . . . . . . . . . . . . . . . . . . . . . . . . . . . . . . . . . . . . . . . . . . . . .96 3270 Control Characters . . . . . . . . . . . . . . . . . . . . . . . . . . . . . . . . . . . . . . . . . . . . . . . . . .97 5250 Control Characters . . . . . . . . . . . . . . . . . . . . . . . . . . . . . . . . . . . . . . . . . . . . . . . . . .97 VT/ANSI Control Characters . . . . . . . . . . . . . . . . . . . . . . . . . . . . . . . . . . . . . . . . . . . . . .97 Loading the Auto-Login Script File . . . . . . . . . . . . . . . . . . . . . . . . . . . . . . . . . . . . . . . . . . . . . . . .98 Intermec Terminal Emulator (ITE) User’s Guide v Contents Disabling the Auto-Login Feature . . . . . . . . . . . . . . . . . . . . . . . . . . . . . . . . . . . . . . . . . . . . . . . . .98 Sample Auto-Login Script Files. . . . . . . . . . . . . . . . . . . . . . . . . . . . . . . . . . . . . . . . . . . . . . . . . . . .99 Restarting the Auto-Login . . . . . . . . . . . . . . . . . . . . . . . . . . . . . . . . . . . . . . . . . . . . . . . . . . . . . . 101 Creating a Custom Parameter Setup File . . . . . . . . . . . . . . . . . . . . . . . . . . . . . . . . . . . . . . . . . . . . . . . . Upgrading from Config.dat Configuration . . . . . . . . . . . . . . . . . . . . . . . . . . . . . . . . . . . . . . . TE_Settings.ini Configuration . . . . . . . . . . . . . . . . . . . . . . . . . . . . . . . . . . . . . . . . . . . . . . . . . . TE_Settings.ini Parameter Formats . . . . . . . . . . . . . . . . . . . . . . . . . . . . . . . . . . . . . . . . . . . . . . TE_Settings.ini Parameters and Qualifiers . . . . . . . . . . . . . . . . . . . . . . . . . . . . . . . . . . . . . . . Setup Parameters . . . . . . . . . . . . . . . . . . . . . . . . . . . . . . . . . . . . . . . . . . . . . . . . . . . . . . . Bar Code Parameters . . . . . . . . . . . . . . . . . . . . . . . . . . . . . . . . . . . . . . . . . . . . . . . . . . . . Bar Code Symbology Parameters . . . . . . . . . . . . . . . . . . . . . . . . . . . . . . . . . . . . . . . . . Generic Bar Code Options . . . . . . . . . . . . . . . . . . . . . . . . . . . . . . . . . . . . . . . . . . . . . . . UPC Options . . . . . . . . . . . . . . . . . . . . . . . . . . . . . . . . . . . . . . . . . . . . . . . . . . . . . . . . . . . EAN Options. . . . . . . . . . . . . . . . . . . . . . . . . . . . . . . . . . . . . . . . . . . . . . . . . . . . . . . . . . . Code 39 Options . . . . . . . . . . . . . . . . . . . . . . . . . . . . . . . . . . . . . . . . . . . . . . . . . . . . . . . Code 11, Interleaved 2 of 5, and Plessey Options. . . . . . . . . . . . . . . . . . . . . . . . . . . Code 128 Options . . . . . . . . . . . . . . . . . . . . . . . . . . . . . . . . . . . . . . . . . . . . . . . . . . . . . . 3270 Protocol Options . . . . . . . . . . . . . . . . . . . . . . . . . . . . . . . . . . . . . . . . . . . . . . . . . . 5250 Protocol Options . . . . . . . . . . . . . . . . . . . . . . . . . . . . . . . . . . . . . . . . . . . . . . . . . . VT/ANSI Protocol Options . . . . . . . . . . . . . . . . . . . . . . . . . . . . . . . . . . . . . . . . . . . . . . Generic Protocol Options . . . . . . . . . . . . . . . . . . . . . . . . . . . . . . . . . . . . . . . . . . . . . . . Display Options . . . . . . . . . . . . . . . . . . . . . . . . . . . . . . . . . . . . . . . . . . . . . . . . . . . . . . . . Miscellaneous Options . . . . . . . . . . . . . . . . . . . . . . . . . . . . . . . . . . . . . . . . . . . . . . . . . . LCD Options. . . . . . . . . . . . . . . . . . . . . . . . . . . . . . . . . . . . . . . . . . . . . . . . . . . . . . . . . . . Non-Session-Specific Parameters. . . . . . . . . . . . . . . . . . . . . . . . . . . . . . . . . . . . . . . . . Camera and Imager Parameters . . . . . . . . . . . . . . . . . . . . . . . . . . . . . . . . . . . . . . . . . . Additional Main Menu 2 Options . . . . . . . . . . . . . . . . . . . . . . . . . . . . . . . . . . . . . . . . Debug Parameters . . . . . . . . . . . . . . . . . . . . . . . . . . . . . . . . . . . . . . . . . . . . . . . . . . . . . . 101 101 102 102 103 103 104 104 105 107 108 108 108 108 108 109 109 111 111 111 112 113 113 114 114 Changing Text in Menus, Messages, and Settings. . . . . . . . . . . . . . . . . . . . . . . . . . . . . . . . . . . . . . . . . 115 Preinitializing the ITE Program. . . . . . . . . . . . . . . . . . . . . . . . . . . . . . . . . . . . . . . . . . . . . . . . . . . . . . . . . Preinitializing the 3270 Program . . . . . . . . . . . . . . . . . . . . . . . . . . . . . . . . . . . . . . . . . . . . . . . . Preinitializing the 5250 Program . . . . . . . . . . . . . . . . . . . . . . . . . . . . . . . . . . . . . . . . . . . . . . . . Preinitializing the VT/ANSI Program . . . . . . . . . . . . . . . . . . . . . . . . . . . . . . . . . . . . . . . . . . . . 116 116 117 117 Remapping the Computer Keypad . . . . . . . . . . . . . . . . . . . . . . . . . . . . . . . . . . . . . . . . . . . . . . . . . . . . . . Remapping a Key or Two-Key Sequence . . . . . . . . . . . . . . . . . . . . . . . . . . . . . . . . . . . . . . . . . . Creating a Remapping Macro . . . . . . . . . . . . . . . . . . . . . . . . . . . . . . . . . . . . . . . . . . . . . . . . . . . Nesting Macros. . . . . . . . . . . . . . . . . . . . . . . . . . . . . . . . . . . . . . . . . . . . . . . . . . . . . . . . . Remapping Keys for Each Session . . . . . . . . . . . . . . . . . . . . . . . . . . . . . . . . . . . . . . . . . . . . . . . Key Code Table . . . . . . . . . . . . . . . . . . . . . . . . . . . . . . . . . . . . . . . . . . . . . . . . . . . . . . . . . . . . . . . . 3270 Key Codes. . . . . . . . . . . . . . . . . . . . . . . . . . . . . . . . . . . . . . . . . . . . . . . . . . . . . . . . . 5250 Key Codes. . . . . . . . . . . . . . . . . . . . . . . . . . . . . . . . . . . . . . . . . . . . . . . . . . . . . . . . . VT/ANSI Key Codes . . . . . . . . . . . . . . . . . . . . . . . . . . . . . . . . . . . . . . . . . . . . . . . . . . . . String Code Table . . . . . . . . . . . . . . . . . . . . . . . . . . . . . . . . . . . . . . . . . . . . . . . . . . . . . . . . . . . . . . 118 118 119 120 120 120 122 123 123 124 Remapping Displayed Characters . . . . . . . . . . . . . . . . . . . . . . . . . . . . . . . . . . . . . . . . . . . . . . . . . . . . . . . 125 Implementing ITCColor.dat Attribute Colors . . . . . . . . . . . . . . . . . . . . . . . . . . . . . . . . . . . . . . . . . . . . 127 Sample Color File. . . . . . . . . . . . . . . . . . . . . . . . . . . . . . . . . . . . . . . . . . . . . . . . . . . . . . . 128 vi Intermec Terminal Emulator (ITE) User’s Guide Contents Customizing 5250 EBCDIC to ASCII Translation . . . . . . . . . . . . . . . . . . . . . . . . . . . . . . . . . . . . . . . . Displaying EBCDIC Non-English Code Pages . . . . . . . . . . . . . . . . . . . . . . . . . . . . . . . . . . . . ASCII to EBCDIC . . . . . . . . . . . . . . . . . . . . . . . . . . . . . . . . . . . . . . . . . . . . . . . . . . . . . . . . . . . . . . EBCDIC to ASCII . . . . . . . . . . . . . . . . . . . . . . . . . . . . . . . . . . . . . . . . . . . . . . . . . . . . . . . . . . . . . . A Bar Code Scanning 129 129 132 133 . . . . . . . . . . . . . . . . . . . . . . . . . . . . . . . . . . . . . . . . . . . . . . . . . . . . . . . . . . . . . . . . . . .135 Scanning Bar Codes While Using ITE . . . . . . . . . . . . . . . . . . . . . . . . . . . . . . . . . . . . . . . . . . . . . . . . . . . Paging Keys . . . . . . . . . . . . . . . . . . . . . . . . . . . . . . . . . . . . . . . . . . . . . . . . . . . . . . . . . . . . . . . . . . . Cursor Keys . . . . . . . . . . . . . . . . . . . . . . . . . . . . . . . . . . . . . . . . . . . . . . . . . . . . . . . . . . . . . . . . . . . Tab Keys . . . . . . . . . . . . . . . . . . . . . . . . . . . . . . . . . . . . . . . . . . . . . . . . . . . . . . . . . . . . . . . . . . . . . . Opening ITE Configuration Menus. . . . . . . . . . . . . . . . . . . . . . . . . . . . . . . . . . . . . . . . . . . . . . Auto-Login Restart. . . . . . . . . . . . . . . . . . . . . . . . . . . . . . . . . . . . . . . . . . . . . . . . . . . . . . . . . . . . . 3278 SNA Keys . . . . . . . . . . . . . . . . . . . . . . . . . . . . . . . . . . . . . . . . . . . . . . . . . . . . . . . . . . . . . . . . AID-Generating or Top-Row Function Keys . . . . . . . . . . . . . . . . . . . . . . . . . . . . . . . . . . . . . . Symbols - 3270, 5250 . . . . . . . . . . . . . . . . . . . . . . . . . . . . . . . . . . . . . . . . . . . . . . . . . . . . . . . . . . . Field Exit Key - 5250. . . . . . . . . . . . . . . . . . . . . . . . . . . . . . . . . . . . . . . . . . . . . . . . . . . . . . . . . . . . Signal Keys - 5250 . . . . . . . . . . . . . . . . . . . . . . . . . . . . . . . . . . . . . . . . . . . . . . . . . . . . . . . . . . . . . . Special Control Keys - 5250 . . . . . . . . . . . . . . . . . . . . . . . . . . . . . . . . . . . . . . . . . . . . . . . . . . . . . Special Host Key - 5250 . . . . . . . . . . . . . . . . . . . . . . . . . . . . . . . . . . . . . . . . . . . . . . . . . . . . . . . . . 5250 Additional Functions . . . . . . . . . . . . . . . . . . . . . . . . . . . . . . . . . . . . . . . . . . . . . . . . . . . . . Special Function Keys - VT/ANSI. . . . . . . . . . . . . . . . . . . . . . . . . . . . . . . . . . . . . . . . . . . . . . . . Editing Keys - VT/220/320. . . . . . . . . . . . . . . . . . . . . . . . . . . . . . . . . . . . . . . . . . . . . . . . . . . . . . 136 136 136 137 137 137 137 138 141 141 141 142 142 142 143 143 Preamble and Postamble . . . . . . . . . . . . . . . . . . . . . . . . . . . . . . . . . . . . . . . . . . . . . . . . . . . . . . . . . . . . . . . 144 Encoded Code 39. . . . . . . . . . . . . . . . . . . . . . . . . . . . . . . . . . . . . . . . . . . . . . . . . . . . . . . . . . . . . . . . . . . . . . Terminating Keys . . . . . . . . . . . . . . . . . . . . . . . . . . . . . . . . . . . . . . . . . . . . . . . . . . . . . . . . . . . . . . Escape Characters . . . . . . . . . . . . . . . . . . . . . . . . . . . . . . . . . . . . . . . . . . . . . . . . . . . . . . . . . . . . . . Overriding Auto Tab Scan and Auto Enter Scan (3270) . . . . . . . . . . . . . . . . . . . . . . . . . . . . B Using the Computer Keypad 145 147 148 148 . . . . . . . . . . . . . . . . . . . . . . . . . . . . . . . . . . . . . . . . . . . . . . . . . . . . . . . . .149 About ITE and Computer Keypads. . . . . . . . . . . . . . . . . . . . . . . . . . . . . . . . . . . . . . . . . . . . . . . . . . . . . . 150 About the Soft Input Panels . . . . . . . . . . . . . . . . . . . . . . . . . . . . . . . . . . . . . . . . . . . . . . . . . . . . . . . . . . . . Changing the SIP Key Color . . . . . . . . . . . . . . . . . . . . . . . . . . . . . . . . . . . . . . . . . . . . . . . . . . . . Creating Custom SIPs . . . . . . . . . . . . . . . . . . . . . . . . . . . . . . . . . . . . . . . . . . . . . . . . . . . . . . . . . . 3270 Keypads . . . . . . . . . . . . . . . . . . . . . . . . . . . . . . . . . . . . . . . . . . . . . . . . . . . . . . . . . . . . . . . . . . 5250 Keypads . . . . . . . . . . . . . . . . . . . . . . . . . . . . . . . . . . . . . . . . . . . . . . . . . . . . . . . . . . . . . . . . . . VT/ANSI Keypads. . . . . . . . . . . . . . . . . . . . . . . . . . . . . . . . . . . . . . . . . . . . . . . . . . . . . . . . . . . . . . About the SIP Keys . . . . . . . . . . . . . . . . . . . . . . . . . . . . . . . . . . . . . . . . . . . . . . . . . . . . . . . . . . . . . 150 151 151 152 153 154 155 Using the CK3 Keypads . . . . . . . . . . . . . . . . . . . . . . . . . . . . . . . . . . . . . . . . . . . . . . . . . . . . . . . . . . . . . . . . 158 Using the CK32 Keypads . . . . . . . . . . . . . . . . . . . . . . . . . . . . . . . . . . . . . . . . . . . . . . . . . . . . . . . . . . . . . . . Characters on the CK32 Keypads . . . . . . . . . . . . . . . . . . . . . . . . . . . . . . . . . . . . . . . . . . . . . . . . CK32 Keypads for 3270 and 5250 Emulations . . . . . . . . . . . . . . . . . . . . . . . . . . . . . . . . . . . . CK32 Keypads for VT/ANSI Terminal Emulation . . . . . . . . . . . . . . . . . . . . . . . . . . . . . . . . . 161 162 164 165 Using the CK61 Keypads . . . . . . . . . . . . . . . . . . . . . . . . . . . . . . . . . . . . . . . . . . . . . . . . . . . . . . . . . . . . . . . 168 Characters on the CK61 Keypads . . . . . . . . . . . . . . . . . . . . . . . . . . . . . . . . . . . . . . . . . . . . . . . . 168 Intermec Terminal Emulator (ITE) User’s Guide vii Contents Using the CN3, CN3e, CN4, and CN4e Keypads. . . . . . . . . . . . . . . . . . . . . . . . . . . . . . . . . . . . . . . . . . 172 Characters on the CN3 and CN4 Keypads . . . . . . . . . . . . . . . . . . . . . . . . . . . . . . . . . . . . . . . . 172 CN3 and CN4 Special Keys . . . . . . . . . . . . . . . . . . . . . . . . . . . . . . . . . . . . . . . . . . . . . . . . . . . . . 173 Using the CV30 Keypads . . . . . . . . . . . . . . . . . . . . . . . . . . . . . . . . . . . . . . . . . . . . . . . . . . . . . . . . . . . . . . . Characters on the CV30 Keypads . . . . . . . . . . . . . . . . . . . . . . . . . . . . . . . . . . . . . . . . . . . . . . . . CV30 VT/ANSI Transmission Mode . . . . . . . . . . . . . . . . . . . . . . . . . . . . . . . . . . . . . . . . . . . . . CV30 Auto-Login Restart . . . . . . . . . . . . . . . . . . . . . . . . . . . . . . . . . . . . . . . . . . . . . . . . . . . . . . . C Configuring and Managing the Session Persistence Server 174 176 178 178 . . . . . . . . . . . . . . . . . . . . . . . . . .181 About the Session Persistence Server . . . . . . . . . . . . . . . . . . . . . . . . . . . . . . . . . . . . . . . . . . . . . . . . . . . . 182 I Index viii . . . . . . . . . . . . . . . . . . . . . . . . . . . . . . . . . . . . . . . . . . . . . . . . . . . . . . . . . . . . . . . . . . . . . . . . . . . . . . . . . .183 Intermec Terminal Emulator (ITE) User’s Guide Before You Begin Before You Begin This section provides you with safety information, technical support information, and sources for additional product information. Safety Information Your safety is extremely important. Read and follow all warnings and cautions in this document before handling and operating Intermec equipment. You can be seriously injured, and equipment and data can be damaged if you do not follow the safety warnings and cautions. This section explains how to identify and understand cautions and notes in this document. A caution alerts you to an operating procedure, practice, condition, or statement that must be strictly observed to prevent equipment damage or destruction, or corruption or loss of data. Note: Notes either provide extra information about a topic or contain special instructions for handling a particular condition or set of circumstances. Global Services and Support Warranty Information To understand the warranty for your Intermec product, visit the Intermec web site at www.intermec.com and click Support > Returns and Repairs > Warranty. Disclaimer of warranties: The sample code included in this document is presented for reference only. The code does not necessarily represent complete, tested programs. The code is provided “as is with all faults.” All warranties are expressly disclaimed, including the implied warranties of merchantability and fitness for a particular purpose. Web Support Visit the Intermec web site at www.intermec.com to download our current manuals (in PDF). To order printed versions of the Intermec manuals, contact your local Intermec representative or distributor. Visit the Intermec technical knowledge base (Knowledge Central) at intermec.custhelp.com to review technical information or to request technical support for your Intermec product. Telephone Support In the U.S.A. and Canada, call 1-800-755-5505. Outside the U.S.A. and Canada, contact your local Intermec representative. To search for your local representative, from the Intermec web site, click About Us > Contact Us. Intermec Terminal Emulator (ITE) User’s Guide ix Before You Begin Service Location Support For the most current listing of service locations, go to www.intermec.com and click Support >Returns and Repairs > Repair Locations. For technical support in South Korea, use the after service locations listed below: AWOO Systems 102-1304 SK Ventium 522 Dangjung-dong Gunpo-si, Gyeonggi-do Korea, South 435-776 Contact: Mr. Sinbum Kang Telephone: +82-31-436-1191 E-mail: [email protected] IN Information System PTD LTD 6th Floor Daegu Venture Center Bldg 95 Shinchun 3 Dong Donggu, Daegu City, Korea E-mail: [email protected] or [email protected] Who Should Read This Manual This document is written for the person who is responsible for installing, configuring, and maintaining the Intermec Terminal Emulator (ITE) application. This document provides you with information about ITE features, and how to install, configure, operate, maintain, and troubleshoot the application. Before you work with ITE, you should be familiar with your network and general networking terms, such as IP address, and with your terminal emulation system. Related Documents This User’s Guide is intended to be used with the Intermec Terminal Emulator (ITE) Programmer’s Reference Manual. The Programmer’s Reference Manual includes complete information on all terminal emulation commands supported by ITE. You should also have a copy of the user’s manual for your Intermec computer. The Intermec web site at www.intermec.com contains our documents (as PDF files) that you can download for free. x Intermec Terminal Emulator (ITE) User’s Guide Before You Begin To download documents 1 Visit the Intermec web site at www.intermec.com. 2 Click Support > Manuals. 3 Use the Product Category field, the Product Family field, and the Product field to help you locate the product whose documentation you want to download. Document Title Part Number Intermec Terminal Emulator (ITE) Programmer’s Reference Manual 937-015-xxx CK3 Mobile Computer User’s Manual 935-016-xxx CK32 I-Safe Handheld Computer User’s Manual 935-006-xxx CK61 Mobile Computer with Windows CE User’s Manual 935-021-xxx CK61 Mobile Computers with Windows Mobile User’s Manual 935-000-xxx CN3 Series Mobile Computer for Windows Mobile 5.0 User’s Manual 935-003-xxx CN3 Series Mobile Computer for Windows Mobile 6.1 User’s Manual 935-018-xxx CN4 Series Mobile Computer User’s Manual 935-029-xxx CV30 Fixed Mount Computer User’s Manual 935-005-xxx CV30 Fixed Mount Computer with Windows CE User’s Manual 935-012-xxx Intermec Terminal Emulator (ITE) User’s Guide xi Before You Begin xii Intermec Terminal Emulator (ITE) User’s Guide 1 Getting Started This chapter introduces the Intermec Terminal Emulator application and includes these sections: • About Intermec Terminal Emulator • Setting Up the Computer and the Network • Installing ITE On Your Intermec Computer • Launching ITE • Managing ITE Tasks 1 Chapter 1 — Getting Started About Intermec Terminal Emulator The Intermec Terminal Emulator (ITE) application allows your Intermec computer to emulate 3270, 5250, and VT/ANSI terminals. ITE is supported by these Intermec computers: • CK3 Mobile Computer with Windows Mobile 6.1 • CK32 Mobile Computer with Windows Mobile 5.0 • CK61 Mobile Computer with Windows Mobile 5.0 or Windows CE 5.0 • CN3 Mobile Computer with Windows Mobile 5.0 or Windows Mobile 6.1 • CN4 Mobile Computer with Windows Mobile 6.1 • CV30 Fixed Mount Computer with Windows Mobile 5.0 or Windows CE 5.0. About ITE Licensing Using ITE requires a license. For general information on licensing, see the Intermec SmartSystems™ Foundation documentation for instructions on how to acquire, import, and distribute licenses to your mobile computers. A licensing client file will need to be installed on your mobile computers if it is not present. These files can be downloaded from the Intermec web site. If ITE is currently running but needs a new license - for example, if an upgrade is necessary - exiting and restarting ITE should automatically request a new license from the server. When ITE is exited using the menus, as opposed to simply shutting off the mobile computer, ITE may attempt to check its license back into the license pool (concurrent use). If the number of licenses available is less than the total number of potential users, it is possible that this mobile computer would not be able to retrieve a license for ITE the next time the user attempts to launch it. Program Names The following chart lists computers and related program names. TE/IP/802.11 or TE/UDP Plus/802.11 are the feature options. 2 Computer Model ITE Program Name CK3 TECCK3_R CK32 TECCK32R CK61 TECCK60R CN3/CN4 TECCN3_R CV30 TECCV30R Intermec Terminal Emulator (ITE) User’s Guide Chapter 1 — Getting Started Setting Up the Computer and the Network ITE can be ordered preinstalled on your Intermec computer. If you need to install ITE on your computer, follow these steps to set up your computer and network. To set up your computer and network for ITE 1 For UDP Plus network connections, configure the Intermec Application Server or other Intermec gateways. For TCP/IP connections, configure the host. For more information, see the next section, “About ITE and Network Protocols.” 2 Configure the access point for your network. 3 On your computer, use the Intermec Settings application to configure the computer to communicate with your RF network. • For basic information on using Intermec Settings, see the computer user’s manual. • For specific information on Intermec Settings parameters, see the Intermec Settings Command Reference Manual. 4 Verify that your computer is communicating correctly with the access point and Intermec Application Server or the host. For more information, see the computer user’s manual. About ITE and Network Protocols ITE applications use one of the following network protocol options. For network configuration options, refer to your computer's user manual. Network Protocol Options Protocol Description TCP/IP The computer communicates through access points directly connected to the host computer on an Ethernet or a token ring network. RTC (real time controller) over TCP Allows a client session to persist on mobile computer clients. This functionality is provided by the Session Persistence Server running as a service under the SmartSystems Foundation, and supported in VT/ANSI, 5250, and 3270 emulations. For additional information, see Appendix C, “Configuring and Managing the Session Persistence Server.” UDP Plus The computer communicates with the host computer through the Intermec Application Server and an access point. Intermec Terminal Emulator (ITE) User’s Guide 3 Chapter 1 — Getting Started Installing ITE On Your Intermec Computer If you use SmartSystems Foundation to manage your Intermec computer, you only need to drag-and-drop the bundle as usual to install ITE. For more information, see the SmartSystems Foundation documentation. If you do not use SmartSystems Foundation, follow the next procedure to download the bundle and extract the necessary application files for your Intermec computer. To install ITE without using SmartSystems 1 Go to www.intermec.com and choose Support > Downloads. 2 Choose your Intermec computer from the Select a Product list. 3 In the Applications list, choose the ITE self-extracting bundle, and follow the prompts to download the bundle to your PC. 4 On your PC, double-click the bundle and follow the prompts to extract the files. By default, the files are extracted to C:\Program Files\Intermec\SmartSystem\ SS_Lib\Software\ITE_<computer model>_<ITE version>. 5 Copy the files to the computer: a Open an ActiveSync connection to the computer and copy the TE<computer model>_.cab file to the \cabfiles directory. b Warm boot the computer. ITE is installed automatically. Or, a Copy the files to a storage card (2 MB space required) and install the card in the computer. b On the computer, browse to the .cab file and double-tap the file to install the ITE components. Launching ITE By default, the ITE application auto-starts after reboot on all computers. If ITE does not auto-start when the computer is booted: • For Windows Mobile platforms, tap Start > Programs > ITE. • For Windows CE platforms, double-tap the ITE desktop icon. Note: To prevent ITE from auto-starting, you can enable the “No Auto-Start” setting for ITE using Intermec Settings on the computer. For more information on using Intermec Settings, see “Configuring ITE Settings” on page 21. 4 Intermec Terminal Emulator (ITE) User’s Guide Chapter 1 — Getting Started After ITE initializes, the main screen appears. Depending on whether or not the onscreen Soft Input Panel (SIP) are enabled, you see one of these screens: ITE Main Screen Without SIP ITE Main Screen With SIP Note: By default, ITE screens show white text on a black background. For better readability in this manual, all ITE screens shown in this manual show black text on a white background. The content and options in each screen may differ slightly depending on your computer and operating system. The section along the bottom of the screen is the Toolbar, which includes useful information and several buttons you use while running ITE. The Toolbar appears at the bottom of the screen whether the SIP is enabled or not. You can configure the Toolbar contents as necessary. For help, see “About Computer Display Options” on page 69. ITE Toolbar Note: ITE supports double-byte fonts if your computer operating system uses them. For more information on operating systems that support double-byte fonts, contact your Intermec representative. Intermec Terminal Emulator (ITE) User’s Guide 5 Chapter 1 — Getting Started Managing ITE Tasks To Do This Task See This Section Change ITE settings and parameters, including communication and bar code settings, and protocol and display options “Changing Setup Parameters With the ITE Menus” on page 23. Adjust ITE screen size/mode and annunciators, or “Changing Display Options” on customize the Toolbar and Menu contents page 59. Test the computer keypad and scanner “Testing Peripherals” on page 77. Get current ITE version information “Viewing ITE Version Information” on page 79. Exit the configuration menus and return to ITE “Exiting the Configuration Menus” on page 80. Configure keyboard options “Configuring Keyboard Options” on page 80. Save configuration changes “Saving Configuration Changes to ITE” on page 82. Configure session options “Configuring Sessions” on page 83. Quick Configuration Follow the next procedure to quickly configure ITE and connect to a host. To quickly configure ITE 1 When ITE is running, double-tap the upper right corner of the computer screen. Or, tap the Menu button popup list. in the Toolbar and choose ITE Menus from the You can also scan the following bar code to access the Main Menu. Code 39 Full ASCII must be enabled in the firmware (default is disabled). ITE configuration menus */ETECFG* *%TECFG* 2 In the Main Menu, tap Set-up Parms or press 1. The Enter Password dialog box appears. 6 Intermec Terminal Emulator (ITE) User’s Guide Chapter 1 — Getting Started 3 Type the password. The default is cr52401. When you enter the last password character, the Set-up Parms screen appears. 4 Press 1 to choose Communication. The Communication screen appears. Depending on the network protocol you enabled on the Intermec computer, the Communication screen looks like this: TCP/IP Protocol: The screen looks like this for direct TCP/IP connections to a host. UDP Plus: The screen looks like this for UDP Plus connections to a controller. Note: If you need to connect to a controller and you see the screen on the left, you need to use Intermec Settings to enable UDP Plus on the computer. 5 For a direct connection: a Press 3. The Host Setup screen appears. b Press 2. The Host screen appears. c Press 1. The Host Name (A) screen appears. d Enter the IP address or DNS name of the host. Valid length is up to 64 characters. e Press Enter twice. The Emulation screen appears. f Choose an emulation type by pressing the corresponding number key. Intermec Terminal Emulator (ITE) User’s Guide 7 Chapter 1 — Getting Started Or, for a connection to a controller: a Press 1. The ITC Server screen appears. b Press 2. The Server Setup screen appears. c Press 1. The Server A screen appears. d Enter the IP address or DNS name of the controller. Valid length is up to 64 characters. e Press Enter. The Host Setup (A) screen appears. f Press 4 and choose an emulation type by pressing the corresponding number key. 6 Press Enter several times until the Main Menu appears. 7 Press 6. The Save Parms screen appears. 8 Press Y to save your changes and exit the configuration menus. For more information on configuring these connections, see “Changing Communication Settings” on page 25. 8 Intermec Terminal Emulator (ITE) User’s Guide 2 Using ITE Applications This chapter describes keypresses specific to each type of terminal emulation and includes these sections: • About ITE Applications • About Annunciators • About 3270 Emulation Mode • About 5250 Applications • About VT/ANSI Applications 9 Chapter 2 — Using ITE Applications About ITE Applications This chapter describes how to use the Intermec Terminal Emulator application for your particular computer. For the ITE 3270 application, Intermec emulates an IBM-3278-2 computer. For the ITE 5250 application, Intermec emulates the following: • IBM-5291-1 computer • IBM-5555-B01 and IBM-5555-C01 computers (If a double-byte CAB file is installed, a localized operating system is running for a double-byte country, or depending on the Use Color setting). • IBM-5292-02 computer (If the 5250 color option is enabled). • IBM-3477-FG and IBM-3477-FC computers (If 132 column mode is selected, depending on the Use Color setting). About Annunciators The computer display reserves a location for annunciators (icons) that monitor RF and network communications or alert you to a condition that requires action. For information about computer icons that indicate battery condition and general operational status, see the computer user manual. 3270 Annunciators Icon Name Icon Session number 1, 2, 3, 4 Position Description 1 The session number of the ITE application. The keyboard has accepted enough information for the defined input field. The “key-ahead” feature stores keystrokes after the “input inhibited” annunciator appears. These are saved for the next field. This overrides Insert Mode if both are active. The keyboard inserts characters instead of overwriting them. Input inhibit X 2 Insert mode ^ 2 5250 Annunciators Icon Name Icon Position Description Message waiting M 1 The host has a message waiting for the operator. This overrides Session Number if both are active. Session number 1, 2, 3, 4 1 10 The session number of the ITE application. Input inhibit X 2 The keyboard has accepted enough information for the defined input field. The “key-ahead” feature stores keystrokes after the “input inhibited” annunciator appears. These are saved for the next field. This overrides Insert Mode if both are active. Insert mode ^ 2 The keyboard inserts characters instead of overwriting them. Intermec Terminal Emulator (ITE) User’s Guide Chapter 2 — Using ITE Applications 5250 Annunciators (continued) Icon Name Icon Position Description Hebrew mode H < 3 If the start of header is set for right to left data input and a 5250 bidirectional Hebrew screen was received. 4 If the data input mode when operating in Hebrew is set for right to left, then the cursor is set in a right-toleft mode. RTL mode VT/ANSI Annunciators Icon Name Icon Session number 1, 2, 3, 4 1 The session number of the ITE application. Input inhibit X 2 Keyboard action mode (KAM) was set. The computer ignores all keystrokes that send characters to the host. This state stays on until KAM is reset. This overrides Insert Mode if both are active. Keypad mode K C B 2 The computer is in Keypad mode. 2 Computer is in Character mode, sending each character as pressed. 2 The computer is in Line Edit (block) mode. When you press a terminating key, the computer sends a block of characters to the host. e 2 The computer is in Local Edit mode, which is a feature of the VT330/VT340 computer. Character mode Line Edit (block) mode Local Edit mode Position Description About 3270 Emulation Mode This section describes keypresses specific to 3270 emulation mode. 3278 SNA Keys To enter an SNA Key, press the keys or scan the bar codes. For instructions and codes, see Appendix A, “Bar Code Scanning.” 3278 SNA Keys Key Description Clr Erases the current unprotected field. Also sets the MDT bit and does a reverse tab. A beep means the field is protected and cannot be erased. Del Deletes the character over the cursor in the current unprotected field. Data to the right of the cursor shifts left one position. A beep indicates the character is in a protected field and cannot be erased. Enter Transmits all modified data fields to the host. EOF Erases all data from the position of the cursor to the end of the unprotected field. The cursor remains in the same location. A beep indicates that the field is protected. Intermec Terminal Emulator (ITE) User’s Guide 11 Chapter 2 — Using ITE Applications 3278 SNA Keys (continued) Key Description Home Sends the cursor to the unprotected field in the display buffer. The first unprotected field is determined by the Insert Cursor order. Insert Toggles between insert and normal mode. In insert mode, characters are inserted instead of overwritten. Reset Resets from an error condition. The TAB key will also perform the reset function while the terminal input is inhibited. AID-Generating Keys An AID-generating key causes a data transmission to the host system, which alerts the host via an AID code that the current session requires some action. ITE emulates all of the AID-generating keys on a 5291 Display Station. AID-Generating Keys Key Description Clear This key clears the data buffer but leaves the keyboard unlocked. It sends the Clear AID key value to the host. Programmable These keys send modified input fields and AID key values to the host. The function keys keys lock the keyboard until the host unlocks it. The function keys are used exclusively for 3270 AID key emulation. F1-F24 When you press a programmable function key or scan its bar code, you send the data on the screen to the host, and the function you specified is performed on this data. Each function is determined by the application you use with your system. See the application’s user’s manual for details. Program Access PA1, PA2, and PA3 send the AID key value to the host but leave the (PA) keys 1-3 keyboard unlocked. When an operator presses a PA key, one of the following AID codes is returned along with the current cursor address on the normal LU-LU (logical unit) flow. No data is returned to the AS/400 system with any PA key. PA AID X6C; PA AID X6E; PA AID X6B About 5250 Applications This section describes several features of the ITE 5250 emulation mode. Special Function Keys This section describes the special function keys. To enter a special function key, press the keys listed in the chapter for the computer or scan the bar codes listed in Appendix A, “Bar Code Scanning.” For complete descriptions, refer to the appropriate IBM 5250 reference manual. 12 Intermec Terminal Emulator (ITE) User’s Guide Chapter 2 — Using ITE Applications AID-Generating Keys AID-generating keys generate AID codes that go in the display data stream to the host system. They alert the host system that the Intermec Application Server or controller requires some action. ITE emulates all of the AID-generating keys on a 5291 Display Station. AID-Generating Keys Key Description Clear The system environment determines the results of this key. If the computer is in session, [CLEAR] issues the AID code hex BD, which requests the host system issue a Clear Unit command to the computer to clear the display. If not in session, [CLEAR] clears the entire display regeneration buffer. Enter/Rec Adv Enters information. F1-F24 User-defined command functions. Refer to your application's user manual for detail on the functions. Help (nonerror state) Issues a hex F3 AID byte to the host system. Print Tells the controller that the operator wants to print the contents of the present display. Issues hex F6 to the host system. Record Backspace (Home) When pressed with the cursor in the home position, a record backspace is requested. The AID code hex F8 and cursor address are sent to the host system. Roll Up and Roll Down Roll display up or down one page. Roll Up issues AID code hex F5. Roll Down issues AID code hex F4. Roll Keys Roll Up and Roll Down are AID keys the computer sends to the host to request and display additional screens. The host transmits a new screen in response to this command. The new screens allow you to view data either above or below what appears on the current screen. Roll Up and Roll Down should not be confused with the Roll command. 5250 computers support the Roll command (hex 23) received from a host application. Using this command, a host application can roll an area of the screen up or down. The direction of the roll and number of lines to roll are specified in the command. • A Roll command moves the screen, but not the window/viewport. The screen scrolls through the window/viewport when you roll up or down, but the window/viewport remains stationary. The Roll keys cause the host to send down additional screens when you are at a Roll screen. A Roll screen typically has text in the lower right-hand corner of the screen to indicate there are additional screens to view. • Paging keys (window/viewport page up, window/viewport page down, window/ viewport page right, window/viewport page left) move the viewport within one screen. They do not move the screen itself. Intermec Terminal Emulator (ITE) User’s Guide 13 Chapter 2 — Using ITE Applications Cursor Keys You can manually move the computer window/viewport by using the cursor keys and paging keys. For more information about the window/viewport, refer to the computer user’s manual. Field Exit Key Field Exit exits an input field and moves the cursor to the beginning of the next input field. If you press this key while the cursor is between characters, all characters in the field to the right of the cursor are erased. Signal Keys Signal keys cause a Signal command to go from the controller to the host system. Signal Keys Key Description Attention Press this key to alert the host system that the function request (such as [ENTER]) is not honored. Attention is valid when the keyboard is locked or unlocked. It does not change the keyboard state or the cursor location. Help (from error state) Operator uses this key to request the host system send data about the error to the display. Special Control Keys Use special control keys to change operator-generated information in the display. These keys do not work when the keyboard is locked. Special Control Keys 14 Key Description Delete Deletes the character in the position where the cursor was located. All remaining characters in the field shift to the left to fill the column. Erase Input Clears all fields to nulls, and cursor moves to the first input position on screen. This command does not erase protected fields. If you press this key when the screen shows only protected fields, the cursor returns to the home position. Error Reset Restores the original data on the error line of the display and resets the state. Hex Enters hexadecimal codes from the keypad to generate EBCDIC characters needed for input or display. Home Moves the cursor to the position specified by the insert cursor (IC) address. Insert Sets or turns off the insert mode for the input field the operator has the cursor in. The operator must reset the insert state before exiting it, by either pressing Reset or Insert again. Shift Lock Puts the keyboard into shift lock mode. Intermec Terminal Emulator (ITE) User’s Guide Chapter 2 — Using ITE Applications Special Host Key The special 5250 host key is System Request. Special Host Key Key Description System Request Data on the error line is saved, the error line is cleared, a column separator and underscore field attribute are supplied to column 1 of the error line, and the cursor is located under column 2 to begin polling keystrokes. Additional Functions This table lists additional operations you can perform on your computer. To enter an operation, press the keys listed in the chapter for the computer or scan the bar code listed in Appendix A, “Bar Code Scanning.” 5250 Additional Functions Function Description ¢ (cent sign) Enters a cent sign. ↵ (New Line) Moves the cursor to the first unprotected character position of the first line in the screen. If the screen is a protected field, the cursor returns to the home position. ¬ (Not symbol) Enters a Not symbol. Back Tab Moves the cursor back to the most recent first field position. If in the middle of a field, it moves it to the first position of the same field. If the cursor is at the first position of a field, it moves it to the first position of the preceding input field. Dup (duplicate Controller repeats hex “1C” from the cursor position to the end of the enabled fields only) field (appears as an overstruck asterisk). Field- Advances cursor to the previous input field. For numeric fields, makes the input a negative number. Field+ Advances cursor to the next input field. For numeric fields, makes the input a positive number. Field Mark This is valid within any unprotected entry input field in which the Dup or Field Mark key is allowed (FFW bit 3 set to on). The Field Mark character (X`1E’) is displayed as an overscore on IBM 5251 Display Stations and as a space on all other supported workstations. If an operator presses the Field Mark key in an entry field that does not allow the Dup or Field Mark key, operator error 0019 is posted. The Field Mark code point is allowed in an outbound data stream. Forward Tab Moves the cursor to the first position in the next input field. System Messages The computer screen reserves a line for status information. The status line can display system (non-local) information such as a message waiting from the host computer, help messages in response to the Help key, or the system request state of the computer. Intermec Terminal Emulator (ITE) User’s Guide 15 Chapter 2 — Using ITE Applications About VT/ANSI Applications The following information pertains to VT/ANSI computers. Main Keypad The VT/ANSI main keypad consists of standard keys and function keys. Standard keys generate letters, numbers, and symbols. Function keys generate special function codes. The following table describes the keys. VT/ANSI Main Keypad Keys Description Control Used with another key to send a control code. Delete Operation depends on how the DEL to BS option is set in the TE configuration menus. The key either sends a delete (DEL, 7F hexadecimal) or a backspace (BS, 08 hexadecimal). Lock Used with shift-lock, which sets/clears shift-lock. Enter Sends either a CR character (0D hexadecimal) or a CR character (0D hexadecimal) and an LF character (0A hexadecimal), depending on the set or reset state of line feed or new line mode (LNM). Shift Used with other standard keys to send uppercase characters. Space bar Sends an SP character (20 hexadecimal). Tab Sends a horizontal tab (HT) character (09 hexadecimal). Compose character Not supported. VT/ANSI Editing Keypad The editing keypad has editing keys and cursor (arrow) keys. Cursor Keys You can use cursor keys and paging keys to manually move the computer window/ viewport. See the computer user’s manual for more information. Editing Keys Editing keys have functions assigned to them by the application software in use. See your application documentation for information about editing key functions. Editing keys are Find, Insert, Next Screen, Previous Screen, Remove, and Select. To enter an editing key • Press the keys listed in the section for the computer or scan the bar codes listed in Appendix A, “Bar Code Scanning.” VT/ANSI Auxiliary Keys The VT/ANSI auxiliary keypad consists of numeric keys (which enter numeric data) and programmable function (PF) keys. The following chart describes VT/ANSI auxiliary keypad operations. 16 Intermec Terminal Emulator (ITE) User’s Guide Chapter 2 — Using ITE Applications VT/ANSI Auxiliary Keys Key Description 0-9 Enters numeric data. - (hyphen) Enters a hyphen character. , (comma) Enters a comma character. . (period) Enters a period character. Enter Sends CR, CRLF, or SS# M, depending on the mode settings. PF1-PF4 The application software in use assign operations to these PF keys. See the application’s software manual for programmed uses of these keys. To enter an auxiliary key • Press the keys while the computer is in Keypad mode, or scan the bar code in Appendix A, “Bar Code Scanning.” VT/ANSI Top-Row Function Keys VT220/320/340 computers support function keys [F1]-[F20]. Keys [F1]-[F4] are used for hold screen, print screen, set-up, data/talk, and break. For VT220/320/340, [F1]-[F4] are PF1-PF4. VT/ANSI Top-Row Function Keys Key Description F6-F20 User-defined keys (UDKs) that have operations assigned to them by the application software in use. Refer to your application's software manual for their uses. Note: VT100 computers only support top-row function keys [F11] (Escape), [F12] (Backspace), and [F13] (Line feed). To enter a top-row function key • Press the keys listed in the section for the computer or scan the appropriate bar code in Appendix A, “Bar Code Scanning.” Transmission Mode Use the transmission mode (labeled “Mode” on the overlay) to toggle between Line Edit (block) mode and Character mode. When Lock mode is disabled (default), pressing the Mode key toggles between Line Edit (block) mode and Character mode. Enable Lock mode to disable toggling. You can configure Lock mode with the configuration menus. For more information, see “Configuring Protocol Options” on page 43. For more information on transmission modes, see the Intermec Terminal Emulator (ITE) Programmer’s Reference Manual. Intermec Terminal Emulator (ITE) User’s Guide 17 Chapter 2 — Using ITE Applications Local Edit Mode If your application software program supports local editing, you can use the computer in Local Edit Mode, a feature of the VT330/ VT340 computer. For more information, see the Intermec Terminal Emulator (ITE) Programmer’s Reference Manual. Printing and Serial Scanning You can print data from a VT/ANSI host. To connect your computer to a printer, refer to the computer's user manual for instructions. To configure printing and serial scanning options, see “Choosing VT/ANSI Options” on page 52. The next table defines the print modes you can use with the ITE VT/ANSI application. Print Modes Print Mode Description Auto print Prints each line after the cursor leaves that line using a carriage return or when auto-advancing through fields. This mode can be turned on and off from a VT/ANSI host. Printer controller Prints all data from a VT/ANSI host. Turn this mode on or off from the host as all host screens are printed without allowing the user to respond. You cannot log on or off while in this mode. Print cursor line Prints the line that the cursor is on. This mode can only be turned on from a VT/ANSI host and turns off after the line prints. Print form feed After a screen is printed, the printer advances the printed screen out of the printer. This mode can be turned on and off from a VT/ANSI host. To send commands from the host • 18 See the programming guide for your VT/ANSI host. Intermec Terminal Emulator (ITE) User’s Guide 3 Configuring and Managing ITE This chapter explains how to configure the Intermec Terminal Emulator application by choosing options, and how to use ITE to accomplish other tasks such as testing peripherals or viewing version information. This chapter includes these sections: • Managing ITE With SmartSystems Foundation • Configuring ITE Settings • Changing Setup Parameters With the ITE Menus • Configuring the Computer Display • Testing Peripherals • Viewing ITE Version Information • Exiting the Configuration Menus • Configuring Keyboard Options • Saving Configuration Changes to ITE • Configuring Sessions • Using Voice over IP • Using the SnapShot Feature 19 Chapter 3 — Configuring and Managing ITE Managing ITE With SmartSystems Foundation Intermec's SmartSystems™ Foundation is a software platform that lets you manage all of your SmartSystems-enabled devices simultaneously from a central server. The SmartSystems console displays all SmartSystems-enabled computers and peripherals in your network. Intermec SmartSystems Foundation Console Through the console, you can: • drag-and-drop ITE configuration bundles (as well as bundles for other applications), operating system updates, and firmware upgrades to multiple computers. • save ITE configuration settings from a single computer to a te_settings.ini file and deploy the file to many computers simultaneously. • remotely change ITE application settings and other device settings on SmartSystems-enabled computers. The SmartSystems console can report on asset locations and battery status, making it easier to manage your mobile devices. With an AutoDeploy license, SmartSystems can automatically push software, configuration settings, and other files to connected computers. The license also enables Scan-to-Connect, which makes connecting additional devices to your wireless network as easy as reading bar codes. SmartSystems Foundation can be downloaded at no charge from the Intermec web site. For more information, visit www.intermec.com\SmartSystems. To purchase an AutoDeploy license, contact your local Intermec sales representative. 20 Intermec Terminal Emulator (ITE) User’s Guide Chapter 3 — Configuring and Managing ITE Configuring ITE Settings You can configure ITE specifically for your work environment. For example, in addition to selecting the type of terminal emulation, you can set the display font, screen size and colors, or enable an RFID reader connected to the computer. ITE operating parameters can be viewed and changed by: • using the Intermec Settings application on the computer. When you use Intermec Settings, you can change all settings except for Toolbar and ITE Menu options. Intermec Settings can be accessed either remotely via the SmartSystems Foundation console, or directly on the computer. For help, see the next section. • using the ITE Menus while ITE is running on the computer. When you use the menus, you can change all settings including Toolbar and ITE Menu options. For more information, see “Changing Setup Parameters With the ITE Menus” on page 23. Note: Certain parameters may depend on the options available in your Intermec computer, or on global settings set elsewhere on the computer. For example, bar code symbology settings for ITE are based on the symbology parameters in the Intermec Settings application by default. However, you can enable the setting of bar code parameters by ITE on a per-session basis, which temporarily overrides the Intermec Settings application. Configuring ITE with Intermec Settings There are two ways to access Intermec Settings: • Remotely via Intermec SmartSystems Foundation. When you use SmartSystems, you can remotely configure ITE settings on all your SmartSystems-enabled computers. For more information, see the next section. • Directly on the computer. Using Intermec Settings on the computer changes only the settings on that computer. For more information, see “Using Intermec Settings on the Computer” on page 22. Note: To change Toolbar or ITE Menu settings, you need to use the ITE Menus. For help, see “Changing Setup Parameters With the ITE Menus” on page 23. Using Intermec Settings Remotely With SmartSystems Foundation For more information on SmartSystems, see “Managing ITE With SmartSystems Foundation” on page 20. To open Intermec Settings from the SmartSystems console 1 In the SmartSystems console, right-click a computer. 2 Select Intermec Settings. The Intermec Settings browser window appears. 3 In the browser, choose Applications > ITE. Intermec Terminal Emulator (ITE) User’s Guide 21 Chapter 3 — Configuring and Managing ITE 4 Change settings as needed. As you choose parameters, information on each parameter appears in the upper right-hand pane. 5 When you are done making changes, choose File > Save Settings. For help with using Intermec Settings, in the browser click Help > Contents. For information on all parameters in Intermec Settings, see the Intermec Settings Command Reference Manual. Using Intermec Settings on the Computer You can use Intermec Settings directly on the computer to configure ITE settings. To configure ITE settings using Intermec Settings on the computer 1 On the Intermec computer, tap Start > Settings > the System tab > Intermec Settings. This example shows the Intermec Settings main screen on a CN4 Mobile Computer: 22 Intermec Terminal Emulator (ITE) User’s Guide Chapter 3 — Configuring and Managing ITE 2 Tap Applications > ITE. From here, you can tap menu bars to see lists of configurable items and change settings. For more information on using Intermec Settings on the computer, see the computer user’s manual. Changing Setup Parameters With the ITE Menus This section explains how to use the ITE Menus to configure ITE setup parameters. The menus are password-protected to prevent unauthorized users from changing settings. When you change ITE settings this way, the new settings apply to the current session. If more than one session is available, you can verify or change the current session before going to the next session. For more information, see “Configuring Sessions” on page 83. Note: You can customize parameters in the TE_Settings.ini setup file so that parameters are set a specific way each time you run ITE. For more information, see Chapter 4, “Customizing Your Configuration.” To configure ITE setup parameters 1 When ITE is running, double-tap the upper right corner of the computer screen. Or, tap the Menu button popup list. Intermec Terminal Emulator (ITE) User’s Guide in the Toolbar and choose ITE Menus from the 23 Chapter 3 — Configuring and Managing ITE The Main Menu appears: You can also scan this bar code to access the Main Menu. Code 39 Full ASCII must be enabled on the computer (disabled by default). ITE configuration menus */ETECFG* *%TECFG* 2 Tap Set-up Parms or press 1. The Enter Password dialog box appears. 3 Type the password. The default is cr52401. When you enter the last password character, the Set-up Parms screen appears. 24 Intermec Terminal Emulator (ITE) User’s Guide Chapter 3 — Configuring and Managing ITE From here, you can configure settings for: • ITE communications options. For help, see the next section. • bar code scanning options, such as concatenation of scanned bar codes and overflow handling. For help, see “Configuring Bar Code Scanning Options” on page 35. • bar code symbology decode options, such as symbology maximum and minimum lengths and drop character values. For help, see “Configuring Bar Code Symbology Options” on page 39. • protocol options specific to each type of terminal emulation. For help, see “Configuring Protocol Options” on page 43. • the way ITE is displayed on the computer, including default colors and font, cursor appearance, and hot spots. For help, see “Changing Display Options” on page 59. • password protection for access to the ITE menus. For help, see “Enabling the Configuration Menu Password” on page 64. • the printer to use while running ITE. For help, see “Setting a Print Device” on page 66. • the COM port to use with the CV30 computer. For help, see “Setting the COM Port (CV30 only)” on page 67. • SnapShot network configuration, including username, password, and host. For help, see “Configuring SnapShot Network Settings” on page 90. • an RFID reader connected to the computer. For help, see “Connecting to an RFID Reader” on page 67. Changing Communication Settings The way you configure communication settings depends on the network protocol: • To configure settings for a TCP/IP connection, see the next section, “Configuring a Direct Connection.” • To configure settings for a UDP Plus connection, see “Configuring for UDP Plus” on page 32. Intermec Terminal Emulator (ITE) User’s Guide 25 Chapter 3 — Configuring and Managing ITE Configuring a Direct Connection 1 Follow Steps 1 to 3 of “To configure ITE setup parameters” on page 23. 2 In the Set-up Parms screen, tap Communication or press 1. The Controller Type screen appears. 3 Tap Direct or press 3. The Direct screen appears. 4 Tap Host Setup or press 2. The Host screen appears. 26 Intermec Terminal Emulator (ITE) User’s Guide Chapter 3 — Configuring and Managing ITE 5 Tap a host in the list or press the corresponding number key. The Host Name screen for the host appears. 6 Enter the host name for this host. The host name can be 1 to 64 characters long. 7 Press Enter. The Port Number screen for the host appears. The default port number for all hosts is 23. 8 Enter the port number for this host. Valid range is 0 to 65535. 9 Press Enter. The Emulation screen appears. VT/ANSI emulation is selected by default. Intermec Terminal Emulator (ITE) User’s Guide 27 Chapter 3 — Configuring and Managing ITE 10 Tap an emulation type or press the corresponding number key to select an emulation type. Note: You can also set the emulation type as described in “Configuring Protocol Options” on page 43. 11 Press Enter. This screen appears: 12 Tap RTC over TCP or press 1 to enable this feature. If you enable RTC over TCP, press Enter and enter the Unit Number in the next screen. For more information, see “About RTC over TCP” on page 31. 13 Press Enter. This screen appears: 14 Enter a value for the KeyAlive timer. Valid range is 0 to 120 (minutes). For more information, see “About the KeyAlive Function” on page 32. 28 Intermec Terminal Emulator (ITE) User’s Guide Chapter 3 — Configuring and Managing ITE 15 Press Enter. This screen appears: 16 Set the KeyAlive value as follows: a Scroll through the list of key values using the arrow keys. The Up arrow moves up one entry, the Down arrow moves down one entry, the Left arrow skips to the top of the list, and the Right arrow skips to the bottom of the list. b Select a key value from the list: Disabled, F1 - F24, Attn, Clear, Enter, FldExit, Home, Reset, Roll Down, Roll Up, Help, Print, Sysreq. c Press Enter. The Host screen appears. Note: When the key value is changed, any connected session will be disconnected and then reconnected as soon as you exit the configuration menus. The key value is saved in the te_settings.ini file. For more information, see “About the KeyAlive Function” on page 32. 17 Press Enter to return to the Set-up Parms screen. Nominating an SSH Session When you configure a direct connection, you can nominate an SSH session as follows. To nominate an SSH session 1 Follow Steps 1 to 4 of the procedure for “Configuring a Direct Connection” on page 26. 2 At the Host Setup screen, select Host A. Intermec Terminal Emulator (ITE) User’s Guide 29 Chapter 3 — Configuring and Managing ITE 3 At the Port Number screen, change the port number to 22 and press Enter. This screen appears: 4 Enter the user name, press Tab, and enter the password. 5 Enter subsequent settings as appropriate. 6 Save your changes as described in “Exiting the Configuration Menus” on page 80. If you do not enter a user name and password as described in Step 4, or if you specify an SSH username and password without saving your changes, the SSH Login screen appears the next time you nominate an SSH session. Enter your username and password, and press Enter to continue. SSH Server Application Programming Hints Intermec SSH Client is compatible with most open source SSH servers. Because host implementations of SSH differ from installation to installation, ITE is not guaranteed compatible with all implementations. The following servers support ITE as determined in connectivity tests: • SUSE 9.1 • SUSE 10.1 • Slackware 6.0.9 • FreeBSD 7.1 • CentOS v5.3 • Tectia 6.0.9.24 ITE supports the SSH connection settings described in this table: Supported SSH Connection Settings 30 Setting Description SSH Version Version2 SSH Algorithms Diffie-Hellman group exchange sha1 SSH-RSA AES128-CBC HMAC-SHA1 Intermec Terminal Emulator (ITE) User’s Guide Chapter 3 — Configuring and Managing ITE Supported SSH Connection Settings (continued) Setting Description Compression Algorithm None Authentication Password Connection Protocol Not implemented If you find incompatibilities between ITE SSH support and your host, contact Intermec Product Support and your Intermec sales representative to determine the best solution. The SSH server provides all the services to connect clients to the host and control the TCP/IP ports. All a SSH server application does is position the cursor and read standard input (stdin). You can use the following procedure if you have already built a TCP/IP server application. To convert a TCP/IP server application to a SSH server 1 Remove all multiprocessing/spawn code and all TCP/IP send() calls that echo the data. 2 Replace your TCP/IP recv() calls with the following: while((char ret = getc()) strncat(string, &ret, 1); 3 Replace all send calls that paint the screen with equivalent putc() or puts() calls. 4 Set PasswordAuthentication to Yes. 5 Set UsePAM to No. Locking Down SSH Applications Preventing a user from getting to the command prompt is required in many instances. A telnet server can accomplish this by bringing itself up during startup (as part of the standard services). SSH, as a server, is already started and logging into it as a shell brings up the command prompt. On a Linux system, you can prevent this by creating a login script that executes your host application and then posts “exit” as its last command. Specifically, in the user account .pro file, append the following lines: trap 2 ./ pgmName exit About RTC over TCP This is a protocol enhancement that along with a Session Persistence Server (SPS) ensures connection persistence in a roaming mobile environment. RTC over TCP only works when the specified host is an SPS. The actual end-host connection is made by the SPS based on configuration settings. RTC over TCP and the SPS support IBM 3270, 5250, and VT/ANSI data streams. For more information on how session persistence is achieved and system requirements for using an SPS, see Appendix C, “Configuring and Managing the Session Persistence Server.” Intermec Terminal Emulator (ITE) User’s Guide 31 Chapter 3 — Configuring and Managing ITE Unit # should be set to the default of 127 for non-Native data stream emulations. About the KeyAlive Function A terminal connection to an IBM host can be kept alive when user data is not being received by the host. Enabling the KeyAlive feature will cause a keypress, usually a function key, to be sent to the host every so often as if it was pressed by the user. The KeyAlive function is disabled by default. To set the KeyAlive Timer 1 Enter the desired number of minutes between keypresses. 2 Press Enter. Valid Timer values are between 0 and 120 minutes. A value of 0 disables both the Timer and the KeyAlive feature. The Timer value is saved in the te_settings.ini file. When the value of the Timer is changed, any connected session will be disconnected and then reconnected as soon as the menus are exited. Configuring for UDP Plus 1 Follow Steps 1 to 3 of “To configure ITE setup parameters” on page 23. 2 In the Set-up Parms screen, tap Communication or press 1. The Controller Type screen appears. 3 Tap ITC Server or press 1. The ITC Server screen appears. 32 Intermec Terminal Emulator (ITE) User’s Guide Chapter 3 — Configuring and Managing ITE 4 Tap Host/Srvr or press 2. The Server Setup screen appears. 5 Tap a server name or press the corresponding number key to choose a server, and enter the server IP address. Note: The Server A IP address is read from the TE_Settings.ini file (if one is saved) or the ITE application on the computer. When an IP address is entered, it is written to the computer copy of the ITE application for the next boot. If using the Server B or Server C option as a fallback Intermec Application Server, enter the server IP address or DNS name. The boot sequence continues to try Server A, B, and C in that order by filling the firmware controller slot with the IP values entered for each server. 6 Press Enter. The Host Setup screen for that server appears. 7 Tap an option to select it, change settings as needed, and press Enter. When you are done with all changes, press Enter. The Server Setup screen appears. Intermec Terminal Emulator (ITE) User’s Guide 33 Chapter 3 — Configuring and Managing ITE Host Setup Options 34 Option Description Host Name The host name can be 64 or fewer characters in length, with spaces or punctuation where needed. Note that the ITE application performs an auto-enter when the 64th character is entered. It is case-sensitive and must match a host name in the list of available hosts defined on the Intermec Application Server, or remain blank. The name can also be the IP address of the host to which you want to connect. Enter the IP address as four decimal numbers separated by periods. If a computer was linked with a host name on the Intermec Application Server, or a default host was configured on this Intermec Application Server, you do not need to enter a host name on this screen. If the following conditions are met, the computer shows a list of available hosts. You can then select the host from the list. • The Intermec Application Server contains multiple hosts. • The computer is not linked with a host name on the Intermec Application Server. • The host name is blank. Upline Prot Upline protocol for this host. When enabled, upline protocol options behave as follows: • Telnet: Forces the Intermec Application Server to create a Telnet connection to the host. • SNA: Forces the Intermec Application Server to create an SNA connection to the host. Port Number This option overrides the port number set for the upline if you have entered a host name and selected Telnet as your upline protocol. Default port number is 23. The maximum port number is 65535. Emulation Specifies the host computer type. Default is VT/ANSI. You can also set the computer type s described in “Configuring Protocol Options” on page 43. Disconnect Val If ITE cannot be connected to the ITC Server, this value is the number of ten-second intervals that the application waits until it tries a secondary controller. Range is 0 to 65525. If only a primary controller is defined, this value is ignored. Intermec Terminal Emulator (ITE) User’s Guide Chapter 3 — Configuring and Managing ITE Using the Out of Range Monitor You can use the Out of Range Monitor to alert users when the computer is trying to send data but is out of range of an access point. When this happens, the computer beeps three times and ITE shows this message: Not connected to an AccessPoint. Please wait! To clear the message, the operator needs to move the computer closer to an access point. When the computer can connect to the access point, the last active ITE screen appears and ITE sends the data to the host. Note: While this message is onscreen, the computer scanner is disabled. ITE ignores all keypresses except for the Menu button. Although you can view the ITE menus while out of range, when you exit the menus this message appears again if the computer is still out of range. The Out of Range Monitor is disabled by default. Follow the next steps to enable the Out of Range Monitor. To enable the Out of Range Monitor 1 Follow Steps 1 to 3 of “To configure ITE setup parameters” on page 23. 2 In the Set-up Parms screen, tap More or press 7. 3 Tap OOR Monitor or press 6 to enable the Out of Range Monitor. When the monitor is enabled, the number 6 is highlighted. Configuring Bar Code Scanning Options Follow this procedure to configure bar code scanning options in ITE. Note: To configure bar code scanning options as described in this procedure, be sure you enable ParmsBySession as described in Step 5. Otherwise, ITE uses bar code scanning options as set by the Intermec Settings application on the computer. Intermec Terminal Emulator (ITE) User’s Guide 35 Chapter 3 — Configuring and Managing ITE To configure bar code scanning options 1 Follow Steps 1 to 3 of “To configure ITE setup parameters” on page 23. 2 Tap Barcode Parms or press 2 on the computer keypad. The Scan Options screen appears. From this point, if you want to configure bar code symbology options such as enabling or disabling specific symbologies, or setting bar code lengths, continue with “Configuring Bar Code Symbology Options” on page 39. 3 Choose bar code scanning options by tapping the option onscreen or by pressing the corresponding number on the keypad. Tap More to see additional settings. When an option is enabled, its number is highlighted. For more information on bar code scanning options, see the next section, “About Bar Code Scanning Options.” 4 Press Enter twice to return to the Set-up Parms screen. About Bar Code Scanning Options This section describes the bar code scanning options you can enable, set, or change. MOD 10 Check Enable MOD 10 Check to add a check digit to the end of the bar code after a good read for transmission to the host. The host can then validate the transmitted data using the check. This feature is not needed with modem transmission protocols. 36 Intermec Terminal Emulator (ITE) User’s Guide Chapter 3 — Configuring and Managing ITE The bar code number is divided by 10, until the number (or modulus) is less than 10. If the modulus subtracted from 10 (remainder) is equal to zero, then the bar code number is valid. Concatenate Tap Concatenate to add each bar code read to the end of the previous bar code read. This continues until the computer meets a condition forcing transmission to the host. When this option is not enabled, each bar code read is placed at the beginning of the current input field. After a bar code is placed in any field, any subsequent read replaces the first read. BC Type Char Tap BC Type Char to add a character associated with the bar code type to the beginning of the scanned bar code. Stream Scan Tap Stream Scan to enable overflow information. If the scanned bar code is too long for the input field, overflow information appears in the next field and continues until the entire bar code is entered. If Stream Scan is not enabled, overflow information is dropped. Scan All Flds Tap Scan All Flds to enable the scanner when the cursor is in an input field. When Scan All Flds is not enabled, the computer must enable the scanner for each input field requiring scanned data. Scan PreChar and Scan PostChar Tap Scan PreChar or Scan PostChar to specify a hex value for a character to be sent before or after the scanned data string. Range is 00 to FF. To send no additional characters, set these values to 20h. ParmsBySession Tap ParmsBySession to enable ITE configuration of bar code symbology options. ParmsBySession is disabled by default. You need to enable ParmsBySession or all changes you make to bar code symbology settings are ignored. When ParmsBySession is enabled, all symbology options you configure using this procedure are enabled on a per-session basis. Note: ParmsBySession does not work with Bluetooth scanners. You need to use Wedge Mode for these scanners. Use Wedge Mode Tap Use Wedge Mode to use the bar code scanner and symbology settings as configured by the Intermec Settings application on the computer, including symbology options and grid data filtering and editing. Intermec Terminal Emulator (ITE) User’s Guide 37 Chapter 3 — Configuring and Managing ITE When Wedge Mode is enabled, all scanned data enters the ITE application from the system Virtual Wedge per the Virtual Wedge settings, as if the scanned bar code characters were typed into the keyboard. Scanner data will not be inhibited when in a non-scannable field in 3270 or 5250. Data is imported one keystroke at a time, so Wedge mode may seem slower than ParmsBySession. Any option that requires ITE to know which symbology has been decoded does not work in Wedge mode. When Wedge mode is enabled, none of the ITE menu options for scanning will function: Auto Tab Scan, Aut Entr Scn, BRT Auto Enter, any of the Auto Enter functions, Scan PreChar, Scan PostChar, symbology enable, disable, min-max or fixed lengths, drop leading, or trailing characters. No ScanAhead Tap No ScanAhead to prevent SF51 Cordless Scanners from scanning ahead until the host sends a scanner enable command. No ScanAhead is disabled by default. Scan LengthErr To enable an error message when scanned data will not fit into a 5250 scannable field, tap More and then tap Scan LengthErr. When Scan LengthErr is enabled, scans that are too long cause an error message box to appear at the top left of the ITE window, followed by three beeps. To dismiss the error, the operator can scan again, press a key or tap the display outside of the message window. Receiving more data from the host also dismisses the message. The field length versus scan data length check is made against the current field regardless of Scan All Flds, Stream Scan, Concatenate, Auto Tab Scan, and Scan AutoEnter settings. The scanner data length includes any pre- or postambles. This is only for scanner API data. Keyboard data and/or scan data that is Wedged will not cause this error. If Encoded is enabled, causes scanner data to behave as key presses instead. Enabling Auto-Encoded also causes scanner data to behave as key presses provided the scanner data contains any $', '+', '%' or '/' characters. 38 Intermec Terminal Emulator (ITE) User’s Guide Chapter 3 — Configuring and Managing ITE Configuring Bar Code Symbology Options 1 From the Scan Options screen, press Enter. This screen appears: From this screen, you can configure symbology-specific options for the bar code types shown. For more bar code types, press Enter to see a second screen. 2 Tap the name of the bar code or press the corresponding number on the computer keypad. The first options screen for the bar code appears: This example shows the options for the UPC symbology. 3 Tap an option to enable it, or press the corresponding number on the computer keypad. When an option is enabled, its number is highlighted as shown in this example: In this example, UPC and its Add-On 5 option are enabled. Intermec Terminal Emulator (ITE) User’s Guide 39 Chapter 3 — Configuring and Managing ITE 4 Press Enter. This screen appears: 5 Enter the maximum length (range is 0 to 99) for the bar code. To delete a number, press the Backspace key. When you are done, press Enter. For more information, see “Setting Bar Code Lengths” on page 41. 6 Repeat Step 5 to enter the minimum length or up to four fixed lengths (two fixed lengths for Interleaved 2 of 5) for the bar code symbology. If you specify fixed lengths, minimum and maximum length settings are ignored. When you are done, press Enter. This screen appears: 7 Enter the number of leading characters to drop (range is 0 to 15), and then press Enter. For more information, see “About EAN/UPC Drop Leading and Drop Trailing Values” on page 41. 8 Enter the number of trailing characters to drop (range is 0 to 15), and then press Enter. The Scan Options screen appears. Note: ITE processes EAN 8 and UPC E bar codes in the same manner. The type character for EAN 8 with Add-On 2 or Add-On 5 decodes as UPC E with Add-On 2 or Add-On 5 respectively. The bar code type character also indicates UPC E with Add-On 2 or Add-On 5. Consequently, the drop leading and trailing UPC options are then used when an EAN 8 with Add-On 2 or Add-On 5 is decoded. 40 Intermec Terminal Emulator (ITE) User’s Guide Chapter 3 — Configuring and Managing ITE Note: The Encoded and Auto-Encoded features always delete invalid encoded pairs from the bar code data, including the preamble and postamble characters added under Intermec Settings Data Collection or Scan Prechar or Postchar. When a bar code is scanned while Encoded Save is disabled (default), any of these characters $ + % / will be ignored as well as the following character if the following character is not in the table of encoded pairs. This is the standard behavior. If Encoded Save is enabled, however, such invalid pairs of encoded characters will be included and passed on as if valid. Setting Bar Code Lengths You can specify the maximum and minimum length for specific bar code symbologies. Setting the length of bar codes helps the computer determine if a scanned bar code is valid and improves response time. The length options must be set for each enabled bar code. Fixed-length entries override the maximum and minimum length entries (minimum and maximum are used for chosen codes). If fixed lengths are not needed for the enabled bar code, enter zero (0). These rules apply to specific symbologies: • Codabar, Str 2of5, Int 2of5, and CI 2of5 bar code symbologies set the length, if fixed-length 1 is non-zero, to three fixed-length entries equal to the first three fixed-lengths (fourth fixed-length is ignored). Otherwise, the length is set to greater than or equal to the minimum length. • Code 39, Code 128, Code 93, and Plessey set the length to any length greater than or equal to the minimum length. • UPC/EAN and Code 11 lengths are not used – ANY is allowed. • Codabar options will not decode less than two data characters (four characters including Start and Stop). • If both CI 2of5 and Str 2of5 are enabled, CI 2of5 options override Str 2 of 5 options. • EAN Add-on settings override UPC add-on settings, if both UPC and EAN options are enabled. • If “Sys 1 UPCE” or “Sys 0 UPCE” is selected, then both UPC E number system 0 and 1 are enabled. • Code 11 does not support “No check digits.” Select either 1 check digit (Chk Dig 1) or 2 check digits (Chk Dig 2) according to your bar codes. If neither check digit option is selected, then 2 check digits are used by default. About EAN/UPC Drop Leading and Drop Trailing Values Drop Leading and Drop Trailing values for UPC and EAN symbologies alter the bar code type and length. Intermec Terminal Emulator (ITE) User’s Guide 41 Chapter 3 — Configuring and Managing ITE The Drop Leading value is applied first. If this value changes the bar code length, then the displayable bar code type changes. The Drop Trailing value is applied based on the bar code type and new length. As the length changes due to dropped lead characters, the behavior of Drop Trailing changes based on the new bar code type and appearance. Drop Trailing for UPC and EAN bar codes is designed to drop from the main bar code, not from the add-ons. The next example demonstrates how Drop Leading and Drop Trailing values affect ITE bar code scanning: 1 Start with a UPC-E decode with Add-on 5. 2 As shown in the following “Bar Code Type vs. Format” table, Bar Code Type equals UPC E TYPE and length equals 13. 3 A Drop Lead of 3 makes the bar code length equal to 10. Now the bar code looks like UPC-E with add-on2, so any Drop Trail value drops characters to the left of the ending 2 add-on characters. Note: A Drop Lead and Drop Trail value of 1,1 is not recommended with UPC or EAN symbologies. After the Drop Lead of 1, the bar code type and length combination may not be recognized as a valid UPC or EAN format. If a bar code type and length translation results in an invalid combination, then the bar code type and length from before translation is retained. Drop Leading and Drop Trailing operations work together as follows: 1 Translate Bar Code Type into Displayable Bar Code Type. 2 Apply the Drop Leading value based on the Translated Bar Code type. 3 Re-translate Bar Code Type with new length into Displayable Bar Code Type. 4 Apply the Drop Trailing value before the add-on based on the Translated Bar Code Type Add-On characters. 5 Re-translate Bar Code Type with new length into Displayable Bar Code Type. 6 Return Translated Bar Code Type and bar code without the dropped characters and with the new length. Bar Code Type vs. Format Bar Code Type 42 Length Displayable Bar Code Type Bar Code Format UPC E 8 0 EAN Short EAN 8 8 1 EAN Short UPC 12 2 UPC Long EAN 13 3 EAN Long UPC E 10 4 UPC Short Add-On 2 EAN 8 10 5 EAN Short Add-On 2 UPC 14 6 UPC Long Add-On 2 EAN 15 7 EAN Long Add-On 2 Intermec Terminal Emulator (ITE) User’s Guide Chapter 3 — Configuring and Managing ITE Bar Code Type vs. Format (continued) Bar Code Type Length Displayable Bar Code Type Bar Code Format UPC E 13 8 UPC Short EAN 8 13 9 EAN Short Add-On 5 UPC 17 : UPC Long Add-On 5 EAN 18 ; EAN Long Add-On 5 Raw Bar Code Type Values Raw Bar Code Type Raw Value UPC 0x10 (no add-ons) EAN TYPE 0x11 (no add-ons) UPC EAN 0x12 (no add-ons) UPC E 0x13 (no add-ons) EAN 8 0x14 (Add-On 2) Configuring Protocol Options This section explains how to set the type of terminal emulation supported by the host computer, and how to set additional commands and command sets. To configure protocol options 1 Follow Steps 1 to 3 of “To configure ITE setup parameters” on page 23. 2 Tap Protocol Opts or press 3 on the computer keypad. The Protocol Opts screen appears. Tap an option or press the corresponding number on the computer keypad to choose settings for that option: • To change the host view size, tap Host View Sze or press 1. For more information, see the next section, “Setting the Host View Size.” • To change data stream settings, tap Data Stream or press 2. For more information, see “Setting the Data Stream” on page 45. • To enable extended commands, tap Extended Cmds or press 3. For more information, see “Enabling Extended Commands” on page 46. Intermec Terminal Emulator (ITE) User’s Guide 43 Chapter 3 — Configuring and Managing ITE • To set options for 5250 emulation, tap 5250 or press 4. For more information, see “Choosing 5250 Options” on page 47. • To set options for 3270 emulation, tap 3270 or press 5. For more information, see “Choosing 3270 Options” on page 50. • To set options for VT/ANSI emulation, tap VT/ANSI or press 6. For more information, see “Choosing VT/ANSI Options” on page 52. Setting the Host View Size This option sets the format of display information sent from the host. For 3270 and VT/ANSI emulation, the display viewing size equals 1920 (the number of rows times the number of columns). For 5250 emulation, the viewing size equals 2000 because of the additional row for error messages Note: The host view size can only be set for Host A. If the host view size in Host A is not supported by the host defined in B or C, ITE can lock up. This happens on all computer platforms. To set the host view size 1 From the main Protocol Opts screen, tap Host View Sze or press 1. The Host View Sze screen appears. The default settings are as follows. • VT/ANSI: 80 columns by 24 rows (equals 1920) • 3270: depends on what the original setting was before you enabled 3270 Terminal Emulation. • 5250: 80 columns by 24 rows (25 with error messages) Total characters must equal 1920 (except 5250 emulation with error messages). 2 Enter the host view size. Valid ranges are: • 3270: 1 to 80 • 5250: 80 or 132 • VT/ANSI: 80 3 Press Enter. The Protocol Opts screen appears. 44 Intermec Terminal Emulator (ITE) User’s Guide Chapter 3 — Configuring and Managing ITE Setting the Data Stream This option sets the type of host computer. Note: You can also set the emulation type through the ITC Server or Direct Connect options. For more information, see “Changing Communication Settings” on page 25. To set the data stream 1 From the main Protocol Opts screen, tap Data Stream. The Data Stream screen appears. In this sample screen, VT/ANSI is selected. 2 Tap the type of host computer to select it, or press the corresponding number. Your choice is highlighted. 3 Press Enter. This screen appears: 4 To enable RTC over TCP, tap the option onscreen or press 1. Otherwise, continue with the next step. Intermec Terminal Emulator (ITE) User’s Guide 45 Chapter 3 — Configuring and Managing ITE 5 Press Enter. This screen appears: 6 Set the KeyAlive value. Valid range is 0 to 120 (minutes). For more information, see “About the KeyAlive Function” on page 32. 7 Press Enter. This screen appears: 8 Set the KeyAlive value as follows: a Scroll through the list of key values using the arrow keys. The Up arrow moves up one entry, the Down arrow moves down one entry, the Left arrow skips to the top of the list, and the Right arrow skips to the bottom of the list. b Select a key value from the list: Disabled, F1 - F24, Attn, Clear, Enter, FldExit, Home, Reset, Roll Down, Roll Up, Help, Print, Sysreq. 9 Press Enter. The Protocol Opts screen appears. Enabling Extended Commands Extended commands allow the host computer to change or use RS-232 communications, set bar code options, change display screen and font size, configure a connected RFID reader, or set error tone features. By default, extended commands are disabled. For more information about extended commands, see the Intermec Terminal Emulator (ITE) Programmer’s Reference Manual. 46 Intermec Terminal Emulator (ITE) User’s Guide Chapter 3 — Configuring and Managing ITE To enable extended commands 1 From the main Protocol Opts screen, tap Extended Cmds. The Extended Cmds screen appears. By default, extended commands are disabled. 2 To enable extended commands, tap Enabled or press 1. 3 Press Enter. The Protocol Opts screen appears. Choosing 5250 Options If you are using 5250 emulation, follow this procedure to set available 5250 options for ITE. To set 5250 emulation options 1 From the main Protocol Opts screen, tap 5250 or press 4. The 5250 screen appears. 2 Choose 5250 options by tapping the option onscreen or by pressing the corresponding number on the keypad. Tap More to see additional settings. When an option is enabled, its number is highlighted. For more information on bar code scanning options, see the next section, “About 5250 Options.” 3 Press Enter. The Protocol Opts screen appears. Intermec Terminal Emulator (ITE) User’s Guide 47 Chapter 3 — Configuring and Managing ITE About 5250 Options This section describes configurable settings for 5250 emulation. Beep On Error Causes the computer to beep when an error condition occurs without locking up the keypad. Disabled by default. Auto Tab Scan Causes the cursor to automatically tab forward to the next input field after a good scan. Device Name Enter a device name from 1 to 30 characters long. Valid ranges and characters include uppercase and lowercase letters, numbers 0 to 9, wildcards, pound symbols (#), dollar signs ($), ampersands (@), and underscores ( _ ). Once a device name is generated, only the first ten characters of the name are transmitted back to the host. Note: The first character of Device Name must be a letter. Wildcards are not valid first characters. To create a unique device name string for this computer, use these wildcard characters to return computer-specific information: Wild Card Characters for Device Name Use To Get %I1, %I2, %I3, %I4 1st through 4th octet of IP address %M1. %M2. %M3. %M4. %M5 1st through 5th part of MAC address %S0, %S1, %S2, %S3, %S4, %S5, %S6, %S7, %S8, %S9, %SA 0 through 10th position of the device serial number. Allow Alias If you enter a device name, this screen appears: 48 Intermec Terminal Emulator (ITE) User’s Guide Chapter 3 — Configuring and Managing ITE When Allow Alias is enabled, if your current device name returns an error in use, then the computer attempts to append “$” (dollar sign) to the end of your device name to initiate a session to your host. If this option is disabled, the device name is resent to the host for the host to send a FIN packet to the computer, causing the computer to reboot. This continues until the device name is no longer in use. Allow NAWS When Allow NAWS (Negotiate About Window Size) is enabled, the computer supports Telnet option 31 if prompted. When disabled, this option returns a “won't do” message. Skip FldExit Enable Skip FldExit to allow fields normally requiring a field exit to send field data when you press Enter on the computer. When Skip FldExit is disabled, these fields generate an error code of “0020” (field exit required) when Enter is pressed. The legacy ITE application would send the entire field so a “7” entered into a 3character blank-filled field would transmit as “7bb”(where “b” indicates a one-byte space), or a “12” would transmit as “12b”. The ITE application strips the field fill characters so “7” transmits as a “7”, “12” transmits as a “12,” and so on. Destructive BS When Destructive BS is enabled, you can use the backspace key to delete previouslykeyed data characters. When Destructive BS is disabled, the backspace key moves back one character, but does not delete that character. Lock Error Msg The ITE cursor modes ensure that the cursor location of the screen and its surrounding data is visible. The 5250 error message line is typically not visible because the error message line 24 is too far away from the cursor location. Enabling this option causes a 5250 Write Error Code command error message to be visible by placing the cursor on the error message line. When the RESET key is pressed, the cursor is restored to where it would have been if this option was not enabled (the location specified by a 5250 Insert Cursor command) and the cursor mode option then causes that area of the screen to be visible. Disabling this option causes normal behavior for the 5250 Write Error Code command error message. The Write Error Code command error message is displayed on the error message line of the screen and the cursor is placed at the location specified by the host Insert Cursor command. The cursor mode renders the cursor area of the screen visible. Use Color When enabled, the ITE 5250 application emulates single byte IBM-5292-2 and double byte IBM-5555-C01 computers. Monochrome was used by and still emulates single byte IBM-5291-1 and double byte IBM-5555-B01 computers. The 5250 Column Separator attribute is emulated using the ExtraLight font attribute which may not be noticeable on some computers. Intermec Terminal Emulator (ITE) User’s Guide 49 Chapter 3 — Configuring and Managing ITE 3477-Fx Mode Enabling this option tells the 5250 host that the computer is a 132-Column display. The host then sends screens formatted for 132 column displays. DBCS mode ignores this option as the Telnet RFC for DBCS only supports an 80column computer type. When this option is enabled, 5250 Telnet negotiation of computer type reports “IBM-3477-FG” when the Use Color option is disabled and reports “IBM-3477-FC” when the Use Color option is enabled. Scan AutoEnter If this option is enabled and the field scanned into does not have the AutoEnter attribute, then the ITE application emulates the pressing of the Enter AID key. Allow RTL Enable Allow RTL to honor all 5250 commands that support right to left (Hebrew). When disabled, all 5250 commands for doing right to left are ignored. Default is enabled. Choosing 3270 Options If you are using 3270 emulation, follow this procedure to set 3270 options for ITE. To set 3270 options 1 From the main Protocol Opts screen, tap 3270 or press 5. The 3270 screen appears. 2 Choose 3270 options by tapping the option onscreen or by pressing the corresponding number on the keypad. Tap More to see additional settings. When an option is enabled, its number is highlighted. For more information on bar code scanning options, see the next section, “About 3270 Options.” 3 Press Enter. The Protocol Opts screen appears. 50 Intermec Terminal Emulator (ITE) User’s Guide Chapter 3 — Configuring and Managing ITE About 3270 Options This section describes configurable settings for 3270 emulation. Keybrd Unlock Enable this option to unlock the keyboard after pressing PA1, PA2, or CLEAR. Normally the keyboard remains locked until unlocked or until the computer is reset by the host after any of these keys are pressed. When using Token Ring on your host, pressing Tab also unlocks the keyboard. Auto Tab Scan When Auto Tab Scan is enabled, the cursor automatically tabs forward to the next input field after a good scan. Auto Entr Scan Enables the Enter function after a good scan. Origin Set When Origin Set is enabled, ITE resets the screen origin when an exclamation mark is found in the data stream. Device Name Enter a device name from 1 to 30 characters long. Valid ranges and characters include uppercase and lowercase letters, numbers 0 to 9, wildcards, pound symbols (#), dollar signs ($), ampersands (@), and underscores ( _ ). Once a device name is generated, only the first ten characters of the name are transmitted back to the host. Note: The first character of Device Name must be a letter. Wildcards are not valid for first characters. To configure a device name that includes computer-specific information, use wild card characters in the Device Name string as follows: Wild Card Characters for Device Name Use To Get %I1, %I2, %I3, %I4 1st through 4th octet of IP address %M1. %M2. %M3. %M4. %M5 1st through 5th part of MAC address %S0, %S1, %S2, %S3, %S4, %S5, %S6, %S7, %S8, %S9, %SA 0 through 10th position of serial number device. Intermec Terminal Emulator (ITE) User’s Guide 51 Chapter 3 — Configuring and Managing ITE Allow Alias If you enter a device name, this screen appears: When Allow Alias is enabled, if your current device name returns an error in use, then the computer attempts to append “$” (dollar sign) to the end of your device name to initiate a session to your host. If this option is disabled, the device name is resent to the host for the host to send a FIN packet to the computer, causing the computer to reboot. This continues until the device name is no longer in use. Allow NAWS When Allow NAWS (Negotiate About Window Size) is enabled, the computer supports Telnet option 31 if prompted. When disabled, this option returns a “won’t do” message. BRT Auto Enter When BRT Auto Enter is enabled, if the last field on a screen has the reverse video attribute set, the computer automatically sends the data for this screen back to the host with an “Enter AID” code when that field is exactly filled. If BRT Auto Enter is disabled, the application waits for the user to press the AID key before sending data back to the host. Default is disabled. Any Auto Enter When Any Auto Enter is enabled, an automatic “enter” occurs when a reverse video attribute field is filled by keying or scanning data. Any extra scanned data is discarded. If disabled, the screen waits for the user to press the AID key prior to sending data back to the host. Default is disabled. Choosing VT/ANSI Options If you are using VT/ANSI emulation, follow the next procedure to set VT/ANSI options. 52 Intermec Terminal Emulator (ITE) User’s Guide Chapter 3 — Configuring and Managing ITE To set VT/ANSI options 1 From the main Protocol Opts screen, tap VT/ANSI or press 6. The VT/ANSI screen appears. 2 Choose VT/ANSI options by tapping the option onscreen or by pressing the corresponding number on the keypad. Tap More to see additional settings. When an option is enabled, its number is highlighted. For more information on bar code scanning options, see the next section, “About VT/ANSI Options.” 3 Press Enter. The Protocol Opts screen appears. About VT/ANSI Options This section describes configurable settings for VT/ANSI emulation. DEL to BS When this option is enabled, pressing CLEAR deletes the character to the left of the cursor position, and moves the cursor back one space. When disabled (default), pressing CLEAR deletes the character at the cursor position. CR to CRLF When this option is enabled, pressing Enter performs both a carriage return and a line feed. When disabled (default), pressing Enter performs a carriage return only. Auto Entr Scan Auto Enter Scan automatically triggers the Enter function after a good scan. This option is enabled by default. Auto Tab Scan When Auto Tab Scan is enabled, the application automatically tabs to the next input field after a good scan. Default is disabled. Local Echo Enable Local Echo to display characters from computer memory (but not from host memory). Default is disabled. Intermec Terminal Emulator (ITE) User’s Guide 53 Chapter 3 — Configuring and Managing ITE AnswerBack Enable AnswerBack to send a character string to the host in response to an inquiry (hexadecimal 05). The string can be 0 to 50 characters long. Default is the computer serial number. When ENQ is sent, only the first thirty characters of the name are transmitted back to the host. When you enable AnswerBack, this screen appears: Example AnswerBack Screen: The default message is the computer serial number. Use the computer keypad or SIP to enter the character string. If you enter any of the following control characters, it is sent out. Note that control strings count as one character. <ACK> <BEL> <DC4> <DLE> <FF> <FS> <SI> <SO> <BS> <EM> <GS> <SOH> <CAN> <ENQ> <HT> <STX> <CR> <EOT> <LF> <SUB> <DC1> <ESC> <NAK> <SYN> <DC2> <ETB> <NUL> <US> <DC3> <ETC> <RS> <VT> To configure a device name that includes computer-specific information, use wild card characters in the AnswerBack string as follows: Wild Card Characters for Device Name Use To Get %I1, %I2, %I3, %I4 1st through 4th octet of IP address %M1. %M2. %M3. %M4. %M5 1st through 5th part of MAC address %S0, %S1, %S2, %S3, %S4, %S5, %S6, %S7, %S8, %S9, %SA 0 through 10th position of serial number device. Screen Lock Enable Screen Lock to set and lock the screen to a specified size. Characters outside this screen size are ignored by the computer. Default is disabled. DiscreteBells If enabled, each bell character is played in sequence. When disabled, the bell characters are concatenated into one. Default is disabled. 54 Intermec Terminal Emulator (ITE) User’s Guide Chapter 3 — Configuring and Managing ITE UserKey Locked When UserKey Locked is enabled, the host ignores host commands defining the Function keys. Default is disabled. RS232 Setup Choose settings for RS-232 serial communications. Tap a setting to see a list of options for that setting, and then tap an option in the list to select it. Press Enter to return to the RS232 Setup screen. Options include: • RS232 BaudRate: 9600 (default), 19200, 38400, 57600, or 115200 • RS232 Parity: Odd, Even, or None (default) • RS232 StopBits: 1 (default) or 2 bits • RS232 DataBits: 7- or 8-bit (default) • RS232 Flow: None (default), DTR, or XON/XOFF VT220 Mode Choose settings for operation in VT220 mode. By default, VT220 functions in Char mode. The computer sends each character as it is pressed. • Tap Block to enable Line Edit mode. The computer sends a block of characters when you press a terminating key. Intermec Terminal Emulator (ITE) User’s Guide 55 Chapter 3 — Configuring and Managing ITE • Tap Transmit BS to send a backspace to the host when you press the Backspace key. When Transmit BS is disabled, the backspace key performs a destructive backspace to the printed data characters on the display. After you choose an option, press Enter to return to the Protocol Opts screen. Lock Mode You use the Mode key in the VT/ANSI data stream to toggle between Line Edit (block) mode and Character mode. Enable Lock Mode to disable the Mode key. By default, Lock Mode is disabled. Term Setup Sets the compliance level of the emulated computer. Default is VT340. Tap an option to select it, and then press Enter to return to the Protocol Opts screen. Send XON When Send XON is enabled, upon receiving an RIS from the host, the XON character is returned after compliance of this command. Keypad Mode Determines what is returned to the host when keys are pressed. Default is Numeric. In this keypad mode, keypresses generate ANSI cursor control ESC sequences that correspond to what appears on the face of the keys. 56 Intermec Terminal Emulator (ITE) User’s Guide Chapter 3 — Configuring and Managing ITE Choose Application to generate application ESC sequences for the key code. For more information, see your VT documentation. VT Cursor Mode Determines what is returned to the host when cursor keys are pressed. When you choose VT Cursor Mode, this screen appears: Default is Cursor. In this mode, the cursor generates ANSI cursor control ESC sequences that correspond to what appears on the face of the cursor key. Choose Application to generate application ESC sequences for the key code. For more information, see your VT documentation. Terminal Mode (VT220/320 only) This option sets the mode VT-series computers use to exchange escape sequences, control commands, and status reports with an application. When you choose Terminal Mode, this screen appears: Choose either 7-bit (default) or 8-bit. Use PC Char Set Enable Use PC Char Set to default the font character to the computer character set instead of a DEC computer character set. Allow NAWS When Allow NAWS (Negotiate About Window Size) is enabled, the computer supports Telnet option 31 if prompted. When disabled, this option returns a “won’t do” message. Intermec Terminal Emulator (ITE) User’s Guide 57 Chapter 3 — Configuring and Managing ITE Terminal Id Enables you to specify a character string to be sent to the host in response to IAC SB computer type SE. When you choose Terminal Id, this screen appears: Enter the character string using the computer keypad or SIP. Valid length is 0 to 30 characters. Default is a null string. If set to null, then ANSI, VT100, VT220, VT320, or VT340 is returned as selected. Auto Wrap When Auto Wrap is enabled, graphic display characters received when the cursor is at the right margin appear on the next line. The screen scrolls up if the cursor is at the end of the scrolling region. If Auto Wrap is disabled, graphic characters received when the cursor is at the right margin replace previously displayed characters. This option is disabled by default. Allow LineMode When Allow LineMode is enabled, the computer prompts to negotiate to the default LineMode RFC 1184. When this option is disabled, the computer does not negotiate to LineMode RFC 1184. Do Gold Key When Do Gold Key is enabled, F1 acts as the gold key on a VT/ANSI computer. This sends the F1 key value, which then “hides” the next key pressed, but puts its value into a buffer to send to the host (default). Note that the gold key action is only invoked when the computer is executing in block mode. When Do Gold Key is disabled, F1 acts as a function key. Do UTF8 Select this option to enable UTF-8 encoding as defined by RFC3629. If the character is between 0 and 0x7f, then nothing changes. If the character is between 0xc0 and 0xfd, then convert the character to a displayable character using the following formula where x is the first character in the string and y is the second character. (x - 0xc0) *2**6 + (y - 0x80) If the character is between 0x8000-0xffff, then the UTF8 translation is done using the following formula. 0xef 0xbb 0xbf is looked for saying that the following characters are encoded using ISO/IEC 10646 Universal Multiple-Octet Code Character Set with the UTF8 signature. 58 Intermec Terminal Emulator (ITE) User’s Guide Chapter 3 — Configuring and Managing ITE Then each character is comprised of three characters x, y, and z which are converted using the following formula: (x-0xe0) * 0x1000 + (y-0x80) * 0x40 + (z-0x80) If disabled (default), then characters are translated regularly as defined by the current gl, gr character sets selected. Ignore DL ext When this option is enabled, Data Logic terminal emulation escape characters are ignored. If Ignore DL ext is disabled, escape characters are displayed. Changing Display Options This section explains how to change settings for the display. To change display settings 1 Follow Steps 1 to 3 of “To configure ITE setup parameters” on page 23. 2 Tap Display Opts or press 4. The Display Opts screen appears. 3 Choose display options by tapping the option onscreen or by pressing the corresponding number on the keypad. Tap More to see additional settings. When an option is enabled, its number is highlighted. For more information on display options, see the next section, “About Display Options.” 4 Press Enter. The Protocol Opts screen appears. Intermec Terminal Emulator (ITE) User’s Guide 59 Chapter 3 — Configuring and Managing ITE About Display Options This section describes configurable options for the display. Cursor Mode Sets the cursor style. The default cursor mode is Block and the selected cursor type is shown between the arrow brackets. • Tap Underln Blink to use a blinking underline cursor. • Tap Block Blink to use a blinking block cursor. • Tap Underline to use a solid underline cursor. Select Font Sets the display font. When you choose Select Font, this screen appears: 60 Intermec Terminal Emulator (ITE) User’s Guide Chapter 3 — Configuring and Managing ITE Tap another button to choose another display font. If you choose a different font, the screen is refreshed with the new font. This example shows Courier Bold: Display Colors Sets the foreground (text) or the background colors of the display. When you choose Display Colors, this screen appears: To set the display colors 1 To swap the current foreground and background colors, tap Swap Fore/Back or press 3. The colors are swapped. To change the foreground (text) color, continue with Step 2. To change the background color, continue with Step 3. Intermec Terminal Emulator (ITE) User’s Guide 61 Chapter 3 — Configuring and Managing ITE 2 Tap Foreground RGB or press 1. The Foreground RGB screen appears. a Tap Red, Green or Blue in the list and enter a value for that color. Range is 0 to 255. Default is 0 for all. b Press Enter. The Foreground RGB screen appears. c When you are done adjusting the colors, press Enter. The Display Colors screen appears. To change the background color, continue with the next step. 3 To change the background color, tap BackGround RGB or press 2. The BackGround RGB screen appears. a Tap Red, Green, or Blue in the list and enter a value for that color. Range is 0 to 255. Default is 255 for all. b Press Enter. The BackGround RGB screen appears. c When you are done adjusting the colors, press Enter. The Display Colors screen appears. Code Page Sets the language and ASCII code page to use. When you choose Code Page, the Code Page screen appears: First Code Page Screen 62 Second Code Page Screen: Press 7 in the first screen to see this list. Intermec Terminal Emulator (ITE) User’s Guide Chapter 3 — Configuring and Managing ITE Tap a language in the list to select it. Language and code page choices include: • English (code page 37) • Cyrillic (displays text in Russian, code page 855) • Greek (code page 1253) • Hebrew (code page 862) • Central Europe (displays text in Polish, code page 1250) • Latin 2 (displays text in Latin, code page 8859-2) In the Code Page screen, tap More for these additional choices: • Turkish (code page 1254) • Cyrillic Win (displays text in Windows Russian, code page 1251) • Arabic (code page 1256). When you choose this option, the following characters are not supported and display as boxes: • 0x8a (unicode character 0x679) • 0x8f (unicode character 0x688) • 0x9a (unicode character 0x691) • 0x9f (unicode character 0x6ba) • 0xaa (unicode character 0x6be) • 0xc0 (unicode character 0x6c1) If you are running the 3270 or 5250 emulations which display characters in EBCDIC, additional requirements may be necessary to correctly display the fonts in your selected language. For more information, see “Customizing 5250 EBCDIC to ASCII Translation” on page 129. Ignore Bold When Ignore Bold is enabled, the bold attribute is ignored and text is displayed using the normal attribute. When disabled, the characters with the bold applied is displayed in bold. The default is disabled. Ignore CnrTaps When Ignore CnrTaps is enabled, double-taps to the screen are ignored, including double-taps in the upper right hand of the screen to access the ITE menus and double-taps in the upper left hand corner to bring up switch session dialog boxes. By default, this option is disabled, and double-taps in both the left- and right-hand corners access the ITE menus or the session switching dialog boxes. Menu Hotspot When this option is enabled, ITE recognizes a numeric menu option (such as “90. Sign off”) on the screen in the following format: ((<line begin> | <space(s)>) <digit(s)> `.' <space> <nonspace>) Intermec Terminal Emulator (ITE) User’s Guide 63 Chapter 3 — Configuring and Managing ITE This sends the <numeric string> to the keypad followed by Enter as if those keys were pressed. On a double-click, if this is enabled but is not recognized, the computer sounds an error beep. Func Hotspot When this option is enabled, ITE recognizes function key descriptions (such as “F3=Exit”, valid for F1 through F24) on the screen in the following format: ((<line begin> | <space(s)>) ‘F’ <digit(s)> ‘=’ <non-space>) This sends the Function key represented by <numeric string> to the keypad as if that key was pressed. On a double-click, if this is enabled but is not recognized, the computer sounds an error beep. No Lockdown By default, No Lockdown is disabled, and ITE functions as a locked-down application with no Windows system menu bars. When you enable No Lockdown, ITE switches to a normal Windows CE display with an accessible system taskbar. This option is not by-session but applies to all sessions. URL Hotspots Enabling this option allows you to double-tap a displayed http://url address or file://address to open that location in the default web browser. Tap the exit button in the upper right corner to close the browser. Exiting ITE To exit ITE from the Set-up Parms screen 1 Tap Exit ITE or press 6. This screen appears: 2 Press Y to exit ITE. Enabling the Configuration Menu Password By default, you do not need to enter a password to access the ITE menus. You can enable password protection to prevent unauthorized access to the menus. To enable the configuration menu password 1 Follow Steps 1 to 3 of “To configure ITE setup parameters” on page 23. 64 Intermec Terminal Emulator (ITE) User’s Guide Chapter 3 — Configuring and Managing ITE 2 In the Set-up Parms screen, tap More or press 7. This screen appears: 3 Tap Menu Password or press 1. The Enter Password dialog box appears. 4 Type 3193693. When you enter the last character, the dialog box closes and the Menu Password number is highlighted, indicating that the password (3193693) is now required for access to the ITE menus. Note: The menu password can also be set via a custom configuration. For help on creating a custom configuration file, see Chapter 4, “Customizing Your Configuration.” To disable the configuration menu password • Tap Menu Password or press 1. You do not need to enter the password to disable it. Intermec Terminal Emulator (ITE) User’s Guide 65 Chapter 3 — Configuring and Managing ITE Setting a Print Device 1 Follow Steps 1 to 3 of “To configure ITE setup parameters” on page 23. 2 In the Set-up Parms screen, tap More or press 7. This screen appears: Note: On the CV30, this screen also includes Com Select. 3 Tap Print Device or press 2. The Print Device screen appears. Note: On the CK61, this screen also includes IrDA for option 2. 4 Choose a print driver: • Tap RS232 Print or press 1 for the RS-232 print driver. This setting is the default for the CK61 and CV30. • (CK61 only) Tap IRDA Print or press 2 to choose an IrDA printer connection. • Tap Network Print or press 3 to choose a network printer, and follow the prompts to enter the network printer IP address and printer port. • Tap Bluetooth Prt or press 4 to choose the current Bluetooth printer. This setting is the default for the CK3 and CN3 computers. Note: ITE only supports Bluetooth devices connected to COM6. 66 Intermec Terminal Emulator (ITE) User’s Guide Chapter 3 — Configuring and Managing ITE Setting the COM Port (CV30 only) If you are running ITE on the CV30 computer, you can select which COM port to use while doing extended commands #F, #G, or #P, or to direct output from the media copy command in the VT/ANSI data stream. For more information on the #F, #G, and #P extended commands, see the Intermec Terminal Emulator (ITE) Programmer’s Reference Manual. To set the CV30 COM port 1 Follow Steps 1 to 3 of “To configure ITE setup parameters” on page 23. 2 In the Set-up Parms screen, tap Com Select or press 3. The Com Select screen appears. 3 Tap Com1 or press 1 to choose COM1, or tap Com3 or press 2 to choose COM3. Connecting to an RFID Reader If your computer supports RFID, follow the next procedure to connect to and enable an RFID reader. To connect to an RFID reader 1 Follow Steps 1 to 3 of “To configure ITE setup parameters” on page 23. 2 In the Set-up Parms screen, tap More or press 7. This screen appears: 3 Tap RFID Setup or press 5. The RFID Setup screen appears. Intermec Terminal Emulator (ITE) User’s Guide 67 Chapter 3 — Configuring and Managing ITE 4 To search for an RFID reader to connect to, tap RFID Enabled or press 1. ITE looks for a reader connected directly to the computer (Local), as opposed to a remote reader. To configure a remote reader, tap Remote or press 3, and enter the IP address of the remote RFID reader. Configuring the Computer Display You can customize the way ITE is displayed on the computer screen, including screen size and mode, annunciator positions, menu settings and toolbar options, and other settings. Follow the next procedure to configure computer display settings. To configure the computer display 1 When ITE is running, double-tap the upper right corner of the computer screen. Or, tap the Menu button popup list. in the Toolbar and choose ITE Menus from the The Main Menu appears: You can also scan this bar code to access the Main Menu. Code 39 Full ASCII must be enabled on the computer (disabled by default). ITE configuration menus */ETECFG* *%TECFG* 68 Intermec Terminal Emulator (ITE) User’s Guide Chapter 3 — Configuring and Managing ITE 2 Tap LCD Parms or press 2. The LCD Parms screen appears. 3 Choose computer display options by tapping the option onscreen or by pressing the corresponding number on the keypad. Tap More or press 7 to see additional settings. When an option is enabled, its number is highlighted. For more information on bar code scanning options, see the next section, “About Computer Display Options.” 4 After you configure options for the display, press Enter. The Main Menu appears. About Computer Display Options This section describes configurable options for the computer display. Screen Size This setting determines the number of lines and characters in each line. To change the screen size 1 In the LCD Parms screen, tap Screen Size or press 2. The Screen Size dialog box appears. 2 Enter values for the screen size: • For the CK3, CK32 and CK61, range for rows is 8 to 21. Range for columns is 10 to 32. • For the CV30, range for rows is 8 to 27. Range for columns is 16 to 132. For all computers, the default screen size is 10 rows x 20 columns. Intermec Terminal Emulator (ITE) User’s Guide 69 Chapter 3 — Configuring and Managing ITE 3 Tap OK or press Enter to close the dialog box. Screen Mode Screen Mode defines the cursor position and movement as you scroll through data in the display buffer, which stores data in a standard CRT format as sent from the host computer. Use Screen Mode options to optimize your view. To configure Screen Mode 1 In the LCD Parms screen, tap Screen Mode or press 3. The Screen Mode screen appears. The default Screen Mode setting is Corner Mode. 2 Tap an option to select it or press the corresponding number key. Screen Mode options are as follows: • Center Cursor In this mode, the cursor begins near the center of the display and attempts to remain there as you scroll through the data. Upon reaching an outside boundary of the full CRT screen, the display stops advancing while the cursor moves beyond the center of the screen. When the cursor reaches the boundary of the CRT screen, an error tone sounds, such as a “beep.” The cursor does not wrap to the next line in the display. • Corner Mode (default) Starts the display at the upper-left corner of the full CRT screen and keeps the cursor in the lower-right corner of the display. As you scroll, the cursor remains there as data advances in the scrolled direction (up, down, right, or left) until an outside boundary of the full CRT screen is reached. Then the screen stops moving in relation to the display and the cursor moves in the scrolled direction (the cursor no longer remains in the corner of the display). When the cursor reaches the CRT screen boundary it stops moving. The cursor does not wrap to the next line in the display. An error tone sounds if you try to move the cursor beyond the boundary. This option is recommended when your application uses only the upper-left corner of the full CRT screen. 70 Intermec Terminal Emulator (ITE) User’s Guide Chapter 3 — Configuring and Managing ITE • Page Mode Divides the full CRT screen into predefined “pages,” and starts the computer display on page 1. The cursor first appears in the upper right corner of the display. As you scroll, only the cursor moves (the data on the screen does not appear to move). When you scroll off the edge of the displayed page, the display snaps to the next (or previous) page. Upon reaching the boundary of the CRT screen, the cursor stops moving and an error tone sounds each time you attempt to move beyond the boundary. Some pages in Page Mode overlap each other (the same information is shown on both pages). This overlap occurs because the 24-row by 80-column CRT screen cannot be divided equally. • Lazy Mode Starts the cursor in the upper left corner of the computer display. The cursor moves across the display in the scrolled direction. When the cursor goes beyond the edge of the display, the data begins to move in the opposite direction that the cursor is moving in and the cursor remains at the edge of the display. When you reach an outside boundary of the full CRT display, an error tone sounds each time you try to move beyond the boundary. • Locked Mode In this mode the screen view is locked to the upper left-hand corner of the display. Any characters selected outside of the display window size are written to the screen but are not visible. The windowing keys do not move the visible window. Note: In 5250 emulation, the err_row is mapped to the last row of the screen size selected. • Define Origin Specify the "X,Y" origin of the computer display. Range for X is 0 to 79. Range for Y is 0 to 23. Default for both is 0. Annunciators You can change the location and shape of the annunciators on the screen. You can also select “Stealth Mode” which displays the annunciators only when you make a change and then hides it when you press a key. Intermec Terminal Emulator (ITE) User’s Guide 71 Chapter 3 — Configuring and Managing ITE To change annunciator locations 1 In the LCD Parms screen, tap Annunciators or press 4. The Annunciators screen appears. The default annunciator shape and location is a line in the lower right corner. 2 Press the cursor up or cursor down keys to move the annunciator location. As you press the keys, the annunciator moves from corner to corner, first appearing as a line and then as a box. This example shows the annunciator as a box in the lower right corner of the screen: To choose Stealth Mode, press the cursor up or cursor down keys until the annunciator is not visible on screen. Key Uppercase When Key Uppercase is enabled, the alphabetic keys (A through Z) are shown as uppercase characters regardless of the Shift or Caps Lock mode settings. Scroll Window Scroll Window settings define how far the cursor moves when you press the arrow keys. 72 Intermec Terminal Emulator (ITE) User’s Guide Chapter 3 — Configuring and Managing ITE To adjust Scroll Window settings 1 In the LCD Parms screen, tap More or press 7, and then tap Scroll Window or press 1. The Scroll Window screen appears. The default setting is Tab Size. The window scrolls the current tab size. 2 Tap an option to select it: • Tap Screen Size to set the window scrolling distance to the size of the screen. • Tap Define Width and enter the width of the scrolling distance. • Tap Define Height and enter the height of the scrolling distance. Menu Settings Menu Settings determine the items that appear in the popup list when you tap the Menu button in the ITE Toolbar. To configure Menu Settings 1 In the LCD Parms screen, tap Menu Settings or press 2. The Input Password dialog box appears. 2 Enter the menu access password (default is cr52401) and tap OK or press Enter. This dialog box appears: The current menu settings are listed on the right in the Current Items list. The available items that you can add to the current menu settings are listed on the left in the Available Items list. 3 Tap an item in a list to select it, then tap >> or << to move that item. Intermec Terminal Emulator (ITE) User’s Guide 73 Chapter 3 — Configuring and Managing ITE Items are displayed in the same order they appear in the Current Items list. To rearrange the order the items are displayed in the list, tap an item to select it, then tap Up or Dn to move the item up or down in the list. 4 Tap OK to keep your changes, or tap Cancel to abandon your changes. You can also tap Defaults to restore the defaults for the menu. Toolbar Opts Toolbar Opts settings determine the items that appear in the ITE Toolbar. For more information on these items, see the next section, “About Toolbar Items.” To configure Toolbar options 1 In the LCD Parms screen, tap Toolbar Opts or press 3. The Input Password dialog box appears. 2 Enter the menu access password (default is cr52401) and tap OK or press Enter. This dialog box appears: The current items in the Toolbar are listed in the Current Items list. Available items that you can add to the Toolbar are listed in the Available Items list. The Row field lists the number of the row in the Toolbar (default is 1), the total width (in pixels) of the all the items in the Toolbar, and the maximum available width of the Toolbar (240 for CK3, CK32, and CK61, or 800 for CV30). The Item Width field shows the width of the currently selected item in the Current Items list. 3 Tap an item in a list to select it, then tap >> or << to move that item. Toolbar items are displayed from left to right in the same order they appear in the Current Items list. To rearrange the order the items are displayed in the list, tap an item to select it, then tap Up or Dn to move the item in the list. Note: If the toolbar exceeds the maximum width of your display, then the items in the toolbar that extend past the maximum width are not visible. 4 Tap OK to keep your changes, or tap Cancel to abandon your changes. You can also tap Defaults to restore the Toolbar defaults. 74 Intermec Terminal Emulator (ITE) User’s Guide Chapter 3 — Configuring and Managing ITE About Toolbar Items This section describes the items you can choose to display in the Toolbar as described in the previous section, “Toolbar Opts.” Battery Indicator Shows the percentage of battery life remaining: Color Percentage of Available Battery Life Green Above 66% Yellow Between 33% and 66% Red Below 33% White Unknown Empty Space Set number of blank pixels. Use this to separate items in the Toolbar. Exit Tap this button to exit ITE. Host Displays the current session name if defined. If a session name is not defined then the current IP address of the host or DNS name for the host is displayed in the toolbar. To define a session name, see “Configuring Sessions” on page 83. Note: When your computer is connected to the host for TCP/IP and when it is connected to the controller running UDP Plus, this option is displayed with white text in a blue background. When the computer is not connected, this appears in black text on a gray background. Intermec Browser Tap to run the Intermec Browser application. KeyBoard Status Indicates Shift key, CTRL key, ALT key, and Caps Lock status. • If Shift is enabled, “SHF” appears. • If CTRL is pressed, “CTL” appears. • If ALT is pressed, “ALT” appears. • If Caps Lock is enabled, “CAP” appears. Menu Settings Tap to access the configuration menus. For more information, see “Menu Settings” on page 73. New Row Adds another row to the Toolbar for additional icons. Items appearing after New Row in the Current Items list appear in the new row. Intermec Terminal Emulator (ITE) User’s Guide 75 Chapter 3 — Configuring and Managing ITE Reader State Shows a status button for the associated RFID reader in the toolbar. On the CV30 connected to the IF4 and IV7 readers, the button displays: • “NO” if a socket connection was not made to the data collection engine, or if there is a communication error between the computer and the RFID reader. Tap the button to establish a connection to the reader. • “RF” when a valid socket connection is made to the data collection engine. Tap the button to activate the reader. For CK3, CK61, and CN3 computers with IP30 readers, the button displays: • “NO” if a socket connection was not made to the data collection engine, or if there is a communication error between the computer and the RFID reader • “RF” when a valid socket connection is made to the data collection engine. • “SC” when the reader trigger state is set to scan. Session 1, Session 2, Session 3, Session 4 Choose these items to reserve space on the toolbar to display the session name (if entered), or the IP address or DNS name of the host for that session. Tap the button to switch to that session. If no session name, IP address or DNS name is entered, then empty space is reserved on the toolbar. Note: These options appear in white text on a black background when the current session is the foreground session and your computer is connected to: • the host for TCP/IP. • the controller running UDP Plus. • the Session Persistence Server. Connected background sessions appear in white text on a blue background. When the computer is not connected, these appear in black text on a white background. Session Menu Tap the button to choose a different session. Note: This button does not function when the ITE configurations menus are open, or if UDP+ is the active transport layer (only one session is allowed in UDP+). Signal Indicator Shows the RSSI (Radio or Ready Signal Strength Indicator) which displays the RSSI frequency retrieved from the radio module. The indicator is updated every 5 seconds. The color scheme is set up as follows. RSSI Color Descriptions 76 Color Status of RSSI Dark Green 100% Excellent Light Green 80% Favorable Yellow 60% Good Intermec Terminal Emulator (ITE) User’s Guide Chapter 3 — Configuring and Managing ITE RSSI Color Descriptions (continued) Color Status of RSSI Orange 40% Poor Red 20% Bad SIP Toggle Tap to hide or display the SIP. SnapShot Tap to use the SnapShot feature. On supported platforms, this lets you use the imager to capture high-quality greyscale images. For more information, see “Using the SnapShot Feature” on page 87. For information on using the imager, see the computer user’s manual. Term IP Shows the IP address of the computer in the Toolbar. If the IP address is not known because DHCP has not assigned an address to the computer, then this reads “unknown”. Note: When your computer is connected to the host for TCP/IP, or when it is connected to a controller running UDP Plus, this field is displayed with white text in a blue background. When the computer is not connected, this appears in black text on a white background. Time Shows the current time in the Toolbar. Voice Tap to launch an installed voice application. For more information, see “Using Voice over IP” on page 85. Testing Peripherals After you make changes to keyboard options or bar code symbology settings, you can test the keyboard and scanner to verify that these peripherals function as you intended. To test peripherals 1 When ITE is running, double-tap the upper right corner of the computer screen. Or, tap the Menu button popup list. in the Toolbar and choose ITE Menus from the You can also scan this bar code to access the Main Menu. Code 39 Full ASCII must be enabled on the computer (disabled by default). ITE configuration menus */ETECFG* *%TECFG* Intermec Terminal Emulator (ITE) User’s Guide 77 Chapter 3 — Configuring and Managing ITE 2 In the Main Menu, tap Tests or press 4. The Peripherals screen appears. 3 Tap Peripherals or press 1. This screen appears: 4 To test the computer keyboard, tap Keyboard Test. The Keyboard Test screen appears. 5 Press a key on the computer keypad or SIP. The hex value and character appear onscreen. 6 Repeat Step 5 for other keys you wish to test. When you are done testing the keyboard, press Enter. 78 Intermec Terminal Emulator (ITE) User’s Guide Chapter 3 — Configuring and Managing ITE 7 In the Peripherals screen, tap Scanner Test. The Scanner Test screen appears. 8 Scan a known good bar code. The bar code data and length appear onscreen. 9 Repeat Step 8 to test other bar codes, or press Enter to end the scanner test. Note: If you are running in wedge mode, then no data is displayed from the scanner like that of a keyboard data entry. All keystrokes cause the computer to emit a beep except Enter, which takes you back to the previous menu. Viewing ITE Version Information Follow the next procedure to view ITE version and date information. You may need this information if you are upgrading, or if you need to contact Intermec Product Support. To view ITE version information 1 When ITE is running, double-tap the upper right corner of the computer screen. Or, tap the Menu button popup list. in the Toolbar and choose ITE Menus from the You can also scan this bar code to access the Main Menu. Code 39 Full ASCII must be enabled on the computer (disabled by default). ITE configuration menus */ETECFG* *%TECFG* Intermec Terminal Emulator (ITE) User’s Guide 79 Chapter 3 — Configuring and Managing ITE 2 In the Main Menu, tap Version Info or press 5. The Version Info screen appears, showing the ITE application file name, version, and date created. Exiting the Configuration Menus To exit the menus 1 From the Main Menu, tap Exit Menus. If you did not change any parameters, the ITE main screen appears. If you changed parameters, the Save Parms screen appears. 2 To save your changes, press Y. Or, to exit the menus without saving any changes, press any other key. If you do not save changes, any changes you made are effective while ITE is running, but are lost when the computer reboots. Note: Some changes may cause the current session to your host to close and a new session to open. Configuring Keyboard Options You can configure these keyboard options for ITE: • 80 Enable or disable type-ahead, which stores keystrokes after the Input Inhibited annunciator appears, and saves them for the next input field. Intermec Terminal Emulator (ITE) User’s Guide Chapter 3 — Configuring and Managing ITE • Set the type of SIP that appears when you use ITE. • Enable the F13 to F24 function keys by pressing Shift. To configure keyboard options 1 When ITE is running, double-tap the upper right corner of the computer screen. Or, tap the Menu button popup list. in the Toolbar and choose ITE Menus from the You can also scan this bar code to access the Main Menu. Code 39 Full ASCII must be enabled on the computer (disabled by default). ITE configuration menus */ETECFG* *%TECFG* 2 In the Main Menu, tap More, and then tap Keyboard Opts or press 1. The Keyboard Opts screen appears. Type-Ahead is enabled by default. When the computer cannot immediately send data to the host computer, ITE stores keystrokes after the Input Inhibited annunciator (5) appears on the status line, and then saves them for the next input field. 3 To disable Type-Ahead: • Tap Type-Ahead or press 1. Intermec Terminal Emulator (ITE) User’s Guide 81 Chapter 3 — Configuring and Managing ITE To change SIP settings: a Tap SIP Settings. The Keyboard Select dialog box appears. b Tap a SIP keyboard type in the list to select it and then tap OK, or tap X to close the dialog box without choosing another SIP. To enable function keys F13 through F24: • Tap Shift F13-F24. When this is enabled, press keys F1 through F12 plus Shift to simulate pressing keys F13 through F24. To enable key events (CV30 with enhanced keyboard driver only): • Tap Key Events and choose from Alpha, shift, or CAPS. Saving Configuration Changes to ITE After you make changes to ITE configuration settings, save your changes. When saved, changes become the default settings for the computer. To save changes 1 In the Main Menu, tap More, and then tap Save Parms. The Enter Password dialog box appears. 82 Intermec Terminal Emulator (ITE) User’s Guide Chapter 3 — Configuring and Managing ITE 2 Enter the password (default is cr52401). When you enter the last password character, the dialog box closes and this screen appears: Your changes are written to flash memory. When the changes are saved, the Main Menu 2 screen appears. If you enter an incorrect password, the computer returns to the Save Parms screen without saving your changes. Configuring Sessions Note: This section is supported only by computers using a TCP/IP connection. Computers running UDP Plus do not allow multiple sessions. You can define different host communication sessions, designate a “hot key” that switches quickly between sessions, and assign sessions customizable host names or friendly names. To configure sessions 1 When ITE is running, double-tap the upper right corner of the computer screen. Or, tap the Menu button popup list. in the Toolbar and choose ITE Menus from the You can also scan this bar code to access the Main Menu. Code 39 Full ASCII must be enabled on the computer (disabled by default). ITE configuration menus */ETECFG* *%TECFG* Intermec Terminal Emulator (ITE) User’s Guide 83 Chapter 3 — Configuring and Managing ITE 2 In the Main Menu, tap More, and then tap Session Menu or press 4. The Session Menu screen appears. 3 To change the current session, tap Switch Session or press 1. 4 Tap a session number or use the cursor keys to select a different session. 5 To set the hot key, tap Set Hot Key and use the cursor up or down keys to cycle through the function keys. Press Enter to choose the hot key. The hot key is disabled by default. 6 To copy parameters from the current session to another session, tap Copy Setup and enter the password when prompted (default is cr52401). This screen appears: Parameters are copied from the current session (grayed out in the dialog box). Tap a session number or use the cursor keys to copy settings to that session. 84 Intermec Terminal Emulator (ITE) User’s Guide Chapter 3 — Configuring and Managing ITE If you want to copy settings from a different session, you need to change sessions as described in Steps 3 and 4. 7 To assign customizable host names or friendly names to the current session, tap Session Name. The Session Name screen appears. 8 Enter a name for the session and then press Enter. Length is 1 to 16 characters (1 to 64 for CV30). Switching Sessions Quickly When ITE is running, double-tap the upper left corner of the computer screen. Press the number of the session to switch to, or tap that number on the screen. Using Voice over IP ITE provides support for these Voice over IP (VOIP) applications: • HipVoice • TABLETMedia iTalkie™ You can launch the VOIP application by tapping the Voice button in the ITE Toolbar. For more information, see “About Toolbar Items” on page 75. Note: After you install one of these applications on the Intermec computer, run ITE to automatically configure the PTT button and warm boot the computer. Intermec Terminal Emulator (ITE) User’s Guide 85 Chapter 3 — Configuring and Managing ITE Using ITE with HipVoice When you tap the Voice button: • if HipVoice is currently running, it is brought to the foreground. • if HipVoice is not currently running, ITE launches the application. Note: After you install HipVoice, the first launch may take 30 to 40 seconds. The Windows Mobile Start menu and the HipVoice start menu appear. You can go to the HipVoice application to change contact information, login into a new session, send sticky notes or have a conversation. Note: If you press the PTT button when ITE is running, HipVoice momentarily comes to the foreground and then control is returned to ITE. To return control back to ITE, tap Start > ITE. Using ITE with iTalkie Tap the Voice button in the ITE Toolbar to launch iTalkie. You can also choose the silent interface to keep iTalkie running in the background as you use ITE. Otherwise, iTalkie comes to the foreground each time you page someone or are paged by someone else. With the silent interface enabled, when someone calls your computer, a dialog box appears asking if you want to accept the call. • If you do not accept the call, ITE resumes. • If you accept the call, the dialog box disappears and your call begins, and the call continues until the caller terminates the call. You can continue to use ITE while you are in the call. About VoIP Error Messages If there is a problem with your VoIP application, an error message may appear when you tap the Voice button. VOIP Error Message Descriptions Error Message Text 86 Description ERROR_FILE_NOT_FOUND (0x02) The specified file was not found. ERROR_PATH_NOT_FOUND (0x03) The specified path was not found. ERROR_DDE_FAIL (0x482) The Dynamic Data Exchange (DDE) transaction failed. ERROR_NO_ASSOCIATION (0x483) There is no application associated with the given file name extension. ERROR_ACCESS_DENIED (0x05) Access to the specified file is denied. ERROR_DLL_NOT_FOUND (0x485) One of the library files necessary to run the application can not be found. Intermec Terminal Emulator (ITE) User’s Guide Chapter 3 — Configuring and Managing ITE VOIP Error Message Descriptions (continued) Error Message Text Description ERROR_CANCELLED (0x4C7) The function prompted the user for additional information, but the user canceled the request. ERROR_NOT_ENOUGH_MEMORY (0x08) There is not enough memory to perform the specified action. ERROR_SHARING_VIOLATION (0x20) A sharing violation occurred. Using the SnapShot Feature You can use the SnapShot feature to take high-resolution pictures. For example, you might use SnapShot to take a picture of damaged goods in a warehouse. SnapShot Sample Image To use SnapShot, you need to add a SnapShot button to the ITE toolbar. For help, see “To configure Toolbar options” on page 74. Note: SnapShot is supported by the CK3, CN3, and CN4 computers with an imager or color camera. Intermec Terminal Emulator (ITE) User’s Guide 87 Chapter 3 — Configuring and Managing ITE To capture images with SnapShot 1 In the ITE Toolbar, tap . The imager or camera turns on and the Imager screen shows streaming video. A date and time stamp appears at the bottom of the video frame. This sample was taken with the imager in a CN4 computer: 2 Center the subject in the streaming video frame, and tap Take Picture or press Enter to capture the scene. The PreviewImage screen appears, showing the captured image. 3 Tap Accept to save the image, or tap Reject to delete the image. By default, images are saved to the \My Documents\My Pictures directory on the computer. 88 Intermec Terminal Emulator (ITE) User’s Guide Chapter 3 — Configuring and Managing ITE After you accept an image, the name of the last saved image appears at the top of the main Imager screen. Image file names include the serial number of the computer, its IP address, and the date and time when the image was captured. 4 To exit SnapShot and return to ITE, tap Menu > Exit. Or, to send pictures to the host, continue with the next procedure. To send picture files to the host 1 Tap Menu > Send Files. 2 In the SendPictures list, check the check box for each file you want to send to the host. You can also tap Options > Select All or Deselect All as needed. By default, all files are selected. 3 Tap Menu > FTP Files. The files are sent to the host. To delete files from the image directory 1 Tap Menu > Send Files. 2 In the SendPictures list, check the check box for each file you want to delete. You can also tap Options > Select All or Deselect All as needed. By default, all files are selected. 3 Tap Menu > Delete Files. Configuring SnapShot Image Settings When you are running SnapShot, you can change image settings as follows: • To choose an image type, tap Settings > Image Type and choose JPG or BMP. The default image type is .jpg. • To change the picture resolution, tap Settings > Resolution and choose Low, Medium, or High. Typical picture resolution is as follows:. Resolution EA21 Imager Color Camera Low 320 x 200 pixels 160 x 120 pixels Medium 640 x 400 pixels 800 x 600 pixels High 1280 x 800 pixels 1600 x 1200 pixels Intermec Terminal Emulator (ITE) User’s Guide 89 Chapter 3 — Configuring and Managing ITE The default picture resolution is Low. • To add a text string to the picture, tap Settings > Text >Add Text, enter the text string in the entry field, and tap Save. • To delete a text string, tap Settings > Text > Clear Text. • (Imager only) To change the brightness setting, tap Settings > Auto Brightness. Auto Brightness is enabled by default and automatically adjusts the contrast and brightness of the image based on the current lighting. Configuring SnapShot Network Settings You can configure these SnapShot network settings: • Folder in which captured images are saved • Host IP or DNS where image files are sent • Username • Password • Port To configure SnapShot network settings 1 Follow Steps 1 to 3 of “To configure ITE setup parameters” on page 23. 2 In the Set-up Parms screen, tap More twice or press 7 twice. 3 Tap SnapShot Setup or press 1. 90 Intermec Terminal Emulator (ITE) User’s Guide Chapter 3 — Configuring and Managing ITE 4 Tap an option to select it, make changes as needed, and press Enter. SnapShot Network Settings Descriptions Setting Description Image Folder Path to and name of the folder to which images are saved. Default is “\my documents\my pictures”. Host IP or DNS IP address to which image files are sent. Default is null. Snap Username User name required for access to the host (maximum 21 characters). Snap Password Password required for access to the host (maximum 21 characters). Port Port number for the host. Range is 0 to 65535. Default is 21. Img Resolution Resolution level for images. Choose Low (smallest file size), Medium, or High (best quality). Default is Low. Image Type File type for images. Choose JPG or BMP. Default is JPG. You can also configure SnapShot settings in the te_settings.ini file. For more information, see “Camera and Imager Parameters” on page 113. Intermec Terminal Emulator (ITE) User’s Guide 91 Chapter 3 — Configuring and Managing ITE 92 Intermec Terminal Emulator (ITE) User’s Guide 4 Customizing Your Configuration This chapter describes the procedures you can use to customize the standard Intermec Terminal Emulator and includes these sections: • Customizing Intermec Terminal Emulator • Using the Auto-Login Feature • Creating a Custom Parameter Setup File • Changing Text in Menus, Messages, and Settings • Preinitializing the ITE Program • Remapping the Computer Keypad • Remapping Displayed Characters • Implementing ITCColor.dat Attribute Colors • Customizing 5250 EBCDIC to ASCII Translation 93 Chapter 4 — Customizing Your Configuration Customizing Intermec Terminal Emulator You customize the ITE program by creating or modifying configuration files and then downloading them to your computer. Note: If a config.dat file is present on your computer, its settings are backed up in a config.old file and then written into a TE_Settings.ini file. If there is no config.dat file on your computer, all settings are written to the TE_Settings.ini file. Using the Auto-Login Feature Use the auto-login feature to send the same login information each time you log in to the host. When you start the Intermec Terminal Emulator application, the computer checks for an auto-login script file. If a script file exists, the computer runs the login commands from the auto-login script file before the ITE program starts. To use the auto-login feature, develop an auto-login script file and load it on the computer. This section explains how to develop a script and includes a list of control characters and the procedure for disabling auto-login. Developing Auto-Login Script Files A typical auto-login script file consists of Input and InputHidden commands followed by a HostName command, followed by a series of WaitFor and Send commands. A very simple script file may not have any input commands if all of the computers are using the same account. Note: The auto-login script must be an ASCII text file with autolog.scr as the required file name or the file is not processed. Commands for Auto-Login Script Files You can use several commands to create auto-login script files. All commands are case-sensitive. For example, WaitFor is a command, but Waitfor is not a valid command. For examples of script files, see “Sample Auto-Login Script Files” on page 99. Display The user decides if the data from the host application appears on the computer screen. For additional security, the display can be turned off from updating messages from the host during the autologin process. Display has three parameters: OFF, ON, and HREF. Display ON enables displaying data received from the host. Display OFF disables displaying data received from the host. HREF is used to specify a bitmap to display instead of the information received from the host, if any. Use the following syntax to specify the file. Display "<Link HREF=file://\te2000\ball.bmp></Link>" 94 Intermec Terminal Emulator (ITE) User’s Guide Chapter 4 — Customizing Your Configuration The bitmap appears on the screen using its actual dimensions and will not be adjusted to fit the screen size. No further screen updates occur until the following associated command: Display "ON" is executed in the auto-login script file to re-enable display of information received from the host. Input This is called with two parameters. The first one is a character string enclosed in quotes used as a prompt to the user. The second one is a string variable name indicating where the text string is stored. InputHidden Same as the Input script command except that user input is echoed as a string of asterisks. HostName This command is case-sensitive and must be presented as mixed-case letters. HostName is followed by a character string enclosed in quotes. The character string can be a host name or an asterisk. The HostName command acts as an IF clause. If the host name matches, the following section of the script file is executed up to the next HostName command. If an asterisk is used, it matches any host name. Note: If a session (friendly) name is entered, then this is used in place of the host name or server IP name to section off the auto-login script. WaitFor Wait for a list of up to ten strings. The strings must be enclosed in quotes and must be separated by a comma. The strings cannot exceed 20 characters in length. Send This command sends a character string enclosed in quotes or a string variable to the host. The character string enclosed in quotes can have an embedded control key in the ITE application. Pause “xxxxx” Delays the computer for x milliseconds, halts computer operation from receiving and processing for the duration specified. PromptSessionStart If this variable is defined and set to any value other than 0, the application prompts the user to press Enter: • before starting a Telnet session with the host. • when the connection to the host is lost. Do not put quotes around the variable. Intermec Terminal Emulator (ITE) User’s Guide 95 Chapter 4 — Customizing Your Configuration This prompt does not appear when you use autologin restart, since doing so does not close an existing connection. Restart “x” Restarts the autologin script file. The “x” is a dummy argument. Keyboard “0” Disables the keyboard. Key presses are ignored. Keyboard “1” Enables the keyboard. Key presses are processed. The keyboard is enabled by default. Note: Input the Keyboard “0” or Keyboard “1” command into the autologin script file after the PromptSessionStart command (if present) and after the HostName command (if present) but before another HostName command is found in the file. # (pound symbol) Documents the script file. Text following a # (pound) symbol is considered a comment unless the # symbol is in a quoted string. Using Auto-Login Search Strings Some auto-login search string limitations are: • Searches are case-sensitive. • Maximum search string length is 20 characters. • Each WaitFor command searches the entire screen from the top. You can use line wrapping to look for unique strings. If a screen from the host has multiples of the word you are looking for, you can use the preceding spaces to identify a unique string. Example: If the screen sent to the computer is: Linux rlogin 2.4.6 login The autologin script would be: PromptSessionStart=1 HostName "*" #wait for host login screen and send login and password WaitFor "login" Send "billy<ENTER>" WaitFor "password" Send "letmein<ENTER>" Using Control Characters You can include control characters in your auto-login script file. The control character must be enclosed by < > (angle brackets) in AutoLog.scr. Note: Some control characters may be represented by their hexadecimal values. 96 Intermec Terminal Emulator (ITE) User’s Guide Chapter 4 — Customizing Your Configuration 3270 Control Characters This table lists control characters for the ITE 3270 application. 3270 Control Characters for Auto-Login Script File Control Character Definition Control Character Definition <CLEAR> Clear <INS> Insert <CUR_DN> Cursor Down <LTAB> Left Tab <CUR_LF> Cursor Left <NEWLN> New Line <CUR_RT> Cursor Right <PA1> PA1 <CUR_UP> Cursor Up <PA2> PA2 <DEL> Delete <PA3> PA3 <ENTER> Enter <RESET> Error reset <ERS_EOF> Erase EOF <RTAB> Right Tab <F1> - <F24> Function keys <SPACE> Space <HOME> Home 5250 Control Characters This table lists control characters for the ITE 5250 application. 5250 Control Characters for Auto-Login Script File Control Character Definition Control Character Definition <ATTN> Attention <HOME> Home <CLEAR> Clear <INS> Insert <CUR_DN> Cursor Down <LTAB> Left Tab <CUR_LF> Cursor Left <NEWLN> New Line <CUR_RT> Cursor Right <RESET> Error Reset <CUR_UP> Cursor Up <ROLL_DOWN> Roll Down <DEL> Delete <ROLL_UP> Roll Up <ENTER> Enter <RTAB> Right Tab <ERS_EOF> Erase Input <SPACE> Space <F1> - <F24> Function keys VT/ANSI Control Characters This table lists control characters for the ITE VT/ANSI application. VT/ANSI Control Characters for Auto-Login Script File Control Character Definition Control Character Definition <ACK> Acknowledgment <F1> - <F20> Function keys <BEL> Bell <F21> Toggles from Character mode/ Line Edit (block) mode <BS> Backspace <FF> Form Feed Intermec Terminal Emulator (ITE) User’s Guide 97 Chapter 4 — Customizing Your Configuration VT/ANSI Control Characters for Auto-Login Script File (continued) Control Character Definition Control Character Definition <CAN> Cancel <FS> File Separator <CR> Carriage Return <GS> Group Separator <CUR_DN> Cursor Down <HT> Horizontal Tab <CUR_LF> Cursor Left <INS> Insert <CUR_RT> Cursor Right <LF> Line Feed <CUR_UP> Cursor Up <LTAB> Left Tab <DC1> Device Control 1 (XON) <NAK> Negative Acknowledge <DC2> Device Control 2 <NUL> Null, or all zeros <DC3> Device Control 3 (XOFF) <RS> Record Separator <DC4> Device Control <RTAB> Right Tab <DEL> Delete <SI> Shift In <DLE> Data Link Escape <SO> Shift Out <EM> End of Medium <SOH> Start of Heading <ENQ> Enquiry <SPACE> Space <ENTER> Enter <STX> Start of Text <EOT> End of Transmission <SUB> Substitute <ESC> Escape <SYN> Synchronous Idle <ETB> End Transmission Block <US> Unit Separator <ETX> End of Text <VT> Vertical Tab Loading the Auto-Login Script File After you create an auto-login script, copy the file to your computer. For more information on copying files, see the user’s manual for your computer. To ensure that your customized files (such as AutoLog.scr, remap.cfg, TE_Settings.ini, or cfglit.dat) are executed, you need to copy the files to the directory where the ITE executable is stored. If the same file exists in more than one location, only the file stored in the directory with the highest precedence will be executed. The other files will be ignored. The order of precedence is: 1 In the directory with the executable (\ITE for all computers). 2 In the root of the Secure Digital card, if present. 3 In the Flash File Store, if present. 4 In the computer root directory. Disabling the Auto-Login Feature To disable auto-login, you may rename or delete the AutoLog.scr file. Renaming the file ensures that you can use the same auto-login script file later by changing the name back to AutoLog.scr. If you want to enable a new script file, you can use the instructions in this section to rename a different script file to AutoLog.scr. 98 Intermec Terminal Emulator (ITE) User’s Guide Chapter 4 — Customizing Your Configuration Follow these procedures to disable (or delete) the auto-login script file. The method depends on the type of computer you are using. To disable (delete) the auto-login file 1 Using your web browser, access the IP address at http://<IP address>. 2 Double-click the File Manager desktop icon. 3 Select File. 4 Press Del to remove the auto-login file, which disables the auto-login feature. For the computer, using Microsoft ActiveSync 1 Open an ActiveSync connection to the computer. 2 Browse to the auto-login file. 3 Right-click the file and choose Delete from the popup menu. The file is deleted. Or, choose Rename from the popup menu and rename the file to disable the feature. Sample Auto-Login Script Files You can use these sample script files as they are or as the starting point for creating your own auto-login script files. Example 1: Auto-Login With All Computers Using the Same Account HostName "*" WaitFor "login:" Send "username<NEWLN>" WaitFor "Password:" Send "letmein<ENTER>" Example 2: #Use this #Wait for #Send the #Wait for #Send the to log into any host the login prompt user name the password prompt password • The HostName command matches the host the user accesses. • The WaitFor command waits for a string to be displayed by the host. WaitFor takes up to 10 strings, 20 characters long. The strings must be enclosed in quotes and separated by a comma. • The first Send command sends a fixed user name, the second Send sends a fixed password. • Angle brackets < and > can enclose uppercase mnemonics or hexadecimal values. Auto-Login With Different User Names and Passwords Input "Enter user name", username InputHidden "Enter password", password HostName "*" WaitFor "login:" Send username Send "<NEWLN>" WaitFor "Password:" Send password Send "<ENTER>" • #Prompt for user name #Prompt for password #Prompt for host name #Wait for login prompt #Send the user name #Send a carriage return #Wait for password prompt #Send the users password #Send a carriage return The Input and Send commands use input variables. Input commands require a prompt string followed by a comma and a variable name in which to store the string. Intermec Terminal Emulator (ITE) User’s Guide 99 Chapter 4 — Customizing Your Configuration Example 3: • The InputHidden command displays “*” in place of any characters the user types. Place all Input commands before the first HostName command. • The Send command only accepts a single argument, so you need two Send commands to send the user name and a carriage return. Auto-Login to an Application Example 3 modifies the script file in Example 2. The additional modification (which starts with WaitFor “Main Menu”) allows you to move automatically to an application after logging in. Input "Enter user name", username InputHidden "Enter Password", password HostName "*" WaitFor "login:" Send username Send "<NEWLN>" WaitFor "Password:" Send password Send "<ENTER>" WaitFor "Main Menu" Send "3" Send "<ENTER>" WaitFor "Wip Menu" Send "1" Send "<ENTER>" Example 4: #Wait #Send #Send #Wait #Send #Send #Wait for login prompt the user name a carriage return for password prompt the users password a carriage return for the main menu #Pick option 3 from menu #Await work-in-process menu #Pick option 1 from menu Auto-Login With Variable Processing Input "Enter user name", username InputHidden "Enter Password", password HostName "BigHost" WaitFor User:" Send username Send "<NEWLN>" WaitFor "Password:" Send password Send "<ENTER>" HostName "*" WaitFor "login:" Send username Send "<NEWLN>" WaitFor "Password:" Send password Send "<ENTER>" WaitFor "Main Menu" Send "3" Send "<ENTER>" WaitFor "Wip Menu" Send "1" Send "<ENTER>" • 100 #Prompt for user name #Prompt for password #Prompt for user name #Prompt for password #Use script portion for BigHost #Wait for the user prompt #Send the user name #Send a carriage return #Wait for password prompt #Send the users password #Send a carriage return #Match any host name #Wait for login prompt #Send the user name #Send a carriage return #Wait for password prompt #Send the users password #Send a carriage return #Wait for the main menu #Pick option 3 from menu #Await work-in-process menu #Pick option 1 from menu A section for the host name BigHost is added to the beginning of the script file. If you log into any host other than BigHost, the script file starts at the HostName “*” line. This allows for different processing on each host. Intermec Terminal Emulator (ITE) User’s Guide Chapter 4 — Customizing Your Configuration Restarting the Auto-Login Restarts the auto-login script file from the correct HostName statement in the script file when a host session is broken. For this command to work, the WaitFor string must match the last data sent from the host. For example, if the WaitFor string is the login prompt “login:” with a space after the colon, the WaitFor string must include a space for the auto-login restart to work. To use the Auto-Login Restart command, press the keys listed in Appendix C, “Using the Computer Keypad.” You can also scan the following bar code. Note that Code 39 Full ASCII must be enabled in the firmware (default is disabled). Auto-Login Restart */EALRS* *%ALRS* Creating a Custom Parameter Setup File You can create a custom ITE setup file to preset almost any parameter you can set from the ITE configuration menus. These parameter settings become the default (cold start) configuration for the computer. Note: Currently, Intermec does not support the imager via the “Barcode Parms” section described in Chapter 4. There are also some limitations to the laser implementation. If the next message (or similar) appears when you access ITE on your Intermec computer, tap OK to close the message. ITE Image Scanner Barcode Parms menu options NOT supported! Upgrading from Config.dat Configuration Note that the settings from the Config.dat file are the same as the settings for the TE_Settings.ini file. For example, the config.dat setting: [Host A].Host appears as: session_1|host_a|host = 136.179.84.76 in the TE_Settings.ini file. All values follow the [iccu values] section and use the pipe character to separate the names. The settings and literals are the same as the old config.dat with the exception of the use of the different naming convention using the pipe (“|”). Below are a few values from the config.dat file as they appear in the TE_Settings.ini file. [iccu values] session_1|host_a|host = 136.179.84.76 Intermec Terminal Emulator (ITE) User’s Guide 101 Chapter 4 — Customizing Your Configuration session_1|host_a|port_number = 23 session_1|destructive_bs = 0 TE_Settings.ini Configuration "enable_sip" = 0 or 1 This enables or disables the interaction between ITE and the onscreen keyboard. If the value is 1, ITE displays the SIP when it starts and when it gains focus. If the value is 0, ITE does not display the SIP. "sip_settings" = {674EC110-EFF0-47D3-B828-CDB2A6CCD3EB} This is a GUID (globally unique identifier) identifying the SIP that the ITE application is to use by default. This can be the GUID of any registered SIP in the system. These are for debugging purposes only. They inform which version of ITE created the TE_Settings.ini file. For example, these values could be: • program_name = TECCK3_R • program_version = 1.0 TE_Settings.ini Parameter Formats Each parameter in the setup file is followed by one of three different formats that indicates the type of parameter and the values it can contain. Formats are as follows: • Literal strings: a list of fixed values to choose from. For example, Session 1 or 2 may qualify Screen Mode. It may take the value Center Cursor, Corner Mode, Page Mode, Lazy Mode, or Locked Mode. Session 1 is the default qualifier. These configuration lines are valid: screen_mode = Lazy Mode; session_1|screen_mode = Lazy Mode; session_2|screen_mode = Lazy Mode; • Numeric parameters with minimum and maximum values. Parameters can be either decimal or hexadecimal: • Decimal parameters consist of digits 0 through 9. • Hexadecimal parameters consist of 0x or 0X, followed by 1 to 4 digits of 0 through 9, a through f, or A through F. These are equivalent: 160, 0xA0, and 0Xa0. For example, Port Number is a variable with a range of 0 to 65535. These lines are valid: port_number = 1; session_1|host_a|port_number = 1; session_2|host_a|port_number = 1; • String parameters: variables with specific or minimum and maximum lengths. For example, Program Name is unqualified. It must have eight characters. These configuration lines are valid: 102 Intermec Terminal Emulator (ITE) User’s Guide Chapter 4 — Customizing Your Configuration program_name = ABCDEFGH; program_name = TECCK3_R; TE_Settings.ini Parameters and Qualifiers Note: If parameters are duplicated, an error is not generated. Instead, the computer processes the entire file and uses the last entered value of the duplicated parameter. Parameters in the setup file apply to all computers unless otherwise noted here. This section lists each parameter and valid values. To use the default value for qualifiers that have a default, omit the parameter from the parameter setup file. The cfglit.dat file specifies the text of setup menus or system messages. Parameters and qualifier strings in the setup file assume the default cfglit.dat is used. For instructions on how to change this file, see “Changing Text in Menus, Messages, and Settings” on page 115. Setup Parameters Setup Parameter Options and Descriptions Option Session [1], 2, 3, 4 Values Default Value Data Stream host_a|data_stream (default) host_b|data_stream host_c|data_stream 1 = 3270 2 = 5250 3 = VT/ANSI VT/ANSI Disconnect Value host_a|disconnect_val host_b|disconnect_val host_c|disconnect_val Numeric. Range is 0 to 255. 12 Host Name host_a|host (default) host_b|host host_c|host String of up to 16 characters. Null KeyAlive session_1|host_a|keyalive_key session_1|host_a|keyalive_timer Numeric. Range is 0 to 120. For valid values, see “About the KeyAlive Function” on page 32. 0 (disabled) Port Number host_a|port_number (default) host_b|port_number host_c|port_number Numeric. Range is 0 to 65535. 23 Printer Address host_a|printer_addressString host_b|printer_addressString host_c|printer_addressString String of up to 16 characters. Null Printer Port host_a|printer_portNumeric host_b|printer_portNumeric host_c|printer_portNumeric Numeric. Range is 0 to 65535. 23 RTC over TCP host_a|rtc_over_tcp (default) host_b|rtc_over_tcp host_c|rtc_over_tcp Enabled or Disabled. Disabled Intermec Terminal Emulator (ITE) User’s Guide 103 Chapter 4 — Customizing Your Configuration Setup Parameter Options and Descriptions (continued) Option Session [1], 2, 3, 4 Values Default Value Server IP host_a|server_ip (default) host_b|server_ip host_c|server_ip Numeric. Range is 1 to 16. 16 Telnet telnet Enabled or Disabled. Enabled Terminal Type host_a|terminal_type (default) host_b|terminal_type host_c|terminal_type Numeric. Range is 0 to 255. 83 Unit Number (same as radio number) host_a|unit_# (default) host_b|unit_# host_c|unit_# Numeric. Range is 0 to 127. 127 Upline Protocol upline_prot 0 = telnet 1 = SDLC telnet Bar Code Parameters Bar Code Parameter Descriptions Parameter Session [1], 2, 3, 4 Values Default Value Concatenate concatenate Enabled or Disabled. Disabled MOD 10 Check mod_10_check Enabled or Disabled. Disabled Scan All Fields scan_all_flds Enabled or Disabled. Disabled Scan Postamble Character scan_postchar Numeric. Range is 0 to 255. 32 Scan Preamble Character scan_prechar Numeric. Range is 0 to 255. 32 Scanner Type scanner_type No Scanner Wand Laser Wand Emulate Auto Detect No Scanner Stream Scan stream_scan Enabled or Disabled. Disabled Use Wedge Mode use_wedge_mode Enabled or Disabled. Disabled Bar Code Symbology Parameters Bar Code Symbology Parameter Descriptions Symbology Session [1], 2, 3, 4 Values Default Value ABC Codabar abc_codabar When enabled, scanner_type is 33. 1 Codabar codabar When enabled, scanner_type is 32. 1 Code 11 code_11 When enabled, scanner_type is 56. 1 Code 39 code_39 When enabled, scanner_type is 40. 1 Code 93 code_93 When enabled, scanner_type is 72. 1 Code 128 code_128 When enabled, scanner_type is 64. 1 Computer Identics 2 of 5 ci_2of5 When enabled, scanner_type is 51. 1 104 Intermec Terminal Emulator (ITE) User’s Guide Chapter 4 — Customizing Your Configuration Bar Code Symbology Parameter Descriptions (continued) Symbology Session [1], 2, 3, 4 Values Default Value EAN ean When enabled, scanner_type is 17. 1 Interleaved 2 of 5 int_2of5 When enabled, scanner_type is 50. 1 Plessey plessey When enabled, scanner_type is 8. 1 Straight 2 of 5 str_2of5 When enabled, scanner_type is 49. 1 UPC upc When enabled, scanner_type is 16. Generic Bar Code Options Note: Generic bar code options must be qualified by one of the bar code symbology strings. For example: “session_1|upc|max_length = 13;”. Generic Bar Code Option Descriptions Option Session [1], 2, 3, 4 Values Default Value Drop Leading upc|drop_leading ean|drop_leading code_128|drop_leading code_39|drop_leading codabar|drop_leading abc_codabar|drop_leading str_2of5|drop_leading int_2of5|drop_leading ci_2of5|drop_leading code_11|drop_leading code_93|drop_leading plessey|drop_leading Numeric. Range is 0 to 15. 0 Drop Trailing upc|drop_trailing ean|drop_trailing code_128|drop_trailing code_39|drop_trailing codabar|drop_trailing abc_codabar|drop_trailing str_2of5|drop_trailing int_2of5|drop_trailing ci_2of5|drop_trailing code_11|drop_trailing code_93|drop_trailing plessey|drop_trailing Numeric. Range is 0 to 15. 0 Intermec Terminal Emulator (ITE) User’s Guide 105 Chapter 4 — Customizing Your Configuration Generic Bar Code Option Descriptions (continued) Option Session [1], 2, 3, 4 Values Default Value Fixed Length 1 upc|fix_length_1 ean|fix_length_1 code_128|fix_length_1 code_39|fix_length_1 codabar|fix_length_1 abc_codabar|fix_length_1 str_2of5|fix_length_1 int_2of5|fix_length_1 ci_2of5|fix_length_1 code_11|fix_length_1 code_93|fix_length_1 plessey|fix_length_1 Numeric. Range is 0 to 99. 0 Fixed Length 2 upc|fix_length_2 ean|fix_length_2 code_128|fix_length_2 code_39|fix_length_2 codabar|fix_length_2 abc_codabar|fix_length_2 str_2of5|fix_length_2 int_2of5|fix_length_2 ci_2of5|fix_length_2 code_11|fix_length_2 code_93|fix_length_2 plessey|fix_length_2 Numeric. Range is 0 to 99. 0 Fixed Length 3 upc|fix_length_3 ean|fix_length_3 code_128|fix_length_3 code_39|fix_length_3 codabar|fix_length_3 abc_codabar|fix_length_3 str_2of5|fix_length_3 int_2of5|fix_length_3 ci_2of5|fix_length_3 code_11|fix_length_3 code_93|fix_length_3 plessey|fix_length_3 Numeric. Range is 0 to 99. 0 Fixed Length 4 upc|fix_length_4 ean|fix_length_4 code_128|fix_length_4 code_39|fix_length_4 codabar|fix_length_4 abc_codabar|fix_length_4 str_2of5|fix_length_4 int_2of5|fix_length_4 ci_2of5|fix_length_4 code_11|fix_length_4 code_93|fix_length_4 plessey|fix_length_4 Numeric. Range is 0 to 99. 0 106 Intermec Terminal Emulator (ITE) User’s Guide Chapter 4 — Customizing Your Configuration Generic Bar Code Option Descriptions (continued) Option Session [1], 2, 3, 4 Values Default Value GSN Value CI20f5|gsn_value codabar|gsn_value code 11|gsn_value code 39|gsn_value code 93|gsn_value ean|gsn_value int_2of5|gsn_value plessey|gsn_value str_2of5|gsn_value upc|gsn_value Always set to 0. 0 Maximum Length upc|max_length ean|max_length code_128|max_length code_39|max_length codabar|max_length abc_codabar|max_length str_2of5|max_length int_2of5|max_length ci_2of5|max_length code_11|max_length code_93|max_length plessey|max_length Numeric. Range is 0 to 99. 0 Minimum Length upc|min_length ean|min_length code_128|min_length code_39|min_length codabar|min_length abc_codabar|min_length str_2of5|min_length int_2of5|min_length ci_2of5|min_length code_11|min_length code_93|min_length plessey|min_length Numeric. Range is 0 to 99. 0 Option Session [1], 2, 3, 4 Values Default Value Add-On 2 upc|add-on_2 Enabled or Disabled. Disabled Add-On 5 upc|add-on_5 Enabled or Disabled. Disabled Expand E to A upc|expand_e_to_a Enabled or Disabled. Disabled UPC Options UPC Option Descriptions System 0 UPCE upc|sys_0_upce Enabled or Disabled. Disabled System 1 UPCE upc|sys_1_upce Enabled or Disabled. Disabled Intermec Terminal Emulator (ITE) User’s Guide 107 Chapter 4 — Customizing Your Configuration EAN Options EAN Option Descriptions Option Session [1], 2, 3, 4 Values Default Value Add-On 2 ean|add-on_2 Enabled or Disabled. Disabled Add-On 5 ean|add-on_5 Enabled or Disabled. Disabled Expand 8 to 13 ean|expand_8to13 Enabled or Disabled. Disabled Code 39 Options Code 39 Option Descriptions Option Session [1], 2, 3, 4 Values Default Value Auto-Encoded auto-encoded Enabled or Disabled. Disabled Check Digit code_39|chk_digit Enabled or Disabled. Disabled Encoded encoded Enabled or Disabled. Disabled Encoded Save encoded_save Enabled or Disabled. Disabled Full ASCII code_39|full_ascii Enabled or Disabled. Disabled Code 11, Interleaved 2 of 5, and Plessey Options Code 11, Interleaved 2 of 5, and Plessey Option Descriptions Option Session [1], 2, 3, 4 Values Default Value Code 11 Check Digit 1 code_11|chk_dig_1 Enabled or Disabled. Disabled Interleaved 2 of 5 Chk Digit int_2of5 Enabled or Disabled. Disabled Plessey MOD 10 Check plessey|mod10_chk Enabled or Disabled. Disabled Values Default Value Code 128 Options Code 128 Option Descriptions Option Session [1], 2, 3, 4 No UCC Type code_128|no_ucc_type Enabled or Disabled. Disabled UCC/EAN code_128|ucc/ean Enabled or Disabled. Disabled UCC F1 Value code_128|ucc_f1_value Numeric. Range is 0 to 255. 0 3270 Protocol Options 3270 Protocol Option Descriptions Option Session [1], 2, 3, 4 Values Default Value Allow Alias 3270_allow_alias Enabled or Disabled. Disabled Allow Negotiate About Window Size (NAWS) allow_naws Enabled or Disabled. Disabled Any Auto Enter any_auto_enter Enabled or Disabled. Disabled 108 Intermec Terminal Emulator (ITE) User’s Guide Chapter 4 — Customizing Your Configuration 3270 Protocol Option Descriptions (continued) Option Session [1], 2, 3, 4 Values Default Value Auto Enter Scan auto_entr_scn Enabled or Disabled. Enabled Auto Tab Scan auto_tab_scan Enabled or Disabled. Disabled Bright (BRT) Auto Enter brt_auto_enter Enabled or Disabled. Disabled Device Name 3270_device_name String of 0 to 30 characters. Null Keyboard Unlock keybrd_unlock Enabled or Disabled. Disabled Origin Set origin_set Enabled or Disabled. Disabled Skip Field Exit skip_fldexit Enabled or Disabled. Disabled 5250 Protocol Options 5250 Protocol Option Descriptions Option Session [1], 2, 3, 4 Values Default Value 3477-Fx Mode 3477-fx_mode Enabled or Disabled. Disabled Allow Alias 5250_allow_alias Enabled or Disabled. Disabled Allow RTL allow_rtl Enabled or Disabled. Enabled Allow Negotiate About Window Size (NAWS) allow_naws Enabled or Disabled. Disabled Auto Tab Scan auto_tab_scan Enabled or Disabled. Disabled Beep On Error beep_on_error Enabled or Disabled. Disabled Device Name devicename String of length 0 to 30 characters. Null Destructive BS destructive_bs Enabled or Disabled. Disabled Lock Error Message lock_error_msg Enabled or Disabled. Disabled Scan AutoEnter scan_autoenter Enabled or Disabled. Disabled Scan Length Error scan_lengtherr Enabled or Disabled. Disabled Skip Field Exit skip_fldexit Enabled or Disabled. Disabled Use Color use_color Enabled or Disabled. Disabled Option Session [1], 2, 3, 4 Values Default Value Allow LineMode allow_linemode Enabled or Disabled. Enabled Allow Negotiate About Window Size (NAWS) allow_naws Enabled or Disabled. Disabled AnswerBack answerback String of length 0 to 50 characters. Computer serial number Any Auto Enter any_auto_enter Enabled or Disabled. Disabled Auto Enter Scan auto_entr_scn Enabled or Disabled. Enabled Auto Tab Scan auto_tab_scan Enabled or Disabled. Disabled Auto Wrap auto_wrap Enabled or Disabled. Disabled VT/ANSI Protocol Options VT/ANSI Protocol Option Descriptions Intermec Terminal Emulator (ITE) User’s Guide 109 Chapter 4 — Customizing Your Configuration VT/ANSI Protocol Option Descriptions Option Session [1], 2, 3, 4 Values Default Value CR to CRLF cr_to_crlf Enabled or Disabled. Disabled DEL to BS del_to_bs Enabled or Disabled. Disabled Discrete Bells discrete_bells Enabled or Disabled. Disabled Do Gold Key do_gold_key Enabled or Disabled. Enabled Do UTF-8 do_utf8 Enabled or Disabled. Disabled Ignore Data Logic Extensions ignore_dl_ext Enabled or Disabled. Disabled Keypad Mode keypad_mode Numeric Application Numeric Local Echo local_echo Enabled or Disabled. Disabled Lock Mode lock_mode Enabled or Disabled. Disabled RS-232 BaudRate rs232_baudrate 4 = 9600 (default) 5 = 19200 6 = 57600 7 = 115200 9600 RS-232 DataBits rs232_databits 7 8 8 RS-232 Flow rs232_flow NONE DTR XON/XOFF NONE RS-232 Parity rs232_parity NONE EVEN ODD NONE RS-232 StopBits rs232_stopbits 1 2 1 Screen Lock screen_lock Enabled or Disabled. Disabled Send XON send_xon Enabled or Disabled. Enabled Terminal Mode terminal_mode 7-Bit 8-Bit 7-Bit Terminal Type terminal_id String of length 0 to 30 characters. Null string, undefined Terminal Setup term_setup ANSI VT100 VT220 VT320 VT340 IBM 330x VT340 Transmit BS transmit_bs Enabled or Disabled. Disabled Use PC Character Set use_pc_char_set Enabled or Disabled. Disabled User Key Locked userkey_locked Enabled or Disabled. Disabled VT Cursor Mode vt_cursor_mode Cursor Application Cursor VT220 Mode vt220_mode Char Block Char 110 Intermec Terminal Emulator (ITE) User’s Guide Chapter 4 — Customizing Your Configuration Generic Protocol Options Generic Protocol Option Descriptions Option Session [1], 2, 3, 4 Values Default Value Extended Commands extended_cmds Enabled or Disabled. Disabled Host View Sze host_view_sze 1-80 (3270) 80,132 (5250) 80 (VT/ANSI) NA Display Options Display Option Descriptions Option Session [1], 2, 3, 4 Values Default Value Code Page code_page 1 = English 2 = Cyrillic (Russian), 3 = Greek 4 = Hebrew, 5 = Central Europe, 6 = Latin 2, 7 = Turkish, 8 = Cyrillic Win (Russian), 9= Arabic English Cursor Mode cursor_mode Underln Blink Block Blink Underline Block (default) Block Func Hotspot func_hotspot Enabled or Disabled. Enabled Ignore Bold ignore_bold Enabled or Disabled. Disabled Ignore CnrTaps ignore_cnrtaps Enabled or Disabled. Enabled Menu Hotspot menu_hotspot Enabled or Disabled. Enabled Select Font select_font Lucida Console Courier New Courier New Bold Cour. N.B. Italic Lucida Console (CK32, CK61, CN3) Courier New (CV30) URL Hotspots url_hotspots Enabled or Disabled. Disabled Miscellaneous Options Miscellaneous Option Descriptions Option Session [1], 2, 3, 4 Values Default Value Background Color session_1|background_rgb|blue = 0 session_1|background_rgb|green = 0 session_1|background_rgb|red = 0 Numeric. Range is 0 to 255. 0 Intermec Terminal Emulator (ITE) User’s Guide 111 Chapter 4 — Customizing Your Configuration Miscellaneous Option Descriptions (continued) Option Session [1], 2, 3, 4 Values Default Value Change Menu Password change_menu_password 3193693 String of 1 to 10 characters. You must enable and set the password before you can change it. Use “Main Menu Password” to enable the password. Com Select com_select COM1 COM2 COM3 Foreground Color session_1|foreground_rgb|blue = 255 Numeric. Range is 0 to 255 session_1|foreground_rgb|green = 255 (default is 255). session_1|foreground_rgb|red = 255 255 Main Menu Password menu_password Enabled or Disabled. You must enable and set the password to access the Main Menu. Use “Change menu password” to set the password. Disabled Print Device print_device Bluetooth Print RS232 Print IRDA Print Network Print Bluetooth Print (CK3, CK32, CN3, CN4) RS232 Print (CV30) IRDA Print (CK61) Reader Address reader_address String of 0 to 16 characters. Null NA RFID Enabled rfid_enabled Enabled or Disabled. Disabled RFID Setup rfid_setup 0 Local Remote 0 Local (CK3, CK61, CN3) Remote (CK32, CV30) LCD Options LCD Option Descriptions Option Session [1], 2, 3, 4 Values Default Value Annunciator Position annun_position Upper Right Upper Left Lower Right Lower Left Stealth Lower Left (CK3, CK32, CK61, CN3) Stealth (CV30) Define Height (Scroll Window) define_height Numeric. Range is 1 to 24. 8 Define Width (Scroll Window) define_width Numeric. Range is 1 to 80. 8 Key Uppercase key_uppercase Enabled or Disabled. Disabled Screen Columns screen_cols Numeric. Range is 16 to 80. 20 Screen Mode screen_mode Center Cursor Corner Mode Page Mode Lazy Mode Locked Mode Corner Mode 112 Intermec Terminal Emulator (ITE) User’s Guide Chapter 4 — Customizing Your Configuration LCD Option Descriptions (continued) Option Session [1], 2, 3, 4 Values Default Value Screen Rows screen_rows Numeric. Range is 8 to 25 (8 to 27 for CV30 only). 10 Scroll Window scroll_window Screen Size Scroll Setting Tab Size Tab Size XOrigin xorigin Numeric. Range is 0 to 79. 0 YOrigin yorigin Numeric. Range is 0 to 23. 0 Non-Session-Specific Parameters Non-Session Specific Parameter Descriptions Parameters Session [1], 2, 3, 4 Values Default Value No ScanAhead no_scanahead Enabled or Disabled. Disabled ParmsBySession parmsbysession Enabled or Disabled. Disabled No Lockdown no_lockdown Enabled or Disabled. Disabled No auto-start no_auto-start Enabled or Disabled. Disabled program_name Program Name (appears on initialization and version screens) String of length 1 to 8 characters. NA program_version Program Version (appears on initialization and version screens) String of length 1 to 4 characters. NA OOR Monitor oor_monitor Enabled or Disabled. Disabled Enable SIP enable_sip 0: ITE does not display the SIP onscreen. 1: ITE displays SIP when it starts and gains focus. 0 (CK32, CK61) 1 (CK3, CN3, CN4) Key Event key_event Enabled or Disabled. Disabled Return Result (test feature) return_result Enabled or Disabled. If disabled, extended commands (#K only) do not return results to the host application. Enabled Setup Parms Menu Password password String of 1 to 10 characters. CR52401 Camera and Imager Parameters Note: These settings are supported only by the CK3, CN3, and CN4 computers with an imager or color camera. Camera and Imager Parameter Descriptions Option Session [1], 2, 3, 4 Values Default Value Image Folder image_folder Path to the folder where images are stored. \my documents\my pictures Host IP or DNS host_ip_or_dns IP address of the host or DNS server. NA Intermec Terminal Emulator (ITE) User’s Guide 113 Chapter 4 — Customizing Your Configuration Camera and Imager Parameter Descriptions (continued) Option Session [1], 2, 3, 4 Values Default Value Snap UserName snap_username User name required for host access. Maximum NA of 21 characters. Snap Password snap_password Password required for host access. Maximum of 21 characters. NA Port port Port number to which images are sent. 21 Img Resolution img_resolution Resolution of saved images: 0: Low (smallest file size). 1: Medium. 2: High (best detail). Low Image Type image_type File type for saved images: 0: JPG format. 1: BMP format. JPG Additional Main Menu 2 Options Additional Main Menu 2 Option Descriptions Options Session [1], 2, 3, 4 Values Default Value Session Name session_name String of 0 to 64 characters. Null Set Hot Key set_hot_key F1 to F24. Default is -1. None Shift F13-F24 shift_f13_f24 Enabled or Disabled. Disabled Type-Ahead type-ahead Enabled or Disabled. Enabled Key Event key_event Enabled or Disabled. Disabled Debug Parameters Caution: ITE_DBG controls are reserved for Intermec technical staff and disabled by default. Do not attempt to enable these controls. These debug events have no session qualifiers. dbg_3270 = 0 dbg_5250 = 0 dbg_ansi = 0 dbg_ascii = 0 dbg_autologin = 0 dbg_display = 0 dbg_ebcdic = 0 dbg_events = 0 dbg_extend = 0 dbg_hex = 0 dbg_kbd = 0 dbg_kbddbg = 0 dbg_network = 0 dbg_recv = 0 114 Intermec Terminal Emulator (ITE) User’s Guide Chapter 4 — Customizing Your Configuration dbg_rfiddata = 0 dbg_rfiddev = 0 dbg_rpc = 0 dbg_rtc = 0 dbg_scandata = 0 dbg_scandev = 0 dbg_scanparms = 0 dbg_send = 0 dbg_settings = 0 dbg_sip = 1 dbg_startup = 0 dbg_telnet = 0 Changing Text in Menus, Messages, and Settings To change the text in the ITE configuration menus, configuration parameters, or system messages, you modify strings in the cfglit.dat file. An identification (ID) number identifies each literal string. To create your own literal file, you create a text file that associates these numbers with the actual literal strings. You then use makelit.exe to convert the text file to a format the configuration program can use. Each line in the literal text file begins with the literal ID number. After the ID number, you type the quoted string that is used when that ID number is referenced. If you omit an ID number, its string appears as “Bad Literal File” when you run the program in the computer. Literal ID numbers are available upon request from Intermec. Contact your Intermec representative for more information about ID numbers. You can create a sample file containing the default literal strings using makelit.exe to “reverse engineer” the standard cfglit.dat file. To do this, type the following command line to unpack cfglit.dat into a cfglit.txt file: makelit -r cfglit.dat cfglit.txt The cfglit.txt file this command creates contains all the default strings the configuration program uses. One line in cfglit.txt looks like this: 0x2f10 "RS232 PORTIN USE \n PLEASE WAIT!" “0x2f10” is the literal ID number for the RS-232 port-in-use message that appears when a personal computer sends an RS-232 command to the TE program. The message text follows the ID number in a quoted string. The embedded “\n” sequence within the quoted string indicates a “new line” character and outputs a carriage return/line feed. To change the text of the message that appears, change the quoted string. For example, change the previous line to look like this: 0x2f10 "Printing \n Please Wait!" When you have a text file with one line for every ID number, use makelit.exe to convert the file to an indexed literal file. If your text file is named cfglit.txt, you would type the following command which creates the new literal cfglit.dat file. Intermec Terminal Emulator (ITE) User’s Guide 115 Chapter 4 — Customizing Your Configuration makelit cfglit.txt cfglit.dat For help with downloading the file, see the computer user’s manual. Preinitializing the ITE Program To preinitialize the ITE program, you must name the 3270 initialization file as 3270.ini, the 5250 initialization file as 5250.ini, or the VT/ANSI initialization file as VT220.ini. The file is processed when you reset or warm boot the computer. The file is processed as if the radio had received the data, and must be in the “on-air” format. Data is encoded in binary format. To create the .ini file, you may need a hex editor or similar program. Preinitializing the 3270 Program 3270.ini contains 3270 data stream commands and orders. Below is the format for the 3270 data stream. The information assumes you have a working knowledge of the data stream command formats or escape sequences, or both. The following 3270 commands and orders are supported: Supported 3270 Commands Value Command Value Command 0xf1 Write 0x7e Erase write alternate 0xf2 Read buffer 0x6e Read modified all 0xf5 Erase write 0x6f Erase all unprotected 0xf6 Read modified Supported 3270 Orders Value Command Value Command 0x07 Beep (Intermec extension) 0x13 Insert cursor 0x09 Program tab 0x14 Repeat to address 0x11 Set buffer address 0x1d Start of field 0x12 Erase unsupported to address 0x1f Scanner (Intermec extension) The following example shows how to display “HELLO WORLD” from within a data stream initialization file. The line of hexadecimal digits represent the binary values that must be stored in the initialization files. 116 Intermec Terminal Emulator (ITE) User’s Guide Chapter 4 — Customizing Your Configuration H E L L O W O R L D f5 42 11 5d 7f 1d 60 11 40 40 c8 85 93 93 96 40 e6 96 99 93 84 ff ef Buffer address Set buffer address Field type Start of field Buffer address Set buffer address Write control character Erase/write command Preinitializing the 5250 Program The following example shows how to display “HELLO WORLD” and beep the beeper from within a data stream initialization file. The line of hexadecimal digits represent the binary values that must be stored in the initialization files. H E L L O W O R L D 00 1e 12 a0 00 00 04 00 00 03 04 40 04 11 60 0a 11 01 01 c8 85 93 93 96 40 e6 96 99 93 84 ff ef Set buffer address Write to display command Clear display command OpCode Flags Variable length header Reserved Record type Logical record length Preinitializing the VT/ANSI Program The VT220.ini file starts with a single byte that the computer ignores. This byte should always be 0 (zero). The remainder of the file contains standard computer escape sequences. The following example shows how to display “HELLO WORLD” and beep the beeper from within a data stream initialization file. The line of hexadecimal digits represent the binary values that must be stored in the initialization files. H E L L O W O R L D 00 07 48 45 4c 4c 4f 20 57 4f 52 4c 44 Bell character Discarded byte Intermec Terminal Emulator (ITE) User’s Guide 117 Chapter 4 — Customizing Your Configuration Remapping the Computer Keypad Note: These instructions assume the remap.cfg file is downloaded onto your computer. For help, see the computer user’s manual. You may need to remap the computer keypad to send a key in ITE that is not on a standard 101-key keyboard. You can also remap a computer key to transmit a text string or message to the personal computer. To remap the computer keys, you create the remap.cfg file and add a Remap command to remap a computer key. You can remap a single key or a two-key sequence. You can add a Remap command or create a macro in the remap.cfg file that remaps a single key or a two-key sequence. You can remap any computer key or two-key sequence that does not perform a specific function on the computer. For example, you can remap the [B] key because it only types the lowercase letter B. Each computer key or two-key sequence generates a 4-digit hexadecimal remap code as listed in the “Key Code Table” on page 120. The key code tables list the 4-digit hexadecimal codes for ASCII characters for the computers. These codes identify the key or keys pressed. For example: Key Action 4-Digit Hex Key Code [B] Types a lowercase B 0062 [SHIFT] [B] Types an uppercase B 0042 None 0002 Remapping a Key or Two-Key Sequence 1 Choose the key or two-key sequence to remap. 2 Determine the current 4-digit hexadecimal code of the keys and the code you will enter to remap the keys. For help, see “Key Code Table” on page 120. 3 Connect the computer to your personal computer. 4 Using any text editor, enter the keys you want remapped on individual lines in this format: remap=<key>="string" or remap=<key>=<key>, where: • “remap” is the command you enter in remap.cfg. • “key” is the 4-digit hexadecimal key or keys to which or from which you are remapping. • “string” is the new function for the key or keys, which can be a text string, ASCII mnemonic, or other 2-byte hexadecimal code. Enclose the entire string in quotation marks. 5 Save the new file as remap.cfg. 6 Download remap.cfg to drive C: on your computer. 118 Intermec Terminal Emulator (ITE) User’s Guide Chapter 4 — Customizing Your Configuration Example 1: Suppose you want to remap “+” on your computer to send a message and then enter a carriage return. In the remap.cfg file, add this command: remap=<002b>="My battery is low."<CR> Example 2: To remap the function of the function keys to another key, replace string with the transmitted code for the function and replace key with the 4-digit hexadecimal key that will do the function. For example, to remap the [F6] function to the “B” key, add this command to the remap.cfg file: remap=<0042>=<ESC>”[17~" Example 3: This is an example of multiple hexadecimal codes in the right-most argument which makes a key into a text sequence with embedded EHLLAPI values for the [F4] and [F5] keys: remap=<xxxx>="EHLLAPI value"<1034>"EHLLAPI value 2"<1035>"END Creating a Remapping Macro 1 Using any text editor, add the macro=<key>="string" Macro command to the end of the remap.cfg file, where: • “macro” is the command you enter in remap.cfg. • “key” is the 4-digit hexadecimal key or keys you are remapping. • “string” is the new action for the key or keys. The string can be a text string, ASCII mnemonic, or other 2-byte hexadecimal code. Enclose the entire string in quotation marks. 2 At the end of the macro, type runmacro=<key>, where key is the 4-digit hexadecimal code that identifies the keys that activate the macro. 3 Save the file name as remap.cfg for the macros to work. 4 Append the new remap to the original hex file. 5 Copy remap.cfg to the “C:\” drive on your computer. Example: Assign the * key to activate a macro which remaps the 1-9 keys and the 0 key to F1F9 and F10 respectively. macro=<0031>=<1031> macro=<0032>=<1032> macro=<0033>=<1033> macro=<0034>=<1034> macro=<0035>=<1035> macro=<0036>=<1036> macro=<0037>=<1037> macro=<0038>=<1038> macro=<0039>=<1039> macro=<0030>=<1061> runmacro=<002a> Normally, if the user presses the 1 key the value of “1” is sent to the host. Using this macro, if the user presses the * key and then the “1” key the F1 AID key is sent to the host. Intermec Terminal Emulator (ITE) User’s Guide 119 Chapter 4 — Customizing Your Configuration Nesting Macros Macros do not nest. The right-most argument is processed as key strokes and not scanned for macro values. For example: // swap "3" and "5" keys remap=<0033>="5" // map "3" key to a "5" key remap=<0035>="3" // map "5" key to a "3" key The “3” key produces a “5” key. If nesting was allowed, the “5” key is recognized as a macro that produces the “3” key and the “3” key is recognized as a “5” key that produces the “7” key, and so forth. Remapping Keys for Each Session Use the following syntax to remap keys for each session. The session number can be 1, 2, 3, or 4. remap=Session1<keyval>="string" Macro=Session1<keyval>="string" Runmacro=Session1<keyval> Note: The string comparison for the “Session” string is case-sensitive. Key Code Table To remap keys to send non-display characters, which have ASCII values of less than 20, see the “String Code Table” on page 124. Note: Values not listed here may work but are not supported. 120 remap=<0020>="string" remap=<0021>="string" remap=<0022>="string" remap=<0023>="string" remap=<0024>="string" remap=<0025>="string" remap=<0026>="string" remap=<0027>="string" remap=<0028>="string" remap=<0029>="string" remap=<002a>="string" remap=<002b>="string" remap=<002c>="string" remap=<002d>="string" remap=<002e>="string" remap=<002f>="string" /* /* /* /* /* /* /* /* /* /* /* /* /* /* /* /* SPACE ! key " key # key $ key % key & key ' key ( key ) key * key + key , key - key . key / key remap=<0030>="string" remap=<0031>="string" remap=<0032>="string" remap=<0033>="string" remap=<0034>="string" remap=<0035>="string" /* /* /* /* /* /* 0 1 2 3 4 5 key */ */ */ */ */ */ */ */ */ */ */ */ */ */ */ */ key*/ key*/ key*/ key*/ key*/ key*/ Intermec Terminal Emulator (ITE) User’s Guide Chapter 4 — Customizing Your Configuration remap=<0036>="string" remap=<0037>="string" remap=<0038>="string" remap=<0039>="string" /* /* /* /* 6 7 8 9 key*/ key*/ key*/ key*/ remap=<003a>="string" remap=<003b>="string" remap=<003c>="string" remap=<003d>="string" remap=<003e>="string" remap=<003f>="string" remap=<0040>="string" /* /* /* /* /* /* /* : ; < = > ? @ key key key key key key key remap=<0041>="string" remap=<0042>="string" remap=<0043>="string" remap=<0044>="string" remap=<0045>="string" remap=<0046>="string" remap=<0047>="string" remap=<0048>="string" remap=<0049>="string" remap=<004a>="string" remap=<004b>="string" remap=<004c>="string" remap=<004d>="string" remap=<004e>="string" remap=<004f>="string" remap=<0050>="string" remap=<0051>="string" remap=<0052>="string" remap=<0053>="string" remap=<0054>="string" remap=<0055>="string" remap=<0056>="string" remap=<0057>="string" remap=<0058>="string" remap=<0059>="string" remap=<005a>="string" /* /* /* /* /* /* /* /* /* /* /* /* /* /* /* /* /* /* /* /* /* /* /* /* /* /* A B C D E F G H I J K L M N O P Q R S T U V W X Y Z key*/ key*/ key*/ key*/ key*/ key*/ key*/ key*/ key*/ key*/ key*/ key*/ key*/ key*/ key*/ key*/ key*/ key*/ key*/ key*/ key*/ key*/ key*/ key*/ key*/ key*/ remap=<005b>="string" remap=<005c>="string" remap=<005d>="string" remap=<005e>="string" remap=<005f>="string" remap=<0060>="string" /* /* /* /* /* /* [ key */ key */ ] key */ ^ key */ _ key */ ` key */ remap=<0061>="string" remap=<0062>="string" remap=<0063>="string" remap=<0064>="string" remap=<0065>="string" remap=<0066>="string" remap=<0067>="string" remap=<0068>="string" remap=<0069>="string" remap=<006a>="string" remap=<006b>="string" remap=<006c>="string" remap=<006d>="string" /* /* /* /* /* /* /* /* /* /* /* /* /* a b c d e f g h i j k l m Intermec Terminal Emulator (ITE) User’s Guide */ */ */ */ */ */ */ key*/ key*/ key*/ key*/ key*/ key*/ key*/ key*/ key*/ key*/ key*/ key*/ key*/ 121 Chapter 4 — Customizing Your Configuration remap=<006e>="string" remap=<006f>="string" remap=<0070>="string" remap=<0071>="string" remap=<0072>="string" remap=<0073>="string" remap=<0074>="string" remap=<0075>="string" remap=<0076>="string" remap=<0077>="string" remap=<0078>="string" remap=<0079>="string" remap=<007a>="string" /* /* /* /* /* /* /* /* /* /* /* /* /* n o p q r s t u v w x y z key*/ key*/ key*/ key*/ key*/ key*/ key*/ key*/ key*/ key*/ key*/ key*/ key*/ remap=<007b>="string" remap=<007c>="string" remap=<007d>="string" remap=<007e>="string" remap=<007f>="string" /* /* /* /* /* { key */ | key */ } key */ ~ key */ Del key */ remap=<1030>="string" remap=<1031>="string" remap=<1032>="string" remap=<1033>="string" remap=<1034>="string" remap=<1035>="string" remap=<1036>="string" remap=<1037>="string" remap=<1038>="string" remap=<1039>="string" remap=<103c>="string" /* /* /* /* /* /* /* /* /* /* /* Home key */ F1 key */ F2 key */ F3 key */ F4 key */ F5 key */ F6 key */ F7 key */ F8 key */ F9 key */ Backspace key */ remap=<1061>="string" remap=<1062>="string" remap=<1063>="string" remap=<1064>="string" remap=<1065>="string" remap=<1066>="string" remap=<1067>="string" remap=<1068>="string" remap=<1069>="string" remap=<106a>="string" remap=<106b>="string" remap=<106c>="string" remap=<106d>="string" remap=<106e>="string" remap=<106f>="string" /* /* /* /* /* /* /* /* /* /* /* /* /* /* /* F10 F11 F12 F13 F14 F15 F16 F17 F18 F19 F20 F21 F22 F23 F24 remap=<1042>="string" remap=<1043>="string" remap=<1044>="string" remap=<1045>="string" remap=<1046>="string" remap=<1049>="string" /* /* /* /* /* /* Back Tab key */ Clear key */ Del key */ Enter key */ Erase End of Field (EOF) */ Insert key */ remap=<104c>="string" remap=<104e>="string" remap=<1052>="string" remap=<1054>="string" /* /* /* /* Window/viewport left key */ New line */ Reset key */ Tab key */ key key key key key key key key key key key key key key key */ */ */ */ */ */ */ */ */ */ */ */ */ */ */ 3270 Key Codes 122 Intermec Terminal Emulator (ITE) User’s Guide Chapter 4 — Customizing Your Configuration remap=<1055>="string" remap=<1056>="string" remap=<105a>="string" /* Window/viewport up key */ /* Window/viewport down key */ /* Window/viewport right key */ remap=<1078>="string" remap=<1079>="string" remap=<107a>="string" /* PA1 */ /* PA2 */ /* PA3 */ remap=<2041>="string" remap=<206c>="string" /* Auto-Login Restart key */ /* Menu key */ remap=<304c>="string" remap=<3055>="string" remap=<3056>="string" remap=<305a>="string" /* /* /* /* Page Page Page Page remap=<1042>="string" remap=<1043>="string" remap=<1044>="string" remap=<1045>="string" remap=<1048>= "string" remap=<1049>="string" remap=<104c>="string" remap=<104e>="string" /* /* /* /* /* /* /* /* Back Tab key */ Clear key */ Del key */ Enter key */ Help key */ Insert key */ Window/viewport left key */ New Line key */ remap=<1050>="string" remap=<1052>="string" remap=<1054>="string" remap=<1055>="string" remap=<1056>="string" remap=<105a>="string" /* /* /* /* /* /* Print key */ Reset key */ Tab key */ Window/viewport up key */ Window/viewport down key */ Window/viewport right key */ remap=<1075>="string" remap=<1076>="string" /* Roll Up key */ /* Roll Down key */ remap=<2041>="string" remap=<206c>="string" remap=<302d>="string" remap=<302b>="string" /* /* /* /* Auto-Login Restart key */ Menu key */ Field minus key */ Field plus key */ remap=<3045>="string" remap=<3046>="string" remap=<3048>="string" remap=<304c>="string" /* /* /* /* Field Exit key */ Erase Input key */ System request key */ Page left key */ remap=<3051>="string" remap=<3055>="string" remap=<3056>="string" remap=<3057>="string" remap=<3058>="string" remap=<305a>="string" /* /* /* /* /* /* Attention key */ Page up key */ Page down key */ Field mark key */ HEX key */ Page right key */ remap=<4044>="string" /*Duplicate key */ left key */ up key */ down key */ right key */ 5250 Key Codes VT/ANSI Key Codes remap=<1054>="string" remap=<1042>="string" remap=<1044>="string" remap=<1045>="string" remap=<1049>="string" Intermec Terminal Emulator (ITE) User’s Guide /* /* /* /* /* Tab key */ Back Tab key */ Del key */ Enter key */ Insert key */ 123 Chapter 4 — Customizing Your Configuration remap=<104c>="string" remap=<1055>="string" remap=<1056>="string" remap=<105a>="string" /* /* /* /* Left key */ Up key */ Down key */ Right key */ remap=<1075>="string" remap=<1076>="string" /* Page up key */ /* Page down key */ remap=<2041>="string" remap=<206c>="string" /* Auto-Login Restart key */ /* Menu key */ remap=<304c>="string" remap=<3055>="string" remap=<3056>="string" remap=<305a>="string" /* /* /* /* Window/viewport Window/viewport Window/viewport Window/viewport remap=<3061>="string" remap=<3062>="string" remap=<3063>="string" remap=<3064>="string" remap=<3065>="string" remap=<3066>="string" /* /* /* /* /* /* Find key */ Insert here key */ Remove key */ Select key */ Previous screen key */ Next screen key */ remap=<3067>="string" remap=<3068>="string" remap=<3069>="string" remap=<306a>="string" remap=<306b>="string" remap=<306c>="string" remap=<306d>="string" remap=<306e>="string" remap=<306f>="string" remap=<3070>="string" remap=<3071>="string" remap=<3072>="string" remap=<3073>="string" /* /* /* /* /* /* /* /* /* /* /* /* /* Keypad Keypad Keypad Keypad Keypad Keypad Keypad Keypad Keypad Keypad Keypad Keypad Keypad remap=<3075>="string" remap=<3076>="string" /* Page left key */ /* Page right key */ remap=<3077>="string" remap=<3078>="string" /* Keypad - key*/ /* Keypad + key*/ left key */ up key */ down key */ right key */ key */ Enter key */ 0 key */ 1 key */ 2 key*/ 3 key*/ 4 key*/ 5 key*/ 6 key*/ 7 key*/ 8 key*/ 9 key*/ . key*/ String Code Table Keys can be remapped to send non-display characters. To remap a key to send nondisplay characters, find the ASCII value for that key in the tables above and use the following formatting. More than one non-display value can be included in a single string. For example: remap=<0020>="<STX>5<HT>6<EOT>" remaps the space key to send a Start of Text, a five, a Horizontal Tab, a six, and an End of Text. remap=<0001>="<NUL>" remap=<0002>="<SOH>" remap=<0003>="<STX>" remap=<0004>="<ETX>" remap=<0005>="<EOT>" remap=<0006>="<ENQ>" remap=<0007>="<ACK>" 124 /* /* /* /* /* /* /* Null */ Start of Heading */ Start of Text */ End of Text */ End of Transmission */ Enquiry */ Acknowledgment */ Intermec Terminal Emulator (ITE) User’s Guide Chapter 4 — Customizing Your Configuration remap=<0008>="<BEL>" remap=<0009>="<BS>" remap=<000a>="<HT>" remap=<000b>="<LF>" remap=<000c>="<VT>" remap=<000d>="<FF>" remap=<000e>="<CR>" remap=<000f>="<SO>" remap=<0010>="<SI>" remap=<0011>="<DLE>" remap=<0012>="<DC1>" remap=<0013>="<DC2>" remap=<0014>="<DC3>" remap=<0015>="<DC4>" remap=<0016>="<NAK>" remap=<0017>="<SYN>" remap=<0018>="<ETB>" remap=<0019>="<CAN>" remap=<001a>="<EM>" remap=<001b>="<SUB>" remap=<001c>="<ESC>" remap=<001d>="<FS>" remap=<001e>="<GS>" remap=<001f>="<RS>" remap=<0020>="<US>" /* /* /* /* /* /* /* /* /* /* /* /* /* /* /* /* /* /* /* /* /* /* /* /* /* Bell */ Backspace */ Horizontal Tab */ Line Feed */ Vertical Tab */ Form Feed */ Carriage Return */ Shift Out */ Shift In */ Data Link Escape */ Device Control 1 */ Device Control 2 */ Device Control 3 */ Device Control 4 */ Negative Acknowledge */ Synchronous Idle */ End Transmission Block */ Cancel */ End of Medium */ Substitute */ Escape */ File Separator */ Group Separator */ Record Separator */ Unit Separator */ Remapping Displayed Characters You can use display character translation files to remap characters as they are written to the display. The translation file name for ITE must be 3270.xlt for 3270, 5250.xlt for 5250, or VT220.xlt for VT/ANSI. For help with downloading the file to the computer, see the computer user’s manual. Display character translation files are binary files consisting of ordered pairs of 8-bit values. Each pair of values remaps a displayable character to a different displayable character: • The first byte of a pair is the ASCII value of the character to replace. • The second byte of a pair is the ASCII value that replaces the first. These translations are made when a character is written to a display device. If the character is sent to the host (as a keystroke or scan data) or sent to an external device such as a printer, it is sent as the original, untranslated value. Suppose you want a computer running terminal emulation to replace the uppercase B with the Greek letter beta, and replace the uppercase Z with the Greek letter omega. Create an .xlt file that is four bytes long (two ordered pairs of two bytes each). The file should contain the 0x42, 0xE1, 0x5A, and 0xEA bytes in this order. These represent the ASCII display character set values for B, beta, Z, and omega, respectively. Intermec Terminal Emulator (ITE) User’s Guide 125 Chapter 4 — Customizing Your Configuration ASCII Equivalents for EBCDIC Values (3270, 5250) EBCDIC Value Language 4A 4F 5A 5B 5F 6A 79 7B 7C 7F A1 English (US) 9B 0E 21 AA 7C 60 23 40 22 7E 7B 7D 5C German 8E 21 5E 94 60 23 15 22 E1 84 81 99 Danish/Norwegian 23 Finnish/Swedish 15 21 0F 8F 5E ED 60 92 05 22 81 91 86 5C 21 0F 8F 5E 7C 82 8E 99 22 81 84 86 90 Italian F8 21 82 97 9C 15 22 8D 85 Spanish 5B OE 5D – AA A4 60 A5 40 22 06 French F8 21 15 24 5E 97 60 9C 85 22 06 82 8A 87 Belgian 5B 21 50 24 5E 97 60 23 85 22 06 82 8A 87 English (UK) 24 9C AA 7C 60 23 40 22 5F 7B 7D 5C 24 9A 24 OE 21 24 5E 95 C0 D0 E0 8A 87 7B 7D 5C ASCII Equivalents for EBCDIC Values (VT/ANSI) Characters Default Display Values 0xA0 to 0xAF 0x20, 0xAD, 0x9B, 0x9C, 0x20, 0x9D, 0x20, 0x15, 0x0F, 0x20, 0xFE, 0xAE, 0x20, 0x20, 0x20, 0x20 0xB0 to 0xBF 0xF9, 0xF1, 0xFD, 0x20, 0x20, 0xE6, 0x20, 0xFA, 0x20, 0x20, 0xA7, 0xAF, 0xAC, 0xAB, 0x20, 0xA8 0xC0 to 0xCF 0x85, 0xA0, 0x83, 0x01, 0x8E, 0x8F, 0x92, 0x80,0x8A, 0x90, 0x88, 0x89, 0x8D, 0xA1, 0x8C, 0x8B 0xD0 to 0xDF 0x20, 0xA5, 0x95, 0xA2, 0x93, 0x03, 0x99, 0x20,0x18, 0x97, 0xA3, 0x96, 0x9A, 0x1F, 0x20, 0xE1 0xE0 to 0xEF 0x85, 0xA0, 0x83, 0x02, 0x84, 0x86, 0x91, 0x87,0x8A, 0x82, 0x88, 0x89, 0x8D, 0xA1, 0x8C, 0x8B 0xF0 to 0xFF 0x20, 0xA4, 0x95, 0xA2, 0x93, 0x03, 0x94, 0x20,0xED, 0x97, 0xA3, 0x96, 0x81, 0x98, 0x20, 0x20 IBM Character Sets 126 Number Language IBM Set 1 English (U.S.) 037-850 2 German 273-850 3 Danish/Norwegian 277-850 4 Swedish/Finnish 278-850 5 Italian 280-850 6 Spanish 284-850 7 French 297-850 8 Belgian 500-850 Intermec Terminal Emulator (ITE) User’s Guide Chapter 4 — Customizing Your Configuration Example This example remaps 14 characters appropriate to U.S. English to characters more appropriate to Austrian/German. ASCII hexadecimal file 5250.XLT remaps for German. 0x9B 0x8E 0x0E 0x21 0x21 0x9A 0x24 0x24 0xAA 0x5E 0x7C 0x94 0x60 0x60 0x23 0x23 0x40 0x15 0x22 0x22 0x7E 0xE1 0x7B 0x84 0x7D 0x81 0x5C 0x99 Hex Values and Character Mapping for Example EBCDIC Hex Value Original to be Replaced Replacement for Display 4A ¢ Ä 4F | ! 5A ! Ü 5B $ $ 5F ¬ ^ 6A ¦ ö 79 ` ` 7B # # 7C @ § 7F " " A1 ~ β C0 { ä D0 } ü E0 \ Ö Implementing ITCColor.dat Attribute Colors You must name the file ITCColor.dat and you may place this where the other ITE configuration files are placed for discovery by the ITE application. The color file contains lines defining the color Index and the Color for eight normal foreground (Text) and background (Back) color pairs and eight inverse color pairs for a total of 32 colors. Each line is a maximum of 80 characters. A line can be empty, have leading spaces, have a comment indicated by a semicolon character, have a pair of values (color Index and Color). All characters from a semicolon to the end of the Intermec Terminal Emulator (ITE) User’s Guide 127 Chapter 4 — Customizing Your Configuration line are ignored. A line is terminated by a carriage return, line feed character, or both. Invalid lines are ignored. You may define all, none, or any of the colors in the file in any order. The file may exist or not. The normal Text colors and the Inverse Text color are defaulted to black. If an Index-Color is not defined or the file does not exist, default colors are used. The color Index is a decimal value of 0 through 31. It specifies the character attributes associated with Color. The index values are documented in the sample ITCColor.dat file on the next page. Color is a 32-bit hex value used to specify an RGB color (0x00bbggrr). In RGB format, the low-order (rr) byte contains a value for the relative intensity of red; the second byte (gg) contains a value for green; and the third byte (bb) contains a value for blue. The high-order byte must be zero. The maximum value for a single byte is 0xFF. Sample Color File Column 1 2 3 4 5 6 7 1234567890123456789012345678901234567890123456789012345678901234567890 ====================================================================== ; comment ; Normal 00 0x00000000 ;Text 01 0x007f7f7f ;Back 02 0x000000ff ;Text Bold 03 0x007f7f00 ;Back Bold 04 0x0000ff00 ;Text Blink 05 0x007f007f ;Back Blink 06 0x0000ffff ;Text Bold Blink 07 0x007f0000 ;Back Bold Blink 08 0x00ff0000 ;Text Underline 09 0x00007f7f ;Back Underline 10 0x00ff00ff ;Text Bold Underline 11 0x00007f00 ;Back Bold Underline 12 0x00ffff00 ;Text Blink Underline 13 0x0000007f ;Back Blink Underline 14 0x00ffffff ;Text Bold Blink Underline 15 0x00000000 ;Back Bold Blink Underline ; Inverse 16 0x00000000 17 0x00ffffff 18 0x0000007f 19 0x00ffff00 20 0x00007f00 21 0x00ff00ff 22 0x00007f7f 23 0x00ff0000 24 0x007f0000 25 0x0000ffff 26 0x007f007f 27 0x0000ff00 28 0x007f7f00 29 0x000000ff 30 0x007f7f7f 31 0x007ffff7 128 ;Text ;Back ;Text ;Back ;Text ;Back ;Text ;Back ;Text ;Back ;Text ;Back ;Text ;Back ;Text ;Back Bold Bold Blink Blink Bold Blink Bold Blink Underline Underline Bold Underline Bold Underline Blink Underline Blink Underline Bold Blink Underline Bold Blink Underline Intermec Terminal Emulator (ITE) User’s Guide Chapter 4 — Customizing Your Configuration Customizing 5250 EBCDIC to ASCII Translation The 5250 data stream translates all data from the host from 8-bit EBCDIC to 8-bit ASCII for processing in the computer. Before the data is sent back to the host, it is again translated from ASCII to EBCDIC. The default translation is shown on the next page. You can customize the operation of the 5250 data stream by changing the default EBCDIC to ASCII translation table. You can replace the default table with one that is combined with the HEX file that you download to the computer. You can use ASEBTBLD.exe to create the file. You must name it ASCEBD.tbl. Type asebtbld to display this information: ASEBTBLD ASCII-EBCDIC Translation Table Creation. $Revision: 1.0 $ $Date: 03 Apr 1998 13:46:14 $ Copyright 1995, Norand Corporation. Usage: ASEBTBLD [<options>] <commands> <fname> <options>: -r<file> Input file containing replacement table type, 0x00-0xff table index, 0x00-0xff value. -v Verbose * display processing steps. <fname> Output file name, extension ignored. ASEBTBLD creates <fname>.TBL from the default ASCII and EBCDIC tables using replacement values specified in -r<file>. Type the following command to create the ASCEBD.tbl file, with the replacement values specified in changes.my: asebtbld -rchanges.my ascebd The replacement file is an ASCII text file formatted as follows: ----------top of replacement file---------/* Any line beginning with ‘/*’ in column 1 is a comment. /* A=ASCII=>EBCDIC /* E=EBCDIC=>ASCII /* /* /* /* ASCII A E E Index 0x30 0xF0 0xC9 ValueAnything after ‘Value’ is a comment 0xF0ASCII ‘0’ returns EBCDIC ‘0’ 0x30EBCDIC ‘0’ returns ASCII ‘0’ 0x3FUnknown EBCDIC 0xC9 returns ASCII ‘?’ /* Any number of blanks and tabs are allowed before, between /* and after values. Blank lines are allowed. ----------bottom of replacement file---------- ASEBTBLD creates the default tables starting on the next page if there is no replacement file, or if an empty replacement file is specified. Displaying EBCDIC Non-English Code Pages If you have selected a code page other than the default English, you need to perform these steps to ensure the associated EBCDIC is displayed correctly. To display non-English code pages 1 Find the appropriate EBCDIC code and the ASCII code page. 2 Check for a default translation in the EBCDIC to ASCII table. Intermec Terminal Emulator (ITE) User’s Guide 129 Chapter 4 — Customizing Your Configuration 3 If there is a translation, verify whether you have the correct ASCII character for the code page you had selected. 4 If there is no translation, add an entry to the changes.my file. 5 Do this process for every character that needs translation. 6 When all of the characters are translated, save the changes.my file. 7 Run the asebtbld application as described on the previous page. Example: If you had selected the Turkish code page (ASCII code page 1026) and you want to display the EBCDIC code page 1254 for Turkey, look up character 0x42. This character shows that the default EBCDIC to ASCII translation is 0x00 (no default translation). Searching the ASCII code page 1026 reveals the 0xe2 character, which you add to the changes.my file as follows. E 0x42 0xe2 Code Page 01026 HEX Digits 1st > 2nd v 4- 5- 6- 7- 8- 9- -0 (SP) & - ø Ø º -1 (RSP) é / É a j Aö B- C- ¢ ç £ A DJ E- F- ü 0 ÷ 1 -2 â ê Â Ê b k s ¥ B K S 2 -3 ä ë Ä Ë c l t · C L T 3 -4 à è À È d m u © D M U 4 -5 á í Á Í e n v § E N U 5 -6 ã î Ã Î f o w ¶ F O W 6 -7 å ï Å Ï g p x ¼ G P X 7 -8 { ì [ Ì h q y ½ H Q Y 8 -9 ñ ß Ñ i r z ¾ I R Z 9 -A Ç : « ä ¡ ¬ - 1 2 3 -B . , Ö » ö ¿ | ô û Ô Û -C < * % } æ ] - ~ \ # ¨ -D ( ) _ · ` , $ ¨ ò ù Ò Ù -E + ; > = | Æ @ ' ó ú Ó Ú -F ! ^ ? Ü ± ¤ ® × õ ÿ Ô (EO) Code Page 01254 Windows Turkish HEX Digits 1st> 2nd v 0- 1- 2- 130 3- 4- 5- 6- 7- 8_ -0 (SP) 0 @ P ` p -1 ! 1 A Q a q -2 ¨ 2 B R b r -3 # 3 C S c s -4 $ 4 D T d t " -5 % 5 E U e u ... , 9- A- B- C- D- E- F- (RSP ) ° À à ¡ ± Á Ñ á ñ ' ¢ 2 Â Ò â ô « £ 3 Ã Ó ã ó " ¤ ' Ä Ô ä ô ² ¥ Å Õ å õ Intermec Terminal Emulator (ITE) User’s Guide Chapter 4 — Customizing Your Configuration Code Page 01254 Windows Turkish HEX Digits (continued) 1st> 2nd v 0- 1- 2-6 & -7 3- 4- 5- 6- 7- 8- 9- A- B- C- D- E- F- 6 F V f v - | ¶ Æ Ö æ ö 7 G W g w – § · Ç × ç ÷ ~ ¨ , È Ø è ø t E 1 É Ù é ù Ê Ú ê ú > « » Ë Û ë û -8 ( 8 H X h x -9 ) 9 I Y i y -A * : J Z j z -B + ; K [ k { -C , < L 1 | ¬ ¼ Ì Û ì û -D - = M ] m } - ½ Í Ü í ü -E . > N ^ n ~ ® ¾ Î -F / ? O _ o - ¿ Ï Intermec Terminal Emulator (ITE) User’s Guide ^ < î ß ï ÿ 131 Chapter 4 — Customizing Your Configuration ASCII to EBCDIC 132 0x00 0x00 0x16 0x10 0x18 0x01 0x05 0x11 0x19 0x02 0x25 0x12 0x3f 0x03 0x0b 0x13 0x27 0x37 0x0c 0x3c 0x22 0x2d 0x0d 0x00 0x00 0x2e 0x4f 0x32 0x35 0x2f 0x0f 0x1c 0x00 0x20 0x40 0x4d 0xf0 0xf8 0x5a 0x5d 0xf1 0xf9 0x7f 0x5c 0xf2 0x7a 0x7b 0x4e 0xf3 0x5e 0x5b 0x6b 0xf4 0x4c 0x6c 0x60 0xf5 0x7e 0x50 0x4b 0xf6 0x6e 0x7d 0x61 0xf7 0x6f 0x40 0x7c 0xc8 0xd7 0xe7 0xc1 0xc9 0xd8 0xe8 0xc2 0xd1 0xd9 0xe9 0xc3 0xd2 0xe2 0xad 0xc4 0xd3 0xe3 0xe0 0xc5 0xd4 0xe4 0xbd 0xc6 0xd5 0xe5 0x6a 0xc7 0xd6 0xe6 0x6d 0x60 0x79 0x88 0x97 0xa7 0x81 0x89 0x98 0xa8 0x82 0x91 0x99 0xa9 0x83 0x92 0xa2 0xc0 0x84 0x93 0xa3 0x6a 0x85 0x94 0xa4 0xd0 0x86 0x95 0xa5 0xa1 0x87 0x96 0xa6 0x07 0x80 0x00 0x00 0x00 0x00 0x00 0x00 0x00 0x00 0x00 0x00 0x00 0x00 0x00 0x00 0x00 0x4a 0x00 0x00 0x00 0x00 0x00 0x00 0x00 0x00 0x00 0x00 0x00 0x00 0x00 0x00 0x00 0x00 0xa0 0x00 0x00 0x00 0x00 0x00 0x00 0x00 0x00 0x00 0x5f 0x00 0x00 0x00 0x00 0xad 0x00 0x00 0x00 0x9d 0x00 0x00 0x00 0x00 0x00 0x00 0x00 0x00 0x00 0x00 0x00 0x00 0xbc 0xc0 0xab 0x00 0x00 0x00 0x8c 0x00 0x00 0xbb 0x8b 0x00 0x00 0xac 0x8d 0x00 0x00 0x00 0xbf 0x00 0x00 0x00 0x8e 0x00 0x00 0x00 0x00 0x00 0x00 0x00 0x00 0x00 0x00 0x00 0xe0 0x00 0x00 0x00 0x00 0x00 0x00 0x00 0x00 0x00 0x00 0x00 0x00 0x00 0x00 0x00 0x00 0x00 0x00 0x00 0x00 0x00 0x00 0x00 0x00 0x00 0x00 0x00 0x00 0x00 0x00 0x00 0x00 Intermec Terminal Emulator (ITE) User’s Guide Chapter 4 — Customizing Your Configuration EBCDIC to ASCII 0x00 0x00 0x00 0x10 0x18 0x01 0x00 0x11 0x19 0x02 0x00 0x12 0x00 0x03 0x0B 0x13 0x00 0x00 0x09 0x0C 0x0D 0x00 0x00 A_DUP 0x00 0x00 0x0E 0x08 0x00 0x7F 0x0F 0x00 0x00 0x20 0x00 0x00 0x00 0x00 0x00 0x00 0x00 0x00 0x1C 0x00 0x16 0x00 0x00 0x00 0x00 0x00 0x00 0x00 0x00 0x14 0x0A 0x05 0x1E 0x16 0x17 0x06 0x00 0x00 0x1B 0x07 0x04 0x1A 0x40 0x20 0x00 0x26 0x00 0x00 0x00 0x00 0x00 0x00 0x9b 0x00 0x21 0x00 0x2E 0x00 0x24 0x00 0x3C 0x00 0x2A 0x00 0x28 0x00 0x29 0x00 0x2B 0x00 0x3B 0x00 0x0e 0x00 0xaa 0x60 0x2D 0x2F 0x00 0x00 0x00 0x00 0x00 0x60 0x00 0x7C 0x00 0x3A 0x00 0x2C 0x00 0x23 0x00 0x25 0x00 0x40 0x00 0x5F 0x00 0x27 0x00 0x3E 0x00 0x3D 0x00 0x3F 0x00 0x22 0x80 0x00 0x68 0x00 0x71 0x61 0x69 0x6A 0x72 0x62 0x00 0x6B 0x00 0x63 0xc2 0x6C 0x00 0x64 0xc1 0x6D 0x00 0x65 0xc3 0x6E 0xb4 0x66 0xc5 0x6F 0x00 0x67 0x00 0x70 0x00 0xa0 0x00 0x79 0x00 0x00 0x7E 0x7A 0x00 0x00 0x73 0x00 0x00 0x00 0x74 0xc0 0x00 0xd9 0x75 0xda 0x00 0xbf 0x76 0xb3 0x00 0x00 0x77 0x00 0x00 0x00 0x78 0x00 0x00 0xc4 0xc0 0x7B 0x41 0x48 0x49 0x7D 0x4A 0x51 0x52 0x42 0x00 0x4B 0x00 0x43 0x00 0x4C 0x00 0x44 0x00 0x4D 0x00 0x45 0x00 0x4E 0x00 0x46 0x00 0x4F 0x00 0x47 0x00 0x50 0x00 0xe0 0x5c 0x59 0x30 0x38 0x53 0x00 0x32 0x00 0x54 0x00 0x33 0x00 0x55 0x00 0x34 x00 0x56 0x00 0x35 0x00 0x57 0x00 0x36 0x00 0x58 0x00 0x37 0x00 0x00 0x5A 0x31 0x39 Intermec Terminal Emulator (ITE) User’s Guide 133 Chapter 4 — Customizing Your Configuration 134 Intermec Terminal Emulator (ITE) User’s Guide A Bar Code Scanning This appendix includes bar codes you can scan while using the Intermec Terminal Emulator, keypress information for configuring preambles and postambles, and information on using Encoded Code 39. This appendix includes these sections: • Scanning Bar Codes While Using ITE • Preamble and Postamble • Encoded Code 39 135 Appendix A — Bar Code Scanning Scanning Bar Codes While Using ITE To scan these bar codes, configure the computer to use Code 39 in Full ASCII mode using one of these methods: • Use the Intermec Settings application on the computer to enable Code 39 in Full ASCII mode. For help with Intermec Settings, see the computer user’s manual. • Configure ITE symbology settings to enable Code 39 in Full ASCII mode. For help, see “Configuring Bar Code Symbology Options” on page 39. Paging Keys Page up */EPGUP* *%PGUP* Page down */EPGDN* *%PGDN* Page right */EPGRT* *%PGRT* Page left */EPGLT* *%PGLT* Cursor Keys Window/Viewport up (up one line) */EUP* *%UP* Window/Viewport down (down one line) */EDN* *%DN* Window/Viewport right (right one character) */ERT* *%RT* Window/Viewport left (left one character) */ELF* *%LF* 136 Intermec Terminal Emulator (ITE) User’s Guide Appendix A — Bar Code Scanning Tab Keys Back Tab */EBTAB* *%BTAB* Forward Tab *$I* *$I* Opening ITE Configuration Menus ITE configuration menus */ETECFG* *%TECFG* Auto-Login Restart Auto-Login Restart */EALRS* *%ALRS* 3278 SNA Keys Cursor Home (Home) */EH+M* *%Hm* Delete (Del) */EDEL* *%DEL* EOF */EEOF* *%EOF* Erase Input (Clr) */EEINP* *%EINP* Insert */EINS* *%INS* Intermec Terminal Emulator (ITE) User’s Guide 137 Appendix A — Bar Code Scanning New Line (Return) */ENL* *%NL* Reset */ERST* *%RST* AID-Generating or Top-Row Function Keys Clear - 3270, 5250 */ECLR* *%CLR* Enter - 3270, 5250 *$M* *$M* F1 - 3270, 5250, VT220/320 */EF1* *%F1* F2 - 3270, 5250, VT220/320 */EF2* *%F2* F3 - 3270, 5250, VT220/320 */EF3* *%F3* F4 - 3270, 5250, VT220/320 */EF4* *%F4* F5 - 3270, 5250, VT220/320 */EF5* *%F5* F6 - 3270, 5250, VT220/320 */EF6* *%F6* 138 Intermec Terminal Emulator (ITE) User’s Guide Appendix A — Bar Code Scanning F7 - 3270, 5250, VT220/320 */EF7* *%F7* F8 - 3270, 5250, VT220/320 */EF8* *%F8* F9 - 3270, 5250, VT220/320 */EF9* *%F9* F10 - 3270, 5250, VT220/320 */EF10* *%F10* F11 - 3270, 5250, VT100, VT220/320 */EF11* *%F11* F12 - 3270, 5250, VT100, VT220/320 */EF12* *%F12* F13 - 3270, 5250, VT100, VT220/320 */EF13* *%F13* F14 - 3270, 5250, VT220/320 */EF14* *%F14* F15 - 3270, 5250, VT220/320 */EF15* *%F15* F16 - 3270, 5250, VT220/320 */EF16* *%F16* F17 - 3270, 5250, VT220/320 */EF17* *%F17* Intermec Terminal Emulator (ITE) User’s Guide 139 Appendix A — Bar Code Scanning F18 - 3270, 5250, VT220/320 */EF18* *%F18* F19 - 3270, 5250, VT220/320 */EF19* *%F19* F20 - 3270, 5250, VT220/320 */EF20* *%F20* Note: For VT/ANSI, scan the following F21 bar code label to toggle between Line Edit (block) mode and Character mode: F21 - 3270, 5250, VT/ANSI */EF21* *%F21* F22 - 3270, 5250 */EF22* *%F22* F23 - 3270, 5250 */EF23* *%F23* F24 - 3270, 5250 */EF24* *%F24* PA1 - 3270 */EPA1* *%PA1* PA2 - 3270 */EPA2* *%PA2* PA3 - 3270 */EPA3* *%PA3* 140 Intermec Terminal Emulator (ITE) User’s Guide Appendix A — Bar Code Scanning Help (nonerror state) - 5250 */EHELP* *%HELP* Print - 5250 */EPRINT* *%PRINT* Record Backspace (Home) - 5250 */EH+M* *%Hm* Roll Down - 5250 */ERODN* *%RODN* Roll Up - 5250 */EROUP* *%ROUP* Symbols - 3270, 5250 Cent (¢) */ECENT* *%CENT* Not (¬) */ENOT* *%NOT* Field Exit Key - 5250 Field Exit */EFLDX* *%FLDX* Signal Keys - 5250 Attn */EATTN* *%ATTN* Intermec Terminal Emulator (ITE) User’s Guide 141 Appendix A — Bar Code Scanning Help (from error state) */EHELP* *%HELP* Special Control Keys - 5250 Delete (Del) */EDEL* *%DEL* Erase Input */EEINP* *%EINP* Error Reset */EERR* *%ERR* Hex */EHEX* *%HEX* Insert */EINS* *%INS* Special Host Key - 5250 Sys Req */ESYSR* *%SYSR* 5250 Additional Functions Dup (duplicate enabled fields only) */EDUP* *%DUP* Field- */EFLD/M* *%FLD-* 142 Intermec Terminal Emulator (ITE) User’s Guide Appendix A — Bar Code Scanning Field+ */EFLD/K* *%FLD+* Field Mark */EFM* *%FM* New Line */ENL* *%NL* Special Function Keys - VT/ANSI Backspace */EBKSP* *%BKSP* Delete (Del) */EDEL* *%DEL* Editing Keys - VT/220/320 Find */EFIND* *%FIND* Insert */EINS* *%INS* Next Screen */ENEXT* *%NEXT* Previous Screen */EPREV* *%PREV* Remove */EREM* *%REM* Intermec Terminal Emulator (ITE) User’s Guide 143 Appendix A — Bar Code Scanning Select */ESEL* *%SEL* Preamble and Postamble When you set the preamble or postamble for a bar code symbology, there are special values that ITE interprets to generate the expected key stroke. Preamble and Postamble Key Wedge Amble Wedge Amble (Windows Mobile 5.0) API Amble F1 0x70 0xa0 0x70 N/A F2 0x71 0xa0 0x71 N/A F3 0x72 0xa0 0x72 N/A F4 0x73 0xa0 0x73 N/A F5 0x74 0xa0 0x74 N/A F6 0x75 0xa0 0x75 N/A F7 0x76 0xa0 0x76 N/A F8 0x77 0xa0 0x77 N/A F9 0x78 0xa0 0x78 N/A F10 0x79 0xa0 0x79 0xea F11 0x7a 0xe8 N/A F12 0x7b 0xa0 0x7b N/A F13 0x7c 0xa0 0x7c N/A F14 0x7d 0xa0 0x7d N/A F15 0x7e 0xa0 0x7e N/A F16 0x7f 0xa0 0x7f N/A F17 0x80 0xa0 0x80 N/A F18 0x81 0xa0 0x81 N/A F19 0x82 0xa0 0x82 N/A F20 0x83 0xa0 0x83 N/A F21 0x84 0xa0 0x84 N/A F22 0x85 0xa0 0x85 N/A F23 0x86 0xa0 0x86 N/A F24 0x87 0xa0 0x87 N/A Enter 0x0d 0x0d 0x0d BackTab 0x0a 0x0a 0xdc Bell 0x07 0x07 0x07 Field Exit 0xfa 0xfa ‡ 0x9a Field+ 0x93 0x93 N/A Field- 0x94 0x94 N/A ‡Note: For the CN3 computer only, the wedge amble is 0x95 144 Intermec Terminal Emulator (ITE) User’s Guide Appendix A — Bar Code Scanning Encoded Code 39 The following table lists escape characters and key press sequences for Encoded Code 39. The “(t)” in the table indicates a terminating key. Any bar code data following this key code is ignored. The “t” sequences, therefore, should be located only at the end of the bar code. If you attempt to use an invalid sequence (termed “reserved” in the table) the computer beeps and the data stream is flushed. Note: For 5250 emulation, when Encoded Code 39 is enabled, a Field Exit is generated when the last scanned character is a data character ( 0 >= char <= 255). Key Press Sequences for Encoded Code 39 Sequence Key Sequence Key $space (VT/ANSI) Find (t) +space (VT/ANSI) 09 hexadecimal (t) $- (VT/ANSI) Insert here (t) +- (VT/ANSI) 0A hexadecimal (t) $. (VT/ANSI) Remove (t) +. (VT/ANSI) 0B hexadecimal (t) $0 (VT/ANSI) Keypad 0 (t) +0 (VT/ANSI) 0C hexadecimal (t) $1 (VT/ANSI) Keypad 1 (t) +1 (VT/ANSI) 0D hexadecimal (t) $2 (VT/ANSI) Keypad 2 (t) +2 (VT/ANSI) 0E hexadecimal (t) $3 (VT/ANSI) Keypad 3 (t) +3 (VT/ANSI) 0F hexadecimal (t) $4 (VT/ANSI) Keypad 4 (t) +4 (VT/ANSI) 10 hexadecimal (t) $5 (VT/ANSI) Keypad 5 (t) +5 (VT/ANSI) 11 hexadecimal (t) $6 (VT/ANSI) Keypad 6 (t) +6 (VT/ANSI) 12 hexadecimal (t) $7 (VT/ANSI) Keypad 7 (t) +7 (VT/ANSI) 13 hexadecimal (t) $8 (VT/ANSI) Keypad 8 (t) +8 (VT/ANSI) 14 hexadecimal (t) $9 (VT/ANSI) Keypad 9 (t) +9 (VT/ANSI) 15 hexadecimal (t) $A New Line (3270, 5250, VT/ANSI) +A a $B Delete (t) +B b $C Forward Tab (t) +C c $D Forward Tab (t) +D d $E Back Tab (3270, 5250) +E e $F Roll Up/Page Down (5250) +F f $G Roll Down/Page Up (5250) +G g $H Backspace (t) +H h $I Field + (5250) +I i $J Field - (5250) +J j $K Insert (3270, 5250) +K k $L Home (3270, 5250) +L l $M Enter (t) (3270, VT/ANSI) or Enter/Rec Adv (t) (5250) +M m $N Erase (3270) or Field Exit (5250) +N n $O Clear (3270) or Erase Input (5250) +O o $P Attn (5250) +P p Intermec Terminal Emulator (ITE) User’s Guide 145 Appendix A — Bar Code Scanning Key Press Sequences for Encoded Code 39 (continued) Sequence Key Sequence Key $Q PF1 (t) (3270, VT/ANSI) or F1 (t) (5250) +Q q $R PF2 (t) (3270, VT/ANSI) or F2 (t) (5250) +R r $S PF3 (t) (3270, VT/ANSI) or F3 (t) (5250) +S s $T PF4 (t) (3270, VT/ANSI) or F4 (t) (5250) +T t $U F5 (t) (5250, VT/ANSI) or PF5 (3270) +U u $V F6 (t) (5250, VT/ANSI) or PF6 (3270) +V v $W F7 (t) (5250, VT/ANSI) or PF7 (3270) +W w $X F8 (t) (5250, VT/ANSI) or PF8 (3270) +X x $Y F9 (t) (5250, VT/ANSI) or PF9 (3270) +Y y $Z F10 (t) (5250, VT/ANSI) or PF10 (3270) +Z z %space (VT/ANSI) Select (t) /space (VT/ANSI) 16 hexadecimal (t) %- (VT/ANSI) Previous screen (t) /- (VT/ANSI) 17 hexadecimal (t) %. (VT/ANSI) Next screen (t) /. (VT/ANSI) 18 hexadecimal (t) %0 (VT/ANSI) Enter (t) /0 (VT/ANSI) 19 hexadecimal (t) %1 (VT/ANSI) 00 hexadecimal (t) /1 (VT/ANSI) 1A hexadecimal (t) %2 (VT/ANSI) 01 hexadecimal (t) /2 (VT/ANSI) 1B hexadecimal (t) %3 (VT/ANSI) 02 hexadecimal (t) /3 (VT/ANSI) 1C hexadecimal (t) %4 (VT/ANSI) 03 hexadecimal (t) /4 (VT/ANSI) 1D hexadecimal (t) %5 (VT/ANSI) 04 hexadecimal (t) /5 (VT/ANSI) 1E hexadecimal (t) %6 (VT/ANSI) 05 hexadecimal (t) /6 (VT/ANSI) 1F hexadecimal (t) %7 (VT/ANSI) 06 hexadecimal (t) /7 (VT/ANSI) Reserved %8 (VT/ANSI) 07 hexadecimal (t) /8 (VT/ANSI) Reserved %9 (VT/ANSI) 08 hexadecimal (t) /9 (VT/ANSI) Reserved %A Clear AID (t) (3270) or Clear (5250) /A ! (exclamation mark) %B F11 (t) (5250, VT/ANSI) or PF11 (3270) /B " (double quote) %C F12 (t) (5250, VT/ANSI) or PF12 (3270) /C # (pound) %D PA1 (3270) or Error Reset (5250) /D $ (dollar) %E PA2 (3270) or Help (5250) /E % (percent) (None) PA3 (3270) %F ; (semicolon) /F & (ampersand) %G < (less than) /G ' (single quote) %H = (equal) /H ( (left parenthesis) %I > (greater than) /I ) (right parenthesis) %J ? (question mark) /J * (asterisk) %K [ (left brace) (3270, VT/ANSI) or ⎯ (not symbol) (5250) /K + (plus) %L (backslash) /L , (comma) %M ] (right brace) (3270, VT/ANSI) or ¢ (cent) (5250) /M - (hyphen) %N ^ (circumflex) (3270, VT/ANSI) or | (piping symbol) (5250) /N F14 (t) %O _ (underscore) /O / (forward slash) %P { (left brace) /P F15 (t) 146 Intermec Terminal Emulator (ITE) User’s Guide Appendix A — Bar Code Scanning Key Press Sequences for Encoded Code 39 (continued) Sequence Key Sequence Key %Q | (vertical bar or pipe) /Q F16 (t) %R } (right brace) /R F17 (t) %S ~ (tilde) /S F18 (t) %T Keyboard delete (t) /T F19 (t) %U Dup (5250) /U F20 (t) %V @ (at) /V F21 (3270, 5250) %W ι (grave accent) /W F22 (3270, 5250) %X Sys Req (5250) /X F23 (3270, 5250) %Y Print (5250) /Y F24 (3270, 5250) %Z F13 (t) (5250, VT/ANSI) or PF13 (3270) /Z : (colon) Terminating Keys Terminating keys are the nonprintable ASCII sequences and action keys. When the computer finds them in a bar code, an action is taken, and the computer sends the data in the buffer to the host computer. Terminating keys should appear only at the end of the bar code. If they are located in the middle of a bar code, they are executed normally, but the data following them in the bar code is ignored. Terminating keys cause a computer-to-base station transmission. The computer ignores data in the bar code buffer following these keys once a transmission takes place. For example, the computer interprets the following sequence: 123$V456 as 123F6 The computer will not send “456” to the host computer because it follows the terminating key F6. ASCII sequences can be used any time before a terminating key. For example, the computer interprets: +H+E+L+L+O$M as hello<Enter> Intermec Terminal Emulator (ITE) User’s Guide 147 Appendix A — Bar Code Scanning Escape Characters The four escape characters in the previous table yield a VT220 data stream key press equivalent when followed by another character. The escape characters are: $ (dollar sign) % (percent) + (plus) / (forward slash) For example: • If a bar code contains the sequence “%U” somewhere within it, the computer converts this sequence to an [ENTER] key and processes it as soon as encountered in the scanning buffer. • “+B” is converted to the lower case “b.” • “%B” is converted to an F11 key press. If you want the Encoded Code 39 option but the bar codes to be scanned already contain the “$,” “%,” “+,” or “/,” character, then each place where these characters occur must be expanded to a special “/” sequence: • Every bar code where the “$” is maintained must be expanded to a “/D” sequence. • Percent signs (%) must be expanded to “/E”. • Forward slashes (/) must be expanded to the letter “/O”. • Plus signs (+) must be expanded to “/K”. Overriding Auto Tab Scan and Auto Enter Scan (3270) When the computer is in Auto Entr Scan or Auto Tab Scan mode, eight Encoded Code 39 functions override these modes when they are scanned. • Forward Tab and Back Tab • End of Field and Home • Backspace and Insert • Clear and Delete These codes are all of the screen-editing type, where an automatic [Enter] is not desired. The listed encoded operations never allow an Auto Entr Scan to occur. For example, if Auto Entr Scan was enabled and a “$C” (forward tab) was scanned, the computer forward tabs to the next field, but does not perform an [Enter], even though the Auto Entr Scan feature is enabled. In this case, the encoded forward tab overrides the Auto Entr Scan mode. However, if a “+D” is scanned, the computer places the letter “d” at the current cursor location and the Auto Entr Scan mode then executes an [Enter]. 148 Intermec Terminal Emulator (ITE) User’s Guide B Using the Computer Keypad This appendix lists keypresses for ITE functionality for computers that support ITE, and includes these topics: • About ITE and Computer Keypads • About the Soft Input Panels • Using the CK3 Keypads • Using the CK32 Keypads • Using the CK61 Keypads • Using the CN3, CN3e, CN4, and CN4e Keypads • Using the CV30 Keypads 149 Appendix B — Using the Computer Keypad About ITE and Computer Keypads Intermec computers include keypad overlays specific to using Intermec Terminal Emulator. This section lists keypresses for ITE functionality. For more information on using the keypad on your Intermec computer, see the computer user’s manual. About the Soft Input Panels While ITE is running, tap Tap in the Toolbar. The SIP appears. to toggle between showing and hiding the SIP. Note: For computers using Windows Mobile, if the SIP is onscreen and you press a key on the physical keypad, the SIP closes and the ITE application goes to full screen. When the SIP is displayed, you can use it for entering characters or accessing options as follows: 150 • Tap G on the Shifted keypad to get to the ITE configuration menus. • Tap S to toggle between the Default and Shifted keypads. • Tap } to toggle between the Function Toggled and Default keypads. • Tap _ to use uppercase keys with numbers. • Tap _, then S to use lowercase keys with shifted characters. • Tap } @ to enter Auto-Login Restart. • Tap } = to toggle between Line Edit (block) mode and Character mode. Intermec Terminal Emulator (ITE) User’s Guide Appendix B — Using the Computer Keypad Changing the SIP Key Color Up to ten SIP keys can be changed to red, green, or blue. You can also change them back to the default gray. To change the color of a SIP key 1 Press and hold the left Shift key. The key color reverses. When the key color reverts to normal, release the key. 2 Press and hold the right Shift key. The key color reverses. When the key color reverts to normal, release the key. 3 Tap the key you want to change. The Select Key Color screen appears. 4 Tap the desired color. The SIP key changes to the selected color. Creating Custom SIPs You can create a custom SIP with the Intermec SIP Designer application. See its online help for instructions on installing the custom SIP to your computer. Contact your Intermec representative for more information. To switch SIPs • Follow the procedure described in “Configuring Keyboard Options” on page 80. Intermec Terminal Emulator (ITE) User’s Guide 151 Appendix B — Using the Computer Keypad 3270 Keypads Default Keypad Shifted Keypad Function Toggled Keypad Caps Locked Keypad Caps Locked + Shifted Keypad 152 Intermec Terminal Emulator (ITE) User’s Guide Appendix B — Using the Computer Keypad 5250 Keypads Default Keypad Shifted Keypad Function Toggled Keypad Caps Locked Keypad Caps Locked + Shifted Keypad Intermec Terminal Emulator (ITE) User’s Guide 153 Appendix B — Using the Computer Keypad VT/ANSI Keypads Default Keypad Shifted Keypad Function Toggled Keypad Caps Locked Keypad Caps Locked + Shifted Keypad 154 Intermec Terminal Emulator (ITE) User’s Guide Appendix B — Using the Computer Keypad About the SIP Keys This section describes how to use the SIPs when running ITE. The SIPs function the same way for all computers. Note: The key sequences described here begin with the Default keypad. Cursor and Paging Keys 3270/5250 VT/ANSI To Move Tap the SIP Keys Tap the SIP Keys Window/viewport up Page left } } } } } } } } Host cursor up N/A Host cursor down N/A Host cursor right N/A Host cursor left N/A } } } } } } } } } } } } Window/viewport down Window/viewport right Window/viewport left Page up Page down Page right g k i m h l j f O P N M h l j f g k i m Alphanumeric and Symbol Keys To Enter Tap the SIP Key a through z a through z A through Z S A through S Z 0 through 9 0 through 9 Symbols Symbol key, or S plus corresponding key. Function and Auxiliary Keys To Enter Tap the SIP Key Back Tab S { ® (VT/ANSI only) H _ ? S / Ctrl Forward Tab Caps Lock Return Shift Space bar Intermec Terminal Emulator (ITE) User’s Guide 155 Appendix B — Using the Computer Keypad Function and Auxiliary Keys (continued) To Enter Tap the SIP Key Clear } } } } } } } } } PA1 PA2 PA3 F1 through F20 F21 F22 F23 F24 £ (3270, 5250 only) # (3270 only) $ (3270 only) % (3270 only) o through } ] ¨ (3270, 5250 only) © (3270, 5250 only) ª (3270, 5250 only) « (3270, 5250 only) Editing Keys To Enter 3270 5250 VT/ANSI E-Inp } E-Inp N/A Clr N/A Del } | ? N/A N/A } ( } ) } ¤ ! N/A Reset } | ? } ~ } ( } ) ¡ ! } Erl } Clr } | ? Find N/A N/A Insert here N/A N/A Next screen N/A N/A Prev screen N/A N/A Remove N/A N/A Select N/A N/A Enter EOF Home Insert New Line (Return) N/A } J N/A N/A } } } } } } : J > Q ¢ T 3270, 5250 Field Exit Characters To Enter Tap the SIP Key Field Exit * 5250 Keys and Functions 156 To Enter Tap the SIP Keys Attn } + Intermec Terminal Emulator (ITE) User’s Guide Appendix B — Using the Computer Keypad 5250 Keys and Functions (continued) To Enter Tap the SIP Keys Help (from error state) } . } § S } n Sys Req ¬ (Not symbol) Dup (duplicate enabled fields only) Field+ } , } - Field Mark Not supported Field- Hex Hex VT/ANSI Control Keys To Enter Tap the SIP Keys To Enter Tap the SIP Keys SOH ®A ®B ®C ®D ®E ®F ®G ®H ®I ®J ®K ®L ®M ®N ®O ®P DC1, X-ON SUB ®Q ®R ®S ®T ®U ®V ®W ®X ®Y ®Z ESC Esc FS ®1 ®2 ®3 ®4 ®5 S | STX ETX EOT ENQ ACK BEL BS HT LF VT FF CR SO SI DLE DC2 DC3, X-OFF DC4 NAK SYN ETB CAN EM GS RS US NUL DEL Additional Functions To Enter Tap the SIP Keys S G VT/ANSI Transmission Mode: Toggle between Line Edit (block) and } = Access TE configuration menus Character mode Intermec Terminal Emulator (ITE) User’s Guide 157 Appendix B — Using the Computer Keypad Using the CK3 Keypads CK3 Alphabetic Keypad CK3 Numeric Keypad Special characters and functions printed above the keys are color-coded to correspond with the matching shift keys. CK3 Shift Keys Shift Key Function [Orange] b Press b plus a key to type a character or do an operation printed in orange on the overlay. [Green] c Press c plus a key to type a character or do an operation printed in green on the overlay. For more information on basic keypresses for the CK3, see the CK3 Mobile Computer User’s Manual. CK3 Function Keys Function Alphanumeric Keypad Numeric Keypad Back Tab cj { bB cj { br Backspace Caps Lock 158 Intermec Terminal Emulator (ITE) User’s Guide Appendix B — Using the Computer Keypad CK3 Function Keys (continued) Function Alphanumeric Keypad Numeric Keypad Forward Tab j ce bA c{ ¡ through ¥ j Return Shift Space F1 through F5 F6 F7 F8 F9 F10 F11 F12 F13 F14 F15 F16 F17 F18 F19 F20 F21 F22 F23 F24 bE bF bG bH bI bJ bK bL bM bN bO bP bQ bR bS bT bU bV bW NA bl c{ ¡ through ¥ ¦ § ¨ © ª « ¬ c¡ c¢ c£ c¤ c¥ c¦ c§ c¨ c© cª c« c¬ CK3 5250 Emulation Function Alphanumeric Keypad Numeric Keypad Roll Down c2 c4 c6 c8 cC c2 c4 c6 c8 c. Reset Clear Roll Up Home Intermec Terminal Emulator (ITE) User’s Guide 159 Appendix B — Using the Computer Keypad CK3 ITE Functions Function Alphanumeric Keypad Numeric Keypad Field Exit x cS cC cA c4 c6 c2 cG c8 cH cU cO cP cV b7 b1 x cx c. c0 c1 c2 c5 c7 c8 c9 cl cu cd cr bu bd System Request Home Attention Reset Clear Roll Down Previous Screen Roll Up Next Screen Page Left Page Up Page Down Page Right Field + Field - 160 Intermec Terminal Emulator (ITE) User’s Guide Appendix B — Using the Computer Keypad Using the CK32 Keypads Roll Roll Enter FldExit * & Home PA1 F5 _ F1 F6 + F2 Shift Print ) Del C . E D F11 F10 H J I F16 F15 M N F20 O F21 < > Pg M Pg Pg > Pg G F F14 K L F19 F18 Q P Vw Vw U T V Pg Pg X W B F13 O S < Pg Pg Z Y 3270/5250 VT / ANSI CK32 56-Key Keypad for 3270/5250 CK32 56-Key Keypad for VT/ANSI Enter Enter FldExit Enter Ins Ins Page Page Caps Help B Print E Fld + H C Home Del J EOF PA1 O Attn , F9 M Q F6 FldExit T U F10 W Roll X Roll Ctl Alt PA3 5 Dup FMark 2 J Del F11 AutLg Remov O F8 SysRq F12 Y Erase Z Sp Alpha NxtSc 3 , Select . Sp CK32 42-Key Keypad for 3270/5250 S Vw T F9 W Q F6 < Ctl X Keypd R F8 F7 Vw U Vw F10 F11 > Y Alt AutLg F4 F3 P F5 N M F2 F1 Clr R L K F4 V 6 I 0 3270/5250 Intermec Terminal Emulator (ITE) User’s Guide H 9 F 1 N F7 Hex PrvSc Retrn 8 Fld - F3 Clear P E . F2 F5 S PA2 L G 3 0 F1 Find C Home 4 6 Reset B 7 I 2 Mode D 5 1 Esc A 9 F \ / Shift NewLn 8 4 G Caps Esc 7 D K \ / Shift A Esc F9 Vw R Z Y N \ / . F17 AutLg F4 Selct J I F20 Vw V ’ F12 F16 F15 Q U T 3 Remov E D F11 H L F19 P X W C F23 SReq F24 F22 S R K F17 FMark F18 2 F8 NxtSc 0 F10 F14 F3 6 Caps G F F7 =# Del ) Sp Ins ^ 5 PrvSc A Erase Retrn 9 Keypd 1 Ctl Alt B Dup F9 Hex F13 F12 Shift Esc Home ( 8 Find + F2 \ / Fld- ’ * 4 F6 F4 3 Clear _ F5 F1 AutLg F8 EOF 0 Clr PA3 F3 6 Reset A Caps Attn Mode 7 F7 = # 2 Sp & Ins ¬ 5 Fld+ 1 Ctl Alt NewLn 9 Help 4 PA2 ( 8 7 Enter Enter Alpha V Vw F12 Z Sp Sp VT / ANSI CK32 42-Key Keypad for VT/ANSI 161 Appendix B — Using the Computer Keypad Characters on the CK32 Keypads The special characters and functions printed above the keys are color-coded to correspond with the matching shift keys. CK32 Shift Keys Shift Key Function [Orange] b Press b plus a key to type a character or perform an operation printed in orange on the overlay. Press b twice in a row to lock the orange state. Press b a third time to cancel the lock state. The left LED indicator is lit when the shift state is active. [Green] c Press c plus a key to type a character or do an operation printed in green on the overlay. Press c twice in a row to lock the green state. Press c a third time to cancel the lock state. The right LED indicator is lit when the shift state is active. Alpha Press the Alpha key on the 42-key keypad when you want to type several alpha characters printed in orange on the overlay. Press b or c to cancel the Alpha lock state. There is no visual indicator for this mode. CK32 Symbol and Special Character Keys To Enter 56-Key Keypad 42-Key Keypad ! (exclamation) Shift 1 Shift 1 @ (at) Shift 2 Shift 2 # (number) Shift 3 Shift 3 $ (dollar) Shift 4 Shift 4 % (percent) Shift 5 Shift 5 ^ (caret) Shift 6 (VT/ANSI only) Shift 6 (VT/ANSI only) ¬ (not) Shift 6 (3270, 5250) Shift 6 (3270, 5250) & (ampersand) Shift 7 Shift 7 * (asterisk) Shift 8 Shift 8 ( (left parenthesis) Shift 9 Shift 9 ) (right parenthesis) Shift 0 Shift 0 - (dash) c6 Shift c 6 . (period) b. b4 c2 b1 bF . ? (question) N/A / (forward slash) b| _ (underscore) = (equal) + (plus) , (comma) 162 c2 c Shift N/A . or b . c § (VT/ANSI) c 5 (3270, 5250) b| Intermec Terminal Emulator (ITE) User’s Guide Appendix B — Using the Computer Keypad CK32 Symbol and Special Character Keys (continued) To Enter 56-Key Keypad 42-Key Keypad \ (back slash) c| bD bE bW bX c| c ¡ (VT/ANSI only) c ¢ (VT/ANSI only) c Ctl (VT/ANSI only) c Alt (VT/ANSI only) [ (left square bracket) ] (right square bracket) < (less than) > (greater than) CK32 Special Keys To Enter 56-Key Keypad 42-Key Keypad Caps Lock bC b Alt j bj b{ { c{ c¤ Alt M b Shift Shift Forward Tab Back Tab Space bar Back Space Delete Auto-Login Restart ITE setup menu Shift j bj c Sp { or b L Sp or c{ c¤ Alt £ Note: To enable the F13 to F24 keys on the 42-key keypad, see “Configuring Keyboard Options” on page 80. CK32 AID-Generating Function Keys To Enter 56-Key Keypad 42-Key Keypad F1 ¡ ¢ £ ¤ b¡ b¢ b£ b¤ bG bH bI bJ ¡ ¢ £ ¤ ¥ ¦ § ¨ © ª « ¬ F2 F3 F4 F5 F6 F7 F8 F9 F10 F11 F12 Intermec Terminal Emulator (ITE) User’s Guide 163 Appendix B — Using the Computer Keypad CK32 AID-Generating Function Keys (continued) To Enter 56-Key Keypad 42-Key Keypad F13 bK bL bM bN bO bP bQ bR bS bT bU bV Shift ¡ F14 F15 F16 F17 F18 F19 F20 F21 F22 F23 F24 Shift ¢ Shift £ Shift ¡ Shift ¥ Shift ¦ Shift § Shift ¨ Shift © Shift ª Shift « Shift ¬ CK32 Keypads for 3270 and 5250 Emulations The CK32 has either a 56-key or a 42-key keypad. CK32 Cursor Keys in 3270 and 5250 Emulations To Enter 56-Key Keypad 42-Key Keypad Window/viewport up u d r l u d r l Window/viewport down Window/viewport right Window/viewport left CK32 Paging Keys in 3270 and 5250 Emulations To Enter 56-Key Keypad 42-Key Keypad Page up cY cZ cX cW cu cd cr cl Page down Page right Page left CK32 Additional AID Keys in 3270 and 5250 Emulations 164 To Enter 56-Key Keypad 42-Key Keypad Attention Clear (5250 only) cC cE c¥ c¦ Field Exit (5250 only) Left blue-encircled key Left blue-encircled key Intermec Terminal Emulator (ITE) User’s Guide Appendix B — Using the Computer Keypad CK32 Additional AID Keys in 3270 and 5250 Emulations (continued) To Enter 56-Key Keypad 42-Key Keypad Help c5 c8 c7 c8 Roll Up c¡ c¢ c£ c4 cd cu c¡ c¢ c£ c4 c Alt c Ctl Enter Right blue-encircled key Right blue-encircled key Home (Record Backspace) PA1 (3270 only) PA2 (3270 only) PA3 (3270 only) Print Roll Down CK32 Control Keys in 3270 and 5250 Emulations To Enter 56-Key Keypad 42-Key Keypad Clr (3270 only) c¨ c§ c3 c Alpha Error Reset cD cF c3 cG c0 Field Exit Left blue-encircled key Left blue-encircled key Field Mark (3270 only) cO c. c1 cJ bc c9 cU c« c. c1 cª bc c9 c¬ Dup EOF (3270 only) Erase Input (5250 only) Field Minus Field Plus Hex Insert New Line (3270 only) System Request c0 CK32 Keypads for VT/ANSI Terminal Emulation The CK32 has either a 56-key or a 42-key keypad. CK32 Paging Keys in VT/ANSI Emulation To Enter 56-Key Keypad 42-Key Keypad Page up cY cZ cX cW cu cd cr cl Page down Page right Page left Intermec Terminal Emulator (ITE) User’s Guide 165 Appendix B — Using the Computer Keypad CK32 Transmission Mode Keys in VT/ANSI Emulation To Enter 56-Key Keypad 42-Key Keypad Toggle Character and Block (Line Edit) modes c7 c§ Keypad mode (must be application enabled) c7 c5 CK32 Editing Keys in VT/ANSI Emulation To Enter 56-Key Keypad 42-Key Keypad Find Select c4 bc c3 c1 c0 c. c4 bc c3 c1 c0 c. Return Right or left blue-encircled key Right or left blue-encircled key Insert Next screen Prev screen Remove CK32 Cursor Keys in VT/ANSI Emulation To Enter 56-Key 42-Key Window/viewport up cZ bV bS bR u d r l b« b¬ bª b© u d r l Window/viewport down Window/viewport right Window/viewport left Host cursor up key Host cursor down key Host cursor right key Host cursor left key CK32 Control Keys in VT/ANSI Emulation To Enter 56-Key Keypad c Alt A c Alt B ETX (End of Text) c Alt C EOT (End Of Transmission) c Alt D ENQ (Enquiry) c Alt E ACK (Acknowledge) c Alt F BEL (Bell) c Alt G BS (Backspace) c Alt H HT (Horizontal Tab) c Alt I LF (Line Feed) c Alt J 166 42-Key Keypad SOH (Start Of Heading) Ctl A STX (Start of Text) Ctl B Ctl C Ctl D Ctl E Ctl F Ctl G Ctl H Ctl I Ctl J Intermec Terminal Emulator (ITE) User’s Guide Appendix B — Using the Computer Keypad CK32 Control Keys in VT/ANSI Emulation (continued) To Enter 56-Key Keypad c Alt K FF (Form Feed) c Alt L CR (Carriage Return) c Alt M SO (Shift Out) c Alt N SI (Shift In) c Alt O DLE (Data Link Escape) c Alt P DC1,XON (Device Control 1) c Alt Q DC2 (Device Control 3) c Alt R DC3,XOFF (Device Control c Alt S VT (Vertical Tab) 42-Key Keypad Ctl K Ctl L Ctl M Ctl N Ctl O Ctl P Ctl Q Ctl R Ctl S 3) c Alt T NAK (Negative Acknowledge) c Alt U SYN (Synchronous Idle) c Alt V ETB (End Transmission c Alt W DC4 (Device Control 4) Ctl T Ctl U Ctl V Ctl W Block) CAN (Cancel) EM (End of Medium) SUB (Substitute) FS (File Separator) GS (Group Separator) RS (Record Separator) US (Unit Separator) NUL (Null) c Alt X c Alt Y c Alt Z c Alt 1 c Alt 2 c Alt 3 c Alt 4 c Alt 5 Ctl X Ctl Y Ctl Z Ctl 1 Ctl 2 Ctl 3 Ctl 4 Ctl 5 CK32 SIP Auto-Login Restart To enter Auto-Login Restart, press c ¤. You can also scan the Auto-Login Restart bar code. For a copy of this bar code, see “Auto-Login Restart” on page 137. Intermec Terminal Emulator (ITE) User’s Guide 167 Appendix B — Using the Computer Keypad Using the CK61 Keypads F5 F1 F6 F2 Roll F7 F3 F8 F4 Page Enter Field Exit F9 Print F10 Clr A F11 B F15 Attn F16 G C I O , P Reset U V < SReq W & Esc $ ! K NewLn FMark Q R EOF F 7 ~+ 4 1 Del % ` = @ ) CTRL S T CAPS Z , ( 9 } [ 5 6 { ] 2 M AutoLg Y 8 | L Dup X Home Ins Shift E J < Alt F13 Help F14 D F17 Hex F18 Clear F19 Fld+ F20 Fld- F21 Erase H F22 PA1 F23 PA2 F24 PA3 N F12 # ? . 3 ,, Space : ; E N T E R 0 CK61 5250 Keypad CK61 VT/ANSI Keypad CK61 Scan Buttons ITE remaps the CK61 scan buttons as shown in the next illustration. Center scan button Right scan button Characters on the CK61 Keypads The special characters and functions printed above the keys are color-coded to correspond with the matching shift keys. CK61 Shift Keys 168 Shift Key Function [Orange] b Press b plus a key to type a character or do an operation printed in orange on the overlay. [Green] c Press c plus a key to type a character or do an operation printed in green on the overlay. Intermec Terminal Emulator (ITE) User’s Guide Appendix B — Using the Computer Keypad For more information on basic keypresses, see: • the CK61 Mobile Computer with Windows Mobile User’s Manual. • the CK61 Mobile Computer with Windows CE User’s Manual. CK61 Cursor and Paging Keys To Move 3270/5250 VT/ANSI Window/viewport up Page left u d r l bu bd br bl Host cursor up N/A Host cursor down N/A Host cursor right N/A Host cursor left N/A cP cQ cO cN bu bd br bl u d r l Window/viewport down Window/viewport right Window/viewport left Page up Page down Page right CK61 Function and Editing Keys To Enter Press To Enter Press Back Tab Shift i Del Ctrl Ctl Enter Forward Tab EOF Return i bs cM Shift Shift New Line (Return) b Ctl e cX b8 b7 cQ Space bar s cJ cN cO cP cM cB Reset Caps Lock Clear PA1 PA2 PA3 E-Inp Clr Home Insert Find Insert here Next screen Prev screen Remove Select cV cE b7 cW cV cL cA Note: For 3270 and 5250, pressing | also performs a Reset. Intermec Terminal Emulator (ITE) User’s Guide 169 Appendix B — Using the Computer Keypad CK61 Auxiliary Keys To Enter Press b1 , (comma) bV . (period) b{ _ (underscore) b 4 F1 ¡ F2 ¢ F3 £ F4 ¤ F5 b¡ F6 b¢ F7 b£ F8 b¤ - (hyphen) To Enter Press F9 bA bB bC bD bE bF bG bH bI bJ bK bL F10 F11 F12 F13 F14 F15 F16 F17 F18 F19 F20 For 3270 and 5250 computers: F21 F22 bM bN F23 F24 bO bP CK61 Auto-Login Restart To enter Auto-Login Restart, press c T on the 58-key keypad, or scan the AutoLogin Restart bar code. For a copy of this bar code, see “Auto-Login Restart” on page 137. CK61 3270, 5250 Field Exit Characters To Enter Press Field Exit Right blue button CK61 5250 Signal Keys To Enter Press Attn cG cE Help (from error state) CK61 5250 Special Host Keys 170 To Enter Press Sys Req cW Intermec Terminal Emulator (ITE) User’s Guide Appendix B — Using the Computer Keypad CK61 5250 Additional Functions To Enter Press ¬ (Not symbol) Shift 6 Dup (duplicate enabled fields only) Field+ cY cL cK Field Mark Not supported Hex c1 Field- CK61 VT/ANSI Control Keys To Enter Press To Enter Press SOH Ctl A DC1, X-ON Ctl Q STX Ctl B DC2 Ctl R ETX Ctl C DC3, X-OFF Ctl S EOT Ctl D DC4 Ctl T ENQ Ctl E NAK Ctl U ACK Ctl F SYN Ctl V BEL Ctl G ETB Ctl W BS Ctl H CAN Ctl X HT Ctl I EM Ctl Y LF Ctl J SUB Ctl Z VT Ctl K ESC | FF Ctl L FS Ctl 1 CR Ctl M GS Ctl 2 SO Ctl -N RS Ctl 3 SI Ctl O US Ctl 4 DLE Ctl P NUL Ctl 5 DEL Shift then Del Intermec Terminal Emulator (ITE) User’s Guide 171 Appendix B — Using the Computer Keypad Using the CN3, CN3e, CN4, and CN4e Keypads CN3 and CN4 QWERTY Keypad CN3 and CN4 Numeric Keypad CN3e and CN4e Numeric Phone-Style Keypad CN3e and CN4e Alphanumeric Keypad Characters on the CN3 and CN4 Keypads There are two color-coded modifier keys on the numeric keypad: the orange b key and the green c key. The QWERTY and alphanumeric keypads have only the orange b color-coded modifier key. Using the Color-Coded Keys You Want To: Press: Example On the QWERTY keypad, press Use an orange character b key (LED illuminates) and then the key with the character b and then Q to type the @ or function printed or function printed above it above a key. character. (LED turns off). On the numeric keypad, press c Use a green character or c key (LED illuminates) and function printed above then the key with the character and then 2 to type a lowercase a. a key. or function printed above it (LED turns off). 172 Lock the orange or green key to stay on. b or c twice. On the numeric keypad, press c twice and the green LED illuminates and stays on. Unlock a green or orange key. b or c once. Press the b or c once to unlock the key and turn off the LED. Intermec Terminal Emulator (ITE) User’s Guide Appendix B — Using the Computer Keypad For more information on basic keypresses, see: • the CN3 Mobile Computer User’s Manual for Windows Mobile 5.0. • the CN3 Mobile Computer User’s Manual for Windows Mobile 6.1. • the CN4 Mobile Computer User’s Manual. Note: For 3270 and 5250 emulations, pressing | on the keypad also performs the Reset function. CN3 and CN4 Special Keys The Orange b key, the Green c key, and the Shift ] keys are toggle keys; once pressed, they remain on until pressed again to turn them off. CN3 and CN4 Special Keys To Enter Numeric Keypad QWERTY Keypad Alphabetic Keypad ^ (caret) N/A N/A ]bR @ (ampersand) N/A bQ bA & (and) N/A bS bH * (asterisk) N/A bC bD : (colon) N/A bD bM , (comma) N/A bX bT $ (dollar) N/A bE bB " (double quote) N/A ]bZ ]bS ! (exclamation) N/A ]b1 ]bJ > (greater than) N/A ]b. ]. - (hyphen) b* bG ]U ( (left parentheses) N/A ]b9 ]bX < (less than) N/A ]bX ]bT % (percent) N/A bR ]bC . (period) . . . + (plus) b# bT bO # (pound) N/A bV bF ? (question mark) N/A bA bG ) (right parentheses) N/A ]bg ]bZ ‘(single quote) N/A bZ bS _ (underscore) N/A ]bG ]bU BackTab bj bj bj Intermec Terminal Emulator (ITE) User’s Guide 173 Appendix B — Using the Computer Keypad CN3 and CN4 Special Keys (continued) To Enter Numeric Keypad QWERTY Keypad Alphabetic Keypad CapsLock c1 b] b] Enter e e e Application Softkey 2 b3 bO ) ok b| bP k Shift c ] ] Application Softkey 1 b1 bW ( Space c0 s s Note: In 3270, 5250, or Native modes, for the F11 through F24 keys press either the uppercase sequence or the lowercase sequence (separated by the “or” conjunction), but not both. In VT/ANSI mode, for the F11 through F20 keys press either the uppercase sequence or the lowercase sequence (separated by the “or” conjunction), but not both. Using the CV30 Keypads 3270 and 5250 Compact Keypad (P/N VE011-8040-A0) 174 Intermec Terminal Emulator (ITE) User’s Guide Appendix B — Using the Computer Keypad VT/ANSI Compact Keypad (P/N VE011-8041-A0) F1 F11 F21 Esc Setup NumLk F2 F12 F22 F3 F13 F23 F4 F14 F24 ScrLk Pg Dn Pg Up F5 F15 Ins ~ ! PA1 @PA2 # $ % ` 1 2 3 4 5 Q W E F6 F16 R Del ^ 6 T F7 F17 F8 F18 F9 F19 Home End Shift A S Z D X F CClear V Pause Break * 8 ( 9 ) * _ 8 9 0 - U4 J 1 H B PrtSc SysRq 7 Y G Return & 7 I 5 O 6 P EOF Caps Lock F10 F20 N CLR K 2 M0 Menu + = { [ : + ; L 3 < , - > . . Menu Autolog } ] | \ Enter ? / / Shift 3270 Rugged QWERTY Keypad (P/N 340-054-001) Intermec Terminal Emulator (ITE) User’s Guide 175 Appendix B — Using the Computer Keypad Esc Setup F1 F11 F21 NumLk ~ ! ` 1 F2 F12 F22 F3 F13 F23 F4 F14 F24 ScrLk Field Exit Attn @ Sys Req 2 Q $Field+ # Field- Print 3 W F5 F15 Ins % Roll 4 E F6 F16 5 R Del Home End Y 8 8 U A S D F G H ( Down ) Dup 9 9 _ 0 * - O 5 J Z X C V B K N P 6 2 M Hex Return 3 < , 0 + = { [ - } ] | \ Enter ? / / > . . Menu Autolog Pause Break : ; + L 1 Shift F10 F20 PrtSc I 4 Caps Lock F9 F19 Roll * Help 7 7 6 T F8 F18 & Clear ^ Erase Up F7 F17 Shift 5250 Rugged QWERTY Keypad (P/N 340-054-002) Esc Setup PF1 F11 Mode NumLk PF2 F12 Keypd PF3 F13 PF4 F14 ScrLk Pg Dn Pg Up F5 F15 Ins ~ ! @ # $ % ` 1 2 3 4 Find 5 Q Caps Lock W A Shift E S Z R D X Del 6 Rem T 7 F8 F18 Home End U4 N F9 F19 ( 9 ) * _ 9 0 - NScr O 6 K 2 M0 F10 F20 Return SysRq I 5 J 1 H B * 8 8 PScrt Slct Y G V F7 F17 & 7 ^ F C F6 F16 P - < , > . . Pause Break + = { [ : + ; L 3 Menu Autolog } ] \ Enter ? / / Shift VT/ANSI Rugged QWERTY Keypad (P/N 340-054-004) Characters on the CV30 Keypads The special characters and functions printed above the keys are color-coded to correspond with the matching shift keys. CV30 Shift Keys 176 Shift Key Function [Orange] b Press b plus a key to type a character or do an operation printed in orange on the overlay. [Green] c Press c plus a key to type a character or do an operation printed in green on the overlay. Intermec Terminal Emulator (ITE) User’s Guide Appendix B — Using the Computer Keypad CV30 Cursor Alphanumeric Keys To Enter Compact Keypads Rugged Keypads 3270/5250 VT/ANSI 3270/5250 VT/ANSI cO cK cP cI ↑ Blue, then ↑ ↓ Blue, then ↓ → Blue, then → ← Blue, then ← c8 Window/viewport down c 2 Window/viewport right c 6 Window/viewport left c4 Window/viewport up CV30 Paging Alphanumeric Keys To Enter Compact Keypads Rugged Keypads 3270/5250 VT/ANSI 3270/5250 VT/ANSI b8 b2 b6 b4 Blue, then ↑ Gold, then ↑ Blue, then ↓ Gold, then ↓ Blue, then → Gold, then → Blue, then ← Gold, then ← b8 Page down b 2 Page right b 6 Page left b4 Page up CV30 VT/ANSI Host Cursor Keys To Enter Compact Keypads Rugged Keypads Host cursor up key c8 c2 c6 c4 ↑ Host cursor down key Host cursor right key Host cursor left key ↓ → ← CV30 AID-Generating Alphanumeric Keys Compact Keypads Rugged Keypads To Enter 3270/5250 VT/ANSI 3270 Clear bC ¡ ¢ £ ¤ ¥ ¦ § ¨ © ª N/A Gold, then C Gold, then 7 N/A ¡ ¢ £ ¤ ¥ ¦ § ¨ © ª ¡ ¢ £ ¤ ¥ ¦ § ¨ © ª ¡ ¢ £ ¤ ¥ ¦ § ¨ © ª F1 F2 F3 F4 F5 F6 F7 F8 F9 F10 Intermec Terminal Emulator (ITE) User’s Guide 5250 VT/ANSI ¡ ¢ £ ¤ ¥ ¦ § ¨ © ª 177 Appendix B — Using the Computer Keypad CV30 AID-Generating Alphanumeric Keys (continued) Compact Keypads Rugged Keypads To Enter 3270/5250 VT/ANSI 3270 F11 b¡ b¢ b£ b¤ b¥ b¦ b§ b¨ b© bª c¡ c¢ c£ c¤ bI bO bP bW b¡ b¢ b£ b¤ b¥ b¦ b§ b¨ b© bª F12 F13 F14 F15 F16 F17 F18 F19 F20 F21 F22 F23 F24 PA1 PA2 PA3 Help (nonerror) Print Record Bksp (Home) Roll Down Roll Up 5250 VT/ANSI Blue, then ¡ Blue, then ¡ Blue, then ¡ Blue, then ¢ Blue, then ¢ Blue, then ¢ Blue, then £ Blue, then £ Blue, then £ Blue, then ¤ Blue, then ¤ Blue, then ¤ Blue, then ¥ Blue, then ¥ Blue, then ¥ Blue, then ¦ Blue, then ¦ Blue, then ¦ Blue, then § Blue, then § Blue, then § Blue, then ¨ Blue, then ¨ Blue, then ¨ Blue, then © Blue, then © Blue, then © Blue, then ª Blue, then ª Blue, then ª N/A Gold, then ¡ Gold, then ¡ N/A N/A Gold, then ¢ Gold, then ¢ N/A N/A Gold, then £ Gold, then £ N/A N/A Gold, then ¤ Gold, then ¤ N/A (3270) N/A Gold, then 1 N/A N/A (3270) N/A Gold, then 2 N/A N/A N/A (3270) N/A Gold, then 3 N/A (5250) N/A N/A Gold, then 8 N/A N/A Gold, then 2 N/A N/A [Home] N/A Gold, then 9 N/A N/A Gold, then 5 N/A b Q (5250) N/A b 7 (5250) b 7 c 3 (5250) N/A c 9 (5250) N/A N/A Note: For 3270 and 5250 Computers, pressing Esc on the keypad also performs the Reset function. CV30 VT/ANSI Transmission Mode To toggle between Line Edit (block) and Character modes, press b ¡ on the compact keypads, or press Gold ¡ on the ruggedized keypads. CV30 Auto-Login Restart To enter Auto-Login Restart: 178 • press c A on the compact keypad. • press the Blue key, then Menu on the ruggedized keypad. Intermec Terminal Emulator (ITE) User’s Guide Appendix B — Using the Computer Keypad You can also scan the Auto-Login Restart bar code. For a copy of this bar code, see “Auto-Login Restart” on page 137. CV30 Tab Keys - 3270/5250 To Enter Compact Keypads Rugged Keypads Back Tab Shift j Shift j Forward Tab j j To Enter Compact Keypads Rugged Keypads Clr (E-Inp) b{ c{ e cE b7 bs b9 bR Blue, then C CV30 3278 SNA Keys Delete Enter EEOF Home Insert New Line (Return) Reset Del e Blue, then E Home Ins Enter | CV30 5250 Field Exit Key To Enter Compact Keypads Rugged Keypads Field Exit x Field Exit CV30 5250 Signal Keys To Enter Compact Keypads Rugged Keypads Attn cA bW Attn Help Gold, then 8 CV30 5250 Special Control Keys To Enter Compact Keypads Rugged Keypads Del c{ b{ bR c5 b7 bs b Shift Del Erase Reset Hex Home Insert Caps Lock Intermec Terminal Emulator (ITE) User’s Guide Gold, then 6 e Gold, then X Home Ins Caps Lock 179 Appendix B — Using the Computer Keypad CV30 5250 Special Host Key To Enter Compact Keypads Rugged Keypads Sys Req cS Gold, then 1 CV30 5250 Additional Functions To Enter Compact Keypads Rugged Keypads ¢ (cent sign) N/A N/A ↵ (New Line) b9 ¬ (Not symbol) Shift 6 Dup (duplicate enabled fields only) b 5 Fieldb3 Field+ b1 e Field Mark N/A N/A Shift 6 Gold, then 0 Gold, then 3 Gold, then 4 CV30 VT/ANSI Standard Keys To Enter Press (All Keypads) 0 through 9 0 through 9 Symbols Shift plus corresponding key CV30 VT/ANSI Function Keys To Enter Compact Keypad Rugged Keypad Backspace Shift j Shift j Caps Lock b Shift Caps Lock Ctrl Ctrl Blue Delete Del Return c{ j e j e Shift Shift Shift Space s Space bar Forward Tab CV30 VT/ANSI Editing Keys To Enter Compact Keypad Rugged Keypad Find cW bs b. b, cR bS Gold, then 4 Ins NxtSn PrvSc Remove Select 180 Ins Gold, then 9 Gold, then 8 Gold, then 6 Gold, then 7 Intermec Terminal Emulator (ITE) User’s Guide C Configuring and Managing the Session Persistence Server This appendix describes how to configure and manage the Intermec SmartSystems Session Persistence Server. For more information, contact your Intermec representative. 181 Appendix C — Configuring and Managing the Session Persistence Server About the Session Persistence Server The Session Persistence Server supports the Telnet Gateway Appliance (TGAP) Service and UDP Plus Services. It supports VT/ANSI, 5250, and 3270 emulations and provides the following features. • The ability to configure up to eight different TCP/IP hosts for the various client terminals to connect to. • The gateway supports up to 1024 clients. • Allows client session persistence. If an ITE client loses connectivity for any reason (roams out of range, was powered off, or loses battery power), the gateway can keep the client’s session alive to its TCP/IP host. The Session Persistence Server is transparent to both the ITE client and the host. It listens for connections from clients. When a client connects, the gateway establishes and maintains the connection to a host for the client. If the client loses connectivity, the gateway can hold the host connection open until the client can reconnect. When configuring the ITE client, the following configuration parameters will need to be set. • Host Name: The IP address of the Smart System server where the TGAP Service is installed • Port Number: The port number that matches the port number of the host you want to connect to as configured in the Session Persistence Server. • Emulation: The emulation type (VT/ANSI, 5250, or 3270). • RTC over TCP must be enabled. To Install the Session Persistence Server 1 Copy the TGAPServiceInstall.exe onto the desktop of the SmartSystems server that you want to install it on. 2 Run the TGAPServiceInstall application. 3 Ensure that Restart Computer is checked and click OK. After the computer is rebooted, the SmartSystems services should restart automatically along with the Session Persistence Server. If not, they can be restarted manually by right-clicking the SmartSystems icon in the System Tray and selecting Services > Start. For more information on configuring TGAP and UDP Plus services, see the Intermec Session Persistence Server Help. To determine the version of the Session Persistence Server • 182 In the SmartSystems console, right-click on the LOCALHOST:TGAP service and then select Properties. Intermec Terminal Emulator (ITE) User’s Guide I Index 183 Index protocol options, for TE_Settings.ini, 109 roll keys, 13 Scan AutoEnter, 50 signal keys, 14 SIP keypads, illustrated, 153 Skip FldExit, 49 special control keys, 14 special host key, 15 system messages, 15 Use Color, 49 viewing size, 44 Numerics 3270 emulation, 11 AID-generating keys, 12 Allow Alias, 52 Allow NAWS, 52 annunciators, 10 Any Auto Enter, 52 ASCII equivalents for EBCDIC, 126 Auto Entr Scan, 51 Auto Tab Scan, 51 BRT Auto Enter, 52 control characters for autologin, 97 Device Name, 51 key codes, 122 Keybrd Unlock, 51 options, described, 51 options, setting, 50 Origin Set, 51 preinitializing, 116 protocol options for TE_Settings.ini, 108 SIP keypads, illustrated, 152 SNA keys, 11 viewing size, 44 3278 SNA Key bar codes, 137 3477-Fx Mode, 50 5250 emulation, 12 3477-Fx Mode, 50 AID-generating keys, 13 Allow Alias, 48 Allow NAWS, 49 Allow RTL, 50 annunciators, 10 ASCII equivalents for EBCDIC, 126 Auto Tab Scan, 48 Beep on Error, 48 control characters for autologin, 97 cursor keys, 14 Destructive BS, 49 Device Name, 48 EBCDIC to ASCII translation, 129 Field Exit key, 14 function keys, special, 12 functions, additional, 15 IBM terminals, emulated, 10 key codes, 123 Lock Error Msg, 49 options, described, 48 options, setting, 47 preinitializing, 117 184 A AID-Generating Key bar codes, 138 AID-generating keys 3270, 12 5250, 13 Allow Alias 3270, 52 5250, 48 Allow LineMode, 58 Allow NAWS 3270, 52 5250, 49 VT/ANSI, 57 Allow RTL, 50 annunciators, 10 changing settings, 71 AnswerBack, 54 Any Auto Enter, 52 applications, locking down in SSH, 31 ASCII to EBCDIC values, listed, 132 Auto Entr Scan 3270, 51 overriding, 148 VT/ANSI, 53 Auto Tab Scan, 48, 51 overriding, 148 VT/ANSI, 53 Auto Wrap, 58 AutoDeploy license, for SmartSystems Foundation, 20 auto-login, 94 3270 control characters, 97 5250 control characters, 97 commands, 94 control characters in script file, 96 disabling, 98 restarting script, 101 sample script files, 99 script file, loading, 98 script files, 94 search strings, 96 VT/ANSI control characters, 97 Intermec Terminal Emulator (ITE) User’s Guide Index auto-login restart bar code, 137 B BackGround RGB screen, 62 bar code lengths, setting, 41 bar code scanning, 35 BC Type Char, 37 Concatenate, 37 MOD 10 Check, 36 No ScanAhead, 38 options, described, 36 ParmsBySession, 37 postamble and preamble values, 144 Scan All Flds, 37 Scan LengthErr, 38 ScanPostChar, 37 ScanPreChar, 37 Stream Scan, 37 Use Wedge Mode, 37 bar codes for configuring ITE, 136–144 battery life, showing in Toolbar, 75 BC Type Char, 37 Beep on Error, 48 BRT Auto Enter, 52 C Cent symbol bar code, 141 Center Cursor, 70 cfglit.dat file, 115 characters per line, setting, 69 CK3 keypads, 158–160 CK32 keypads, 161–167 CK61 keypads, 168–171 closing ITE, 64 CN3/CN4 keypads, 172–174 Code 11 options, for TE_Settings.ini, 108 Code 128 options, for TE_Settings.ini, 108 Code 39 options, for TE_Settings.ini, 108 Code Page, 62 colors, changing display, 61 COM port, setting for CV30, 67 communication settings, 25 direct, 26 Out of Range monitor, 35 TCP/IP, 26 UDP Plus, 32 computer display options, 68 annunciators, 71 described, 69 Key Uppercase, 72 Menu Settings, 73 Screen Mode, 70 Screen Size, 69 Scroll Window, 72 Intermec Terminal Emulator (ITE) User’s Guide Toolbar Opts, 74 computers, supported, 2 concatenate, 37 Config.dat file, 101 configuring ITE, 21 auto-login, 94 bar code scanning options, 35 bar code symbology options, 39 bar codes, 136 computer display options, 68 computer, setting up, 3 display options, 59 ITCColor.dat, 127 keyboard options, 80 keypad, remapping, 118 menu password, 64 menus, accessing, 23 menus, exiting, 80 network, setting up, 3 postamble, 144 preamble, 144 printer, setting, 66 protocol options, 43 quick start, 6 remotely, 21 RFID reader, 67 saving changes, 82 sessions, 83 setup file, custom, 101 UDP Plus options, 34 with Intermec Settings, 21 control characters for auto-login 3270, 97 5250, 97 VT/ANSI, 97 Corner Mode, for cursor, 70 CR to CRLF, 53 Cursor Key bar codes, 136 Cursor Mode, 60 cursor style, setting, 60 custom setup file, 101 customizing ITE, 94 customizing text in ITE messages, 115 CV30 keypads, 174–180 D data stream, setting, 45 debug parameters, listed, 114 Define Origin, for cursor, 71 DEL to BS, 53 Destructive BS, 49 Device Name 3270, 51 5250, 48 direct connection, configuring, 26 DiscreteBells, 54 185 Index Display Colors, 61 Display command, for auto-login script, 94 display options, 59 Code Page, 62 Cursor Mode, 60 described, 60 Display Colors, 61 for TE_Settings.ini, 111 Func Hotspot, 64 Ignore Bold, 63 Ignore CnrTaps, 63 Menu Hotspot, 63 No Lockdown, 64 Select Font, 60 URL Hotspots, 64 displayed characters, remapping, 125–127 Do GoldKey, 58 Do UTF8, 58 double-byte font support, 5 drop leading values, 41 drop trailing values, 41 E EAN options, for TE_Settings.ini, 108 EAN/UPC drop leading and drop trailing values, 41 EBCDIC to ASCII translation, 129 code pages, non-English, 129 values, listed, 133 emulations, described, 10 Encoded Code 39 keypresses, 145 error messages, for VoIP, 86 escape characters, 148 extended commands, 46 F Field Exit key bar code, 141 font, display, choosing, 60 Foreground RGB screen, 62 Func Hotspot, 64 function keys, special, for 5250, 12 H host name, showing in Toolbar, 75 HostName command, for auto-login script, 95 I IBM computers, for 5250 emulation, 10 IBM-3278-2, for 3270 emulation, 10 Ignore Bold, 63 Ignore CnrTaps, 63 Ignore DL ext, 59 Input command, for auto-login script, 95 186 InputHidden command, for autologin script, 95 installing ITE, 4 Interleaved 2 of 5 options, for TE_Settings.ini, 108 Intermec contacting by phone, ix global services and support, ix product manuals, downloading, x warranty information, ix web support, ix Intermec Browser, starting from Toolbar, 75 Intermec Settings, 21 directly on computer, 22 using remotely, 21 Intermec Terminal Emulator. see ITE IP address, showing in Toolbar, 77 ITCColor.dat file, 127 ITE 3270 emulation, described, 11 5250 emulation, 12 annunciators, 10 applications, described, 10 auto-login, 94 bar code scanning options, 35 bar codes for configuration, 136 computer display, 68 configuration menus, 23 configuring settings, 21 customizing, 94 described, 2 double-byte font support, 5 exiting, 64 installing, 4 keypad, remapping, 118 launching, 4 licensing, 2 network protocols, supported, 3 peripherals, 77 preinitializing, 116 program names, by computer, 2 quick configuration, 6 saving changes, 82 setup, custom, 101 SmartSystems, managing with, 20 SnapShot feature, 87 SPS, 182 SSH programming, 30 tasks, managing, 6 Toolbar, described, 5 version information, 79 voice over IP, 85 VT/ANSI emulation, 16 Intermec Terminal Emulator (ITE) User’s Guide Index K key codes 3270, 122 5250, 123 listed, for remapping, 120 VT/ANSI, 123 Key Uppercase, 72 KeyAlive function, 32 KeyAlive timer, setting, 32 Keyboard command, for auto-login script, 96 keyboard options, 80 KeyBoard Status indicator, in Toolbar, 75 keyboard, testing, 78 Keybrd Unlock, 51 Keypad Mode, 56 keypad, remapping, 118 3270 key codes, 122 5250 key codes, 123 by session, 120 key codes, listed, 120 macro, creating, 119 macros, nesting, 120 non-displayable characters, 124 one- or two-key sequences, 118 VT/ANSI key codes, 123 keypads CK3, 158–160 CK32, 161–167 CK61, 168–171 CN3/CN4, 172–174 CV30, 174–180 L language, choosing, 62 launching ITE, 4 Lazy Mode, for cursor, 71 LCD options, for TE_Settings.ini, 112 licensing ITE, 2 lines, setting number of, 69 Local Echo, 53 local edit mode, VT/ANSI, 18 Lock Error Msg, 49 Lock Mode, 56 Locked Mode, for cursor, 71 M macro, for keypad remapping, 119 Menu Hotspot, 63 Menu Settings, 73 menus, for configuration, 23 text, customizing, 115 MOD 10 Check, 36 N network protocols, supported, 3 No Lockdown, 64 Intermec Terminal Emulator (ITE) User’s Guide No ScanAhead, 38 nominating SSH session, 29 non-session-specific parameters, for TE_Settings.ini, 113 Not symbol bar code, 141 O OOR, 35 open configuration menu bar code, 137 Origin Set, 51 Out of Range monitor, 35 P Page Mode, for cursor, 71 Paging Key bar codes, 136 ParmsBySession, 37 password, for ITE Menus, 64 Pause command, for auto-login script, 95 peripherals, testing, 77 Plessey options, for TE_Settings.ini, 108 postamble, 144 preamble, 144 preinitializing ITE, 116 Print Device screen, 66 print modes, for VT/ANSI, 18 printer, setting, 66 printing from a VT/ANSI host, 18 product manuals, Intermec, x program names, ITE, by computer, 2 PromptSessionStart command, for auto-login script, 95 protocol options, 43 data stream, setting, 45 extended commands, enabling, 46 host view size, setting, 44 protocol options, generic, for TE_Settings.ini, 111 protocols, network, supported, 3 Q quick configuration, 6 R Reader State indicator, in Toolbar, 76 remapping keypad, 118 Restart command, for auto-login script, 96 RFID reader, connecting to, 67 RFID Setup screen, 67 Roll Down key, 13 Roll Up key, 13 row for Toolbar items, adding, 75 RS232 Setup, 55 RTC over TCP, 31 S safety information, ix 187 Index saving configuration changes, 82 Scan All Flds, 37 Scan AutoEnter, 50 Scan LengthErr, 38 scanner, testing, 79 ScanPostChar, 37 ScanPreChar, 37 Screen Lock, 54 Screen Mode, 70 Screen Size, 69 script files, for auto-login, 94 Scroll Window, 72 Select Font, 60 Send command, for auto-login script, 95 Send XON, 56 Session menu, in Toolbar, 76 Session Persistence Server, 182 sessions changing, 76 configuring, 83 showing in Toolbar, 76 Set Hot Key, 84 setup file, custom, 101 signal indicator, in Toolbar, 76 Signal Key bar codes, 141 SIP keypads 3270, 152 5250, 153 choosing, 82 keys, described, 155 VT/ANSI, 154 SIP Toggle button, in Toolbar, 77 SIPs, 150 Skip FldExit, 49 SmartSystems Foundation, 20 SmartSystems Persistence Server (SPS), 182 SNA keys, for 3270 emulation, 11 SnapShot feature, 87 image settings, 89 network settings, 90 soft input panels (SIPs), 150 Special Control Key bar codes, 142 Special Function Key bar codes, 143 Special Host Key bar code, 142 SSH login screen, 30 SSH programming, 30 applications, locking down, 31 KeyAlive function, 32 RTC over TCP, 31 SSH session, nominating, 29 stealth mode, choosing, 71 Stream Scan, 37 string codes, for keypad remapping, 124 symbology options, 39 188 bar code lengths, setting, 41 drop values, described, 41 system messages, for 5250, 15 T Tab Key bar codes, 137 TCP/IP, configuring for, 26 TE_Settings.ini file 3270 protocol options, 108 5250 protocol options, 109 bar code parameters, 104 bar code symbology parameters, 104 camera parameters, 113 Code 11 options, 108 Code 128 options, 108 Code 39 options, 108 configuring, 102 debug parameters, 114 display options, 111 EAN options, 108 generic options for bar codes, 105 imager parameters, 113 Interleaved 2 of 5 options, 108 LCD options, 112 miscellaneous options, 111 parameter formats, 102 parameters, listed, 103 parameters, non-sessionspecific, 113 Plessey options, 108 protocol options, generic, 111 setup parameters, 103 UPC options, 107 VT/ANSI protocol options, 109 Telnet Gateway Appliance, 182 Term IP indicator, in Toolbar, 77 Term Setup, 56 Terminal Id, 58 Terminal Mode, 57 terminating keys, 147 testing peripherals, 77 Toolbar battery indicator, 75 configuring, 74 described, 5 empty space, 75 exit button, 75 host, 75 Intermec Browser button, 75 KeyBoard Status indicator, 75 Menu Settings button, 75 New Row, 75 options, described, 75 Reader State indicator, 76 Intermec Terminal Emulator (ITE) User’s Guide Index Toolbar (continued) Session indicator, 76 Session menu, 76 signal indicator, 76 SIP Toggle button, 77 SnapShot button, 77 Term IP indicator, 77 Time, 77 Voice button, 77 Toolbar Opts, 74 Top-Row Function Key bar codes, 138 top-row function keys, for VT/ ANSI, 17 transmission mode, VT/ANSI, 17 Type-Ahead, described, 81 U UDP Plus, configuring for, 32 setup options, 34 UPC options, for TE_Settings.ini, 107 URL Hotspots, 64 Use Color, 49 Use PC Char Set, 57 Use Wedge Mode, 37 UserKey Locked, 55 V version information, viewing, 79 Voice button, in Toolbar, 77 voice over IP, 85 button in Toolbar, 77 error messages, 86 VoIP, 85 VT Cursor Mode, 57 VT/ANSI emulation, 16 Allow LineMode, 58 Allow NAWS, 57 annunciators, 11 AnswerBack, 54 ASCII equivalents for EBCDIC, 126 Auto Entr Scn, 53 Auto Tab Scan, 53 Auto Wrap, 58 auxiliary keys, 16 control characters for auto-login, 97 Intermec Terminal Emulator (ITE) User’s Guide CR to CRLF, 53 cursor keys, 16 DEL to BS, 53 DiscreteBells, 54 Do GoldKey, 58 Do UTF8, 58 editing keypad, 16 editing keys, 16 function keys, top-row, 17 Ignore DL ext, 59 key codes, 123 Keypad Mode, 56 Local Echo, 53 local edit mode, 18 Lock Mode, 56 main keypad, 16 options, described, 53 options, setting, 52 preinitializing, 117 printing, 18 RS232 Setup, 55 Screen Lock, 54 Send XON, 56 serial scanning, 18 SIP keypads, illustrated, 154 Term Setup, 56 Terminal Id, 58 Terminal Mode, 57 transmission mode, 17 Use PC Char Set, 57 UserKey Locked, 55 viewing size, 44 VT Cursor Mode, 57 VT/ANSI protocol options, 109 VT220 Mode, 55 VT220 mode, 55 VT220/320 Editing Key bar codes, 143 W WaitFor command, for auto-login script, 95 warranty information, ix web site, Intermec, ix www.intermec.com, ix 189 Worldwide Headquarters 6001 36th Avenue West Everett, Washington 98203 U.S.A. tel 425.348.2600 fax 425.355.9551 www.intermec.com © 2009 Intermec Technologies Corporation. All rights reserved. Intermec Terminal Emulator (ITE) User’s Guide *934-049-001* P/N 934-049-001