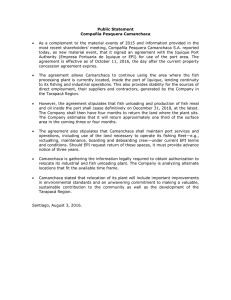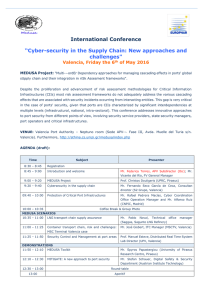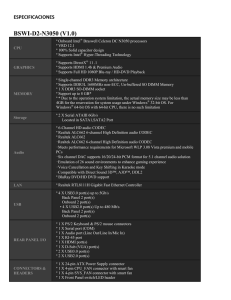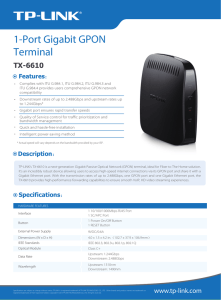EPON OLT Equipment User Manual - EMS Software Part Version:V1.2 ©Statement No part of this manual may be reproduced or transmitted in any form or by any means without the prior written consent. The information in this document may be update at any time due to product versions upgrade or any other reasons. Unless otherwise agreed, this manual is for reference only. All statements, information and recommendations in this manual do not constitute the warranty of any kind, express or implied. Please contact your suppliers to get the latest version of this document. About This Manual This manual is applicable to 4PON or 8PON EPON OLT products , The contents of this document include EMS software installation and operation guidelines. Users should learn this document first when beginning to operate EPON OLT device. The related documents for 8PON port EPON OLT device are: 《EPON OLT - Device Installation User Manual》 《EPON OLT- CLI Operation User Manual》 EPON OLT User Manual-EMS Part Table of Contents ©STATEMENT ................................................................................................................................. 2 ABOUT THIS MANUAL .................................................................................................................. 2 1 2 3 4 5 6 1 SOFTWARE INTRODUCTION ............................................................................................ 5 1.1 BRIEF VIEWS ................................................................................................................................ 5 1.2 FUNCTIONAL FEATURES .................................................................................................................. 5 EMS SOFTWARE INSTALLATION........................................................................................ 5 2.1 DATABASE INSTALLATION ................................................................................................................ 5 2.2 EMS SOFTWARE INSTALLATION ..................................................................................................... 12 EMS STARTUP ...................................................................................................................... 13 3.1 MYSQL DATABASE STARTUP ......................................................................................................... 13 3.2 EMS SOFTWARE STARTUP ............................................................................................................ 13 宽带接入 EMS SOFTWARE FRAME INTRODUCTION ..................................................................... 15 用心服务 4.1 4.1 MAIN FRAME OVERVIEW ........................................................................................................ 15 4.2 DEVICE MANAGEMENT WINDOW .................................................................................................. 16 MANAGEMENT OBJECT ADD/DELETE ........................................................................... 17 5.1 LOCATION ADD/DELETE ............................................................................................................... 17 5.2 ADD/DELETE DEVICE ................................................................................................................... 18 EPON OLT MANAGEMENT ................................................................................................. 20 6.1 OLT CHASSIS MANAGEMENT ........................................................................................................ 20 6.2 SWITCH AND CONTROL CARD MANAGEMENT ................................................................................... 21 6.2.1 Device Basic Information and System Configuration ............................................ 22 6.2.2 Mode of OLT ................................................................................................................ 23 6.2.3 In-band Network Interface Management ................................................................. 24 6.2.4 User Management ...................................................................................................... 25 6.2.5 Trunk Management ....................................................................................................... 25 6.2.6 Configuring VLAN ....................................................................................................... 26 6.2.7 RSTP ............................................................................................................................ 27 6.2.8 Port Mirroring ............................................................................................................... 30 6.2.9 Switch Port Management........................................................................................... 31 6.2.9.1 Port Property Settings .............................................................................................................. 31 6.2.9.2 Port Status ............................................................................................................................... 33 6.2.10 6.3 ONUAuthentication ..................................................................................................... 33 PON CAD MANAGEMENT ............................................................................................................ 36 6.3.1 Basic Information View............................................................................................... 37 6.3.2 Basic Operation ........................................................................................................... 37 6.3.3 OLT Management ....................................................................................................... 37 6.3.4 OLT Bridge Configuration .......................................................................................... 38 3/ 64 EPON OLT User Manual-EMS Part 6.3.5 ONU P2P ..................................................................................................................... 39 6.3.6 Configuring Logic Link SLA ....................................................................................... 40 ONU MANAGEMENT ........................................................................................................... 42 7 7.1 ONUMANAGEMENT INTRODUCTION .............................................................................................. 42 7.2 ONU BASIC INFORMATION ........................................................................................................... 43 7.2.1 LED Indicator ............................................................................................................... 43 7.2.2 Basic Information ........................................................................................................ 44 7.2.3 Basic Operation ........................................................................................................... 45 7.3 RSTP CONFIGURE AND PORT ISOLATION ......................................................................................... 45 7.4 ONU PORT MANAGEMENT .......................................................................................................... 46 7.4.1 Port Working Status .................................................................................................... 46 7.4.2 Ingress Policy and Egress Shaping ......................................................................... 46 7.5 ONU IGMP SNOOPING............................................................................................................... 48 7.6 ONU VLAN CONFIGURATION ....................................................................................................... 51 7.7 ONU LOGICAL LINK MANAGEMENT ............................................................................................... 55 宽带接入 ALARM MANAGEMENT ...................................................................................................... 56 8 用心服务 8.1 ALARM RULE CONFIGURATION ...................................................................................................... 57 8.2 ALARM QUERY ........................................................................................................................... 57 9 OPERATION LOG MANAGEMENT .................................................................................... 59 10 DATABASE MAINTENANCE ........................................................................................... 60 11 USER ACCOUNTS MANAGEMENT ............................................................................... 61 12 SYSTEM UPGRADE ......................................................................................................... 62 4/ 64 1 1 Software Introduction 1.1 Brief Views EMS (Element Management System) software is a C/S architecture integrated device management platform, which is designed based on SNMP protocol. Now, it is mainly used for managing EPON series products. EMS need following runtime environment: OS:Windows2000、Windows XP、Windows NT、Windows 7、Windows8 Hardware:CPU 2.4GHz , 512M memory Software:JAVA 1.5, MySql 5.0 1.2 Functional Features EMS software has following main features: Based on standard SNMP protocol Support multiple client access, C/S architecture Support integrated management all our EPON series products Support auto topology or modify manually, and multi-layer map view Support configuration operation on all EPON products functions Support multiple level operation authority Real-time and history alarm record view, search and save Operation history record trace and save Use independent database and support data backup and import Support performance monitor and traffic counters statistic Support third-party database platform 2 EMS Software Installation EMS software installation needs two steps, database installation and EMS software setup. And database need to be installed before software setup. 2.1 Database Installation The opened third part database software Mysql is used by EMS. The Mysql setup programs provided in CD which is shipped with products can be directly used or you can download it from internet. Remember 5.0 or higher version is compatible with EMS software. 5/ 64 According to following steps to install Mysql database: Click Next to continue: Choose Typical setup type. 6/ 64 Click Install to begin setting up. Choose Skip Sign-Up, go to next step. Installation finished, choose “Configure the MySQL Server now” option to begin database software configurations: 7/ 64 Database configuration wizard startup, click Next to continue: Choose “Detailed Configuration” (default option) to go to next step: Choose “Developer Machine” (default option), click Next: 8/ 64 Choose “Multifunctional Database”(default option) to continue: clickNext Choose “Decision Support(DSS)/OLAP”(default option), 9/ 64 clickNext: Choose “Manual Selected Default Character Set/Collation” option, and specify “Character Set” as “utf8” type to go to next step: Choose “Install As Windows Service” option(default option)and“Include Bin Directory in Windows PATH” option(Note: this is not default option), click 10/ 64 Next: Choose “Modify Security Settings” option, and set “New root password” as “1234”, and set it again in “Confirm” text field to confirm this security password. This password is used by EMS software to access MySQL database and must be set correctly. Then click Next to continue: Come here, MySQL database configuration wizard finished, click Execute to startup. As above interface, showing MySQL database installation, configuration and 11/ 64 startup successfully finished, click Finish to complete all the installation steps. 2.2 EMS Software Installation EMS software can be installed when MySQL database has been successfully installed. Run EMS set up program directly, and then following the installation wizard to finish all the installation steps. There are no special configuration options during the whole installation process. The initial startup interface is as following: After EMS has been successfully installed, there will be two program icons created on the desktop and the installation directory. Typically as following appearance: EMS Server Program Icon EMS Client Program Icon EMS software installed finished. Note: EMS can be directly startup when set-up finished, PC restart is not needed. 12/ 64 3 EMS Startup 3.1 MySQL Database Startup MySQL database must be startup before EMS software. Normally, MySQL should has been running up when configuration wizard successfully finished. Following method can be used to verify if MySQL database is already running up. Right click My Computer icon, select “manage” option and then open the “service” window to verify if the “MySQL” service status is “started”. 3.2 EMS Software Startup EMS software is C/S structure, including Server and Client two parts. Server program must be started first, and Client program should be run up when Server has been successfully started. Double click EMS Server program icon to run it. There will be a Server icon located on the program running field, typically as following: EMS Server Program Running Icon Note: EMS Server will take several seconds, normally it will not longer than 30 seconds. If the program running icon can’t be found there, EMS Server startup failed. In this condition, you should check to verify if the installation requirements are satisfied and if the MySQL database is successfully configured and started. After EMS Server has been started, EMS Client program can be run up. Client and Server program can run on a same computer or a different computer, just need the network between them communication well. Following logging window will appear after the Client software successfully started. . If Server and Client software are installed on a same computer, you should just input the correct username and password. If they run on different computer, you need set the Server’s IP Address through the Advance configuration part. The typical 13/ 64 interface is as following. As above, Poll Server field is the IP Address (e.g.: “192.168.10.3”) of the computer on which EMS Server is running. The other fields, Port and Timeout use the default value normally. If the transmission delay between Server and Client computers is not so good, you can change the default Timeout value to a larger one. Note: 1) The default Poll Server IP Address value is “127.0.01", which is the Loopback Address of the local computer. You need not change this value to other Address if the Client software runs on the same computer with Server software. 2) The default username and password are “admin” and “1234”. You can change them when logging in. The main software interface will appear when successfully log in. The typically initial window is as following: By now, EMS Server and Client software has been successfully start up 14/ 64 4 EMS Software Frame Introduction 4.1 4.1 Main Frame Overview After successfully login, software comes to main frame. Following is a typical appearance. As above figure, main frame contain following several parts: ELEMENT 1 FUNCTION Main menu contain System, Alarm, Configure, Performance and Help parts. Their main features are as follow: System Menu Including System Configuration, MIB Browser, Database Maintenance and User Manage, etc. Alarm Menu Alarm Query, Configure Trap Rule and System Log Main Menu are within this menu. Configuration Menu Top-tree update, device add/delete, device configuration, map update and device upgrade features are located in this menu. Performance Menu Including performance monitor and alarm threshold configuration. Help Menu 15/ 64 Change software skin, language and About information. 2 Top-tree Device List The Top-tree list contains all the added and accessed devices managed by EMS. Through this device list, manager can view some visual device information, such as online or not, alarm status and location info etc. Double click the device icons can navigate to their management interface window. EPON OLT has 5 type management objects, including chassis, switch and control card, PON card, PON port and ONU device. 3 Topology Shortcut Bar Use these buttons to manage device icons on the background map. Topology Map window is the main area of EMS. The topology map of managed device is displayed here. For convenience of managing, manager can move device icons to their installation locations which are normally matched with the background map. 4 Topology Map Window By double click the device icons located on the map, manager can open the corresponding device management window to operate. In this area, manager can also redraw, add or delete the passive network components manually, such as fiber link and splitter device, in order to make them meet with the actual network deployment. 5 4.2 Alarm and Log Window This window located on the bottom of the main frame, including Alarm Log and Operation Log page. Alarm log page shows and records the real time alarm information, including alarm object, occur time and alarm content. Operation log page shows and records the manager’s operation records, in order to trace back when needed. Device Management Window For device management, EMS is mainly through the corresponding device 16/ 64 management window to operate. Through the Configuration menu or double click the device icons located on Top-tree or topology map, manager can open the device management windows. Following are several typical examples: Device Basic Information Windows PON Card Windows Switch and Control CardWindow ONU Management windows 5 Management Object Add/Delete 5.1 Location Add/Delete For convenience of managing numerous devices, divide them in different regions according to their deployed locations is normally needed. According to following steps to divide management regions: 1) Add a Location node on the Top-tree list. Showing as follow: Add “Location” Submenu Add “Location” Shortcut Icon As above figure, through AddLocation menu or its shortcut, open add location operate window, as following: 17/ 64 Operation steps: i. Select the parent node for new added node; ii. Input the name of new node; iii. Select map for the new location node (The map should be upload first), when select this node on top-tree, the topology area will apply this map; 2) Location node delete As above figure, right click the selected location node and delete it. 5.2 Add/Delete Device The managed element device should be added to EMS manually. According to following steps to add a 2U 8PON port EPON OLT device to EMS。 1) EPON OLT device add 18/ 64 As above figure, through Add Device sub-menu or its shortcut to open the device add window. As above figure, the new added device need configure following parameters: Location Select the location node where the added device should be located. Device Type Select the device type for the new added device. EMS can manage 4PON or 8PON port EPON OLT and other EPON products. So, it is needed to select correct device type. Select EPON_1U type for 8PON port EPON OLT equipment. Device Alias In order to recognize the managed device easily, a suitable alias is normally needed instead of IP Address or MAC Address. This device alias will be displayed on top-tree list. IP Address Input the management IP Address of the new added element device, which can be in-band or out-band IP Address. Read and Write Community EMS software is designed based on SNMP protocol to communicate with managed devices. Read and write community is used by SNMP protocol as access password. Community value input here should be the same with which configured in managed device, such EMS can communicate with the managed device successfully. Polling Interval and SNMP Read and Write Timeout Value EMS software will poll the managed device periodically with a configured time interval. Normally, the poll interval can use the 19/ 64 default value. SNMP read and write timeout values are the longest wait time for EMS to wait response from managed device. Usually, the default value is suitable. Manager can also revise these values according to the real network performance situation. When the above parameters are configured, click OK button to finish the device add operation. When success, the new added device’s icon will appear on top-tree list and topology area. Showing as following figure: New added device New added device icon icon topology map located on located top-tree “location” node Note: For EPON OLT device, only the chassis node need to be added manually, other part such as equipped card and accessed ONU device need not to be added. These devices will be detected automatically. 2) Delete EPON OLT device Obsolete or unwanted device on top-tree list can be deleted from EMS. Right click on the selected device icon and select Delete option to delete a device. Note: i. Deleted device can’t be restored and need to be added when need. ii. All the information of the deleted device will also be removed from EMS. iii. None any configurations on the deleted device itself will be changed。 6 EPON OLT Management 6.1 OLT Chassis Management Double click the OLT chassis icon to open the chassis management window. Typically as following figure: 20/ 64 on OLT chassis management includes following several parts. Front Panel Sixteen uplink ports, eight PON port, one console port, one out band network management port.. Led Indicator located on the card panel graphic display the card’s real time working status. When EMS can’t connect with the OLT the windows will change to gray color. Basic Information The basic information of device type , SN, Version, Alarm Status, System Description, Installation location and manager contact information. 6.2 Switch and Control Card Management Double click switch and control card icon on top-tree list or the card panel icon located on chassis management window to open the switch and control management window. Typical as following figure:: 21/ 64 Following management features are contained on this window:: Get or set device configuration information, such as IP Address, Trap Receiver Address, SNMP parameters, etc; Get or set management user information; TRUNK management of switch part; QINQ management of switch part; VLAN management of switch ports RSTP management of switch part; Port Mirror management of switch part; Status and configuration of switch ports; ONU Authority management; Display status, attribute of port Following sections in this part introduce the management features contained on the switch and control card management window. 6.2.1 Device Basic Information and System Configuration Open Basic Information windows. Basic Information Include device type, serial No, software and hardware version, running status and time information. System Configure 22/ 64 Configure or check the IP Address, Subnet Mask and Default Gateway. Note: 1) The network parameters configured here are for the out-band interface of EPON OLT device. 2) Out-band IP and in-band IP can’t on the same network segment. 3) Usually, EMS will lost the connection with managed device when change the network parameters. Manager should change the network parameters of the managed object in EMS to the same value with the parameters configured in the device itself to recover the connection. Configure or Check SNMP Read/Write Community Note: 1) The Community values configured here are the parameters of the managed device itself. 2) EMS should use the same Community values to access the managed device. Configure or Check TRAP Receiver Address The TRAP receiver address is the destination IP Address where device alarm information is sent. When there are alarm occurred, these alarm information will be sent to these configured target IP Address. Usually, the TRAP receivers are those computer servers on which EMS software is installed. Four receiver IP Address can be configured at most. 6.2.2 Mode of OLT 23/ 64 On “Control Module Management” Windows, you can find Switch Mode Configure. There are three different mode for your choice. The switching function is running by a 16 GE ports switcher of OLT, 8 ports are for uplink, 8 ports are for downlink with PON port. Each down link connects to a PON port. switch All the port work on layer 2 switch. The PON ports can communication each other, and use any GE port for uplink. onebyone Each PON port and a uplink GE port are a group. The group is isolate with other group normal It is default mode. Pon port is isolate. Eight uplink ports run layer 2 switching. 6.2.3 In-band Network Interface Management Open “Network Interface Management” page, typically as following figure: EPON OLT supports In-band and Out-band two network management interfaces. Any one of the eight uplink port can be used as In-band management port without any special specified. Now, one network interface identified as “vi0” can be used as in-band network interface. Manager can configure its network parameters on this page, such as IP Address, Subnet Mask, Default Gateway and Management VLAN. This network interface can also be disabled. Note: 1) The default configuration is: enabled, IP Address:192.168.1.100,Management VLAN: disable (VLAN 1); 2) In-band network IP Address can’t be configured as the same network segment with the Out-band IP Address; 24/ 64 6.2.4 User Management Open “User Manage” page. This page contains users’ information which is used to access the CLI management interface. Note: 1) The users list in this page is used to access CLI interface and not used to login EMS software. 2) Now, the CLI users information cannot be modified in EMS, it can be done through CLI interface. 6.2.5 Trunk Management EPON OLT supports IEEE802.3ad Link Aggregation standard trunk protocol. Trunkallows very high bandwidth interfaces to be created by bundling multiple physical links into a single logical link. Traffic forwarded to the trunk interface is load-balanced across the physical links, thus achieving an effective bandwidth close to the aggregate bandwidth of each of the port members of the trunk group. Open “Trunk Management” page. Following figure shows a Trunk configuration example.: EPON OLTTRUNK features: TRUNK can applied on all eight uplink ports; Support t trunk group at most four; Each TRUNK group support eight physical ports); 25/ 64 EMS Trunk management features supported in EMS are as following: Trunk Table This table displays all the configured Trunk groups and their port members. Trunk ID is used to identify one Trunk group uniquely. Trunk Group Add Allocate an unused Trunk ID, choose the port members for this group (only those un-allocated ports can be chosen), then click Add button to create a new Trunk group. The new added group and its members will be displayed in “Trunk Table”. Trunk Group Delete Select a Trunk group entry to be deleted in “Trunk Table” and click Delete button to delete it. Click “Refresh” can get the running information of TRUNK. 6.2.6 Configuring VLAN VLAN (Virtual Local Area Network) is the standard mechanism used today to partition a single Layer 2 bridging domain into multiple, separate, independent bridging domains. Conceptually, each VLAN constitutes a bridged network. VLANs provide many useful features such as: Better utilization of bandwidth by reducing flooding of Broadcasts, Multicasts, and unknown Unicast packets to relevant ports only. Natural mechanism to separate traffic with different protocols or departmental traffic. Increased security by preventing access between VLANs. For example, networks with sensitive information such as marketing and finance can be separated from the rest of the network. EPON OLT equipment switch engine is fully compliant with the IEEE802.1Q VLAN standard and has following main features. Support Port-based VLAN and IEEE802.1Q VLAN; Support full 4K VLAN group, VID range 1~4095; All switch ports, including uplink ports and downlink ports support VLAN partition; VLAN 1 is the system reserved VLAN, it includes all switch ports, all ports is UNTAG mode; Open “VLAN Management” page, typically as following: 26/ 64 VLAN Enable/Disable: Use the VLAN Enable option, manager can enable or disable VLAN feature. When disabled, all ports working on VLAN Unaware mode. Add a new VLAN group: 1) Set the VLAN ID; 2) Choose the port members to be assigned to this VLAN group in Egress Ports list; 3) The default TAG modes for all port members are TAG Mode, remove the default option on the specified ports when these ports need to be configured as UNTAG mode; 4) Click Add button to create the new VLAN group; 5) Left VLAN Table will list all the created VLAN groups; Change created VLAN groups: 1) Select the VLAN group entry to be changed in VLAN Group table; 2) Modify the port members belong to the selected VLAN, or change their TAG/UNTAG mode; 3) Click the Set button to apply the new VLAN partitions; Delete created VLAN groups: 1) Select the VLAN group entry to be deleted in VLAN Group table; 2) Click Delete button to delete the selected VLAN; 6.2.7 RSTP The Spanning Tree Protocol (STP) is a network protocol that ensures a loop-free 27/ 64 topologyfor any bridgedEthernetlocal area network. The basic function of STP is to prevent bridge loops and the broadcast radiation that results from them. Spanning tree also allows a network design to include spare (redundant) links to provide automatic backup paths if an active link fails, without the danger of bridge loops, or the need for manual enabling/disabling of these backup links. Rapid Spanning Tree Protocol (RSTP) is defined in 802.1w standard by IEEE. RSTP provides significantly faster spanning tree convergence after a topology change, introducing new convergence behaviors and bridge port roles to do this. RSTP was designed to be backwards-compatible with standard STP. OLT supports full RSTP protocol features. Open “RSTP Configuration” page to manage RSTP configurations. Following is a typical operation screen: In this page, following required parameters for RSTP operation can be configured. RSTP Bridge Parameters RSTP Enable/Disable RSTP function can be enabled or disabled by setting Enable parameter as “Enable” or “Disable” option; RSTP Bridge Priority Bridge priority is used together with bridge MAC to select the Root Bridge of the spanning tree. The Bridge priority default is 32768 and can be configured in multiples of 0, 4096, 8192, 12288,16384, 20480, 24576, 28672, 32768, 36864, 40960, 45056, 49152,53248, 57344 and 61440. The smaller priority value has a higher priority. Max Age The max age timer controls the maximum length of time that passes before a 28/ 64 bridge port saves its configuration BPDU information. This time is 20 sec by default, but you can tune the time to be between 6 and 40 sec. Forward Delay The forward delay is the time that is spent in the listening and learning state. This time is equal to 15 sec by default, but you can tune the time to be between 4 and 30 sec. Transmit Hold Count Specifies the maximum number of spanning tree frames (BPDUs) the system can transmit on a port within the Hello Time interval. The default value is 2 and the valid range is 1 to 10. To configure the above spanning tree parameters, after changing their value, click Set button. Besides of the above configurable parameters, Bridge MAC, Root Bridge MAC, Root Bridge Priority, Hello Time and Root Path Cost parameters value can be viewed on this page. RSTP Port Parameters Port Priority Specify the port’s priority in relation to the other ports. Lower value has higher priority.The port priority valid range is 0 to 240 and can only be configured in multiples of 16. The default value is 128. Port Path Cost Specify the relative cost of sending traffic through the port. In the same condition, the lower Path Cost port will be the forwarding port. Each port has an associated path cost within a spanning tree instance. The path cost represents the relative cost of sending network traffic through that port. By manipulating the path costs of different ports, you can steer traffic toward paths that are either faster, more reliable, more economical, or have all of these qualities. The value of a path cost can be in the range of 1 to 200,000,000. Protocol Migration Check This feature is used for RSTP protocol to comply with STP protocol. When the “mCheck”parameter for a port is set to “enable”, this port will check the version of received BPDUs. When the port works in different STP version with its partner, it will migrate to the partner’s version. Port Configure (Edge Port Enable/Disable) One STP port can be configured as “nonEdge”, “edge” or “auto” port. An edge port is an interface that connects to an end station rather than to another 29/ 64 spanning tree bridge. When the port is configured as “auto” mode, the system determines whether the interface is an edge port, and if so, automatically designates the interface as an edge port. The system determines edge port status by monitoring the interface and verifying that it does not receive any incoming STP or RSTP frames (BPDUs). STP Link Type (Configure) When you specify an STP link type, you ensure that STP uses the correct optimizations for the port. Possible values are“auto”,”p2p” and “shared”. When you set the STP link type to auto, the system determines the spanning tree link type, which is based on the active duplex interface property. When you set the STP link type to p2p, the system uses the optimizations for point-to-point spanning tree links. Point-to-point links connect two spanning tree bridges only. When you set the STP link type to shared, the system uses the optimizations for shared spanning tree links. Shared links connect two or more spanning tree bridges. 6.2.8 Port Mirroring Port mirroring is used on a network switch to send a copy of network packets seen on one switch port (or an entire VLAN) to a network monitoring connection on another switch port. This is commonly used for network appliances that require monitoring of network traffic, such as an intrusion detection system. To use the port mirroring feature, you must designate one or more source ports and one destination port. The source ports are the ports whose packets are mirrored and monitored. The destination port is the port where the packets from the source ports are copied and where the network analyzer is connected. There can be only one destination port on the switch. EPON OLT switch engine support port mirroring. All switch ports, including uplink and downlink ports, can be designated as source ports. One of four uplink port can be designated as destination port. Open “Port Mirror” page to configure port mirroring function. 30/ 64 Here are guidelines for setting the port mirroring feature: 1) Select source ports. More than one port can be selected as source ports. You can mirror the ingress traffic, egress traffic or both on the source ports.Port1~Port16 can be source ports. 2) Select destination port. Only one uplink port can be designated as destination port.ge1~ge8 port can be destination port. 6.2.9 Switch Port Management This part describes how to display and modify the switch port settings of EPON OLT. The switch ports of 8PON port EPON OLT includes 8 uplink ports (ge1~ge8) and 8 downlink (connect with PON interface) ports.Eight uplink ports is identified as ge1 to ge8 from uplink port 1 to 8, and two downlink ports is identified as ge9 to ge16 from downlink port 9 to 16. Open “Switch and Control Card” management window. The “Port Property” page contains the port configurable parameters and the “Port Status” page displays the port working status parameters. 6.2.9.1 Port Property Settings The port property page typical view is as following figure: 31/ 64 The port list table on this page includes all of the six switch ports. Some parameters are configurable for all ports and some other can only be configured on uplink ports. The parameters displayed as gray style in this table cannot be modified. Following are the parameters description. Port Enable Uplink ports can be shut down by setting the Port Enable parameter as “disable” status. Downlink ports can’t be disabled. Speed and Duplex The speed and duplex mode for uplink ports can be configured. Speed parameter can be set as 10M, 100M and 1000M in “copper” mode and fixed as 1000M in “fiber” mode. Duplex mode supports Full Duplex, Half Duplex and Auto Mode. Flow Control Uplink ports Flow Control mode can be configured as “enable”, “disable” or “auto” mode. The default mode is ‘auto’ mode. Port Priority The default priority for uplink ports can be modified and the valid range is 0 to 7. The higher value has lower priority. Port VID All ports default VLAN ID can be modified, and the valid VID range is 1 to 4094. Nested VLAN Nested VLAN is also called QINQ. When port-based QINQ or protocol-based 32/ 64 QINQ is needed on one port, the Nested VLAN mode should be enabled first. All ports support Nested VLAN configuration. Broadcast, Multicast and Unknown Unicast Rate Limit Uplink ports support rate limit for Broadcast, Multicast and Unknown Unicast traffic. When one of these traffic type is limited, it will be transmitted under the configured rate value. The rate units are Kbps and Kpps optional. 6.2.9.2 Port Status This page displays the uplink ports working status, including following parameters: Plug Status: SFP transceiver installed or not. Link status, working speed, working duplex mode, flow control mode, and etc. Parameters displayed on this page can’t be modified. Following is a typical page view. 6.2.10 ONUAuthentication EPON OLT device supports authentication feature to accessed ONU devices. There are “disable”, “MAC”, “LOID”, “Hybrid” mode. ONU authentication function is system level feature and the configuration 33/ 64 applied to all PON ports of the whole device. When authentication function is enabled, only those authenticated ONU devices can register to OLT PON ports and others cannot register to OLT PON ports. Open “Switch and Control Card Management” window, into “ONU Authentication” page. Following is a typical interface. To configure the ONU authentication function, perform the following procedure. 1) Choose one authentication mode through the Authentication Mode dropdown list. 2) Click Set button to enable the chosen mode. 3) Click Add button to add a MAC or a MAC range to the “MAC Address List” table. 4) Click Delete button to delete one or more MAC entry from the “MAC Address List” table. 34/ 64 LOID Mode Hybrid Mode Following sections explain the several parts of authentication function. Authentication Mode Three authentication modes, “White List”, “Black List” and “Non-authority”, are supported. Non-authority When this mode is chosen, ONU authentication function is disabled. That is OLT device will not authenticate the accessed ONU devices. All accessed ONU devices can register to this OLT device. This is also the default authentication mode. Black List When this mode is chosen, the MAC address whose attributes are “blackMAC” will be considered as illegal MACs and the MAC address 35/ 64 whose attributes are “whiteMAC” will be ignored. The ONUs with illegal MACs will be de-registered by OLT device. The ONUs with MACs that are not included in the Black List can register to this OLT device normally. White List When this mode is chosen, the MAC address whose attributes are “whiteMAC” will be considered as legal MACs and the MAC address whose attributes are “blackMAC” will be ignored. Only those ONUs with legal MAC can register to this OLT device, and others will be de-registered by this OLT device. MAC Address List Table The “MAC Address List” table will be checked to judge if a MAC is legal or illegal, when the authentication mode is enabled (Black List mode or White List mode). User can add a unique MAC Address or a MAC Address range to this table by Add operation. When do add operation, “Begin MAC” and “End MAC” should be input. A unique MAC will be added if the two MAC Addresses are the same. When add a MAC Address range, the “End MAC” value should be different with the “Begin MAC”. Note that the “End MAC” value should be numerical larger than the “Begin MAC” value. When add a MAC entry, the “blackMAC” or “whiteMAC” attribute should be chosen to logically assign this entry to Black List table or White List table. 6.3 PON Cad Management This section describes the management functions of EMS software to manage EPON OLT device. Currently, EPON OLT have 4 or 8 PON ports. Double click the PON card icons in topology tree or the PON card graphic in chassis management window to open the “PON Module Management” window. Following is a typical page view. 36/ 64 6.3.1 Basic Information View Open “Basic Information” windows, it displays the PON Card firmware version, Running Time, and Running Status etc. The led indicators located on the front panel graphic display the PON module’s real time working status. There are eight LED on the left marked P1~P8, are indicator of status of ONU connecter with the PON port. 6.3.2 Basic Operation On “Basic Information” page, user can reset the card, default the card to factory configuration or save the configurations by click the corresponding operation button. 6.3.3 OLT Management Open ‘OLT Management’ page,following is a typical page view: 37/ 64 On this page, user can do the following operations: OLT Enable/Disable Enable or disable the PON ports of this PON card. When the PON ports are disabled, all ONUs registered on this card will be de-registered. Note that some other configurations can only be modified when the PON ports are disabled. Max LLID Number This parameter is the max LLID number allowed to register for per PON port. One ONU device may register one or more LLID to the connected PON port. This parameter can only be modified when the PON port is disabled. LLID/ONU Registered Number These parameters display the registered LLID number and the registered online ONU device number for per PON port. 6.3.4 OLT Bridge Configuration Open “Bridge Configuration” page, user can modify the following bridge parameter settings: 38/ 64 MAC Aging Time The aging time for MAC Address learned on PON ports. The valid value range is 0 to 2419200 seconds. When this value is 0, the MAC aging feature is disabled. The default value is 300s. MAC Overwrite When this function is enabled, and the dynamic MAC table is full, new learned MAC Address will overwrite the oldest MAC entries. Discard Unknown MAC When this function is enabled, the bridge engine will not forward unknown unicast packets. Forward TAG Frame on Simple Bridge When this function is enabled, the bridge engine will forward all tag and untagged frames. When this function is disabled, the bridge engine will forward only untagged frames. Note: 1) 2) All the above parameters can only be modified when the PON ports are disabled. EMS software will disable all PON ports first automatically when modify the above parameters, and then enable them when finished. 6.3.5 ONU P2P Due to the nature of the EPON network structure, the ONU device registered on the same PON port cannot communicate with each other. This feature will affect some special application. If the communication is required, the P2P (point to point) function must be enabled. 39/ 64 On the “P2P Configuration” page, user can enable or disable this function. Note: 1) This configuration can only be modified when the PON ports are disabled. 2) When change this configuration, EMS software will shutdown the PON ports first, and then open them when change finished. 3) According to IEEE802.3 protocol, the point to point operation between ONUs of the same PON port is not supported, so we do not recommend users to enable this function, unless it is really needed. 6.3.6 Configuring Logic Link SLA SLA refers to the Service Level Agreement. In EPON system, OLT device maintain a SLA configuration for each registered Logical Link. SLA configurations include minimum guaranteed bandwidth, maximum allowed bandwidth, delay sensitive, and maximum burst size parameters. By configuring different SLA parameters, EPON system can allocate different service levels for different customers based on their service demands. Click ‘Logic Link’->‘Link SLA’: 40/ 64 As above figure, SLA configurations for each PON port, Logical Link ID and Direction are listed in the “SLA Configuration” table. Logical Link ID is assigned by OLT device when ONU registered to it. SLA parameters are introduced as following: Minimum Guaranteed Bandwidth Also called assured bandwidth, is the bandwidth that OLT will allocate to this Logical Link assuredly. The valid value range is 0 to 1000000, unit is kbps. The default value is 0. Note: Total minimum guaranteed bandwidth for all Logical Links registered to per PON port can’t exceed the max throughput value. Normally, it is 950Mbps on downlink direction and 930Mbps on uplink direction. When exceed, the guaranteed bandwidth may be not effective. Maximum Allowed Bandwidth Maximum allowed bandwidth is also called best effort bandwidth. It is the maximum bandwidth that OLT can allocate to one Logical Link when there is free bandwidth. The valid value range is 0 to 1000000, unit is kbps. The default value is 1000000. Delay Sensitive This parameter can be set as “tolerant” or “sensitive”. The “sensitive” option can only be set when the maximum allowed bandwidth is equal to the minimum guaranteed bandwidth. Under this configuration, the Logical Link will have lower delay performance. Max Burst Size The maximum allowed burst frame length on this Logical Link. The valid 41/ 64 range is 1 to 256, unit is Kbytes. The default value is 100. The default value is recommended. Note: 1) User can also view or modify the SLA configurations on “Logical Link-Link SLA” page on “ONU Management” window. They have the same configuration results. 2) It is convenient to modify the configurations on “ONU management” page for per ONU device and have a whole view on “PON card management” page. 7 ONU Management 7.1 ONUManagement Introduction ONU is the user end device in EPON system. EMS software manages the accessed ONU devices through their registered OLT device. OLT device transmits management operations received from EMS software to accessed ONUs through OAM frames defined based on IEEE802.3ah standard. EMS software supports to manage various types ONU devices, such as 1FE port type, 4FE port type, 4FE+2POTS type and 4FE+2POTS+1CATV type, etc, as long as these ONU devices support standard OAM features. This part introduces the management operations for EMS software to manage 4FE-port type ONU device. For other types, the mainly operations are the same and different management features are introduced in their special sections. Double click the selected ONU device icon on topology-tree list to open “ONU Management” window. The function pages located on this window contain all the management features for this type ONU device. Following is a typical interface view for ONU management. 42/ 64 As above figure, a typical type ONU device supports following main management features. ONU Basic Device Information ONU Basic Operation RSTP Configuration ONU User Port Management ONU Bridge Configuration ONU MAC Address ONU IGMP Snooping VLAN Management ONU Queue Configuration ONU Port Ingress Policing, Egress Shaping ONU Logical Link SLA Configuration Following sections introduce these ONU management features. 7.2 ONU Basic Information 7.2.1 LED Indicator Usually, the device panel diagram will be displayed on the ONU management window. On this diagram, all the working LED indicators show the actual working 43/ 64 status. See the following example figure. The bright green icon indicates light ON and the dark LED icon indicates light OFF. 7.2.2 Basic Information Open “Basic Configure” page, the ONU basic information is displayed on this page. On this page, user can view device type, MAC Address, ONU ID Number, Device SN, Hardware Revision, Firmware Version, User Information, Max Allowed LLID Number, Online Status and Range Value etc. Following are explanations for some special parameters. ONU ID ONU ID is the ONU device ID number which is assigned by OLT device. ONU ID is convent for user to identify per ONU device. ONU ID is a unique value for per PON port, the range is 1 to 64. When an ONU device registered to a PON port, OLT assigned an unused ONU ID value for it. This value will be bound with the ONU’s MAC Address until the ONU device is deleted from this PON port (can only be deleted when offline). When an ONU device is deleted from one PON port, the ONU ID value assigned for it will be taken back. When the deleted ONU registered to this PON port again, it will be assigned a random new ONU ID value. MAX Allowed LLID Number Some types ONU device support multiple LLID, for these types device, user can configure the maximum allowed LLID number for it. For OLT device, one LLID is considered as a virtual ONU. Registered LLID Number This parameter is the LLID number registered to OLT device currently. User Information This parameter is used for user to fill user special information for per ONU device. Range Value This parameter is the optical link distance from OLT to ONU device measured by OLT device. 44/ 64 7.2.3 Basic Operation Open “Basic Configure” page. User can do Reset, Default and Save operation for per ONU device through the function buttons located on this page. Through the “User Traffic Enable” function, user can enable or disable the service traffic transmission. 7.3 RSTP Configure and Port Isolation Open “Advanced Configure” page. Following is a typical figure. RSTP The Rapid Spanning Tree Protocol (RSTP) guard against the formation of loops in an Ethernet network topology. Packets can become caught in repeating cycles, referred to as broadcast storms, that needlessly consume network bandwidth and that can significantly reduce network performance. The ONU RSTP function applies on ONU user ports, used to prevent network loop on these ports. When network loop occur, such as two user ports are connected mistakenly, one of them will be shutdown automatically by STP protocol. By setting “RSTP” parameter “enable/disable”, RSTP function can be turned on or off. Port Isolation For multiple user ports ONU equipments, Layer 2 switch among these ports is supported usually. But for most access network build based on EPON technology, the communication among local users is not needed in most case. The network designer can turn on or off switch capability among ONU user ports by setting “Port Isolation” parameter “enable/disable”. 45/ 64 7.4 ONU Port Management This section describes the management function and parameter configuration for ONU user ports. ONU user port management includes the following: Port Working Status Port Bridge Mode Configuration Port MAC Address List Ingress Policy and Egress Shaping The following subsections introduce the above content. 7.4.1 Port Working Status Open “ONU Port Management” page. Typical page is shown below. Link Status, Speed and Duplex Working Status, Flow Control, Port Enable Status and User Information parameters for all user ports can be viewed on this page. Port Speed and Duplex working mode, User Information for per Port, Flow Control and Port Enable parameters can be configured on this page. Port Speed and Duplex parameters can be configured only when the port is enabled and port link status is Up and Auto negotiation is disabled. 7.4.2 Ingress Policy and Egress Shaping 46/ 64 ONU user ports support traffic management feature on both up and down direction. Upstream direction (received on user port) traffic supports ingress policy feature and downstream direction traffic supports egress shaping feature. Open “ONU Qos” page, typical page is shown below. Ingress policy feature supports to configure the maximum data rate received on each user port based on selected packet type. The packet types to apply ingress policy feature can be broadcast packet, multicast packet, all packets and broadcast/multicast/DLF packets. The rate unit is kbps and maximum value is 100000kbps. The ingress policy feature can be disabled. Egress shaping feature supports to configure the maximum output data rate on each user port. And the rate limit mechanism can be “weight fair” or “strict priority”. 47/ 64 7.5 ONU IGMP Snooping IGMP snooping can passively snoop on IGMP Query, Report and Leave (IGMP version 2) packets transferred between IP Multicast Routers/Switches and IP Multicast hosts to learn the IP Multicast group membership. It checks IGMP packets passing through it, picks out the group registration information, and configures multicasting accordingly. ONU maintains a table of relationship between a multicast MAC address and ONU ports. When an ONU port receives a Host Membership Report message, ONU join this port to the corresponding table entry. When the ONU receive a multicast packet, ONU check this table to determine which ports to forward this packet. IGMP global parameters include "multicast switching mode" and "fast leave enable”. The following figure shows the “ONU IGMP Global Parameter Configure” Page. ONU device supports five different “Multicast Switching” modes: IGMP/MLD Snooping Mode This mode is IGMP Snooping and MLD dual modes. CTC Controllable IGMP/MLD Mode This mode is Host controllable mode for IPv4 and IPv6 multicast. IGMP Snooping Mode This mode is IGMP snooping only mode. CTC Controllable IGMP/MLD Mode This mode is Host controllable mode for IPv4 multicast. 48/ 64 Path Through Mode This mode is all IGMP/IPMC/MLD/IPv6 Multicast are passed through mode. Fast Leave Enable When Fast Leave is enabled, forwarding of a group stops immediately upon reception of a Leave message for that group. Note that this feature is only useful if it is known that exactly one device downstream of the ONU can join a group. If more than one device is attached to the ONU port though a switch or hub, then the first one to leave would stop traffic to both devices. The following figure shows the “IGMP Port Configure” Page. "IGMP Group" is used to configure how many multicast groups this ONU port can join in. Click Add button on the "Multicast VLAN Configure" Panel to open the "Add IGMP Multicast VLANs" window, as shown in the following figure: Enter the Cos and the VID then click OK button to add a multicast group to this ONU port, after that multicast streams contains this multicast VLAN Tag will be transmitted to this port. Because the port receives a multicast stream with a VLAN Tag, so you will need to configure the multicast VLAN Tag processing mode. ONU supports three different VLAN tag processing mode: Not Strip VLAN Tag, Strip VLAN Tag and Switch VLAN Tag。 49/ 64 Not Strip VLAN Tag Do not strip the VLAN Tag in the multicast stream. Multicast stream sent from this port still contains a multicast VLAN Tag. Strip VLAN Tag Strip the VLAN Tag in the multicast stream. Multicast stream sent from this port does not contain a multicast VLAN Tag. Switch VLAN Tag Overwrite the VLAN Tag in the multicast packet then forward. This mode configuration page as shown in the following figure: Click Add button on the "Multicast Strip Mode Configure" panel to open the "Add IGMP Multicast VLANs" window, as shown in the following figure: "Multicast VLAN" parameter is used to match VLAN Tag in the multicast streams. When the VLAN Tag of the multicast streams is equal to this "Multicast VLAN", ONU overwrite the VLAN Tag of the multicast with "IPTV User VLAN" then forward. 50/ 64 7.6 ONU VLAN Configuration ONUsupportsfourportVLANmodes:Transparent mode,Tag mode,Translatemode,Trunkmode. These four modes are introduced as follows: Transparent Mode In this mode, upstream or downstream Ethernet packet received at this ONU port forward without processing. The following figure shows the Transparent VLAN configuration Page. Refresh button: refresh the Port VLAN configuration. Set button: apply the port VLAN configuration to this ONU port. Tag Mode The method of an ONU port under tag mode process an Ethernet packet is shown in the following table: Direction With VLAN Tag Upstream Yes Discard this packet No Add default VLAN Tag to this packet and forward. Downstream Yes 51/ 64 Operation If the VIDis not equal to theportdefaultVLAN ID, discard this packet. Otherwise strip the VLAN Tag of this packet and forward. No Discard this packet The following figure shows the Tag VLAN configuration Page. Refresh button: refresh the Port VLAN configuration. Set button: apply the port VLAN configuration to this ONU port. Translate Mode Translate mode allows the port overwrites VLAN tag. The method of an ONU port under trunk mode process an Ethernet packet is shown in the following table: Direction With VLAN Tag Operation If the VID of a packet equal to the CVLAN ID of a certain translation entry, overwrite the packet’s VID with this entry’s SVLAN ID and forward this packet; yes Upstream If the VID of a packet is not equal to any translation entry’s CVLAN ID, discard this packet. Add default VLAN Tag to this packet and forward this packet. no 52/ 64 If the VID of a packet equal to the SVLAN ID of a certain translation entry, overwrite the packet’s VID with this entry’s CVLAN ID and forward this packet; yes Downstream If the VID of a packet is not equal to any translation entry’s SVLAN ID, discard this packet. no Discard this packet. The following figure shows the Translate VLAN configuration Page. Add button: add Translate entry. Click Add to open the Add VLAN window, shown as below: Click OK button after input the TPID and VID, a new translate entry will be added to 53/ 64 the VLAN Translate list. Up to 8 VLAN translate entry can be set for an ONU port. Delete button: delete a VLAN translate entry selected in the VLAN Translate list. Refresh button: refresh the Port VLAN configuration. Set button: apply the port VLAN configuration to this ONU port. Trunk Mode Trunk mode allows the port forward multiple VLANs at the same time, generally used for the connection between the network equipment. The method of an ONU port under trunk mode process an Ethernet packet is shown in the following table: Direction With VLAN Tag Operation yes If the packet’s VID exist in the VLAN Trunk allow list or equal to the port default VLAN ID, forward this packet, otherwise discard this packet. no Add default VLAN Tag to this packet and forward this packet. Upstream If the packet’s VID equal to the port default VID, strip the VLAN Tag of this packet and forward this packet. If the packet’s VID not equal to the port default VID but exist in the VLAN Trunk allow list, forward this packet. yes Downstream If the packet’s VID not equal to the port default VID and not exist in the VLAN Trunk allow list, discard this packet. no Discard this packet. The followingfigureshows the Trunk VLAN configuration Page. 54/ 64 Add button: add allowed VLANs. Click Add to open the Add VLAN window, shown as below: Click OK button after input the TPID and VID, a new entry will be added to the VLAN Trunk allow list. Up to 16 allow VLAN entry can be set for this ONU port. Delete button: delete a VLAN entry selected in the ONU VLAN list. Refresh button: refresh the Port VLAN configuration. Set button: apply the port VLAN configuration to this ONU port. 7.7 ONU Logical Link Management Based on EPON protocol standard, OLT equipment will allocate one or more Logical Link for each successfully registered ONU device. The Logical Link is also called LLID simply. In downstream direction, OLT add LLID field to the received standard Ethernet frames and then sent them to all registered ONU devices. ONU device will only receive the frames with the same LLID value as the one it 55/ 64 registered. In upstream direction, OLT schedule and manage upstream packets based on the Logical Links registered by ONU devices. Open “ONU Management” window and go to “Logical Link” page to do Logical Link management. Following subsections introduces the Logical Link management features. On this page, network manager can configure SLA parameters for the Logical Links registered by this ONU device. The Logical Link SLA management features here are accordant with the SLA configurations introduced in PON card management section. Please refer to subsection for detail introduction. 8 Alarm Management This chapter introduces EMS alarm management features. EMS software receives alarm information sent from managed EPON equipments. The alarm information is contained in TRAP messages based on SNMP protocol standard. To receive TRAP messages sent from managed device, target IP Address should be configured first. The target IP Address is the PC server’s IP Address on which EMS software is installed. Please refer to sectionto learn the operations to configure these parameters. EMS software supports user defined alarm rule configuration. Based on defined rule, alarm information can be classified or filtered. 56/ 64 Network manager can query current alarm and history alarm information occurred on managed equipments by various search conditions. Following sections introduce the alarm management details. 8.1 Alarm Rule Configuration To open “Alarm Rule Configuration” window, from Alarm menu, then click Alarm Rule Configuration. Following figure is a typical view. Choose the target device type in left column, such as “EPON_1U8P” OLT device. Then the supported alarm items for the selected type will be shown on right part. Each entry contains the alarm name, severity level and filter or not. Severity level is configurable and classified as “Information”, “Minor”, “Major” and “Critical” four levels. Different level alarms will be marked with different color in alarm window. Any one of the supported alarm items can be filtered out according to requirement. 8.2 Alarm Query To open “Alarm Query” window, from “Alarm” menu, click Alarm Query. Following figure is a typical view. 57/ 64 Alarm information can be queried by alarm time, alarm level, alarm status, alarm device and alarm content. The query result can be saved as a file. On the “Alarm Log” page located on the bottom of EMS main window or open “Current Alarm” window, current alarm information can be viewed. Following figure is a typical view. 58/ 64 9 Operation Log Management Operation log query feature is designed for network manager to trace back the history operation records when needed. From Alarm menu, click System Log to open operation log management window. Typical window view is shown below. 59/ 64 History operation log can be filter out by operation user name and operation time range. The query result can be saved as a excel file. 10 Database Maintenance EMS database maintenance feature includes database backup and restore two functions. Most of the configuration information for EMS software, such as added device and location node, device name and user name etc. are saved in software database. To avoid configuration loss when system halted, network manager need to backup database constantly. The backup database can be restored to retrieve the original configuration when needed, such as operating system reinstalled or EMS reinstall. Database maintenance function located on System menu. Click Database Backup in “Database Maintenance” submenu. When backup operation finished, following prompt message will appear. Software save database files using automatically generated file name. And the backup database files are saved at system default directory. Network manager can move these files to securer location if needed. When do database restore, click Database Restore in “Database Maintenance” submenu. Select the database file to be restored on the pop-up window and click OK button to do restore operation. Typical view is shown below. On the pop-up database restore window, only the files saved at system default directory will be list. If the backup files were moved to other location, they must be copied to the default directory first. The system default location for saving database files is “…\EMS\EMS Server\backupDB” directory. 60/ 64 11 User Accounts Management EMS software supports multi-user operation, and set different privilege for different user to improve system security. Network managers can add or delete user accounts or modify their information. Following figure is a typical operation view. User management operations are explained as below: Adding a User To add a new user account, do the following: 1) Input username, password and other user account information on the text boxes located on the bottom of the user management window. 2) Choose the operation privilege level for the adding user. 3) Click Adding User button icon to add this new user. 4) Click Save button icon to save the operation results. Deleting a User To delete a user account, do the following: 1) Choose the user account entry list in user accounts table. 2) Click Delete button icon. 3) Click Save button icon to save the results. Changing User Information To change a user account configuration, do the following: 1) Choose the user account entry to be changed in user list table. 2) The chosen user information will be displayed on the bottom user account corresponding parameters. 3) Modify the displayed account information. 61/ 64 4) Click Save button icon to save the changed results. User Account Privilege There are “System Admin”, “Network Manager” and “Common User” three different management privilege levels. “System Admin” level is the highest privilege, has all the operation rights of EMS software. “Network Manager” level has all the operation rights, except of user account management function. “Common User” level is the lowest privilege, the users with this privilege can only view management information and have not the rights to do any set operations. 12 System Upgrade EMS software supports device firmware on-line upgrade. The main procedure for device upgrading is two steps. First, download firmware files to target devices to be upgraded. Then target device will go through the whole firmware update process according to upgrade commands received from EMS. Device upgrading steps are introduced as follows: 1. TFTP Server Configure Install a TFTP server program on the management PC if you have not. Then start the FTP server. There is a third party FTP server program “WFTPD” if EMS is fully installed. Following introduce take “WFTPD” as a sample. There may be some different if the FTP server is not WFTPD. In such condition, please refer to the software user manual. From the Security menu of “WFTPD” program, select Users/rights item to open the user security dialog window. Configure the username, access password and home directory information. Typical configuration window is shown below. 2. Copy the device firmware files to be update to the home directory of FTP 62/ 64 server program. 3. EMS Upgrade Parameters Configuration 1) From Configure menu, select Device Upgrade. Device upgrade window will appear. Typical view is shown as below. 2) Choose the OLT device to be upgraded from the device list on the left column of window. 3) Input TFTP Server IP Address, User Name, Password and Firmware file name on the “Upgrade Configure” page. 63/ 64 4) Select the file target to be updated, EPON OLT select ‘ctrlCardImage’. 4. Upgrade Operation When the upper needed upgrade configurations are finished, according to following steps to finish device upgrade procedure. 1) Click Download to Device button In this step, the FTP client program running on device will download the target file from the specified FTP server. When finished successfully, the ‘Progress Status’ will display ‘transmit ok’ result. 2) Click Upgrade button In this step, the target device will update the specified file with the new received file. When finished successfully, the Process Status will display “upgrade ok” result. 3) Click Reboot button The new upgrade file will take effect when the target device reboot. Whole upgrade process finished when the target device boot up with the upgraded new files. 64/ 64