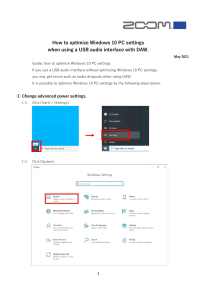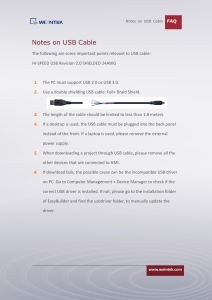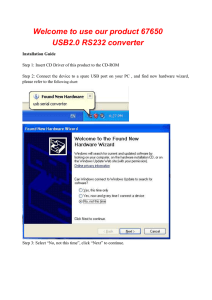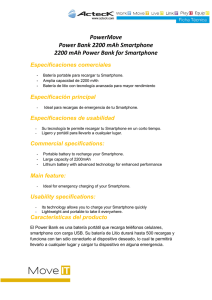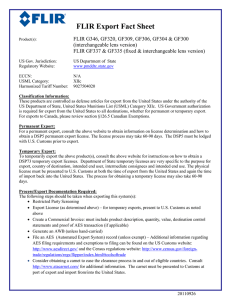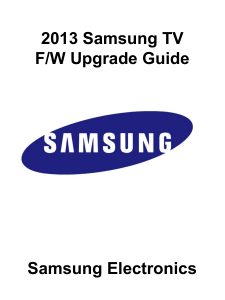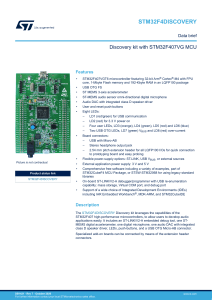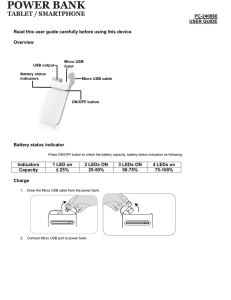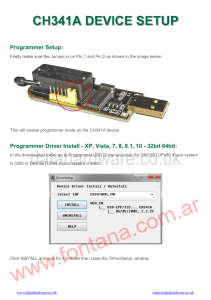Toshiba Nemio Export to USB flash drive Physical connection You’ll need a USB flash drive with sufficient room for images that are about 1 megabytes each. It will need to be formatted for windows and labeled as drive G ( control panel/ administrative tools/ computer management/ disk management). The system will likely see it as drive G even if it’s not assigned to the drive. The USB ports on the rear of the Nemio are not usable for exporting images. You’ll need to access the ports on the front of the DMU (Data Management Unit) PC that’s located behind the front lower panel that covers the probe connectors. It’s held in place with Velcro on the bottom and a single screw on the top of the cover. Directly below the MO drives, behind the cables, are 2 USB ports. There is a bright pink tag on the one in the photo. Plug your USB flash drive into either port. Better yet, plug in a USB extension cable so the cover can be put back on and the USB extension can be used to more conveniently connect your USB flash drive when needed. Configuration Bellow is a series of screen shots showing how to configure the Nemio for EXPORT to the flash drive. You’ll first push the APPLICATION button below the monitor to get into the DMU menus. Next select the TOOL at the top right to get to the CONGIGURE UTILITY. (strange double image) Select EXPORT DESTINATION. Use the drop down menu to select the g drive, then click ADD. The destination will show up on the left. Enable AUTO EXPORT. Verify that g drive is in the box to the right of AUTO EXPORT DESTINATION SETUP and select either JPEG or BMP for the saved format. Both are common windows image formats. If in doubt, use JPEG. Use the DOOR to exit. Then again. EXPORT Images While in the DMU Application screen, select the patient list. Select the patient and images that you want to export. Select IMAGE INDEX. Click SELECT ALL, then EXPORT. Make sure that HARD DRIVE is checked (it thinks it’s a hard drive) and that it shows g drive as the destination, then click OK. CANCEL to back out or EXPORT more. The USB flash drive will now have your images saved as .BMP or .JPG, either of which can be opened with any average computer (Mac OS, Windows, Linux). These images are approximately 1 meg each. Most email systems will limit attachments to 5 to 10 megs. That’s just 5 to 10 images. The EXPORTED images will be labled with the date/time/ascension#. It will NOT show the patient name in the file. You need to organize the images into folders that you label in a way that you can locate and identify them. Below is what an EXPORTED image should look like.