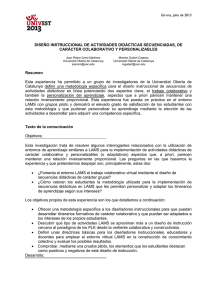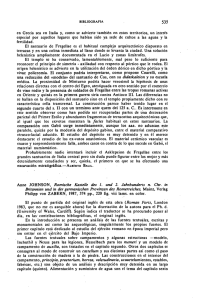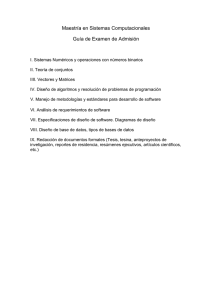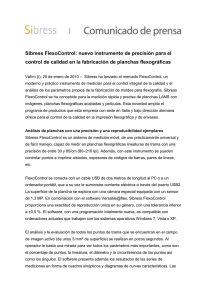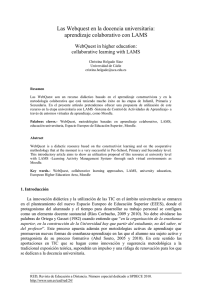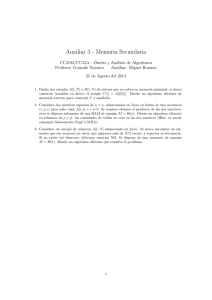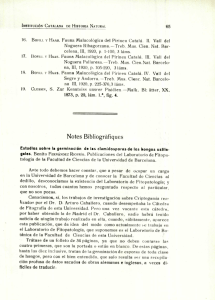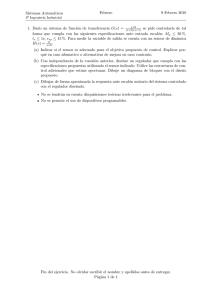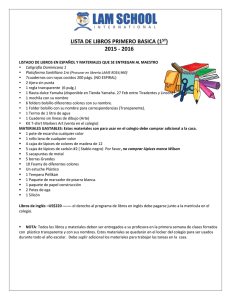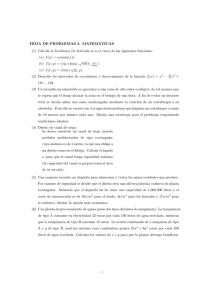Manual Profesor de Lams - Campus Virtual
Anuncio
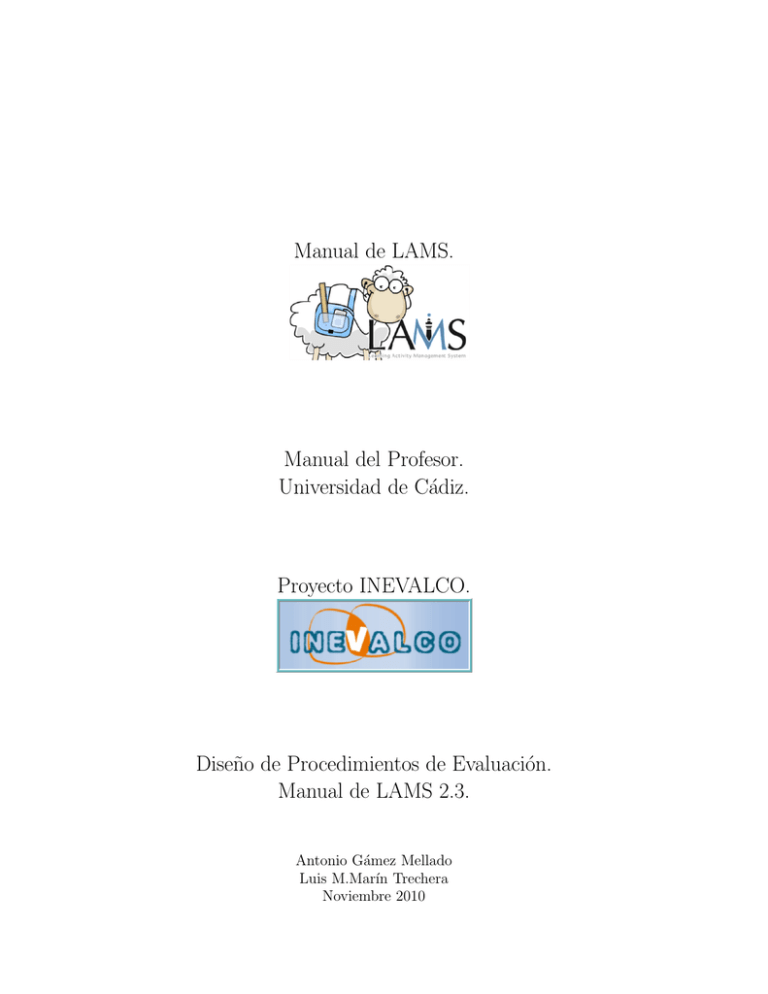
Manual de LAMS. Manual del Profesor. Universidad de Cádiz. Proyecto INEVALCO. Diseño de Procedimientos de Evaluación. Manual de LAMS 2.3. Antonio Gámez Mellado Luis M.Marı́n Trechera Noviembre 2010 ii Índice general 1. Módulo Actividad LAMS. 1 1.1. Introducción. . . . . . . . . . . . . . . . . . . . . . . . . . . . . . . . . . . . . . . . . . . . 1 1.1.1. ¿Por qué nos planteamos el uso de LAMS? . . . . . . . . . . . . . . . . . . . . . . 1 1.2. LAMS y las secuencias de aprendizaje. . . . . . . . . . . . . . . . . . . . . . . . . . . . . . 2 1.3. Seguimiento del Alumno. . . . . . . . . . . . . . . . . . . . . . . . . . . . . . . . . . . . . 2 1.4. Posibilidades de Integración LAMS - Moodle. . . . . . . . . . . . . . . . . . . . . . . . . . 3 1.4.1. Precedentes de LAMS en la UCA. . . . . . . . . . . . . . . . . . . . . . . . . . . . 3 1.5. Caracterı́sticas principales: ¿Qué se puede hacer con LAMS? . . . . . . . . . . . . . . . . 4 1.6. Caracterı́sticas funcionales de LAMS. . . . . . . . . . . . . . . . . . . . . . . . . . . . . . . 5 1.7. Integración de LAMS con otro LMS. . . . . . . . . . . . . . . . . . . . . . . . . . . . . . . 6 1.8. Demo de LAMS. . . . . . . . . . . . . . . . . . . . . . . . . . . . . . . . . . . . . . . . . . 7 2. Desarrollo de una secuencia en LAMS. 9 2.1. Fase I: Analizando LAMS. ¿Cómo funciona? . . . . . . . . . . . . . . . . . . . . . . . . . . 9 2.2. Fase II: ¿Cómo diseñamos secuencias en LAMS. . . . . . . . . . . . . . . . . . . . . . . . . 10 2.3. Fase III: Difusión de la actividad LAMS. . . . . . . . . . . . . . . . . . . . . . . . . . . . . 11 2.4. Fase IV: Implantación LAMS. LAMS-Moodle-UCA en la actualidad. . . . . . . . . . . . . 11 2.5. Fase V: Ventajas del uso de LAMS. . . . . . . . . . . . . . . . . . . . . . . . . . . . . . . . 11 2.6. Conclusiones. . . . . . . . . . . . . . . . . . . . . . . . . . . . . . . . . . . . . . . . . . . . 12 3. Insertando una actividad LAMS en Moodle UCA. 15 3.1. Agregar Actividad LAMS. . . . . . . . . . . . . . . . . . . . . . . . . . . . . . . . . . . . . 15 3.2. Crear una nueva secuencia LAMS. . . . . . . . . . . . . . . . . . . . . . . . . . . . . . . . 16 iii ÍNDICE GENERAL iv 4. Herramientas y actividades LAMS una a una. 4.1. Chat. 23 . . . . . . . . . . . . . . . . . . . . . . . . . . . . . . . . . . . . . . . . . . . . . . . 25 4.2. Cuaderno de notas. Anotador. . . . . . . . . . . . . . . . . . . . . . . . . . . . . . . . . . . 28 4.3. Tablón de anuncios. Cartelera. . . . . . . . . . . . . . . . . . . . . . . . . . . . . . . . . . 28 4.4. Preguntas y respuestas. . . . . . . . . . . . . . . . . . . . . . . . . . . . . . . . . . . . . . 30 4.5. Encuesta. . . . . . . . . . . . . . . . . . . . . . . . . . . . . . . . . . . . . . . . . . . . . . 30 4.6. Votación. . . . . . . . . . . . . . . . . . . . . . . . . . . . . . . . . . . . . . . . . . . . . . 31 4.7. Opción Múltiple. . . . . . . . . . . . . . . . . . . . . . . . . . . . . . . . . . . . . . . . . . 31 4.8. Enviar Archivos. . . . . . . . . . . . . . . . . . . . . . . . . . . . . . . . . . . . . . . . . . 32 4.9. Foro de discusión. . . . . . . . . . . . . . . . . . . . . . . . . . . . . . . . . . . . . . . . . . 33 4.10. Escriba. . . . . . . . . . . . . . . . . . . . . . . . . . . . . . . . . . . . . . . . . . . . . . . 34 4.11. Compartir Recursos. . . . . . . . . . . . . . . . . . . . . . . . . . . . . . . . . . . . . . . . 34 4.12. Assessment. Cuestionarios de evaluación. . . . . . . . . . . . . . . . . . . . . . . . . . . . . 36 4.13. Colección de datos. . . . . . . . . . . . . . . . . . . . . . . . . . . . . . . . . . . . . . . . . 37 4.14. Galerı́a de Imágenes. . . . . . . . . . . . . . . . . . . . . . . . . . . . . . . . . . . . . . . . 39 4.15. Hoja de Cálculo. . . . . . . . . . . . . . . . . . . . . . . . . . . . . . . . . . . . . . . . . . 40 4.16. Mapas. . . . . . . . . . . . . . . . . . . . . . . . . . . . . . . . . . . . . . . . . . . . . . . . 41 4.17. Mindmap. Mapa Conceptual. . . . . . . . . . . . . . . . . . . . . . . . . . . . . . . . . . . 42 4.18. Pixlr. Pixelar Imágenes. . . . . . . . . . . . . . . . . . . . . . . . . . . . . . . . . . . . . . 43 4.19. Wiki. . . . . . . . . . . . . . . . . . . . . . . . . . . . . . . . . . . . . . . . . . . . . . . . . 44 4.20. Lista de Tareas. . . . . . . . . . . . . . . . . . . . . . . . . . . . . . . . . . . . . . . . . . . 46 5. Otras actividades en LAMS. 53 5.1. Actividades de Soporte . . . . . . . . . . . . . . . . . . . . . . . . . . . . . . . . . . . . . . 53 5.2. Ramificaciones. . . . . . . . . . . . . . . . . . . . . . . . . . . . . . . . . . . . . . . . . . . 53 5.3. El editor HTML. . . . . . . . . . . . . . . . . . . . . . . . . . . . . . . . . . . . . . . . . . 54 5.4. Grupos. . . . . . . . . . . . . . . . . . . . . . . . . . . . . . . . . . . . . . . . . . . . . . . 55 5.5. Puertas. . . . . . . . . . . . . . . . . . . . . . . . . . . . . . . . . . . . . . . . . . . . . . . 56 5.6. Objetos Opcionales. . . . . . . . . . . . . . . . . . . . . . . . . . . . . . . . . . . . . . . . 58 5.7. Barra de herramientas y menús desplegables. . . . . . . . . . . . . . . . . . . . . . . . . . 59 5.8. El Inspector de Propiedades de las Actividades LAMS. . . . . . . . . . . . . . . . . . . . . 63 ÍNDICE GENERAL 6. Seguimiento de una secuencia LAMS. 6.1. Opciones generales en el entorno de seguimiento de una secuencia. . . . . . . . . . . . . . v 67 69 vi ÍNDICE GENERAL Índice de figuras 1.1. Logotipo de LAMS. . . . . . . . . . . . . . . . . . . . . . . . . . . . . . . . . . . . . . . . 1 1.2. Imagen del diseño de una secuencia LAMS. Monitor LAMS. . . . . . . . . . . . . . . . . . 2 1.3. Interfaz del Rol de Autor en LAMS. Autor LAMS. . . . . . . . . . . . . . . . . . . . . . . 5 1.4. Integración de LAMS en Moodle. . . . . . . . . . . . . . . . . . . . . . . . . . . . . . . . . 6 1.5. Servidor LAMS en la Universidad de Cádiz. (http://lams.uca.es/lams) . . . . . . . . . . . 8 2.1. Seguimiento de los estudiantes en la secuencia. Exportar Portafolio. . . . . . . . . . . . . 10 2.2. Monitor Alumno LAMS. Cuestionario de Control de Calidad. . . . . . . . . . . . . . . . . 12 2.3. Monitor Alumno LAMS. Foro en la secuencia Fiabilidad y Fallos. . . . . . . . . . . . . . . 13 3.1. Agregar Actividad LAMS. . . . . . . . . . . . . . . . . . . . . . . . . . . . . . . . . . . . . 16 3.2. Añadiendo una nueva secuencia LAMS en un curso Moodle. . . . . . . . . . . . . . . . . . 17 3.3. Seleccionando una secuencia LAMS ya diseñada. . . . . . . . . . . . . . . . . . . . . . . . 18 3.4. Configurando una secuencia LAMS. . . . . . . . . . . . . . . . . . . . . . . . . . . . . . . 19 3.5. Una vez añadida una secuencia LAMS. . . . . . . . . . . . . . . . . . . . . . . . . . . . . . 19 3.6. Abrir Monitor LAMS. Interfaz de seguimiento. . . . . . . . . . . . . . . . . . . . . . . . . 20 3.7. Abrir Alumno LAMS. . . . . . . . . . . . . . . . . . . . . . . . . . . . . . . . . . . . . . . 20 3.8. Actividad LAMS incluida en el bloque 14 del Curso Moodle. . . . . . . . . . . . . . . . . 21 3.9. Creando una nueva secuencia LAMS. . . . . . . . . . . . . . . . . . . . . . . . . . . . . . . 21 3.10. Diseñando una secuencia LAMS. . . . . . . . . . . . . . . . . . . . . . . . . . . . . . . . . 21 3.11. Guardando una secuencia LAMS. Este interfaz permite Copiar, Borrar, Renombrar. . . . 22 4.1. Actividades LAMS hasta la versión 2.2. . . . . . . . . . . . . . . . . . . . . . . . . . . . . 23 4.2. Actividad Chat. Pestaña Básico. . . . . . . . . . . . . . . . . . . . . . . . . . . . . . . . . 26 vii viii ÍNDICE DE FIGURAS 4.3. Actividad Chat. Pestaña avanzada. . . . . . . . . . . . . . . . . . . . . . . . . . . . . . . . 27 4.4. Actividad Chat. Pestaña instrucciones. . . . . . . . . . . . . . . . . . . . . . . . . . . . . . 28 4.5. Actividad Chat. Pestaña Condiciones. . . . . . . . . . . . . . . . . . . . . . . . . . . . . . 29 4.6. Novedades en la versión LAMS 2.3: nuevas Actividades, Secuencias opcionales, etc. . . . . 36 4.7. Novedades en la versión LAMS 2.3: Actividad Assessment. . . . . . . . . . . . . . . . . . . 37 4.8. Actividad Assessment. Pestaña Avanzado. . . . . . . . . . . . . . . . . . . . . . . . . . . . 38 4.9. Novedades en la versión LAMS 2.3: Actividad Colección de Datos. . . . . . . . . . . . . . 39 4.10. Actividad Colección de Datos. Pestaña Avanzado. . . . . . . . . . . . . . . . . . . . . . . 40 4.11. Novedades en la versión LAMS 2.3: Actividad Galerı́a de Imágenes. . . . . . . . . . . . . . 41 4.12. Actividad Galerı́a de Imágenes. Pestaña Avanzado. . . . . . . . . . . . . . . . . . . . . . . 42 4.13. Novedades en la versión LAMS 2.3: Actividad Hoja de Cálculo. . . . . . . . . . . . . . . . 43 4.14. Actividad Hoja de Cálculo. Pestaña Avanzado. . . . . . . . . . . . . . . . . . . . . . . . . 44 4.15. Novedades en la versión LAMS 2.3: Actividad Mapas. . . . . . . . . . . . . . . . . . . . . 45 4.16. Actividad Mapas. Pestaña Avanzado. . . . . . . . . . . . . . . . . . . . . . . . . . . . . . . 46 4.17. Novedades en la versión LAMS 2.3: Actividad Mindmap. Mapa Conceptual. . . . . . . . . 47 4.18. Actividad Mindmap. Pestaña Avanzado. . . . . . . . . . . . . . . . . . . . . . . . . . . . . 48 4.19. Novedades en la versión LAMS 2.3: Actividad Pixlr. Pixelar Imágenes. . . . . . . . . . . . 48 4.20. Actividad Pixlr. Pestaña Avanzado. . . . . . . . . . . . . . . . . . . . . . . . . . . . . . . 49 4.21. Novedades en la versión LAMS 2.3: Actividad Wiki. . . . . . . . . . . . . . . . . . . . . . 49 4.22. Actividad Wiki. Pestaña Avanzado. . . . . . . . . . . . . . . . . . . . . . . . . . . . . . . 50 4.23. Novedades en la versión LAMS 2.3: Actividad Lista de Tareas. . . . . . . . . . . . . . . . 50 4.24. Actividad Lista de Tareas. Pestaña Avanzado. . . . . . . . . . . . . . . . . . . . . . . . . . 51 5.1. Actividades Opcionales. Actividad Soporte. . . . . . . . . . . . . . . . . . . . . . . . . . . 54 5.2. Ramificación. Ventana de diseño de Actividad de Ramificación I. . . . . . . . . . . . . . . 55 5.3. Ramificación. Ventana de diseño de Actividad de Ramificación II. . . . . . . . . . . . . . . 56 5.4. Ramificación. Selección de rama en función de grupos. . . . . . . . . . . . . . . . . . . . . 57 5.5. Ramificación. Selección de rama en función de actividades previas. . . . . . . . . . . . . . 58 5.6. Editor de ecuaciones LATEXdisponible en LAMS. . . . . . . . . . . . . . . . . . . . . . . . 59 5.7. Editor HTML de LAMS 2.3. Descripción del Editor - FCK Editor. . . . . . . . . . . . . . 60 5.8. Actividades Opcionales. . . . . . . . . . . . . . . . . . . . . . . . . . . . . . . . . . . . . . 61 ÍNDICE DE FIGURAS ix 5.9. Novedad de LAMS 2.3. Secuencias Opcionales. . . . . . . . . . . . . . . . . . . . . . . . . 62 5.10. LAMS 2.3. Barra de Herramientas. . . . . . . . . . . . . . . . . . . . . . . . . . . . . . . . 62 5.11. LAMS 2.3. Menu desplegable Archivo. . . . . . . . . . . . . . . . . . . . . . . . . . . . . . 63 5.12. LAMS 2.3. Menu desplegable Editar. . . . . . . . . . . . . . . . . . . . . . . . . . . . . . . 63 5.13. LAMS 2.3. Menu desplegable Herramientas. . . . . . . . . . . . . . . . . . . . . . . . . . . 64 5.14. LAMS 2.3. Menu desplegable Ayuda. . . . . . . . . . . . . . . . . . . . . . . . . . . . . . . 64 5.15. Editor de Competencias. Interfaz inicial. . . . . . . . . . . . . . . . . . . . . . . . . . . . . 65 5.16. Editor de Competencias. Añadidas algunas competencias. . . . . . . . . . . . . . . . . . . 65 5.17. Conectando Competencias de una Actividad LAMS. . . . . . . . . . . . . . . . . . . . . . 65 5.18. Zona de diseño LAMS con Inspector de Actividades. . . . . . . . . . . . . . . . . . . . . . 66 6.1. Seguimiento de una secuencia LAMS. . . . . . . . . . . . . . . . . . . . . . . . . . . . . . 69 6.2. Seguimiento de una secuencia LAMS. Edición en vivo. . . . . . . . . . . . . . . . . . . . . 70 x ÍNDICE DE FIGURAS Capı́tulo 1 Módulo Actividad LAMS. 1.1. Introducción. ¿Qué es LAMS? Anı́bal de la Torre [1] lo resume perfectamente: “LAMS es una herramienta de diseño de secuencias de aprendizaje que nos permite construir rutas a través de las cuales los alumnos pueden avanzar en función de sus logros”. LAMS no es en sı́ como un objeto de aprendizaje, Learning Object (LO), más bien establece mecanismos de secuenciación entre diversos objetos de aprendizaje (LOs). Pero por otro lado, Moodle hace un tratamiento de una actividad LAMS como un LO dentro de un curso propio. (Ver logo de LAMS en la figura 1.1). Figura 1.1: Logotipo de LAMS. 1.1.1. ¿Por qué nos planteamos el uso de LAMS? Porque permite diseñar, gestionar y distribuir actividades de aprendizaje colaborativas, inspiradas en IMS LD. Permite organizar los materiales según las actividades en las que se emplean. Con ello, serı́a posible empaquetar y reutilizar secuencias completas. Diseñar secuencias de actividades es un proceso habitual en el profesorado y una vez conocida la herramienta su uso es bastante fácil. Permite la creación de repositorios de secuencias didácticas. 1 2 1.2. CAPÍTULO 1. MÓDULO ACTIVIDAD LAMS. LAMS y las secuencias de aprendizaje. LAMS es el acrónimo inglés de “Learning Activity Management System”, Sistema de Control de Actividades de Aprendizaje que provee al profesor de unas herramientas con las que poder crear y tutelar actividades de aprendizaje colaborativas a través de la red. El sistema está centrado en el diseño de secuencias de aprendizaje, entendidas como una sucesión ordenada y controlada de actividades. La esencia de LAMS se concentra en el orden y el control del acceso a las actividades. La flexibilidad del sistema es bastante amplia, permitiendo detener o modificar el flujo de las secuencias mediante “Puertas”, “Paradas” o “Bifurcaciones” (véase la figura 1.2). Figura 1.2: Imagen del diseño de una secuencia LAMS. Monitor LAMS. Este aspecto permite una planificación efectiva y consistente de unos contenidos determinados. De esta forma, el profesor actúa como guı́a del proceso de aprendizaje. 1.3. Seguimiento del Alumno. Una vez creada una secuencia de aprendizaje, el profesor responsable de la misma tiene acceso a un control exhaustivo de cada alumno, como puede verse en la figura 1.2. El sistema de control que integra LAMS permite saber con precisión el estado formativo del alumnado que navega a través de las actividades, detectar dudas generales, conceptos poco claros, tendencias de la clase o incluso prevenir un atraso concreto. El control y el diseño de secuencias a través de la aplicación LAMS permite el encadenamiento de actividades, el control del orden y la configuración de una manera muy visual e intuitiva. En este sentido es una aplicación apta para usarse sin apenas esfuerzo y sin necesidad de proveer de una formación cara e intensa a sus usuarios. 1.4. POSIBILIDADES DE INTEGRACIÓN LAMS - MOODLE. 3 La versión 2.2 se presentó en Cádiz, en la “I Conferencia Iberoamericana LAMS 2008” y la “II European LAMS Conference 2008” celebradas en Junio de 2008. En la actualidad, en el Aula Virtual de la UCA está instalada la última versión de LAMS, que es la 2.3.1. En la actualidad se está trabajando en la versión LAMS 2.4, y en cuanto sea estable esta versión, se instalará en el Aula Virtual de la Universidad de Cádiz. En el mes de Junio de 2009 se presentaron en Cádiz las últimas novedades de la versión LAMS 2.3. LAMS se ha integrado en diversas plataformas educativas de manera que las secuencias pueden formar parte de los cursos y ser incluidas y reutilizadas en sistemas distintos. Su naturaleza Web hace que no se necesite ningún sistema especial para poder trabajar con el, ya que la simple presencia de un navegador es suficiente para su uso. 1.4. Posibilidades de Integración LAMS - Moodle. En este manual presentaremos algunas recomendaciones sobre las posibilidades prácticas actuales de integración de LAMS y Moodle para su utilización en el contexto de cursos universitarios organizados sobre la base de la plataforma LMS-Moodle (Learning Management System-LMS). Algunas de las cuestiones que pretendemos responder en este manual son: 1. ¿Qué posibilidades de integración tiene LAMS en un curso en Moodle? 2. ¿Qué posibilidades tiene LAMS para incluir actividades diseñadas en Moodle? 3. ¿Son utilizables los objetos de aprendizaje diseñados bajo SCORM o IMS-LD? 4. ¿Puede utilizarse LAMS como una herramienta útil en educación superior? Desde el punto de vista docente creemos que nos deberı́amos plantear y reflexionar sobre las siguientes preguntas: 1. ¿Qué tipo de material didáctico interesa a nuestros estudiantes? 2. ¿Por qué algunos materiales didácticos les resultan más atractivos? 3. ¿Podrı́an ayudar nuestros estudiantes en el diseño de objetos de aprendizaje? 1.4.1. Precedentes de LAMS en la UCA. Hace aproximadamente tres años, una decena de profesores de la Universidad de Cádiz, iniciamos un grupo de formación del profesorado en nuestra universidad cuyo objetivo fundamental era el de analizar las posibilidad didácticas que tenı́a la herramienta LAMS. A raı́z de esos primeros contactos y como consecuencia de los mismos nació el Proyecto UCA-LAMS en la Universidad de Cádiz. Dentro de los objetivos iniciales de este proyecto se encontraban los de analizar esta nueva tecnologı́a, examinar los puntos fuertes, puntos débiles y posibilidades reales de su puesta en la UCA. Para analizar con más detalle el trabajo inicial que ya habı́amos desarrollado, invitamos a un taller en el mes de Junio de 2007 al profesor Ernie Ghiglione, diseñador, programador e instructor de LAMS. Las conclusiones fundamentales que podemos destacar de ese taller son las siguientes: 4 CAPÍTULO 1. MÓDULO ACTIVIDAD LAMS. 1. Los estándares actuales de e-learning se han desviado de la pedagogı́a. 2. Hay que usar la tecnologı́a para experiencias de aprendizaje, y no sólo para distribuir contenidos. 3. Ası́ creemos que lo realmente relevante en la enseñanza universitaria actual deberı́a ser el proceso educativo, no los contenidos que intervienen en el mismo. ¿Por qué creemos que LAMS puede ayudarnos a desarrollar y potenciar las reflexiones anteriores? Creemos que uno de los objetivos de LAMS es que el foco deberı́a estar en el proceso, y no en el contenido. Por tanto se deberı́an poder diseñar, implementar y monitorizar secuencias de actividades colaborativas de aprendizaje. Otro de los aspectos mejor valorados por parte de todos los profesores participantes en estos talleres fue el de la reusabilidad, ya que se pueden diseñar objetos reutilizables. En realidad LAMS es un sistema o herramienta informática que nos permite a los agentes involucrados en la enseñanza, definir procesos para complementar el aprendizaje. 1.5. Caracterı́sticas principales: ¿Qué se puede hacer con LAMS? LAMS es una herramienta que nos permite desarrollar el trabajo a los distintos agentes que estamos involucrados en el proceso enseñanza - aprendizaje. Estos agentes son: Autor. Es el agente responsable de la creación de secuencias de aprendizaje para un grupo de alumnos. Es el rol tı́pico para un profesor. Véase la figura 1.3. Estudiante. Aquellos usuarios que forman parte de un aula definida con LAMS. Serán los que realicen las actividades. Administrador. Usuario responsable de la gestión técnica de la aplicación. Será el que añade usuarios a la aplicación (autores, estudiantes u otros administradores y monitores). También puede crear escuelas y clases virtuales. Monitor. Los usuarios con este rol serán los que puedan hacer el seguimiento de la ejecución de una secuencia de tareas o actividades. Los profesores, generalmente actuaremos como Autores, y podremos crear secuencias de actividades y asignarlas a un grupo de alumnos. Las actividades disponibles en las versiones LAMS 2.0.3, 2.0.4, 2.1, 2.2 y 2.3 son las que podemos ver en la figuras 1.3, 1.4, 4.1 y que describimos a continuación: Anotación. Es similar a un cuaderno. Cartelera. Permite al profesor presentar contenidos. Chat. Establece una sesión de conversación online, sı́ncrona. Chat y escriba. Permite la creación de grupos dentro de la clase virtual. Compartir recursos. Puede dejar al alumno diversos materiales o Webs. Encuestas. Plantea una serie de cuestiones a los alumnos. Enviar archivos. Permite que los alumnos envı́en archivos. 1.6. CARACTERÍSTICAS FUNCIONALES DE LAMS. 5 Figura 1.3: Interfaz del Rol de Autor en LAMS. Autor LAMS. Foro de discusión. Un foro de discusión es similar a un Chat ası́ncrono. Foro y escriba. Similar a la actividad Chat y escriba. Lista de tareas. Permite seleccionar una actividad o tarea de entre las disponibles en una lista de tareas. Opción múltiple. Actividades en las que el profesor plantea diferentes opciones. Preguntas y respuestas. Con esta actividad el profesor plantea preguntas. Recursos y foro. Es una combinación de Compartir recursos y Foro. Votación. El profesor plantea diferentes opciones, y el alumno emite un voto. En la última versión de LAMS, la versión 2.3, se han incorporado más actividades tales como Assessment, Mapas, Wiki, etc. que se describirán más adelante en este manual. 1.6. Caracterı́sticas funcionales de LAMS. Una de las caracterı́sticas fundamentales de LAMS es la de que está basado en el aprendizaje colaborativo. Ası́, tal y como destacan sus propios autores, podemos resaltar que el aprendizaje en colaboración permite aumentar la motivación de los alumnos. Además la herramienta LAMS suscita una mayor participación de los alumnos en actividades de discusión. Según palabras de los autores “la participación de los alumnos en tareas de discusión en clases normales es del 16 % mientras que con LAMS se obtienen porcentajes de un 83 %”. Con LAMS los alumnos pueden contestar las preguntas y después ver cuales han sido las respuestas de sus compañeros con lo que se favorece el intercambio de conocimientos, ya que además se puede realizar una valoración por parte de los estudiantes, de las respuestas de sus compañeros. 6 CAPÍTULO 1. MÓDULO ACTIVIDAD LAMS. Figura 1.4: Integración de LAMS en Moodle. Entre las caracterı́sticas funcionales de LAMS podemos destacar que: LAMS está traducido a más de 25 idiomas. Tiene un editor multimedia para todos los tipos de actividades y permite a los estudiantes y profesores exportar el portafolio. Está basada en la especificación del IMS Learning Design Level A y IMS CP. Se pueden realizar bifurcaciones condicionales en las secuencias de aprendizaje. Existen varios perfiles para utilizar la herramienta. Se trabaja con LAMS a través de un navegador Web. Permite crear grupos de alumnos. 1.7. Integración de LAMS con otro LMS. El desarrollo inicial de LAMS se basó en las especificaciones de la IMS Global Learning Consortium, que es una organización formada por diversos miembros del ámbito educativo, empresas públicas y privadas. El objetivo de este Consorcio es establecer formatos comunes para facilitar el desarrollo de actividades de aprendizaje. Actualmente LAMS se puede integrar con diversos LMS, entre otros con los siguientes: Moodle, Sakai, Blackboard/WebCT, .LRN, Share Point, etc. El modo de integración de LAMS con Moodle se puede ver en la figura 1.4. 1.8. DEMO DE LAMS. 1.8. 7 Demo de LAMS. Podemos asimismo destacar que para los menos iniciados, existen demos de LAMS. Ası́, fruto de nuestra experiencia en el uso de esta herramienta, podemos recomendar que antes de instalar LAMS es muy útil ver su funcionamiento en la demo disponible en la página Web siguiente: http://demo.lamscommunity.org/ En la demo podemos adoptar los distintos roles, crear sus actividades, establecer secuencias con ellas y trabajar como un alumno que realiza esas secuencias de actividades en LAMS. Sitio web oficial de LAMS. Se puede descargar en instalar LAMS desde la dirección web siguiente: http://www.lamsfoundation.org/ También se pueden descargar ejemplos de secuencias de aprendizaje LAMS de diversas materias, niveles y ramas de conocimiento. Descarga de secuencias de aprendizaje desde el sitio web siguiente: http://www.lamsinternational.com/ Ayuda de LAMS en español y otros idiomas. Wiki de ayuda de LAMS disponible en el siguiente enlace: http://wiki.lamsfoundation.org/display/lamsdocses/Home La dirección o sitio web de LAMS en la Universidad de Cádiz es la siguiente: http://lams.uca.es/lams A este sitio web no se puede acceder inicialmente de forma directa, sino que hay que acceder a través del Aula Virtual de la UCA, y una vez que hemos accedido, podemos entrar directamente a la máquina o servidor LAMS de la UCA donde podremos diseñar nuevas secuencias de aprendizaje LAMS, realizar el seguimiento, rediseñar, exportar, importar, etc. (Ver figura 1.5). En este sitio web, ver figura 1.5, disponemos de tres pestañas, una pestaña denominada “Mi perfil”, donde podemos configurar nuestro perfil de usuario en LAMS, otra pestaña denominada “Diseño de ...” que nos permite entrar en el entorno de diseño de secuencias LAMS, y una tercera pestaña denominada “Mis clases”, donde podemos monitorizar, y realizar el seguimiento de las distintas secuencias LAMS que hemos incluido en los diferentes cursos de Moodle en los que estamos como profesores. 8 CAPÍTULO 1. MÓDULO ACTIVIDAD LAMS. Figura 1.5: Servidor LAMS en la Universidad de Cádiz. (http://lams.uca.es/lams) Capı́tulo 2 Desarrollo de una secuencia en LAMS. 2.1. Fase I: Analizando LAMS. ¿Cómo funciona? Cuando creamos o diseñamos un Curso o una secuencia en LAMS, los usuarios pueden ser profesores o alumnos. El profesor tiene permiso para crear secuencias de aprendizaje, y monitorizar o realizar el seguimiento de las mismas por parte de sus alumnos. El interfaz de LAMS es un interfaz gráfico, flash, en el que se van incorporando las actividades, y la secuencia de aprendizaje. Cuando tenemos todas las actividades creadas lo que hacemos es unir las secuencias. Una vez definido el proceso de aprendizaje o secuencia de aprendizaje, lo que puedo hacer como profesor es una vista previa de dicha secuencia. El estudiante ve el conjunto de actividades, con el flujo de la secuencia completa, y cada una de estas actividades. Las secuencias de LAMS también permiten que otros estudiantes vean las respuestas de los demás. Este aspecto es especialmente interesante, pues LAMS está basado en el constructivismo social, todos, estudiantes y profesores compartimos el mismo proceso. Cuando ejecuto una secuencia de aprendizaje LAMS puedo avanzar a la siguiente actividad o regresar a una ya realizada. Un aspecto especialmente interesante desde el punto de vista didáctico es que si la secuencia está bien diseñada, ésta sirve de orientación al estudiante de su propio proceso de aprendizaje, ya que no puedo avanzar a una actividad, sin haber realizado las anteriores, de ahı́ la importancia del proceso, no de los contenidos, como resaltábamos con anterioridad. Otra posibilidad interesante que nos proporciona LAMS es que podemos seleccionar actividades opcionales, de esta forma el alumno puede seleccionar de entre un conjunto de actividades, cuáles quiere realizar, cuáles le resultan más atractivas o más adecuadas. Las actividades de parada (puerta stop), o parada del flujo, permiten tres tipos de permisos: Permiso de que todos los estudiantes estén a la vez en un sitio del proceso de enseñanza (sincronizado), la puerta se abre tras unas horas, o el educador-profesor dice cuando esta puerta se abre para cada estudiante. Otro aspecto que estimamos resuelve muy bien LAMS es el concepto de grupos. Para una secuencia particular, el profesor decide qué actividades o secuencias de aprendizaje tienen grupos. Los grupos se pueden forman de manera aleatoria. A través de la secuencia de aprendizaje, y de los grupos, se pueden asignar a distintos grupos, contenidos y actividades diferentes. El instructor planifica qué estudiantes van a realizar cada actividad, 9 10 CAPÍTULO 2. DESARROLLO DE UNA SECUENCIA EN LAMS. o qué estudiantes realizarán una actividad en función de sus logros. La bifurcación, véase la figura 1.3, permite que cada alumno o grupo siga un flujo diferente en función de unas condiciones o en función de sus logros como aprendiz. 2.2. Fase II: ¿Cómo diseñamos secuencias en LAMS. La fase de diseño y experimentación inicial de secuencias de aprendizaje en LAMS la deberı́amos realizar en un periodo corto, de unos dos o tres meses. Algunos de los aspectos mejor valorados por todos los profesores que hemos estado utilizando LAMS en la primera fase de experimentación han sido los siguientes: Una vez que se tiene diseñada una secuencia de aprendizaje se puede exportar en formato IMS LD, que es un archivo *.zip que contiene todos los elementos. Hay otro aspecto a destacar en LAMS y es que se pueden elegir algunos estudiantes que pueden actuar como tutores de otros estudiantes. Otra ventaja fundamental es que, como profesor, puedo hacer que cualquier actividad de un Curso Moodle se integre en LAMS. La integración Moodle-LAMS nos permite agregar una actividad LAMS dentro de Moodle, como podemos ver en la figura 1.4. Como profesores podemos monitorizar, qué actividades han realizado los estudiantes dentro de cada secuencia de aprendizaje, y lo que han realizado en cada una de ellas. Figura 2.1: Seguimiento de los estudiantes en la secuencia. Exportar Portafolio. Desde LAMS es posible que los estudiantes puedan exportar su Portafolio Personal. El profesor también puede exportar el Portafolio de un estudiante o de una secuencia de aprendizaje completa (Ver la figura 2.1). El aspecto del seguimiento de los estudiantes es fundamental, pues con una serie de gráficos y unos códigos de colores, podemos ver rápidamente dónde se encuentra cada estudiante, como puede verse en la figura 2.1. Un aspecto de especial importancia es el de comprobar cómo funciona una secuencia de aprendizaje, y cómo han diseñado otros docentes de nuestra misma área de conocimiento secuencias de aprendizaje para sus estudiantes. Hay repositorios de secuencias, como el que podemos encontrar en la Comunidad de LAMS (http://lamscommunity.org), donde hay más de 200 secuencias creadas por autores/diseñadores de todo el mundo. 2.3. FASE III: DIFUSIÓN DE LA ACTIVIDAD LAMS. 2.3. 11 Fase III: Difusión de la actividad LAMS. Durante el mes de Julio de 2007 se celebró la I Euro Conferencia LAMS en la Universidad de Greenwich en Londres. Un grupo de profesores de la Universidad de Cádiz pertenecientes al proyecto LAMS-UCA presentamos a esta Euro Conferencia varios trabajos. Tras la experiencia adquirida en la I European LAMS Conference, los participantes del Proyecto LAMS-UCA hemos organizando la II European LAMS Conference y la I Conferencia Iberoamericana LAMS en la Universidad de Cádiz en Junio de 2008. 2.4. Fase IV: Implantación LAMS. LAMS-Moodle-UCA en la actualidad. Actualmente muchos profesores de la UCA estamos diseñando unidades de aprendizaje que nos permitan valorar la capacidad de LAMS integrado con Moodle, para que este recurso se pueda incorporar en el uso cotidiano en el Campus Virtual de la Universidad de Cádiz. Las unidades de aprendizaje las estamos diseñando con diversas herramientas de autor. Con el manejo de esas herramientas de autor conseguimos crear objetos de aprendizaje que cumplen con los estándares SCORM, que son interactivos, y que mejoran la presentación y exposición de contenidos para cursos semipresenciales o virtuales. También hemos involucrado a alumnos de la UCA en el diseño de objetos de aprendizaje, y su incorporación en secuencias de aprendizaje. Como muestra del trabajo realizado por nuestros estudiantes y de las secuencias de aprendizaje para la asignatura “Control de Calidad y Fiabilidad”, algunas secuencias pueden verse en las figuras 1.2, 1.3, 2.1, 2.2 y 2.3. 2.5. Fase V: Ventajas del uso de LAMS. Después de haber experimentado todas las fases descritas anteriormente, creemos que esta herramienta tiene un futuro prometedor, dentro del Aula Virtual en la UCA. Las ventajas fundamentales desde el punto de vista del profesor son las siguientes: 1. Facilita el seguimiento de las actividades de los estudiantes. 2. Es fácil reutilizar los materiales de unas asignaturas a otras. 3. Permite el rediseño de los objetos y la secuencia de aprendizaje, antes y durante. 4. Facilita la realización de trabajos colaborativos, creando grupos, etc. 5. Permite la creación de un Portafolio personal para cada alumno y para el grupo. 6. Permite graduar el proceso de enseñanza y aprendizaje. 7. Se pueden integrar fácilmente en un curso diseñado en Moodle. Las ventajas fundamentales desde el punto de vista del alumno son: 1. Facilita la acción de aprendizaje del alumno. 12 CAPÍTULO 2. DESARROLLO DE UNA SECUENCIA EN LAMS. Figura 2.2: Monitor Alumno LAMS. Cuestionario de Control de Calidad. 2. El interfaz es muy atractivo. 3. Permite conocer y almacenar tanto el seguimiento como la realización. 4. Permite al estudiante generar un Portafolio de cada secuencia de aprendizaje. 5. La información de las secuencias LAMS, están integradas en su curso Virtual. 6. Facilita y permite el trabajo en equipo. 2.6. Conclusiones. Creemos que las ventajas fundamentales que nos aporta este proceso de integración con LAMS son las siguientes: 1. El uso de la plataforma LMS, Moodle, ha permitido que nuestros alumnos adquieran además de las competencias especı́ficas de las materias de nuestro departamento, otras competencias transversales. 2. El grado de satisfacción tanto de los profesores participantes en el Proyecto UCA-LAMS como de los estudiantes es muy elevado. Y centrándonos en el uso y análisis de la herramienta LAMS, creemos que las ventajas fundamentales que nos ha aportado LAMS son las siguientes: 1. Facilita fundamentalmente un interfaz muy amigable. 2.6. CONCLUSIONES. 13 Figura 2.3: Monitor Alumno LAMS. Foro en la secuencia Fiabilidad y Fallos. 2. Esta herramienta LAMS es una magnı́fica plataforma para el diseño e implantación de experiencias universitarias de aprendizaje colaborativo. 3. Han resultado más motivadoras las secuencias de aprendizaje diseñadas por los propios estudiantes que aquellas que habı́amos diseñado los profesores. Como conclusión podemos afirmar que el uso de las tecnologı́as de la información y la comunicación, y de la herramienta LAMS facilita el proceso de enseñanza-aprendizaje, es útil para las experiencias de aprendizaje colaborativo, y proporcionan más rendimiento en el proceso de enseñanza universitario. En definitiva, animamos a todos nuestros compañeros, profesores universitarios de todo el mundo a que utilicen esta tecnologı́a dentro de su práctica docente habitual. 14 CAPÍTULO 2. DESARROLLO DE UNA SECUENCIA EN LAMS. Capı́tulo 3 Insertando una actividad LAMS en Moodle UCA. Para incorporar una secuencia de aprendizaje LAMS en el LMS-Moodle del Aula Virtual de la Universidad de Cádiz, debemos proceder de la siguiente forma: 3.1. Agregar Actividad LAMS. Una vez que tenemos en nuestro curso Activada la edición, pulsando sobre el botón Activar Edición, nos aparece la caja de selección de Actividades, en la que debemos marcar la Actividad LAMS, tal y como podemos ver en las figuras 3.1 y 3.2. Una vez que hemos seleccionado la actividad LAMS, nos aparece el siguiente menú de selección, en el que debemos marcar las opciones que se deseen. Estas opciones se mostrarán en la siguiente sección. En las opciones que se muestran en la figura 3.2 debemos seleccionar la secuencia LAMS que deseemos, o bien diseñar una secuencia nueva. Tras seleccionar o diseñar la secuencia LAMS, pulsaremos el botón Siguiente , tal y como podemos ver en la figura 3.3. Si no tenemos ninguna secuencia LAMS, pulsaremos sobre el botón Crear nueva secuencia y aparecerá una ventana similar a la que aparece en la figura 3.4. Después de haber pulsado sobre el botón Comenzar ahora , nos muestra la imagen que aparece en la figura 3.5. A continuación podemos o bien actualizar la sesión de aprendizaje, pulsando el botón superior derecho de la ventana, o bien Abrir Monitor LAMS, o bien Abrir Alumno LAMS. Si pulsamos sobre Alumno LAMS, nos aparece una ventana emergente como la que podemos ver en la figura 3.6. En esta ventana podemos seleccionar los estudiantes que pueden completar la lección, realizar un seguimiento de la misma, y configurar otros aspectos. Si pulsamos sobre Monitor LAMS nos aparecerá una ventana emergente como la que podemos ver en la figura 3.7. En esta ventana podemos observar la estructura de la secuencia de aprendizaje LAMS, y podremos navegar por la misma, tal y como le aparecerá a los estudiantes. En cualquier caso, nuestros estudiantes podrán acceder a la secuencia LAMS desde la página principal del curso de Moodle a través del enlace que se ha creado, tal como se puede ver en la figura 3.8. También podremos ocultar la secuencia LAMS pulsando sobre el botón ocultar. 15 16 CAPÍTULO 3. INSERTANDO UNA ACTIVIDAD LAMS EN MOODLE UCA. Figura 3.1: Agregar Actividad LAMS. 3.2. Crear una nueva secuencia LAMS. Si no tuviésemos disponible ninguna secuencia LAMS, pulsando sobre el botón Crear Nueva Secuencia , y entonces, se abre una ventana emergente, en la que podremos diseñar una nueva secuencia LAMS. La ventana que nos sirve para crear una nueva secuencia se puede ver en la figura 3.9. En la ventana que aparece en la figura 3.9, podemos diseñar una nueva secuencia de aprendizaje LAMS. Podemos elegir una de las 14 actividades disponibles en la versión 2.2 y algunas nuevas actividades disponibles desde la versión 2.3, que es la versión instalada en la UCA en la actualidad, o cualquier actividad del LMS en el que se incluya como actividad LAMS. Las actividades disponibles desde la versión 2.2 son las siguientes: Anotación. Es similar a un cuaderno. Herramienta para que los estudiantes realicen sus propias anotaciones. Cartelera. Permite al profesor presentar contenidos. Herramienta para anuncios en formato HTML que puede contener texto, enlaces, imágenes y otros tipos de medios. Chat. Establece una sesión de conversación online, sı́ncrona. Chat y escriba. Permite la creación de grupos dentro de la clase virtual. Compartir recursos. Puede dejar al alumno diversos materiales o Webs. Encuestas. Plantea una serie de cuestiones a los alumnos. Enviar archivos. Permite que los alumnos envı́en archivos. Actividad que permite a estudiantes enviar archivos con tareas o entregas al profesor, el cual puede marcar y dar una puntuación de evaluación. El profesor también puede exportar estas evaluaciones en formato de plantilla de Excel. 3.2. CREAR UNA NUEVA SECUENCIA LAMS. 17 Figura 3.2: Añadiendo una nueva secuencia LAMS en un curso Moodle. Foro de discusión. Un foro de discusión es similar a un Chat ası́ncrono. Foro y escriba. Similar a la actividad Chat y escriba. Lista de tareas. Permite seleccionar una actividad o tarea de entre las disponibles en una lista de tareas. Opción múltiple. Actividades en las que el profesor plantea diferentes opciones. Crea preguntas de evaluación de manera automatizada. Por ejemplo, preguntas de opción múltiple y de verdadero/falso. Esta actividad puede proporcionar feedback y puntuación al estudiante. Preguntas y respuestas. Con esta actividad el profesor plantea preguntas. Cada estudiante responde una(s) pregunta(s) y a continuación se presentan todas las respuestas a esa pregunta de los demás estudiantes. Recursos y foro. Es una combinación de Compartir recursos y Foro de Discusión. Votación. El profesor plantea diferentes opciones, y el alumno emite un voto. Herramienta para que los estudiantes voten por distintos candidatos propuestos por el instructor y/o voto abierto. En la versión 2.3 que es la versión que actualmente está instalada en la Universidad de Cádiz, existen nuevas actividades disponibles tales como: Assessment, Colección de datos, Galerı́a de imágenes, Hoja de Cálculo, Mapas, Mindmap, Pixlr, Wiki (ver figura 4.6). Estas nuevas actividades se describirán de forma exhaustiva en el siguiente capı́tulo. Sobre las distintas herramientas que necesitemos para diseñar nuestra secuencia LAMS, las vamos seleccionando y las arrastramos y soltamos sobre el tapiz central. Una vez que las hemos colocado todas las herramientas que necesitemos, las unimos pulsando sobre el botón Transición . Una vez que tenemos la secuencia diseñada, configurada y unidas todas las transiciones, tendremos una imagen como la que aparece en la figura 3.10. Una vez que tenemos unidas, secuenciadas y configuradas cada una de las herramientas de la secuencia LAMS podemos guardar la secuencia LAMS, como se muestra en la figura 3.11. También podemos exportarla y guardarla en nuestro ordenador para poder incorporarla en otro servidor LAMS. Si necesitamos, durante la fase de diseño, eliminar una herramienta, transición o flujo, arrastramos ese elemento a la papelera, que se encuentra en la esquina inferior derecha de la ventana de diseño. 18 CAPÍTULO 3. INSERTANDO UNA ACTIVIDAD LAMS EN MOODLE UCA. Figura 3.3: Seleccionando una secuencia LAMS ya diseñada. 3.2. CREAR UNA NUEVA SECUENCIA LAMS. Figura 3.4: Configurando una secuencia LAMS. Figura 3.5: Una vez añadida una secuencia LAMS. 19 20 CAPÍTULO 3. INSERTANDO UNA ACTIVIDAD LAMS EN MOODLE UCA. Figura 3.6: Abrir Monitor LAMS. Interfaz de seguimiento. Figura 3.7: Abrir Alumno LAMS. 3.2. CREAR UNA NUEVA SECUENCIA LAMS. Figura 3.8: Actividad LAMS incluida en el bloque 14 del Curso Moodle. Figura 3.9: Creando una nueva secuencia LAMS. Figura 3.10: Diseñando una secuencia LAMS. 21 22 CAPÍTULO 3. INSERTANDO UNA ACTIVIDAD LAMS EN MOODLE UCA. Figura 3.11: Guardando una secuencia LAMS. Este interfaz permite Copiar, Borrar, Renombrar. Capı́tulo 4 Herramientas y actividades LAMS una a una. Las actividades y herramientas de LAMS disponibles hasta la versión 2.2 son las siguientes (que son básicamente las que aparecen en la figura 4.1: Figura 4.1: Actividades LAMS hasta la versión 2.2. 23 24 CAPÍTULO 4. HERRAMIENTAS Y ACTIVIDADES LAMS UNA A UNA. Como ya hemos comentado anteriormente, desde la versión 2.3, hay nuevas actividades disponibles, que son básicamente las siguientes: Assessment, Colección de datos, Galerı́a de imágenes, Hoja de Cálculo, Mapas, Mindmap, Pixlr, Wiki (ver figura 4.6). Todas estas actividades se describirán de forma precisa a lo largo de este capı́tulo. El entorno de diseño de LAMS es el lugar en el que se crean y modifican secuencias LAMS para que los estudiantes las usen. Esto proporciona a los docentes e instructores un ambiente visual para crear, almacenar y reutilizar actividades de aprendizaje. Para crear secuencias, es necesario arrastrar y soltar ejercicios en el área de aprendizaje, y crear luego transiciones entre las actividades para especificar el camino que los alumnos deben seguir durante la secuencia. Este Modelo de Transiciones Gráficas ofrece a los profesores un alto nivel de interactividad y colaboración, y esto es lo que distingue a LAMS de otros Sistemas de Gestión de Aprendizaje (LMS) que se basan más en el contenido. En las figuras 3.9 y 3.10 podemos ver las tres zonas fundamentales del entorno de diseño de autorı́a de LAMS: el área de diseño, el área de herramientas de actividades y la zona de herramientas de gestión de secuencias de la zona superior. El Área de diseño es el espacio en blanco en el centro de la pantalla, cubierta por una cuadrı́cula de puntos. Es el lugar donde se crean y editan las secuencias. En este espacio se arrastran y manipulan las actividades, y se crean lı́neas de transición entre los iconos de las actividades. Las Herramientas de actividades se encuentran en el lado izquierdo de la pantalla, e incluye todas las actividades distintas que pueden añadirse como parte de una secuencia. Para colocar una actividad, arrastre el icono apropiado del cuadro de actividades y sitúelo en el Área de Diseño. La Barra de herramientas de gestión de secuencias está situada a lo largo de la parte superior de la pantalla. Permite realizar acciones con los archivos (Guardar y Abrir secuencias), realizar operaciones de conexión de secuencias (Transiciones, Ramificaciones, Opcional y Puertas) además de permitir a los autores realizar vistas preliminares de las secuencias. Las piezas principales de cualquier secuencia son las actividades. Cada actividad posee una serie de rasgos comunes especı́ficos propios, a los que, al igual que algunas caracterı́sticas generales, son comunes a todas las actividades. El conjunto de actividades incluye todas las distintas actividades que usted puede añadir a su secuencia. Éstas incluyen herramientas de comunicación y colaboración, ası́ como herramientas diseñadas para entregar y compartir recursos, además de herramientas para valorar y evaluar las aportaciones de los estudiantes. El espacio en blanco de la parte superior del conjunto de herramientas mostrará una pequeña descripción cuando se elija una actividad del mismo. Para crear una actividad, simplemente haga clic en el tipo de actividad deseada del conjunto de herramientas, mantenga presionado el botón izquierdo del ratón, y arrastre la actividad hacia el Área de Diseño. Para situar la actividad, suelte el botón del ratón. Para crear o editar el contenido y funcionamiento de una actividad, haga doble clic sobre el icono de la actividad. Cada actividad incluye tres o cuatro pestañas (ver figura 4.2): Básico , que controla el Contenido de la Actividad. Avanzado , que controla el Funcionamiento de la Actividad. Instrucciones , que permiten a los autores subir Archivos de Apoyo en lı́nea y sin conexión, a otros profesores e instructores. 4.1. CHAT. 25 Condiciones , que permite crear distintas condiciones que se pueden imponer en algunas actividades. Esta pestaña no está disponible en todas las actividades, y es una novedad desde la versión 2.3. A continuación, vamos a ver las distintas actividades con sus diferentes pestañas de forma detallada. 4.1. Chat. La actividad Chat permite a los estudiantes y al profesor mantener discusiones en forma sincrónica. Esta herramienta es similar en términos de uso a aplicaciones como MSN Messenger o ICQ. La herramienta combinada de Chat y Escriba permite la utilización en paralelo de la actividad Chat y la actividad de Escriba, presentando en la parte superior de la pantalla del estudiante, la herramienta de Chat y en la inferior la de Escriba. Esta actividad es ideal para situaciones en la que el instructor busca que los estudiantes discutan una temática en particular y que uno de ellos (el Escriba del grupo) pueda resumir o documentar la discusión. Los estudiantes que participan en el Chat, pueden observar el resumen que el Escriba escribe y también pueden votar si están de acuerdo con el resumen en función de lo discutido en la actividad de Chat. El Escriba puede cambiar el resumen y en cada cambio los estudiantes pueden asentir con los cambios o no. Esta herramienta trata de reproducir la dinámica de grupo que se produce en el aula, pero en su versión “on-line”. Autorı́a de la actividad Chat. Como todas las actividades LAMS, la pantalla de autorı́a de Chat contiene las siguientes pestañas (ver figura 4.2): Básico: que presenta el contenido de la actividad. Avanzado: que muestra los comportamientos que se esperan de la actividad. Instrucciones: que permite al instructor/diseñador ingresar información sobre el uso de esta actividad para que sea visto por otros instructores o tutores. Condiciones , que permite crear distintas condiciones que se pueden imponer al Chat. Esta pestaña no está disponible en todas las actividades, y es una novedad desde la versión 2.3. La pestaña Básico de la actividad de Chat (ver figura 4.2) permite ingresar el tı́tulo de la misma ası́ como también las instrucciones sobre lo que los estudiantes deberán discutir en esta actividad. Tı́tulo: todas las actividades muestran este tı́tulo como cabecera de la página. Este tı́tulo no es el mismo tı́tulo que el de la actividad que se ingresa en el inspector de propiedades. Instrucciones: todas las instrucciones tienen una area de texto que se presentará debajo de la cabecera. Estas instrucciones son el texto que se mostrará a los estudiantes cuando ingresen a esta actividad. El formato de este texto puede ser modificado usando el editor HTML. También pueden incluirse imágenes, audio, fotos y videos usando el editor de HTML. Caracterı́sticas especiales: La actividad de Chat carece de otras caracterı́sticas especiales. 26 CAPÍTULO 4. HERRAMIENTAS Y ACTIVIDADES LAMS UNA A UNA. Figura 4.2: Actividad Chat. Pestaña Básico. En la pestaña avanzada del Chat (ver figura 4.3), aparecen las siguientes opciones: Al terminar, bloquear el chat: Esta opción es compartida por todas las actividades LAMS. Si esta opción es activada significa que una vez que los estudiantes hayan terminado con esta actividad, en caso de volver a la misma, no podrán seguir participando de este Chat. Aunque podrán ver todos los mensajes enviados al Chat, los estudiantes que ya hayan terminado no podrán enviar sus propios mensajes. Si la opción no es activada, los estudiantes que hayan terminado la actividad y vuelvan a la misma podrán seguir enviando y participando con sus mensajes en el Chat. Agregar Anotador al final del Chat... : Esta opción está disponible en todas las actividades LAMS. Si esta opción es activada, una vez que los estudiantes terminen con la actividad, antes de continuar con la siguiente actividad en la secuencia, los estudiantes observarán un anotador en el cual pueden reflexionar sobre el Chat. Acompañando a esta opción también se encuentra una area de texto en la cual el instructor puede ingresar el texto que se mostrará a los estudiantes. Por ejemplo, si esta opción es activada, el instructor puede ingresar una pregunta para sirva como inicio para la reflexión de la actividad: “¿Qué te pareció la participación de tus colegas en el Chat? ¿Como evaluarı́as tu participación?”. Cabe destacar que estas reflexiones no son públicas o compartidas con otros estudiantes, sino que sólo el instructor puede verlas desde la interfaz de monitoreo. Palabras para filtrar: Esta opción es exclusiva de la actividad Chat. Si se activa, las palabras ingresadas en el area de texto serán reemplazadas por asteriscos (por ejemplo: ****) en la ventana de Chat. De esta manera si algún estudiante utiliza una de estas palabras, otros estudiantes verán una sucesión de **** que reemplaza a la palabra filtrada. En la pestaña instrucciones del Chat (ver figura 4.4), aparecen las siguientes opciones: 4.1. CHAT. 27 Figura 4.3: Actividad Chat. Pestaña avanzada. Instrucciones: La pestaña de Instrucciones tiene las mismas caracterı́sticas para todas las actividades LAMS. Esta pestaña permite al instructor crear instrucciones sobre la actividad y también subir archivos que puedan ser de utilidad a otros instructores y tutores en el uso de la misma. Por ejemplo, documentos de referencia, plantillas de evaluación, rúbricas de evaluación, etc. A estas instrucciones y archivos se puede acceder desde la interfaz de monitoreo por todos los instructores y tutores. Hay dos modos de instrucciones posibles: Instrucciones para el modo online o offline. El instructor puede escribir instrucciones para estos dos modos ya que es posible que por alguna razón se decida utilizar esta actividad en modo offline o online. Estas instrucciones son muy importantes si se pretende compartir secuencias de aprendizaje con otros instructores. Estas instrucciones pueden no solo aclarar la manera en que esta actividad debe ser utilizada con estudiantes, sino también proveer de información pedagógica sobre la actividad. En la pestaña condiciones del Chat (ver figura 4.5), aparecen las siguientes opciones: Condiciones: Se pueden crear o agregar condiciones sobre los mensajes que: tengan todas estas palabras, que tengan exactamente esta frase, que tengan determinadas palabras, o que no contengan una serie de palabras. 28 CAPÍTULO 4. HERRAMIENTAS Y ACTIVIDADES LAMS UNA A UNA. Figura 4.4: Actividad Chat. Pestaña instrucciones. 4.2. Cuaderno de notas. Anotador. La actividad del Cuaderno de Notas es una herramienta o actividad de LAMS que permite que los estudiantes guarden sus reflexiones durante una secuencia. De la misma manera que se usa la caracterı́stica de Reflexión avanzada, la herramienta del cuaderno de notas permite al profesor incluir una actividad especı́fica durante una secuencia que exija a los alumnos escribir sus pensamientos y opiniones. Como consecuencia, el estudiante no puede avanzar hacia la siguiente actividad hasta que hayan escrito en su cuaderno de notas. La entrada al cuaderno de notas se guarda automáticamente como una entrada fija que puede ser vista por el profesor. El cuaderno de notas es distinto al Cuaderno de Notas Privado del estudiante o Bloc para apuntes que se encuentra en la esquina baja del lado izquierdo de la vista del estudiante, que pueden escoger usar (o no) en cualquier momento durante la secuencia. Estas entradas suelen ser privadas para el estudiante (p.ej.: no pueden ser vistas por el profesor), pero pueden convertirse de entradas privadas de Bloc de notas a entradas de Diario visibles por el tutor. Fı́jese que el cuaderno de notas no tiene opción de añadir un cuaderno de notas para las reflexiones una vez que la actividad está completada. 4.3. Tablón de anuncios. Cartelera. La Actividad “Tablón de Anuncios” o Cartelera proporciona una manera simple de transmitir contenido e información a los estudiantes. Esta actividad puede mostrar texto, imágenes, enlaces y otros 4.3. TABLÓN DE ANUNCIOS. CARTELERA. 29 Figura 4.5: Actividad Chat. Pestaña Condiciones. contenidos en HTML. El tablón de anuncios en LAMS 2.0. reemplaza el tablón de anuncios y la tabla de contenidos en HTML de LAMS 1.0. Puede usar código HTML para mostrar contenido incluido en HTML, como archivos en Flash, video, audio o marcos en lı́nea. Alterne la etiqueta HTML (< >) en FCKeditor y copie el código apropiado debajo, en el tablón de anuncios, sustituyendo las URLs que se proporcionan aquı́ con el link al contenido que desee incluir. [Insertar pistas de video en Flash] <embed src=‘‘http://putURLhere.com/’’ width=’‘‘425’’ height=‘‘350’’ type=‘‘application/x-shockwave-flash" wmode="transparent’’></embed> [Insertar pistas de audio] <embed style=‘‘WIDTH: 200px; HEIGHT: 46px’’ src=‘‘http://putURLhere.com/’’ width=‘‘200’’ height=‘‘46’’ type=‘‘audio/mpeg’’ autostart=‘‘false’’></embed> [Insertar página web como marco incrustado (IFrame)] <iframe src=‘‘http://putURLhere.com/’’ width=‘‘100\%’’ height=‘‘300’’></iframe> 30 CAPÍTULO 4. HERRAMIENTAS Y ACTIVIDADES LAMS UNA A UNA. 4.4. Preguntas y respuestas. La Actividad de Preguntas y Respuestas permite a los profesores plantear una o varias preguntas a los estudiantes de manera individual, y después de que hayan escrito sus respuestas, para ver las respuestas de todos sus compañeros presentadas en una pantalla de única respuesta. La pestaña básica tiene las siguientes opciones: Para añadir una pregunta a la actividad, haga clic en +Crear Nueva Pregunta. Puede editar las preguntas existentes haciendo clic en el Lápiz Amarillo y Borrar las preguntas haciendo clic en la equis roja. La pestaña avanzada tiene las siguientes opciones: Mostrar respuestas de otros estudiantes Cuando está activada, esta opción permite al estudiante ver las respuestas de sus compañeros a cada pregunta. Mostrar el nombre de otro estudiante Esta opción está disponible solamente en el caso de que “Mostrar respuestas. . . ” esté habilitado. Cuando esta opción esté activada, los nombres de los estudiantes se mostrarán al lado de cada respuesta en la página de resumen. Cuando no esté habilitada, se permitirá a los estudiantes identificar sus propias respuestas, pero el resto de aportaciones serán anónimas. Añadir cuaderno de notas... Esta opción está disponible para todas las actividades. Al habilitarla, se crea un cuaderno de notas como parte de la actividad, que los alumnos pueden usar para meditar sobre la actividad que acaban de terminar. Las reflexiones son personales (Por ejemplo: no pueden compartirse con otros estudiantes). Una página por pregunta Cuando esté activada, esta opción hace que cada pregunta individual y espacio de texto aparezcan en una página separada. Cuando no esté activada, los espacios destinados a preguntas y respuestas aparecerán en una lista vertical. Por defecto está desactivada. Bloquear cuando se termine Activar esta opción en Pregunta y Respuesta implica que los estudiantes no podrán revisar sus respuestas una vez que hayan “Finalizado” la actividad. Si se desactiva esta opción, los estudiantes podrán modificar sus respuestas durante la secuencia. 4.5. Encuesta. La Herramienta Encuesta es parecida a la de Opción Múltiple, en la que se plantea a los alumnos una serie de preguntas y se recogen sus respuestas. No obstante, a diferencia de en la de Opción Múltiple no hay respuestas correctas o incorrectas- el sistema sólo recopila todas las respuestas para que sean valoradas por el profesor en el área de seguimiento. Los tipos de preguntas incluyen: respuesta única, varias respuestas y entrada de texto abierta; las preguntas pueden ser obligatorias u opcionales. Para las preguntas de opción múltiple, también puede darles a los alumnos la opción de añadir su propia respuesta a una lista. La pestaña básica tiene las siguientes opciones: Lista de preguntas de encuesta Esta lista especifica las preguntas reales contenidas en la encuesta. Los enlaces para crear nuevas preguntas se muestran en la parte inferior de la página. Para crear 4.6. VOTACIÓN. 31 preguntas de opción múltiple o individuales, haga clic en “Añadir pregunta”. Para añadir un texto de respuesta a las preguntas, haga clic en “Añadir texto libre”. Para cambiar el orden de aparición de las preguntas, use las Flechas Verdes. Para editar una pregunta existente en la Encuesta, use el Lápiz Amarillo. Para eliminar de la encuesta una pregunta de la lista, seleccione la Equis roja. En la pestaña avanzada se muestran las siguientes opciones: Visualizar Mostrar Encuesta en Una Sola Página Cuando esté activada, esta opción hace que todas las preguntas de la lista de encuesta aparezcan reunidas en una única página. Una vez que los alumnos hayan respondido a la encuesta, se les muestra una pantalla de resumen que detalla sus respuestas. Si no está activada, cada pregunta de la encuesta, aparecerá en una página aislada dentro de la actividad. Tras responder a la última pregunta de la encuesta, se muestra a los alumnos una pantalla de resumen que presenta todas sus respuestas. 4.6. Votación. La Actividad Votar permite a los profesores dar a los alumnos con una lista de opciones por las que votar. Es parecido a la Actividad de pregunta y respuesta en que la votación se muestra en la primera pantalla con todas las opciones disponibles para la votación, luego una pantalla muestra la selección individual de cada estudiante, después de esto, una actividad que muestra los resultados en progreso (Por ejemplo: una pantalla no modificable, donde los alumnos pueden ver sus propios resultados y los de sus compañeros al mismo tiempo). Por ultimo, hay una Pantalla Resumen de los resultados del grupo. La pestaña básica tiene las siguientes opciones: Rasgos Concretos - Propuestas: Para crear una nueva propuesta, haga clic en “+Crear propuesta”. Para editar una propuesta ya existente, haga clic en el “Lápiz Amarillo”. Para cambiar el orden en el que aparecen las propuestas, utilice las Flechas Verdes de arriba y abajo. Para borrar una propuesta existente, haga clic en la Equis roja. En la pestaña avanzada se muestran las siguientes opciones: Permitir entrada de texto: Cuando esté activada, esta opción permite a los alumnos crear y seleccionar su propia propuesta. La opción no puede ser elegida por otros estudiantes, pero pueden crear su propia entrada a elegir. Si está desactivada, los estudiantes solo podrán votar las opciones especificadas en el entorno de creación. 4.7. Opción Múltiple. Esta herramienta permite a los profesores crear preguntas simples de evaluación automatizada, incluyendo preguntas de opción múltiple y de verdadero/falso. 32 CAPÍTULO 4. HERRAMIENTAS Y ACTIVIDADES LAMS UNA A UNA. Estas preguntas pueden emplearse para la evaluación continua con puntuación, o para la evaluación continua con observaciones. La pestaña básica tiene las siguientes opciones: Caracterı́sticas Especı́ficas – Añadir Pregunta: Para crear una nueva pregunta, haga clic en “Añadir pregunta” en la parte inferior de la página. Texto de pregunta: esta es la verdadera pregunta que debe responderse, o el “Tema”. Opciones: el texto de cada respuesta debe insertarse en un espacio para las respuestas. La respuesta correcta es designada seleccionando el botón de radio “Correcto” que corresponda a la respuesta correcta. Para cambiar el orden en el que aparecen las respuestas, utilice las flechas Verdes de arriba y abajo. Para eliminar una respuesta, haga clic en la Equis roja. Cada pregunta puede añadı́rsele una ponderación, del 1 al 10. Observaciones sobre la pregunta: este texto opcional se mostrará al lado de la pregunta una vez que el alumno haya completado el “Test”. Existen varios rasgos que son propios de la hoja de Propiedades Avanzadas de Opción Múltiple. En la pestaña avanzada se muestran las siguientes opciones: 1 Página por Pregunta Esta caracterı́stica, cuando esté habilitada, hará que las preguntas de Opción Múltiple aparezcan en páginas separadas, en lugar de aparecer como una lista de preguntas en una página. Una vez que todas las preguntas hayan sido respondidas, la página de resumen mostrará todas las preguntas, respuestas y observaciones (si existen) en la primera pantalla. Permitir reintentar La casilla de verificación permite al profesor establecer si los alumnos han tenido un único intento o pueden reintentar el test. Los reintentos pueden enlazarse a una nota de aprobado, que obliga a los estudiantes a obtener cierta puntuación antes de poder acceder a la siguiente actividad. 4.8. Enviar Archivos. La Actividad Enviar Archivos permite a los estudiantes subir uno o más archivos al servidor de LAMS para ser revisadas por un profesor. Una vez hecho esto, el profesor puede introducir notas en el sistema basados en estos archivos, que podrán ser vistas por los estudiantes. La herramienta también permite caracterı́sticas opcionales para ayudar a los profesores en el proceso de corrección. Estas se encuentran disponibles en el entorno de seguimiento una vez que un archivo haya sido subido. Ver ”Seguimiento” en las próximas secciones, para una descripción más detallada. La Actividad Enviar Archivos no tiene caracterı́sticas especı́ficas en la pestaña básica. En la pestaña Avanzada, se pueden ver las siguientes opciones: Limitar Número de Archivos Hay una opción especı́fica para actividad “Enviar archivos”. Cuando esta opción no esté habilitada, puede especificar el número máximo de archivos que los alumnos pueden añadir a la actividad. Puede precisar un lı́mite de 1 a 5. 4.9. FORO DE DISCUSIÓN. 4.9. 33 Foro de discusión. La Actividad Foro de discusión proporciona un entorno de discusión ası́ncrona para los estudiantes, con hilos de discusión creadas en un principio por el profesor. Los Foros pueden estar “bloqueados” como una actividad que sólo está activada para el periodo especificado de la actividad (por ejemplo: no pueden hacerse más aportaciones una vez que los estudiantes hagan clic en “Finalizar”), o pueden estar “desbloqueados”, de forma que los estudiantes pueden añadir información al foro durante el tiempo que transcurra la ejecución de la secuencia completa. La Actividad Foro y Escriba combina una actividad de Foro con una de redacción para recopilar los comentarios del Foro en un informe escrito. Cuando se usa en modo ”grupo reducido”, la herramienta crea áreas paralelas de foro y escriba para cada grupo y luego muestra el resultado de cada grupo recopilado en una página de clase completa. La Actividad Recursos compartidos y Foro combina una actividad Foro con una de compartir recursos, lo que permite a los estudiantes crear comentarios en los foros basándose en los recursos que proporciona la secuencia de diseño, o de los recursos que ellos añadan a la actividad. Cuando se usa en modo grupo reducido, la herramienta crea áreas paralelas de Foro y Escriba para cada grupo, y luego muestra el resultado de cada grupo recopilado en una página de clase completa La pestaña básica tiene las siguientes opciones: Caracterı́stica Especı́fica – Temas de Foro Para crear un Nuevo tema en el foro, haga clic en “+crear Nuevo tema”. Se abrirá un nuevo cuadro de texto en la hoja de propiedades donde podrá crear el nuevo tema. Tema: Este es el tı́tulo del tema del foro, que aparece en la pantalla principal del foro en el Entorno de Aprendizaje. Cuerpo: aquı́ es donde se crea el contenido del tema del foro. Para ver el cuerpo del tema, los estudiantes deben hacer clic en el tı́tulo del foro en el Entorno de Aprendizaje. Añadir: se pueden añadir archivos tales como documentos, fotos o audiovisuales a un tema del foro para visualizarlos y/o descargarlos. Para cambiar el orden en el que aparecen los temas, use las flechas verdes de arriba y abajo. Para editar un tema, haga clic en el Lápiz amarillo. Para borrar un tema, haga clic en la equis roja. En la pestaña avanzada, podemos ver las siguientes opciones: Permitir a los estudiantes cambiar sus propios comentarios Cuando está activada, esta opción permitirá a los alumnos editar los comentarios una vez que hayan participado en el foro. Por defecto está activada. Permitir a los alumnos subir archivos Esta caracterı́stica permite a los alumnos añadir archivos a sus comentarios en el foro. Por defecto se encuentra activada. Permitir a los alumnos usar el editor de texto enriquecido Esta herramienta permite a los alumnos añadir efectos de formato a sus comentarios. Por defecto se encuentra desactivada. Número máximo de caracteres por comentario La longitud de cada comentario individual en el foro puede delimitarse al usar esta herramienta. Por defecto está activada con un máximo de 5000 caracteres. Lı́mite de Comentarios: Sólo puede activarse una de estas opciones por cada foro especı́fico. 34 CAPÍTULO 4. HERRAMIENTAS Y ACTIVIDADES LAMS UNA A UNA. Permitir a los alumnos crear nuevos temas Esto permite a los alumnos añadir nuevos temas al foro de la actividad. Esta opción está activada por defecto. Número de comentarios por estudiante y por tema Esto especifica cuántos comentarios pueden añadir los estudiantes antes de que puedan continuar a la siguiente actividad. Esta opción está desactivada por defecto. 4.10. Escriba. La Actividad Escriba, por defecto, se encuentra desactivada como actividad independiente. Permite a un grupo de estudiantes cooperar y crear un informe escrito teniendo a un alumno como “escriba” o redactor del informe. Esta actividad es más eficaz si se empareja con otra actividad de colaboración. En la versión actual de LAMS (2.3.1) la actividad Escriba puede unirse con las actividades Chat o Foro. 4.11. Compartir Recursos. La actividad de recursos compartidos permite al profesor añadir contenidos a una secuencia, como hipervı́nculos URL, páginas webs comprimidas, archivos individuales (PDFs de Adobe, Powerpoints, Archivos en Flash) e incluso objetos de aprendizaje completos. La herramienta también puede prepararse para permitir a profesores y alumnos añadir contenido a la actividad en lı́nea (por ejemplo: durante una sesión de secuencias). La Actividad de Recursos Compartidos y Foro combina una Actividad de recursos compartidos, que permite a los estudiantes crear comentarios en los foros basados en los recursos proporcionados por el autor de secuencias, o por los recursos proporcionados por el autor de la secuencia o por recursos que ellos mismos añadan a la actividad. Cuando se usa en modo de grupos pequeños, la herramienta crea un Foro y un área de escritura paralelas para cada grupo pequeño, mostrando luego el resultado de cada grupo en una página de clase completa. La Lista de Recursos muestra la lista de recursos adjuntos que se encuentran disponibles para los estudiantes. Hay muchas caracterı́sticas especı́ficas para los Recursos Compartidos disponibles en la Pestaña Básica: Añadir: Una URL, o Uniform Resource Locator, es la dirección de un recurso especı́fico o una red de área local. Puede ponerse un tı́tulo a la URL, seguido del verdadero URL del recurso, que no les aparece a los estudiantes. El autor puede elegir que la URL se abra en una ventana emergente, la cual elimina el marco de LAMS (y cualquier instrucción de los alumnos) del recurso. El autor puede “Añadir Instrucciones” a las cajas de instrucciones a seguir por los alumnos (por ejemplo: lee los tres primeros párrafos de este artı́culo online). Las instrucciones pueden subirse y bajarse de la lista utilizando las flechas de dirección al lado derecho. También puede borrarse las opciones haciendo clic en el sı́mbolo de la cruz, también a la izquierda. Cuando se haya dado entrada a las instrucciones y al URL en los campos correctos, entonces debe hacer clic en “+Añadir URL” para añadir la nueva URL a la lista de recursos. Después, aparecerá “Verificar URL” en el recurso. Cuando se haga clic en este botón, se abrirá una ventana emergente para cargar la URL introducida arriba -esto permite al profesor verificar que la URL es la correcta antes de poner en funcionamiento la secuencia. 4.11. COMPARTIR RECURSOS. 35 Añadir archivo individual: Los archivos individuales pueden añadirse a la actividad tanto para verse como para descargarse. Puede ponerle nombre al recurso, que podrá ser visto por los estudiantes. LAMS genera el nombre del archivo después de un usuario lo haya seleccionado e importar un archivo desde su ordenador, usando el botón del navegador. Los usuarios no deberı́an cambiar el nombre de este archivo. El archivo puede ser de cualquier tipo (un PDF, documento de Word, una presentación de Powerpoint, etc.). Los estudiantes necesitarán acceso a los programas correspondientes para ver el archivo. Puede añadir instrucciones (tal y como se describe en Añadir URL arriba) y luego hacer clic en “+Añadir un solo archivo”, para añadir el archivo a la lista de recursos. La previsualización aparecerá cerca del recurso, permitiendo al autor comprobar que el archivo se muestra correctamente. Añadir sitio web comprimido: Utilizar esta caracterı́stica permite a los Autores crear sus propias páginas web con los alumnos en una secuencia. Las herramientas de creación de páginas web tales como FrontPage y Dreamweaver pueden usarse para crear Páginas web compartidas. Al hacer clic en “Añadir página web compartida” añadirá el recurso a la lista de recursos. Un enlace de “Previsualización” aparecerá, que abrirá una pantalla emergente para cargar la Sitio Web Compartido (por ejemplo: cargar ı́ndice.htm) -que permite al profesor ver la página web compartida antes de activar la secuencia para comprobar que todos los recursos y páginas relacionadas aparecen correctamente. Requisitos: El sitio web debe guardarse en un archivo autocomprimido en una carpeta .ZIP, conteniendo todas las páginas en HTML y los recursos relacionados, ası́ como una página llamada “indice.htm” en el archivo raı́z de la carpeta. Cuando cree la carpeta .ZIP para su sitio web, vuelva a comprobar que está comprimiendo tan sólo los archivos individuales del sitio, más que la carpeta que los contiene. Cuando abra la carpeta .ZIP, la página del indice.htm debe guardarse en la raı́z del ZIP, y no dentro de otra carpeta. Añadir objeto de aprendizaje: Los objetos de aprendizaje IMS pueden añadirse en forma de una carpeta .ZIP del mismo modo que se añade un Recurso de Archivo Individual. (Ver arriba). Debe hacer clic en “+Añadir Objeto de Aprendizaje” para añadir el objeto a la lista de recursos. Un enlace de “Previsualización” aparecerá cerca del recurso, que permite al autor ver el Objeto de Aprendizaje antes de poner en marcha la secuencia. Hay muchas caracterı́sticas especı́ficas para compartir recursos en la pestaña avanzada: Ejecutar el contenido automáticamente Cuando esté activado, esta opción conducirá a los estudiantes directamente a la pantalla de recursos, evitando la página de la Actividad de Recursos Compartidos. Fı́jese que cuando esta opción esté habilitada, la actividad no mostrará ninguna instrucción general a los estudiantes, ni permitirá a los estudiantes añadir sus propios recursos a la actividad. Número mı́nimo de recursos a visualizar Esta opción permite a los autores especificar un número mı́nimo de recursos que deben ser vistos por los estudiantes antes de que pasen a la siguiente actividad. Cuando la visualización se complete, se grabará cuando el alumno haga clic en el botón “Terminado” en la parte superior derecha de la ventana emergente (que se abrirá cuando el alumno haga clic en el botón “Visualizar” en la página principal de los Recursos Compartidos para estudiantes) o si este botón no está visible (debido a una página web que abra su propia ventana), haciendo clic en el botón “Completado” en la página principal para estudiantes (al lado del botón “Visualizar”). NB: “Mı́nimo a completar” se aplica sólo a los recursos añadidos por el profesor durante la creación (no cualquier recurso adicional añadido por medio de las opciones de archivo y/o las opciones de página web durante la duración de la secuencia). Permitir a los alumnos añadir archivos/URLs Cuando cualquiera de estas opciones esté habilitada, esto permitirá a los alumnos aportar URLs o archivos individuales durante la ejecución de 36 CAPÍTULO 4. HERRAMIENTAS Y ACTIVIDADES LAMS UNA A UNA. una sesión de secuencia, en lugar de que los profesores tengan que cargar recursos en tiempo de “creación” (los objetos de los alumnos se añaden por medio de la herramienta de recursos en la interfaz del estudiante). Los profesores también pueden añadir archivos y/o páginas web en tiempo real (los objetos se añaden por medio de la herramienta de recursos compartidos en la pestaña de secuencia en el entorno de seguimiento). Además de las actividades que hemos descrito con anterioridad, desde la versión 2.3 de LAMS están disponibles las siguientes actividades: Assessment, Colección de datos, Galerı́a de imágenes, Hoja de Cálculo, Mapas, Mindmap, Pixlr, Wiki. Todas estas actividades y algunos detalles interesantes, que describiremos más adelante, representan por tanto las novedades desde la versión 2.3 que se van a explicar a continuación. (Ver figura 4.6). Figura 4.6: Novedades en la versión LAMS 2.3: nuevas Actividades, Secuencias opcionales, etc. 4.12. Assessment. Cuestionarios de evaluación. La actividad Assessment permite crear y diseñar cuestionarios de evaluación y autoevaluación para los estudiantes integrados en las secuencias LAMS. Esta actividad es una novedad de la versión de LAMS 2.3. Una imagen de esta actividad, de la pestaña de configuración y del tipo de cuestiones que se pueden introducir en los cuestionarios se puede ver en la figura 4.7. Esta actividad dispone en la configuración de tres pestañas como la mayorı́a de actividades: Básica, Avanzada e Instrucciones como se puede ver en la figura 4.7. En el inspector de Actividades de esta actividad podemos modificar el nombre, además podemos asociar la actividad a distintos Grupos, o bien le podemos indicar si la nota a almacenar es el número de intentos, o el tiempo de realización o la calificación obtenida por el usuario en este cuestionario, como se puede ver en la figura 4.7. En la pestaña Básica se define el tı́tulo de la actividad, las instrucciones del cuestionario de evaluación, y se diseñan las distintas preguntas del cuestionario. En la actualidad, en la versión LAMS 2.3. se pueden elegir 7 tipos de cuestiones o preguntas para los cuestionarios Assessment: Múltiples, emparejamiento, cortas, numéricas, verdadero/falso, tipo ensayo y preguntas de ordenación. En un cuestionario puede haber tantas preguntas de cada tipo como estimemos conveniente, y se pueden combinar preguntas de cada uno de los tipos anteriores. (Ver figura 4.7). 4.13. COLECCIÓN DE DATOS. 37 Figura 4.7: Novedades en la versión LAMS 2.3: Actividad Assessment. La pestaña Avanzado de esta actividad Assessment se puede ver en la figura 4.8. En esta pestaña Avanzada se pueden configurar y definir entre otras las siguientes caracterı́sticas: Tiempo lı́mite de realización del cuestionario, Número de preguntas por página, Número máximo de intentos permitidos, Permitir que los estudiantes puedan ver la retroalimentación después de contestar cada pregunta, o Permitir que los estudiantes vean la calificación después de cada intento, o Permitir ver el historial del número de intentos, o Permitir ver las respuestas correctas. Además se puede seleccionar si queremos que se Notifique al profesor que los estudiantes han completado el cuestionario. La opción denominada “Shuffle Questions” se utiliza cuando se desea que se barajen las preguntas de forma aleatoria. En la pestaña Avanzado también se puede definir el texto que le aparecerá al estudiante en función del porcentaje de respuestas correctas que haya obtenido. En la pestaña de Instrucciones se definen las mismas caracterı́sticas que en la actividades ya descritas con anterioridad en este manual. En el inspector de propiedades de esta actividad Assessment podemos seleccionar si esta actividad está asociada a grupos o si queremos que se almacene el número de intentos, o el tiempo de realización del cuestionario o la calificación del mismo, como se puede ver en la figura 4.7. 4.13. Colección de datos. La actividad Colección de datos permite crear y diseñar bases de datos para los estudiantes integradas en las secuencias LAMS. Esta actividad es una novedad de la versión de LAMS 2.3. Una imagen de esta actividad, de la pestaña de configuración y del tipo de datos que se pueden introducir se puede ver en la figura 4.9. Esta actividad dispone en la configuración de tres pestañas como la mayorı́a de actividades: Básica, Avanzada e Instrucciones como se puede ver en la figura 4.9. En el inspector de Actividades de esta actividad podemos modificar el nombre, además podemos asociar la actividad a distintos Grupos, o bien le podemos indicar si la nota a almacenar es el Número de registros que ha incorporado/añadido el estudiante a esta colección de datos, como se puede ver en la 38 CAPÍTULO 4. HERRAMIENTAS Y ACTIVIDADES LAMS UNA A UNA. Figura 4.8: Actividad Assessment. Pestaña Avanzado. figura 4.9. Como en la actividad anterior, en la pestaña Básico se pueden introducir el tı́tulo y las instrucciones de esta actividad Colección de Datos. Además se pueden introducir 10 tipos de datos: Una lı́nea de texto, un archivo multimedia, un número, una fecha, un archivo, una imagen, un botón, un menú, una casilla de verificación e incluso una Longitud/Latitud para una localización de un sitio geográfico. Con los datos que hemos configurado en la base de datos anteriormente, los alumnos pueden interactuar con ellos, revisar sus propias entradas, ver las entradas de sus compañeros, e incluso calificar y comentar las entradas de sus compañeros. La pestaña Avanzado de esta actividad Colección de Datos se puede ver en la figura 4.10. En la pestaña Avanzado de la actividad Colección de Datos se pueden configurar las siguientes opciones: Limitar el número de entradas que puede introducir cada estudiante a unos lı́mites mı́nimo y máximo, Notificar a los tutores cuando los estudiantes han ingresado en la base de datos, Notificar a los tutores cuando los estudiantes hayan agregado alguna entrada en la base de datos, Permitir/No permitir modificaciones una vez que haya terminado. También se puede activar la casilla de Agregar anotaciones al final de la actividad, con unas instrucciones que el alumno leerá y responderá una vez que haya finalizado la actividad Colección de datos. En la pestaña de Instrucciones de configuración de esta actividad se definen las mismas caracterı́sticas que en la actividades ya descritas con anterioridad en este manual. 4.14. GALERÍA DE IMÁGENES. 39 Figura 4.9: Novedades en la versión LAMS 2.3: Actividad Colección de Datos. 4.14. Galerı́a de Imágenes. La actividad Galerı́a de Imágenes permite crear y diseñar galerı́as de imágenes por y para los estudiantes que estarán integradas en las propias secuencias LAMS. Esta actividad es una novedad de la versión de LAMS 2.3. Una imagen de esta actividad, de la pestaña de configuración y del tipo de galerı́as de imágenes se puede ver en la figura 4.11. Esta actividad dispone en la configuración de tres pestañas como la mayorı́a de actividades: Básica, Avanzada e Instrucciones como se puede ver en la figura 4.11. En el inspector de Actividades de esta actividad podemos modificar el nombre de la actividad, además podemos asociar la actividad a distintos Grupos, o bien le podemos indicar si la nota a almacenar es el número de registros que ha incorporado el estudiante a esta colección de datos o el número de comentarios de las imágenes o el número de imágenes seleccionadas, como se puede ver en la figura 4.11. Como en las actividades anteriores, en la pestaña Básico se pueden introducir el tı́tulo y las instrucciones de esta actividad Galerı́a de Imágenes. Además se pueden seleccionar los archivos que formarán parte de la Galerı́a de Imágenes inicialmente. En esta pestaña podemos subir un único archivo, o bien seleccionar una lista de imágenes, pulsando sobre “Subir multiples imágenes”, que permite subir varias imágenes a la Galerı́a de Imágenes. La pestaña Avanzado de esta actividad se puede ver en la figura 4.12. En la pestaña Avanzado de esta actividad Galerı́a de Imágenes se pueden configurar las siguientes opciones: No Permitir/Permitir modificaciones una vez que ha finalizado la actividad, Permitir que los estudiantes puedan compartir imágenes, Permitir que los estudiantes puedan realizar comentarios sobre las imágenes, Permitir que los estudiantes puedan elegir las imágenes preferidas o incluso que puedan asignar una valoración/puntuación a las imágenes subidas a la galerı́a por sus compañeros. Una de las opciones que también se pueden configurar en la pestaña Avanzada en la actividad Galerı́a de Imágenes permite Agregar una reflexión final una vez que ha completado la actividad. En la pestaña Instrucciones, se pueden configurar las mismas caracterı́sticas que en el resto de actividades de LAMS. 40 CAPÍTULO 4. HERRAMIENTAS Y ACTIVIDADES LAMS UNA A UNA. Figura 4.10: Actividad Colección de Datos. Pestaña Avanzado. 4.15. Hoja de Cálculo. La actividad Hoja de Cálculo permite crear y diseñar hojas de cálculo integradas en las secuencias LAMS. Esta actividad es una novedad de la versión de LAMS 2.3. Una imagen de esta actividad, de la pestaña de configuración se puede ver en la figura 4.13. Esta actividad dispone en la configuración de tres pestañas como la mayorı́a de actividades: Básica, Avanzada e Instrucciones como se puede ver en la figura 4.13. En el inspector de Actividades de esta actividad podemos modificar el nombre, además podemos asociar la actividad a distintos Grupos, como se puede ver en la figura 4.13. En la pestaña Básico se pueden configurar las siguientes acciones: Modificar el tı́tulo de la actividad, agregar las instrucciones con el editor HTML de LAMS, y también copiar los valores de la hoja de cálculo que se mostrará a los estudiantes. La pestaña Avanzado de esta actividad se puede ver en la figura 4.14. En las opciones que se presentan en la pestaña Avanzado se pueden seleccionar las siguientes propiedades: Si se permite o no que los estudiantes realicen modificaciones en esta actividad una vez que la han finalizado. Si los estudiantes pueden o no realizar modificaciones sobre la Hoja de Cálculo que se ha introducido en la Pestaña Básica por el tutor. También podemos configurar si los estudiantes pueden realizar cambios en la Hoja de Cálculo y si pueden o no enviar sus propias hojas de cálculo. También se puede permitir que los estudiantes puedan evaluar o no la hoja de cálculo de sus compañeros. Una de las opciones que se pueden configurar es si se agrega al final de esta actividad una anotación, donde los estudiantes responden a alguna pregunta relacionada con dicha actividad, o si responden con alguna reflexión final. 4.16. MAPAS. 41 Figura 4.11: Novedades en la versión LAMS 2.3: Actividad Galerı́a de Imágenes. En la pestaña de Instrucciones, se configuran los mismos aspectos de las actividades descritas con anterioridad. 4.16. Mapas. La actividad Mapas permite crear y diseñar mapas de Google Maps para los estudiantes que están integrados en las secuencias LAMS. Esta actividad es una novedad de la versión de LAMS 2.3. Una imagen de esta actividad, de la pestaña de configuración y del tipo de actividades y mapas que se pueden introducir se puede ver en la figura 4.15. Esta actividad dispone en la configuración de tres pestañas como la mayorı́a de actividades: Básica, Avanzada e Instrucciones como se puede ver en la figura 4.15. En el inspector de Actividades de esta actividad podemos modificar el nombre, además podemos asociar la actividad a distintos Grupos, como se puede ver en la figura 4.15. En la pestaña Básico se pueden configurar tanto el nombre de la actividad, como las instrucciones para la realización de la misma, y además se incorpora sobre un Mapa de Google Maps una serie de puntos marcados sobre una localización fijada con anterioridad por el propio tutor. Se puede elegir centrar el mapa sobre una determinada ubicación, al menos de forma inicial. Además podemos marcar una serie de puntos sobre el Mapa que se desplegará al iniciar esta actividad. Nos marca los puntos que hemos elegido de la siguiente forma: Sin salvar, guardado, editado o seleccionado. Esta denominación se utiliza asociada a unos códigos de colores para identificar en qué estado se encuentra cada uno de los puntos marcados sobre el mapa. Una utilidad importante de esta actividad puede ser para marcar recorridos, itinerarios, excursiones, visitas, etc. También nos puede servir para marcar sobre el mapa determinados hechos históricos asociados a diversas localizaciones, etc. La pestaña Avanzado de esta actividad se puede ver en la figura 4.16. En la pestaña Avanzado de esta actividad Mapas se pueden configurar las siguientes acciones: En Editar Opciones disponemos de las siguientes posibilidades: No permitir modificaciones, Permitir que los estudiantes puedan editar sus propios puntos, Permitir que los estudiantes puedan ver los puntos de otros. 42 CAPÍTULO 4. HERRAMIENTAS Y ACTIVIDADES LAMS UNA A UNA. Figura 4.12: Actividad Galerı́a de Imágenes. Pestaña Avanzado. En Lı́mites para Puntos disponemos de las siguientes opciones: Elegir el número de puntos que pueden agregar los estudiantes. En Opciones Mapa están las siguientes opciones: Mostrar Zoom, Mostrar Satélite, Mostrar Mapa Hı́brido, Mostrar Control de Terreno. Además de las opciones anteriores, en la pestaña Avanzado se dispone de una última opción que permite que los estudiantes añadan una reflexión final al completar o finalizar esta actividad de Mapas. En la pestaña Instrucciones se dispone de las mismas opciones que en todas las actividades anteriores. 4.17. Mindmap. Mapa Conceptual. La actividad Mindmap (Mapa Conceptual) permite crear y diseñar mapas conceptuales por los propios estudiantes e integrarlos en las secuencias LAMS. Esta actividad es una novedad de la versión de LAMS 2.3. Una imagen de esta actividad, de la pestaña de configuración y del tipo de diseños que se pueden introducir se puede ver en la figura 4.17. Esta actividad dispone en la configuración de tres pestañas como la mayorı́a de actividades: Básica, Avanzada e Instrucciones como se puede ver en la figura 4.17. En el inspector de Actividades de esta actividad podemos modificar el nombre, además podemos asociar la actividad a distintos Grupos, o bien le podemos indicar si la nota a almacenar es el número de ideas que ha incorporado el estudiante a este mapa conceptual o el número de veces que ha editado el mapa conceptual, como se puede ver en la figura 4.17. En la pestaña Básica se describen como en el resto de actividades tanto el tı́tulo como las instrucciones. 4.18. PIXLR. PIXELAR IMÁGENES. 43 Figura 4.13: Novedades en la versión LAMS 2.3: Actividad Hoja de Cálculo. Además aparece la zona de diseño inicial del mapa conceptual, donde se definen los conceptos o ideas principales y las secundarias. El diseñador o tutor LAMS puede proponer un mapa conceptual inicial, y las instrucciones necesarias para su diseño por parte de los estudiantes. La pestaña Avanzado de esta actividad se puede ver en la figura 4.18. En la pestaña Avanzada de Mindmap (Mapa Conceptual) se pueden configurar las siguientes acciones: Bloquear al finalizar la actividad, Utilizar el modo multiusuario que permite habilitar la opción de que el mapa conceptual se realice por un grupo de estudiantes, o por todo el grupo. Además de las opciones anteriores, en la pestaña Avanzado se dispone de una última opción que permite que los estudiantes añadan una reflexión final al completar o finalizar esta actividad de Mapa Conceptual (Mindmap). En la pestaña Instrucciones están disponibles las mismas opciones que en todas las actividades anteriores. 4.18. Pixlr. Pixelar Imágenes. La actividad Pixlr (Pixelar Imágenes) permite pixelar imágenes y realizar diversas acciones sobre imágenes por los propios estudiantes de forma que se integra en las secuencias LAMS. Esta actividad es una novedad de la versión de LAMS 2.3. Una imagen de esta actividad, de la pestaña de configuración y del tipo de acciones que se pueden realizar en una imagen se puede ver en la figura 4.19. Esta actividad dispone en la configuración de tres pestañas como la mayorı́a de actividades: Básica, Avanzada e Instrucciones como se puede ver en la figura 4.19. En el inspector de Actividades de esta actividad podemos modificar el nombre, además podemos asociar la actividad a distintos Grupos, o bien le podemos indicar si la nota a almacenar es el número de registros que ha incorporado el estudiante a esta colección de datos o el número de comentarios de las imágenes o el número de imágenes seleccionadas, como se puede ver en la figura 4.19. En la pestaña Básico se describen como en el resto de actividades LAMS tanto el tı́tulo como las 44 CAPÍTULO 4. HERRAMIENTAS Y ACTIVIDADES LAMS UNA A UNA. Figura 4.14: Actividad Hoja de Cálculo. Pestaña Avanzado. instrucciones de la actividad. Además aparece la zona en la que se carga el archivo de la imagen inicial. El diseñador o tutor LAMS puede proponer una imagen, y los estudiantes pueden realizar acciones de dibujo sobre la misma. La pestaña Avanzado de esta actividad se puede ver en la figura 4.20. En la pestaña Avanzado se pueden seleccionar las siguientes opciones: No permitir/permitir modificaciones una vez que haya finalizado la actividad. También se puede configurar el permiso para que los estudiantes puedan ver los dibujos de otros estudiantes. Además de las opciones anteriores, en la pestaña Avanzado se dispone de una última opción que permite que los estudiantes añadan una reflexión final al completar o finalizar esta actividad de Dibujo (Pixlr). En la pestaña Instrucciones están disponibles las mismas opciones que en todas las actividades anteriores. 4.19. Wiki. La actividad Wiki permite crear y diseñar documentos web de forma colaborativa por los propios estudiantes, estos documentos se integran dentro de las secuencias LAMS. Esta actividad es una novedad de la versión de LAMS 2.3. Una imagen de esta actividad, de la pestaña de configuración y del tipo de wiki que se pueden introducir se puede ver en la figura 4.21. Esta actividad dispone en la configuración de tres pestañas como la mayorı́a de actividades: Básica, Avanzada e Instrucciones como se puede ver en la figura 4.21. 4.19. WIKI. 45 Figura 4.15: Novedades en la versión LAMS 2.3: Actividad Mapas. En el inspector de Actividades de esta actividad podemos modificar el nombre, además podemos asociar la actividad a distintos Grupos, o bien le podemos indicar si la nota a almacenar es el número de páginas que ha incorporado el estudiante a este wiki o el número de modificaciones o ediciones que ha realizado, como se puede ver en la figura 4.21. En la pestaña Básico se describen como en el resto de actividades LAMS tanto el tı́tulo como las instrucciones de la actividad. Además aparece la zona en la que se definen o diseñan la página principal del Wiki y el resto de páginas que dependen de dicha página principal. El diseñador o tutor LAMS puede proponer algún tema de interés, y los estudiantes pueden editar/modificar/añadir nuevas páginas o modificar páginas creadas por otros estudiantes. De esta forma, esta actividad permite crear documentos de forma colaboratoriva entre todo el grupo o entre distintos grupos de clase. La pestaña Avanzado de esta actividad se puede ver en la figura 4.22. En la pestaña avanzado se pueden configurar las siguientes acciones: No permitir/permitir modificaciones una vez que ha completado la actividad, Permitir a los estudiantes crear otras páginas en el Wiki, Permitir que los estudiantes puedan insertar enlaces a contenido externo al Wiki, Permitir que los estudiantes puedan adjuntar imágenes en el Wiki, Enviar notificación a los tutores cuando se realicen modificaciones en el Wiki. También en esta pestaña Avanzado se pueden configurar el número mı́nimo y el máximo de veces que un estudiante puede/debe modificar contenidos en el Wiki. Esta opción es especialmente interesante para facilitar que todos los estudiantes puedan trabajar en el diseño de los contenidos del Wiki, y ası́ evitar que sólo unos pocos editen todo el contenido y no permitan que el resto participe. Además de las opciones anteriores, en la pestaña Avanzado se dispone de una última opción que permite que los estudiantes añadan una anotación o reflexión final al finalizar esta actividad de Wiki. En la pestaña Instrucciones están disponibles las mismas opciones que en todas las actividades anteriores. 46 CAPÍTULO 4. HERRAMIENTAS Y ACTIVIDADES LAMS UNA A UNA. Figura 4.16: Actividad Mapas. Pestaña Avanzado. 4.20. Lista de Tareas. La actividad Lista de Tareas permite crear y diseñar una lista de tareas que deben completar los estudiantes, esta lista de tareas se integran dentro de las secuencias LAMS. Esta actividad es una novedad desde la versión de LAMS 2.1. Una imagen de esta actividad, de la pestaña de configuración y del tipo de wiki que se pueden introducir se puede ver en la figura 4.23. Esta actividad dispone en la configuración de cuatro pestañas: Básica, Avanzada, Instrucciones y Condiciones como se puede ver en la figura 4.23. Esta actividad Lista de Tareas permite crear una lista de tareas con algunas propiedades de preferencia y de ordenación. Se puede configurar que para progresar en la secuencia debe obligatoriamente remitir un archivo, etc. En el inspector de Actividades de esta actividad podemos modificar el nombre, además podemos asociar la actividad a distintos Grupos, o bien le podemos indicar si la nota a almacenar es el número de tareas que ha completado el estudiante u otros datos, como se puede ver en la figura 4.23. En la pestaña Básico se describen como en el resto de actividades LAMS tanto el tı́tulo como las instrucciones de la actividad. Además aparece la zona en la que se definen las tareas de la lista. Se pueden añadir tantas tareas a la lista como se estime conveniente. La pestaña Avanzado de esta actividad se puede ver en la figura 4.24. En la pestaña Avanzado se pueden configurar las siguientes acciones: No permitir/permitir modificaciones una vez que finalice la actividad, Se puede configurar si las tareas deben completarse de modo secuencial, Se puede configurar el número mı́nimo de tareas que el estudiante tiene que completar para poder continuar con la secuencia LAMS, también se puede configurar si pueden los estudiantes contribuir con algunas tareas. Además de las opciones anteriores se puede también configurar en la pestaña Avan- 4.20. LISTA DE TAREAS. 47 Figura 4.17: Novedades en la versión LAMS 2.3: Actividad Mindmap. Mapa Conceptual. zado si el tutor debe verificar o validar las tareas para que los estudiantes puedan continuar realizando la secuencia LAMS. Además de las opciones anteriores, en la pestaña Avanzado se dispone de una última opción que permite que los estudiantes añadan una reflexión final al completar o finalizar esta actividad de Mapas. En la pestaña Instrucciones están disponibles las mismas opciones que en todas las actividades anteriores. En esta actividad, también se dispone de la pestaña Condiciones, en la que se pueden configurar determinadas condiciones sobre la lista de tareas. 48 CAPÍTULO 4. HERRAMIENTAS Y ACTIVIDADES LAMS UNA A UNA. Figura 4.18: Actividad Mindmap. Pestaña Avanzado. Figura 4.19: Novedades en la versión LAMS 2.3: Actividad Pixlr. Pixelar Imágenes. 4.20. LISTA DE TAREAS. Figura 4.20: Actividad Pixlr. Pestaña Avanzado. Figura 4.21: Novedades en la versión LAMS 2.3: Actividad Wiki. 49 50 CAPÍTULO 4. HERRAMIENTAS Y ACTIVIDADES LAMS UNA A UNA. Figura 4.22: Actividad Wiki. Pestaña Avanzado. Figura 4.23: Novedades en la versión LAMS 2.3: Actividad Lista de Tareas. 4.20. LISTA DE TAREAS. Figura 4.24: Actividad Lista de Tareas. Pestaña Avanzado. 51 52 CAPÍTULO 4. HERRAMIENTAS Y ACTIVIDADES LAMS UNA A UNA. Capı́tulo 5 Otras actividades en LAMS. A continuación vamos a detallar otras actividades, tales como: Actividades de Soporte, Ramificaciones, Grupos, Paradas o puertas y Actividades Opcionales. También describiremos en este capı́tulo la barra de herramientas de LAMS y el Inspector de Actividades. 5.1. Actividades de Soporte Este tipo de actividades es una de las novedades disponibles desde la versión 2.3. Este tipo de actividades de soporte se pueden seleccionar en el menú de Herramientas de la parte superior de la ventana de diseño pulsando sobre Opcional y después marcando Soporte . Estas actividades no tienen que enlazarse a través de las transiciones de las distintas actividades en la secuencia LAMS, y por tanto estas actividades de soporte están accesibles, enlazadas y disponibles a lo largo del desarrollo de toda la secuencia LAMS. Un ejemplo se puede ver en la figura 5.1. 5.2. Ramificaciones. Además de todas las actividades descritas anteriormente, desde la versión 2.1 está disponible una nueva actividad denominada Ramificación. Para crear una actividad de ramificación habrı́a que pulsar sobre la Barra de Herramientas en la opción de Flujo, y a continuación sobre la opción Ramificación. Una vez que hemos creado la actividad de ramificación, pulsando con el ratón dos veces sobre dicha actividad, se abre una nueva ventana de diseño, en la que se define el inicio de la secuencia y el final de la secuencia, como puede verse en la figura 5.2. Una vez que tenemos esa ventana de diseño, elegimos el número de ramas que va a tener esta actividad de ramificación. En el inspector de actividades podremos elegir si la ramificación se realiza en función de la elección del profesor, o en función de una actividad previa de grupos o en función de los resultados de alguna/s actividades previas realizadas por el estudiante. Para el diseño de una actividad de ramificación vamos eligiendo actividades para cada una de las ramas, las vamos uniendo con transiciones, y las vamos organizando en las diferentes ramas. Una vez que hayamos terminado el diseño de esta actividad, pulsaremos sobre el icono que aparece en la parte superior derecha de la ventana de diseño de la actividad de ramificación (ver figura 5.3), y a continuación se cierra esta ventana, y regresamos a la ventana de diseño de la secuencia LAMS. 53 54 CAPÍTULO 5. OTRAS ACTIVIDADES EN LAMS. Figura 5.1: Actividades Opcionales. Actividad Soporte. En la figura 5.4 se puede observar cómo se pueden asignar grupos a las distintas ramas, pulsando sobre el botón Asignar Grupos a Ramas. Tras pulsar sobre el botón anterior, aparece una ventana nueva donde se seleccionan y se asocian los distintos grupos a las ramas respectivas. En la figura 5.5 se puede observar cómo se pueden asignar a los estudiantes a las distintas ramas en función de los resultados de actividades previas, pulsando sobre el botón Asignar Condiciones a Ramas. Tras pulsar sobre el botón anterior, aparece una ventana nueva donde se seleccionan y se asocian los a las ramas respectivas las condiciones a cumplir para cada rama. 5.3. El editor HTML. Una de las nuevas caracterı́sticas del nuevo editor HTML disponible desde la versión 2.3 es que incorpora el editor de ecuaciones. Las ecuaciones se pueden crear directamente utilizando código LATEX, lo que permite insertar caracteres especiales y fórmulas de una manera muy sencilla. Hay que aclarar en este aspecto que no hay que utilizar los caracteres especiales, como hay que hacerlo en Moodle, escribiendo al principio y al final de las fórmulas los dobles dólares $$, sino que tendremos que escribir el código LATEXdirectamente en el editor de fórmulas y la fórmula se incorporará en el cuerpo del documento web como una imagen con texto alterno. (Ver figura 5.6). La imagen del editor que incorpora LAMS en la versión 2.3 es la que se puede ver en la figura 5.7. Este nuevo editor incorpora nuevas funcionalidades, además de la descrita anteriormente, que es el editor de ecuaciones. Vamos a describirlas a continuación. Además del editor de ecuaciones, están disponibles nuevas acciones en el editor FCK-editor tales como: Insertar Dibujo a mano alzada, insertar video o audio, insertar grabadora de video o audio, etc. A las funcionalidades anteriores se han incorporado además tres plantillas de diseño web que permiten incorporar diseños ya prefijados para todas las actividades LAMS. 5.4. GRUPOS. 55 Figura 5.2: Ramificación. Ventana de diseño de Actividad de Ramificación I. Además de todo lo anterior, siempre podemos cortar y pegar desde cualquier editor que permita esta funcionalidad, o desde páginas webs, etc. Una vez que hemos cortado o copiado tanto el texto como las figuras, las podemos pegar directamente en el editor HTML. A continuación se va a describir la herramienta de Grupos. 5.4. Grupos. La Herramienta de Grupos es distinta a otras actividades en las que su función es modificar el comportamiento de otras herramientas más que guiar una actividad de aprendizaje por derecho propio. Al añadir una Herramienta de Grupos a una secuencia permite que otras actividades funcionen en modo grupo reducido, más que como una actividad para toda la clase. La herramienta de Grupos no tiene página de propiedades propia, y se configura usando el Inspector de Propiedades que se describe en las próximas secciones de este manual. Hay tres clases o tipos de grupos: Número de grupos: los alumnos son distribuidos en un número de grupos especı́fico. Número de alumnos: los grupos se crearán para facilitar un número determinado de estudiantes por grupo. Grupos escogidos: los grupos se definen en la vista de Seguimiento una vez que haya comenzado la secuencia. Nota Importante: un error común es preparar una actividad usando una Herramienta de Grupo antes de que la Herramienta de Grupo haya tenido lugar en la secuencia LAMS. Si ocurre esta circunstancia, dará error cuando intente activar dicha secuencia. Asegúrese por tanto de que ninguna actividad de su secuencia usa una Herramienta de Grupo antes de que la Herramienta haya aparecido en la secuencia concreta. 56 CAPÍTULO 5. OTRAS ACTIVIDADES EN LAMS. Figura 5.3: Ramificación. Ventana de diseño de Actividad de Ramificación II. Las Actividades de Grupo se colocan seleccionando el icono “Grupo” dentro de la Gestión de Secuencias en la parte superior del entorno, y luego poniendo el Objeto de Grupo en el Entorno de Creación. Al contrario que otras actividades, al hacer doble clic en la Actividad de Grupo del Entorno de Creación no abrirá una nueva ventana de Propiedades, sino que se abrirá el Inspector de Propiedades, que es donde se modifica la localización de los objetos de Grupo. El nombre del grupo puede especificarse en “Tı́tulo”- este nombre será el texto que se mostrará en el menú desplegable del grupo en el resto de herramientas. Es posible disponer de más de un grupo por secuencia, y tener diferentes herramientas de actividades que usen diferentes Grupos. Es útil darle a los grupos tı́tulos descriptivos en estas circunstancias, y esto hace que el escoger el tipo correcto de grupos de las propiedades para una actividad sea más sencillo. Los grupos pueden disponerse de formas distintas para adecuarse al ambiente de la clase o grupo. En el modo Aleatorio, el autor puede escoger agrupar el numero total de grupos necesarios, o el número de alumnos dentro de cada grupo. En cualquiera de estas circunstancias, los alumnos serán asignados aleatoriamente a los grupos dentro de la secuencia, y permanecerán en los mismos grupos para cualquiera de las actividades que sean asignadas a cualquier actividad de grupo. También pueden formarse grupos de forma preestablecida seleccionando “Escogido” del menú desplegable de “tipo grupo”. En el modo escogido, los alumnos serán asignados a los grupos a través del entorno de seguimiento. Una vez hecho esto los estudiantes pueden ser asignados a los grupos en la ventana del tutor haciendo clic en el botón “Ir”, que está al lado de ”Escoger Grupo” debajo del encabezamiento “Tareas Requeridas” en la pestaña de Clase. 5.5. Puertas. Las Puertas o paradas permiten a los profesores crear Puntos de Parada durante una secuencia. Los puntos de parada detienen el progreso de los estudiantes durante una secuencia hasta que se dé una condición especı́fica. Hay muchas formas de abrir un punto de parada: Permiso: El profesor debe desactivar la puerta en el entorno de seguimiento. Sincronizar: Todos los estudiantes deben llegar a la puerta antes de que se desactive. 5.5. PUERTAS. 57 Figura 5.4: Ramificación. Selección de rama en función de grupos. Tiempo: la puerta se abre después de que el tiempo especificado haya transcurrido desde que comenzó la secuencia. Condición: El profesor define una condición en una actividad precedente, o en un conjunto de actividades precedentes, para que se abra la puerta y el estudiante pueda continuar realizando la secuencia LAMS. Por ejemplo, que haya intervenido en un Chat, o que haya entregado un archivo, o que haya leı́do un recurso, o que haya obtenido un mı́nimo en una actividad de evaluación, etc. Puede crear Puertas de dos formas distintas: Añadir Puerta a una Lı́nea de Transición. Cree una lı́nea de transición entre dos actividades. Haga doble clic en la lı́nea de transición para poner un aviso donde pueda seleccionar un tipo de Puerta. Desde el Menú Flujo. Haga clic en el Menú Flujo y luego seleccione “Puerta”. Haga clic en el Área de Creación para colocar la Puerta en la secuencia. Crear lı́neas de transición a y desde la Puerta. Las Puertas no tienen páginas de Propiedades, de modo que todas las opciones pueden modificarse usando el Inspector de Propiedades. Tipos de Puertas. Hay cuatro modos de Puerta distintos: Sincronizar. La Puerta se abrirá cuando todos los alumnos de la secuencia hayan alcanzado la Puerta. Este método de Puerta puede emplearse para asegurarse de que los alumnos alcancen una actividad particular en una secuencia de manera simultánea. Tiempo. Esta puerta se abrirá después de un determinado tiempo desde que se activó la secuencia. Cuando la puerta se abra, LAMS mostrará el tiempo a los alumnos una vez que hayan alcanzado la Puerta en el Entorno de Aprendizaje. El tiempo entre el comienzo y que la puerta se muestre debe especificarse en el Inspector de Propiedades. Permisos. La Puerta se abre desde el entorno de seguimiento. LAMS informa a los usuarios de que deben esperar a que el tutor abra la Puerta antes de avanzar. (Vea Instrucciones de Seguimiento de Puertas para más detalles.) 58 CAPÍTULO 5. OTRAS ACTIVIDADES EN LAMS. Figura 5.5: Ramificación. Selección de rama en función de actividades previas. Condición. Esta opción es una novedad desde la versión 2.3. El profesor puede definir una condición o una serie de condiciones en alguna/s actividad/es precedente/s para que se abra la puerta. Una vez que la puerta se abre de forma automática si se cumple dicha condición el estudiante pueda continuar realizando la secuencia LAMS. Por ejemplo, que el estudiante haya intervenido en un Foro, o que haya accedido a un sitio web, o que haya obtenido una calificación mı́nima en una actividad de evaluación, etc. 5.6. Objetos Opcionales. Las actividades Opcionales permiten a los estudiantes elegir de entre una lista de actividades en una secuencia, como puede verse en la figura 5.8. Para crear objetos opcionales, primero necesita colocar una caja opcional. Haga clic en el botón “Opcional” (mire arriba) y luego haga clic en el área de creación en el lugar que quiera colocar el recuadro Opcional. Luego, puede arrastrar y soltar las actividades existentes en el espacio de Creación en el recuadro opcional, o crear nuevas actividades directamente dentro de este. Puede editar actividades dentro de un recuadro opcional haciendo doble clic – se comportan como si fuesen actividades independientes. Todas las propiedades para los Recuadros Opcionales se especifican en el Inspector de Propiedades –aquı́ puede crear un tı́tulo para el conjunto de actividades, proporcionar algunas instrucciones cortas para los estudiantes y establecer el número mı́nimo y máximo de actividades que deben completarse antes de que los estudiantes puedan avanzar. Si establece en cero el número mı́nimo de actividades, los estudiantes pueden saltarse todas las actividades del recuadro Opcional. Desde la versión LAMS 2.3 también están disponibles como novedad de esta versión las secuencias opcionales que permiten determinar el número mı́nimo y máximo a realizar dentro de la secuencia y también configurar el número de secuencias dentro de las secuencias opcionales. Se puede elegir este tipo de actividad LAMS desde la opción de barra de Herramientas: Opcional > Secuencias. También están 5.7. BARRA DE HERRAMIENTAS Y MENÚS DESPLEGABLES. 59 Figura 5.6: Editor de ecuaciones LATEXdisponible en LAMS. disponibles las actividades Opcionales de Soporte que ya se han descrito anteriormente, y que pueden verse en la figura 5.1. 5.7. Barra de herramientas y menús desplegables. La Barra de herramientas de gestión de secuencias está situada a lo largo de la parte superior de la pantalla, ver figura 5.10. Permite realizar acciones con los archivos (Guardar y Abrir secuencias), realizar operaciones de conexión de secuencias (Transiciones, Ramificaciones, Opcional y Puertas) además de permitir a los autores realizar vistas preliminares de las secuencias. Herramientas de Archivo Permite realizar distintas acciones con las secuencias. Nuevo: Elimina cualquier secuencia existente del Área de Diseño y ofrece un área de trabajo en blanco o crear una nueva secuencia. Nota Bene: Este comando le avisará de que va a borrar el Área de Diseño y le pedirá que guarde la secuencia. Abrir: Permite acceder a la ventana de “Abrir Secuencia”, que utiliza una estructura de carpetas similar a la de Windows. Seleccione la carpeta donde se guardará la secuencia y la secuencia que desee abrir. Guardar: Guarda el archivo actual. Si no se ha especificado ningún nombre de archivo, abre la ventana “Guardar” y pide el nombre de archivo y la ruta donde desea guardarlo. Herramientas de Edición Permite editar. Copiar: Copia la actividad seleccionada del Área de Diseño al portapapeles. Pegar: Pega de nuevo la actividad copiada al Área de Diseño. 60 CAPÍTULO 5. OTRAS ACTIVIDADES EN LAMS. Figura 5.7: Editor HTML de LAMS 2.3. Descripción del Editor - FCK Editor. Herramientas de Secuencia Permite crear acciones en las secuencias. Transición: Esta herramienta cambia el puntero al modo Transición (indicado con un lápiz verde) para dibujar lı́neas de transición entre dos actividades. Sitúe esta herramienta sobre la actividad desde la que desee realizar la transición, oprima el botón izquierdo del ratón y manténgalo pulsado, y dibuje una lı́nea hasta la actividad a la que quiera enviar la transición. También puede pasar rápidamente al modo de Transición pulsando la tecla “Control”. Opcional: Esta herramienta cambia el puntero al modo Opcional (indicado con un lápiz morado). Haga clic en “Opcional” y a continuación pulse en el Área de Diseño para situar el recuadro “Opcional”. Luego, arrastre las actividades existentes desde el área de diseño o nuevas actividades desde las herramientas al recuadro. Se puede elegir entre Actividad, Secuencia y Soporte. Estas dos últimas opciones son una novedad de la versión 2.3. Flujo: Ofrece opciones para controlar el progreso de los estudiantes a través de la secuencia. Contiene las opciones Puertas y Ramificaciones. • Puerta: detiene temporalmente el progreso de los estudiantes en un momento determinado. • Ramificación: (implementado desde la versión v2.1) – permite a los estudiantes seleccionar un camino determinado a lo largo de la secuencia, o automáticamente, elige un camino concreto basado en ciertas condiciones como grupos o calificación de una actividad previa, etc. Grupo: Crea un objeto de agrupación, que ordena a los estudiantes en grupos para actividades concretas. (Por ejemplo: en lugar de estar todos los alumnos de una clase participando en un chat, puede haber varios grupos de cinco alumnos en chats independientes). Vista previa: Permite que la secuencia sea ejecutada desde el Entorno de Diseño, permitiendo a los diseñadores comprobar su creación antes de usarla Las herramientas de gestión de secuencias están representadas en menús desplegables que están por encima de la barra de herramientas y que nos permiten realizar distintas acciones sobre las secuencias 5.7. BARRA DE HERRAMIENTAS Y MENÚS DESPLEGABLES. 61 Figura 5.8: Actividades Opcionales. tales como acciones relacionadas Archivo, con Acciones de Edición, con Acciones de Herramientas y Acciones de Ayuda, como se puede ver en las figuras 5.11, 5.12, 5.13 y 5.14: Archivo Realiza acciones sobre las secuencias. Nuevo: como el mencionado arriba. Abrir: como el mencionado anteriormente. Recuperar: permite al autor recuperar la última versión guardada de una secuencia y deshacer todos los cambios posteriores, siempre que la secuencia haya sido guardada anteriormente. Guardar: guarda la versión actual de la secuencia con el mismo nombre que tiene actualmente. Guardar como. . . : guarda la secuencia actual bajo un nombre o ruta distinta. Insertar: Inserta una secuencia ya diseñada previamente sobre el diseño actual. Importar: importa una secuencia con extensión LMS o ZIP desde una ruta del ordenador o de la red. Importar secuencia de Comunidad LAMS: importa una secuencia directamente de las que se encuentran publicadas en la Comunidad LAMS. Exportar: exporta la secuencia existente a un archivo ZIP en el ordenador o red. Salir: cierra la ventana de diseño. Edición Acciones clásicas de edición. Deshacer: borra el ultimo cambio en la secuencia. Rehacer: deshace un cambio eliminado por “Deshacer”. Copiar: copia una actividad. Pegar: pega una actividad. Herramientas Acciones sobre las secuencias. 62 CAPÍTULO 5. OTRAS ACTIVIDADES EN LAMS. Figura 5.9: Novedad de LAMS 2.3. Secuencias Opcionales. Figura 5.10: LAMS 2.3. Barra de Herramientas. Transición: cambia el puntero al modo de Transición y permite conectar las actividades LAMS y crear las secuencias. Actividades Opcionales: Permite incluir Actividades Opcionales. Acomodar Actividades: Reorganiza las actividades en el tapiz de diseño de forma automática. Editor de competencias: Permite añadir competencias que luego se pueden conectar con las distintas actividades de las secuencias LAMS. Se puede ver el uso de este editor de competencias y la forma de conectar las competencias en cada una de las actividades LAMS en las figuras 5.15, 5.16 y 5.17. Ayuda Nos da la posibilidad de acceder a la ayuda. Ayuda de diseño: proporciona un enlace a la ayuda online de LAMS en la Wiki de Documentación. Acerca de LAMS: muestra el acuerdo de licencia de LAMS e información sobre el copyright. 5.8. EL INSPECTOR DE PROPIEDADES DE LAS ACTIVIDADES LAMS. 63 Figura 5.11: LAMS 2.3. Menu desplegable Archivo. Figura 5.12: LAMS 2.3. Menu desplegable Editar. 5.8. El Inspector de Propiedades de las Actividades LAMS. El Inspector de Propiedades proporciona acceso rápido a tareas comunes para las Actividades, y sustituye varias opciones que se encontraban en las Páginas de Propiedades de LAMS v1.0. El Inspector de Propiedades permite visualizar información relevante para la Actividad, Transición o Diagrama actualmente seleccionado. En el inspector de propiedades podemos seleccionar si la actividad es off-line o si se define a lo largo de la fase de seguimiento de la actividad. Se puede modificar el nombre con el que aparece en el diseño de la secuencia LAMS. También se puede asociar la actividad seleccionada a los distintos grupos. Todos estos aspectos se pueden observar en la figura 5.18 Nota: Si no puede ver el Inspector de Propiedades, puede estar escondido en la parte de abajo de la Pantalla de Diseño. Simplemente haga Clic en la derecha en cualquier parte del Área de Diseño y seleccione “Inspector de Propiedades” en el menú emergente. El Inspector de Propiedades le permite modificar lo siguiente: Tı́tulo: este es el nombre de la actividad. Se encuentra en el conjunto de actividades dentro del Área de Diseño, ası́ como en varias pantallas del Entorno de Seguimiento. Es, además, el nombre que aparece en la barra de estado del Entorno de Aprendizaje. Lo ideal serı́a que los tı́tulos de las actividades fuesen tan cortos como fuera posible, se recomienda que sean menos de 20 caracteres. NOTA: El “Tı́tulo” NO es lo mismo que el “Nombre” especificado en la Página de Propiedades. En cambio, el “Tı́tulo” especificado en el Inspector de Propiedades proporciona una forma rápida de distinguir esta actividad de otras del mismo estilo. 64 CAPÍTULO 5. OTRAS ACTIVIDADES EN LAMS. Figura 5.13: LAMS 2.3. Menu desplegable Herramientas. Figura 5.14: LAMS 2.3. Menu desplegable Ayuda. Grupos: todas las actividades pueden asignarse para funcionar en modo Toda la Clase o en Modo Grupo Reducido. Para funcionar en Modo Grupo Reducido, debe crearse previamente una Actividad de Grupo. Una vez hecho esto, se puede configurar cualquier actividad para que use estos grupos, creando varias versiones de cada actividad según el número de grupos creado. Actividad Off-line: Funcionamiento Sin Conexión es una propiedad nueva desde LAMS 2.0. Es el concepto de “Actividades sin conexión”. Este cuadro de verificación especifica si ejecutar o no en su Modo con o sin Conexión. Definir en Seguimiento: Definir más tarde en la fase de seguimiento. Esta caracterı́stica permite al profesor cambiar el contenido de la actividad mientras que la secuencia está activa. Se lleva a cabo a través del Entorno de Seguimiento. Conectar objetivos: Permite conectar para cada actividad las competencias asociadas a la misma. Esta funcionalidad ya se ha descrito con anterioridad, y se puede ver su funcionalidad en la figura 5.17. 5.8. EL INSPECTOR DE PROPIEDADES DE LAS ACTIVIDADES LAMS. Figura 5.15: Editor de Competencias. Interfaz inicial. Figura 5.16: Editor de Competencias. Añadidas algunas competencias. Figura 5.17: Conectando Competencias de una Actividad LAMS. 65 66 CAPÍTULO 5. OTRAS ACTIVIDADES EN LAMS. Figura 5.18: Zona de diseño LAMS con Inspector de Actividades. Capı́tulo 6 Seguimiento de una secuencia LAMS. En el interfaz de seguimiento podemos observar las tres siguientes pestañas: Lección, Secuencia y Estudiantes. La pestaña Lección es la primera de las tres pestañas que se utilizan para realizar el seguimiento de una secuencia individual. En la parte superior de la pantalla, el Área de Tı́tulo muestra el nombre y la descripción de la secuencia, que pueden extraerse desde la propia secuencia LAMS o ser introducidos por un tutor cuando se crea la secuencia. Bajo el área de tı́tulo, el Área de Estado muestra lo siguiente: Estado/Status: Indica si la lección está Iniciada, Suspendida o Archivada. Las secuencias Iniciadas son aquellas disponibles para que los alumnos participen en ellas. Las secuencias Suspendidas son secuencias que han sido desactivadas. Los nuevos alumnos no pueden acceder a secuencias desactivadas, pero los que ya están participando en ellas pueden seguir avanzando. Las secuencias Archivadas son las que no le aparecen al alumno en la sección “Grupos”, pero pueden ser visualizadas por el tutor. Alumnos/Estudiantes: Muestra el número de alumnos que hasta ahora han iniciado la secuencia, y el número total de alumnos que pueden acceder a ella. Nota importante: Alumnos/Estudiantes NO indica el número de alumnos que están conectados en este momento, sino cuántos alumnos han iniciado la secuencia desde que ésta se puso a su disposición. Clase: Muestra la clase cuyos alumnos harán esta secuencia. El Área de Gestión o Administración de Lecciones, (ver figura 3.6), permite modificar varias funciones de la secuencia: Ver Alumnos muestra un menú emergente con el nombre y el login (nombre de usuario) de todos los alumnos que pueden acceder a la secuencia. Editar Clase permite añadir alumnos a la secuencia. (Nota: no se puede eliminar el acceso de un alumno a la secuencia si dicho alumno fue especificado cuando se inició la secuencia.) 67 68 CAPÍTULO 6. SEGUIMIENTO DE UNA SECUENCIA LAMS. Seleccionar Estado permite al tutor Desactivar, Archivar, Activar o Borrar una secuencia. Inicio muestra la hora y fecha exactas en las que se inició la secuencia. (Basadas en la hora y la fecha del sistema donde se está ejecutando el servidor LAMS.) Activar Portafolio: hay también una opción para permitir (o no) que los alumnos puedan Exportar sus Portafolios personales. Permitir ver qué estudiantes están on line: permite ver los estudiantes que se encuentran conectados en la actualidad en la secuencia LAMS. Esta opción es una novedad desde la versión 2.3. Activar mensajes instantáneos: Activa la mensajerı́a instantánea de LAMS para todos los usuarios de la secuencia LAMS. Esta opción es una novedad desde la versión 2.3. La sección Tareas Requeridas muestra las tareas de seguimiento y administración para una secuencia en concreto, como asignar grupos, elegir escribas, definir nuevo contenido o abrir puertas de permiso. La pestaña Secuencia es la segunda de las tres pestañas que se utilizan para realizar el seguimiento de una secuencia. Proporciona una vista del progreso del alumno, basada en las secuencias realizadas, a través de una sesión en vivo – la visualización de la secuencia es idéntica al diseño de la misma en el entorno de diseño. (Ver figura 6.2). Iconos Alumno: Los alumnos están representados como pequeños iconos blancos. La posición de los alumnos se actualiza al hacer clic en el botón “Refrescar” de la esquina superior derecha de la pantalla. Los iconos se muestran en la posición actual de los alumnos, sin importar si están conectados o no. (Se puede ver en la figura 6.2). Se puede forzar el movimiento de un alumno a una actividad especı́fica en la secuencia arrastrando su icono y soltándolo en dicha actividad. También se puede mover un alumno hacia el final de la secuencia arrastrándolo a la pequeña puerta gris que hay en la parte inferior izquierda de la pestaña Secuencia. Edición en vivo: La pestaña Secuencia también contiene el enlace “Edición en vivo”. Esta caracterı́stica se introdujo por primera vez en la versión 2.0.3 y permite a los tutores realizar cambios a una secuencia mientras se está ejecutando. Haciendo clic en el botón “Edición en vivo”, primero se coloca un punto de parada delante del alumno que más haya avanzado en la secuencia, y a continuación se abre un nuevo entorno similar al Entorno de Diseño. El tutor podrá entonces realizar cambios a la secuencia, modificar el contenido y añadir o eliminar actividades. (Se puede ver en la figura 6.2). Nota: no se pueden editar actividades que ya hayan sido iniciadas por algún alumno. Aportaciones del tutor: En muchas actividades, y especialmente aquellas en las que el autor ha seleccionado “Definir en seguimiento”, el tutor puede realizar contribuciones al contenido de la actividad haciendo doble clic en la actividad en la pestaña Secuencia. Más adelante comentaremos más detalladamente esta opción del entorno de seguimiento, en la sección “Opciones especı́ficas para las actividades del entorno de seguimiento”. Exportar Portafolio: Por último, la pestaña Secuencia contiene la herramienta Exportar Portafolio. Esta herramienta exporta la secuencia entera, completada por los alumnos, a un archivo .ZIP donde dicha secuencia es un conjunto de archivos HTML con un archivo guı́a para acceder a las distintas respuestas de las actividades. (Se puede ver en la figura 6.2). Nota: esto no es lo mismo que los portafolios individuales de los alumnos, que sólo contienen la contribución de un único alumno a la secuencia. El portafolio de la secuencia contiene TODAS las aportaciones de TODOS los alumnos a la secuencia. La pestaña Alumnos proporciona una vista basada en el progreso de los alumnos a través de una sesión de secuencia en vivo. Se presenta a los alumnos una vista horizontal por capas sobre su progreso 6.1. OPCIONES GENERALES EN EL ENTORNO DE SEGUIMIENTO DE UNA SECUENCIA. 69 Figura 6.1: Seguimiento de una secuencia LAMS. en las actividades. El estado de cada actividad se muestra tal y como se puede ver en la figura 6.1 y la figura 2.1. de la página 10 de la sección 2.2. En la figura 6.1 que se muestra el seguimiento de los estudiantes a través de la secuencia de aprendizaje LAMS podemos ver los siguientes iconos: Cı́rculos azules: Los cı́rculos azules indican actividades que el alumno ha completado. Cuadrados rojos: Los cuadrados rojos indican la posición actual del alumno en la secuencia (por ejemplo, la actividad que están realizando en este momento). Triángulos verdes: Los triángulos verdes representan actividades que aún no se han alcanzado. Estos colores y sı́mbolos son los mismos usados en la barra de progreso del alumno. La propiedad más importante de la pestaña Alumnos es que, en cualquier actividad, el tutor puede hacer clic en el sı́mbolo correspondiente, que mostrará lo último que vio el alumno de esta actividad en una nueva ventana –esto permite a los tutores observar el progreso de alumnos individuales y grupos dentro de cada actividad–. Desde la pestaña Alumnos, los tutores también pueden Exportar un Portafolio de un alumno concreto. En cuanto a las actividades individuales, este portafolio incluirá sólo el contenido de un alumno especı́fico. En las actividades de grupo, el portafolio incluirá las aportaciones de todos los miembros del grupo. El tutor tiene esta opción a su disposición incluso si la opción Exportar Alumno se ha desactivado desde la pestaña Lección. Los tutores también pueden ver las contribuciones de cada alumno al diario haciendo clic en “Entradas en el diario”. Con esto se abrirá una nueva ventana que muestra el Diario de cada alumno, que está formado por cualquier anotación que haya decidido publicar. 6.1. Opciones generales en el entorno de seguimiento de una secuencia. También se presentan algunas opciones generales del entorno de seguimiento. La pestaña Resumen muestra de forma rápida el contenido de una actividad determinada, y también un recuento del número de alumnos que han terminado la actividad. Si la actividad implica contribuciones por parte del alumno (como, por ejemplo, Chat, Foro, Recursos compartidos) la pestaña Resumen permite al tutor ver, editar o borrar aportaciones concretas. La pestaña Instrucciones muestra las instrucciones en lı́nea y las instrucciones sin conexión que especificaron los autores de la secuencia. Si hay alguna actividad que algún alumno aún no ha alcanzado, los tutores pueden acceder a las páginas de propiedades de una actividad determinada y modificar el contenido o el funcionamiento de la actividad. Las modificaciones se realizan en la pestaña Editar Actividad. (En versiones posteriores de 70 CAPÍTULO 6. SEGUIMIENTO DE UNA SECUENCIA LAMS. Figura 6.2: Seguimiento de una secuencia LAMS. Edición en vivo. LAMS, se podrán realizar modificaciones en actividades que ya han sido vistas. Más detalles en la Wiki de Documentación de LAMS). Tenga en cuenta que utilizando Editar Actividad un tutor sólo puede modificar el contenido y funcionamiento de cierta actividad; los cambios en la estructura hay que realizarlos en “Edición en vivo”. La pestaña Estadı́sticas normalmente vuelve a mostrar las estadı́sticas de la pestaña Resumen, pero no muestra estadı́sticas más amplias y detalladas para actividades como Chat y Foro. La pestaña Resumen de recursos compartidos permite a los tutores ver la lista de recursos de la actividad. Si se ha permitido a los alumnos añadir sus propios recursos a la actividad, esto también aparecerá junto con el nombre de usuario del alumno que añadió dicho recurso. Para cada recurso, el tutor puede elegir “Ocultar” el enlace, lo cual es útil si se percata de la existencia de algún enlace roto, o si un alumno opina que un recurso no es adecuado. El tutor puede visualizar los recursos en la actividad haciendo clic en el hipervı́nculo de color verde correspondiente en la pestaña Resumen. El Resumen de preguntas y respuestas permite a los tutores ver todo lo que han respondido los alumnos a las preguntas de la actividad, incluyendo nombres, sin importar si estos ven sus respuestas de forma anónima o no. También se pueden Editar las respuestas de un alumno, o elegir ocultar dichas respuestas a otros alumnos. El Resumen de encuestas permite al tutor ver y analizar los resultados de las preguntas de las encuestas. Por cada pregunta, se puede descargar un diagrama de barras o de sectores con los resultados. También se pueden descargar los resultados de la encuesta en forma de hoja de cálculo. El Resumen de votaciones permite ver estadı́sticas sobre la participación de los alumnos en la actividad, y analiza también sus respuestas en votaciones. En la parte superior de la pestaña está el menú desplegable Selección de Grupo. Si la actividad Votación está modificada por un objeto de Grupo, este menú permite visualizar las distintas respuestas de cada grupo, o recopilar los resultados de cada grupo. Si la actividad está ejecutándose para toda la 6.1. OPCIONES GENERALES EN EL ENTORNO DE SEGUIMIENTO DE UNA SECUENCIA. 71 clase, sólo habrá una opción disponible en este menú. La ventana Resumen también muestra el número total de alumnos que han tenido acceso a la secuencia, ası́ como el número de alumnos que han completado esta actividad. La última sección de la pestaña muestra todas las votaciones y sus correspondientes propuestas. Por cada propuesta, LAMS muestra el porcentaje de votos totales. El tutor puede también visualizar los resultados en un diagrama de barras o de sectores, haciendo clic en “Ver diagrama de barras” y “Ver diagrama de sectores” respectivamente. La pestaña Resumen de preguntas de respuestas de opción múltiple proporciona una lista de las preguntas y las respuestas de la actividad, con la respuesta correcta señalada. Muestra además la puntuación total para cada alumno que haya realizado la actividad. La actividad Enviar Archivos es una de las actividades más potentes en el entorno de seguimiento. La pestaña resumen para enviar archivos muestra los nombres de los alumnos que han subido archivos a la actividad, y ofrece una interfaz para que los tutores califiquen las contribuciones de dichos alumnos. Calificación: Este botón sirve para descargar o visualizar los envı́os del alumno y asignarles una calificación numérica. Ver todas las calificaciones: Permite ver todas las calificaciones asignadas al envı́o de cada alumno. Desde esta ventana se pueden ver o descargar envı́os de los alumnos y modificar las calificaciones adjudicadas. Revelar calificaciones: El tutor puede habilitar esta opción para que los alumnos puedan ver sus notas en el entorno de aprendizaje. Descargar calificaciones: Todas las calificaciones creadas con la herramienta “Actualizar calificaciones” se pueden descargar en formato de hoja de cálculo (Excel). El Resumen de Foros cuenta con caracterı́sticas para la corrección, muy similares a Enviar Archivos. Si un trabajo de grupo ha modificado la actividad, la pantalla se separará en varias zonas para cada grupo. Los tutores pueden poner notas a las intervenciones de los alumnos, bien accediendo al Foro (haciendo clic en Ver Foro), lo que permitirá asignar una nota individual a cada mensaje publicado, o bien asignando una nota a todo el foro, haciendo clic en Calificar. Para que los alumnos puedan ver sus calificaciones a través de LAMS, el tutor debe hacer clic en el botón “Mostrar Calificaciones”. Desde entonces cualquier alumno podrá volver a entrar en la secuencia desde su propia cuenta de LAMS y visualizar sus calificaciones. En el Resumen de Escribas el tutor puede ver el escriba seleccionado para cada grupo o clase, y los resultados del informe del grupo. La pestaña Resumen muestra una gráfica que representa el número de alumnos que están de acuerdo con el informe del escriba, y las aportaciones que el escriba ha realizado bajo cada encabezado Escriba. Si se ha habilitado Seleccionar escriba en Seguimiento en el Entorno de Diseño, se mostrará en la pantalla Resumen un menú desplegable para cada grupo. Mediante esta opción, se puede consultar una lista de alumnos para localizar el Escriba de un grupo determinado. El Resumen de Chats permite a los tutores observar la sesión de chat de varias formas: Se puede entrar a la sesión de chat y participar directamente haciendo clic en Abrir Chat. Se puede editar o borrar mensajes ya escritos mediante Editar Mensajes. La pestaña Resumen también muestra el mensaje más reciente en cada sesión de chat, ası́ como estadı́sticas sobre la cantidad de alumnos y el número de mensajes publicados. 72 CAPÍTULO 6. SEGUIMIENTO DE UNA SECUENCIA LAMS. Seguimiento de Grupos. En el entorno de seguimiento, cuando se abre la actividad de grupo, ya sea desde la pestaña Secuencia o desde la pestaña Alumnos, se abre una nueva ventana donde aparecen los nombres de los grupos y los alumnos asignados a ellos. Si el diseñador de una secuencia ha especificado que se debe elegir una actividad de grupo en el entorno de seguimiento, el tutor verá este requisito en la sección Tareas Requeridas de la pestaña Lecciones, o bien, si se ha permitido crear grupos personalizados, se puede hacer doble clic en el icono Grupos en la pestaña Secuencia para abrir la misma ventana. Creando grupos personalizados. Para crear un grupo, escriba un nombre para dicho grupo y haga clic en Añadir Grupo (repita esto tantas veces como sea necesario). Seleccione el nombre de un grupo en la columna Grupos, y escoja los alumnos deseados en la columna Alumnos sin Grupo. Haga clic en Añadir selección al grupo para añadir los alumnos seleccionados. Al principio, el tutor puede añadir o borrar alumnos, pero una vez se utilice el grupo (es decir, cuando uno de los participantes inicia una actividad que utilice dicho grupo) ya no se podrán eliminar alumnos. Mientras dure la secuencia, los tutores pueden añadir nuevos alumnos al grupo. Puertas. Puertas de Permiso. Si una secuencia contiene una o más Puertas de Permiso, aparecerá un botón “Ir” para cada puerta en la Pestaña “Lección”, bajo el encabezado Tareas Requeridas. Si en la Pestaña “Secuencia” se hace doble clic en una puerta de permiso aparece una página resumen, donde se muestra el número de alumnos que están esperando en dicha puerta en ese momento (por ejemplo: que hayan llegado a la posición donde está la puerta), ası́ como un botón “Abrir Puerta”. Puertas de sincronismo. Cuando se hace doble clic en una puerta de sincronismo en la pestaña Secuencia, se abre una página donde aparece el número de alumnos esperando a que se abra dicha puerta (es decir, aquellos que hayan llegado a la posición donde está la puerta en la secuencia) junto con una gráfica que muestra el estado actual de la puerta (abierta o cerrada). La única forma de abrir una puerta de sincronismo antes de que todos los alumnos hayan llegado a ella es arrastrando los iconos de los alumnos que estén en posiciones anteriores en la secuencia hasta el icono ’Parar’ de dicha puerta de sincronismo. Con esto llevaremos a todos los alumnos a la puerta, saltándonos cualquier actividad intermedia. Puertas de tiempo. Cuando se hace doble clic en una puerta de tiempo en la pestaña Secuencia, se muestra una página resumen idéntica a las descritas anteriormente, incluyendo además una marca de tiempo que indica cuándo se abrirá la puerta. Recuerde que las puertas de tiempo se abren basándose en el tiempo transcurrido desde que se inició la secuencia, directamente o a través del entorno de seguimiento. Bibliografı́a [1] Definición de LAMS de Anı́bal de la Torre: http://www.adelat.org/index.php [2] European LAMS Conference 2008. I Conferencia Iberoamericana LAMS 2008. Cádiz, Junio 2008. Servidor Web: http://lams2008.lamsfoundation.org/ [3] Gámez Mellado, A. et al. “Integrating MOODLE-LAMS: Reflections and practices from University.” En Actas “I European LAMS Conference”, London, Julio 2007. [4] Rodrı́guez, G., Gámez, A., Garcı́a, A., Ibarra, M.S. “University Teacher’s Perspectives about Learning Design with LAMS 2.0.”, En Actas “I European LAMS Conference”, London, Julio 2007. [5] Gámez Mellado, A. y otros. “LAMS en una asignatura de la Universidad de Cádiz: La perspectiva de los estudiantes de la asignatura optativa Control de Calidad y Fiabilidad.” En Actas “II European LAMS Conference”, Cádiz, Junio 2008. [6] Gámez Mellado, A. y otros. “Integración LAMS-Moodle: Diversas experiencias en asignaturas del Departamento de Estadı́stica en el Campus Virtual de la Universidad de Cádiz.” En Actas del “V Congreso Internacional de Docencia Universitaria e Innovación”, Lleida, Julio 2008. 73