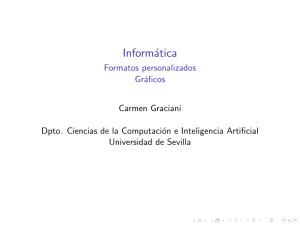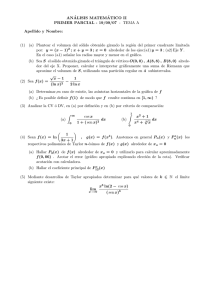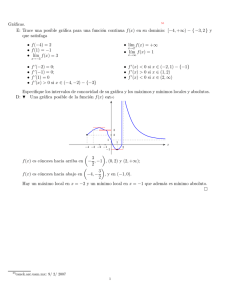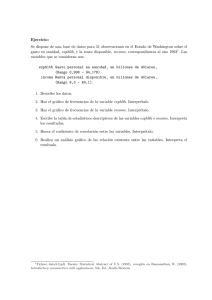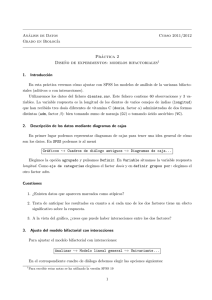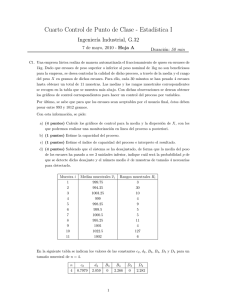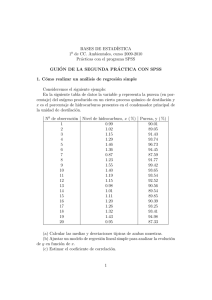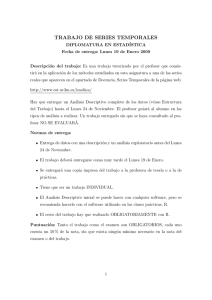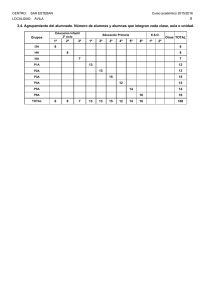Práctica 1: Introducción a SPSS
Anuncio

Estadı́stica Aplicada Curso 2010/2011 Diplomatura en Nutrición Humana y Dietética Práctica 1: Introducción a SPSS1 Este programa estadı́stico está organizado en dos bloques: el editor de datos y el visor de resultados. En los dos apartados siguientes vamos a describir las principales caracterı́sticas de ambos. 1. El editor de datos Tiene una estructura similar a la de una hoja de cálculo y se utiliza para introducir los datos que se quieren analizar. Los datos se introducen dentro de variables. Cada variable aparece como una columna en la pantalla. En la fila superior del editor de datos aparece un menú con diferentes opciones. Cada una de ellas da acceso a un submenú. A continuación se indican las principales opciones junto con una breve descripción de la utilidad de cada una de ellas. Puede observarse que algunas de ellas ( Archivo , Edición , Ver , Utilidades , Ventana y ? ) son comunes a muchos programas basados en Windows, mientras que Datos , Gráficos , Analizar y Transformar son especı́ficas del SPSS. El contenido genérico de las opciones más utilizadas es el siguiente: Archivo Manejo de ficheros. Importación y exportación de ficheros de datos. Edición Seleccionar, “cortar y pegar” textos, etc. Ver Apariencia de la pantalla. Visualizar datos ó variables. Datos Definición y manejo de variables. Transponer, Ordenar, Seleccionar datos. Transformar Operaciones con los datos de las variables, funciones aplicadas a los datos, generación de números aleatorios, crear series temporales, etc. Analizar Menú de métodos estadı́sticos para ser aplicados sobre los datos incluidos en las variables. Estadı́sticos descriptivos, Regresión, Series temporales, etc. 1 Para escribir estas notas se ha utilizado la versión SPSS 17 1 Gráficos Diferentes representaciones gráficas (diagramas de barras, de sectores, histogramas, diagramas de caja, etc.) de los datos. Utilidades Para obtener información sobre variables y archivos, definir conjuntos de variables y utilizar sólo las variables seleccionadas en esos conjuntos. ? Ayuda en lı́nea. 2. El visor de resultados Es la ventana en la que se muestran los resultados. Se divide en dos paneles: el panel izquierdo muestra un esquema de los contenidos mientras que el panel derecho contiene tablas estadı́sticas, gráficos y resultados de nuestros análisis. Los resultados se pueden editar de manera que es factible: Mostrar u ocultar tablas y gráficos seleccionados. Modificar columnas o filas de una tabla. Modificar los tipos de puntos, el color, el relleno y otras caracterı́sticas de un gráfico en el Editor de gráficos. Cuando se termine de modificar una tabla o un gráfico, se debe cerrar el editor correspondiente. Mover elementos entre el visor y otras aplicaciones (por ejemplo, exportar tablas y gráficos a otros programas). 3. ¿Cómo introducir datos en SPSS? Hay dos posibilidades en función de si nosotros tenemos que introducir los datos o si ya disponemos de un fichero que los contiene: 1. Introducir los datos directamente en el editor de datos de SPSS. Si se van a volver a utilizar los datos en sesiones futuras, se utiliza Archivo ,→ Guardar , o Archivo ,→ Guardar como... para guardar el fichero .sav resultante. 2. Si se tienen los datos en un fichero de texto o fueron introducidos y salvados previamente con SPSS u otro programa, se elige Archivo ,→ Abrir ,→ Datos . En el cuadro de diálogo que aparece se selecciona la extensión del archivo que queremos abrir (.xls, .dat, .txt, etc.). A continuación sólo hay que seguir con cuidado las opciones del asistente para la importación de datos. Ejemplo: La tasa metabólica, es decir, la tasa a la que el cuerpo consume energı́a, es relevante en los estudios sobre ganancia de peso y dietética. El fichero metabolismo.sav contiene datos sobre masa corporal magra (en kg) y tasa metabólica (en cal por cada 24 horas) de 12 mujeres y 7 hombres que participaron en un 2 estudio de dietética. Una vez hemos puesto el fichero en una carpeta conveniente, para poder trabajar con los datos debemos seguir los siguientes pasos: Archivo ,→ Abrir ,→ Datos . En el cuadro de diálogo que aparece, elegir la carpeta en la que se encuentra el archivo y la extensión (en nuestro caso sav, que es la opción por defecto) y seleccionar el archivo metabolismo.sav. 4. Gráficos de barras y de sectores Para construir gráficos de barras y de sectores, hay que seleccionar la opción Gráficos ,→ Cuadros de diálogo antiguos ,→ Barras , o la opción Gráficos ,→ Cuadros de diálogo antiguos ,→ Sectores . A continuación tenemos que elegir el tipo de diagrama e indicar como se presentan los datos. Para ello, tenemos en cuenta las siguientes observaciones: Las opciones Agrupado y Apilado sólo tienen sentido cuando queremos construir el diagrama de barras para más de una variable. Si tenemos una variable con los resultados del experimento (cada dato es una categorı́a) elegimos la opción Resúmenes para grupos de casos. Si tenemos una variable con los nombres de las clases y otra con las frecuencias con las que aparece cada clase, elegimos la opción Variables individuales de los casos. Ejemplo (continuación): Construye un diagrama de barras de la variable Sexo: Gráficos ,→ Cuadros de diálogo antiguos ,→ Barras . Activar las opciones Simple y Resúmenes para grupos de casos ,→ Definir . Podemos especificar el tipo de diagrama que deseamos: número de casos (frecuencias absolutas), casos acumulados, % de casos (frecuencias relativas), o % de casos acumulados. Por ejemplo, seleccionemos % de casos. Pasamos la variable Sexo a la opción Eje de categorı́as ,→ Aceptar . 5. Histogramas Existen varias posibilidades para construir histogramas, veamos una sencilla. Supongamos que queremos construir un histograma para la variable Masa: Gráficos ,→ Cuadros de diálogo antiguos ,→ Histograma... . 3 Pasar la variable Masa a Variable ,→ Aceptar . Si deseamos representar un histograma para los hombres y otro para las mujeres, pasamos también la variable Sexo a Panel por Filas o Panel por Columnas antes de Aceptar . Para modificar el aspecto del gráfico (colores, aspecto de los ejes, etc.), tenemos que entrar en el editor de gráficos, haciendo doble clic sobre el gráfico. 6. Estadı́sticos descriptivos Para obtener los estadı́sticos descriptivos (media, mediana, moda, varianza, cuartiles, etc.) una posible secuencia de pasos es la siguiente (como antes, desarrollaremos la explicación usando los datos del Ejemplo): Analizar ,→ Estadı́sticos descriptivos ,→ Frecuencias ... . Pasar las variables que se deseen estudiar a Variables . Seleccionar la opción Estadı́sticos , y marcar los estadı́sticos que se quieren calcular. Seleccionar después Continuar ,→ Aceptar . Ejercicio. Con los datos del ejemplo, calcula las principales medidas descriptivas para la tasa metabólica y la masa corporal magra. Representa también dos histogramas de la tasa metabólica (para los hombres y las mujeres por separado). 7. Transformación de variables Para crear una nueva variable como resultado de aplicar una transformación a alguna de las ya existentes, se procede de la forma siguiente: Transformar ,→ Calcular variable... . En variable de destino se escribe el nombre de la nueva variable que vamos a crear. En los cuadros Grupo de Funciones y Funciones y variables especiales, se elige la transformación deseada. Por ejemplo, si queremos calcular el logaritmo neperiano de una variable, seleccionamos Aritméticas y LN respectivamente. Aparece en el recuadro de arriba un signo de interrogación que tenemos que sustituir por la variable que queremos transformar. Ejercicio. Con los datos del ejemplo, construye un histogramas de los logaritmos de las tasas metabólicas de los hombres y las mujeres. ¿Qué diferencias observas respecto a los histogramas representados en el ejercicio anterior? 4 8. Diagrama de cajas Vamos a comparar la tasa metabólica (variable cuantitativa continua) de los hombres y las mujeres (variable cualitativa) mediante el uso de diagramas de cajas. Los pasos a seguir son: 1. Se selecciona Gráficos ,→ Diagramas de cajas . 2. Se eligen las opciones simple y luego Resúmenes para grupos de casos y, a continuación, se pulsa Definir . 3. En el cuadro Variable se introduce la variable que contiene las tasas metabólicas. En el cuadro Eje de categorı́as se introduce la variable que contiene el sexo. Finalmente, se pulsa Aceptar . Una vez obtenido el gráfico, compara la posición, la dispersión y la asimetrı́a de la distribución de la tasa metabólica en los hombres y en las mujeres. 9. Diagrama de dispersión y correlación Para estudiar gráficamente el grado de asociación existente entre dos variables elegimos la opción: Gráficos ,→ Cuadros de diálogo antiguos ,→ Dispersión/Puntos 1. Se elige la opción Simple y, a continuación, se pulsa Definir 2. Como variable Y debemos elegir la variable dependiente, la que queremos explicar. Por ejemplo, la tasa metabólica. Como variable X elegimos la variable explicativa. Por ejemplo, la masa corporal magra. 3. Si queremos que en el gráfico se utilice un color diferente según el sexo, debemos introducir la variable Sexo en el cuadro Establecer marcas por. 4. Finalmente, se pulsa Aceptar . Una vez obtenido el gráfico, ¿puede decirse que la relación entre la masa corporal magra y la tasa metabólica es lineal? ¿Es la asociación positiva o negativa? Para calcular la correlación entre las dos variables, elegimos Analizar ,→ Correlaciones ,→ Bivariadas y pasamos al cuadro Variables todas las variables entre las que queremos calcular correlaciones. ¿Cuál es el valor de la correlación entre la tasa metabólica y la masa corporal magra? 5 Ejercicio. Representa el diagrama de dispersión que describe la asociación existente entre los logaritmos de la tasa metabólica y la masa corporal magra. Calcula la correlación entre los logaritmos de estas variables. 6