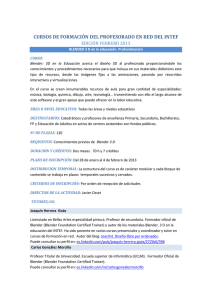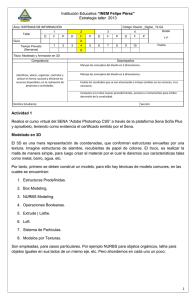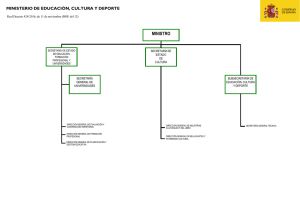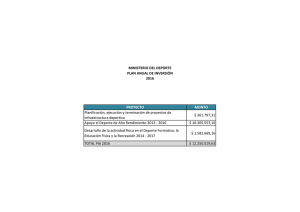Blender 3D en la Educación
Anuncio

Blender 3D en la Educación Módulo 3: Conceptos fundamentales (2) 2012 Blender 3D en la Educación Formación en Red Conceptos fundamentales (II) Venimos de asimilar los fundamentos más básicos para comprender cuál es la filosofía de trabajo de Blender: Interfaz. Navegación. Transformaciones. Render. Pero a estos conceptos debemos añadir otros que son el complemento ideal para dominar Blender; y de ellos nos ocupamos en este nuevo módulo de Blender: 3D en la Educación. Centro de pivotaje La transformación Rotar ("R") nos ha permitido cambiar la orientación del objeto pero quizá nos haya llamado la atención que no hemos escoger el centro de giro. Los objetos cuentan con un punto grueso de color naranja denominado Origen que permanece incluso si desactivamos el Manipulador 3D. Es precisamente ese punto el que hace las veces de centro de giro. Algo más adelante veremos cómo colocarlo en puntos estratégicos como un vértice de la malla. El Manipulador 3D es el mejor método que tenemos para saber de antemano cuál será el centro de pivotaje porque es precisamente ahí donde se sitúa (casi siempre). ¿Qué más opciones relativas al centro de pivotaje tenemos? Todas ellas se escogen en un desplegable del editor Vista 3D allí donde aparece por defecto el icono de la siguiente imagen. Vamos a dar por hecho que hay objetos seleccionados (recordamos que se acumulan objetos seleccionados manteniendo pulsada la tecla "Shift" al hacer clic derecho). Ministerio de Educación, Cultura y Deporte INTEF 1 Blender 3D en la Educación Formación en Red Elemento activo. En una selección múltiple siempre habrá un objeto que actúa como dominante y al que se denomina activo. Siempre se trata del último de los objetos en ser seleccionado y se caracteriza por un contorno naranja más brillante. Con esta opción activada se usa como centro de rotación el Origen de ese objeto activo. Punto medio. En una selección múltiple se establece una relación geométrica por la que se determina el centro de gravedad usando los datos de todos los centros. Es la opción por defecto y a la que recomendamos regresar siempre. Si se nos olvida cambiarlo podemos llegar a pensar que Blender no hace el giro coherentemente. Ministerio de Educación, Cultura y Deporte INTEF 2 Blender 3D en la Educación Formación en Red Orígenes individuales. Al Manipulador 3D le resulta imposible encontrar una localización adecuada y se sitúa en el lugar propio de Punto medio. La razón es que en esta ocasión cada objeto rotará independientemente de los demás usando para ello su propio Origen. Cursor 3D. El centro de rotación se desplaza allá donde se encuentre el Cursor 3D. Ministerio de Educación, Cultura y Deporte INTEF 3 Blender 3D en la Educación Formación en Red Centro del volumen delimitador. Si todos los objetos seleccionados se inscribieran en un prisma rectangular el centro de rotación sería la intersección de las dos diagonales principales de dicho prisma. En la imagen siguiente, al estar en vista ortográfica frontal, las diagonales coinciden con las del rectángulo delimitador. Ayuda visual Ministerio de Educación, Cultura y Deporte INTEF 4 Blender 3D en la Educación Formación en Red Sombreado Nos hemos acostumbrado a ver los objetos representados en el monitor con sensación volumétrica; incluso cuando añadimos colores estos se hacen patentes en Vista 3D. Pero hay otros modos de sombreado y que resumimos en este apartado. El tipo de sombreado se escoge justo al lado del Centro de pivotaje. En esta ocasión el icono por defecto es una gran bola blanca. Sólido. Es la opción por defecto y en la que se trabaja la mayor parte del tiempo. Obedece a un tipo de iluminación denominada OpenGL por la cual los objetos siempre se nos muestran iluminados frontalmente. Esto hace que el trabajo sea agradable sacrificando la coherencia del claroscuro según las lámparas de la escena. No es recomendable editar esta iluminación pero si nos apetece jugar un rato vamos a Archivo/Preferencias de usuario y en la sección Sistema apagamos alguna luz o cambiamos colores. Alambre. Sólo nos muestra la geometría que conforma el objeto. No dejamos pasar la ocasión de presentar a Suzanne, mascota de Blender, que se encuentra en Añadir/Malla/Mono. Por norma general los softwares 3D incorporan un objeto más o menos complejo para que podamos hacer pruebas sin tener que invertir tiempo en modelar nosotros mismos. Ministerio de Educación, Cultura y Deporte INTEF 5 Blender 3D en la Educación Formación en Red Volumen delimitador. Este concepto ya ha aparecido al hablar del Centro de pivotaje. A veces los objetos tienen miles de caras y eso les hace ser muy pesados para ser movidos con fluidez dependiendo de las capacidades de nuestro ordenador. Textura. Por un lado se mostrarán algunas de las texturas que hayamos añadido a los objetos aunque aún no sabemos hacerlo; y por otro se sacrifica la comodidad del OpenGL para que las lámparas de la escena iluminen realmente. Es muy importante cuando hacemos videojuegos y simulaciones porque esa será la iluminación final. Mallas El modelado de mallas es el más habitual y el que más se relaciona con el diseño 3D. Hay otras tecnologías de modelado, pero debemos entender que la base importante se encuentra en el modelado de mallas quedando las demás para fines muy concretos, como las curvas, o reducidas a mera anécdota, como las metabolas. Las mallas son estructuras basadas en caras, que en 3D se llaman facetas, y que son editadas para ir construyendo el volumen deseado. Por el camino puede ser necesario crear nuevos vértices, duplicar caras, estirar lados, encoger una zona, borrar otra... En definitiva modelar en 3D es un proceso de construcción más o menos creativo y tecnológico, en función de las necesidades, por el que Ministerio de Educación, Cultura y Deporte INTEF 6 Blender 3D en la Educación Formación en Red definimos un objeto. Opciones Como ya conocemos el menú Añadir/Malla lo que nos proponemos en este apartado es aprender qué opciones se incluyen en las mallas para sacarles el máximo partido. Al añadir una primitiva, que ese es el nombre que reciben la mallas prediseñadas, en el cuadro Herramientas ("T") se muestran sus opciones, pero cuidado porque sólo podemos usarlas mientras no se haga ninguna otra edición en el editor Vista 3D. Tras Añadir/Malla/Cubo estas son las opciones: Alinear a vista hace referencia a colocar el objeto de tal manera que su eje Z Local quede perpendicular al plano del monitor. Vemos que algunas ediciones como Rotar o definir una localización precisa se pueden hacer ahora aunque, como ya sabemos, eso lo podemos modificar en cualquier momento. Vamos con las demás: Ministerio de Educación, Cultura y Deporte INTEF 7 Blender 3D en la Educación Formación en Red Plano. Poco que comentar. Quizá sea una de las primitivas donde más se utilice la opción Alinear a vista. Círculo. Aquí hay más opciones. Las novedades son Vértices, que define el número de lados del polígono que simula el círculo (a mayor número mayor realismo y más consumo de recursos), y Rellenar, que hace que se muestre con caras y no hueco. Esfera UV. Los Segmentos y los Anillos equivalen a lo que conocemos como meridianos y paralelos en un globo terráqueo. Esfera geodésica. En lugar de conseguir la sensación de esfera con caras de cuatro lados, en esta ocasión lo hace con triángulos. Si en el parámetro Subdivisiones bajamos a 1 lo que obtenemos es un icosaedro regular (20 caras). Ministerio de Educación, Cultura y Deporte INTEF 8 Blender 3D en la Educación Formación en Red Cilindro. La novedad es Cerrar extremos que es equivalente a Rellenar en la primitiva Círculo para que el cilindro esté hueco o simule ser macizo. Cono. No aporta novedades a lo ya estudiado. Toroide. Tiene muchas opciones que conviene experimentar. Hay una llamada Use Int+Ext Controls que restringe la dilatación del toroide dejando fijo el radio contrario al que estamos editando. Si esta opción no está activada la dilatación afecta a ambos radios. Ministerio de Educación, Cultura y Deporte INTEF 9 Blender 3D en la Educación Formación en Red Sombreado Suave Desde el comienzo de los gráficos por ordenador en 3D, uno de los grandes enemigos estéticos ha sido la evidencia de la geometría facetada, de la misma manera que en edición de imágenes lo ha sido el efecto de dientes de sierra o pixelado de los contornos. Ministerio de Educación, Cultura y Deporte INTEF 10 Blender 3D en la Educación Formación en Red Nos quedamos con Suzanne (Añadir/Malla/Mono) para experimentar las herramientas que hacen que se evite el efecto facetado. Lo primero es el suavizado de las transiciones entre las caras. Es evidente que pedirle a Blender que simule una suavizado entre dos caras que forman un ángulo muy cerrado es pedirle un milagro. Pero si los ángulos entre las caras no son muy bruscos el resultado puede ser bueno. La opción Sombreado: Suave la tenemos en el cuadro Herramientas ("T"). El resultado no es espectacular en la segunda década del siglo XXI pero en su momento este avance supuso una gran novedad y se acogió con gran entusiasmo. Hoy en día este efecto suele acompañarse del modificador Subdivisión de superficie que vemos a continuación. Ministerio de Educación, Cultura y Deporte INTEF 11 Blender 3D en la Educación Formación en Red Subdivisión Para continuar mejorando la malla de Suzanne, en el editor Paneles nos vamos a Modificadores Modifier, escogemos Subdivisión de superficie (a partir de ahora simplemente Subdivisión). y, tras pulsar el botón Add Se despliegua la botonera con sus opciones y en el editor Vista 3D los efectos son inmediatos. El campo Vista con valor 1 hace referencia a la cantidad de subdivisiones que se producen. En cada subdivisión una cara se divide en cuatro y eso hace que la sensación de suavizado aumente considerablemente. Sin embargo en ese mismo cuadro se está dando la orden de que el valor de la subdivisión para Renderizado sea de 2; es decir que cada cara se divide en dieciséis con lo que el resultado es espectacular. Ministerio de Educación, Cultura y Deporte INTEF 12 Blender 3D en la Educación Formación en Red Atención No es conveniente trabajar a valores altos en Vista porque eso consume muchos recursos del ordenador; es un clásico recomendar no pasar de Vista: 2 ni de Renderizado: 3. Ayuda visual Material didáctico: Estructura molecular Ministerio de Educación, Cultura y Deporte INTEF 13 Blender 3D en la Educación Formación en Red Haremos una estructura molecular cúbica. Como siempre damos por hecho que comenzamos con la escena de Blender por defecto. Eliminamos ("Supr") el cubo y añadimos una esfera (Añadir/Malla/Esfera UV). Duplicamos ("Shift_D") esa esfera y sin concluir la edición introducimos por teclado "Z" y después un número "5". Ya sabemos que esto significa que el duplicado se desplazará cinco unidades a lo largo del eje Z. Podríamos hacer primero el duplicado (Shift_D") y cerrar la edición con "Intro" o clic izquierdo, para acabar con Mover ("G") y desplazar cinco unidades sobre Z, pero no es necesario porque al duplicar se activa automáticamente la transformación Mover. Como el Cursor 3D está en su lugar de origen vamos a añadir un cilindro. En el caso de que el Cursor 3D no estuviera bien colocado lo arreglamos desde el cuadro Propiedades ("N"). Después desplazamos ese cilindro con el Manipulador 3D sobre el eje Z (azul) hasta situarlo entre las dos esferas. Ministerio de Educación, Cultura y Deporte INTEF 14 Blender 3D en la Educación Formación en Red Llega el momento de los escalados. Primero un escalado general ("S") y después otro en el que se restringe el escalado al eje Z ("SZ") Ahora lo que nos queda es duplicar esos tres elementos a la vez y colocar los duplicados en el sitio correcto. Por ejemplo, una vez seleccionados los tres objetos hacemos el duplicado ("Shift_D") y desplazamos en X de nuevo cinco unidades. Ministerio de Educación, Cultura y Deporte INTEF 15 Blender 3D en la Educación Formación en Red Seleccionamos los seis objetos y repetimos exactamente igual, pero en este caso el eje para la restricción es Y. En esta ocasión seleccionamos únicamente los cuatro cilindros para hacer el duplicado y rotar 90º en Y. La novedad aquí es que debemos anular la operación Mover y activar la de Rotar. Para ello no es necesario concluir la operación de duplicado sino que ahorramos tiempo pulsando "R" después de "Shift_D" ("Shift_D RY90") Ministerio de Educación, Cultura y Deporte INTEF 16 Blender 3D en la Educación Formación en Red Aprovechando que tras la edición anterior los últimos duplicados han quedado seleccionados repetimos la operación con la novedad de que ahora será el eje Z el restringido ("Shift_D RZ90") A partir de aquí solo queda hacer duplicados y desplazarlos para obtener la estructura tan compleja como queramos. Los siguientes duplicados Ministerio de Educación, Cultura y Deporte INTEF 17 Blender 3D en la Educación Formación en Red Al continuar la estructura nunca se quedarán como definitivos objetos duplicados sobre originales. Por eso para continuar seleccionaremos los objetos que se muestran en azul en la siguiente imagen. Blender admite valores negativos y el signo "-" puede ser introducido en cualquier momento: antes del eje, después, al final del todo... Es muy probable que nos asalte una duda: ¿Y con esto qué hago? Más adelante, cuando concretemos asuntos sobre posición de cámara, iluminación... aprenderemos a obtener una imagen atractiva de ese modelado 3D. Ministerio de Educación, Cultura y Deporte INTEF 18 Blender 3D en la Educación Formación en Red Analiza y estudia el archivo .blend Usa este .blend para compararlo con tu resultado una vez que hayas realizado toda la práctica. Te servirá de referencia para autoevaluarte. Iluminación básica Iluminar una escena adecuadamente no es tarea de unos minutos; además este es uno de los terrenos donde más cuenta la experiencia. Pero Blender ofrece posibilidades para conseguir iluminaciones aceptables con poco esfuerzo. Se caracterizan por: Consumir más recursos del ordenador. Tener limitaciones estéticas. Sin embargo el aprendiz encuentra en estos recursos una útil herramienta para conseguir buenos resultados antes de comenzar a estudiar las técnicas de iluminación adecuadas. La técnica que usaremos aquí es la Oclusión Ambiental. Es un tipo de iluminación global que en realidad no necesita que haya lámparas en la escena (como en la iluminación indirecta). La luz viene de todas partes y da lugar a estéticas que se usan mucho en la actualidad en la creación de animaciones infantiles. Se activa en el panel Mundo . Ministerio de Educación, Cultura y Deporte INTEF 19 Blender 3D en la Educación Formación en Red En el anterior render no hay más luz que la de la Oclusión Ambiental. Es posible añadir una lámpara como la que incorpora la escena por defecto. Blender permite el uso de varios tipos de lámparas pero para comenzar nos quedamos con el de tipo Puntual (al que accedemos con el menú Añadir). Cuando está seleccionada cuenta con su propio panel . De todas sus opciones nos interesan sólo algunas de la botonera Sombra: Sombra por trazado. Produce sombras arrojadas. La alternativa Sin sombra está al lado y hace que el punto luminoso consiga brillos en las objetos, ilumine... pero no produzca sobras arrojadas. Ministerio de Educación, Cultura y Deporte INTEF 20 Blender 3D en la Educación Formación en Red Muestras. Una sombra en el mundo real pierde nitidez en su contorno cuanto más alejada está del objeto que la proyecta. Este parámetro le dice a Blender cuántas sombras debe calcular para definir ese contorno difuso. No abusaremos o el rendimiento del ordenador se verá afectado. Tamaño de suavizado. ¿Cuánto se difuminará en función de la distancia?. Este es el parámetro que lo determina. A valores Ministerio de Educación, Cultura y Deporte INTEF 21 Blender 3D en la Educación Formación en Red altos dará la sensación de ser un día muy nublado mientras que a valores bajos la intensidad de la luz parecerá más dura. En la imagen anterior la sombra se difuminó porque el valor por defecto de tamaño de suavizado es 1. Con Muestras igual a 1 el valor de Tamaño de suavizado es intrascendente; del mismo modo que el valor de Muestras no influye si Tamaño de suavizado es 0. El ruido de la Oclusión Ambiental Una de las características estéticas de este tipo de iluminación es el ruido o textura granulada. Evitar ese efecto corre a cargo del parámetro Muestras de la botonera Recolección en el panel Mundo punto luminoso. Ministerio de Educación, Cultura y Deporte . No confundir con Muestras relacionado con el INTEF 22 Blender 3D en la Educación Formación en Red Elevar este parámetro hace que los renders sean cada vez más lentos pero a cambio la textura de la imagen se suaviza. Iluminación básica En Blender: 3D en la Educación siempre que hagamos referencia a que una escena tiene iluminación básica nos estamos refiriendo a: Oclusión ambienal activada y con Muestras:10. Ministerio de Educación, Cultura y Deporte INTEF 23 Blender 3D en la Educación Formación en Red Una sola lámpara de tipo Puntual con Sombra por trazado, Muestras: 6 y Tamaño de suavizado por defecto (1.000). Ayuda visual Analiza y estudia el archivo .blend Usa este .blend para compararlo con tu resultado una vez que hayas realizado toda la práctica. Te servirá de referencia para autoevaluarte. Control de la cámara Al estudiar los fundamentos básicos del render vimos algunos conceptos relativos a la cámara. Es necesario controlarla bien para conseguir buenos resultados. Es este apartado dejamos claro todo lo necesario sobre este objeto. Puede que al seleccionar la cámara con clic derecho nos haya pasado desapercibido un detalle: la secuencia de iconos de los paneles ha cambiado ligeramente... ...y hora no son once sino ocho. El que queda seleccionado, como es lógico, representa una cámara Ministerio de Educación, Cultura y Deporte ; y debajo las opciones. INTEF 24 Blender 3D en la Educación Formación en Red Recordamos que ya sabemos... Ver la escena desde el punto de vista de la cámara con "NumPad 0". Editar sus proporciones desde el panel Render con Resolución X y Resolución Y. Colocar la cámara desde el lugar donde vemos la escena en el monitor con "Control_Alt_NumPad 0". Encuadre Una vez que estamos viendo la escena desde el punto de vista de la cámara ("NumPad 0") ésta puede ser editada con las transformaciones mover ("G") y rotar ("R") y así diseñar nuestro encuadre. Al hacer clic derecho en el rectángulo que define el contorno de la cámara conseguimos que se seleccione (si no lo estaba ya) y que se muestre de color naranja; a partir de ahí mover ("G") y rotar ("R") funcionan como siempre. Ministerio de Educación, Cultura y Deporte INTEF 25 Blender 3D en la Educación Formación en Red Acercar y alejar Sin embargo nos hace falta una tercera posibilidad para controlar el proceso de encuadre: acercar y alejar la cámara a la escena. Para el aprendiz esta es una edición algo quisquillosa así que recomendamos practicarla hasta dominarla con soltura. No es difícil en realidad. Damos por hecho que seguimos en el punto de vista de la cámara "NumPad 0" y que está seleccionada: Pulsamos "G" para iniciar la transformación mover (esto obedece a la más pura lógica). Hacemos clic con la rueda del ratón (no clic y mantener pulsado, sólo clic y soltar). Con esto anclamos el movimiento al eje Z Local de la cámara (perpendicular al monitor). Movemos el ratón arriba (acercar) o abajo (alejar) Ministerio de Educación, Cultura y Deporte INTEF 26 Blender 3D en la Educación Formación en Red Ayuda visual Distancia focal Los conocedores del mundo de la fotografía es muy probable que se hayan fijado en el parámetro Distancia focal. Para los que lo desconozcan este concepto baste decir que es un parámetro que dará la sensación de abarcar más o menos campo de visión. Un ejemplo extremo es el efecto de gran angular, como cuando alguien mira por una mirilla. Pero al variar este parámetro en las opciones de la configuración de la cámara no se conseguirá el efecto de curvatura de las líneas que define este efecto (Blender permite conseguir esa curvatura pero no desde aquí). Ministerio de Educación, Cultura y Deporte INTEF 27 Blender 3D en la Educación Formación en Red Catedral de León vista como un pez // Autor: Pititris // Licencia: CC BY-SA 3.0 (Creative Commons) Vista ortográfica Al pasar al punto de vista de la cámara ("NumPad 0") es intrascendente si nos encontrábamos antes en vista cónica u ortográfica porque la cámara nos muestra la escena desde perspectiva cónica. Eso es porque así está establecido en las opciones de su panel . Podemos cambiar a Ortográfica y entonces se nos mostrará la escena, y además la renderizará, en ese otro sistema. ¿Para qué puede ser esto útil? Pues para representaciones técnicas de piezas mecánicas, cabeceras de vídeo... Todo es igual a la hora de encuadrar excepto el acercamiento/alejamiento que ahora se hace desde las opciones en el campo Escala ortogonal. Seleccionar objetos Hay otras cosas aparte de seleccionar con clic derecho y acumular selecciones con "Shift" pulsado que debemos dominar. Ministerio de Educación, Cultura y Deporte INTEF 28 Blender 3D en la Educación Formación en Red Por ejemplo, se puede dar el caso de necesitar un objeto que está completamente oculto en la escena al quedar tapado por otros objetos. Con el primer clic derecho Blender selecciona el objeto de delante y si repetimos clic selecciona el de atrás... pero, si hay muchos objetos acumulados, lo mejor es obligar a Blender a informarnos de todos los objetos seleccionables desde la posición en la que se encuentre el ratón. Para ello hacemos clic derecho mientras pulsamos "Alt" y se nos ofrece un menú para escoger. Selección múltiple Estos son otros métodos para seleccionar varios objetos, además de acumular con "Shift": De crucial importancia es la edición Seleccionar/deseleccionar todo que no recomendamos hacer con el menú Seleccionar del editor Vista 3D sino usar siempre el atajo "A". Con el menú Seleccionar/Seleccionar con borde se pone en marcha un modo de selección basado en incluir en un rectángulo todo aquello que queremos que sea seleccionado. Recomendamos el atajo de teclado "B". En el mismo menú pero en la opción Selección circular se pone en marcha un modo de selección en el que aparece un círculo. Todo aquello que se encuentre dentro de él en el momento de hacer clic izquierdo quedará seleccionado. El tamaño del círculo se agranda o encoje con la rueda del ratón. Recomendamos el atajo de teclado "C". Posible situación extraña... Vamos a usar la selección circular y el círculo no aparece Es porque en una edición anterior abandonamos esta utilidad dejando el círculo a un tamaño minúsculo o completamente gigantesco. La solución es girar la rueda del ratón para obligar al círculo a cambiar de tamaño y hacerse evidente. Ministerio de Educación, Cultura y Deporte INTEF 29 Blender 3D en la Educación Formación en Red Seleccionar sólo las mallas Usa el siguiente recurso para seleccionar todo menos la lámpara y la cámara (algo que solemos necesitar a menudo): primero selecciona esos dos objetos, y después haz Seleccionar/Inverso; o mejor aún "Control_I". Modo Edición Hemos llegado a un punto donde Blender multiplica exponencialmente su capacidad de creación. Todo lo que hemos venido haciendo para explicar la filosofía de trabajo del programa y familiarizarnos con su uso se ha hecho desde un modo de edición concreto que se denomina Modo Objeto. La prueba de lo que estamos diciendo se encuentra en el menú de Vista 3D en el campo con ese nombre. Pero si lo desplegamos vemos que hay un buen surtido de posibilidades más. De todas ellas ahora nos interesa pasar a Modo Edición . En Vista 3D el objeto seleccionado, en nuestro caso una esfera, cambia de apariencia. ¿Qué ha pasado? Sencillamente que hemos accedido a la geometría interna de la malla. Sabíamos que estaba formada por vértices, lados y caras pero nunca lo habíamos visto más allá del efecto facetado en Modo Objeto . Vértices, lados, caras Ha habido más cambios aunque es posible que nos hayan pasado desapercibidos. Por ejemplo en el menú de Vista 3D ya no aparece Objeto sino Malla y en la zona de iconos hay una importantísima novedad en forma de tres iconos que hacen referencia a los tres Ministerio de Educación, Cultura y Deporte INTEF 30 Blender 3D en la Educación entes geométricos: vértices Formación en Red , lados y caras . Usamos en Modo Edición algo que ya sabemos que funciona en Modo Objeto : se trata de seleccionar/deseleccionar todo con "A". Con esto aprendemos que nuevamente el color naranja hace referencia al elemento seleccionado. En esta imagen está todo deseleccionado. Los métodos de selección explicados en Modo Objeto vértices , lados o caras funcionan en Modo Edición y alternaremos el modo de selección por siempre que sea necesario para trabajar a gusto. También podemos decir que las transformaciones mover, rotar y escalar funcionan igual que en Modo Objeto así que en este punto recomendamos hacer una pausa y jugar con estas ediciones sin más pretensión que experimentar y pasar un buen rato. Ejercitación Saca un cubo a escena y hazle un escalado ("S") a los cuatro vértices de una cara para conseguir un tronco de pirámide como puede ser este. Ministerio de Educación, Cultura y Deporte INTEF 31 Blender 3D en la Educación Formación en Red Haz lo mismo pero en esta ocasión con un cilindro para obtener un tronco de cono. Experimenta con rotar ("R") y Mover ("G") hasta conseguir soltura en las transformaciones de grupos de caras y vértices. Seleccionar cadenas de vértices Si tenemos una esfera y queremos seleccionar un anillo haremos clic derecho con la tecla "Alt" pulsada. Es muy importante la colocación del puntero del ratón así que usamos zoom siempre que sea necesario para hacer el clic entre los dos vértices adecuados. Haremos esto siempre que queramos seleccionar cadenas de vértices y, por supuesto, con "Shift" podremos acumular cadenas seleccionadas. Ministerio de Educación, Cultura y Deporte INTEF 32 Blender 3D en la Educación Formación en Red Limitar selección a visible Al lado de los distintos modos de selección hay un icono más que facilita mucho el trabajo en función de las necesidades. Se (activada por defecto) y podemos decir que se explica por sí sola. La activaremos y denomina Limitar selección a visible desactivaremos siempre con sentido común. Ministerio de Educación, Cultura y Deporte INTEF 33 Blender 3D en la Educación Formación en Red Recolocar el Origen Este es un buen momento para profundizar más en el Origen de una malla. Cuando trabajamos en Modo Objeto el Origen se ve afectado por las transformaciones y parece unido físicamente a la estructura de la malla. Sin embargo en Modo Edición esto no ocurre, es como si el Origen quedara anclado y fuera inmune a los cambios geométricos que se producen. Esto hace que a veces se descuelguen el uno del otro. Eso no es malo siempre que seamos nosotros los que lo decidamos. Pensemos que ahora podríamos rotar desde Modo Objeto y usar ese punto como Centro de pivotaje. Sin embargo, por norma general, lo conveniente es que el Origen ocupe un lugar más lógico. Para ayudarnos en su recolocación Blender nos ofrece un apartado en las Herramientas ("T") que sólo podremos ver en Modo Objeto . Geometría a origen. El objeto se desplaza y el Origen permanece en el lugar. Origen a geometría. En esta ocasión es el Origen el que se desplaza para que la malla no se tenga que mover. Origen al cursor 3D. Aquí juega un papel trascendental el Cursor 3D porque el Origen se desplaza a donde esté. La malla no se mueve. Ayuda visual Ministerio de Educación, Cultura y Deporte INTEF 34 Blender 3D en la Educación Formación en Red Un mini-problema... ¿Eres capaz de conseguir alinear verticalmente estos dos objetos, para luego desplazarlos juntos garantizando esa propiedad? Pulse aquí Material didáctico: Egipto y Orión Ministerio de Educación, Cultura y Deporte INTEF 35 Blender 3D en la Educación Formación en Red Es bien conocida la teoría de Bauval que relaciona las pirámides fundamentales de Egipto (Keops, Kefren y Micerino) con la posición de las tres estrellas del llamado Cinturón de Orión. Independientemente de la cuestionable rigurosidad científica de esta teoría es, sin duda, una buena excusa para poner en práctica lo aprendido. La propuesta en esta ocasión está menos relacionada con las ediciones paramétricas que nos llevaron a introducir datos exactos para los desplazamientos en Material didáctico: Estructura molecular o de los giros en Material didáctico: Círculo cromático. En realidad Blender es una herramienta diseñada para un trabajo más fluido y menos riguroso ya que no pretende ser un software CAD (Computer Aid Design). Además del render necesitamos para rematar nuestra presentación una foto del Cinturón de Orión. Recurrimos a un banco de imágenes y encontramos una fotografía que se adapta por completo a nuestras necesidades. Constelación Orión Constelación Orion // Autor:Photodisc // Licencia: CC BY-NC-SA 3.0 (Creative Commons) Comenzamos con la escena por defecto de Blender a la que le eliminamos el cubo de inicio ("Supr") y añadimos un cono (Agregar/Malla/Cono) para crear la primera pirámide. En sus opciones variamos Vértices a 4 y Radio a 2. Ministerio de Educación, Cultura y Deporte INTEF 36 Blender 3D en la Educación Formación en Red Ahora vamos a aprender un nuevo recurso para ayudarnos a diseñar. Usaremos la imagen descargada como fondo en el diseño (no para el render, sólo como ayuda visual). Nos dirigimos al cuadro de Propiedades ("N") y buscamos una botonera llamada Imágenes de fondo; la desplegamos con el pequeño triángulo, activamos la opción y pulsamos Agregar imagen. Tras esto desplegamos el panel No establecido para usar el botón Abrir e ir a buscar nuestra imagen de referencia. Siempre que estemos en una vista ortográfica se verá la imagen; también desde el punto de vista de la cámara "NumPad 0" aunque es seguro que se mostrará distorsionada porque las proporciones no son las mismas (si cambiamos Resolución X a 1000 y Resolución Y a 1275 el problema se solucionará ya que estas son las medidas de la imagen). Pasamos al modo de sombreado Alambre ("Z") para tener una mejor visión; luego nos colocamos en vista superior ("NumPad 7") y ortográfica y rotamos ("R") (20º puede ser una buena opción) y escalamos ("S") para conseguir lo que tenemos en la siguiente imagen. Ministerio de Educación, Cultura y Deporte INTEF 37 Blender 3D en la Educación Formación en Red Duplicamos ("Shift_D") esta pirámide y sin variar el tamaño la colocamos sobre la segunda estrella. Para garantizar la continuidad de las diagonales lo mejor es hacer un desplazamiento en el eje Y local ("YY"). La orden "YY" es porque no hemos cerrado la operación de duplicar. En tal caso habría que hacer "GYY". La tercera pirámide la obtenemos duplicando ("Shift_D") y después escalando ("S") para que quede con una apariencia como esta. Ministerio de Educación, Cultura y Deporte INTEF 38 Blender 3D en la Educación Formación en Red Y ya tenemos las pirámides dispuestas según la teoría de Bauval. Ahora añadimos un plano a modo de suelo y desplazamos en Z (azul) las pirámides para que se apoyen en él. Pero como no siempre los saltos de unidad con "Control" pulsado se ajustan a lo esperado, es muy habitual trabajar en sombreado Alambre y hacer el ajuste a mano desde un punto de vista frontal ("NumPad 1", por ejemplo) y en vista ortográfica ("NumPad 0" si estuviera en cónica). El motivo por el que hay que pasar a ese tipo de sombreado es porque el plano carece de grosor y no se aprecia en el punto de vista escogido cuando estamos en sombreado Sólido. Para el render: Aplicamos el color E7BF84 a las pirámides y C7B092 al plano. Configuramos una iluminación básica. La cámara la colocamos desde arriba; primero "NumPad 7" y después "Control_Alt_NumPad 0". La configuramos para un render Ortográfico y determinamos el valor de Escala ortogonal. Además es posible que tengamos que atender a otros asuntos para encuadrar al gusto. Ministerio de Educación, Cultura y Deporte INTEF 39 Blender 3D en la Educación Formación en Red Cuando mostremos esta imagen superpuesta a la descargada del banco de Imágenes o, simplemente a su lado, tendremos un bonito recurso didáctico. Analiza y estudia el archivo .blend Usa este .blend para compararlo con tu resultado una vez que hayas realizado toda la práctica. Te servirá de referencia para autoevaluarte. Ministerio de Educación, Cultura y Deporte INTEF 40 Blender 3D en la Educación Formación en Red Actividades 1- Gana soltura con el cambio de "Centro de pivotaje" Saca a escena unas cuantas primitivas y por en práctica todo lo aprendido sobre el centro de pivotaje 2- Aprende nuevos atajos Usa el atajo de teclado "Z" para alternar entre sombreado Sólido y Alambre. Verás que es realmente útil porque estos son los sombreados más utilizados. Aunque menos utilizado, también puedes poner en práctica el atajo "Alt_Z" para alternan Sólido con Textura. 3- Compara resultados con sombreado Suave Aplica el sombreado Suave a diferentes primitivas y comprueba cómo mejora su aspecto. Verás que en algunos casos como el cubo o el cilindro esta técnica no da muy buenos resultados por tener angulaciones de 90º (demasiado cerradas). 4- Una nueva opción para Subdivisión Comprueba cómo es posible tener activada la Subdivisión en Vista 3D y evitar que salga en el render desactivando el icono que se indica en esta imagen. 5- Aplica Subdivisión y analiza Ministerio de Educación, Cultura y Deporte INTEF 41 Blender 3D en la Educación Formación en Red Asigna este modificador a un cubo (Añadir/Malla/Cubo) y piensa sobre lo que ocurre. 6- Investiga con la luz Crea una escena sencilla y trata de hacer iluminaciones duras y suaves variando tan solo el valor del parámetro Tamaño de suavizado mientras que Muestras se mantiene fijo en 6. Comprueba cómo afecta al tiempo de render cuando tratas de disminuir la sensación de ruido en al Oclusión ambiental. 7- ¿Se escala la cámara desde su punto de vista? Comprueba cómo desde "Numpad 0", y la cámara seleccionada, no se aprecia la edición escalar ("S"). Luego regresa a Vista 3D para ver la cámara y comprueba que sí se ha realizado la transformación. Saca conclusiones. 8- Gana destreza con el encuadre Crea una escena sencilla y haz varios rendes desde el mismo punto de vista "NumPad 0" pero que surjan de controlar el encuadre. Practica especialmente el acercamiento y alejamiento de la cámara. 9- Practica esta selección... Crea una escena compleja con una buena cantidad de primitivas y comprueba que Blender te ofrece un cuadro con las opciones disponibles al hacer clic derecho y mantener pulsada la tecla "Alt". Verás lo complicado que resulta tomar una decisión si los objetos no han sido nombrados adecuadamente. 10- Profundiza en las primitivas Investiga la geometría interna desde Modo Edición en todas las primitivas que ofrece Blender. Test de autoevaluación Autoevaluación: Conceptos fundamentales (II) Ministerio de Educación, Cultura y Deporte INTEF 42 Blender 3D en la Educación Formación en Red 1- En un modificador Subdivisión el valor numérico de Vista hace referencia... A si el efecto del modificador se aprecia con mayor o menor resolución en el render. Al número de subdivisiones que se visualizan en el editor Vista 3D. Al numero de caras que se subdividen. 2- En "Blender: 3D en Educación" llamamos "Iluminación básica" a la configuración: "Oclusión ambiental" desactivada con una lámpara Puntual (Muestras 1). "Oclusión ambiental" activada (Muestras:10) con una lámpara Puntual (Muestras 1). "Oclusión ambiental" activada (Muestras:10) con una lámpara Puntual (Muestras 6). 3- Para poner la cámara en el lugar desde donde estamos viendo la escena en el editor Vista 3D usamos... "Control_Alt_Numpad 0". "NumPad 0". "Alt_0". 4- ¿Es posible acercar/alejar la cámara (no zoom) desde su punto de vista? Sí. No. Sólo si estamos en representación ortográfica. 5- ¿Cuál es la limitación del parámetro "Distancia focal" en la cámara? No admite valores inferiores a 28. Los objetos se salen del encuadre. No añade el efecto curvado a las líneas rectas. 6- Para seleccionar un bucle de lados debemos hacerlo con... "Alt" pulsado. "Control" pulsado. "Shift" pulsado. 7- En la Herramienta "T" para colocar el Origen, ¿en qué opción es la geometría la que cambia de lugar? Origen a la geometría. Geometría al origen. Origen a Cursor 3D. Ministerio de Educación, Cultura y Deporte INTEF 43 Blender 3D en la Educación Formación en Red 8- ¿Cómo le preguntamos a Bender qué objeto seleccionar cuando hay unos que se tapan a otros? Acto de seleccionar con "Control" pulsado. Acto de seleccionar con "Shift" pulsado. Acto de seleccionar con "Alt" pulsado. 9- El sombreado Suave, ¿añade nuevas caras a la malla?. Si. No. Equivale a una Subdivisión de nivel 1. 10- Una malla sin suavizar decimos que tiene una textura... Facetada Aristada Pixelada ENVIAR RESPUESTAS Ministerio de Educación, Cultura y Deporte INTEF 44