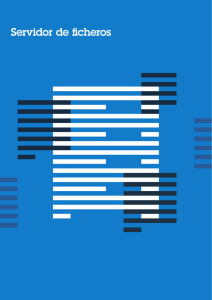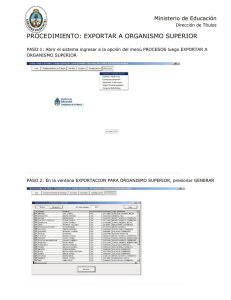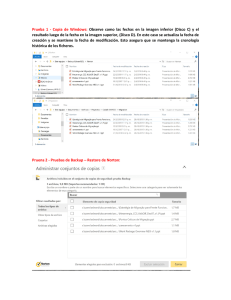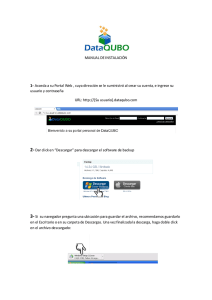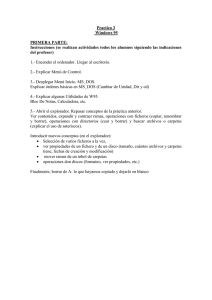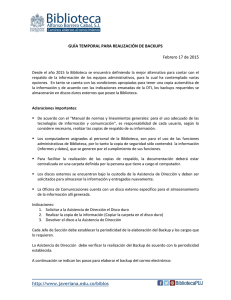Manual de Usuario Disco Virtual en Red
Anuncio

Manual de Usuario Disco Virtual en Red Windows 3.2.35 Enero 2013 1 INTRODUCCION Queremos darle la bienvenida al servicio de Disco Virtual en Red, este manual recoge todas las funcionalidades y características del servicio de las que usted como usuario, podrá disfrutar de ahora en adelante. Para ello, deberá disponer de un usuario creado por su administrador que le habrá sido notificado vía correo electrónico. Aprovechamos para agradecerle la confianza que ha puesto en nosotros y esperamos que el servicio sea de su utilidad. Le rogamos que cualquier comentario o consulta que quiera realizarnos nos la haga llegar a través de su comercial. El presente manual detalla las siguientes funcionalidades: - Funcionalidad de Sincronización de Disco en la Nube o Cloud Drive, es la referente a los ficheros y carpetas que podrán ser accedidos desde los diferentes dispositivos para interactuar con ellos en cualquier momento, de aquí en adelante nos referiremos a esta parte del servicio como Cloud Drive y estará bien diferenciada de la funcionalidad de Backup. Los ficheros almacenados en el Cloud Drive podrán ser subidos, bajados, editados y compartidos en modo lectura o lectura y escritura. - Funcionalidad de copia de seguridad de ficheros, o Backup, es la referente al Backup que periódica o manualmente se realiza con los agentes desplegados en los sistemas operativos soportados. Esta funcionalidad del servicio permite, como explicaremos más adelante, acceder a los ficheros, visualizarlos y restaurarlos, pero no modificarlos. 2 - Funcionalidad de Carpetas de Proyectos que le permite compartir documentación entre los usuarios de su organización. - Acceso a los datos desde múltiples dispositivos, Escritorio Windows, Navegador, iPad, Macbook, Android y cualquier dispositivo que permita protocolo WebDAV. Este manual explica cómo acceder a su disco virtual desde todos estos dispositivos. - Agente instalado en su equipo, este manual explica la configuración del agente que podrá descargarse y configurar en su equipo para realizar las funciones integradas con el escritorio de Windows. 3 2 CREDENCIALES DE ACCESO Como usuario final del servicio Disco Virtual en Red habrá recibido un correo electrónico con un enlace a este manual y los siguientes datos: URL de acceso, esta URL será la que siempre deba usar para acceder desde cualquier dispositivo, en el caso de un navegador WEB deberá usarla utilizando HTTPS:\\ y en el caso de utilizar cualquiera de los diferentes agentes solo bastara con indicar el nombre. Acceso desde navegador https:\\<miempresa>.discovirtual.telefonica.es Acceso desde agente Windows <miempresa>.discovirtual.telefonica.es También habrá recibido un usuario y una clave la cual deberá cambiar la primera vez que acceda al portal. 4 3 SEGURIDAD Y CLAVES DEL PORTAL El servicio Disco Virtual en Red proporciona un alto nivel de seguridad y cifrado, para ello se han definido dos tipos de claves que será necesario que recuerde. Clave de Acceso: Es la calve que Ud. deberá utilizar para acceder a las funcionalidades del servicio, ya sea vía web o agente instalado en su dispositivo. Esta clave se le enviara en el correo de bienvenida y deberá cambiarse la primera vez que acceda al servicio y como mínimo una vez al año. Si Ud. olvida esta clave podrá resetearla siguiendo las instrucciones debidamente que se le ofrecen en el link del portal. Clave de Cifrado: Toda la información que se almacena en el servicio DVR está cifrada individualmente en función de la calve que cada usuario defina. La clave de cifrado se debe proporcionar la primera vez que se accede al servicio desde un Agente Windows. El uso de la clave de cifrado es obligatorio, esta clave se podrá definir de dos maneras diferentes, dejando que el sistema la defina por Ud., o indicándola en el momento preciso. En el caso de que la prefiera definir Ud., debe saber que si se olvida de esta clave no podrá recuperarla y no podrá acceder a su información. Esto es así dado que al ser la clave que se usa para cifrar la información no es posible cambiarla una vez que se haya establecido. 5 Más adelante en este manual se comentara como definir esta clave. 4 REQUISITOS DE CONECTIVIDAD Y FUNCIONALIDAD Para acceder correctamente al servicio y poder utilizar todas sus funcionalidades la conectividad entre su equipo y la plataforma debe ser la adecuada, para ello se deben cumplir los siguientes puntos 4.1 Conectividad Web El acceso al portal WEB se realiza por los puertos habituales 80 y 443, (http y https), accediendo al portal podrá utilizar todas las funcionalidades del mismo excepto el Backup y la sincronización. 4.2 Conectividad De Agentes En función del sistema operativo de su equipo deberá descargar el agente adecuado. Para que este agente funcione correctamente deberá disponer de acceso directo a internet desde su equipo y deberán estar habilitados en su red (LAN o WAN) los puertos 995 y 987. Para verificar que esta conectividad es correcta puede ejecutar el comando TELNET de su sistema operativo de la siguiente manera. TELNET <miempresa>.discovirtual.telefonica.es 995 NO debe devolver error de conexión. Los sistemas operativos soportados a día de la redacción de este manual son: 6 - Windows XP SP3 con IE8 Windows 7 32 bits IE9 Windows 7 64 bits IE9 Windows 8 5 ACCESO AL SERVICIO Si las pruebas de conectividad son correctas, podrá descargarse el agente. Previamente deberá acceder al portal para activar su cuenta, para ello debe seguir los siguientes pasos: La primera vez que se utiliza el servicio debe acceder al portal web para activar su cuenta de usuario y descargarse los agentes que estime oportunos. El acceso al servicio se realiza inicialmente desde la URL que se le haya facilitado como usuario final del servicio. Una vez configurados las diferentes formas de acceso disponibles podrá acceder al mismo desde cualquiera de ellas con las mismas credenciales. Para acceder a dicha URL solo están soportadas las siguientes versiones de navegadores: - Internet Explorer Safary Firefox 11 Chrome todas las versiones Deberá acceder al portal con la URL proporcionada en el mensaje de bienvenida, 7 6 ACCESO WEB AL PORTAL Cuando accede al portal le aparecerá una pantalla de bienvenida similar a esta: Una vez introducidas las credenciales accederá a la versión web del servicio, en la pantalla de inicio podremos reconocer las siguientes opciones: En caso de que quiera recuperar la password deberá acceder utilizando el link proporcionado para ello 8 6.1 Mi Cuenta Mi Cuenta: Características del disco virtual contratado, y opciones para editar y cambiar características. Si hace clic en el botón Editar ira directamente a la opción Mi perfil Mis dispositivos: Muestra los dispositivos conectados al portal con sus credenciales, fíjese que la primera vez que accede al portal no habrá ningún dispositivo conectado debido a que no se habrá bajado ningún agente todavía. Instalar agente: Enlace para descargar el agente para Windows que explicaremos más adelante. 9 6.2 Mi Perfil - MI Perfil: Detalla las características del usuario con sus datos para poder editarlos o cambiarlos. Una vez modificados se debe pulsar Guardar para almacenar el cambio o Revertir para deshacer los cambios 10 6.3 Registros - Registros: Detalle de los diferentes Logs que deja la aplicación los cuales pueden ser útiles para resolver posibles incidencias. - Sistema (seleccionar tema): Seleccionando el tipo de registro podrá acceder como usuario a la información relevante de su cuanta. Esta información puede ser muy útil a la hora de resolver algún tipo de incidencia - Sistema (Información): Seleccionando el nivel de información podrá filtrar los registros 11 6.4 Elementos Del Portal - Los elementos del portal para acceder a los ficheros son: - Pestaña Cloud Drive: Muestra las siguientes carpetas que se resumen en: o myfiles, carpeta para sincronizar los ficheros que estarán disponibles on-line cada vez que se acceda al servicio ya sea por vía Web o de dispositivo o proyects, carpeta donde se podrán generar los proyectos comunes para compartir información entre todos los usuarios del portal o public, carpeta de acceso público para guardar información que sea accesible por todos los usuarios del portal. 12 La pestaña Backup: Muestra las copias de seguridad realizadas desde el Agente instalado en su PC. 13 7 OPERATIVA Y FUNCIONALIDADES DEL PORTAL El portal proporciona una serie de operativas y funcionalidades para interactuar con los ficheros, todas ellas se ejecutan desde la barra de acciones. Esta operativa varía en función de la pestaña seleccionada dado que se pueden establecer acciones diferentes ya sea un Backup o un Cloud Drive, en cualquier caso todas estarán visibles desde la barra de menú de acciones. 7.1 Pestaña Cloud Drive Menú Acciones: el menú acciones mostrara las posibles opciones a realizar con los datos que hay en el disco virtual 14 Las diferentes opciones del menú nos permiten trabajas con los ficheros entre ellas: Abrir Carpeta: Nueva Carpeta: Seleccionar todo: Eliminar, Cambiar nombre, Copiar, Cortar y Pegar: Cambiar frase de contraseña: Descargar: Cargar Administrar Proyecto Abrirá la carpeta seleccionada Crea una carpeta dando la opción de poner el nombre Permite seleccionar todos los elementos Realiza acciones sobre carpetas y ficheros seleccionados Cambio de clave de cifrado de datos, solo disponible para la pestaña de Backup Descarga del objeto seleccionado, en caso de ser una carpeta la bajara comprimida en un único fichero ZIP. En caso de ser un único fichero lo descarga individualmente Acción para subir ficheros. Nos permite gestionar los permisos para acceder a nuestras carpetas de proyectos por otros usuarios del portal 15 7.2 Gestión De Invitaciones - La gestión de invitaciones permite distribuir URL de acceso anónimo a otros usuarios ya sean internos o externos al servicio, es muy útil para compartir información. - La gestión de invitaciones SOLO es operativa desde el Cloud Drive ya que el Backup está cifrado y no tiene sentido compartirlos. Invitar a: nos permite generar las invitaciones de acceso, cuando pulsamos sobre esta acción aparece la siguiente ventana con las siguientes opciones. Las invitaciones solo son efectivas desde la carpeta que se comparte hacia los ficheros y carpetas de su interior, quedando descartadas por defecto las superiores. Invitar visualizador: la URL que se genera solo permitirá visualizar el contenido de la carpeta compartida y descargarlo. Invitar colaborador: la URL que se genera permitirá visualizar el contenido de la carpeta compartida, modificarlo descargarlo y subirlo. Invitación válida hasta: fecha en la que caduca la invitación. Al pulsar Invitar aparecerá la siguiente ventana 16 El portal genera un mensaje automático para poder enviarlo por correo electrónico. El portal NO dispone de motor de correo electrónico, por lo que para poder enviarlo deberá acceder al sistema de correo que tenga instalado en su equipo pulsando Enviar por correo electrónico o copiarlo y pegarlo en el cuerpo del mensaje que quiera enviar. Mis invitaciones: nos permite gestionar las invitaciones enviadas, cuando pulsamos sobre esta acción aparece la siguiente ventana con las siguientes opciones. En la ventana podemos visualizar las invitaciones que están en vigor Eliminar: Permite eliminar la invitación seleccionada Ver Invitación: Permite ver la invitación seleccionada para acceder a su 17 URL 7.3 Nuevo Proyecto - Esta opción nos permite gestionar y crear carpetas de proyectos, estas carpetas son prácticas para compartir información entre usuarios del portal y de su empresa que puedan acceder al servicio. - Al pulsar esta opción podremos definir una carpeta de proyectos nueva o gestionar las existentes: Nombre de Proyecto Descripción Miembros del proyecto Permite indicar el nombre de la carpeta, no puede contener espacios pero si – o _ para separar palabras. Permite indicar la descripción del proyecto Nos permite gestionar los usuarios asignados y el modo de asignación de los mismos a la carpeta de proyectos. 7.4 Pestaña Backup 18 - Las funcionalidades de la pestaña Backup se detallaran más adelante, para que podamos utilizar dichas funciones es necesario descargar el agente e instalarlo para hacer el primer Backup. 8 CLOUD DRIVE - AGENTE WINDOWS - Para instalar el agente Windows para PC deberemos descargarlo haciendo clic en el icono Instalar agente - Comenzará la descarga del agente autorizándolo en la siguiente ventana haciendo clic en Instalar - En función de su sistema operativo y navegador podrán surgir diferentes ventanas de autorización y descarga. Cuando aparezca la opción Ejecutar deberemos hacer clic para proceder a Ejecutar el agente. 19 Pulsamos Next Seleccionamos I Agree y seguidamente Next Pulsamos Next Pulsamos Next Pantalla de instalación 20 Finalización de la instalación, pulsamos Close Una vez terminada la instalación aparecerá en la barra de tareas en la parte inferior derecha del escritorio un nuevo icono como el que aparece marcado con el círculo rojo. En el agente que acabamos de instalar deberemos introducir los datos una única vez para acceder disco sincronizado. Sever: URL del portal solo <miempresa>.discovirtual.te lefonica.es Username: Nombre de usuario Password: Password de 21 acceso al portal Si en este punto aparece un error con el siguiente mensaje: Connection refused: certify verify failed Pasar al apartado 11 de este manual La primera vez que el agente se activa, solicitara una clave de cifrado para garantizar la seguridad y acceso único a su información. Recomendamos utilizar una clave que usted conozca e introduzca para inicializar el agente. Para ello, seleccione Use my own secret passphrase y pulse el botón Initialize Una vez que se haya conectado al portal el icono aparecerá como se ve en la imagen. Esto significa que está correctamente conectado al portal. 8.1 Cloud Drive 22 8.2 Inicializar El Cloud Drive Para activar la funcionalidad de sincronización, deberá por este orden: - Crear una carpeta o utilizar una que ya tenga en su equipo - Seleccionar dicha carpeta en las opciones locales del agente para poder iniciar la sincronización. Dese cuenta que al seleccionar una carpeta que ya contenga información, esta se sincronizara con su espacio en el Disco Virtual Para esto debemos: Con el agente inicializado, podrá acceder a la configuración del mismo haciendo clic con el botón derecho en el agente y seleccionado la opción settings En el portal de configuración de opciones deberemos seleccionar en la columna de la izquierda la opción Cloud Drive 23 La opción aparecerá desactivada por defecto. Pulsando el botón Settings podremos seleccionar una ubicación en nuestro equipo. En el caso del ejemplo hemos seleccionado la carpeta Disco Virtual creada previamente en la unidad E: Pulsamos Finish Deberemos activarla para que aparezca como en la imagen y podamos acceder al disco virtual. Una vez activado podremos acceder al disco virtual desde el icono anteriormente indicado. Ahora debería aparecer la opción Cloud Drive... Con estos pasos la opción de sincronización esta activada, desde este momento cualquier fichero o carpeta que copie en la ubicación indicada se sincronizara automáticamente en el menor tiempo posible con su espacio en el Disco Virtual 24 En cualquier momento podrá consultar el estado de la sincronización accediendo a esta opción. En este manual, más adelante se explican los detalles de cada opción de configuración del agente local. 8.3 Idioma Para configurar el idioma del agente debemos acceder a las opciones de configuración. Con el agente inicializado, podrá acceder a la configuración del mismo haciendo clic con el botón derecho en el agente y seleccionado la opción settings En el portal de configuración de opciones deberemos seleccionar en la columna de la izquierda la opción Regional Settings Pulsamos la opción Change Language 25 En el desplegable seleccionamos Spanish y pulsamos Save Podremos comprobar que todos los textos han cambiado. De aquí en adelante todas las opciones aparecerán en castellano 9 BACKUP DE FICHEROS Para poder hacer Backup de ficheros y carpetas es imprescindible tener el agente instalado. 9.1 Agregar ficheros y carpetas al backup Para poder activar el Backup a nivel de ficheros, deberemos seleccionar las carpetas de las cuales queremos hacer copia de seguridad, para ello desde el explorador de Windows buscaremos una carpeta y en el menú contextual aparecerá la opción Telefónica Agent 26 Tal y como se ve en la imagen, toda carpeta que añadamos al Backup haciendo clic en Add to Backup (esta opción aparece en ingles aunque se cambie el idioma) Después de esto el agente ira haciendo copias de seguridad cada 24 horas por defecto. Las copias de seguridad se retendrán durante 7 días y 4 semanas. El espacio asignado a su disco virtual en su cuenta será el límite máximo para el Backup de ficheros. Podemos identificar los archivos y carpetas incluidos en el Backup al contener el icono con el signo “+” como se ve en la imagen. Para activar el Backup manualmente deberá utilizar el botón para tal efecto en el agente instalado, para ello deberá, abrir el agente accediendo a la opción Abrir 27 Pulsar el botón Backup now para lanzar la copia de seguridad. Tenga en cuenta que la primera copia de seguridad será completa por lo que puede tardar en función de: - Ancho de banda disponible - Tamaño de la copia de seguridad Una vez terminada la primera copia de seguridad, las posteriores deberán ser más rápidas dado que solo se hará Backup del contenido que haya cambiado desde la última vez. En la ventana del agente a la que se accede desde la barra de tareas, podremos ver la evolución de la copia de seguridad En este manual, más adelante se explican los detalles de cada opción de configuración del agente local. 28 9.2 Snapshots La configuración del Backup por defecto del servicio Disco Virtual en Red proporciona 2 niveles de snapshots o puntos de restauración para prevención de borrado de ficheros. - Diariamente se realiza un snapshot - Semanalmente se realiza un snapshot has un máximo de 4 semanas Por lo tanto la política de retención disponible permite recuperar un fichero si se ha borrado como mucho con una antigüedad de una semana y un mes. 9.3 Restaurar ficheros y carpetas del Backup El método más sencillo para restaurar uno o varios ficheros o carpetas es: Con el agente inicializado, podrá acceder a la restauración de archivos pulsando Restaurar Accedemos al panel de control y podemos pulsar Restaurar 29 La ventana de restauración de ficheros nos permite seleccionar los ficheros y carpetas a restaurar en el menú desplegable de la izquierda. Marcamos la casilla del fichero o carpeta y pulsamos Siguiente Elegimos si queremos sobrescribir el fichero o añadirle la fecha de restauración para modificar el nombre. Pulsamos Siguiente Pulsamos Finalizar y comienza el proceso de restauración de ficheros. 10 CONFIGURACION DEL AGENTE LOCAL El agente local instalado en su equipo permite múltiples parámetros de configuración que a continuación se detallan: Para acceder a la configuración como hemos indicado anteriormente siempre será vía el icono que habrá en su barra de tareas 30 Accedemos a la configuración local pulsando Configuracion La configuración local se visualiza en una ventana de navegador, utilizara por defecto el que tenga el sistema operativo. La ventana por defecto que aparece sera siempre laopcion de Panel de Control Podremos ver el estado de la copia de seguridad, su espacio disponible en el Disco Virtual y las diferentes opciones por defecto para lanzar, suspender o parar el backup. Seguidamente vamos a comentas todas las opciones de configuración que aparecen en la columna de la izquierda. 10.1 Panel de control 31 - Iniciar copia de seguridad: botón para iniciar la copia de seguridad si fuese necesario. - Cancelar copia de seguridad: botón para cancelar la copia de seguridad en curso. Se cancela y por lo tanto la siguiente copia empieza desde el punto en el que estaba. - Suspender copia: suspende la copia de seguridad, poniendola en pausa - Restaurar: restaura la copia de seguriodad en la misma ubicación o alternativa. - Propagando: permite realizar la copia de seguridad en una unidad extraible o USB conectada al equipo pudiendose cifrar igualmente para posteriormente enviarla al CDG e importarla en la plataforma. Esta opción es muy util para carga masiva de datos. - Registro de sucesos: Permite acceder a las opciones de registro relacionadas con el Backup. 10.2 Archivos de copia de seguridad 32 - Esta opcion del panel de control nos mustra los ficheros y carpetas incluidas en el backup pudiendo modificar incluyendo o excluyendo carpteas y archivos. - Si añadimos o quita 10.3 Grupos de Copia - Esta opcion nos permite definir conjuntos de copia de seguridad en base a reglas de nombre de ficheros, tipo o extension. Por defecto vienen definidas las mas habituales pero NO estan habilitadas. 33 - Nuevo: permite crear un nuevo conjunto de copia de seguridad. Para crear un Nuevo conjunto de copias de seguridad debemos: - Definir un Nombre del conjunto de copia sin espacios - Definir el cumplimiento de la condición - Agregar la condición según se ve en la imagen por Nombre de archivo, Ruta de Acceso, Tipo de Archivo, tamaño de Archivo y archivo Modificado - Una vez elegida la condición, se debe introducir su parámetro de coincidencia que será el mismo para todas las opciones anteriores. 34 - Por último se elige el tipo de archivo en base a su extensión, permite introducir asteriscos. - Pulsamos Siguiente para seleccionar la carpeta sobre la cual se aplicara este conjunto de copias - En la última pantalla pulsamos Finalizar 35 - Quedará registrada junto con el restro de conjunto de copias y sera efectiva en el siguiente backup. - Editar: edita un conjunto de copia de seguridad. - Eliminar: Elimina un conjunto de copia de seguridad. - Habilitado: permite marcar el conjunto de copia que se quiere habilitar. 10.4 Conjuntos excluidos - Esta opción es exactamente la contraria a la anterior, permite excluir conjuntos de ficheros de la copia de seguridad 36 - Por defecto estan excluidos los ficheros temporales, el fuincionamiento para crear los filtros de exclusión es el mismo que hemos visto en el punto anterior. - Nuevo: edita un conjunto de exclusion de copia de seguridad. - Editar: edita un conjunto de exclusion de copia de seguridad. - Eliminar: Elimina un conjunto de exclusion de copia de seguridad. - Habilitado: permite marcar el conjunto de exclusion de copia que se quiere habilitar. 10.5 Aplicaciones de copia de seguridad - Esta opción esta deshabilitada por defecto y no es compatible con la licencia de su agente, le recomendamos que no lo cambie. 10.6 Programa - Esta opción nos permite programar la periodicidad y frecuencia de ejecución del backup 37 - Periodicamente: Iniciara el Backup recurrentemente una vez cada el número de horas especificadas. Por defecto esta configurado cada 24 horas - Hora específica: Permite especificar la hora y día de ejecución del backup. 38 10.7 Control De Capacidad De Proceso - Esta opción permite administrar el ancho de banda que utiliza el agente para realizar la copia de seguridad y la sincronización. - No regular: El agente utilizará todo el ancho de banda disponible - Regular el uso de ancho de banda de Internet: nos permite limitar el ancho de banda en Kbit/seg y si queremos podemos ajustarlo a una franja horaria y una frecuencia de días. 39 - En la imagen del ejemplo estaríamos limitando el ancho de banda a 100 Kbit/Seg entre las 8:30 AM a las 6:00 PM de lunes a viernes 10.8 Acceso Remoto - El acceso remoto permite al administrador y al usuario acceder al panel de control desde cualquier otro equipo siempre que se cumpla que: - El administrador: este logado en el portal correspondiente de administración - El usuario: esté logado en la plataforma - Habilitando esta opción podremos lanzar un backup de nuestro equipo desde cualquier lugar siempre que accedamos al portal del Disco Virtual 10.9 Unidad De La Nube - Esta opción nos permite habilitar la sincronización del agente con el Disco Virtual en la nube. - Configuracion: nos permite ubicar la carpeta de sincronizacion - Registro de sucesos: nos permite acceder a los registros relacionado con la sincronizacion. 10.10 Eventos 40 - El visor de registros es parte fundamental del agente ya que nos permite tener un seguimiento y trazabilidad del funcionamiento del agente con respecto a los ficheros sincronizados y Backup, así como del resto de funcionalidades del mismo. - La ventana de registro nos permite ver todo lo ocurrido referente al Sistema, Copia de seguridad en la nube, Sincronización, Acceso y Auditoria. En funcion de que opción elijamos veremos los registros relacionaods con la misma. - Sistema: Sucesos referentes al funcionamiento del propio agente. - Copia de seguridad en la nube: Sucesos referentes al backup. - Sincronizar la nube: Sucesos referentes a la sincronizacion de ficheros. - Acceso: Sucesos referentes al acceso a su Disco Virtual - Auditar: Sucesos referentes a los cambios realizados en el funcionamiento del agente. - Todos los sucesos se pueden filtrar en base a su severidad, esta severidad se fija en la barra de operación del portal, en el desplegable Información. 41 - Depurar: Sucesos referentes al funcionamiento propio agente. - Información: Sucesos filtrados por información relevancia. - Advertencia: Filtra por sucesos importantes pueden ser relevantes pero no indicar un funcionamiento. - Error: Filtrado por errores. 10.11 del sin que mal Tipos de Eventos El registro de errores se puede configurar para que recopile la información en base a tres niveles de filtrado - Registrar cada archivo: registrara y creara una entrada para cada archivo que se transmita al disco virtual ya sea satisfactorio o erroneo, muy util para depurar posibles errores. - Solo registrar errores: Solo registra errores en la transferencia de ficheros. - Ningun registro: No registra ningun tipo de evento. 10.12 Actualización de software Esta opción del agente solo nos indica la versión de agente instalada en nuestro equipo. 42 43 10.13 Integración con el explorador de Windows Esta opción de configuración del agente nos permite habilitar o deshabilitar la integración del mismo con el escritorio. - Mostrar icono en el Explorador de Windows: Habilita el icono en la barra de tareas. - Notificar al usuario cuando se inicie la copia de seguridad: Solo registra errores en la transferencia de ficheros. - Ningun registro: No registra ningun tipo de evento. 10.14 Configuración regional La opción de configuración regional permite cambiar el idioma del agente. 44 11 CERTIFICADO VERISIGN RAIZ 11.1 Certificado En algunos casos se ha detectado un problema de verificación del certificado que genera el siguiente error: Este error se soluciona eliminando una serie de certificados caducados de raíz Verisign con fecha del 2004. Para ello podemos: Abrir una consola MMC Raíz de consola Archivo agregar o quitar complemento 45 Pinchar agregar Seleccionar Certificados y pinchar agregar Seleccionar MI CUENTA DE USUARIO y pinchar Finalizar 46 ACEPTAR TODO Seleccionar CERTIFICADOS: USUARIO ACTUAL ENTIDADES EMISORAS RAIZ DE CONFIANZA CERTIFICADOS Buscar los certificados de Verisign y eliminar los que estén caducados: Suelen ser los siguientes: 47 Class 3 Public Primary Certification Authority,Class 3 Public Primary Certification Authority,08/01/2004,Correo seguro, Autenticación del cliente, Firma de código, Autenticación del servidor,VeriSign NO LIABILITY ACCEPTED, (c)97 VeriSign, Inc.,NO LIABILITY ACCEPTED, (c)97 VeriSign, Inc.,08/01/2004,Impresión de fecha,VeriSign Time Stamping CA, , VeriSign Commercial Software Publishers CA,VeriSign Commercial Software Publishers CA,08/01/2004,Correo seguro, Firma de código,VeriSign Por último se debe reiniciar el equipo para limpiar la cache y volver a conectar el agente. 48