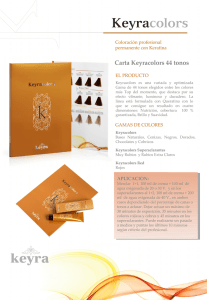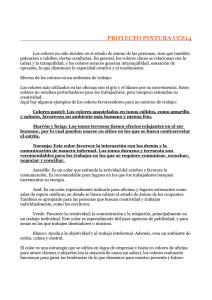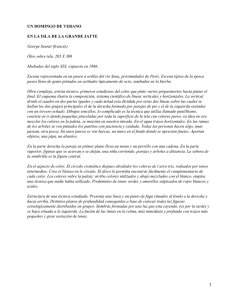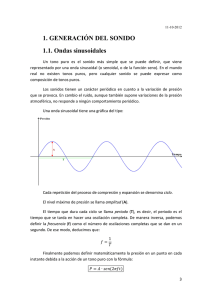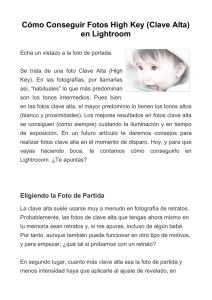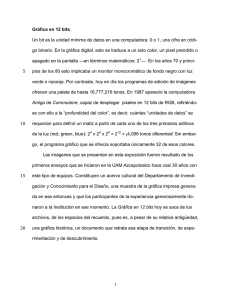Lightzone - Paco Rosso
Anuncio

1 APUNTES DE FOTOGRAFÍA Lightzone Francisco Bernal Rosso Mayo, 2007. 2 Lightzone Paco Rosso, 2006 No toda la fotografía digital es retoque, lightzone es, con toda probabilidad, la mejor herramienta para controlar el tono de nuestras fotos introduciendo técnicas mucho más flexibles y direcas para el fotógrafo que las que emplean otros programas que presumen de ser las únicas herramientas necesarias. pero las hace mucho mejor que cualquier otra aplicación informática. Que c-u-a-l-qu-i-e-r-a. Incluyendo esas en la que piensas cada vez que se habla de fotografía digital. Lightzone trabaja con ficheros tiff, jpg y con los ficheros raw de varias marcas de cámaras como nikon, canon, minolta, ricoh o sony Lightzone es un laboratorio digital en el que ¡Lamentablemente para mi no puedes controlar la reproducción de las trabaja con los de mi olymluces de tus fotos de forma no muy diferente pus! a como lo harías con una ampliadora. En un tiempo en el que se confunde diseño Para probarlo puedes visitar gráfico con fotografía digital y en el que la web del fabricante, www. cuando compras un libro sobre photoshop lightcrafts.com. La demo es totalte arriesgas a perder tu dinero en un texto mente funcional durante 30 de diseño gráfico que para nada habla días y la licencia de uso no de lo que te hace falta como fotógrafo es llega a los 250 euros. Realde agradecer que haya programas como mente barato para lo bien el que comentamos en este número de que trabaja. retoque digital. Un programa orientado al fotógrafo que trata problemas fotográficos Lightzone no es una herramienta de retocon herramientas de fotografía. que, sino de control tonal. Como la ampliaLightzone es programa especializado en dora. la reproducción tonal. No es un programa de retoque, ni de diseño. No esperes hacer En la figura 1 tienes la pantalla principal fotomontajes ni letreritos con efectos metali- del programa. Hay dos barras de herrazados (de dudoso uso fotográfico y que sin mientas arriba, una para las de selección embargo inundan los libros sobre photos(A) y otra para las de color y tono(B). hop). Lightzone hace bien un par de cosas, A la izquierda © está el Árbol de directorios de tu ordenador, bajo ella está la información sobre la foto que hayas seleccionada (G). El área central están las previsualizaciones. Abajo (D) tienes una previsualización de las fotos de la carpeta, encima (F) está la foto que hayas seleccionado. Esta vista es solo una previsualización, para seleccionarla de verdad tienes que pinchar dos veces. Cuando lo hagas, en la parte de la derecha (G) aparecerá la imagen junto con la herramientas que vayas a usar. Una práctica: aclarar las sombras de una foto Fig 1 La pantalla de lightzone. A Herramientas de selección y recorte. B Herramientas de tono y color. C Árbol de directorios. La foto seleccionada (figura 2) con la que D Previsualización de fotos de la carpeta. E Previsualización de vamos a empezar a ver el programa es una la foto seleccionada. F Datos de la foto seleccionada. G Área de figura de madera que encontré en uno de la herramienta en uso (ahora mismo no se muestra ninguna). mis paseos a la caza de fotos callejeras. Está en la puerta de un bar, que es ese rec- 3 fig02.tif Primera imagen con la que vamos a trabajar. Un caso con un contraste demasiado alto que la cámara no pudo retener completamente. tángulo enorme y negro que está detrás. El sol directo sobre la figura deja muy oscuro el interior del local. Te sugiero que instales la demo y practiques con tus propias fotos. Para lo que sigue busca una imagen en las que haya una buena parte sumida en la oscuridad, pero sin llegar a negro. La figura 3 muestra el estado de la pantalla, a la derecha aparece la imagen seleccionada. En el centro he reducido el tamaño del área de la mesa de luz para dar más tamaño a la foto. Para ampliar el tamaño de la previsualización hay dos botones en la barra de herramientas de selección y recorte (B). Son los que aparecen una figura humana grande (ampliar) y pequeña (reducir). Las tienes en la figura 4. Lo que me gustaría en esta foto es aclarar la parte del bar para conseguir algo de detalle. Para hacerlo vamos a usar la herramienta de zonas, que es la primera de la barra de tonos. El icono más a la izquierda de la barra que hay a la derecha y que podemos ver en la figura 5. La herramienta de zonas permite modificar los tonos de la imagen de una forma conjunta. Funciona de forma parecida a las curvas de otros programas de retoque, solo que bastante mejor. Después entraremos en las diferencias. Por ahora tienes en la figura 6 el aspecto de la pantalla al abrir la herramienta. El sistema de zonas es un proced imiento ideado a finales de los años 40 para trabajar la película en blanco y negro. Consiste en calibrar la película y el revelado a que podemos someterla, estudiar la escena que vamos a fotografiar, decid ir como exponerla y como revelar la película. Es un sistema de varios procedimientos que abarcan mucho más que lo que la herramienta de lightzone (y mucho de los que se escribe sobre el sistema de zonas) sugiere. El programa trabaja sobre la filosofía de la colocación de las zonas. La colocación es una de las ideas base del sistema de zonas. Consiste en dividir la escala tonal de la escena en una serie de grados, de “zonas” y tratar de ajustarlas dentro del papel de la ampliación. El tono de la escena (el que “está” en la escena) se coloca dentro del papel (se dice que “cae”). Este es el único concepto del sistema de zonas, de todos los que L i g h t z o n e emplea ideas del sistema de zonas, pero no es el sistema de zonas. 4 fig03.tif Imagen seleccionada. fig05.tif Herramienta de zonas. fig04.tif El zoom de lightzone no está representado con la habitual lupa, sino con una figura que representa a una persona. La más grande amplia la foto en pantalla, la pequeña, la reduce. Por supuesto no actúa sobre la foto, solo sobre su representación en pantalla. fig06.tif Pantalla del programa al seleccionar una foto y la herramienta de zonas. 5 fig07.tif Herramienta de zonas. A la izquierda cuña de grises con los tonos finales de la copia. A la derecha, cuña de grises del fichero, el “negativo” digital. de photoshop y subes o bajas. Pero hay serias diferencias en el resultado. Diferencias que veremos más tarde. hay, que emplea lighzone. El sistema de zonas trabaja con once divisiones de la escala tonal separadas de paso en paso. Estas once zonas están numeradas de cero a diez. Para indicarlas se escriben con números romanos, no arábigos. De las once solo las ocho centrales, de la I a la IX contienen detalle. Estas son las que representa lightzone. El programa nos ofrece una cuña de 16 pasos, cada uno de los que representa las zonas de I a IX de medio en medio paso. Realmente todo esto es más que dudoso, dado que ninguna escena contiene de verdad 8 pasos de tonos ni tampoco tu pantalla representa 8 pasos ni siquiera el papel de las copias. Así que lo de los medios pasos y las 8 zonas hay que tomarlas con las debidas reservas y más como una manera de hablar que como una referencia fotométrica. Esto es: aunque el fabricante diga que entre dos pasos hay medio paso no esperes que si cambias la exposición en tu cámara en medio paso de verdad observes que los tonos bajan (o suben) un nivel en la cuña. En la figura 7 tienes la herramienta de zonas. Fíjate que hay dos columnas. Una a la izquierda que tiene una cuña de grises con los negros abajo y los blancos arriba. A la derecha tienes otra cuña de grises mucho más grande. La pequeña, de la izquierda, es fija y representa la gradación de tonos de la copia final que vamos a conseguir. La de la derecha representa los tonos del fichero digital con el que estamos trabajando. Para usarla tienes que pinchar con el ratón en uno de los pasos de la cuña de la derecha y arrastrarlo hacia arriba o hacia abajo. Al subirlo aclaras los todos los pixels con ese tono. Al bajarlo los oscureces. Es más o menos lo mismo que si pinchas en la curva Coloca el ratón sobre uno de los pasos de al cuña de la derecha. En la imagen que hay encima verás que se pintan de un tono plano algunas partes de la foto. En mi ordenador salen amarillas. Son los pixeles que andan por el tono sobre el que has colocado el ratón. Así puedes saber qué tonos son los que te gustaría modificar. En las figuras 8, 9, 10 y 11 tienes varios ejemplos de los tonos. Para controlar el tono elige cuales quieres cambiar y decide, mirando la cuña de la izquierda, en qué otros tonos quieres convertirlo. La figura 12 muestra la herramienta de zonas tras efectuar un ajuste. He cogido uno de los tonos de sombra, de los que más marcaron el analizar los tonos (figura 10) y lo he subido aproximadamente paso y medio (siempre según el fabricante del programa). Lo que hemos hecho es expandir las sombras para que se aclaren. La x que aparece establece un punto de anclaje en este tono. Cuando cambiemos otros tonos veremos lo que sucede. La figura 13 muestra la foto corregida. Podemos observar algo que siempre decimos pero pocas veces hacemos caso: las técnicas digitales facilitan las cosas difíciles, pero no hacen milagros. Los tonos en sombra están posterizados y muestran mucho ruido. Algo típico de la fotografía digital, que asigna menos números a las sombras que a las luces, haciendo que cuando tratamos de sacar más detalles en los tonos oscuros aparezcan manchas planas (posterizado). Con otros programas pueden hacerse cosas parecidas, pero no iguales Como podemos ver lo que hemos hecho no es muy diferente de lo que conseguiríamos con las curvas de photoshop. Pero hay dos grandes diferencias a favor de lightzone. Primero está lo intuitivo del procedimiento. La herramienta te presenta los tonos, te permite 6 fig08.tif fig09.tif fig10.tif fig11.tif Cuatro vistas de los tonos de la foto en trabajo. Como puede verse, la 10 nos indica en qué zona han caído los tonos de las sombras del bar. 7 identificar qué áreas de la foto te interesaría atacar y decidir en qué otro tono dejarlo. Algo bastante más cómodo y natural que la curva de otros programas como photoshop, gimp o C1. La segunda ventaja tiene algo que ver con las profundidades algorítimicas de los programas: las funciones de suavizado que emplea adobe en photoshop no son lo suficientemente locales y extienden su resultado a lo largo de demasiados tonos en la imagen. Si no, abre la foto en photoshop (o gimp, aunque las curvas de ésta aplicación libre de retoque están mucho mejor programadas) y trata de elevar los tonos de sombra. La primera dificultad estará en localizar los tonos. Pero una vez hecho, sube la curva. Verás que afecta demasiado a las luces. Para evitarlo puedes pinchar en el centro de la curva antes de modificarla. Con eso estableces un anclaje y los cambios serán menores más allá del punto. La figura 14 muestra la curva. Como ves, hay una parte que cae casi horizontal. Todos los segmentos horizontales en las curvas se traducen en tonos planos (posterizados). Es de lamentar que aplicaciones tan punteras como photoshop tengan unos algoritmos de procesado tan lamentables. La dependencia, las propagación de restricciones, que lleva a cabo el ajuste de la curva afecta a segmentos tonales demasiado amplios, lo que se traduce en que son demasiados los tonos modificados cuando quieres ajustar uno en concreto. Las figuras 16 y 17 presenta lo que pasa cuando la curva se invierte. En la foto vemos que si bien las sombras se han aclarado hasta presentar detalles, hay tonos que se han invertido, como el del rostro del muñeco. Lightzone no presenta solo una interfaz diferente y más intuitiva y clara. Además implementa unos algoritmos de suavizado bastante mejores que los de otros programas. Como vemos, no solo de photoshop vive el fotógrafo. fig12.tif Corrección aplicada a las sombras. Al subir el ratón en uno de los intervalos de las sombras expandimos los tonos aclarandolos. Hay que observar que los tonos por encima de los ampliados quedan comprimidos. La x de la derecha marca un anclaje, que podemos dejar para que posteriores cambios en otras zonas no afecten a esta que ya hemos ajustado. fig13.tif Fotografía corregida de sombras. Como puede verse no hay milagros y de donde no hay no puede sacarse. Aclaramos los tonos pero aparece el posterizado de las sombras propio de la fotografía digital. Con película esto no pasaba. 8 Otro ejemplo de cambio de equilibrio tonal Vamos a ver otro ejemplo, pero sobre color. En este veremos como emplear los anclajes. En la fotografía de la figura 18 me gustaría más contraste en las nubes y no querría tocar las figuras de la pareja del primer término. Si bajo los tonos de las nubes, como vemos en las figuras 19 y 20 acabo oscureciendo a la pareja. Para cambiar el tono del cielo sin tocar la figura primero voy a anclar todos los tonos que estén por debajo de los de la pareja. Para eso primero busco cual es el nivel de la cuña en la que se encuentra la pareja. Esto es, en qué zona están (figura21). fig14.tif Curva de photoshop con la que intentamos conseguir el mismo efecto. Nótese que aparece un tramo casi horizontal, lo que produce posterización en la foto. Si subimos más los tonos acabaremos con tonos planos evidentes (posterizado, banding) e incluso solarización (inversión parcial de la imagen). fig15.tif Foto ajustada con curvas. Las sombras no se han aclarado tanto con lightzone, si hubiéramos querido corregirlas tanto habríamos acabado con tramos rectos o descendentes en la curva. Como vemos en la figura, la pareja está en el quinto nivel de la escala. Como el primero es la zona I y cada nivel es medio paso, las figuras están en la zona tres y medio. Vamos a dejarla ahí. Para eso solo tenemos que pinchar con el ratón en el nivel de la cuña. Así aparece una línea con una X al final. Ahora, cualquier cambio que haga por en los tonos que están por encima (más claros) o por debajo (más oscuros) no afectarán a los del otro lado. Primero vamos a localizar la zona en la que andan las luces de las nubes. Como puedes observar, en el visor de zonas (la previsualización de la foto que hay encima de la herramienta) aparecen solo los 16 tonos de la cuña. Lo que buscamos es la mancha más bien clara que ocupa la zona central de la nube. Al pasar el ratón por encima de la cuña se pintan en amarillo las distintas partes de la imagen. La figura 22 nos muestra el momento exacto en el que he localizado los tonos que quiero bajar. Una vez ancladas las figuras e identificados los tonos de las nubes solo hay que bajar estos últimos. Observa que al hacerlo los otros que están por debajo de los anclados no se mueven (figura 23). Los tonos de las nubes están expandidos hacia abajo, reduciendolos en casi un paso. La figura 23 muestra la foto final: más contraste en el cielo mientras se mantienen los tonos de 9 Imágenes 16 y 17 las sombras. Si colocamos una marca en la zona equivocada, o nos arrepentimos de un ajuste, podemos deshacerlo simplemente pinchando con el ratón sobre la x que marca la zona. Eso es todo amigos Aún queda mucho por ver de este magnífico programa, pero no tenemos sitio para ello. Como decíamos al principio no es un programa de retoque, sino de copiado. No es para hacer montajes o reparar manchas, sino para controlar le tono. Podemos emplear con él técnicas similares a las que usaríamos con una ampliadora: reservas, tapados, filtrados de color. El sistema de selección que emplea es tan bien notable, pero no podemos meternos con él ahora. Otro día será. Si no tienes el programa descárgate la demo de la página del fabricante y experimenta. Verás que fotografía digital no es sinónimo de photoshop y comprueba como hay herramientas especializadas que trabajan mejor en su área que programas generalistas más extendidos. 10 fig18.tif Pareja al atardecer. Me gustaría más densidad en el fondo y más contraste. 11 fig19.tif Corrección dada a los tonos fig20.tif La pareja ha quedado demasiado oscura. Prefiero la original, pero casi me gusta este cielo. 12 fig21.tif La pareja está en el quinto nivel de la cuña, por tanto en la zona III y medio. fig22.tif Identificación de los tonos que nos interesa bajar. fig23.tif La foto final ha expandido los tonos de las nubes mientras que ha comprimido los que quedan entre las figuras y ellos. Así damos más contraste y densidad al cielo. 13 14 Licencia de uso: Licencia de uso. © Francisco Bernal Rosso, 2006. Edita: In lucem/FBR 31332525Q. El Puerto de Santa María, Cádiz, 2006. 1 Quedan reservados todos los derechos según dicta la ley de protección de la propiedad intelectual con las excepciones referidas más adelante allí donde fuera aplicable, así como las correspondientes leyes donde no lo fueran. Caso de no existir una ley sobre protección de la propiedad intelectual, el documento limitador del uso de los cuadernos de fotografía será la presente licencia sin que esto signifique que no puedan adoptarse acuerdos concretos para usos específicos por parte del autor y de las otras partes interesadas. 2 La versión electrónica de la colección puede ser distribuida libremente sin necesidad de requerir permiso del autor ni del propietario del copyright siempre y cuando dicha distribución se haga de forma gratuita. Queda expresamente prohibida la comunicación pública así como la alteración, en cualquier manera, de cada uno de los apuntes a los que esta licencia se refiere. Por la versión electrónica se refiere exclusivamente a los ficheros en formato PDF, quedando las versiones impresas y en otros formatos a tenor de la ley correspondiente o los acuerdos que puedan adoptarse con el autor. Este permiso sobre la versión en formato PDF se debe entender en el sentido de que se puede realizar una copia impresa personal pero esta copia no puede a su vez distribuirse, copiarse, comunicarse ni modificarse. Esta copia impresa se considerara de uso único. Así mismo está expresamente prohibido el paso de este documento electrónico a cualquier otro formato que no sea la compresión para facilitar su almacenamiento. 3 Así mismo el autor se reserva el derecho de modificación de los textos, ilustraciones o cualquier otro material de que se componga la obra, así como de la apariencia de la misma. 4 Cualquier duda sobre la interpretación de la presente licencia será resuelta sobre la base del texto en español. Quedan reservados todos los derechos. Francisco Bernal Rosso. [email protected] 22 de octubre de 2006.