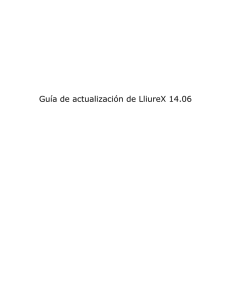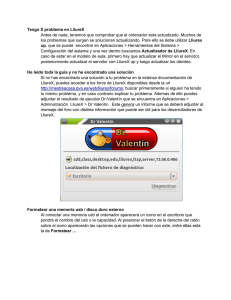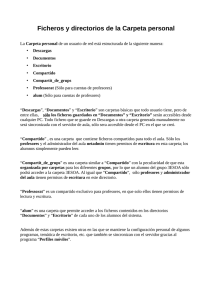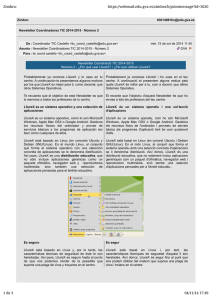Manual de uso de LliureX Música 10.09
Anuncio
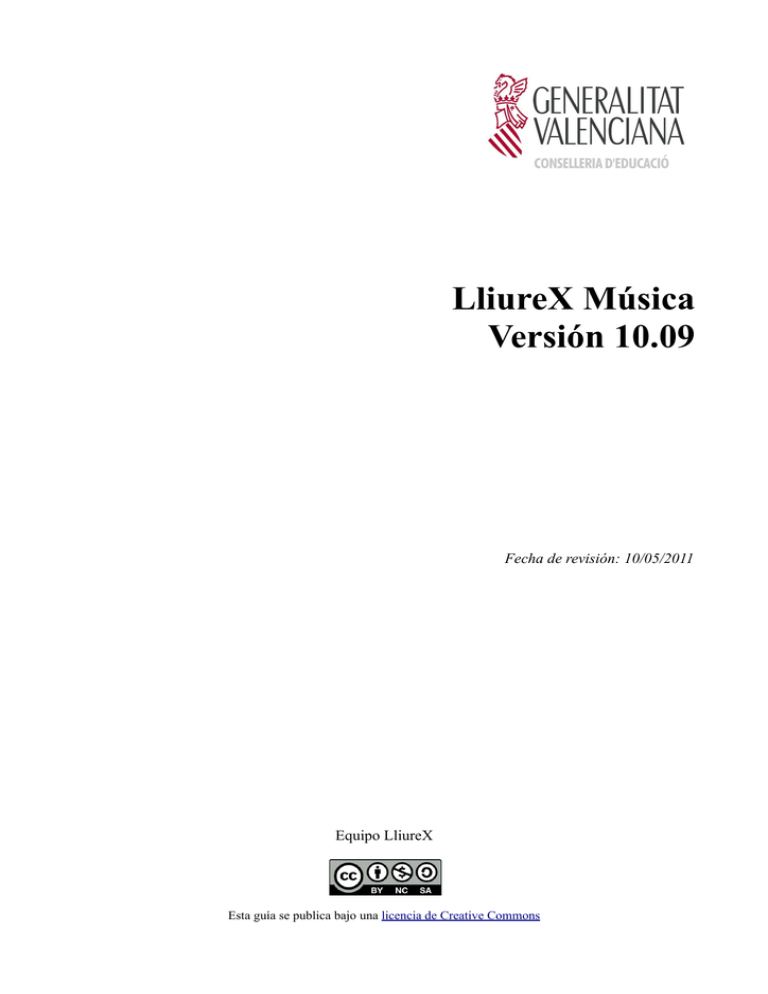
LliureX Música Versión 10.09 Fecha de revisión: 10/05/2011 Equipo LliureX Esta guía se publica bajo una licencia de Creative Commons Índice general 1. Introducción 1.1. Propósito . . . . . . . . . . . . . . . 1.2. Ámbito . . . . . . . . . . . . . . . . 1.3. LliureX Música 10.09 . . . . . . . . 1.4. Novedades de LliureX Música 10.09 . . . . 1 1 1 1 3 2. Descripción del sistema 2.1. Organización del sistema . . . . . . . . . . . . . . . . . . . . . . . . . . . . . 2.2. Principales aplicaciones de LliureX Música . . . . . . . . . . . . . . . . . . . 5 5 6 . . . . . . . . . . . . . . . . . . . . . . . . . . . . . . . . . . . . . . . . . . . . . . . . . . . . . . . . . . . . . . . . . . . . . . . . . . . . . . . . . . . . 3. Instalación LiveDVD Música 10.09 13 3.1. Introducción . . . . . . . . . . . . . . . . . . . . . . . . . . . . . . . . . . . 13 3.2. Problemas durante el arranque . . . . . . . . . . . . . . . . . . . . . . . . . . 14 3.3. Instalación de LliureX Música 10.09 . . . . . . . . . . . . . . . . . . . . . . 15 4. Pasos previos: Configurar los dispositivos de sonido 25 4.1. Configurar dispositivos de entrada/salida . . . . . . . . . . . . . . . . . . . . 25 4.2. Mezclador Envy24Control para tarjetas M-Audio 24/96 . . . . . . . . . . . . 28 5. Principales Aplicaciones 5.1. Grabadora de Sonidos . . . . . . . . . . . . . 5.2. Extraer sonido desde un CD con Sound Juicer 5.3. MuseScore . . . . . . . . . . . . . . . . . . . 5.4. JACK Control . . . . . . . . . . . . . . . . . 5.5. GTICK, metrónomo . . . . . . . . . . . . . . 5.6. Audacity . . . . . . . . . . . . . . . . . . . . 5.7. GNU Solfege . . . . . . . . . . . . . . . . . . . . . . . . . . . . . . . . . . . . . . . . . . . . . . . . . . . . . . . . . . . . . . . . . . . . . . . . . . . . . . . . . . . . . . . . . . . . . . . . . . . . . . . . . . . . . . . . . . . . . . . . . . . . . . . . . . . . . . . . . 31 31 33 37 49 57 59 74 I II CAPÍTULO 1 Introducción 1.1 Propósito Este manual pretende servir de ayuda en la instalación, uso y mantenimiento de la adaptación LliureX Música 10.09 creada por la Conselleria d’Educació de la Generalitat Valenciana. 1.2 Ámbito LLiurex Música está diseñado para ser usado en los centros educativos de primaria, secundaria y conservatorios de música de la Comunidad Valenciana. Este manual esta orientado especialmente para los equipos del aula de música. 1.3 LliureX Música 10.09 LliureX Música 10.09 es una distribución personalizada derivada de Ubuntu 10.04 LTS [http://releases.ubuntu.com/lucid/]. La personalización de la distribución consiste tanto en la traducción de los programas al valenciano, en la selección de programas para el ambito docente y adaptación de hardware no soportado en GNU/Linux. El uso de las tecnologías en el mundo de la música es hoy en día un hecho ineludible. Cualquier composición musical que escuchemos pasa en algún momento de su transmisión por un proceso tecnológico. En la docencia musical el uso de estos nuevos recursos suponen que la enseñanza no se desliga de las nuevas formas de hacer y escuchar música. De esta manera el uso de recursos tecnológicos en el aprendizaje musical no sólo despierta el interés por aprender en el alumnado, también lo prepara para incorporarse en la sociedad en que vive, cada día más tecnificada. La educación musical en la enseñanza primaria y secundaria ha de formar el futuro público musical, crear la afición y el gusto por la música. 1 LliureX Música, Versión 10.09 Cabe destacar que la adaptación de LliureX Música elaborada por la Consellería de Educación, es la única distribución autonómica optimizada y preparada para la elaboración de recursos digitales y contenido multimedia de calidad profesional. Sin duda la utilización de este software por parte de los docentes es una apuesta clara por las nuevas tecnologías que han de llegar a los alumnos, ya que mediante el software libre pueden disponer de todas aplicaciones de las que hacemos uso en el aula en su propia casa, poniendo al alcance del alumnado todas las aplicaciones de autoría que se incluyen en la adaptación, acabando así con la brecha digital y haciendo posible el acceso a herramientas de software de última generación. 1.3.1 ¿Qué es Ubuntu? Ubuntu es una distribución Linux basada en Debian GNU/Linux que proporciona un sistema operativo actualizado y estable para el usuario medio, con un fuerte enfoque en la facilidad de uso y de instalación del sistema. Al igual que otras distribuciones se compone de múltiples paquetes de software normalmente distribuidos bajo una licencia libre o de código abierto. Estadísticas web sugieren que el porcentaje de mercado de Ubuntu dentro de las distribuciones Linux es de aproximadamente 50 %, y con una tendencia a subir como servidor web. Está patrocinado por Canonical Ltd., una compañía británica propiedad del empresario sudafricano Mark Shuttle- worth que en vez de vender la distribución con fines lucrativos, se financia por medio de servicios vinculados al sistema operativo y vendiendo soporte técnico. Además, al mantenerlo libre y gratuito, la empresa es capaz de aprovechar los desarrolladores de la comunidad en mejorar los componentes de su sistema operativo. Canoni- cal también apoya y proporciona soporte para cuatro derivaciones de Ubuntu: Kubuntu, Xubuntu, Edubuntu y la versión de Ubuntu orientada a servidores (Ubuntu Server Edition). Su eslogan es Linux for Human Beings (Linux para seres humanos) y su nombre proviene de la ideología sudafri- cana Ubuntu (“humanidad hacia otros”). : Cada seis meses se publica una nueva versión de Ubuntu la cual recibe soporte por parte de Canonical, durante dieciocho meses, por medio de actualizaciones de seguridad, parches para bugs críticos y actualizaciones menores de programas. Las versiones LTS (Long Term Support), que se liberan cada dos años, reciben soporte durante tres años en los sistemas de escritorio y cinco para la edición orientada a servidores. [extraído de http://es.wikipedia.org/wiki/Ubuntu] 1.3.2 ¿Qué es GNU/Linux? GNU/Linux es uno de los términos empleados para referirse a la combinación del núcleo o kernel libre similar a Unix denominado Linux, que es usado con herramientas de sistema GNU. Su desarrollo es uno de los ejemplos más prominentes de software libre; todo su código fuente puede ser utilizado, modificado y redistribuido libremente por cualquiera bajo los términos de la GPL (Licencia Pública General de GNU) y otra serie de licencias libres. A pesar de que Linux (núcleo) es, en sentido estricto, el sistema operativo, parte fundamental de la interacción entre el núcleo y el usuario (o los programas de aplicación) se maneja usualmente con las herramientas del proyecto GNU o de otros proyectos como GNOME (entorno gráfico). 2 Capítulo 1. Introducción LliureX Música, Versión 10.09 Sin embargo, una parte significativa de la comunidad, así como muchos medios generales y especializados, prefieren utilizar el término Linux para referirse a la unión de ambos proyectos. [extraído de http://es.wikipedia.org/wiki/GNU/Linux] 1.3.3 ¿Qué es una distribución GNU/Linux? Una distribución Linux (coloquialmente llamada distro) es una distribución de software basada en el núcleo Linux que incluye determinados paquetes de software para satisfacer las necesidades de un grupo específico de usuarios, dando así origen a ediciones domésticas, empresariales y para servidores. Por lo general están compuestas, total o mayoritariamente, de software libre, aunque a menudo incorporan aplicaciones o controladores propietarios. [extraído de http://es.wikipedia.org/wiki/Distribucion_Linux] 1.4 Novedades de LliureX Música 10.09 La nueva adaptación de LliureX Música 10.09 está basada en UbuntuStudio 10.04 LTS (Long Term Support). Las características más destacadas en esta nueva versión son las siguientes: Detección y configuración automática de las diferentes tarjetas de sonido profesionales soportadas en LliureX. Aplicaciones no incluidas en Ubuntu, como linuxsampler y sonic-visualicer. Incorpora la última versión de Rosegarden 10.04 “Abraham Darby” Esta adaptación de LliureX provee de herramientas de autoría musical y edición multimedia, tales como: Editores de vídeo no lineales, Sintetizadores Cajas de ritmos Editores de partituras Software para la captura de vídeo y audio, Edición de audio profesional. Además de una adaptación del núcleo optimizada para obtener una baja latencia, requerida para toda la elaboración de materiales por parte del docente. Todas estas herramientas nos permiten, entre otras cosas: Espaciar el tiempo de interpretación con el de generación del sonido. Permite a los alumnos acceder a una gran variedad instrumentos musicales sin necesidad de disponer de ellos físicamente. Estudiar, con acompañamiento musical, sin necesidad de intérpretes. 1.4. Novedades de LliureX Música 10.09 3 LliureX Música, Versión 10.09 Emplear correctores técnicos a tiempo real o diferido. 4 Capítulo 1. Introducción CAPÍTULO 2 Descripción del sistema 2.1 Organización del sistema Inicialmente LliureX Música 10.09 cuenta con los mismos programas que LliureX Desktop. La diferencia radica en que dentro del menu Aplicaciones → Sonido y Vídeo, se ha incorporado un submenu exclusivo para LliureX Música, donde podremos encontrar varias aplicaciones de audio, sintetizadores, mezcladores y reproductores. Como observamos en las siguiente figura, dentro del menu LliureX Música se despliegan otros submenus con las diferentes aplicaciones incluidas en LliureX Música y que se describen brevemente en la sección siguiente. 5 LliureX Música, Versión 10.09 2.2 Principales aplicaciones de LliureX Música En esta sección describimos de manera sencilla la finalidad de los principales programas de LliureX Música. 2.2.1 Edición de sonido Aelous Aeolus es un emulador de órgano sintetizado (i.e. no usa “samples”) que debería ser lo suficiente bueno como para que un organista disfrute usándolo. Es un programa sintetizador optimizado para esta tarea con posiblemente cientos de controles para cada canal, que permite al usuario personalizar su instrumento. Las principales características del instrumento base son: tres canales y un pedal, cinco temperamentos diferentes, ajustes de variables, control MIDI de salida de curso, estéreo, surround o Ambisonics, controles flexibles de audio incluyendo reverberación de iglesia grande. Aeolus no hace un uso intensivo de la CPU y debería correr sin problemas en p.e. una máquina con 1 GHz de reloj y 256 MB de RAM. Ardour GTK2 Ardour es un programa multiplataforma de grabación multipista de audio y MIDI a disco duro, código abierto, distribuido bajo la licencia GNU General Public License. Generalmente es usado como un entorno de masterizado de audio, aunque sus características van mucho más allá, puesto que es un estudio de grabación digital sofisticado y uno de los mejores programas para grabación/edición de audio que existe en este momento no sólo dentro del Open Source, se compara a Pro Tools, el estándar de grabación en estudios profesionales, mundialmente usado. Audacity Audacity es un programa que permite grabar, editar y manipular archivos de sonido digital en diversos formatos. Además permite crear grabaciones a partir de archivos individuales, añadiendo múltiples efectos, con Audacity se puede importar archivos de audio en formato WAV, AIFF, AU, MP3, etc de forma muy facil. Audacity admite los comandos básicos de edición (cortar, copiar, pegar, deshacer), mezclar canciones, e incluye un editor de amplitud, un espectrograma y un analizador de frecuencias implementados. Freqtweak Herramienta que permite manipular en tiempo real el espectro de frecuencia de audio. Ofrece varios algoritmos para procesar los datos de audio y una interfaz gráfica para manipular los filtros asociados. GNU Denemo, editor de partituras Denemo es un editor de partituras musicales con soporte para LilyPond y reproducción MIDI. Desde la ventana principal tendremos acceso a todos los símbolos y elementos que usaremos 6 Capítulo 2. Descripción del sistema LliureX Música, Versión 10.09 para editar o crear partituras de cero y únicamente con ayuda del ratón. Denemo permite además usar la potencia de LilyPond, que nos ahorrará tiempo, y la posibilidad de reproducir la partitura en formato MIDI con un reproductor externo. GNU Solfege, percepción musical GNU Solfege es una aplicacion que ayudará al usuario a entrenar el oído gracias a los variados e interesantes ejercicios auditivos que contiene. Desde reconocer una melodía hasta comparar la longitud de dos intervalos, pasando por identificar y/o cantar acordes, anotar las notas que se escuche, recordar e identificar ritmos, etc. Grabador de sonido Permite grabar y reproducir archivos de sonido flac, ogg, mp3, m4a, mp2 y wav desde la entrada de micrófono o entrada de linea, segun se desee. Gtick, metronomo GTick es un metrónomo para Linux, que cuenta con algunas funciones como control de volumen, distintas métricas, velocidades de 10 a 1000 bpm, “tap tempo”, sonido personalizable, acento personalizable, etc. Hydrogen Hydrogen es un completo y avanzado sintetizador de batería que permite programar sencillos patrones de ritmo con resultados verdaderamente profesionales. Cuenta con una interfaz totalmente gráfica y relativamente fácil de usar, con soporte para samplers, un secuenciador basado en patrones, múltiples capas disponibles para los diversos instrumentos y hasta 32 pistas de composición. Jackbeat Secuenciador de audio multiplataforma muy fácil de usar pero potente gracias a la compatibilidad con otras aplicaciones y conectores con JACK. Es compatible con ALSA, CoreAudio, PulseAudio, JACK y ASIO. Jack Control Jack Control o qjackctl es una interfaz gráfica que, entre otras cosas, permite configurar el servidor de sonido jackd, centralizar y administrar las conexiones (entradas y salidas de audio) de las aplicaciones de forma sencilla. Jack es el acrónimo de Jack Audio Connection Kit. Jack es un servidor de audio muy flexible que permite a las aplicaciones que lo usan, compartir los datos entre ellas y también con el hardware instalado al sistema. Jack Rack JACK Rack es un “rack” de efectos para la API de audio de baja latencia de JACK. El “rack” puede llenarse con plug-ins de efectos LADSPA y puede controlarse con el secuenciador ALSA. Convierte tu ordenador en una caja de efectos. Jack Timemachine Grabador de audio de uso espontáneo. Conserva los últimos diez segundos de audio antes de presionar el botón de grabar. Muy útil si por ejemplo estamos improvisando y nos sale algo bonito que nos gustaría haber grabado. 2.2. Principales aplicaciones de LliureX Música 7 LliureX Música, Versión 10.09 Jamin Es la interfaz gráfica del conocido JACK Audio Connection Kit. Es una aplicación diseñada para llevar a cabo la masterización profesional de audio de entradas estéreo. Usa LADSPA para el procesamiento digital de las señales (DSP). Linux MultiMedia Studio Linux MultiMedia Studio es un programa de creación de música que agrupa todas sus funciones en un entorno de múltiples ventanas y controles flotantes. La principal ventana de Linux MultiMedia Studio es el Editor, en el que aparecen ritmos, loops, pistas MIDI y efectos especiales. Además de controles de reproducción, dispone de un modo de edición para desplazar fácilmente las pistas. Otra ventana importante es la caja de ritmos. Linux MultiMedia Studio admite ficheros WAV y OGG. Permite agregar secuencias MIDI a mano o con un teclado compatible, dispone de un mixer de 64 canales, que admite una gran cantidad de efectos LADSPA. El editor de automatización de Linux MultiMedia Studio, más complejo, ayuda a programar los cambios de volumen, filtros y otros parámetros durante la reproducción. MuseScore Programa de notación musical multiplataforma WYSIWYG (lo que ves es que lo obtienes). Las notas se escriben en una “partitura virtual”. Ofrece un número ilimitado de pentagramas, un secuenciador integrado y un sintetizador interno. PureData Entorno de programación gráfico que permite editar música y obras multimedia en tiempo real. Qsampler LinuxSampler es un trabajo en desarrollo. El objetivo es producir un programa de licencia libre que actúe de sampler de audio con características profesionales, comparable a samplers comerciales de Windows/Mac tanto de hardware como software. La plataforma inicial será Linux por ser uno de los sistemas operativos multimedia libres más prometedores. Gracias a varios parches del kernel y al Jack Audio Connection Kit, Linux es capaz de alcanzar una respuesta sostenida de MIDI-Audio por debajo de los 5 milisegundos. Qsynth Qsynth es una interfaz gráfica para Fluidsynth. Al final puede evolucionar en una aplicación de gestión de softsynth que permitirá al usuario controlar y gestionar los comandos de softsynth pero por el momento maneja el excelente FluidSynth. FluidSynth es un software de sintetizador de línea de comandos basada enla especificación Soundfont. Rakarrack Rakarrack es un excelente procesador de efectos en tiempo real tanto para guitarra como para bajo. Contiene 10 efectos: EQ Lineal, Compresor, Distorsión, Overdrive, Echo, Chorus, Phaser, Flanger, Reverb y EQ parametrico. Incluye un afinador y un convertidor MIDI monofónico y es capaz de recibir señales de control MIDI de volumen y cambio de programa. Permite guardar y recuperar el estado del rack en fichero y tambien gestiona bancos de hasta 80 presets. La aplicación se distribuye con un banco de 80 efectos de los mas variados estilos 8 Capítulo 2. Descripción del sistema LliureX Música, Versión 10.09 Rosegarden Rosegarden es un secuenciador de audio y MIDI y un editor de notación musical. Permite grabar y componer música en la forma tradicional de partituras o como datos MIDI, o archivos de audio tanto importados como grabados de un micrófono, guitarra o cualquier fuente de audio. Rosegarden no provee un sintetizador de software integrado, de modo que requiere un sintetizador MIDI via hardware o bien un software sintetizador como FluidSynth o Timidity, o bien un plugin sintetizador para poder reproducir el sonido de las composiciones MIDI. Tuxguitar Editor de partituras fundamentalmente para guitarra, aunque admite todos los instrumentos soportados por el formato MIDI. Es una herramienta muy útil en el aprendizaje de música, particularmente en la guitarra, que además de permitirnos escuchar la canción podemos ver la tablatura y la partitura, además de un esquema con la posición de los dedos en el mástil de la guitarra. xjadeo Sencillo reproductor de vídeo que tiene sincronización de JACK o MTC. Se utiliza para crear bandas sonoras, vídeo vigilancia o cualquier otra tarea que requiera fotogramas de vídeo asociados a eventos de audio. ZynAddSubFx ZynAddSubFX es un programa sintetizador de licencia libre para Linux, Mac OS X y Microsoft Windows. Es un programa completo con sintetizador polifónico capaz de reproducir innombrables instrumentos. Para la generación de sonido tiene tres motores de sintetización híbridos que combinan métodos de síntesis como aditivo, sustractivo, Fourier y otros. No se emplean samples externos para producir el sonido; todo se realiza mediante síntesis. El sintetizador tiene efectos como reverberación, eco, coro, distorsión,ecualización y otros, y soporta ajustes microtonales. 2.2.2 Edición de vídeo Cinelerra Cinelerra es un programa libre para la edición de video. Tiene capacidad para retocar fotografías y permite importar directamente archivos MPEG, Ogg Theora y RAW, además de los formatos más comunes de video digital: avi y mov. Cinelerra soporta audio de alta fidelidad y video: trabaja con los espacios de color RGBA y YUVA, utiliza representaciones de coma flotante y de enteros de 16 bits, respectivamente. Puede soportar vídeo de cualquier velocidad o tamaño, al ser independiente en resolución y tasa de cuadros. Cinelerra tiene una ventana de videocomposición que permite al usuario realizar las operaciones más comunes de retoque y keying. Editor de vídeo, Pitivi PiTiVi, una aplicación libre que permite editar vídeos tanto a un nivel de básico como avanzado. PiTiVi es bastante versátil, permite crear desde una presentación hasta la inserción de subtítulos en un vídeo, pasando por la composición de imágenes a partir de cortes, sustitución de sonido, etc. Además, las funcionalidades de PiTiVi son ampliables gracias al uso de complementos. 2.2. Principales aplicaciones de LliureX Música 9 LliureX Música, Versión 10.09 Kino, Editor de vídeo Este programa de edición de vídeo, tiene una gran sencillez de uso, no permite hacer efectos tan elaborados como otros programas más profesionales, pero es ideal para aquellos que quieren iniciarse en el mundo de la edición de vídeo con Linux. Stopmotion Programa para crear animaciones. El objeto, creado en diferentes marcos individuales, crean la ilusión de movimiento al visualizar una secuencia continua de fotogramas. Subtitle Editor Editor de subtítulos. Puede utilizarse para crear nuevos subtítulos o editar los ya existentes. Permite introducir ondas de sonido y sincronizar los subtítulos con la voz. 2.2.3 Mezcladores Control de volúmen PulseAudio Control de volumen PulseAudio, es una sencilla herramienta que permite controlar el volumen (“mixer”) del servidor de sonido PulseAudio. En contraste con las herramientas del mezclador clásico, PulseAudio permite controlar tanto el volumen de los dispositivos hardware como de cada secuencia de la reproducción por separado. Control Envy24 Envy24control es una aplicación que permite controlar las características de sonido para tarjetas que emplean el chip Envy24 (ice1712). La flexibilidad del chip Envy24 puede dar como resultado la presencia de funciones diferentes en tarjetas de sonido distintas. Echomixer Echomixer es una herramienta para controlar todas las características de cualquier tarjeta de sonido que emplea el chip Echoaudio. Esto incluye frequencias, las ganancias de entrada y salida, mezcladores, etc ffado-mixer ffado-mixer es una aplicación para controlar las opciones de configuración de las tarjetas de sonido que usan el controlador ffado. JackEQ JackEQ es una herramienta para el enrutamiento y la manipulación desde múltiples fuentes de entrada hasta múltiples fuentes de salida. Se ejecuta en la conexión JACK Audio Kit, y utiliza LADSPA para el backend. JackEQ tiene como objetivo proporcionar un método de acceso para poder ajustar los agudos, medios y graves de cualquier toma de salida de las aplicaciones que sean. Diseñado específicamente para actuaciones en directo, que se basa en diversas mezclas para DJ. Meterbridge Colección de medidores de audio para el servidor de audio JACK. 10 Capítulo 2. Descripción del sistema LliureX Música, Versión 10.09 Seq24 Seq24 es un secuenciador MIDI en tiempo real. 2.2.4 Reproductores Audacious Audacious es un reproductor de música basado en BMP, que a su vez se basa en el popular XMMS. Es compatible con los formatos de audio más usados, y su aspecto recuerda a Winamp y XMMS. Dispone de pieles (skins) y de añadidos que dotan a Audacious de nuevas funcionalidades. Con Scrobbler Plugin, por ejemplo, podemos escuchar música de Last.fm. Audacious ofrece también soporte streaming, tanto para emitir como para recibir, con compatibilidad con Shoutcast. Mixxx Mixxx es una consola de DJ virtual que soporta la mayoría de los formatos digitales de audio, incluyendo MP3 y OGG, que se pueden mezclar y utilizarse en presentaciones en directo. Rhythmbox Reproductor y organizador de música. Inspirado en iTunes de Apple, la versión actual, también admite radio por internet, integración con el iPod, grabar y reproducir cds ... TerminatorX TerminatorX es un sintetizador de audio en tiempo real que permite hacer “scratch” con muestras de audio digital (.wav, .au, .ogg, .mp3, etc.) de forma similar a como lo hacen los DJs de hiphop con discos de vinilo. VLC, reproductor multimedia Reproductor multimedia. Soporta muchos códecs de audio y vídeo, así como diferentes formatos de archivos, además de DVD, VCD y varios protocolos de streaming. 2.2.5 PyKaraoke y PyKaraoke Mini Divertido Karaoke. Puedes crear tu propia lista de canciones. 2.2. Principales aplicaciones de LliureX Música 11 LliureX Música, Versión 10.09 12 Capítulo 2. Descripción del sistema CAPÍTULO 3 Instalación LiveDVD Música 10.09 3.1 Introducción Requisitos mínimos: Ordenador Pentium IV o superior. 1GB de memoria RAM. Unidad lectora de DVD. Tarjeta gráfica con 64 MB de RAM. Tarjeta de sonido. 20 GB de espacio en el disco duro (si se realiza la instalación en el disco duro). Instrucciones de uso: Para arrancar el LiveDVD Música introducir el DVD rotulado “LliureX Música 10.09” en la unidad lectora de DVD-ROM y arrancar el ordenador. El proceso completo de arranque puede tardar unos minutos. Esto es debido a que el sistema utiliza únicamente la unidad de DVD-ROM y ésta es mucho más lenta que el disco duro del ordenador. Transcurridos unos segundos desde el arranque del ordenador, aparecerá un menú que permite escoger entre realizar un arranque del sistema en valenciano o castellano, o arranque a modo prueba de fallos. Para seleccionar la opción deseada, pulsar el número correspondiente. 13 LliureX Música, Versión 10.09 Una vez arrancado el sistema, se pueden ejecutar y usar todas las aplicaciones que aparecen en el menú de LliureX. Al terminar la sesión de trabajo, no quedará ningún rastro en el ordenador utilizado, es decir, no se habrá grabado ningún dato en el disco duro. Para realizar la instalación de LliureX Música en el ordenador (copiar definitivamente el sistema en el disco duro), en el escritorio existe un icono específico ‘Instalar’. Pulsando en dicho icono comienza la instalación. 3.2 Problemas durante el arranque Para poder usar el LliureX Música 10.09, el ordenador deberá ser capaz de arrancar desde la unidad de DVD-ROM. La gran mayoría de ordenadores permiten arrancar desde el DVD-ROM sin necesidad de realizar ningún cambio en el sistema. 14 Capítulo 3. Instalación LiveDVD Música 10.09 LliureX Música, Versión 10.09 Si tras un par de intentos el sistema no consigue arrancar y está seguro de haber introducido correctamente el LiveDVD en la unidad lectora de DVD- ROM, es posible que el ordenador ignore el DVD-ROM introducido. En dicho caso, debe configurar el ordenador para que intente arrancar en primer lugar desde la unidad de CD-ROM. Para ello deberá modificar la BIOS (la pantalla de configuración del hardware del PC). Para acceder al menú de la BIOS reinicie el ordenador y pulse la tecla Supr en el teclado. En algunos ordenadores, la tecla de entrada a la BIOS puede ser la tecla F2 en lugar de Supr. Tras realizar esta acción, aparecerá un menú en modo texto que le permitirá modificar, entre otras, las opciones de arranque. Una vez dentro del menú, escoja el submenú que gestiona las opciones de arranque del ordenador, normalmente Advanced BIOS Features (Boot options), y seleccione el CD-ROM como primer dispositivo de arranque. Salir de la BIOS guardando los cambios. Atención: IMPORTANTE: NO debe modificar la BIOS a menos que sepa exactamente lo que está haciendo. NOTA: Arrancar un ordenador con el LiveDVD de LliureX Música 10.09 no comporta ningún riesgo para el sistema operativo que se tenga instalado en la máquina en la que vaya a utilizarse, ya que el LiveDVD de LliureX funciona desde la unidad de DVD-ROM y no efectúa ninguna operación en el disco duro. La Conselleria d’Educació de la Generalitat Valenciana no se hace responsable del mal uso o funcionamiento de LliureX LiveDVD, ni del mantenimiento y soporte de este LiveDVD. Para obtener más información, los usuarios pueden dirigirse al portal de desarrollo de LliureX en http://www.lliurex.es/. 3.3 Instalación de LliureX Música 10.09 El proceso se inicia con el arranque del ordenador personal desde el LiveDVD de LliureX Música 10.09. 1. Aparece un menú de arranque que permite seleccionar en que modo va a iniciarse el ordenador y cambiar las opciones de inicio predeterminadas (ver primera imagen del apartado 1. Instrucciones de Uso). Por omisión el equipo arrancará LliureX en Valenciano, modo LiveDVD, en cinco segundos o si se pulsa la tecla [Intro]. En el caso en que se quiera seleccionar otra opción, teclee el número correspondiente y pulse [Intro] para ejecutar la selección. Opciones de arranque predefinidas (pulsar F3): 1 LliureX en valencià Permite iniciar LliureX en Valenciano. Esta es la opción 3.3. Instalación de LliureX Música 10.09 15 LliureX Música, Versión 10.09 predeterminada 2 LliureX en castellano Permite iniciar LliureX en Castellano. 3 Mode a prova de fallades Permite iniciar LliureX en valenciano y en modo a prueba de fallos. Este modo únicamente se utiliza cuando hay algún problema para iniciar el sistema y lo que se desea es iniciar un sistema mínimo. Para ver esta opción pulsar F3. 4 Modo a prueba de fallos Esta opción es la misma que la opción anterior pero iniciando en castellano. Para ver esta opción pulsar F3. F5 Otras opciones de arranque Cuando se quieren introducir parámetros específicos en la línea del boot. 2. Una vez iniciado el proceso de arranque, hay que esperar unos minutos (dependiendo de la velocidad de la máquina, memoria, velocidad de la lectora de DVD-ROM, etc) hasta que se complete el mismo. Durante este periodo se puede observar una pantalla con una barra que muestra el progreso del proceso de inicio. 3. Una vez concluida la fase anterior, se inicia una sesión gráfica estándar que concluirá con la aparición del escritorio LliureX Música LiveDVD 10.09 por defecto. En él se aprecia el icono Instalar para la instalación: 16 Capítulo 3. Instalación LiveDVD Música 10.09 LliureX Música, Versión 10.09 Para iniciar la instalación de LliureX hacer doble clic sobre el icono. A partir de este momento se han de seguir los siguientes pasos: Paso 1.- Inicio del proceso de instalación. Pantalla de bienvenida. Se inicia un asistente que va guiando paso a paso la instalación en el disco. Pulsando en los botones Adelante y Atrás el usuario puede desplazarse por las distintas ventanas. En la primera ventana se muestra un mensaje de bienvenida y se selecciona el idioma de instalación. Este idioma será también el que tenga por defecto el sistema instalado. Paso 2.- Zona horaria Al pulsar en Adelante, se pasa a la siguiente pantalla en la que se selecciona la zona horaria. Por defecto ya aparece la adecuada (“Madrid”) por lo que únicamente habrá que pulsar en Adelante. 3.3. Instalación de LliureX Música 10.09 17 LliureX Música, Versión 10.09 Paso 3.- Teclado En la siguiente pantalla se selecciona el tipo de teclado. También aparece ya por defecto el adecuado (“Spain”) por lo que también se pulsará en Adelante. Paso 4.- Particionado del disco duro. En la siguiente pantalla se lanza el asistente para particionar el disco, paso necesario para establecer el espacio que se necesita en el disco duro donde instalar LliureX Música. 18 Capítulo 3. Instalación LiveDVD Música 10.09 LliureX Música, Versión 10.09 Permite: Particionado Guiado Hay varias opciones para realizar un particionado guiado, entre todas se destaca: Opción Instalarlo junto a los otros, eligiendo entre ellos al arrancar el equipo. Se puede usar esta opción si se ha realizado un particionado anteriormente y se sabe que hay espacio libre donde instalar el nuevo sistema. El SO Lliurex se instalará en la partición que hay libre junto a los otros sistemas que haya instalados en el equipo. Opción Borrar y usar el disco entero. Si se selecciona esta opción se formateará el disco y se instalará Lliurex automáticamente (usando el disco entero). Particionado Manual Opción Especificar particiones manualmente. El usuario ha de tener ciertas nociones para realizar el particionado correcto del disco. Normalmente, si el equipo no tiene ningún sistema operativo será suficiente con seleccionar el Particionado Guiado: opción borrar y usar el disco entero, que reasignará el espacio necesario automáticamente. Pero hay que tener cuidado si se selecciona este tipo de Particionado Guiado ya que de forma automática toma todo el espacio en disco. Si el equipo tiene instalado otro sistema operativo (por ejemplo Windows) hay que seleccionar necesariamente el Particionado Manual o utilizar la opción Instalarlo junto a los otros. Si seleccionamos el Particionado manual se lanza la aplicación para gestionar el disco duro, permitiendo modificar y crear particiones. 3.3. Instalación de LliureX Música 10.09 19 LliureX Música, Versión 10.09 El único requisito para la instalación de LliureX LiveDVD 10.09 es la existencia de una partición al menos de 10 GB de tipo ext4. • Si no se dispone de espacio suficiente previamente habrá que redimensionar alguna de las particiones existentes con Gparted (si dispone de espacio suficiente). • Si se dispone de un espacio libre lo suficientemente grande, hacer clic secundario sobre el mismo y crear una partición de tipo ext4 con punto de montaje /. La siguiente imagen muestra el proceso para realizar dicha partición. Seleccionando el espacio libre, hacemos clic en el botón Añadir para crear una nueva partición. Para finalizar el proceso de creación, hacer clic sobre Aceptar. Aparecerá una ventana como la siguiente: 20 Capítulo 3. Instalación LiveDVD Música 10.09 LliureX Música, Versión 10.09 Notar que hay tres particiones diferentes: La primera partición /dev/sda1 es de tipo NTFS porque corresponde a un SO Windows previamente instalado en nuestro sistema. La tercera partición /dev/sda5 es de tipo ext4 y se ha configurado acorde con lo comentado anteriormente, además notar que se ha confirmado que se desea formatear ésta mediante un tic en la opción formatear. En esta partición se instalará nuestro sistema operativo Lliurex Música 10.09. La segunda partición /dev/sda6 es de tipo swap y se ha configurado asignándole (aproximadamente) la misma cantidad de memoria que la RAM con la que cuenta nuestro equipo (en este caso el equipo en el que se está realizando la instalación tiene 2GB de memoria RAM). Para configura esta partición se seguirá el mismo procedimiento que para crear la tercera partición, pero en la opción Utilizar como: se seleccionará de la lista desplegable la opción utilizar como área de intercambio. También es posible configurar otra partición de tipo VFAT (FAT32) que puede usarse para compartir archivos entre el SO Windows y Lliurex Música 10.09. Para tal fin se recomienda el uso de particiones lógicas. Si se quieren realizar más de cuatro particiones no podrán realizarse particiones primarias, han de ser particiones de tipo “lógica”. Un ejemplo de cómo podrían quedar las particiones si se quiere compartir datos con un SO Windows podría ser el siguiente: Partición primaria 1: ntfs, para Windows. Partición primaria 2: ext4, para la raíz / Partición primaria 3: partición extendida 3.3. Instalación de LliureX Música 10.09 21 LliureX Música, Versión 10.09 Partición lógica 4: linux-swap, para la memoria de intercambio Partición lógica 5: ext4, para los datos personales (/home) Partición lógica 6: vfat, para los datos que queramos compartir entre los dos sistemas operativos. Una vez configuradas las particiones y comprobado que las particiones con las deseadas seguimos el proceso mediante el botón Adelante. Paso 5.- Creación de los usuarios y establecimiento de contraseñas. Creamos el usuario lliurex, establecemos su contraseña y asignamos nombre a la máquina. Atención: NOTA El usuario introducido en este paso será un usuario con privilegios de administración (sudo). Paso 6.- Migrar documentos y Configuraciones. Si existen usuarios en otras instalaciones en este paso se permite importar dichas cuentas. Si no se quiere importar ninguna cuenta se seleccionará el botón Adelante. Paso 7.- Listo para Instalar Hay que tener en cuenta que la configuración de red es automática (DHCP, Protocolo de configuración dinámica de host) buscando un servidor DHCP en la red local en la que está conectado el equipo. El cambio de IP en el equipo se debe hacer como usuario lliurex (sudo) desde las herramientas de red Sistema -> Preferencias -> Configuración de red. Si el sistema no ha detectado la tarjeta de red proceder de la misma forma. A continuación muestra la información recogida de los diferentes pasos e informa de que está listo para instalar. 22 Capítulo 3. Instalación LiveDVD Música 10.09 LliureX Música, Versión 10.09 Si se pulsa el botón Instalar comienza la instalación en el disco duro: En primer lugar comienza el formateo de la partición creada. A continuación se Instala el sistema. Una vez ha finalizado la instalación muestra las opciones de continuar trabajando en modo autónomo (Live-CD) o reiniciar la máquina, quitando el CD de la unidad lectora. 3.3. Instalación de LliureX Música 10.09 23 LliureX Música, Versión 10.09 24 Capítulo 3. Instalación LiveDVD Música 10.09 CAPÍTULO 4 Pasos previos: Configurar los dispositivos de sonido 4.1 Configurar dispositivos de entrada/salida Nada más iniciar LliureX Música, en la parte inferior derecha de la pantalla hay un icono que representa los altavoces. Haciendo clic en él y en Preferencias de sonido, es posible ajustar el volumen y gestionar los diferentes dispositivos. Como se observa en la siguiente imagen, en la pestaña Hardware se puede seleccionar qué dispositivo, de entre todos los que reconoce el sistema, se desea que sea el encargado de gestionar el sonido. 25 LliureX Música, Versión 10.09 Se dispone de un menu desplegable, de parámetros seleccionables para el dispositivo, que permite controlar si la salida de sonido será digital o analógica. La configuración por defecto y la más comun es la de Analog Stereo Duplex que usará las entradas y salidas analogicas. Nota: En el caso del equipamiento que se envia a los centros, se recomienda elegir la opción Digital Stereo (IEC958) + Analog Stereo Input que usará las entradas analógicas y la salida digital. En la pestaña Entrada se realiza la configuración de los dispositivos de entrada. Se puede seleccionar el volumen de entrada, el nivel, el tipo de conector y elegir el dispositivo para la entrada de audio 26 Capítulo 4. Pasos previos: Configurar los dispositivos de sonido LliureX Música, Versión 10.09 De forma similar, es la pestaña Salida se realiza la configuración de los dispositivos de salida. Permite elegir un dispositivo para la salida de sonido y realizar ajustes (balance y tipo de conector) para el dispositivo seleccionado. Y finalmente, en la pestaña Aplicaciones aparece la lista de las aplicaciones que están reproduciendo audio en ese momento y permite personalizar el control de volumen para cada una de ellas. 4.1. Configurar dispositivos de entrada/salida 27 LliureX Música, Versión 10.09 4.2 Mezclador Envy24Control para tarjetas M-Audio 24/96 Envy24control es una aplicación de mezclado para tarjetas de sonido que emplean el chip Envy24 (ice1712). La flexibilidad del chip Envy24 puede dar como resultado la presencia de funciones diferentes en tarjetas de sonido distintas. Para ejecutar el mixer hay que ir al menu Aplicaciones → Sonido y Video → LliureX Música → Mezcladores → Control Envy24, tal y como se muestra en la siguiente figura. El Monitor Mixer (Mezclador de control) de envy24control muestra los niveles de señales que se pueden mezclar digitalmente en la tarjeta de sonido. Las señales designadas como PCM Out (Salida PCM) son generadas por aplicaciones que envían datos PCM a la tarjeta de sonido, como se ve en la siguiente figura. Las señales de las entradas analógicas se muestran en H/W In (Entrada H/W). Las entradas S/PDIF (S/PDIF) se muestran en la parte derecha. Para establecer los valores de entrada y salida de los canales analógicos en Analog Volume (Volumen analógico). 28 Capítulo 4. Pasos previos: Configurar los dispositivos de sonido LliureX Música, Versión 10.09 Los controles deslizantes de Monitor Mixer (Mezclador de control) se usan para la mezcla digital. Los niveles correspondientes se muestran en el Digital Mixer (Mezclador digital). Para cada canal de salida, el Patchbay (Panel de conexiones) contiene una fila de botones circulares para seleccionar la fuente de canal deseada. La amplificación de los convertidores de analógico a digital y de digital a analógico se realiza mediante Analog Volume (Volumen Analógico). Los controles deslizantes de DAC (Convertidor D/A) se usan para los canales de salida y los controles deslizantes ADC (Convertidor A/D) para los canales de entrada. Los ajustes de canal S/PDIF se pueden realizar en Hardware Settings (Configuración de hardware). El chip Envy24 reacciona a los cambios de volumen con un retardo que se puede configurar con Volume Change (Cambio de volumen). 4.2. Mezclador Envy24Control para tarjetas M-Audio 24/96 29 LliureX Música, Versión 10.09 30 Capítulo 4. Pasos previos: Configurar los dispositivos de sonido CAPÍTULO 5 Principales Aplicaciones 5.1 Grabadora de Sonidos Es un programa que incluye Lliurex-Música 10.09 en el Menú de Aplicaciones → Sonido y Vídeo → Grabador de sonido, como comprobamos en la siguiente imagen: Su uso es muy sencillo, si las entradas y salidas de sonido han sido configuradas, y el micrófono está correctamente conectado en su entrada. Es importante que antes de grabar se compruebe el formato final de la grabación que se va a realizar. Para ello hay que ir al desplegable Grabar como y seleccionar el formato de salida que se desee. 31 LliureX Música, Versión 10.09 Para comenzar a grabar, hay que pulsar el botón con forma de círculo rojo. Para detener la grabación, hay que pulsar el cuadrado verde que aparece una vez que haya comenzado a grabar. Tras detener la grabación, aparece un triángulo verde (Play) para reproducir lo que se ha grabado. Por último, solo falta guardar la grabación, para ello hay que ir al menu Archivo y usar la opción Guardar, o Guardar como En la ventana que aparece hay que escribir el nombre que se le quiere dar al archivo y se selecciona el directorio donde lo va a guardar el archivo de audio. 32 Capítulo 5. Principales Aplicaciones LliureX Música, Versión 10.09 También desde el menú Archivo seleccionando la opción Abrir el control de volumen se puede acceder a las Preferencias de sonido, mencionadas en la sección anterior, por si se desea cambiar la configuración de la grabación (sobre todo el volumen o la fuente de entrada del sonido) para mejorarla y poder seleccionar los mejores parámetros. 5.2 Extraer sonido desde un CD con Sound Juicer El extractor de sonido de CD es una aplicación que se utiliza para extraer archivos de audio de un CD y codificarlos en un formato comprimido como MP3 o Ogg Vorbis. Esta acción es lo que se conoce también con el término ripear. Esta aplicación, además de extraer los archivos de audio del CD también te permitirá reproducir pistas de sonido directamente desde el CD, permitiéndote escucharlo antes de ripearlo. En primer lugar, introduce un cd de música original en el lector de CD. LliureX Música detectará que se trata de un CD de audio y ofrecerá varias opciones a realizar con el dispositivo. De manera predeterminada Lliurex Música entenderá que se desea escuchar el CD y ofrecerá la opción de abrir el reproductor de música Rhythmbox. Si lo que se desea hacer es ripearlo directamente, hay que seleccionar la entrada Abrir Extractor de sonido de CD. 5.2. Extraer sonido desde un CD con Sound Juicer 33 LliureX Música, Versión 10.09 En la ventana se visualizará automáticamente el título del CD, el nombre del artista, y los títulos de todas las canciones. Si no se tiene conexión a Internet, estos apartados de información no aparecerán porque los datos del álbum y las canciones no están incluidos en el propio CD. Lo que sucede es que el extractor o reproductor de audio envía un identificador del CD a una base de datos online, como MusicBrainz. Y es la base de datos quien envía a continuación la información del álbum para ese CD al reproductor. 5.2.1 ¿Dónde se almacenan los archivos extraídos en Sound Juicer y en qué formato? Por defecto, Sound Juicer está configurado para extraer los Cds y codificar las canciones de audio en formato Ogg Vorbis y lo hará de forma predeterminada guardando los archivos en la carpeta Música. Cada vez que Sound Juicer extraiga un CD o una canción de un artista que no tenía previamente, creará una carpeta para dicho artista en la carpeta Música. Además, creará dentro de la carpeta del artista una carpeta también para el álbum. 5.2.2 Extrae y codifica los archivos de audio en formato MP3 En primer lugar se debe seleccionar el formato en el cual se desea codificar las canciones. Accede al menú Editar → Preferencias. 34 Capítulo 5. Principales Aplicaciones LliureX Música, Versión 10.09 Se puede observar que la nueva ventana que aparece en pantalla ofrece mucha información que, por supuesto, es posible personalizar. Detecta el dispositivo lector en el campo Unidad de CD (si se tiene más de uno se podrá seleccionar en el menú desplegable). Es posible validar, si se desea, las dos opciones referentes al lector (o una de ellas). Carpeta de música. Tal y como se ve en la captura de pantalla anterior los archivos “ripea- 5.2. Extraer sonido desde un CD con Sound Juicer 35 LliureX Música, Versión 10.09 dos” se alojarán en la carpeta Música de la carpeta personal del usuario (en este ejemplo el usuario es turix). Nombres de las pistas: en Jerarquía de carpetas de forma predeterminada se muestra artista (se creará primero esta carpeta), título del álbum (se creará como subcarpeta). Y en Nombre del archivo el número de la pista y el título de la canción. Es posible seleccionar otras opciones de entre las disponibles. Formato. En el apartado Formato de salida se puede seleccionar Calidad de CD o MP3 (tipo .mp3) entre otras opciones. En el mundo Linux, se suele utilizar la opción Calidad CD con pérdida, Ogg multimedia ya que es uno de los formatos idóneos para comprimir el audio con alta calidad. Una vez hecha la elección haz clic en el botón Cerrar. Ya de vuelta en la ventana de Sound Juicer todo lo que se necesita es hacer clic en el botón Extraer en la parte inferior de la ventana para extraer y codificar todas las canciones presentes en el CD. Si sólo se desean extraer unas canciones sí y otras no, se han de deseleccionar (haciendo clic en el cuadradito justo a la izquierda del título de cada pista) aquellas que no quieras extraer. Es posible también acceder al menú Editar → Deseleccionar todo y luego validar las canciones elegidas. Tras hacer clic en el botón Extraer, Sound Juicer comenzará el proceso de extracción y codificado de cada canción. La aplicación mostrará el progreso en la esquina inferior izquierda de la ventana. Cuando esta barra de progreso desaparezca y todas las canciones seleccionadas ya no estén marcadas el trabajo habrá finalizado. Una vez finaliza el proceso es posible expulsar el CD yendo al menú Disco → Expulsar. Si se desea iniciar manualmente el extractor de sonido, encontrarás Sound Juicer en el menú Aplicaciones → Sonido y vídeo → Extractor de sonido de CD. 36 Capítulo 5. Principales Aplicaciones LliureX Música, Versión 10.09 5.3 MuseScore 5.3.1 Introducción MuseScore es un programa de notación musical libre multiplataforma WYSIWYG (what you see is what you get, lo que ves es lo que obtienes) bajo licencia GNU GPL. En la siguiente tabla se muestran las características más importantes, de las que caben destacar las siguientes: WYSIWYG: las notas se escriben en una “partitura virtual”. Número ilimitado de pentagramas. Permita hasta cuatro voces por pentagrama. Inserción fácil y rápida de notas, con el ratón, teclado o MIDI. Secuenciador integrado y sintetizador para software FluidSynth. Importa y exporta MusicXml y archivos MIDI estándar. Disponible para Windows, Mac y Linux. Licencia GNU GPL. Características MuseScore: NOTACIÓN Número de pentagramas Número de líneas por pentagrama disponibles Cambios de armadura Cambios de compás Compases incompletos y compases de anacrusa ilimitado De 1 a 9 ilimitados ilimitados soportados NOTAS Notas con puntillo Notas de adorno Simple o doble soportado FORMATOS DE ARCHIVO MIDI MusixXML PDF Formatos de imagen PNG/SVG Formatos de audio WAV/FLAC/OGG Importar/Exportar Importar/Exportar Exportar Exportar Exportar (a partir de la versión 0.9.5) 5.3.2 Iniciar MuseScore Para iniciar MuseScore, hay que acceder al menú Aplicaciones → Sonido y vídeo → Lliurex Música → Edición de Sonido → MuseScore. 5.3. MuseScore 37 LliureX Música, Versión 10.09 Una vez iniciada la aplicación aparece una ventana de bienvenida como se muestra a continuación. Si el idioma no es el deseado, antes de empezar, es posible cambiarlo desde el menú Editar → Preferencias → Pestaña general. 38 Capítulo 5. Principales Aplicaciones LliureX Música, Versión 10.09 Una vez configurado el idioma, se puede comenzar a crear nuestra partitura. El primer paso es seleccionar desde el menú Archivo la opción Nuevo. Un asistente nos ayudará a preparar la partitura. En la primera ventana, tal y como se muestra en la siguiente imagen , se muestra la información relacionada con el título, subtítulo, compositor, copyright etc. Además, en la parte inferior es posible elegir si se desea empezar la partitura desde cero, o si se desea utilizar algunas de las plantillas que tiene el programa. Rellene los datos (titulo, subtítulo, compositor, poeta y copyright), y pulse el botón Siguiente. La siguiente ventana define un conjunto de instrumentos. Los instrumentos están ordenados por familias y es posible elegir varios, bien de diferentes familias o bien de la misma familia. Para añadir un instrumento, se selecciona y haciendo doble clic se añade directamente a nuestra 5.3. MuseScore 39 LliureX Música, Versión 10.09 lista, también es posible hacer un clic en el botón Añadir. No importa el orden en el que se añaden los instrumentos, ya que una vez están todos en la lista, es posible cambiar el orden, haciendo clic en el botón correspondiente de Arriba o Abajo. Como se observa en nuestra imagen, se han añadido dos instrumentos de la familia VientoMadera. Una vez añadidos los instrumentos haga clic en el botón Siguiente. El paso siguiente será elegir la tonalidad de la partitura. En la captura, se ha elegido la de sol mayor. Pasando el ratón por encima de cada tonalidad aparecerá el nombre de la misma, pudiendo elegir la que más se adapte a nuestro caso y proseguir al siguiente paso haciendo clic de nuevo en Siguiente. 40 Capítulo 5. Principales Aplicaciones LliureX Música, Versión 10.09 El último paso será configurar el compás, decidir si empieza en anacrusa y su duración (número de compases). Nuestra partitura, tal y como se observa en la siguiente imagen, tiene: un compás de 2/4, anacrusa de un tiempo y una duración de 8 compases. Finalmente, haga clic en el botón Terminar. En la siguiente pantalla, se visualiza como quedará la partitura, lista para empezar a introducir las notas. 5.3. MuseScore 41 LliureX Música, Versión 10.09 5.3.3 Ingresar notas Las notas se escriben en el Modo de escritura de notas. Lo primero que se debe hacer, es seleccionar una nota o silencio para comenzar a escribir. Al introducir notas siempre estará reemplazando notas o silencios ya existentes. Así, la duración del compás nunca cambia. Haga clic en el botón de la barra de herramientas mostrado en la siguiente figura: Se activará el Modo de escritura de notas. Después de activar el modo de escritura de notas, habrá que seleccionar la figura deseada desde la paleta de notas o mediante la combinación de teclas: A partir de la versión 0.9.4 los accesos del teclado para seleccionar los valores de duración de las notas son: 1: Semifusa 2: Fusa 3: Semicorchea 4: Corchea 5: Negra 6: Blanca 7: Redonda 8: Breve 9: Longa 42 Capítulo 5. Principales Aplicaciones LliureX Música, Versión 10.09 .: Un punto añade un puntillo al valor de la figura seleccionada Para escribir las notas, presionar: C D E F G A B , donde : La tecla Espacio crea un silencio. En el siguiente ejemplo la combinación de teclas sería: C D Espacio E También es posible agregar notas a un acorde, manteniendo pulsada la tecla mayúsculas (en adelante Mayus o Shift) y presionando al mismo tiempo las teclas correspondientes a la notas musicales deseadas. En el siguiente ejemplo, la combinación de teclas sería: C D Mayus+F Mayus+A E F A continuación se muestra otro ejemplo, donde se introduce un puntillo a una nota: 5.C4DEFGA Para cambiar de octava, utilizaremos la siguiente combinación de teclas: Ctrl + Arriba // Ctrl + Abajo También es posible insertar notas con un teclado MIDI partir de la versión 0.9.4. Los pasos a seguir serán: 1. Conectar el teclado MIDI al ordenador y encenderlo. 2. Arrancar MuseScore 3. Crear un nueva partitura 4. Seleccionar con el ratón el silencio del primer compás para indicar dónde desea comenzar a introducir notas 5. Pulsar N para activar el modo de escritura de notas 6. Seleccionar una figura como una negra o una corchea, del modo que se describe más arriba 7. Pulsa una tecla en su teclado MIDI, y el tono pulsado se añadirá a su partitura 5.3. MuseScore 43 LliureX Música, Versión 10.09 Nota: el teclado MIDI permite la introducción de una nota o acorde por cada pulsación. Este modo de escritura de notas (a menudo llamado “step-time entry”, o escritura por pasos) es rápido y fiable. Algunos programas de notación musical intentan interpretar lo que se toca en el teclado para escribir en tiempo real (“real-time entry”) el valor de las figuras. El músico tocará un pasaje con el teclado y el programa intentará determinar la notación. Sin embargo, los resultados frecuentemente son poco fiables, incluso cuando toca un músico con experiencia empleando un caro software. El objetivo de MuseScore se centra en sistemas fiables de escritura de notas. Si posee múltiples dispositivos MIDI conectados a su ordenador quizá necesitará especificar a MuseScore cual es el teclado MIDI. Para ello vaya a la pestaña Editar → Preferencias... → E/S y seleccione el dispositivo en la sección con la etiqueta “Seleccionar interfaz de entrada para PortMidi”. A continuación se muestra un ejemplo, de una partitura creada: Para poder insertar algunos símbolos, será necesario activar la Paleta desde el menú Mostrar. De esta forma tendrás a la vista todas las paletas del programa. Para insertar cualquier elemento de la paleta, basta con seleccionarlo y arrastrarlo hasta el lugar que se desee de la partitura. 44 Capítulo 5. Principales Aplicaciones LliureX Música, Versión 10.09 Una vez están todas las notas introducidas es posible escucharlas haciendo clic en botón de reproducir. 5.3.4 Copiar y pegar. MuseScore puede copiar notas individuales o un conjunto de ellas. El procedimiento a seguir es: Para copiar: 1.- Clic en la primera nota de la selección. 2.- Mayus + clic en la última nota de la selección. Aparecerá un recuadro de color azul tal y como se muestra en la siguiente figura: 3.- Ir al menú Editar → Copiar Para pegar: 1.- Clic en una nota o compás. 2.- Ir al menú Editar → Pegar. Muchos elementos en la partitura pueden ser modificados en el Modo de edición, éste se activa haciendo doble clic encima de la nota. 5.3. MuseScore 45 LliureX Música, Versión 10.09 5.3.5 Otras características Desde el menú Editar → Preferencias es posible cambiar algunas características, como por ejemplo el color del papel de la partitura por si la quisieramos imprimir o el tamaño del papel. También es posible cambiar las propiedades de cualquier elemento haciendo clic sobre él con el botón derecho, como por ejemplo, propiedades del compás, propiedades del pentagrama o propiedades del silencio. A modo de ejemplo, vea la figura siguiente: Para realizar algo similar, los pasos a seguir serán: Cambiar el color de fondo de la partitura y ajustar el tamaño del papel. (Editar → Preferencias) 46 Capítulo 5. Principales Aplicaciones LliureX Música, Versión 10.09 Para hacer invisibles las líneas del pentagrama, clic con el botón derecho encima de del pentagrama y seleccionar Propiedades del pentagrama. Activando la casilla invisible se simula el efecto de que no existen líneas en el pentagrama. Si se desean eliminar los silencios que aparecen por defecto en el pentagrama cuando éste está vacío, clic encima del mismo con el botón derecho y seleccionar la opción Hacer invisible. 5.3. MuseScore 47 LliureX Música, Versión 10.09 Cuando cualquier elemento se hace invisible aparece atenuado, tal y como se muestra en la siguiente figura, en ésta se ha hecho invisible el pentagrama superior y los silencios del pentagrama inferior. Si no se desea ver los elementos invisibles, desactive la casilla Mostrar Invisible desde el menú Mostrar. De esta manera, obtendríamos el siguiente resultado: 5.3.6 Exportar Una partitura puede exportarse desde el menú Archivo → Guardar como a diferentes formatos: 48 Capítulo 5. Principales Aplicaciones LliureX Música, Versión 10.09 5.3.7 Enlaces de interés Página del proyecto : http://musescore.org/es 5.4 JACK Control 5.4.1 Introducción JACK es un conjunto de herramientas para conectar dispositivos MIDI y de Audio, tanto dispositivos de hardware (como por ejemplo un puerto MIDI USB o por joystick, o una entrada de sonido de línea, o micrófono), como dispositivos de software (como rosegarden, qsynth, hydrogen, ardour, jamin, etc.). Jack puede ser controlado por un pequeño programa llamado “JACK Control”. Puede acceder a él a través de menú Aplicaciones → Sonido y Vídeo → Lliurex musica → Jack Control. JACK Control permite centralizar y administrar todas las conexiones, pero los programas en general tienen su propia administración de las conexiones, así que quizá no haya que preocuparte por eso frecuentemente. A veces es importante lograr una configuración de JACK ideal para cada equipo, eso se logra en base a prueba y error, y tampoco habría que buscar esa configuración ideal si no se nota nada raro en el uso del audio y el MIDI. 5.4.2 Iniciando y configurando JACK Control La pantalla principal de JACK es la siguiente: Los botones Iniciar y Detener sirven para hacer funcionar o parar el servidor. 5.4. JACK Control 49 LliureX Música, Versión 10.09 A continuación se muestra una breve descripción de cada uno de los botones de la pantalla principal de JACK: Mensajes: muestra los mensajes de funcionamiento de JACK (si el cliente está activado, si se han cambiado las configuraciones, etc.). Estado: muestra información del funcionamiento (uso de la CPU, tamaño del buffer, etc.). Conexiones: para realizar las conexiones entre las aplicaciones y el hardware disponible. Pacthbay: permite crear y guardar nuestras configuraciones más habituales. Setup: para acceso a la pantalla de configuración de JACK. La configuración ha de hacerse en función del hardware disponible, es por ello, que en algún caso habrá que modificar algún parámetro para hacer funcionar JACK correctamente. La siguiente imagen muestra información del botón: Con respecto a la pestaña Configuraciones: Nombre del Preset: se puede utilizar para guardar ajustes propios y tenerlos a disposición para usos posteriores. Se puede, por ejemplo, tener dos tarjetas de sonido, cada una con una configuración diferentes y guardarla cada una con un nombre. 50 Capítulo 5. Principales Aplicaciones LliureX Música, Versión 10.09 Ruta del servidor: indica dónde se encuentra el ejecutable de jack y seguramente será necesario cambiar nada. Driver: este desplegable, tendrá como opción alsa. No es necesario cambiar nada, excepto si se tiene una interfaz de audio con conexión firewire que no funciona con el driver de alsa. En ese caso se ha de seleccionar el driver ffado. Tiempo Real: esta opción debe estar activada si se desea que JACK trabaje con prioridades de tiempo real, lo que implica que el audio es procesado cada X segundos. La variable X se refleja en un cuadro en la parte inferior derecha, llamada Latencia. Si nuestro sistema no es capaz de procesar ese audio cada x segundos, como consecuencia aparecerá un “xrun” en la ventana principal de qjackctl en forma de número rojo. No bloquear memoria: Esta opción debe estar desactivada, ya que JACK ya bloquea la memoria del sistema por su propio uso. En el caso de trabajar con sistemas con una RAM insuficiente, podría ser interesante marcar esta opción para evitar que JACK y el resto de aplicaciones de audio consumieran toda la memoria. Desbloquear memoria: opción interesante también para trabajar con máquinas con pocos recursos de memoria. En este caso se desbloquea la memoria que usan las librerías gráficas del sistema, dejando más recursos para las demás. Modo tolerante: si esta opción está activada se configura a JACK para que ignore los “xruns” e intente mantener las conexiones en cualquier caso. Monitorear: si se activa esta opción JACK ofrecerá las conexiones necesarias para “monitorear” por software. Forzar 16 bits: jack utilitza un resolución de 32 bits para el audio. Si se activa esta opción “se obliga” a jack a que utilice una resolución de 16 bits (hay algunas tarjetas de sonido que solo funcionan con esta resolución). Monitoreo por H/W: activando esta opción jack ofrecerá las conexiones necesarias para “monitorear” por hardware. Ignorar H/W: esta opción ofrece la posibilidad de medir los niveles de hardware, suponiendo que la tarjeta de audio lo permita. Mensajes Verbosos: si se activa esta opción se podrá ver información del funcionamiento de JACK. Prioridad: afecta a la prioridad en la que JACK hace uso de los recursos del sistema. Cuadros/Periodo: número de “frames” entre las llamadas de proceso de Jack. El número que aparece por defecto es 1024. Cuanto más bajo sea este número menor latencia tendremos. Hay que buscar la configuración que mejor se adapte entre latencia obtenida y número de xruns. Frecuencia de muestreo: indica la frecuencia de muestreo. Hay que tener en cuenta que si se desea terminar las grabaciones en un cd de audio, la frecuencia final tendrá que tener 44.100.Hz. Periodos / Buffer: indica la cantidad de periodos que caben en el buffer de hardware. El valor por defecto es 2. A mayor número de periodos mayor será la latencia obtenida. 5.4. JACK Control 51 LliureX Música, Versión 10.09 Máximo puertos: número de salidas que suministrará Jack para trabajar con las aplicaciones. Con la opción 256 que aparece por defecto es suficiente. Límite de tiempo: cantidad de tiempo que Jack dará a los clientes para que respondan. Si tardan más del tiempo indicado, se interrumpirá el proceso. Interfaz: indica con qué tarjeta de sonido se va a trabajar. Si solo tenemos una tarjeta, la opción por defecto, será la correcta, pero si tenemos más de una, habrá que seleccionar la que queramos utilizar. Suavizado: opción interesante de ser activada en el caso que tengamos que guardar fuentes de audio con una frecuencia de muestreo superior a 44.100 Hz. Audio: por defecto está activada la opción “duplex” (entrada y salida de audio al mismo tiempo). Si no disponemos de una tarjeta de sonido con esta calidad, habría que cambiar la opción sólo entrada o sólo salida, dependiendo de cada caso. Dispositivo de entrada: este campo nos permitirá indicar qué dispositivo utilizaremos como entrada de sonido en nuestro sistema. Dispositivo de salida: opción idéntica a la anterior, pero el dispositivo de salida. Canales de entrada: indicaremos, si Jack no la ha detectado, el número de entradas físicas que tiene nuestra tarjeta. Canales de salida: similar al anterior, pero en esta caso para las salidas de nuestras tarjetas. Latencia de la entrada: si tenemos un hardware externo que genera una latencia incómoda (cosa que no suele ocurrir) intentaremos compensarla en este apartado. Latencia de la salida: caso idéntico al anterior, pero en salida. Tras configurar esta ventana pulse OK y en la ventana principal pulse el botón de Iniciar. Si el servidor se ha iniciado aparecerá la siguiente información: 5.4.3 Establecer conexiones Pulsando el botón Conexiones se accede al panel desde donde es posible configurar todas las conexiones: 52 Capítulo 5. Principales Aplicaciones LliureX Música, Versión 10.09 Desde aquí es posible ver las conexiones que existen entre las distintas aplicaciones de audio y las entradas y salidas física de la máquina. La mayoría de las aplicaciones traen ya configurada la administración de las conexiones. Sin embargo, algunos reproductores no se conectan de manera automática, por lo que habrá que hacerlo de forma manual. El primer cuadro Puertos de Salida / Clientes Leíbles contiene los puertos de salida, que pueden ser entradas de la tarjeta de sonido (cd, línea, micrófono, más líneas, etc.) y también puertos de salida de programas, por ejemplo si algún programa genera algún sonido. El puerto de donde es posible obtener el sonido que genera estará en este cuadro. El segundo cuadro muestra las salidas físicas del equipo, es decir, las bocinas integradas o alguna bocina externa conectada o audífonos. La señal de cualquier aplicación o cliente que maneje señal de audio, debe estar conectada a estas salidas para que puedas escuchar lo que se esté reproduciendo. Estas conexiones se pueden manipular manualmente con el ratón. Para tal fin hay que seleccionar los puertos de salida (en el cuadro izquierdo) y los puertos de entrada (en el cuadro derecho) que se quieran conectar entre sí. Para terminar el proceso de conexión, hay selecciona el botón Conectar. Así, de manera gráfica se podrán ver los cables virtuales conectados entre los puertos elegidos. EJEMPLO: Conectando Jack con otras aplicaciones Este apartado de Jack se entenderá mejor con un ejemplo. Lo que se va a hacer es utilizar un sintetizador y un teclado virtual. EL sintetizador se usará para elegir el tipo de sonido (órgano, guitarra . . . ) mientras que el teclado virtual servirá para componer la melodía con el instrumento escogido en el sintetizador. ZynAddSubFX es un sintetizador por software polifónico multitímbrico en tiempo real capaz de reproducir innumerables instrumentos. Incluye aleatoriedad de ciertos parámetros, que resulta en sonidos más cálidos, al igual que los sintetizadores analógicos. Posee efectos de sistema/inserción como reverb, echo, chorus/flange, phaser y distorsión entre otros. Al iniciar el programa por primera vez, desde Aplicaciones → Sonido y vídeo → Edición de Sonido → ZynAddSubFX, pedirá que se seleccione entre el modo de la interfaz entre Beginner (Principiante) o Advanced (Avanzado). Para darle un vistazo, será suficiente con el modo Beginner. 5.4. JACK Control 53 LliureX Música, Versión 10.09 Desde el menú Instrument > Show Instrument Bank..., es posible cargar diferentes bancos de sonidos que trae configurados el propio sintetizador, a modo de ejemplo se ha seleccionado en el desplegable sonidos de órganos: El siguiente paso será abrir el teclado virtual para componer, utilizaremos el Virtual MIDI KeyBoard (Aplicaciones → Sonido y Vídeo → Lliurex Musica → Edición de Sonido → Virtual MIDI Keyboard). Aparecerá un teclado como se muestra en la siguiente imagen: Ahora se retoma el apartado de las configuraciones de JACK. Tras iniciar ambos, si se va a la ventana de Conexiones de JACK y se puede observar que en las pestaña Alsa ambos aparecen 54 Capítulo 5. Principales Aplicaciones LliureX Música, Versión 10.09 en ella: Si se desea que al tocar en el Virtual MIDI Keyboard se reproduzcan los sonidos de ZynAddSubFX hay que enlazar, conectar ambos, arrastrando uno de ellos sobre el otro o seleccionando ambos y pulsando el botón Conectar. Tras realizar la conexión se mostrará de la siguiente forma: Si además se abre el programa Rosegarden, y se conecta la salida general a ZynAddSubFX, tal y como se muestra en la siguiente figura, se podrá grabar los sonidos del teclado virtual a una pista de Rosegarden y posteriormente visualizar la partitura o cualquiera de las opciones que presenta Rosegarden. 5.4. JACK Control 55 LliureX Música, Versión 10.09 5.4.4 ¿Qué cosas se pueden hacer con JACK y Musix? Básicamente es posible conectar distintas salidas y entradas entre aplicaciones de audio y MIDI compatibles con JACK. Utilizar los sintetizadores disponibles (Qsynth, Zynaddsubfx, Specimen, timidity, etc.) y la caja de ritmos “Hydrogen”. Utilizar los sintetizadores DSSI desde Rosegarden. Usar Swami para crear/modificar Soundfonts, ya que Swami conecta fluydsynth a JACK, y de ese modo es posible escuchar cada instrumento/sample. Conectar cualquier dispositivo (o señal) en una entrada de la placa de sonido y procesarla con efectos en tiempo real, como si fuera un Rack de Efectos. Tienes decenas de efectos para probar. Prueba conectando un micrófono, cargando Q-JACK Control, y luego jackrack, creox o Jamin. Grabar y reproducir audio multipista en Rosegarden o en Ardour. Usar Rosegarden + timidity o qsynth, todos conectados a JACK, para reproducir las partituras que escribes. 5.4.5 Enlaces de interés Más información en : http://jackaudio.org/ Manual de usuario : http://es.wikipedia.org/wiki/JACK_Audio_Connection_Kit 56 Capítulo 5. Principales Aplicaciones LliureX Música, Versión 10.09 5.5 GTICK, metrónomo 5.5.1 Iniciar GTICK Gtick es una aplicación que imita el funcionamiento de un metrónomo. Se puede variar el volumen, la velocidad, el compás y el acento. Está equipado con una escala de 30 a 250 tiempos por minuto y tipos de compás de 2/4, 3/4 y 4/4. Se accede a través del menú Aplicaciones → Sonido y Vídeo → Lliurex Música → Edición de Sonido → Gtick, metrónomo. Una vez iniciado, se mostrará la siguiente ventana: La ventana principal es muy sencilla y en ella es posible seleccionar la velocidad del tiempo, el volumen y el compás. Si se elige la opción Uniforme, no marcará el inicio de cada compás. 5.5.2 Modos de visualización A través del menú View → Visual Tick es posible activar o desactivar la barra que muestra en qué tiempo del compás nos encontramos y el movimiento del metrónomo (esta opción está visible por defecto). 5.5. GTICK, metrónomo 57 LliureX Música, Versión 10.09 Mediante la opción View → Profiles se puede guardar una configuración concreta del metrónomo para poderla recuperar en otro momento. Por ejemplo, en la siguiente pantalla se ha grabado un perfil para un ritmo Adagio-4/4, otro para Moderato-2/4 y un Larghetto-3/4. El procedimiento es el siguiente: primero se establecen las características y posteriormente se pulsa sobre el botón Añadir, asignándole un nombre. Por último, mediante View → Accent Table se puede configurar qué tiempos del compás se 58 Capítulo 5. Principales Aplicaciones LliureX Música, Versión 10.09 desea que sean fuertes. En la siguiente imagen, se ha marcado como tiempos más fuertes el 1 y el 6. En el metrónomo visual observará que los tiempos marcados como fuertes aparecerán de color rojo, mientras que los demás aparecerán de color verde (esta opción está visible por defecto). 5.5.3 Enlaces de interés Manual de usuario en http://www.antcom.de/gtick/ 5.6 Audacity 5.6.1 Conceptos básicos Audacity es un programa libre y de código abierto para grabar y editar sonido. La versión de Audacity documentada en este manual es la 1.3.12. 1. Iniciando Audacity 5.6. Audacity 59 LliureX Música, Versión 10.09 Para inicar Audacity hay que ir a Aplicaciones → Sonido y vídeo → Lliurex Música → Edición de Sonido → Audacity, Editor de Sonido. Al iniciar Audacity aparece una ventana similar a la que se muestra a continuación: Es posible distinguir las siguientes zonas de interés: 1: Barra de herramientas de control. 2: Barra de herramientas de medición. 3: Barra de herramientas del mezclador. 4: Barra de herramientas de edición. 5: Barra de herramientas de selección. 6: Barra de herramientas de transcripción. 7: Otras herramientas. 8: Línea de tiempo. 9: Ayuda: los mensajes de ayuda varían conforme se sitúa el cursor sobre los diferentes botones. 10: Espacio de trabajo: aquí a parecerán las líneas que se editan. 2. Configuración básica de Audacity Audacity es un programa altamente configurable. No obstante, el programa no requiere a penas configuración para funcionar bien. Así pues sólo se verán los dos aspectos más básicos de la configuración de éste. No se va a hablar de configuración de micrófono y tarjeta de sonido, ya que se supone que éstos ya se encuentran correctamente configurados. Lo que si que es posible que interese es tocar el volumen con el que graba los sonidos el micrófono. La configuración de este dispositivo será tan sencillo como mover una señal en una barra a modo de potenciómetro. Se puede ver en la imagen inferior cómo mediante la herramienta de volumen y mezcla es posible estos valores: 60 Capítulo 5. Principales Aplicaciones LliureX Música, Versión 10.09 Las opciones de configuración de las que se hablarán se encuentran dentro del menú Editar y dentro de éste en la opción de preferencias. 3. Las barras de herramientas Las barras de herramientas proporcionan un acceso rápido a muchas funciones en Audacity. Se pueden mover a cualquier posición nueva en el fondo de la ventana arrastrando sobre su borde izquierdo. Al mover una barra de herramientas en la parte superior e inferior de la pantalla, se mostrará un triángulo azul para indicar una posición disponible. Todos los cambios de posición se recuerdan en la próxima sesión. Las posiciones de la barra de herramientas por defecto pueden restaurarse en cualquier momento haciendo clic en Ver → Barras de herramientas → Reestablecer barras de herramientas. Barra de herramientas de Control Controla la reproducción y la grabación. 5.6. Audacity 61 LliureX Música, Versión 10.09 Pausa: pausa el sonido hasta la siguiente reproducción. Reproducir: reproduce el sonido. Parar: finaliza la reproducción del sonido. Ir al comienzo: con él nos colocamos al inicio del sonido o canción que editamos. Ir al final: nos colocamos al final del sonido o canción que editamos. Grabar: sirve para grabar un sonido proveniente de un micrófono o un CD. Barra de herramientas de Medición Muestra los niveles de reproducción y grabación. La barra verde muestra el nivel de reproducción, y la barra roja indica el nivel de grabación. L hacer referencia al canal izquierdo y R al canal derecho. Barra de herramientas de dispositivos La barra de herramientas de dispositivos no esa activa por defecto. Para visualizarla hay que activarla desde el menú Ver → Barras de Herramientas → Barra de herramientas de dispositivos. 62 Capítulo 5. Principales Aplicaciones LliureX Música, Versión 10.09 Sirve para seleccionar el dispositivo de entrada y salida. Proporciona una manera fácil de seleccionar la combinación de interfaz del anfitrión y el dispositivo de sonido que se utilizará en la reproducción y grabación, sin tener que abrir las preferencias de dispositivos. Barra de herramientas de Edición Estas herramientas realizan las misma funciones que las accesibles a través del menú Editar, menú Ver y los atajos del teclado. Cortar (Editar > Cortar o CTRL + X ) → Elimina los datos seleccionados de audio y los coloca en el portapapeles. Copiar (Editar > Copiar o CTRL + C) → Copia los datos de audio seleccionados en el portapapeles sin quitarlo del proyecto. Pegar (Editar > Pegar o CTRL + V) → Inserta el contenido del portapapeles en la posición del cursor de selección. Recortar (Editar > Recortar o CTRL + T) → Borra todo excepto la selección. No afecta al audio fuera de los clips seleccionados. Silencio (Editar > Silenciar audio o CTRL + L) → Sustituye el audio seleccionado con un silencio absoluto. Deshacer (Editar > Deshacer o CTRL + Z) → Revierte la última operación de edición. Es posible deshacer cada operación de edición posterior a la última vez que se comenzó el proyecto, pero no se puede deshacer una edición especial. Se puede revisar su historial de edición y saltar hacia atrás a cualquier punto en particular desde el menú Ver > Historial. Rehacer (Editar> Rehacer o CTRL + Y) → Restaura justo la operación de edición anterior. Enlazar pistas (Pistas > Editar etiquetas) → las etiquetas de las pistas en Audacity puede estar vinculada a pistas de audio que están por encima. 5.6. Audacity 63 LliureX Música, Versión 10.09 Acercar (Ver > Ampliar o CTRL + 1) → Engrandece a un nivel mayor de aumento. Alejar (Ver> Reducir o CTRL + 3) → Aleja a un menor nivel de ampliación. Ajustar selección (Ver > Zoom a la selección o CTRL + E) → Acerca una región de selección dentro o fuera para que encaje en el área de la ventana disponible. Ajustar proyecto (Ver > Ajustar a la ventana o CTRL + F) → Acerca o aleja de manera que el audio completo se visualice en el área de la ventana disponible. Barra de herramientas del Mezclador Controla la configuración del mezclador de la tarjeta de sonido. Deslizador de volumen de salida: ajusta el volumen de reproducción (altavoz). Deslizador de volumen de entrada: ajusta el volumen de grabación (micrófono). Barra de herramientas de Selección Situada en la parte inferior de la venta principal, pero al igual que cualquiera de las barras de herramientas, se puede mover. Incluye el tipo de proyecto y permite ajustar los controles, así como situar el punto del cursor o la selección sin tener que hacer clic o arrastrar con el ratón. Otras herramientas Permite elegir diversas herramientas para la selección, ajuste de volumen, el zoom y el cambio de tiempo de audio. Herramienta de Selección: selecciona un punto de partida para la reproducción o arrastre para seleccionar un rango. También puede crear un área de selección entre dos puntos haciendo clic 64 Capítulo 5. Principales Aplicaciones LliureX Música, Versión 10.09 en un punto, a continuación, mantiene presionada la tecla MAYÚS mientras hace clic en el otro punto. Herramienta de Envolvente: permite realizar cambios de volumen a lo largo de una pista. Herramienta de Dibujo: para cambiar a mano zonas muy puntuales. Herramienta de zoom: para ver más de cerca o más de lejos. Herramienta de desplazamiento en el tiempo: para retrasar o adelantar el inicio del sonido. Modo multiherramienta: combina las cinco herramientas en una. Una herramienta está disponible en un momento, de acuerdo con la posición el ratón. La forma del cursor cambia para mostrar qué herramienta está activa. Barra de herramientas de transcripción Permite escuchar el audio a una velocidad más lenta o más rápida de lo normal. 4. La línea de tiempo Por encima de las pistas se mide el tiempo. Éste puede variar en función del zoom de la regla. La siguiente imagen muestra diferente símbolos que son: El rango seleccionado: se muestra como una región sombreada en la regla. El cursor de reproducción: se muestra como un triángulo verde. Gama de reproducción rápida: intervalo de tiempo que se muestra por puntas de flecha con una línea que las conecta. 5. Guardando el proyecto Para guardar el trabajo realizado, hay que acceder al menú Archivo > Guardar proyecto. 5.6. Audacity 65 LliureX Música, Versión 10.09 Al guardar el trabajo hecho en Audacity se almacena como un proyecto que contiene: un archivo .aup y algunos archivos de audio pequeños en varias subcarpetas. Por ejemplo, si tiene un proyecto denominado “MyProject” habrá un archivo llamado “MyProject.aup” y una carpeta llamada “MyProject_data”. Este formato de proyecto hace que trabajar con audio sea mucho más rápido, pero tiene que saber que este formato no es compatible con cualquier programa de audio. Si quieres que el audio se guarde en formatos estándares como WAV, debe exportar el proyecto. 5.6.2 Reproducción y edición de un archivo existente 1. Abrir un archivo de audio con Audacity La forma más fácil de usar Audacity es abrir un archivo de audio existente y realizar pequeños cambios. Para abrir un archivo de audio con Audacity, puede seleccionar Archivo → Abrir. Tras un breve espacio de tiempo en el que el archivo se importará a un formato que reconozca el programa, se obtendrá lo siguiente: Esta imagen muestra una forma de onda estéreo. El canal izquierdo se muestra en la mitad superior de la pista, y el canal derecho debajo. Cuando la forma de onda es “más grande”, el audio es más fuerte, y viceversa. La línea de tiempo situada por encima de la forma de onda muestra la duración del audio. 2. Reproducir el archivo de audio La imagen siguiente muestra la barra de herramientas de control que ya hemos descrito anteriormente. Haga clic en el botón Reproducir para escuchar el audio y haga clic en el botón Detener para detener la reproducción. 66 Capítulo 5. Principales Aplicaciones LliureX Música, Versión 10.09 Haga clic en la herramienta de selección. A continuación, haga clic en la forma de onda para elegir un lugar donde empezar y haga clic en el botón Reproducir. También puede hacer clic y arrastrar para crear una selección, entonces cuando usted haga clic en Reproducir, sólo se reproducirá la selección. 3. Editar el archivo de audio Editar ondas de audio en Audacity es en gran parte de la misma manera como lo haría para modificar texto en un documento. Primero seleccione el rango que desee cambiar y, a continuación, elija lo que quiere hacer con él. Se usará la barra de herramientas de Edición. Para acercar la imagen para conseguir una mirada más de cerca de la forma de onda, en primer lugar, haga clic en la herramienta selección y seleccione el rango de la onda que le interese acercar. Posteriormente seleccione la herramienta Acercar o Alejar según le interese. Lo que se realizará ahora, por ejemplo, será cortar el archivo de audio de forma que solo dure 10 segundos. Siga estos pasos: Seleccione la parte de audio que desea eliminar. Haga clic en el botón Cortar. 5.6. Audacity 67 LliureX Música, Versión 10.09 4. Exportación Una vez realizadas las modificaciones oportunas guarde el proyecto. Recuerde que si desea abrir el archivo en otros programas, deberá exportarlo. Para ello acceda al menú Archivo → Exportar, y podrá elegir el tipo de archivo que quiera generar. 68 Capítulo 5. Principales Aplicaciones LliureX Música, Versión 10.09 5.6.3 La primera grabación 1. Establecer los niveles y hacer una grabación de prueba Abra una ventana nueva de Audacity. Haga clic en la flecha hacia abajo apuntando al lado del símbolo del micrófono en los medidores de grabación y seleccione la opción Comenzar monitorización. 5.6. Audacity 69 LliureX Música, Versión 10.09 Una vez establecida la monitorización, hable y observe el medidor de grabación. Si es necesario, ajuste el volumen de grabación con el control de nivel de grabación. Ahora está listo para hacer una grabación de prueba. Haga clic en el botón de grabación y cuando lo desee haga clic en el botón Detener. 2. Mezclar una narración con música de fondo Una vez realizada la narración, lo siguiente que deberá hacer será importar el archivo de música de fondo que ha elegido para el proyecto (Archivo → Importar → Audio). Otra forma de poder hacer lo mismo es realizar la grabación de audio después de abrir el archivo de audio. En cualquiera de los dos casos Audacity mezcla automáticamente la música y la narración. A la izquierda del panel de cada pista, se encuentran el botón Silencio y Solo. Se pueden utilizar para controlar qué temas desea oir. 2.1. Cortar la pista de narración Suponga que quiere cortar la narración en tres sectores diferentes. Cada uno de estos segmentos se iniciará en un cambio de la música. Utilice la herramienta selección para seleccionar las partes que desee dividir. Sitúe el cursor en el punto donde quiere realizar la división. Haga clic en Editar → Dividir. Ahora habrá tantos clips de narración como partes se hayan dividido. La pista de narración quedará aproximadamente como se muestra en la siguiente figura: 70 Capítulo 5. Principales Aplicaciones LliureX Música, Versión 10.09 2.2 Marcado de los lugares en la pista de fondo donde desee iniciar las narraciones: etiquetas Recuerde que el objetivo es cortar la narración para adaptarse a la música. Así que el siguiente paso es obtener los puntos en la pista de música donde quiere comenzar los tres clips de narración ya divididos. Identifique el punto en la pista de música del fondo donde desee que empiece la primera y la tercera narración y cree etiquetas en esos puntos para marcar los lugares. Acceda a la opción Pistas → Añadir etiquetas en la selección. 2.3 Ajustando los niveles de sonido: herramienta envolvente Puede que quiera que haya zonas en las que varíe el nivel de sonido, para ello utilice la herramienta Envolvente. Al seleccionar la herramienta Envolvente la pista tendrá ahora un borde grueso azul en la parte superior e inferior, semejante al de la figura siguiente: 5.6. Audacity 71 LliureX Música, Versión 10.09 A continuación se muestra un ejemplo, donde lo que se hace es disminuir el volumen entre los segundos 9 y 11 y luego vuelve a crecer mucho más rápido. La envolvente es manipulada por un número de puntos de control. Estos puntos se pueden arrastrar para controlar el nivel de volumen. Para agregar y editar puntos de control basta con hacer clic en el botón del ratón en cualquier lugar de la pista. Haciendo clic en otro punto diferente agregaremos otro punto de control. El sonido de audio cambiará entre cada punto de control, por lo que sólo necesita agregar todos los que sean necesarios. Para eliminar un punto de control, haga clic en cualquier de sus puntos y arrastrarlo fuera de la pista. 5.6.4 Añadir efectos a un archivo Es posible acceder a los efectos a través del menú Efecto. Algunos de los efectos que se pueden crear son: Cambiar el tono sin cambiar ritmo y viceversa. Eliminar ruidos estáticos u otros ruidos de fondo. Alterar las frecuencias con la ecualización, filtros FFT y amplificar. Ajustar los volúmenes con el compresor, amplificar y normalizar los efectos. Otros efectos incluidos: • Eco • Fade • Inversión • etc. A continuación, por medio de ejemplos, se mostrarán algunas de las muchas posibilidades que se pueden hacer. 72 Capítulo 5. Principales Aplicaciones LliureX Música, Versión 10.09 Ejemplo: Añadiendo efectos Efecto Amplificar Puede ser que, durante la grabación, una parte quede a un volumen menor que el resto de la grabación, o que desee amplificar todo el fragmento, para que se escuche a un volumen mayor. En este ejemplo, se va a editar la palabra “AUDACITY” en el fragmento sonoro. 1. Se realiza una grabación, por ejemplo se puede grabar la siguiente frase: “Añadiendo efectos con Audacity”. 2. Se selecciona cuidadosamente la palabra “Audacity”. 3. Seleccione la opción del menú Efecto → Amplificar. Puede usar los valores que se ofrecen de forma predeterminada. 4. Si se pulsa sobre el botón Vista Previa, comprobará si la palabra tiene el volumen deseado. Si no es así, puede arrastrar el potenciómetro hacia derecha e izquierda, para subir o bajar el volumen. Es importante tener en cuenta que el fragmento amplificado nunca debe distorsionar. Si todo es correcto, pulse sobre el botón Aceptar. Una vez amplificado, el patrón de sonido se muestra así: Efecto Desvanecer Progresivamente A veces, especialmente cuando se ha hecho un corte al final de la grabación o de la reproducción, queda bien que el final no sea muy rotundo, sino que tenga un efecto de desvanecimiento. Para practicar esto, se va a añadir este efecto al final del audio. 1. Seleccione cuidadosamente la palabra o fragmento sobre el que aplicaremos el efecto. 2. Seleccione la opción del menú Efecto → Desvanecer Progresivamente. Antes de aplicar el efecte tendremos una imagen similar a la de la figura siguiente: Tras aplicar el efecto obtendremos una imagen similar a la siguiente: 5.6. Audacity 73 LliureX Música, Versión 10.09 Efecto Cambio de velocidad Este efecto modifica la duración del sonido seleccionado sin preocuparse por conservar su tono, es decir, se limita a cambiar la frecuencia de muestreo. Consecuentemente, si acortamos un sonido se hará más agudo, y si lo alargamos se hará más grave. Al ejecutar el comando Cambiar velocidad se muestra un cuadro de diálogo similar al siguiente. 5.6.5 Enlaces de interés Manuales de usuario en : http://audacity.sourceforge.net/help/documentation?lang=es http://audacity.com.es/manuals http://wiki.audacityteam.org/wiki/Category:Tutorial 5.7 GNU Solfege 5.7.1 Introducción GNU Solfege es un programa de entrenamiento auditivo. Se puede acceder a través del menú Aplicaciones → Sonido y vídeo → Liurex Música → Edición de Sonido → GNU Solfege, percepción musical. 74 Capítulo 5. Principales Aplicaciones LliureX Música, Versión 10.09 Nada más iniciar, el programa nos dará un error avisando de problemas relacionados con el sonido, tal y como se muestra en la siguiente imagen. El problema se soluciona de la siguiente manera: cerrar el mensaje de error y desde la barra menús acceder a Fichero → Preferencias. Una vez dentro del menú preferencias, en la pestaña Sound Setup escoger la opción Use external MIDI player. 5.7. GNU Solfege 75 LliureX Música, Versión 10.09 Solucionado el problema , cierra la ventana y vuelve al inicio. Ya podrá empezar a realizar los ejercicios que consideres oportunos. La ventana Preferencias Dado que se ha empezado modificando un parámetro de la ventana de preferencias (Archivo → Preferencias), a continuación se muestra una breve explicación de esta ventana. 76 Capítulo 5. Principales Aplicaciones LliureX Música, Versión 10.09 Pestaña Instruments Desde aquí es posible seleccionar el tiempo, el instrumento que se prefiere que suene en los ejercicios, y para el caso de los acordes, se puede seleccionar qué instrumentos usar para el tono alto, medio y bajo. Pestaña Usuario Solfege utilizará esta información en los ejercicios en los que el usuario tiene que cantar. Habrá que escoger el tono mayor y el tono menor, e indicar si el usuario es hombre o mujer, debido a que la voz masculina es una octava menor que la femenina. Pestaña External Programs Solfege usa programas externos para realizar diferentes tareas. En esta pestaña, puede configurar las aplicaciones externas a usar, introduciendo la ruta delejecutable y las opciones con la que se ejecutara. Conversores: Se definen los programas para realizar la conversión entre los diferentes formatos de audio, e.g MIDI - WAV, WAV - MP3 ó WAV - OGG Reproductores: Se definen los programas que se usarán para la reproducción de los diferentes formatos audio. Miscelánea: Se definen los programas externos que se usuarán para diferentes cometidos como: generación de partituras, envio de correo, editor de texto, etc 5.7. GNU Solfege 77 LliureX Música, Versión 10.09 Pestaña Interface Se puede activar la opción de visualizar el manual de usuario de Solfege en el navegador, así como permitir cambiar el tamaño de la ventana principal y seleccionar el idioma. Pestaña Ejercicios Se puede configurar algunos aspectos generales de los ejercicios. Por ejemplo, no permitir realizar una pregunta hasta que la anterior no esté resuelta, volver a repetir la pregunta si la respuesta es incorrecta. Pestaña Sound Setup Desde aquí se realiza la configuración de todos los aspectos relacionados con el sonido, tal y como hemos tenido que hacer al iniciar el programa. 5.7.2 El editor de entrenamiento El editor de entrenamiento permite crear archivos MIDI,WAV, MP3, OGG. Se accede a través del menú Archivo → New training set editor window. Aparecerá una ventana como la que se muestra a continuación: Se usa para definir qué ejercicios se quieren generar. Los ejercicios se cargan desde el botón Añadir, haciendo clic en algún ejercicio de una determinada categoría. En la imagen se vé, un ejemplo de ejercicio que se ha añadido. 78 Capítulo 5. Principales Aplicaciones LliureX Música, Versión 10.09 Los parámetros de Cuenta, Repeat y Delay pueden modificarse haciendo doble clic encima de ellos. El significado es el siguiente: Cuenta: número de preguntas que se generarán para ese ejercicio. Repeat: número de veces que se repite cada pregunta. Delay: tiempo de demora entre las preguntas. Una vez añadidos los ejercicios, es posible exportarlos, pero es importante saber que cada vez que hagas clic en Export deberás elegir un nuevo directorio vacío donde almacenar los archivos generados. A partir de entonces, puedes grabar los archivos generados y reproducirlos en un reproductor. 5.7.3 Ear training test print-out editor Se accede desde el menú Archivo → ear training test printout editor. Con esta opción Solfege genera dos documentos que se pueden imprimir, uno sería para que lo resuelvan los estudiantes y otro, serían las respuestas. Al iniciar el editor, se muestra la siguiente ventana: Lo primero que se debe hacer será añadir los ficheros y posteriormente configurar el tipo de cuestiones, las cuestiones por línea que se quiere que aparezcan en nuestro documento así como el número de cuestiones. En la siguiente imagen se muestra un ejemplo, de cómo añadir un ejercicio de terceras con intervalos melódicos descendentes. 5.7. GNU Solfege 79 LliureX Música, Versión 10.09 Una vez hemos añadido el ejercicio, se puede configurar el tipo de cuestiones, el número de cuestiones por línea que aparecerán en el documento a imprimir y el número total de las cuestiones. Estos parámetros son independientes en cada ejercicio, lo cual quiere decir que es tener un ejercicio en el mismo documento a imprimir, con ejercicios diferentes y con un número diferentes de cuestiones. Una vez se tienen los ejercicios, bastará hacer clic en el botón siguiente: habrá que seleccionar un directorio vacío donde se colocarán los archivos y aparecerá una ventana como la siguiente, que indica que se están creando los ficheros necesarios. 80 Capítulo 5. Principales Aplicaciones LliureX Música, Versión 10.09 Si se accede posteriormente al directorio donde se ha indicado que se guarden los ficheros, se tendrá algo similar a lo que se muestra en la siguiente figura: Dentro de la carpeta lilyout, se encuentran los ficheros questions.dvi y answers.dvi. Esos serán los dos ficheros que nos interesarán para imprimir. 5.7. GNU Solfege 81 LliureX Música, Versión 10.09 5.7.4 Ejercicios a través de Solfege En la barra de menús se indican los ejercicios que se pueden realizar agrupados por categorías. Dentro de cada una de ellas existen además diferentes subcategorias. Pero el funcionamiento es muy similar en cada una de ellas. A modo de ejemplo, se realiza un ejercicio de Intervalos. Se ha escogido del menú Intervalos, la opción Ascending melodic intervals → Segundas. 82 Capítulo 5. Principales Aplicaciones LliureX Música, Versión 10.09 En este ejercicio tenemos 3 pestañas: Ejercicios, Configuración y Estadísticas. En la pestaña Ejercicicios se encuentra el ejercicio a realizar. En este caso se trata de identificar el intervalo que está sonando, y clicar en el botón que creamos que sea la solución, en este caso, 2ª menor o 2ª mayor. En la pestaña Configuración, aparece un menú desplegable , donde se puede seleccionar la interfaz de entrada que se quiere usar para realizar el ejercicio. Por defecto aparece Botones, eso significa que cuando se realice el ejercicio desde la pestaña Ejercicios, aparecerán unos botones con las posibles respuestas (tal y como se ve en la figura anterior). Haciendo clic en los botones se irán seleccionando la respuesta que se suponga correcta. Sin embargo, esta interfaz de entrada se puede configurar, seleccionando entre uno de los elementos de la lista. A modo de ejemplo, se ha seleccionado una interfaz de entrada que simula un Piano. Si se regresa a la pestaña Ejercicios, se puede observar cómo ahora ésta ha cambiado. Se trata de 5.7. GNU Solfege 83 LliureX Música, Versión 10.09 identificar el intervalo que está sonando haciendo clic encima de las teclas del piano. En el caso de escoger una interfaz de entrada Guitarra aparecerán las cuerdas de la guitarra. Y así sucesivamente, con el resto de opciones. Finalmente, en cada ejercicio, desde la pestaña Estadísticas es posible llevar un control de los ejercicios realizados. 5.7.5 Enlaces de interés Más información en http://www.solfege.org/ 84 Capítulo 5. Principales Aplicaciones