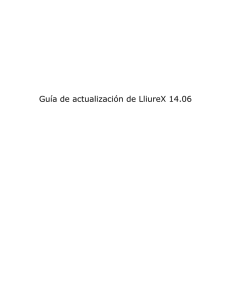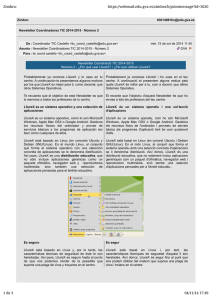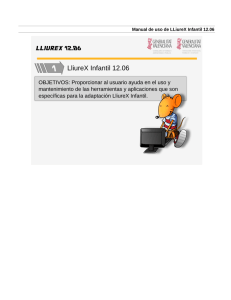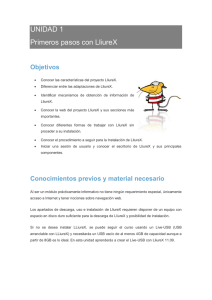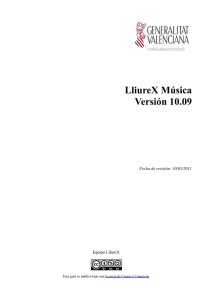Tengo X problema en LliureX Antes de nada, tenemos que
Anuncio
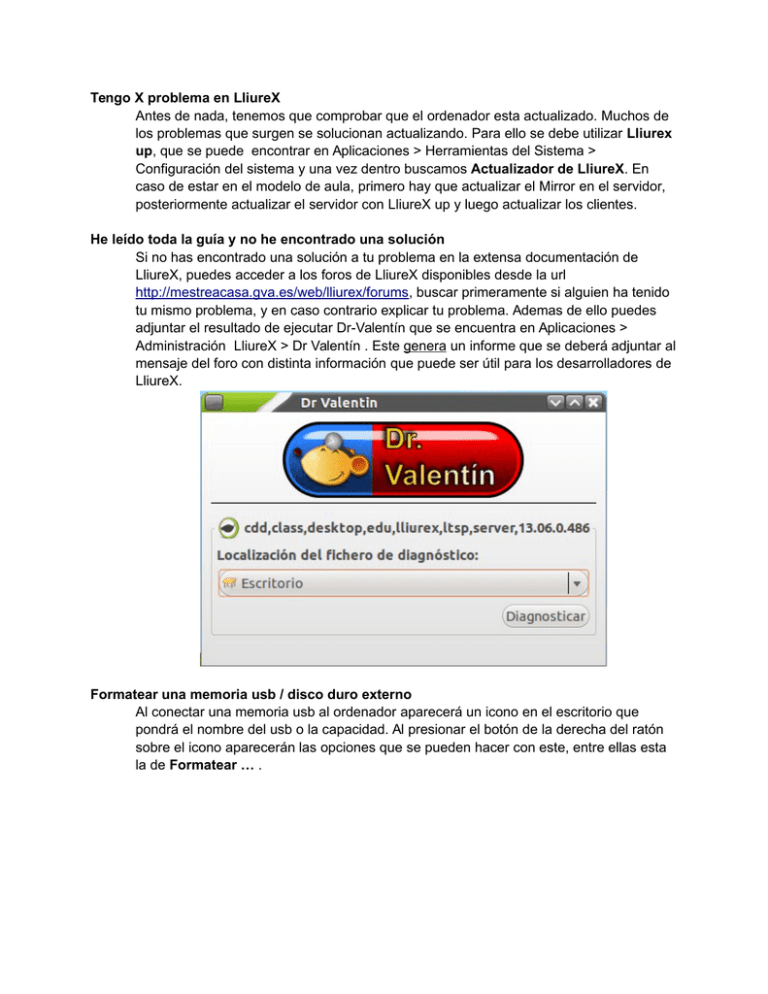
Tengo X problema en LliureX Antes de nada, tenemos que comprobar que el ordenador esta actualizado. Muchos de los problemas que surgen se solucionan actualizando. Para ello se debe utilizar Lliurex up, que se puede encontrar en Aplicaciones > Herramientas del Sistema > Configuración del sistema y una vez dentro buscamos Actualizador de LliureX. En caso de estar en el modelo de aula, primero hay que actualizar el Mirror en el servidor, posteriormente actualizar el servidor con LliureX up y luego actualizar los clientes. He leído toda la guía y no he encontrado una solución Si no has encontrado una solución a tu problema en la extensa documentación de LliureX, puedes acceder a los foros de LliureX disponibles desde la url http://mestreacasa.gva.es/web/lliurex/forums, buscar primeramente si alguien ha tenido tu mismo problema, y en caso contrario explicar tu problema. Ademas de ello puedes adjuntar el resultado de ejecutar Dr-Valentín que se encuentra en Aplicaciones > Administración LliureX > Dr Valentín . Este genera un informe que se deberá adjuntar al mensaje del foro con distinta información que puede ser útil para los desarrolladores de LliureX. Formatear una memoria usb / disco duro externo Al conectar una memoria usb al ordenador aparecerá un icono en el escritorio que pondrá el nombre del usb o la capacidad. Al presionar el botón de la derecha del ratón sobre el icono aparecerán las opciones que se pueden hacer con este, entre ellas esta la de Formatear … . En Tipo se aconseja dejarlo en “Compatible con todos los sistemas(FAT)”, ya que si llevamos el usb a otro dispositivo (pc, Mac, Android, … ) lo reconocerá sin problemas. Si es una memoria que se va a conectar siempre a este pc y siempre con LliureX o con un sistema operativo GNU/Linux se aconseja que en tipo seleccionemos “Compatible con Linux (ext4)”, ya que funcionara de forma mas eficiente. Al presionar el botón de Formato se formateara el dispositivo. Extraer una memoria usb / disco duro externo Al igual que antes, si se hace clic con el botón derecho del ratón sobre el icono del escritorio que representa la memoria usb / disco duro externo se puede hacer clic sobre “Extraer unidad de forma segura”. Se puede ver que también esta la opción de “Expulsar”, la diferencia entre ambas es que Expulsar esta pensada para dispositivos que contienen un medio fisico que se puede expulsar como el CD, DVD, disquete , etc. Problemas en la instalación de Notebook de Smart Para instalar el Notebook de Smart se ha de instalar lliurex-smart , ya que este solventa algunos problemas que tiene el Notebook con el idioma. Ademas de esto, es muy importante advertir que no es posible instalar el Notebook en versiones de 64 bits. Esto es una limitación del software de Smart, que no esta disponible para 64 bits. Como alternativa se plantea la aplicación Open Sankore, que funciona en todas las arquitecturas ( 32 y 64 bits ) y está disponible para todos los sistemas operativos de ordenadores personales. Usos del usuario invitado El usuario invitado es un usuario que al salir de la sesión borrara todos los datos relativos al usuario. Por lo que cualquier cosa que estuviera dentro de su carpeta personal sera borrada : marcadores del Firefox, actividades del Jclic, etc. Ademas ,en el modelo de aula, no tiene acceso a recursos como compartidos, y demás. Solo podría acceder a ellos vía web. Por lo tanto se desaconseja el uso de este usuario para un uso normal. Este usuario seria útil para un ordenador de consulta, de forma que cuando se salga de la sesión no quede rastro de sus modificaciones ni de sus ficheros. Como instalar tipografías Para instalar tipografías para distintos programas se puede hacer de diversas formas. Si se hace doble clic sobre el fichero de tipografía se abrirá una aplicación con la que haciendo clic en "Install Fonts” se instalará esta fuente en nuestra carpeta personal. Sin embargo, si se quiere instalar una tipografía para todos los usuarios se deberá hacer lo siguiente: 1. Abre una terminal 2. Ejecuta en la terminal el comando sudo nautilus /usr/share/fonts Se abrirá una ventana de explorador de ficheros, sobre la cual se podrá arrastrar los ficheros de tipografías. Así quedarían instaladas las tipografías para todos los usuarios del sistema. Grabar CD de música Muchas veces se quiere hace un CD personalizado con música que tenemos. La aplicación para grabar es Brasero. Para lanzarla accedemos a Aplicaciones > Sonido y vídeo > Grabador de discos Brasero . Una vez lanzado, se hace clic sobre proyecto de sonido. En este momento presionar sobre el botón + para añadir canciones y - para quitar. Finalmente presionar sobre el botón grabar, siembre y cuando haya un CD virgen en la grabadora de CD. Extraer música de un CD Si se quiere obtener la música de varios CD para crear uno personalizado, se puede utilizar el programa Sound Juicer que se encuentra en Aplicaciones > Sonido y vídeo > Extractor de sonido de CD. Aparecerá una aplicación en la que solo habrá que presionar el botón Extraer. Las canciones se guardaran en el directorio Música de nuestra carpeta personal. Grabar vídeos del escritorio Si se desea grabar un vídeo de lo que sucede en el escritorio con el fin de crear videotutoriales o mostrarlo luego en alguna clase se puede utilizar la aplicación GTK-recordmydesktop que se encuentra en Aplicaciones > Creación de ODE > Grabación del escritorio. Una vez aquí, se puede presionar el botón de grabar para comenzar la grabación. Cuando se desee, se presiona sobre el botón cuadrado rojo que hay en la barra de notificaciones y otra luego sobre parar. Finalmente para guardar el vídeo se presiona sobre “Guardar como” y seleccionamos donde lo queremos guardar. Problemas con la impresión de PDF En LliureX se proporcionan varios visores de PDF. Por defecto viene instalado el evince, pero si fuera necesario para rellenar PDF rellenables, se puede instalar el Adobe Reader desde el Zero Center. De los dos, el mas recomendado para imprimir es el Evince, por lo que si se tiene algún problema al imprimir con el Adobe Reader, se aconseja imprimir con el Evince. Añadir programas desde Ubuntu Si por cualquier razón se necesitara instalar programas que no estén disponibles en LliureX y si lo estén en Ubuntu, para poder instalarlos hay que añadir los repositorios de Ubuntu. Para ello, basta con ejecutar Lliurex-apt que se encuentra en Aplicaciones > Administración LliureX > LliureX Apt . Una vez dentro, se marca la casilla Ubuntu y presionar Aceptar. En este momento esta actualizando el listado de paquetes. Al finalizar se podrá instalar paquetes de Ubuntu. No obstante, se anima a que se realicen peticiones de software en los foros de LliureX para incluir aquellos paquetes que no estén disponibles en los repositorios oficiales de LliureX Descargar vídeos desde YouTube En el caso de querer descargar vídeos de YouTube se pueden recurrir a muchas de las alternativas que se ofrecen. Una de las posibilidades es utilizar una de las extensiones del Firefox. Para ello, desde el Firefox, se accede a la url https://addons.mozilla.org/es/firefox/ y en la casilla de “buscar complementos” se escribe YouTube. Aparecerán muchos complementos. Se puede elegir el que se desee y mas se adecue a las necesidades de cada uno. Para el ejemplo se utilizara 1-Click YouTube Video Download, accesible desde la url https://addons.mozilla.org/es/firefox/addon/1-click-youtube-video-download/? src=search . Una vez en dicha pagina se hace clic en “Agregar al Firefox” y se reinicia el Firefox. A partir de este momento, cuando se acceda a YouTube y se reproduzca un vídeo aparecerá un botón rojo que pondrá “Download” . Si se presiona sobre ese, saldrá un listado con las distintas calidades del vídeo y su diferente peso en Mega bytes. Anotar que el complemento anterior no ha sido desarrollada por el equipo de LliureX ni esta en contacto con los desarrolladores, por lo que este no se hace responsable si en el futuro cambia o deja de funcionar. Otra de las opciones que se proveen es desde la linea de comandos mediante la aplicación youtube-dl. Para ello se puede instalar desde el Synaptic, que se encuentra ubicado en el Zero-Center. Para utilizarla hay que abrir una terminal y ejecutar desde el directorio donde se quiera guardar el vídeo el siguiente comando youtube-dl url. Problemas con el Grub Al arrancar el ordenador, hay un punto en el cual se puede elegir distintas opciones de sistema operativo, ya sean con distintos Kernels o la posibilidad de arrancar con Windows. Si ese menú desapareciera, o se quisiera modificar algún valor, se puede realizar mediante la aplicación grub-customizer, que debe ser lanzada desde una terminal. Desde aquí se podrá modificar opciones como que aparezca siempre el menú, hasta temas estéticos. Muy importante anotar que solo debe ser manipulado por personas que conozcan que están modificando, ya que una mala configuración podría producir que no arranque el sistema operativo. Modificar la barra de inicio Si se quiere añadir lanzadores nuevos, o añadir paneles nuevos, hay que presionar las teclas Windows + alt y sin soltar hacer clic derecho sobre el panel que se quiera modificar . En caso de querer añadir un panel nuevo hay que hacer lo mismo pero sobre una parte del panel que este vacía. De esta forma aparecerá el menú con las distintas opciones Instalación del Salt Para instalar el Salt en LliureX se ha de ir al Zero-Center a la sección de software. Allí hay que presionar el botón de Instalación del Salt. Una vez acabe el proceso , se reiniciara el ordenador. Llegados a este punto, cada usuario que quiera tener el Salt instalado deberá ir al Zero-Center y en la sección de software buscar “Instalación del Salt para el usuario” y hacer clic. Anotar también que el Salt no se puede instalar en versiones de 64 bits, por no estar disponible para arquitecturas de 64 bits. Alternativas al Autocad Como alternativas al Autocad se ofrecen Librecad disponible desde los repositorios de LliureX. Otra de las alternativas disponibles es DraftSight, que no esta disponible en los repositorios de LliureX, pero si en su pagina oficial http://www.3ds.com/es/productos-y-servicios/draftsight/ . Esta aplicación no es software libre, pero si es gratuita para el ámbito de la educación. Para ello se requiere de un registro en su pagina oficial. Esta ultima opción se aconseja para aquellas personas que el Librecad se les quede mas corto en cuanto a prestaciones. Registro de clientes en el modelo de Aula Actualmente el registro de clientes del modelo de aula se realiza única y exclusivamente para asociar de forma permanente la misma ip y asociarle a dicha ip un nombre del aspecto llx-pc01, de forma que desde dentro del aula se pueda acceder a dichos ordenadores con ese nombre o con la misma ip. No es necesario registrar los clientes del aula para su correcto funcionamiento. Acceder a los ficheros de un servidor desde fuera del aula Con el actual modelo de aula, en LliureX 13.06 se puede acceder a los recursos del aula desde fuera de ella. Para ello es necesario conocer la ip del servidor al que se desea conectar. Si se intenta conectar desde otro aula y no es el servidor, necesitaremos tener activado el nat y el routing en el servidor del aula desde la que estemos intentando acceder. Para acceder deberemos de indicar el nombre de usuario y su contraseña. Se podrá realizar conexiones tanto desde ordenadores con Windows, Mac , Android, IOS, etc. En el modelo de aula ,en los clientes, los usuarios no pueden entrar a su sesión Cuando se llega a la pantalla de introducir usuario y contraseña abajo a la izquierda aparece un circulo. Este puede ser rojo o verde. En caso de ser verde debería poder identificarse sin problemas. En caso de que este en rojo quiere decir que ha habido un problema con la red durante el arranque. Reinicie el/los cliente/s que no puedan acceder. Si sigue apareciendo el circulo rojo solo en algunos clientes, verifique que el cable esta bien conectado y que no tiene ningún problema. También puede deberse a un problema con la tarjeta de red. En caso de que sucediera en todo el aula podría deberse a un problema con el switch o con el servidor de LliureX. En el modelo de aula no puedo acceder a la carpeta personal de otro usuario Por defecto, la política de seguridad de Ubuntu permite acceder a los directorios de otros usuarios. En LliureX, en el modelo de aula, esta política se ha modificado para que los usuarios no puedan entrar en las carpetas personales de otros usuarios de un ordenador. Así pues, un alumno solo podrá acceder a su carpeta personal, un profesor podrá acceder a las carpetas de todos los alumnos; y un profesor promocionado y administrador de LliureX (no los administradores del propio ordenador) podrán acceder a todas las carpetas de todos los usuarios. Este comportamiento es el mismo en las carpetas de /net del servidor. Le doy a apagar el ordenador, pero se queda en la pantalla de inicio de sesión. Esto se debe a un sistema de seguridad para evitar que se apague el ordenador cuando hay otra sesión arrancada. Para forzar el apagado de forma correcta en lugar de “dar botonazo” se debe entrar en ese ordenador con un usuario administrador y desde la terminal ejecutar el comando : shutdown -h now Si no se es un profesor promocionado, se puede abrir el Epoptes y buscar las sesiones que hay abiertas y cerrarlas desde ahí. Actualizar ordenadores fuera del aula con el Mirror de un servidor Si se quiere actualizar / utilizar el Mirror creado en algún servidor del centro en ordenadores que no estén dentro del aula hay que realizar un par de cosas. 1. Asegurarse que el servidor que tiene el Mirror tiene ip estática. Cuando se configuro se tomo esa decisión, pero sino se recuerda tan solo hay que abrir una terminal y ejecutar el comando cat /etc/network/interfaces . Si se ve algo similar a esto : iface eth1 inet dhcp quiere decir que la interfaz esta configurada de forma dinámica. Esto implica que hay que cambiarla a estática. 2. En los ordenadores que se desee utilizar el Mirror se ha de modificar el fichero /etc/apt/sources.list y añadir una linea como esta : deb http://ip_del_servidor/llx1306 pandora main restricted universe multiverse partner Problemas con los proyectores y las pantallas Puede suceder que cuando se conecta un proyector a un pc la barra de inicio desaparezca. En realidad lo que sucede es que el ordenador ha considerado que el proyector es un monitor mas y que el escritorio se tiene que extender hasta el otro. En este caso se puede proceder de varias formas : • Ordenar las pantallas en la herramienta de monitores que hay disponible en “configuración del sistema” de forma que la pantalla del ordenador quede lo mas a la izquierda posible. Así la barra volverá a aparecer • Espejar los monitores. Este es la configuración recomendada si se va a utilizar este ordenador junto con una PDI. También sucede que cuando se dispone de un monitor panorámico o portátil con pantalla panorámica y le conectamos un proyector no se visualice correctamente uno de los dos. Esto se debe a que el proyector y el monitor del ordenador tienen proporciones distintas. En este caso se aconseja que cuando se vaya a utilizar el proyector se ponga la resolución correcta para el proyector y se trabaje con este. Sino vamos a utilizar el proyector y vamos a trabajar con el monitor podemos apagar el proyector ( y así se ahorra la vida de la bombilla ) y cambiar la resolución del ordenador a la optima del monitor. Otro caso que se puede dar, es que al conectar el proyector el monitor del ordenador no se visualice nada, aun cuando lo tengamos configurado para tener la imagen espejada y que se visualice por el monitor. En este caso se comprobara que el brillo del monitor no se ha bajado al mínimo. Sonido en los clientes de Telefónica negros Puede darse el caso que no funcione el sonido en estos clientes. Así pues, lo primero que hay que comprobar es si el volumen esta bajado al mínimo o esta silenciado. Otra prueba que se puede realizar es conectar el altavoz al conector del micrófono y el del micrófono al del altavoz. No se ve nada en los clientes de Telefónica negros Hay que revisar en este caso que en la BIOS este indicado que la tarjeta gráfica tiene al menos 16 megas, sino no funcionara.