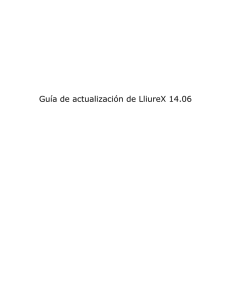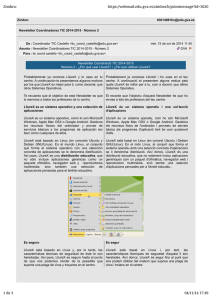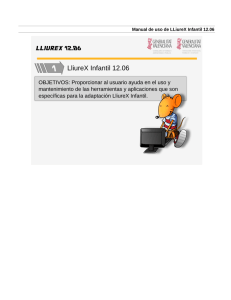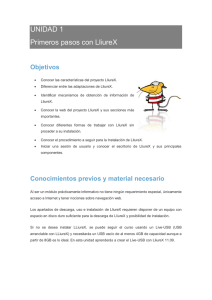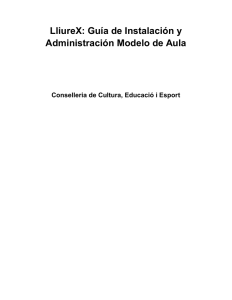castellano
Anuncio

Guía de instalación de LliureX 5.09 Guía de instalación de LliureX 5.09 Introducción La distribución LliureX está basada en Sarge, la versión estable de Debian GNU/Linux. Esta guía pretende ayudar al usuario en el proceso de instalación de LliureX en un ordenador independiente (workstation). Requisitos mínimos recomendados ­ Ordenador Pentium II o superior. ­ 128 MB de RAM. ­ Unidad lectora de CD­ROM. ­ Tarjeta gráfica con 4 MB de RAM. ­ 4 GB de espacio en el disco duro. Hardware soportado El hardware soportado por esta distribución es el mismo que soporta Debian Sarge. Para una consulta más detallada remitimos a la Guía de instalación de Debian GNU/Linux para arquitecturas Intel (http://d­i.alioth.debian.org/manual/es.i386/). Antes de empezar a instalar Antes de comenzar la instalación es importante hacer una copia de seguridad de los datos o documentación existentes en el disco duro donde se pretenda realizar la instalación. Así mismo, puede ser interesante recopilar información técnica sobre los componentes de su sistema. El proceso de instalación requiere, al menos, una partición física en disco duro. Dicha partición puede ser creada antes de comenzar la instalación o durante el propio proceso. De nuevo se insiste en la necesidad de realizar copia de seguridad de los datos almacenados en las particiones existentes. Problemas durante el arranque Para iniciar la instalación de LliureX el ordenador debe ser capaz de arrancar desde la unidad de CD­ROM. La gran mayoría de ordenadores permiten arrancar desde el CD­ROM sin necesidad de realizar ningún cambio en el sistema. Si tras un par de intentos el sistema no consigue arrancar y está seguro de haber introducido correctamente el CD01 de instalación en la unidad lectora de CD­ROM, es posible que el ordenador ignore el CD­ROM introducido. Para seleccionar la opción deseada, basta con desplazar el indicador de selección con las teclas de cursor del teclado. Página 1 de 8 Guía de instalación de LliureX 5.09 En dicho caso, debe configurar el ordenador para que intente arrancar en primer lugar desde la unidad de CD­ROM. Para ello debe modificar la BIOS (la pantalla de configuración del hardware del PC). Para acceder al menú de la BIOS reinicie el ordenador y pulse la tecla Supr en el teclado. En algunos ordenadores, la tecla de entrada a la BIOS puede ser la tecla F2 en lugar de Supr. Tras realizar esta acción, aparece un menú en modo texto que le permite modificar, entre otras, las opciones de arranque. Una vez dentro del menú, escoja el submenú que gestiona las opciones de arranque del ordenador, normalmente Advanced BIOS Features, y seleccione el CD­ROM como primer dispositivo de arranque. Salir de la BIOS guardando los cambios. IMPORTANTE NO debe modificar la BIOS a menos que sepa exactamente lo que está haciendo. Instrucciones de instalación LliureX puede instalarse de diversas maneras. Bien desde el Live CD o bien desde los CDs de instalación. Para la instalación desde el Live CD es necesario disponer de conexión a Internet con el suficiente ancho de banda. Instalación desde LiveCD Para comenzar la instalación introducir el Live CD en la unidad lectora de CD­ROM y reiniciar el ordenador. Aparecerá una ventana de bienvenida con diversas opciones. Para instalar LliureX desde la red, seleccionar la opción 3. NOTA: Es importante tener en cuenta que la instalación desde la red implica la descarga de toda la distribución desde Internet, lo que supone que el tiempo de instalación puede ser muy elevado. Página 2 de 8 Guía de instalación de LliureX 5.09 En la zona inferior hay disponible una línea de órdenes donde se pueden indicar distintos parámetros de instalación. Pulsando la tecla F1, aparece una ayuda con las opciones disponibles. Instalación con los CDs de instalación Para comenzar la instalación introducir el CD­ROM rotulado "Disco de instalación 01” (LliureX 5.09) en la unidad lectora de CD­ROM y reiniciar el ordenador. Transcurridos unos segundos desde el arranque del ordenador, aparecerá una imagen de bienvenida indicando la versión de LliureX que se va a instalar. En la zona inferior hay disponible una línea de órdenes donde se pueden indicar distintos parámetros de instalación. Pulsando la tecla F1, aparece una ayuda con las opciones disponibles. Pulsando la tecla Intro comenzará el proceso de instalación. La primera pantalla que se muestra es la de selección de idioma. Página 3 de 8 Guía de instalación de LliureX 5.09 Para desplazarse por las diferentes opciones que vayan apareciendo durante el proceso de instalación, se pueden utilizar las teclas de cursor (←→↑↓) y la tecla de tabulación (ubicada a la izquierda de la tecla 'Q'). Para validar la selección se pulsa la tecla Intro . Una vez seleccionado el idioma (Castellà), comenzará la detección automática del hardware del ordenador sobre el que se está instalando, así como la carga de los módulos necesarios para el instalador: También se detectará y se configurará el hardware de red suponiendo que el equipo esté conectado a una red de área local. PARTICIONADO La siguiente pregunta que se realizará es respecto al particionado del disco duro. Para instalar LliureX es necesario tener una partición libre de un mínimo de 4 gigabytes. Esta partición se puede tener previamente preparada mediante algún programa específico de particionado de discos como Partition Magic (para entornos Windows) o gparted (para entornos GNU/Linux y disponible en el Live­CD de LliureX). Así mismo, también se puede reparticionar el disco duro en este momento. En este caso, es imprescindible que el disco duro esté defragmentado y que exista espacio libre suficiente para la instalación de LliureX. ATENCION: Tenga en cuenta que modificar las particiones del disco duro puede llevar a la pérdida de los datos contenidos en él. Inicialmente, se muestran dos opciones. La primera de ellas Borrar disco completo elimina todo el contenido previo que hubiese en el disco duro, tanto datos como otros sistemas operativos que pudiesen haber. Si se desea conservar la información existente y redimensionar las particiones existentes, seleccionar la opción Editar manualmente la tabla de particiones. Dependiendo del contenido del disco duro y de las particiones que tenga definidas, la ventana que se muestra puede variar. Suponiendo un equipo con una única partición FAT32 (o NTFS) Página 4 de 8 Guía de instalación de LliureX 5.09 con un sistema operativo ya instalado (como Microsoft Windows) y el disco duro defragmentado, la ventana que se muestra es similar a la siguiente: Según sea el tipo de disco IDE o SCSI, su etiqueta identificativa es hda (IDE) o sda (SCSI). En el caso de tener más de un disco duro en el equipo, éstos se enumeran alfabéticamente (por ejemplo hda es el primer disco duro, hdb es el segundo ...). De igual forma para los discos SCSI (sda, sdb,...). Para crear una nueva partición donde instalar LliureX, hay que redimensionar la partición existente, haciéndola más pequeña para liberar espacio. Para ello situar el cursor de selección sobre la partición existente y pulsar Intro. Aparecerá una ventana con la información de la partición. Situar el cursor de selección sobre la opción Tamaño y pulsar Intro para modificarlo. Aparece la siguiente ventana avisando de que la modificación del tamaño de la partición es irreversible y pidiendo confirmación al usuario. Debe seleccionarse la opción <Sí> para continuar. Página 5 de 8 Guía de instalación de LliureX 5.09 En la siguiente ventana se puede indicar el nuevo tamaño de la partición. Es necesario reducir el tamaño de la partición existente en un mínimo de 4 gigabytes. Pulsar Intro y se vuelve a la ventana inicial con las particiones definidas. A partir de este momento, ya se dispone de espacio libre para la instalación de LliureX. Esto se puede haber realizado previamente mediante una herramienta gráfica o siguiendo el proceso anterior. Ahora hay que indicar al instalador en qué partición instalar LliureX. Para ello, situar el cursor de selección sobre el ESPACIO LIBRE, y pulsar Intro. Aparece una ventana, en la cual hay que seleccionar la opción Particionar de forma automática el espacio libre. A continuación se muestra la ventana siguiente: Página 6 de 8 Guía de instalación de LliureX 5.09 En esta ventana seleccionar la primera opción Todos los ficheros en una partición y pulsar Intro. Se crearán las particiones adecuadas. El estado final del disco se muestra en la siguiente ventana: Una vez comprobado que todo es correcto, situar el cursor de selección sobre la opción Finalizar el particionado y escribir los cambios en disco y pulsar Intro. Se muestra una ventana informativa indicando las particiones que se van a formatear y/o modificar: Si se está de acuerdo, seleccionar la opción <Sí>. ATENCION: Al pulsar Intro en la opción <Si> se iniciará el proceso de formateo de forma irreversible. Después de formatear las particiones, comienza la instalación automática del sistema base y del gestor de arranque GRUB. Termina la instalación del sistema base y muestra la siguiente ventana: Página 7 de 8 Guía de instalación de LliureX 5.09 Seleccionar Continuar y pulsar Intro. La máquina se reiniciará y se mostrará un nuevo menú de arranque que permite seleccionar los distintos sistemas operativos instalados en el equipo. Seleccionar la opción Debian GNU/Linux, kernel 2.6.8­2­686 para continuar la instalación. Finalizada la carga inicial del sistema, se pide la contraseña que tendrá el usuario root (superusuario o administrador del sistema). Es importante leer el texto de la ventana para asignar una contraseña segura. A continuación se pide el nombre completo del usuario con el que se trabajará normalmente, así como el nombre de la cuenta de usuario (login) y su contraseña. Una vez introducidos los datos de los usuarios, se pregunta por el otro CD de la instalación: Introducir el “Disco de instalación 02” y seleccionar <Sí>. Una vez ha leído la información, si el sistema vuelve a preguntar por más CDs, contestar <No> para continuar. El sistema continua con la instalación. A lo largo de la instalación se solicita tanto el CD01 como el CD02. Introducir en cada caso el CD correspondiente. NOTA: En caso de instalación desde la red (Live CD), no se pregunta por otros CDs. La instalación continua hasta que se reinicie la máquina y muestre la pantalla de conexión y bienvenida para que el usuario inicie sesión. Página 8 de 8