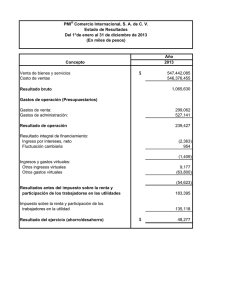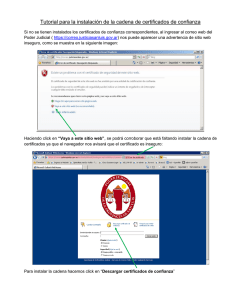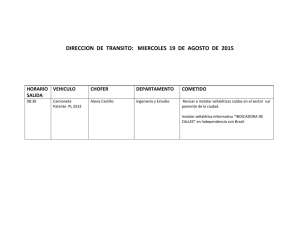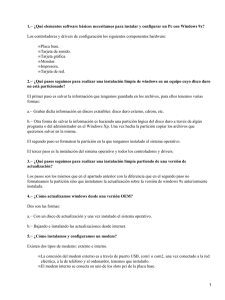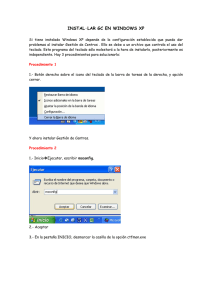Descargar el archivo PDF - Revistas de la Universidad Cooperativa
Anuncio

GUÍA PARA INSTALAR SISTEMAS OPERATIVOS SOBRE MÁQUINAS VIRTUALES Mateo Lezcano-Brito Universidad Cooperativa de Colombia Sede Neiva Documentos de docencia | Course Work coursework.ucc.edu.co No. 6, junio de 2016 http://dx.doi.org/10.16925/greylit.1497 NOTA LEGAL El presente documento de trabajo ha sido incluido dentro de nuestro repositorio de literatura gris por solicitud del autor, con fines informativos, educativos o académicos. Asimismo, los argumentos, datos y análisis incluidos en el texto son responsabilidad absoluta del autor y no representan la opinión del Fondo Editorial o de la Universidad. DISCLAIMER This coursework paper has been uploaded to our grey literature repository due to the request of the author. This document should be used for informational, educational or academic purposes only. Arguments, data and analysis included in this document represent authors’ opinion not the Press or the University. ACERCA DEL AUTOR Mateo Lezcano-Brito es doctor en Ciencias Técnicas, magíster en Computación Aplicada y profesor investigador del programa de Ingeniería de Sistemas en la Universidad Cooperativa de Colombia, sede Neiva. Correo electrónico: [email protected] CÓMO CITAR ESTE DOCUMENTO M. Lezcano-Brito. Guía para instalar sistemas operativos sobre máquinas virtuales. (Documento de docencia No. 5). Bogotá: Ediciones Universidad Cooperativa de Colombia; 2016. doi: http://dx.doi.org/10.16925/greylit.1497. Este documento puede ser consultado, descargado o reproducido desde nuestro repositorio de documentos de trabajo (http://coursework.ucc.edu.co) para uso de sus contenidos, bajo la licencia de Creative Commons Reconocimiento-NoComercial-SinObraDerivada 4.0 Internacional. http://creativecommons.org/licenses/by-nc-nd/4.0/ RESUMEN Este documento es una guía práctica para instalar un sistema operativo sobre una máquina virtual. El procedimiento está escrito en forma general, pero en el propósito de llevarlo a la práctica real deben escogerse software específicos, lo cual no menoscaba su generalidad. En este caso se ha usado el VirtualBox como software que manipula la máquina virtual, y el sistema operativo que se referencia es el Windows 8.1. La instalación de un sistema operativo es muy importante para un futuro especialista del área de computación, no obstante, la práctica de hacerlo sobre una máquina real se torna difícil. Lo anterior en razón a que la instalación del nuevo sistema operativo tiene que hacerse sobre alguna parte del disco de la máquina hospedera (una partición), de manera que se pierden los datos que estaban en ese lugar, lo cual genera trabajos adicionales para el personal de mantenimiento. Por otra parte, la instalación de un sistema operativo sobre una máquina virtual no daña la máquina hospedera y permite la exploración de diversos sistemas operativos con diferentes prestaciones instaladas, lo que facilita el estudio en profundidad de este importante programa de sistema. Palabras clave: instalación, particiones, proceso de arranque, sistemas operativos, virtualización. TABLA DE CONTENIDO 4 ▪ Reglamento 5 ▪ Introducción 5 ▪ Propósito de la práctica 5 ▪ Recomendaciones prácticas sobre la guía 6 ▪ Marco teórico 6 ▪ Objetivos 6 ▪ Objetivo general 6 ▪ Objetivos específicos 6 ▪ Materiales 7 ▪ Descripción de actividades y procedimientos de la práctica 7 ▪ Parte 1. Guía para la instalación de VirtualBox 13 ▪ Parte 2. Guía para la creación de una máquina virtual con VirtualBox 21 ▪ Parte 3. Guía para la instalación del sistema operativo Windows 8.1 sobre una máquina virtual 34 ▪ Referencias 34 ▪ Parámetros para la elaboración y presentación del informe REGLAMENTO En esta práctica se utilizan computadoras reales. A fin de realizar la actividad de forma adecuada, deben seguirse las siguientes pautas: Encienda la computadora y use su clave personal para ingresar al sistema. Si las máquinas del local no tienen claves, simplemente encienda el equipo. Cuando conecte un dispositivo externo a la máquina, verifique que no tiene virus. Copie en su máquina los software que necesitará (el instalador de VirtualBox y un ISO del sistema operativo elegido). Cuando termine de instalar el sistema operativo (SO) sobre la máquina virtual, salga en forma adecuada del SO que ha instalado (no cierre el VirtualBox). La salida inadecuada puede dañar el sistema de archivos, lo que incidirá negativamente en el funcionamiento del sistema operativo, el cual puede incluso dejar de funcionar en casos extremos. Después que salga del sistema operativo, puede cerrar el VirtualBox. Una vez que haya cerrado la máquina virtual, copie (en un dispositivo externo) el archivo imagen que representa al disco duro de la máquina virtual que ha desarrollado. De esta forma lo podrá usar en prácticas posteriores. Antes de retirarse del local salga del sistema operativo de la máquina hospedera en forma adecuada y apague el equipo. Guía para instalar sistemas operativos sobre máquinas virtuales Guías de práctica Introducción Propósito de la práctica En esta práctica se desarrollan los pasos necesarios para instalar un sistema operativo cualquiera sobre una máquina virtual. La actividad está dividida en tres partes: En la primera parte se instala un software para manipular máquinas virtuales sobre una máquina hospedera (es sencilla y no tiene mayores inconvenientes). El procedimiento solo está sujeto a las particularidades del VirtualBox, pero es lo suficientemente general para hacerlo con otras herramientas. La segunda parte se dedica a instalar una máquina virtual usando la herramienta instalada en la primera parte. Tiene algunas especificidades que dependen del hardware subyacente y del tipo de sistema operativo que se instale. Por último, se instala un sistema operativo específico sobre la máquina virtual que se ha configurado. Como no se pueden abarcar todos los sistemas operativos, se usa Windows 8.1. No obstante, los pasos iniciales serán los mismos para cualquier otro sistema operativo. Este ejercicio es muy importante, ya que pone en sus manos un sistema operativo sobre el cual se tienen todos los derechos de administración, razón por la cual se pueden hacer todas las modificaciones que se consideren pertinentes sin riesgo de dañar la máquina hospedera. Además, las máquinas virtuales ofrecen la posibilidad de incursionar sobre diferentes sistemas operativos y así estar en capacidad de probar sus posibilidades y tomar decisiones profesionales sobre cuál es el mejor candidato a instalar para un determinado objetivo. Recomendaciones prácticas sobre la guía En esta actividad se usarán instaladores de software que tienen incorporados asistentes (Wizard). Los asistentes son una ayuda importante durante cualquier proceso de instalación de un software, sin embargo, muchos usuarios siguen la mala práctica de usar el asistente solo para oprimir el botón “próximo” o “siguiente” (“Next” en inglés) en cada uno de los pasos, sin siquiera tomarse un tiempo mínimo para leer lo que está indicando el asistente. Es muy importante acostumbrarse a leer y analizar todos los mensajes que emite el asistente. Muchas veces, al no leerlos se cometen errores que fueron advertidos 5 Guía para instalar sistemas operativos sobre máquinas virtuales Guías de práctica previamente, y otras veces no se comprende lo que se está haciendo por el simple hecho de no haber leído una pequeña explicación. Marco teórico Un sistema operativo es un componente esencial de cualquier sistema de cómputo. Sin él las computadoras serían muy difíciles de manipular, y esta labor estaría limitada a especialistas (tal y como sucedía con las primeras computadoras). Existen muchos sistemas operativos que tienen diferentes facilidades. Un especialista del área de la informática debe estar preparado para discernir cuál es el que debe instalarse, elección que depende de los objetivos con que se va a usar el sistema operativo y del tipo de hardware del que se dispone. Cuando se instala un sistema operativo deben tomarse múltiples decisiones que tienen que ver con la capacidad de la memoria y la arquitectura del procesador, entre otros aspectos. Por este motivo, es muy importante contar con los conocimientos teóricos necesarios para tomar decisiones adecuadas. Durante esta práctica se pueden consultar los libros Operating System Concepts [1], y Operating Systems Design and Implementation [2]. Objetivos Objetivo general Adquirir habilidades para instalar sistemas operativos. Objetivos específicos Instalar software para manipular máquinas virtuales. Instalar máquinas virtuales. Instalar sistemas operativos sobre máquinas virtuales. Materiales Máquinas computadoras con arquitecturas adecuadas y un sistema operativo de la compañía Microsoft instalado. Software VirtualBox para manejar máquinas virtuales. Imagen (ISO) del sistema operativo a instalar. 6 Guía para instalar sistemas operativos sobre máquinas virtuales Guías de práctica DESCRIPCIÓN DE ACTIVIDADES Y PROCEDIMIENTOS DE LA PRÁCTICA Existen diversos software para crear máquinas virtuales1. En esta práctica se usará el VirtualBox porque es un software libre, lo cual significa que se puede explorar su código fuente y transformarlo a las necesidades que se requieran; también, que está sujeto a licencias que no son muy restrictivas. Debe observarse que el hecho de que un software sea libre2 no significa que sea gratis (aunque el VirtualBox sí lo es). La práctica está dividida en tres partes: 1. La primera se dedica a instalar el software que manipula la máquina virtual (VirtualBox en este caso). 2. En la segunda parte, se crea una máquina virtual sobre VirtualBox. 3. La última parte está dedicada a instalar el sistema operativo. Guía para la instalación de VirtualBox 1 Ejecute el VirtualBox3. El resultado de esa acción se puede apreciar en la figura 1. Figura 1. Pantalla inicial de instalación del VirtualBox. Imagen obtenida durante el proceso de instalación de Virtual Box. Virtual se puede definir como algo que se comporta como real, a pesar de no serlo. Las cuatro libertades del software libre son: 0. Libertad de usarlo con cualquier propósito; 1. Libertad de estudiar su funcionamiento, de modificarlo y adaptarlo a necesidades propias; 2. Libertad de distribuir copias del programa; 3. Libertad de mejorar el programa y publicar la versión mejorada. 3 Se utiliza la versión 4.3.22, la cual se puede obtener en https://www.virtualbox.org 1 2 7 Guía para instalar sistemas operativos sobre máquinas virtuales Guías de práctica Es muy importante que se acostumbre a leer y analizar todos los mensajes que reciba durante este o cualquier proceso de instalación. Si no lo hace, puede que no proceda en forma correcta por el simple hecho de no haber leído un mensaje. No se limite a oprimir el botón “Next”, como hacen muchas personas. Tal y como dice el mensaje anterior, el asistente (Wizard) lo guiará durante el proceso de instalación, pero usted es el responsable de proporcionar respuestas correctas que se ajusten a la realidad del entorno en el que realiza el trabajo. Escoja la opción “Next”. 2 Después de realizada la acción anterior, aparecerá en la pantalla algo como lo que se muestra en la figura 2. Es momento de elegir las facilidades que se instalarán y el lugar donde quedará instalado el software. El lugar escogido debe ser una parte del disco en la que cuente con los privilegios adecuados. Use el botón “Browse” para navegar hacia el destino donde quiere alojar la instalación. Una vez que haya elegido el destino y leído los mensajes, oprima el botón “OK” (figura 2a) y después el botón “Next” (figura 2). Figura 2. Seleccionando facilidades de instalación. Imagen obtenida durante el proceso de instalación de Virtual Box. 8 Guía para instalar sistemas operativos sobre máquinas virtuales Guías de práctica Figura 2a. Seleccionando el destino de la instalación. Imagen obtenida durante el proceso de instalación de Virtual Box. 3 Después de seleccionar el destino de la instalación, se presenta algo similar a lo que se muestra en la figura 3. Figura 3. Especificación de facilidades. Imagen obtenida durante el proceso de instalación de Virtual Box. 9 Guía para instalar sistemas operativos sobre máquinas virtuales Guías de práctica Las facilidades que se pueden configurar son: establecer dos atajos de acceso, uno en el escritorio (“Create a shorcut on the desktop”), y otro en la barra de acceso rápido (“Create a shorcut in the Quick Launch Bar”). La otra facilidad permite hacer una asociación entre VirtualBox y sus archivos (“Register file associations”). Márquelas o desmárquelas de acuerdo con sus preferencias y oprima el botón “Next”. 4 Luego podrá apreciar una ventana como la que se muestra en la figura 4, en la cual se presenta una advertencia (“Warning”) que le comunica: “Al establecer las facilidades de red para VirtualBox, la red en la que está su máquina real quedará temporalmente inactiva” (lo cual no es un problema mayor). Oprima el botón “Yes”. Figura 4. Facilidades de red desactivada temporalmente en el hospedero. Imagen obtenida durante el proceso de instalación de Virtual Box. 10 Guía para instalar sistemas operativos sobre máquinas virtuales Guías de práctica 5 El sistema está listo para comenzar a instalar VirtualBox. Oprima el botón “Install”, pero no sin antes leer todo lo que dice la ventana similar a la de la figura 5. Figura 5. Aviso de comienzo de instalación. Imagen obtenida durante el proceso de instalación de Virtual Box. 6 La última ventana de este proceso se aprecia en la figura 6, en la cual se ofrece la posibilidad de lanzar el sistema cuando se termine la instalación (“Start Oracle VM VirtualBox 4.3.20 after installation”). Oprima el botón “Finish”. Figura 6. Último paso de la instalación de VirtualBox. Imagen obtenida durante el proceso de instalación de Virtual Box. 11 Guía para instalar sistemas operativos sobre máquinas virtuales Guías de práctica En todo este procedimiento lo único que se ha hecho es instalar un software que le permitirá emular4 máquinas computadoras reales sobre máquinas virtuales. Note que aún no se ha creado ninguna máquina virtual. Figura 7. Lanzamiento del VirtualBox. Imagen obtenida durante el proceso de instalación de Virtual Box. 7 Debido a que el último paso de la instalación especificaba que se lanzara el VirtualBox al terminar la instalación, se iniciará el sistema de la manera que se aprecia en la figura 7. Salga del VirtualBox usando el menú “Archivo/Salir”. Emular un equipo en el mundo de la informática es modelarlo de forma precisa para que funcione de manera similar al dispositivo real, a pesar de no serlo. En este caso se emulará una computadora virtual sobre otra real, de forma que la computadora emulada funciona como la real (en general con todas sus prestaciones, aunque no con la misma capacidad). 4 12 Guía para instalar sistemas operativos sobre máquinas virtuales Guías de práctica En este momento ya está instalado el software VirtualBox con el cual se emularán las máquinas virtuales. Existen otros softwares para emular máquinas virtuales, por ejemplo, VMWare5, VirtualPC6, etc. Antes de usarlos debe averiguar si el software es compatible con la computadora real que tiene. La ventaja de VirtualBox es que es gratis y pertenece al movimiento del software libre con una licencia GPL (aunque existe una versión con licencia privada), y además acepta múltiples sistemas operativos. Guía para la creación de una máquina virtual con VirtualBox El procedimiento descrito anteriormente permitió instalar el software VirtualBox. En esta sección se describen los pasos para crear máquinas virtuales con ese software. 1 Inicie el VitualBox. Aparecerá una ventana como la que se aprecia en la figura 7, o sea, la misma que lanzó el sistema cuando terminó la instalación hecha anteriormente. Observe lo mostrado con detenimiento y lea el mensaje de bienvenida, el cual contiene informaciones importantes. Después use el botón “Nueva” para crear una máquina virtual que emulará todas las facilidades de la computadora en la que usted está trabajando (observe que lo que se emula es el hardware). 2 La figura 8 muestra las opciones que estarán disponibles. En este caso se han rellenado los tres campos de datos (usted debe escoger sus propios valores). • El primer campo le da un nombre a la nueva máquina virtual. El nombre no tiene que ser muy específico, pero debe escogerse uno que identifique lo que se está haciendo (tal y como se hace con los nombres de cualquier documento). • El segundo y el tercer campo especifican el tipo de sistema operativo que se instalará sobre la máquina y tiene que ajustarse al sistema operativo que se instalará. En este caso se dice que se va a instalar un sistema operativo de la Microsoft y que es, específicamente, el Windows 8.1 de 32 bits, por eso tiene que hacerse sobre una computadora cuya arquitectura sea de 32 o 64 bits 5 6 Disponible en http://www.vmware.com/co Disponible en http://www.microsoft.com/es-co/download/ 13 Guía para instalar sistemas operativos sobre máquinas virtuales Guías de práctica (cerciórese que la suya lo es). Si no es así, tiene que poner un valor diferente y usar un disco de instalación en conformidad con la arquitectura de la máquina hospedera. Figura 8. Opciones generales para la máquina virtual. Imagen obtenida durante el proceso de creación de una máquina virtual con VirtualBox. Oprima el botón “Next”. 3 Después de realizar la acción anterior se presentará una ventana similar a la de la figura 9, en la que se permite definir el tamaño de la memoria de la máquina virtual que se está creando. Por ahora, y hasta que tenga la experiencia adecuada, deje el valor que le proponga el sistema. Ese valor no tiene que coincidir con el tamaño especificado en la guía debido a que dependerá de la cantidad de memoria real que tiene la máquina sobre la que se trabaje. La cantidad de memoria que se le asigne a la máquina virtual no puede ser mayor —ni siquiera un valor menor demasiado 14 Guía para instalar sistemas operativos sobre máquinas virtuales Guías de práctica cercano— a la cantidad de memoria real de la máquina hospedera, porque en ese caso se dejaría a esta última con insuficiente memoria. Figura 9. Especificación del tamaño de la memoria. Imagen obtenida durante el proceso de creación de una máquina virtual con VirtualBox. Oprima el botón “Next”. 4 Una vez que se ha especificado el tamaño de la memoria, se podrán definir otras características (figura 10). En este punto debe establecerse el disco duro de la máquina virtual, el cual puede ser un disco nuevo o un disco que ya exista (en esta guía se creará un disco nuevo). Los discos se emulan sobre un archivo. Nota. Al finalizar el proceso de creación de la máquina virtual y la instalación del sistema operativo, podrá usar el archivo que emula el disco en cualquier otra máquina hospedera. Para esto bastará con que realice todos los pasos descritos hasta el momento, pero marcando la última opción que se muestra en la figura 10: “Usar un archivo de disco duro existente”. Oprima el botón “Crear”. 15 Guía para instalar sistemas operativos sobre máquinas virtuales Guías de práctica Figura 10. Creación de un disco duro virtual. Imagen obtenida durante el proceso de creación de una máquina virtual con VirtualBox. 5 La figura 11 muestra los diferentes tipos de discos virtuales que se pueden crear, lo cual está sujeto al software que manipulará la máquina virtual (los nombres de los software se detallan entre paréntesis). En esta guía se asume que todo se hará con VirtualBox (el archivo que representa el disco virtual tendrá la extensión VDI (Virtual Disk Image), y por eso se ha elegido la primera opción. Obsérvese que si se va a usar otro software para manejar el disco virtual deberá escogerse alguna otra opción distinta a esta, y en conformidad con el software que se usará en el futuro. 16 Guía para instalar sistemas operativos sobre máquinas virtuales Guías de práctica Figura 11. Elección del software que manipulará el disco virtual. Imagen obtenida durante el proceso de creación de una máquina virtual con VirtualBox. Oprima el botón “Next”. Según la ventana que se aprecia en la figura 12, existen dos formas de crear un disco virtual: (a) prefijando el tamaño. En este caso el proceso demora un poco y además tiene ese tamaño aun cuando el disco esté completamente vacío; y (b) de expansión dinámica. Permite definir un disco con un tamaño máximo que se inicia con poco espacio y crece, dinámicamente, de acuerdo con las necesidades y hasta el límite que se haya fijado. El crecimiento dinámico se puede realizar gracias a que el “disco” es en realidad un archivo y no un disco físico. En esta práctica se usa el crecimiento dinámico. Oprima el botón “Next”. 17 Guía para instalar sistemas operativos sobre máquinas virtuales Guías de práctica Figura 12. Creando un disco de crecimiento dinámico. Imagen obtenida durante el proceso de creación de una máquina virtual con VirtualBox. Figura 13. Eligiendo el tamaño y la ubicación del disco. Imagen obtenida durante el proceso de creación de una máquina virtual con VirtualBox. 18 Guía para instalar sistemas operativos sobre máquinas virtuales Guías de práctica 6 Una vez ejecutada la acción anterior aparece un diálogo (figura 13) para elegir el tamaño del disco y su ubicación. El hecho de haber seleccionado un crecimiento dinámico permite que se pueda crear con el tamaño propuesto por el sistema, aunque los discos de las máquinas hospederas tengan limitaciones de espacio. Deberá darle un nombre al disco, en este caso es W-8.1-Pro-32-disk. El disco quedará como un archivo (con extensión VDI) en el lugar que usted escoja. Use el botón, en forma de carpeta con una flecha verde (figura 13), para navegar por el disco físico de la computadora anfitriona y poner el archivo W-8.1-Pro-32disk.vdi (el disco virtual), en el lugar que desee y sobre el cual se tengan los permisos apropiados. Observe la figura 14. Figura 14. Selección de la ubicación del disco virtual. Imagen obtenida durante el proceso de creación de una máquina virtual con VirtualBox. Oprima el botón “Crear”. De esta forma (figura 15) se ha creado una nueva máquina virtual, denominada Windows 8.1 Pro-32 bits (o el nombre que usted le haya puesto). La máquina en este momento está apagada. También se pueden apreciar sus características generales que especifican: la máquina tiene 1024 MB de memoria, usa el sistema operativo 19 Guía para instalar sistemas operativos sobre máquinas virtuales Guías de práctica Windows 8.1 de 32 bits y el orden de arranque es Disquete, CD/DVD, Disco duro, entre otros detalles. Figura 15. Máquina virtual creada, en estado de apagada. Imagen obtenida durante el proceso de creación de una máquina virtual con VirtualBox. ¡Felicidades! Es como si usted hubiera comprado una nueva computadora, debido a que la máquina virtual emula todo el hardware de la máquina hospedera. Observe que no mejora el hardware, sino que lo emula y, por eso, se tiene una computadora (la máquina virtual) con todas las funcionalidades de la computadora anfitriona. Pero una computadora sin sistema operativo no es muy útil, es necesario instalarle ese importante programa de sistema, lo cual se hará en la siguiente etapa. 20 Guía para instalar sistemas operativos sobre máquinas virtuales Guías de práctica Guía para la instalación del sistema operativo Windows 8.1 sobre una máquina virtual Esta guía supone que ya se hizo la máquina virtual (con VirtualBox), y ahora se le instalará el sistema operativo Windows 8.1. El trabajo se inicia a partir del último paso de la guía anterior, en el que se había dejado la máquina virtual apagada (figura 15). 1 Para instalar el sistema operativo se usará un CD con su imagen, en este caso de Windows 8.1. Lo primero que hay que hacer para instalar un sistema operativo desde un dispositivo es configurar el CMOS (Complementary Metal-OxideSemiconductor7), a fin de que el proceso de arranque se haga desde ese dispositivo. Después de lo cual, si se va a hacer desde un dispositivo externo, es necesario insertarlo en la máquina. En este caso se usará un CD que no es físico (es una imagen), y por eso no se realizará la acción de poner el CD en la disquetera del equipo, pero se hará la acción equivalente con el CD virtual. Oprima el botón “Configuración” (figura 15), y después elija “Sistema” (observe la figura 16). 2 Como puede apreciarse en la figura 16, el proceso de arranque del sistema operativo (boostrap) se va a hacer tomando el disquete como primer dispositivo de carga. Cambie ese orden y especifique que la carga se hará desde CD. Puede desmarcar el disquete para que quede el CD como primer intento (figura 17), o bien puede desmarcarlo todo, excepto el CD, con el fin de que esa sea la única opción de arranque. El CMOS (“semiconductor complementario de óxido metálico”) es un chip de memoria alimentado con batería que almacena la información para el proceso de inicio de la computadora. El Basic Input Output System (BIOS) o “sistema básico de entrada y salida” del equipo usa esta información cada vez que se enciende el equipo. 7 21 Guía para instalar sistemas operativos sobre máquinas virtuales Guías de práctica Figura 16. Orden de arranque propuesto por el sistema. Imagen tomada durante el proceso de instalación del sistema operativo Windows 8.1 sobre una máquina virtual. Figura 17. Orden de arranque propuesto en la guía. Imagen tomada durante el proceso de instalación del sistema operativo Windows 8.1 sobre una máquina virtual. 22 Guía para instalar sistemas operativos sobre máquinas virtuales Guías de práctica 3 Una vez establecido el orden de arranque del sistema operativo, oprima el botón “Aceptar”. Observe el resultado (figura 18). La figura 18 es prácticamente igual a la figura 15 (el último paso de la guía anterior), pero se puede observar que el orden de arranque ha cambiado. Figura 18. Cambio del orden de arranque. Imagen tomada durante el proceso de instalación del sistema operativo Windows 8.1 sobre una máquina virtual. Si se ordenara el arranque de la máquina en este momento del proceso (el equivalente de encender una computadora, pero en este caso usando el botón “Iniciar”), el sistema operativo intentaría arrancar desde el CD. Sin embargo, dado que no hay ningún CD “puesto” en la disquetera, ese intento fallaría. En una máquina real se pasaría inmediatamente a intentar el arranque desde el disco duro (segunda opción figura 18). 23 Guía para instalar sistemas operativos sobre máquinas virtuales Guías de práctica En la situación anterior (no hay CD en la disquetera), VirtualBox ofrece la posibilidad de elegir el lugar donde está el disco imagen de arranque (figura 19). Para hacerlo debe usarse el botón verde (con fondo amarillo) de la figura 19, y localizar el lugar en el que se encuentra la imagen del disco de instalación del sistema operativo (un archivo con extensión ISO). Figura 19. Posibilidad de escoger el archivo con la imagen de instalación. Imagen tomada durante el proceso de instalación del sistema operativo Windows 8.1 sobre una máquina virtual. No obstante, en esta guía se procederá de otra forma. 4 Use el botón “Cancelar” (figura 19). 5 Diríjase al botón “Configuración” (del VirtualBox) y escoja la opción “Almacenamiento”, a fin de agregar el CD con la imagen (ISO) del sistema operativo. Observe que la máquina tiene el disco duro que se desarrolló en la guía anterior (W8.1-Pro-32-disk); ahora se le agregará el CD. Escoja el botón que tiene el dibujo de un CD con la etiqueta “Vacío” (figura 20). 24 Guía para instalar sistemas operativos sobre máquinas virtuales Guías de práctica 6 Después, localice el lugar donde está el ISO de Windows 8.1. Use el botón que está a la derecha de la etiqueta “IDE secundario maestro” (figura 20a), con el propósito de navegar por el sistema de archivo de la máquina hospedera y localizar el archivo con la imagen de instalación del Windows 8.1. Figura 20. Fijando la localización del CD de instalación. Imagen tomada durante el proceso de instalación del sistema operativo Windows 8.1 sobre una máquina virtual. Figura 20a. Localizando el ISO de instalación. Imagen tomada durante el proceso de instalación del sistema operativo Windows 8.1 sobre una máquina virtual. 25 Guía para instalar sistemas operativos sobre máquinas virtuales Guías de práctica 7 Seleccione el archivo con la imagen de la instalación de Windows 8.1 (figura 20b). No tiene que estar en esa localización en su máquina, ni tener el mismo nombre. El profesor deberá indicar la ubicación y el nombre del archivo de instalación. Figura 20b. Escogiendo el ISO de instalación. Imagen tomada durante el proceso de instalación del sistema operativo Windows 8.1 sobre una máquina virtual. Oprima el botón “Abrir” (figura 20b) y después el botón “Aceptar” (figura 20a). 8 Observe la figura 21 después de haber hecho todo este proceso. No hay muchos cambios con relación a las figuras anteriores que presentaron el estado de la máquina virtual apagada, pero se distinguen algunos aspectos importantes (algunos ya estaban anteriormente pero es pertinente hacer un resumen): • La máquina virtual que se ha desarrollado se llama Windows 8.1 Pro-32 bits, y el sistema operativo que tendrá (aún no se ha instalado) es el Windows 8.1 de 32 bits. • La máquina dispone de 1024 MB de memoria interna, y 128 MB de memoria de video. • El orden de arranque es, primero CD, y después disco duro. 26 Guía para instalar sistemas operativos sobre máquinas virtuales Guías de práctica • El controlador IDE secundario maestro está dedicado a dispositivos CD/DVD, el cual en este instante contiene un disco imagen para la instalación del sistema operativo Windows 8.1. Figura 21. Configuración de la máquina virtual en la etapa actual. Imagen tomada durante el proceso de instalación del sistema operativo Windows 8.1 sobre una máquina virtual. 9 Ya se ha llevado a cabo todo el proceso de preparación de la máquina virtual para comenzar la instalación de un sistema operativo. El sistema que se instale dependerá del disco imagen que se use, y los pasos que se han dado son lo suficientemente generales para hacerlo siempre de la misma forma. 27 Guía para instalar sistemas operativos sobre máquinas virtuales Guías de práctica 10 Use el botón “Iniciar” para comenzar la instalación. Es el equivalente a encender una computadora real con un CD (DVD) de instalación puesto en la disquetera de la máquina, y con la especificación (en el CMOS) que el orden de arranque se inicia por el CD. De aquí en adelante los pasos son específicos de Windows 8.1. Figura 22. Ventana inicial de instalación de W 8.1. Imagen tomada durante el proceso de instalación del sistema operativo Windows 8.1 sobre una máquina virtual. 11 Windows 8.1 comienza con una ventana similar a la mostrada en la figura 22. Debe fijarse en el tipo de teclado físico con el que se cuenta para que los caracteres aparezcan en el lugar correcto. El ejemplo que se muestra se hizo sobre una computadora que posee un teclado en español. Después que se han completado los campos especificados en la figura 22, oprima el botón “Siguiente”. 28 Guía para instalar sistemas operativos sobre máquinas virtuales Guías de práctica La instalación que se va a hacer es personalizada (observe la figura 23). Figura 23. Instalación personalizada. Imagen tomada durante el proceso de instalación del sistema operativo Windows 8.1 sobre una máquina virtual. 12 Después de escoger el tipo de instalación se presenta una ventana similar a la que se muestra en la figura 24. Podrá escoger menos espacio para el lugar donde se instalará el SO, y de esa forma hacer varias particiones. En una máquina real es bueno tener al menos dos particiones: una para instalar el SO y los demás programas, y otra para datos, lo cual es una buena política de protección de los datos si se asignan los permisos de forma adecuada. Aunque en esta guía se propone no hacer particiones, Windows les dirá que es posible que exista la necesidad de hacer otras particiones para el SO y que en ese caso las hará. 29 Guía para instalar sistemas operativos sobre máquinas virtuales Guías de práctica Figura 24. Escogiendo el espacio en disco. Imagen tomada durante el proceso de instalación del sistema operativo Windows 8.1 sobre una máquina virtual. Una vez que se han establecido los parámetros básicos, comienza el proceso de instalación que se aprecia en la figura 25, el cual se desarrolla en varios pasos. Figura 25. Proceso de instalación. Imagen tomada durante el proceso de instalación del sistema operativo Windows 8.1 sobre una máquina virtual. 30 Guía para instalar sistemas operativos sobre máquinas virtuales Guías de práctica Tenga en cuenta lo siguiente: • Espere y esté atento a cualquier mensaje que pueda emitir el SO. • Cree una cuenta local cuando se lo pida y ponga una palabra clave muy simple (figura 26), por ejemplo, “ok”. Cuando se está instalando algo no se usan claves raras, eso se hace una vez finalice el proceso y así no correr el riesgo de olvidar la clave, aunque debería hacerse antes de poner la máquina en la red. Figura 26. Clave durante la instalación. Imagen tomada durante el proceso de instalación del sistema operativo Windows 8.1 sobre una máquina virtual. 13 Oprima el botón “Finalizar” y espere a que el instalador haga su trabajo. Observe la actividad del disco duro en la parte inferior de la ventana del VirtualBox. 31 Guía para instalar sistemas operativos sobre máquinas virtuales Guías de práctica 14 Al finalizar el trabajo verá algo similar a la figura 27. Figura 27. SO Windows 8.1 Pro instalado. 15 Terminó el proceso de instalación. Ahora, diríjase al escritorio de Windows 8.1 que acaba de instalar, y oprima el botón derecho del ratón sobre el símbolo de Windows. Escoja la opción “Sistema”, y observe las características de la máquina que está usando. 16 Para concluir esta etapa de la práctica debe salir del SO invitado (Windows 8.1 Pro de 32 bits) de forma adecuada. Apague la máquina virtual usando el menú desplegable (botón derecho del ratón) del símbolo del SO. 32 Guía para instalar sistemas operativos sobre máquinas virtuales Guías de práctica 17 Una vez que la máquina virtual está apagada, diríjase al menú “Configuración /Sistema” para esta máquina. Si bien podrían existir otras máquinas virtuales manejadas por el VirtualBox (figura 28), dejé como única opción de carga del SO el disco (virtual en este caso). Después entre de nuevo al sistema para comprobar el trabajo. Oprima el Botón “Aceptar”. Figura 28. Especificando el orden de carga del SO. Imagen tomada durante el proceso de instalación del sistema operativo Windows 8.1 sobre una máquina virtual. 18 Guarde el disco duro virtual (extensión VDI) que acaba de desarrollar. Puede usarlo en cualquier otra máquina, y para hacerlo solo tiene que seguir la segunda parte de la guía (“Guía para la creación de una máquina virtual con VirtualBox”) hasta el paso 4. Observe como siempre que lleve el archivo que representa a su disco duro de un lugar a otro, su sistema de archivo contendrá todos los cambios que haga. 33 Guía para instalar sistemas operativos sobre máquinas virtuales Guías de práctica Referencias [1] Silberschatz, A., Galvin, P. y Gagne, G. (2012), Operating System Concepts (Ninth Edition). John Wiley & Sons Inc. [2] Tanenbaum, A. y Woodhull, A. (2006), Operating Systems Design and Implementation (3rd Edition), Pearson Prentice Hall. Parámetros para la elaboración y presentación del informe Después de haber realizado esta práctica, ustedes deben hacer un informe en el que expondrán los resultados de esta experiencia. Para hacerlo es necesario cumplir el conjunto de requisitos que se exponen en las secciones siguientes. El informe debe tener una portada como primera página, la cual debe incluir los siguientes ítems: • • • • • • • Universidad Cooperativa de Colombia Facultad: Ingeniería de Sistemas Sistemas Operativos Su grupo estudiantil Guía para instalar sistemas operativos sobre máquinas virtuales Su nombre Fecha en que se realizó la práctica Después de la portada, deben estar presentes en el informe los siguientes puntos: Introducción. Describa los fundamentos teóricos que apoyan esta práctica y los objetivos que se han trazado para ella (puede usar los escritos del profesor, pero los puede mejorar o ampliar si lo estima conveniente). Materiales y métodos experimentales. Explique los recursos que usó, tanto de software, como de hardware. Resultados. Con el fin de que el informe sea más útil, se sugiere que cada estudiante instale (en tiempo extra) un sistema operativo distinto al instalado en clase, y que a partir de ahí hagan los cambios a la tres partes de la guía (en caso de ser necesario). O sea, esta parte del informe presentará una modificación a las tres partes de la guía desde la perspectiva de la instalación de un sistema operativo diferente al Windows 8.1 (la elección es libre). Cuestionario. Deberá incluir las respuestas al siguiente cuestionario en su informe: 34 Guía para instalar sistemas operativos sobre máquinas virtuales Guías de práctica 1. ¿Qué es un archivo ISO y cuál es la importancia que tiene este tipo de archivo? 2. ¿Se podría usar una computadora que no tenga sistema operativo instalado? Razone con suficientes argumentos su respuesta. 3. Describa los pasos básicos que tiene que hacer un sistema operativo durante su proceso de arranque. 4. Explique qué es una partición. 5. Diga si es posible instalar varios sistemas operativos en un mismo disco de una misma máquina. En caso afirmativo, explique cómo se haría. 6. El sistema de archivo es una parte importante de cualquier sistema operativo, por tanto: a. Diga cuáles son los sistemas de archivos de los sistemas operativos de la familia Windows. ¿Cuál de ellos considera mejor? Explique por qué. b. Investigue cuáles sistemas de archivos posee el sistema operativo Linux. Discusión. En esta parte usted debe presentar un análisis que explique si se cumplieron los objetivos (consulte esta misma guía) trazados por el profesor. Detalle la importancia que, según usted, tiene esta práctica. Referencias bibliográficas. En esta parte liste las referencias bibliográficas que consultó para hacer la práctica. Use el mismo estilo de referenciación del profesor. Conclusiones. Enuncie, en forma de puntos concretos y en pocas palabras sus propias conclusiones después de haber realizado la práctica. Recomendaciones. Aunque esta práctica se ha hecho con todos los detalles posibles, puede tener imperfecciones que los estudiantes pueden mejorar. Expóngalas en este apartado de la forma más clara posible. 35 Ronald José Villa-Mesa Universidad Cooperativa de Colombia Sede Barrancabermeja