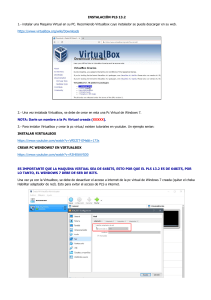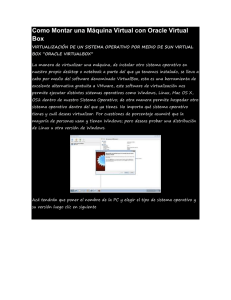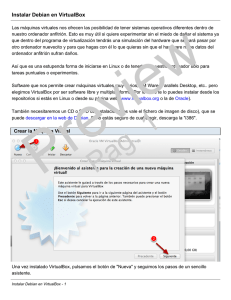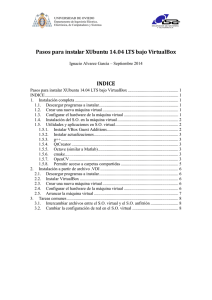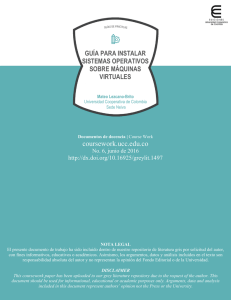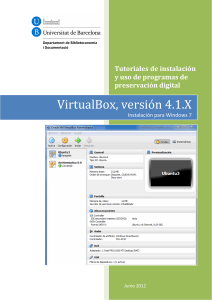Descargamos - Esneyder Alvarez Docente
Anuncio

Instalar VirtualBox , Paso a Paso Buenas, Si queremos instalar un Sistema Operativo, sin hacer particiones ni borrar el que tenemos, simplemente para usarlo Virtualmente, o solamente probarlo, Aquí está el Programa: VirtualBox. Es una sencillísima y poderosa Aplicación disponible también para Linux, con la cual podemos instalar diversos Sistemas Operativos sin tener que reiniciar ni nada, simplemente con la imagen .iso, el Cd o el Dvd del sistema operativo, Aquí les diré como instalarlo, este tutorial fue hecho por mi amigo Julioss12 y Bueno, Comencemos. ( El Tutorial Fue echo usando Windows, para Instalar Ubuntu, Para los que usan Windows, esto es perfecto, a los que usamos Ubuntu , Ya les cambio todo lo que tenga que ver para descargarse para windows ). Dice Haci: Instalar VirtualBox Lo primero que vamos a hacer es instalar VirtualBox en nuestro Windows. Yo lo he hecho en Windows 7 pero es lo mismo si tenemos Windows Vista o Windows XP. 1. Descargamos VirtualBox de su página oficial (es completamente gratuito). https://www.virtualbox.org/wiki/Downloads 2. Para instalar VirtualBox en Windows hacemos doble clic sobre el archivo descargado. Contestamos que sí a la pregunta de si deseamos permitir que el programa realice cambios en el equipo. Comienza el asistente para la instalación de VirtualBox y hacemos clic sobre Next para instalarlo. Si te interesa! Dale a Leer Mas =)… | Ya puedes seguí Leyendo =). En el siguiente paso debemos leer los términos de la licencia y aceptarlos. Después hacemos clic sobre Next. Ahora podemos elegir las características de VirtualBox que vamos a instalar. Salvo que sepamos muy bien lo que hacemos, lo dejamos todo por defecto y pulsamos Next. Después elegimos los accesos directos que queramos que se creen y hacemos clic sobre Next. En la siguiente pantalla nos encontramos con un aviso sobre las interfaces de red: durante la instalación de los componentes de red de VirtualBox nuestra conexión a la red (local y/o Internet) se desconectará. Sólo será unos instantes pero hay que tenerlo en cuenta por si estamos haciendo a la vez alguna operación importante. Pulsamos el botón Yes. Ya estamos listos para la instalación por lo que hacemos clic sobre el botón Install. Tras una breve espera tenemos VirtualBox instalado y al hacer clic sobre Finish arrancará automáticamente. Crear una máquina virtual Una vez instalado VirtualBox ahora tenemos que crear una máquina virtual. Una máquina virtual tiene los mismos componentes que una máquina real pero siendo todo falso (virtualizado), por lo que tendremos que asignarle memoria RAM, disco duro, etc. 1. Para crear una máquina virtual nueva, hacemos clic sobre el botón Nueva. Comienza entonces un asistente para la creación de una nueva máquina virtual y pulsamos en Siguiente. Ahora debemos escribir el nombre de la máquina virtual y seleccionar el sistema operativo y la versión. Como lo que vamos a hacer es instalar Ubuntu 9.10 le ponemos ese nombre a la máquina virtual, seleccionamos Linux como sistema operativo y Ubuntu como versión. Cuando terminemos, pulsamos en Siguiente. A continuación, debemos asignarle la memoria RAM a la máquina virtual. Esta cantidad dependerá mucho de la que dispongamos. En mi caso, dispongo de 2 GB y le he asignado 512 MB, por lo que me sobra todavía mucha RAM para mi sistema real. Pero tampoco nos puede quitar el sueño porque esta cantidad la podremos variar en cualquier momento siempre y cuando la máquina virtual esté apagada. En este paso debemos Crear un disco duro virtual nuevo y pulsar en Siguiente. Comienza otro asistente. Éste nos guiará en la creación de un nuevo disco duro virtual. Pulsamos Siguiente. Ahora debemos elegir entre dos tipos de almacenamiento: * Almacenamiento de expansión dinámica: el disco duro virtual va creciendo en tamaño conforme lo necesitamos hasta el máximo que tengamos asignado. Es muy cómodo y útil si no nos sobra espacio en disco. * Almacenamiento de tamaño fijo: tiene un mejor rendimiento pero la desventaja que se creará un archivo con el tamaño asignado. Una vez elegido el tipo de almacenamiento, hacemos clic en Siguiente. En este momento debemos asignarle la ubicación (yo la he dejado por defecto pero se podría incluso poner en un disco duro externo o memoria USB) y el tamaño máximo que tendrá nuestro disco duro virtual. En principio con 8 GB será suficiente para empezar a trastear con Ubuntu pero puedes asignarle todo lo que quieras. Eso sí, como mínimo, mínimo debe tener 4 GB. Finalizado el asistente para la creación del disco duro, hacemos clic en Terminar. Lo mismo ocurre con el asistente de creación de la máquina virtual. Pulsamos Terminar. Configurar la máquina virtual Ya tenemos nuestra máquina virtual creada. Sin embargo, lo que tenemos es completamente equivalente a un equipo nuevo que no tiene sistema operativo, es decir, si lo intentamos arrancar, nos aparecerá un mensaje de error. Por eso lo he vamos a hacer a continuación consiste en asignarle un CD para que arranque desde él. Eso sí, se supone que ya tenemos descargada la imagen ISO de Ubuntu 9.10. si no descárgatelo Ubuntu 9.10. Y si ya estamos preparados, comenzados: 1. Con la máquina virtual seleccionada, hacemos clic sobre Configuración. En el menú de la izquierda hacemos clic sobre CD/DVD-ROM. Activamos la casilla Monta la unidad de CD/DVD y seleccionamos Archivo de imagen ISO para no tener que grabar el CD de Ubuntu 9.10. Por último, pulsamos el botón de la carpeta para elegir el archivo ISO. Veremos la ventana del Administrador de Medios Virtuales y haremos clic en Agregar. Para dirigirnos a la carpeta donde hubiésemos descargado la imagen ISO de Ubuntu 9.10 Karmic Koala, seleccionarla y pulsar sobre Abrir. Después sólo tenemos que hacer clic sobre el botón Seleccionar. Por último, hacemos pulsamos en Aceptar.