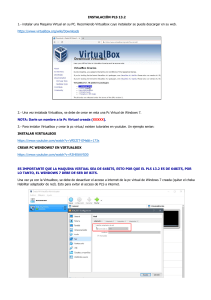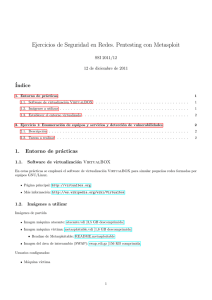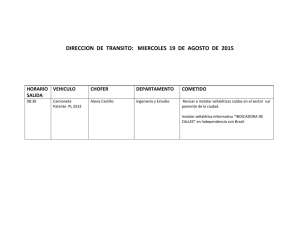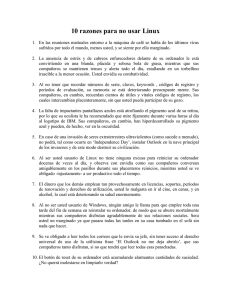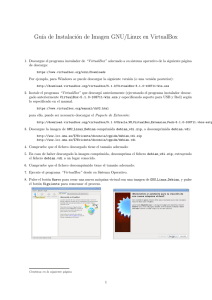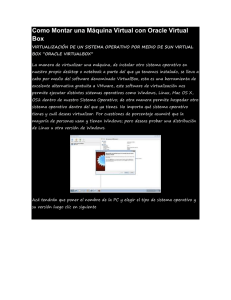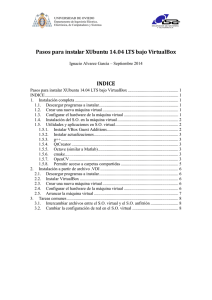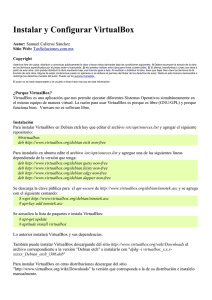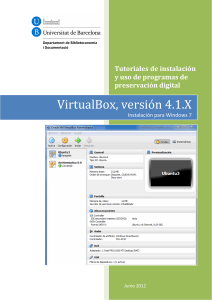Instalar Debian en VirtualBox
Anuncio
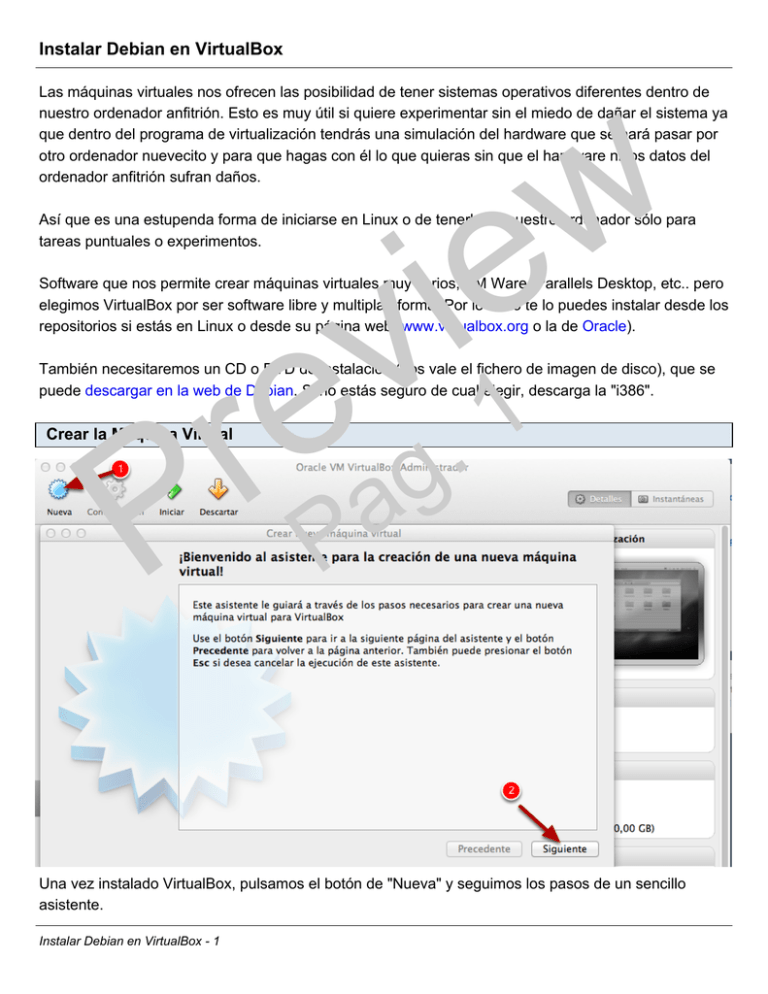
Instalar Debian en VirtualBox Las máquinas virtuales nos ofrecen las posibilidad de tener sistemas operativos diferentes dentro de nuestro ordenador anfitrión. Esto es muy útil si quiere experimentar sin el miedo de dañar el sistema ya que dentro del programa de virtualización tendrás una simulación del hardware que se hará pasar por otro ordenador nuevecito y para que hagas con él lo que quieras sin que el hardware ni los datos del ordenador anfitrión sufran daños. w e i v 1 e . g r a P P Así que es una estupenda forma de iniciarse en Linux o de tenerlo en nuestro ordenador sólo para tareas puntuales o experimentos. Software que nos permite crear máquinas virtuales muy varios, VM Ware, Parallels Desktop, etc.. pero elegimos VirtualBox por ser software libre y multiplataforma. Por lo tanto te lo puedes instalar desde los repositorios si estás en Linux o desde su página web (www.virtualbox.org o la de Oracle). También necesitaremos un CD o DVD de instalación (nos vale el fichero de imagen de disco), que se puede descargar en la web de Debian. Si no estás seguro de cual elegir, descarga la "i386". Crear la Máquina Virtual Una vez instalado VirtualBox, pulsamos el botón de "Nueva" y seguimos los pasos de un sencillo asistente. Instalar Debian en VirtualBox - 1 Configuración de la Máquina Virtual w e i v 2 e . g r a P P Insertamos el nombre que tendrá la máquina virtual dentro de VirtualBox. El tipo de OS no es imprescindible, pero es recomentable seleccionar el adecuado. Puede que el programa detecte el correcto en función del nombre que le pongamos a la máquina virtual (en adelante MV) Instalar Debian en VirtualBox - 2 Asignando RAM w e i v 3 e . g r a P P El siguiente paso es de los más importantes, tenemos que seleccionar la cantidad de memoria de nuestro ordenador anfitrión que vamos a dedicar a la MV. Si poneis poca RAM, la MV irá muy lenta, y si le ponéis mucho y le dejáis al ordenador anfitrión sin RAM, todo el sistema irá mal. Para evitar esto, se muestran unos colores en la barra de asignación donde el verde indica que en esos valores el anfitrión seguirá funcionando bien, en la zona naranja el rendimiento puede bajar y en la roja la estabilidad se ve comprometida. Para utilizar el entorno gráfico de linux sería recomendable un mínimo de 1GB de RAM, si no teneis suficiente y sólo queréis practicar con Linux en modo consola se puede poner menos, con 512 MB sería suficiente. Instalar Debian en VirtualBox - 3 w e i v 6 e . g r a P P En los últimos pasos no pide confirmación mostrando un resumen de la configuración que hemos elegido, pulsamos en crear y aparecerá nuestra MV a la izquierda dentro de VirtualBox. Instalar Debian en VirtualBox - 6 w e i v 9 e . g r a P P Elegimos nuestro idioma tres veces consecutivas y luego ponemos los datos del S.O. El nombre de la máquina y el dominio no es relevante, podemos poner el que queramos, por ejemplo "Debian". Instalar Debian en VirtualBox - 9 w e i v 2 1 e . g r a P P Aquí seleccionamos los paquetes que se van a instalar. Por defecto está la configuración más normal, los paquetes del sistema y el entorno gráfico. Si tenemos poca RAM y queremos utilizar sólo el modo consola con la tecla "espacio" podremos eliminar el entorno gráfico para que no sea instalado. Después pulsamos en "Continuar" Cuando han terminado de copiarse los archivos nos pregunta si queremos instalar el cargador de arranque en el disco, responderemos Sí. Con esto completamos la instalación y ya podremos utilizar nuestro Debian dentro de la máquina virtual de VirtualBox. Instalar Debian en VirtualBox - 12