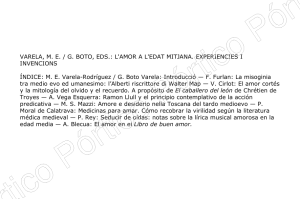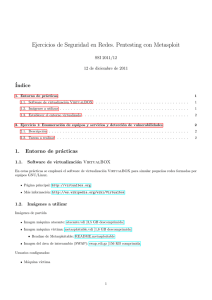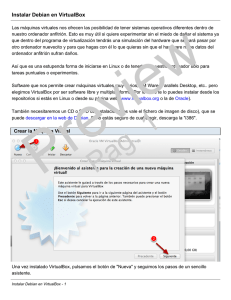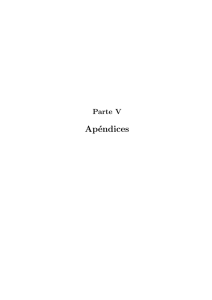Guı́a de Instalación de Imagen GNU/Linux en VirtualBox
1. Descargue el programa instalador de “VirtualBox” adecuado a su sistema operativo de la siguiente página
de descarga:
https://www.virtualbox.org/wiki/Downloads
Por ejemplo, para Windows se puede descargar la siguiente versión (o una versión posterior):
http://download.virtualbox.org/virtualbox/5.1.0/VirtualBox-5.1.0-108711-Win.exe
2. Instale el programa “VirtualBox” que descargó anteriormente (ejecutando el programa instalador descargado anteriormente VirtualBox-5.1.0-108711-Win.exe y especificando soporte para USB y Red) según
lo especificado en el manual.
https://www.virtualbox.org/manual/ch02.html
para ello, puede ser necesario descargar el Paquete de Extensión:
http://download.virtualbox.org/virtualbox/5.1.0/Oracle VM VirtualBox Extension Pack-5.1.0-108711.vbox-extp
3. Descargue la imagen de GNU Linux Debian comprimida debian vdi.zip, o descomprimida debian.vdi:
http://www.lcc.uma.es/%7Evicente/docencia/cppide/debian vdi.zip
http://www.lcc.uma.es/%7Evicente/docencia/cppide/debian.vdi
4. Compruebe que el fichero descargado tiene el tamaño adecuado:
5. En caso de haber descargado la imagen comprimida, descomprima el fichero debian vdi.zip, extrayendo
el fichero debian.vdi a un lugar conocido.
6. Compruebe que el fichero descomprimido tiene el tamaño adecuado:
7. Ejecute el programa “VirtualBox” desde su Sistema Operativo.
8. Pulse el botón Nuevo para crear una nueva máquina virtual con una imagen de GNU Linux Debian, y pulse
el botón Siguiente para comenzar el proceso.
Continua en la siguiente página
1
9. Introduzca el nombre de la imagen del Sistema Operativo para el que se está creando la maquina virtual
(GNU Linux Debian), seleccione Linux como sistema operativo, seleccione Debian 32 bits como versión, y
pulse el botón Siguiente.
10. Seleccione 4096 ó 2048 como la cantidad de memoria RAM a utilizar, y pulse el botón Siguiente para
seleccionar la cantidad de memoria RAM. Si su ordenador posee poca memoria RAM, puede seleccionar
1024 o 512 (debe estar dentro del área verde en la escala).
11. Seleccione Disco duro de arranque y Usar un disco duro existente, y pulse sobre el icono de la
carpeta para seleccionar la imagen a instalar.
Continua en la siguiente página
2
12. Pulse sobre el botón de Agregar y seleccione el fichero debian.vdi que extrajo anteriormente a un lugar
conocido.
13. Pulse el botón Seleccionar.
14. Pulse el botón Siguiente para continuar el proceso después de haber seleccionado la imagen de GNU/Linux
debian.vdi para usar como disco duro existente.
Continua en la siguiente página
3
15. Pulse el botón Terminar para terminar la instalación de la máquina virtual de GNU/Linux (distribución
Debian).
16. Pulse el botón de “Configuración” para configurar una carpeta compartida con el sistema operativo
anfitrión, posteriormente, seleccione “Carpetas compartidas” y pulse el botón para agregar una carpeta
compartida.
17. Especifique la ruta hacia la carpeta que desee compartir en el sistema operativo anfitrión, ası́ como debe
especificar el nombre de la carpeta, que en nuestro caso deberá ser carpeta_compartida, ası́ como debe
también marcar las opciones de Automontar y Hacer permanente la conexión. Una vez especificados todos
los datos, pulse el botón de Aceptar. Finalmente, pulse también el botón de Aceptar para confirmar la
creación de la carpeta compartida.
Continua en la siguiente página
4
18. Puede ser necesario ajustar algunas opciónes dentro de la “Configuración” de la máquina.
Si es posible, es recomendable activar la opción de habilitar I/O APIC en [Configuración–Sistema–
Placa Base].
Si es posible, es recomendable activar la opción VT-x/AMD-V, ası́ como activar la opción de habilitar
la paginación anidada en [Configuración–Sistema–Aceleración].
Es recomendable seleccionar un lı́mite de ejecución del 100 % en [Configuración–Sistema–Procesador].
Es posible seleccionar el número de CPUs (núcleos) que utilizará el sistema. Si es posible, especifique
más de una en [Configuración–Sistema–Procesador].
• Si se activan múltiples CPUs (núcleos) en la ejecución de la máquina, es necesario activar la
opción de habilitar I/O APIC en [Configuración–Sistema–Placa Base].
• Si se activan múltiples CPUs (núcleos) en la ejecución de la máquina, es necesario activar la
opción VT-x/AMD-V en [Configuración–Sistema–Aceleración].
Si la opción de aceleración VT-x/AMD-V está activada, es posible que sea necesario que en la BIOS
de arranque del ordenador deba activar las extensiones de Virtualización del procesador (Intel o
AMD), ya que puede ser que en algunas BIOS estén desactivadas.
No obstante, si no se quiere modificar la configuración de la BIOS, es suficiente con desactivar
la opción de aceleración VT-x/AMD-V, aunque en este caso se deberá configurar la máquina de
VirtualBox para que sólo utilice una única CPU.
Además, también puede ser conveniente activar las siguientes opciones de configuración:
• Activar aceleración 3D de [Configuración–Pantalla–Vı́deo].
• Compartir portapapeles: Bidireccional de [Configuración–General–Avanzado].
• Arrastrar y Soltar: Bidireccional de [Configuración–General–Avanzado].
19. Una vez que está instalada la máquina virtual con el Sistema Operativo GNU/Linux, podemos ponerla en marcha cada vez que se desee utilizar, para ello se seleccionará la máquina virtual adecuada
(GNU Linux Debian) y se pulsará el botón Iniciar.
Continua en la siguiente página
5
20. Una vez el Sistema Operativo GNU/Linux se encuentra funcionando, puede acceder a él mediante el
usuario alumno y contraseña alumno. Podrá utilizar la misma contraseña para cualquier operación donde
sea necesaria alguna contraseña.
21. Podrá acceder al dispositivo USB configurando el acceso desde el menú de Dispositivos de “VirtualBox”,
seleccionando la opción Dispositivos USB.
22. Puede seleccionar el modo “Pantalla Completa” desde el botón Máquina de “VirtualBox”.
23. En caso de que la tecla AltGr no funcione adecuadamente para obtener los siguientes caracteres \ | @ # ~ [ ] { }
del teclado, entonces deberá desactivar la Autocaptura del teclado en el menú Archivo–Preferencias–
Entrada de VirtualBox.
24. Si se mantiene la tecla Ctrl por un tiempo prolongado (30 seg), se entra en un modo que mantiene la
tecla de Ctrl activada. Para salir de este modo es necesario volver a pulsar la tecla Ctrl (o Ctrl-C).
6