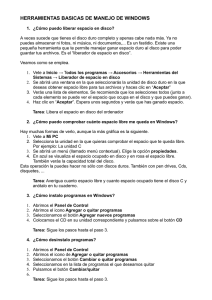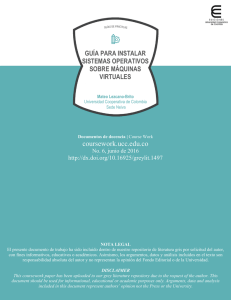MAQUINA VIRTUAL
Anuncio
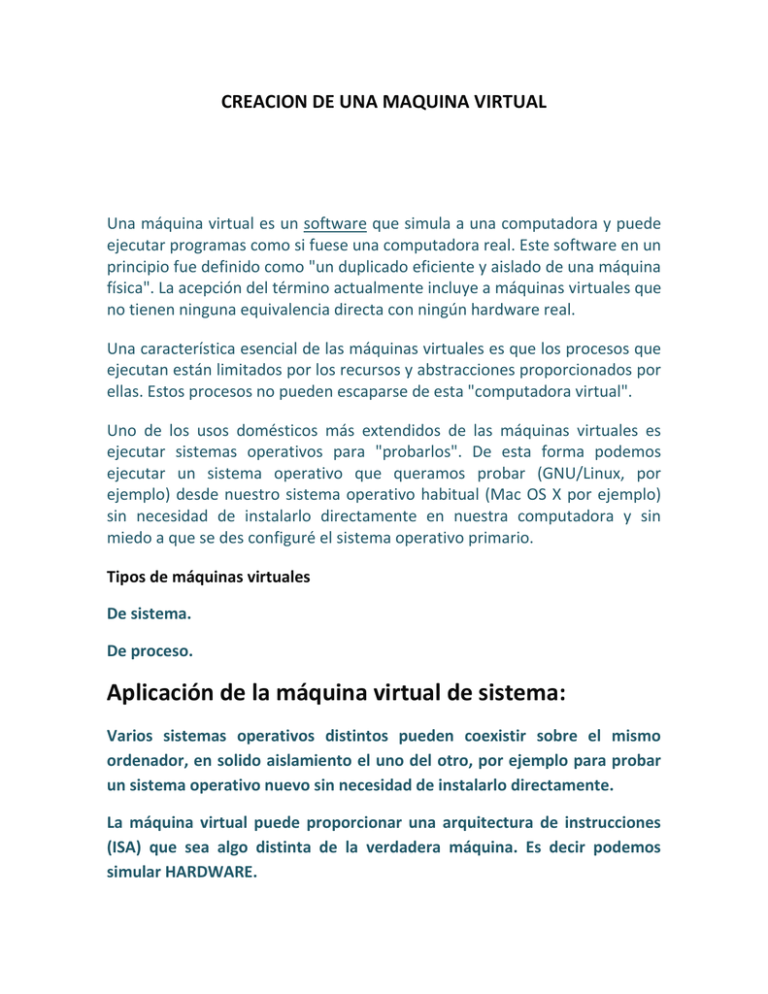
CREACION DE UNA MAQUINA VIRTUAL Una máquina virtual es un software que simula a una computadora y puede ejecutar programas como si fuese una computadora real. Este software en un principio fue definido como "un duplicado eficiente y aislado de una máquina física". La acepción del término actualmente incluye a máquinas virtuales que no tienen ninguna equivalencia directa con ningún hardware real. Una característica esencial de las máquinas virtuales es que los procesos que ejecutan están limitados por los recursos y abstracciones proporcionados por ellas. Estos procesos no pueden escaparse de esta "computadora virtual". Uno de los usos domésticos más extendidos de las máquinas virtuales es ejecutar sistemas operativos para "probarlos". De esta forma podemos ejecutar un sistema operativo que queramos probar (GNU/Linux, por ejemplo) desde nuestro sistema operativo habitual (Mac OS X por ejemplo) sin necesidad de instalarlo directamente en nuestra computadora y sin miedo a que se des configuré el sistema operativo primario. Tipos de máquinas virtuales De sistema. De proceso. Aplicación de la máquina virtual de sistema: Varios sistemas operativos distintos pueden coexistir sobre el mismo ordenador, en solido aislamiento el uno del otro, por ejemplo para probar un sistema operativo nuevo sin necesidad de instalarlo directamente. La máquina virtual puede proporcionar una arquitectura de instrucciones (ISA) que sea algo distinta de la verdadera máquina. Es decir podemos simular HARDWARE. Aplicación de la máquina virtual de proceso: Se ejecuta como un proceso normal dentro de un sistema operativo y soporta un solo proceso. La máquina se inicia automáticamente cuando se lanza el proceso que se desea ejecutar y se pare cuando esté finalizado. PROGRAMAS LOS CUALES SE PUEDE UTILIZAR MAQUINA VIRTUAL YouWave, Windows XP Mode, Windows Virtual PC, Virtual Box, VMware Player, VMwarw, Microsoft Virtual PC 2007, Mokafive Creator, MED-V, HAV Detection Tool, Windows 7, Oracle VM, Virtual IRON. CREACCION DE MAQUINA VIRTUAL En esta ocasión ocupare virtual Box ya que se me facilita un poco más que otros. (http://www.virtualbox.org). En la primera pantalla, en la sección derecha, tendremos el acceso a las máquinas virtuales existentes, en este caso aparece vacío debido a que acabamos de instalar Virtual Box y aun no configuramos ningún equipo virtual aun. Para iniciar con la creación de la máquina virtual daremos clic en el botón Nueva, ubicado en la barra de herramientas estándar de Oracle VM Virtual Box. Con lo cual se abrirá el asistente para la creación de una nueva máquina virtual. Damos clic en siguiente. Asignamos ahora el nombre que deseamos para la máquina Virtual y en la sección inferior (Tipo de OS) seleccionamos primero el tipo de sistema operativo y posteriormente la versión de sistema operativo que deseamos instalar en nuestra máquina virtual. Para este ejemplo consideraremos que deseamos una máquina virtual nueva para instalarle Windows 2000 profesional. Si el nombre que se asigna a la máquina virtual tiene relación con el nombre real del sistema operativo, este se configura de forma automática en la sección inferior. Para continuar clic en el botón de siguiente. En esta etapa establecemos la cantidad de memoria RAM que se asignará la máquina virtual, de forma automática se configura la cantidad de RAM recomendada para la versión del sistema operativo que seleccionamos previamente. Sin embargo podemos asignar el mínimo requerido sin ningún problema o bien incrementarlo si es que vamos a instalar algún programa en la máquina virtual que requiera una cantidad superior de RAM. Cabe señalar que la RAM asignada se ocupara en su totalidad en la RAM de nuestro sistema, más la cantidad que VirtualBox requiere para ejecutarse. Por lo que se debe contar con esa cantidad libre en la memoria RAM de nuestro sistema ya que de otra forma nuestro equipo se alentara de manera muy notable. Demos clic en el botón de siguiente para continuar. En esta sección asignamos un disco duro a nuestra máquina virtual, ya sea uno con el sistema ya instalado (ya sea que contemos con uno preinstalado por nosotros a modo de “plantilla” o bien que empleemos uno de una maquina pre construida, que podemos obtener de De manera automática tenemos seleccionada la opción de disco duro nuevo del tamaño recomendado por los requerimientos de nuestra versión de sistema operativo, dicha cantidad puede incrementarse en función de nuestra necesidades de espacio de almacenamiento o de instalación de software. Nos inclinaremos por crear un disco virtual nuevo. Ahora se ejecuta el asistente para la creación de un nuevo disco virtual. Es preferible emplear el tipo de Almacenamiento dinámico para no desperdiciar espacio en nuestro disco duro y emplear solo lo que se requiere y nada más. Es recomendable mantener el nombre del disco duro igual a de nuestra máquina virtual o al del sistema operativo que planeamos emplear. Con ello terminamos de configura nuestro nuevo disco virtual. Ahora culminamos la creación de nuestra nueva máquina virtual En la pantalla podremos ahora observar nuestra nueva máquina virtual y sus propiedades del lado izquierdo. Solo nos resta configurar el arranque para comenzar la instalación del sistema operativo dando clic en la botón de Inicial ubicado en la barra de herramientas estándar. Tendremos varias pantallas de advertencia como que nos indica que el puntero del ratón es capturado por la pantalla de la máquina virtual al igual que el teclado y para liberarlo de dicha pantalla debemos presionar la tecla de host (Ctrl derecho en la mayoría de los casos). Para la mayoría de los sistemas operativos soportados por Oracle VM VirtualBox se puede solucionar este detalle solo dando clic en otra ventana para cambiar el foco del ratón y teclado (como funcionan normalmente los otros programas) instalando el software Guest Additions. Podemos ahora observar el asistente de primera ejecución de la máquina virtual, solo aparece en la primer ejecución, de por alguna razón lo cerramos, podemos configurar el dispositivo de arranque desde el menú de Dispositivos. Si contamos con el CD/DVD del sistema operativo lo indicado es emplear la unidad anfitrión (la unidad óptica de nuestro sistema), opción predeterminada. Si es el caso también podemos realizar la instalación desde una imagen de disco (.iso), para lo cual seleccionamos esa opción. Para este ejemplo asumiremos que tenemos una imagen de disco de Windows 2000 Profesional. Seleccionamos la imagen de disco correspondiente, en el primer caso basta con colocar el disco en la bandeja de la unidad óptica del sistema y dar clic en el botón de siguiente. Qué pasa si cerremos la ventana de configuración inicial por accidente, ¿qué podemos hacer? En el menú Dispositivos Dispositivos CD/DVD, ahí seleccionamos la unidad anfitrión si contamos un disco, o bien seleccionamos la opción de un archivo de disco virtual de CD/DVD, que es la opción para nuestro ejemplo. Solo nos falta reiniciar el equipo para culminar la configuración e iniciar la instalación del sistema operativo. Con esto culminamos la configuración de la máquina virtual y podemos proceder a instalar el sistema operativo. Observaremos ahora la pantalla de instalación del sistema operativo que deseamos instalar, para este ejemplo observamos el de Windows 2000. Los Inconvenientes de las máquinas virtuales: Uno de los inconvenientes de las máquinas virtuales es que agregan gran complejidad al sistema en tiempo de ejecución. Esto tiene como efecto la ralentización del sistema, es decir, el programa no alcanzará la misma velocidad de ejecución que si se instalase directamente en el sistema operativo "anfitrión" (host) o directamente sobre la plataforma de hardware. Sin embargo, a menudo la flexibilidad que ofrecen compensa esta pérdida de eficiencia.