Actividades sobre sistemas operativos
Anuncio
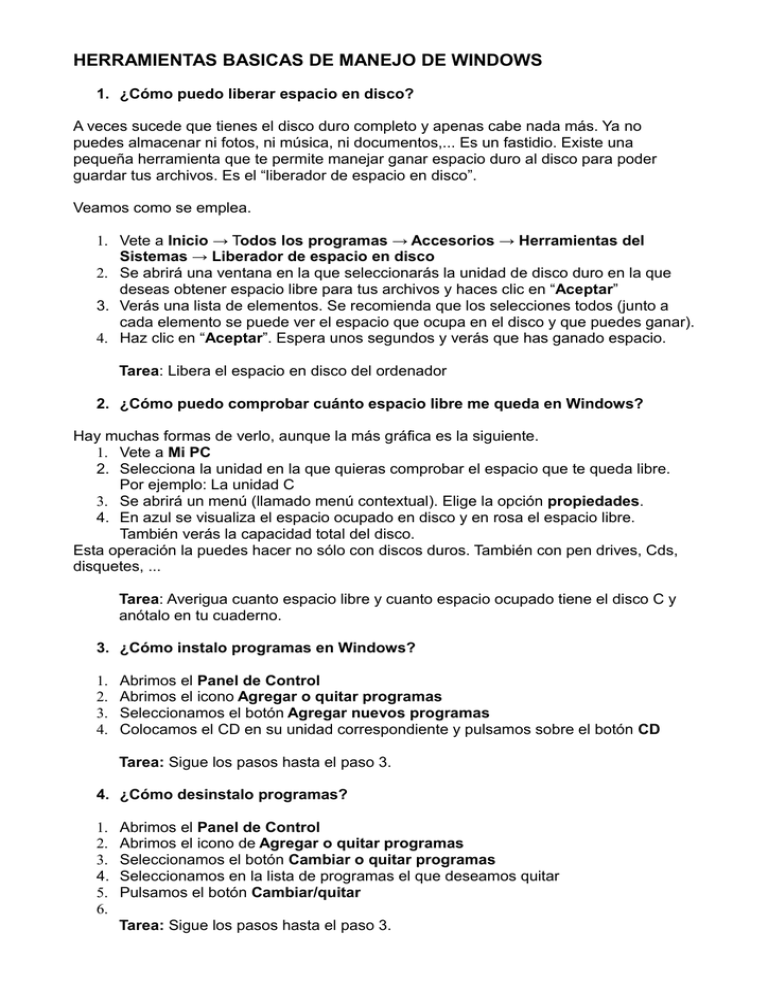
HERRAMIENTAS BASICAS DE MANEJO DE WINDOWS 1. ¿Cómo puedo liberar espacio en disco? A veces sucede que tienes el disco duro completo y apenas cabe nada más. Ya no puedes almacenar ni fotos, ni música, ni documentos,... Es un fastidio. Existe una pequeña herramienta que te permite manejar ganar espacio duro al disco para poder guardar tus archivos. Es el “liberador de espacio en disco”. Veamos como se emplea. 1. Vete a Inicio → Todos los programas → Accesorios → Herramientas del Sistemas → Liberador de espacio en disco 2. Se abrirá una ventana en la que seleccionarás la unidad de disco duro en la que deseas obtener espacio libre para tus archivos y haces clic en “Aceptar” 3. Verás una lista de elementos. Se recomienda que los selecciones todos (junto a cada elemento se puede ver el espacio que ocupa en el disco y que puedes ganar). 4. Haz clic en “Aceptar”. Espera unos segundos y verás que has ganado espacio. Tarea: Libera el espacio en disco del ordenador 2. ¿Cómo puedo comprobar cuánto espacio libre me queda en Windows? Hay muchas formas de verlo, aunque la más gráfica es la siguiente. 1. Vete a Mi PC 2. Selecciona la unidad en la que quieras comprobar el espacio que te queda libre. Por ejemplo: La unidad C 3. Se abrirá un menú (llamado menú contextual). Elige la opción propiedades. 4. En azul se visualiza el espacio ocupado en disco y en rosa el espacio libre. También verás la capacidad total del disco. Esta operación la puedes hacer no sólo con discos duros. También con pen drives, Cds, disquetes, ... Tarea: Averigua cuanto espacio libre y cuanto espacio ocupado tiene el disco C y anótalo en tu cuaderno. 3. ¿Cómo instalo programas en Windows? 1. 2. 3. 4. Abrimos el Panel de Control Abrimos el icono Agregar o quitar programas Seleccionamos el botón Agregar nuevos programas Colocamos el CD en su unidad correspondiente y pulsamos sobre el botón CD Tarea: Sigue los pasos hasta el paso 3. 4. ¿Cómo desinstalo programas? 1. 2. 3. 4. 5. 6. Abrimos el Panel de Control Abrimos el icono de Agregar o quitar programas Seleccionamos el botón Cambiar o quitar programas Seleccionamos en la lista de programas el que deseamos quitar Pulsamos el botón Cambiar/quitar Tarea: Sigue los pasos hasta el paso 3. 5. ¿Cómo puedo comprobar si el disco duro tiene defectos o errores? Puede ser que las cosas vayan mal en tu ordenador porque el disco duro interno tiene fallos. Para comprobarlo, Windows tiene una herramienta. Veamos como se usa. 1. Abrimos Mi PC 2. Seleccionamos la unidad de disco a comprobar (por ejemplo: Unidad C) 3. Pulsamos el botón derecho del ratón para abrir el menú contextual 4. Seleccionamos Propiedades. Se abrirá una ventana como esta. 5. Seleccionamos la ficha Herramienta. 6. Pulsamos sobre el botón Comprobar ahora... Se abrirá una ventana como esta. 7. Puedes marcar cualquiera de las dos opciones que aparecen. Se recomienda seleccionar la segunda opción. 8. Pulsamos el botón Iniciar. Si hay algún error, te lo indicará Windows. Esta operación la puedes hacer también con, por ejemplo, disquetes o pen drives. Tarea: Introduce el Pen Drive en el puerto USB. Vete a Mi PC, localiza la unidad de tu Pen Drive y haz cada una de las operaciones. 6. ¿Cómo puedo desfragmentar el disco duro? Recuerda que esta operación es básica en Windows. Si no se desfragmenta el disco duro, con el tiempo, el ordenador se volverá cada vez más lento. Veamos cómo se hace. 1. 2. 3. 4. Abrimos Mi PC Seleccionamos la unidad de disco a desfragmentar (por ejemplo: Unidad C) Pulsamos el botón derecho del ratón para abrir el menú contextual Seleccionamos Propiedades. Se abrirá una ventana como esta. 5. Seleccionamos la unidad que quieras desfragmentar. Por ejemplo la unidad C. 6. Hacemos clic sobre el botón desfragmentar. 7. Ten paciencia. El proceso tarda bastante. Tarea: Intenta desfragmentar tu Pen Drive. 7. El administrador de tareas Con esta herramienta podemos ver cómo trabajan los distintos procesos y aplicaciones, los recursos que utilizan y cómo forzar que un proceso o aplicación finalicen. 1. Haz clic, con el botón derecho del ratón sobre un espacio libre de la barra de tareas y selecciona Administrador de tareas. 2. Selecciona la pestaña Rendimiento 3. Anota los valores que están marcados en la figura , que corresponden al número de procesos que se están ejecutando, la memoria disponible y la total y la memoria que ocupa el núcleo o kernel. (Ver lo que está subrayado en la siguiente figura). Tarea: Anota esos cuatro valores del ordenador en tu cuaderno. Tarea: Anota el % de la CPU que estés usando. 4. Haz clic sobre la pestaña Procesos para ver la lista de los que se están ejecutando. Tarea: Cuenta el número de procesos que hay en la lista y anótalo.. 5. Haz clic sobre la pestaña Aplicaciones y comprueba si hay alguna aplicación ejecutándose. Abre ahora el Bloc de notas (Inicio → Todos los programas → Accesorios → Bloc de notas) y observa que la aplicación aparece en el listado de aplicaciones. Selecciónala en el listado y haz clic sobre Finalizar tarea. Verás que se cierra la aplicación. Esta opción es muy útil cuando una aplicación o proceso falla, se puede cerrar esta ventana y recuperar el control del sistema. Tarea: Sigue las instrucciones del paso 5 y anota en tu cuaderno lo que observes. 8. Uso de la consola o Shell de Windows. Averiguar datos sobre la conexión a Internet. En este apartado se practicará el comando ipconfig , el cual nos muestra información sobre al red de nuestro ordenador. 1. Para abrir la consola de Windows, debes ir a Inicio Ejecutar… 2. Escribe el comando cmd y haz clic en aceptar 3. En la nueva ventana que aparezca escribe ipconfig/all y pulsa Enter. 4. Tarea: Anota en el cuaderno la información siguiente a) Nombre del host (es el nombre de tu ordenador) b) Dirección IP (es un número que identifica tu ordenador en Internet, es como el DNI en Internet de tu ordenador). c) Puerta de enlace predeterminada (Si hay más de un ordenador conectado a Internet en una red local, es algo así como el número de DNI de la red. En nuestro centro ocurre esto. Pues tenemos una red de ordenador conectados a una misma ADSL.) 9. Uso de la consola o Shell de Windows. Averiguar si la conexión a Internet de tu ordenador está fallando.??? Con el comando ping, puedes saber si tu conexión a Internet ha fallado. Veamos como se hace. Tarea 1. Para abrir la consola de Windows, debes ir a Inicio Ejecutar… 2. Escribe el comando cmd y haz clic en aceptar 3. En la nueva ventana que aparezca escribe ping www.google.com (con esta orden envías un mensaje a google y, si hay respuesta, hay conexión a Internet). 4. Aparecerá una información. La que interesa es aquella que dice Estadisticas del ping para… y miramos donde dice Paquetes: enviados = 4, recibidos = ... Si resulta que hay 4 paquetes recibidos y 0 enviados, tenemos bien la conexión. Si resulta que hay 0 paquetes recibidos y 4 enviados, no tenemos bien la conexión. 5. Anota si tu conexión a Internet está bien o mal. Justifícalo. 10. Ahorra energía con Windows. Windows XP ofrece varias opciones a la hora de gestionar la energía que consume su ordenador. Veamos... Tarea: 1.Haga clic sobre fondo de escritorio con el botón derecho del ratón y elige la opción Propiedades y luego la pestaña Protector de pantalla. 2.Haz clic en el botón Energía… y elige la pestaña Combinaciones de energía. Donde dice apagar el monitor, elige el tiempo en el que se apague la pantalla, cuanto antes mejor. 11.Información de nuestro disco duro Vamos a conocer qué disco duro lleva nuestro ordenador y sus características. Tarea: 1. Ve a Inicio → Todos los programas → Accesorios → Herramientas del sistema → Información del Sistema 2. Accede a Componentes → Almacenamiento → Discos. Aquí puedes obtener información sobre tus unidades de disco. 3. Anota el número de particiones que tiene el disco. 4. Calcula la capacidad del disco, es decir, su tamaño. 5. Calcula en número total de pistas. 6. Calcula cuantos archivos podrías guardar si cada uno de ellos ocupa 1000 sectores ¿Cuántos sectores desaprovecharías? ¿Cuántos bytes? 7. Si sabemos que cada archivo deja vacío la mitad del último sector, vuelva a calcular los bytes desaprovechados. 12 tipos de archivos utilizados habitualmente Vamos a analizar qué tipos de archivos utilizan los programas que usamos habitualmente. Tarea 1. Abre el Paint . Vete a Archivo → Guardar como... y posteriormente donde dice Tipo, despliega la lista y anota en qué tipos de archivos puedes guardar un dibujo. Una vez anotado cierra la ventan 2. Abre el reproductor de Windows Media Player y anota los tipos de archivos que puede abrir. Anótalos.




