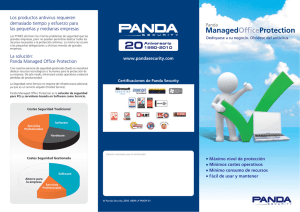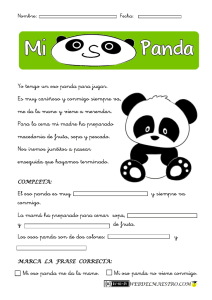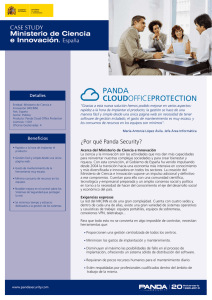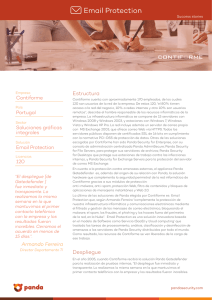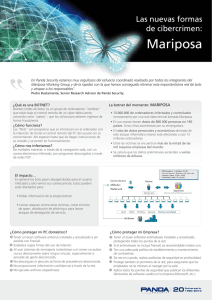Panda Managed Office Protection - Consola de
Anuncio

1 Manual de Administración Básica Manual de Administración Básica Guía de Administración Básica © Panda Security 2008 Página 1 2 1. INTRODUCCIÓN A PANDA MANAGED OFFICE PROTECTION .............................................4 LA PROTECCIÓN .........................................................................................................................................4 LA INSTALACIÓN..........................................................................................................................................5 2. INFORMACIÓN, CONSULTAS Y SERVICIOS ...........................................................................6 3. REQUISITOS................................................................................................................................8 4. CONCEPTOS CLAVE............................................................................................................... 10 5. CONSOLA DE ADMINISTRACIÓN .......................................................................................... 13 CONSOLA DE ADMINISTRACION .............................................................................................................13 CREACION Y GESTION DE USUARIOS ...................................................................................................14 PREFERENCIAS ........................................................................................................................................15 6. CONFIGURACIÓN .................................................................................................................... 17 IMPORTANCIA DE LA CONFIGURACIÓN.................................................................................................17 CONFIGURACIÓN DE LA PROTECCIÓN..................................................................................................18 7. INSTALACIÓN .......................................................................................................................... 19 RECOMENDACIONES PREVIAS A LA INSTALACIÓN..............................................................................19 MODOS DE INSTALACIÓN........................................................................................................................20 CASOS DE INSTALACIÓN.........................................................................................................................24 8. DESINSTALACIÓN……………………………………………………………………………………26 DESINSTALAR LAS PROTECCIONES ......................................................................................................26 DESINSTALAR OTRAS PROTECCIONES .................................................................................................28 9. PERFILES Y GRUPOS.............................................................................................................. 28 CREACIÓN DE UN PERFIL ........................................................................................................................29 EDICIÓN DE PERFIL – OPCIONES AVANZADAS .....................................................................................36 OPCIONES AVANZADAS ANTIVIRUS.......................................................................................................39 GRUPOS ....................................................................................................................................................41 10. ESTADO.................................................................................................................................. 43 ESTADO DE LA PROTECCIÓN..................................................................................................................43 LISTADO DE DETECCIONES ....................................................................................................................44 11. CONTROL Y GESTIÓN DE LICENCIAS................................................................................ 46 TIPOS DE CLIENTES .................................................................................................................................46 GESTIÓN DE LICENCIAS ..........................................................................................................................46 © Panda Security 2008 Página 2 3 12. EQUIPOS ................................................................................................................................ 49 MONITORIZACIÓN DE LA PROTECCIÓN EN LOS EQUIPOS ..................................................................49 13. CUARENTENA........................................................................................................................ 51 CUARENTENA ...........................................................................................................................................51 EXCLUSIONES ..........................................................................................................................................53 14. INFORMES.............................................................................................................................. 54 INFORMES.................................................................................................................................................54 15. INTRODUCCIÓN A PANDA ENDPOINT PROTECTION....................................................... 56 16. MENÚ CONTEXTUAL ............................................................................................................ 57 OPCIONES DE USO SEGÚN LA PROTECCIÓN INSTALADA...................................................................57 17. OPCIÓN ACTUALIZAR .......................................................................................................... 58 18. PROTECCIÓN ANTIVIRUS: ANÁLISIS DEL PC................................................................... 59 ANALISIS DEL PC Y DEL CORREO ELECTRÓNICO ................................................................................59 19. PROTECCIÓN FIREWALL ..................................................................................................... 61 ¿QUÉ ES LA PROTECCIÓN FIREWALL? ..................................................................................................61 CONFIGURAR EL FIREWALL ....................................................................................................................61 CONEXIÓN DE PROGRAMAS A LA RED ..................................................................................................64 DETECCIÓN DE INTRUSIONES................................................................................................................70 HABILITAR Y DESHABILITAR SERVICIOS ...............................................................................................71 ESTABLECER REGLAS DE SISTEMA.....................................................................................................721 20. AVISOS EMERGENTES......................................................................................................... 76 © Panda Security 2008 Página 3 4 Introducción a Panda Managed Office Protection 1. Panda Managed Office Protection es una solución completa de seguridad, concebida para que usted pueda proteger su red informática y gestionar la seguridad de manera sencilla y en modo online. La protección que proporciona neutraliza spyware, troyanos, virus y cualquier otra amenaza dirigida contra sus equipos. El centro de gestión de Panda Managed Office Protection es la Consola de administración, desde donde usted podrá: 1. Configurar la protección, distribuirla e instalarla en los equipos. 2. Saber en todo momento cuál es el estado de la protección en los diferentes equipos, en qué situación se encuentran las licencias que tiene contratadas, y conocer en profundidad los detalles de las detecciones realizadas. 3. Extraer informes sobre el estado de la seguridad y las amenazas detectadas. 4. Gestionar las detecciones realizadas para conocer qué se ha detectado, cuándo, y en qué equipo. 5. Configurar la cuarentena de elementos sospechosos. La protección De acuerdo con las necesidades de protección de sus equipos, usted podrá crear perfiles y determinar cuál será el comportamiento de la protección (antivirus y/o firewall) para el perfil que está creando. A continuación, podrá asignar dicho perfil a los equipos o grupos de equipos que quiere proteger. Usted puede configurar la protección instalada en los equipos antes o después de la instalación, pero es recomendable que dedique un tiempo a analizar en profundidad cuáles son las necesidades de protección de su red. Estas necesidades pueden variar de unos equipos a otros, o también pueden ser las mismas para todos ellos. En función de ello usted puede necesitar crear perfiles nuevos o le bastará con la configuración por defecto que Panda Managed Office proporciona. © Panda Security 2008 Página 4 5 La instalación Antes de instalar la protección, le invitamos a consultar las recomendaciones previas a la instalación, donde encontrará información sobre cuestiones importantes que tienen que ver con el proceso de instalación y desinstalación, y la utilización correcta de la opción de instalación rápida y por defecto. A lo largo de todo el proceso de configuración e instalación, usted será el protagonista del mismo y quien decidirá qué equipos desea proteger, con qué tipo de protección, y qué método de instalación desea utilizar para ello. Una vez que ha determinado claramente qué equipos desea proteger y qué perfiles de configuración necesita, ha llegado el momento de distribuir e instalar la protección. Para ayudarle a lo largo de todo el proceso, hemos preparado unas sencillas instrucciones sobre los modos de instalación y los casos de instalación posibles. Esperamos que le resulten de utilidad. © Panda Security 2008 Página 5 6 2. Información, consultas y servicios Junto a los productos, Panda Security pone a su disposición ayudas y documentación con la que podrá ampliar información, resolver dudas, acceder a las últimas actualizaciones y beneficiarse de otros servicios. Además, usted podrá estar al tanto de la actualidad y las novedades sobre seguridad informática. Visite la web de Panda Security y acceda a toda la información que necesita. Enlaces de interés -Página principal: toda la información de Panda Security a su disposición. -Documentación: encontrará la documentación actualizada de los productos y otras publicaciones de interés. -Soporte técnico: resuelva sus dudas sobre infecciones, virus, productos y servicios de Panda Security a cualquier hora del día y cualquier día del año, con información y ayuda continua y completamente actualizada. -Software de evaluación: Panda Security le proporciona software de evaluación para que usted pruebe gratuitamente el producto que desee. -Productos: consulte las características de todos los productos de Panda Security. También puede adquirirlos y probarlos sin compromiso. Servicios de Panda Managed Office Protection Panda Managed Office Protection es sinónimo de protección permanente contra todo aquello que amenace la seguridad de su red informática. Con Panda Managed Office Protection será usted quien estará al tanto en todo momento del estado de la seguridad de sus equipos, y quien dispondrá cuándo, cómo y de qué manera desea proteger los PCs. Todo ello de forma sencilla. Además de esta guía en la que encontrará la información que necesita para sacar el máximo rendimiento a su protección, Panda Security le proporciona otros servicios. Son valores añadidos al producto que usted ha adquirido y que le permitirán contar, desde el primer momento, con el asesoramiento y la última tecnología que en materia de seguridad Panda Security aplica a sus productos. © Panda Security 2008 Página 6 7 Los servicios que ofrece Panda Security son: -Actualizaciones diarias del archivo de identificadores. -Soporte técnico especializado tanto telefónico como vía email. -Actualización general de Panda Managed Office Protection: nuevas características, mejoras en su capacidad de detección, etc. -Auditorías: puede realizar un análisis online de toda su red gracias al servicio de auditorías automatizadas. Este servicio utiliza las últimas tecnologías disponibles para asegurar la máxima capacidad de detección, minimizando el consumo de recursos en los equipos analizados. Para más información consulte la ayuda de este servicio. © Panda Security 2008 Página 7 8 3. Requisitos Requisitos para acceder a la Consola de Administración -Navegador: Internet Explorer 6.0 o superior Mozilla Firefox 2.0 (compatible con Fifefox 3.0) AVISO: Para evitar que se produzca un error de certificado de seguridad con este navegador, tienen que estar activas las características "Usar SSL 3.0"y "Usar TLS 1.0", ambas accesibles vía Herramientas> Opciones> Avanzado> pestaña Cifrado. -Red: Conexión a Internet, bien directa o a través de una red local Conexión HTTPS (puerto 443) Requisitos mínimos del equipo desde el que se realiza el despliegue -Sistema operativo: Windows Vista (32 y 64 Bits), Windows XP Professional (32 y 64 bits), Windows 2000 Professional, Windows Server 2000, Windows Server 2003 (32 y 64 bits), Windows Server 2008 (32 y 64 bits) -Memoria: 64 Mb -Disco duro: 20 Mb -Procesador: Pentium II 266 MHz o equivalente -Windows Installer 2.0 -Navegador: Internet Explorer 6.0 o superior -Tener acceso al recurso Admin$ de los equipos en los que se va a distribuir la protección -Disponer de un usuario con derechos de administrador sobre los equipos en los que se va a distribuir la protección © Panda Security 2008 Página 8 9 Requisitos mínimos de los equipos a los que se distribuye la protección -Procesador: Pentium 300 Mhz. o equivalente -Disco duro: Antivirus: 270 MB, Firewall: 180 MB, Antivirus + Firewall: 280 MB -Windows Installer 2.0 -Deshabilitar el firewall de Windows o bien configurar la excepción Compartir archivos e impresoras (Inicio > Configuración > Panel de Control > Conexiones de red > Conexión de área local > (botón derecho) Propiedades > pestaña General). -Tener desactivado el uso compartido simple de archivos (en Windows XP, Herramientas > Opciones de carpeta > Ver > Utilizar uso compartido simple de archivos). -En equipos con sistema operativo Windows Vista y que no estén dentro de un dominio con directorio activo, desactivar el UAC (Users Account Control): (Panel de control > Cuentas de usuario > Activar o desactivar el Control de cuentas de usuario > desactivar la casilla Usar el Control de cuentas de usuario (UAC) para ayudar a proteger el equipo). Estaciones -Sistemas operativos: Windows 2000 Professional, Windows XP (32 y 64 bits), Windows Vista (32 y 64 bits) -Memoria RAM: Para la protección Antivirus: 64 MB, para la protección Firewall: 128 Mb -Al menos una de las estaciones o servidores de la red ha de tener conexión a Internet. Servidores -Sistemas operativos: Windows 2000 Server, Windows Server 2003 (32 y 64 bits), Windows Server 2008 (32 y 64 bits) -Memoria RAM: 256 Mb -Navegador: Internet Explorer 6.0 o superior -Al menos una de las estaciones o servidores de la red ha de tener conexión a Internet. © Panda Security 2008 Página 9 10 4. Conceptos clave Adware Programa que automáticamente ejecuta, muestra o baja publicidad al PC, una vez instalado o mientras se está utilizando. Antivirus Programas cuya función es detectar y eliminar virus informáticos y otras amenazas. Archivo de identificadores Es el fichero que permite a los antivirus detectar las amenazas. También es conocido con el nombre de Fichero de Firmas. Consola de Administración Mediante la Consola de Administración usted puede configurar, distribuir y gestionar la protección a todos los ordenadores de su red. También podrá conocer en todo momento el estado de la seguridad de su red informática y obtener e imprimir los informes que desee. Cuarentena La cuarentena es la situación en la que se almacenan contenidos sospechosos de ser maliciosos o no desinfectables, así como el spyware y herramientas de hacking detectadas. Dialer Se trata de un programa que marca un número de tarificación adicional (NTA) usando el módem. Los NTA son números cuyo coste es superior al de una llamada nacional. Firewall También conocido como cortafuegos. Es una barrera o protección que permite a un sistema salvaguardar la información al acceder a otras redes, como por ejemplo Internet. Grupo Conjunto de equipos informáticos a los que se aplica el mismo perfil de configuración de la protección. En Panda Managed Office Protection existe un grupo inicial o grupo por defecto -Default- en el que se pueden incluir todos los ordenadores a proteger. También se pueden crear nuevos grupos. © Panda Security 2008 Página 10 11 Herramienta de distribución Una vez descargada de internet al PC administrador, la herramienta de distribución permite instalar y desinstalar a distancia las protecciones en los equipos seleccionados. Herramienta de hacking Programa que puede ser utilizado por un hacker para causar perjuicios a los usuarios de un ordenador (pudiendo provocar el control del ordenador afectado, obtención de información confidencial, chequeo de puertos de comunicaciones, etc). Hoaxes Falsos mensajes de alarma sobre amenazas que no existen y que llegan normalmente a través del correo electrónico. Joke Se trata de un tipo de virus informático cuyo objetivo es crear algún efecto molesto o humorístico como una broma. Lista negra Es posible elaborar una lista de equipos a los que no distribuir la protección y añadir o eliminar equipos de esta lista. Malware Es un término general utilizado para referirse a programas que contienen código malicioso (MALicious softWARE), ya sean virus, troyanos, gusanos o cualquier otra amenaza que afecta a la seguridad e integridad de los sistemas informáticos. El malware tiene como objetivo infiltrarse en o dañar un ordenador sin el conocimiento de su dueño y con finalidades muy diversas. Panda Endpoint Nombre que recibe la protección que Panda Managed Office Protection distribuye e instala en los equipos de la red. Perfil Un perfil es una configuración específica de la protección. Este perfil es posteriormente asignado a un grupo o grupos y aplicado a todos los equipos que forman parte de dicho grupo o grupos. Phishing Intento de conseguir información confidencial de un usuario de forma fraudulenta. Normalmente la información que se trata de lograr tiene que ver con contraseñas, tarjetas de crédito o cuentas bancarias. © Panda Security 2008 Página 11 12 Rootkits Herramienta o grupo de ellas que tiene como finalidad esconderse a sí misma y a otros programas, procesos, archivos, directorios, llaves de registro, y puertos que permiten al intruso controlar de forma remota un sistema y extraer información de él. Spyware Programa que acompaña a otro y se instala automáticamente en un ordenador (generalmente sin permiso de su propietario y sin que éste sea consciente de ello) para recoger información personal y utilizarla posteriormente. Troyanos Programa que llega al ordenador de manera encubierta, aparentando ser inofensivo, se instala y realiza determinadas acciones que afectan a la confidencialidad del usuario. Virus Programas que se pueden introducir en los ordenadores y sistemas informáticos de formas muy diversas, produciendo efectos molestos, nocivos e incluso destructivos e irreparables. © Panda Security 2008 Página 12 13 5. Consola de Administración Para acceder a la Consola 1. Introduzca Login Email y Contraseña. 2. Acepte los términos y condiciones del Acuerdo de Licencia (sólo se le solicitará la primera vez que acceda a la aplicación). Después se mostrará la ventana principal de la Consola de Administración. ¿Ha olvidado su contraseña? 1. Haga clic en el vínculo ¿Ha olvidado su contraseña? 2. En la ventana de recordatorio de claves introduzca el Login Email y haga clic . en AVISO: El Login Email debe ser una dirección de correo electrónico válida. 3. Al cabo de unos minutos recibirá un email que contiene su nueva contraseña. Haga clic en el vínculo activar nuevas credenciales e introduzca su Login Email y su nueva contraseña. 4. Haga clic en . Ventana principal de la Consola de Administración Desde esa ventana principal usted podrá acceder a cada una de las áreas de Panda Managed Office Protection: Estado, Equipos, Instalación y configuración, Cuarentena, e Informes. Mediante la opción Salir usted puede cerrar la sesión. También puede seleccionar el idioma en el que desea visualizar la consola, utilizando el desplegable situado junto al idioma activo. Para crear nuevos usuarios y asignarles permisos de acceso y privilegios de gestión de la Consola de Administración, haga clic en Usuarios. Para establecer la configuración general de su Consola, haga clic en Preferencias. © Panda Security 2008 Página 13 14 Creación y gestión de usuarios Usted puede necesitar crear nuevos usuarios y asignarles diferentes permisos de gestión y control de grupos. Con Panda Managed Office Protection puede hacerlo de forma sencilla. En la ventana principal de la Consola de Administración, haga clic en Usuarios. La ventana Usuarios distribuye la información en tres columnas: Nombre, Permisos, y Estado. A medida que usted vaya creando usuarios, éstos aparecerán en el listado, junto al tipo de permisos que les haya otorgado y su estado (activado o desactivado). AVISO: El usuario por defecto que muestra Panda Managed Office Protection no se puede eliminar, y sólo se pueden modificar su email y comentarios. La aplicación lo muestra en el listado como nombre(usuario por defecto). 1. Haga clic en Crear nuevo usuario para acceder a la ventana Usuarios - Edición. Cumplimente los campos Nombre de usuario, Email, Contraseña, Repetir contraseña. 2. Puede añadir información adicional si lo desea, utilizando para ello la caja de texto Comentarios. 3. En la lista desplegable Permisos, seleccione el tipo de permiso que desea asignar al usuario: Si el permiso es de: El usuario puede: Control total Gestionar la configuración de todos los grupos. Asignar equipos a los grupos. Mover equipos de un grupo a otro. Ver todos los usuarios creados en el sistema. Acceder con permiso de control total a las consolas de administración de todos los clientes. © Panda Security 2008 Página 14 15 Administrador de seguridad Modificar sus propias credenciales. Crear grupos y eliminar los grupos sobre los que tenga permisos. Ver los clientes de los grupos sobre los que tiene permiso y acceder con permiso de administrador de seguridad a las consolas de administración de dichos clientes. Monitorización Modificar sus propias credenciales. Ver y monitorizar la protección de los grupos que se le asignen. Ver los clientes de los grupos sobre los que tenga permiso. 4. En Grupos seleccione el grupo o grupos sobre los que el usuario podrá actuar, de acuerdo con el permiso que usted le haya asignado. . 5. Haga clic en 6. En la ventana principal Usuarios - Edición, compruebe que el usuario ha sido creado y que su nombre, permiso y estado aparecen correctamente en el listado. 7. Si desea eliminar alguno de los usuarios de la lista, seleccione la casilla correspondiente y haga clic en . Preferencias Desde esta ventana usted puede establecer configuraciones generales que afectarán a su Consola de Administración. Opciones generales Si no desea que la ventana Guía de instalación rápida se muestre siempre que acceda a la consola, seleccione la casilla No volver a mostrar. Vista por defecto Determine si desea que los equipos administrados se muestren por nombre o por IP. Marque la opción deseada. Conexión remota para soporte Panda Managed Office Protection pone a su disposición sus equipos de servicio técnico. Si desea recibir asistencia técnica remota, seleccione la opción Permitir acceso remoto desde Panda Managed Office Protection para asistencia técnica. © Panda Security 2008 Página 15 16 Restricciones de grupo Seleccione esta opción si desea limitar el número de instalaciones y la fecha de caducidad de los grupos. Lista negra de equipos Usted puede elaborar una lista de equipos a los que no quiere distribuir la protección y añadir o eliminar equipos de esta lista. También figurarán en situación de lista negra los grupos de equipos caducados o aquéllos cuyo número máximo de instalaciones permitido haya sido superado. AVISO: La opción Eliminar equipo puede resultar útil para el caso de que un equipo haya dejado de existir en la red y usted necesite borrarlo de la consola. © Panda Security 2008 Página 16 17 6. Configuración Importancia de la Configuración La protección que Panda Managed Office Protection proporciona está pensada para ser instalada y distribuida en la red informática de su empresa. En consecuencia, la protección a instalar varía en función del tipo de equipos a proteger y de las diferentes necesidades que usted tiene en cuanto a seguridad. Usted puede configurar la protección instalada en los equipos antes o después de la instalación. Para ello debe crear un perfil y después asignarlo al grupo o grupos a los que desea aplicarlo. Las opciones son varias: un mismo perfil se puede aplicar a varios grupos, cada grupo puede tener un perfil diferente o se puede dar el caso de que sólo se necesiten un único perfil y un único grupo. Al crear un perfil usted configurará el comportamiento que la protección tendrá para ese perfil específico, esto es, determinará qué tipo de análisis se realizarán y sobre qué elementos, cada cuánto tiempo se actualizará la protección y qué acción se llevará a cabo con los elementos que sean puestos en situación de cuarentena. Temas relacionados Creación de perfiles Creación de grupos Instalar la protección mediante el programa de instalación Instalar la protección mediante la herramienta de distribución © Panda Security 2008 Página 17 18 Configuración de la protección Mediante el área de Instalación y Configuración usted decide qué perfil de protección quiere instalar y en qué grupo de equipos. Además podrá seleccionar un modo de instalación de la protección. 1. El primer paso consiste en seleccionar un grupo: 2. Elija el modo de instalación que utilizará para instalar la protección, y siga el proceso de instalación hasta el final. AVISO: Antes de instalar la protección no olvide revisar su configuración y las recomendaciones previas, asi como consultar los requisitos que han de reunir los diferentes equipos. © Panda Security 2008 Página 18 19 7. Instalación Recomendaciones previas a la instalación Requisitos que deben cumplir los diferentes equipos Independientemente del modo de instalación que vaya a utilizar, es recomendable consultar los requisitos que los diferentes equipos afectados por la instalación deben reunir. Existencia de otras protecciones instaladas en los equipos Es muy importante que antes de instalar Panda Managed Office Protection en los equipos se asegure usted de que no hay instalado otro antivirus o solución de seguridad. La mayoría de ellos -ver Lista- serán detectados y desinstalados automáticamente por el instalador de Panda Managed Office Protection. Si el suyo no estuviera en la lista, desinstálelo manualmente (Panel de Control > Agregar o quitar programas) antes de proceder a la instalación. Equipos que tienen instalada la protección AdminSecure Cuando se trate de una versión de AdminSecure anterior a la versión 4.02 SP2, es necesario desactivar la opción Instalaciones automáticas en la pantalla Configuración de instalaciones automáticas de AdminSecure, o bien seleccionar los equipos concretos en los que la protección será desinstalada. A continuación se podrá instalar Panda Managed Office Protection. Cerrar otras aplicaciones durante la instalación Es recomendable realizar la instalación manteniendo el resto de aplicaciones cerradas, y en especial las de correo electrónico. En este caso, la instalación de la protección de correo puede mostrar un error -visible al posicionar el cursor sobre la columna Protecciones de la ventana Detalle de detecciones. Para solucionarlo sería necesario reiniciar el equipo, y posteriormente la consola actualizaría el estado de las protecciones, eliminando el error. © Panda Security 2008 Página 19 20 Modos de instalación Panda Managed Office Protection ofrece varios modos de instalar la protección: Instalación rápida - Opción por defecto 1. En el área Instalación y configuración, haga clic en Instalación, y seleccione el grupo Default 2. Configure la protección desde el menú Perfiles La ventana le muestra el grupo Default y el tipo de protecciones que podrá instalar en los equipos que conforman el grupo (antivirus, firewall, o ambas, en función de cuál sea su licencia de producto). Si modifica alguna de las configuraciones del grupo Default y desea restaurarlas más tarde, puede hacerlo con el botón en la ventana Edición de perfil. 3. Instale el programa de protección en las máquinas que desea proteger Utilice el modo de instalación que mejor se adapte a sus necesidades y a su red informática. Temas relacionados Modos de instalación Instalación mediante el programa de instalación Instalación mediante la herramienta de distribución © Panda Security 2008 Página 20 21 Instalar la protección mediante el programa de instalación Panda Managed Office Protection le permite instalar la protección en cada uno de los equipos seleccionados, bien de manera manual, o bien utilizando para ello sus propias herramientas de red. AVISO: Antes de descargar la herramienta de distribución, consulte los requisitos que el equipo debe cumplir. INFORMACIÓN: Es muy importante que antes de instalar la protección de Panda Managed Office Protection en los equipos se asegure usted de que no hay instalado otro antivirus o solución de seguridad. Para ello consulte las Recomendaciones previas a la instalación. Descarga del programa de instalación En el área de Instalación y configuración, haga clic en Utilizar programa de instalación y a continuación en Descargar programa de instalación. 1. En el cuadro de diálogo de descarga de archivo seleccione Guardar, y una vez la descarga haya finalizado ejecute el archivo desde el directorio en el que lo haya guardado. El asistente le guiará a lo largo del proceso de instalación. 2. Distribuya la protección al resto de equipos de la red. Para ello puede utilizar sus propias herramientas (Logon Script, Active Directory, Tivoli, etc), o bien instalarlo manualmente. Envío del enlace vía email Haga clic en Enviar por email. Automáticamente los usuarios recibirán un email con el enlace de descarga. Al hacer clic sonbre el enlace, se iniciará el proceso de instalación. © Panda Security 2008 Página 21 22 Instalar la protección mediante la herramienta de distribución Tras descargar e instalar la herramienta de distribución en un equipo, podrá utilizar éste para distribuir e instalar la protección en los ordenadores seleccionados. En el caso de que debido a sus necesidades de seguridad y a la configuración de su red informática no necesite crear perfiles nuevos, puede optar por realizar una instalación rápida. En este caso también habrá de elegir entre uno de los dos modos de instalación anteriores, pero el proceso de instalación será más breve. La herramienta de distribución le permite instalar y desinstalar la protección de forma centralizada, evitando así la intervención manual de los usuarios a lo largo del proceso. AVISO: Antes de descargar la herramienta de distribución, consulte los requisitos que el equipo debe cumplir. INFORMACIÓN: Es muy importante que antes de instalar la protección de Panda Managed Office Protection en los equipos se asegure usted de que no hay instalado otro antivirus o solución de seguridad. Para ello consulte las Recomendaciones previas a la instalación. Descarga de la herramienta de distribución 1. En Instalación y configuración, haga clic en Descargar herramienta de distribución. 2. En el cuadro de diálogo de descarga de archivo seleccione Guardar, y una vez descarga haya finalizado ejecute el archivo desde el directorio en el que lo haya guardado. El asistente le guiará a lo largo del proceso de instalación. © Panda Security 2008 la Página 22 23 A continuación se mostrará la ventana Distribución de Panda Managed Office Protection. Desde esta ventana usted podrá instalar y desinstalar protecciones. Instalación de la protección A la hora de seleccionar los equipos en los que instalar la protección, la herramienta de distribución le permite hacerlo en base a dos criterios: por dominios, o por IP/nombre de equipo. Por dominios Haga clic en Por dominios 1. Especifique el grupo en el que desea agrupar los equipos. 2. Localice en el árbol los equipos a los que desea distribuir la protección, y marque la casilla correspondiente. 3. Opcionalmente, puede indicar un nombre de usuario y contraseña con privilegios de administrador en los equipos seleccionados. Es aconsejable utilizar una contraseña de administrador de dominio. De este modo, no tendrá que indicar el nombre de usuario y la contraseña de cada equipo. Por IPs o nombre de equipo Haga clic en Por IPs o nombre de equipo 1. Especifique el grupo en el que desea agrupar los equipos (opcional). 2. Indique los equipos a los que desea distribuir la protección. Puede introducir los nombres de los equipos, sus direcciones IP o rangos de IP, separando estos datos con comas. Haga clic en © Panda Security 2008 para sumarlos a la lista, y en para suprimirlos. Página 23 24 3. Opcionalmente, puede indicar un nombre de usuario y contraseña con privilegios de administrador en los equipos seleccionados. Es aconsejable utilizar una contraseña de administrador de dominio. De este modo, no tendrá que indicar el nombre de usuario y la contraseña de cada equipo. Una vez realizada la instalación de protecciones en los equipos, mediante el árbol de tareas usted podrá seleccionar un grupo de tareas y visualizar en la parte derecha de la pantalla el equipo/grupo al que afecta la tarea, y cómo se está desarrollando ésta. AVISO: Para obtener información más detallada sobre la tarea, active el Log de eventos (menú Ver) Tema relacionado Desinstalar las protecciones Casos de instalación AVISO: Como norma general, antes de instalar la protección en los equipos, recomendamos repasar las recomendaciones previas a la instalación. Instalación de Panda Managed Office Protection en equipos que no tienen instalada ninguna protección 1. Acceda a la Consola de administración e introduzca su Login Email y contraseña. 2. Cree un perfil (o utilice el perfil por defecto, según sus necesidades). 3. Configure el comportamiento de la protección Antivirus y/o de la protección Firewall para el perfil nuevo. 4. Cree un grupo (opcional). 5. Instale la protección. Utilice para ello el modo de instalación que mejor se adapte a sus necesidades y a las características de su red informática. © Panda Security 2008 Página 24 25 Instalación de Panda Managed Office Protection en equipos que sí tienen instalada alguna protección El proceso de instalación es similar al caso anterior, pero es muy importante que antes de instalar la protección de Panda Managed Office Protection en los equipos se asegure usted de que no hay instalado otro antivirus o solución de seguridad. Para ello consulte las Recomendaciones previas a la instalación. Información: en el caso de equipos que tengan instalada una versión de AdminSecure anterior a la 4.02 SP2, es necesario desactivar la opción Instalaciones automáticas en la pantalla Configuración de instalaciones automáticas de AdminSecure, o bien seleccionar los equipos concretos en los que AdminSecure será desinstalado. A continuación se podrá instalar Panda Managed Office Protection. AVISO: En la mayoría de los casos de instalación de la protección y desinstalación de protecciones previas, el número de reinicios que el proceso exige es de 1, y nunca será superior a 2. © Panda Security 2008 Página 25 26 8. Desinstalación Desinstalar las protecciones La desinstalación de las protecciones de Panda Managed Office Protection puede realizarse de manera local o mediante la herramienta de distribución. Desinstalar las protecciones de manera local En este caso, la desinstalación de las protecciones se realiza desde cada equipo en el que fueron instaladas, utilizando la opción Agregar o Quitar Programas, del Panel de Control (Inicio > Configuración > Panel de Control) Desinstalar las protecciones mediante la herramienta de distribución Por dominios 1. Especifique el grupo en el que están los equipos a los que va a desinstalar la protección. 2. Localice en el árbol los equipos a los que desea desinstalar la protección, y marque la casilla correspondiente. 3. Opcionalmente, puede indicar un nombre de usuario y contraseña con privilegios de administrador en los equipos seleccionados. Es aconsejable utilizar una contraseña de administrador de dominio. De este modo, no tendrá que indicar el nombre de usuario y la contraseña de cada equipo. Si desea que durante el proceso de desinstalación se eliminen los elementos en cuarentena, y que al finalizar dicho proceso los equipos se reinicien, marque la casilla correspondiente. Por IPs o nombre de equipo 1. Especifique el grupo en el que desea reunir los equipos (opcional). 2. Indique los equipos a los que desea desinstalar la protección. Puede introducir los nombres de los equipos, sus direcciones IP o rangos de IP, separando estos datos con comas. Pulse © Panda Security 2008 para sumarlos a la lista, y para suprimirlos. Página 26 27 3. Opcionalmente, puede indicar un nombre de usuario y contraseña con privilegios de administrador en los equipos seleccionados. Es aconsejable utilizar una contraseña de administrador de dominio. De este modo, no tendrá que indicar el nombre de usuario y la contraseña de cada equipo. Si desea que durante el proceso de desinstalación se eliminen los elementos en cuarentena, y que al finalizar dicho proceso los equipos se reinicien, marque la casilla correspondiente. © Panda Security 2008 Página 27 28 Antivirus que se desinstalan automáticamente al instalar la protección Panda Panda WebAdmin 1.x Panda Antivirus Platinum 6.0 Panda Platinum 2006 Internet Security Panda Antivirus + Firewall 2006 Panda Platinum 2005 Internet Security Panda Antivirus 2007 Panda Antivirus+Firewall 2007 Panda Antivirus Platinum 7.0 Panda Internet Security 2007 Panda Internet Security 2008 Panda Antivirus + Firewall 2008 Panda Antivirus 2008 Panda Antivirus Platinum 8.0 Panda Antivirus Pro 2009 Panda Global Protection 2009 Panda Internet Security 2009 Panda for Desktops 4.00 y posteriores Panda for File Servers 8.00 y posteriores Otros Computer Asociates eTrust AntiVirus 8.1 F-Secure Protection Service for Business F-Secure Antivirus Client Security 7.1 Kaspersky Work Space Security Kaspersky Business Space Security Kaspersky Anti-Virus 7.0 McAfee VirusScan Enterprise 8.5i McAfee VirusScan Enterprise 8.0i McAfee Internet Security Suite 2007 McAfee Total Protection for Home Users McAfee Total Protection for Small Business McAfee Total Protection for Enterprise McAfee Total Protection 2008 Microsoft Live OneCare Symantec EndPoint Protection 11 Symantec Antivirus 10.1 (todas las versiones) Sophos Anti-Virus SBE 2.5 Sophos Security Suite Trend Micro (PC-cillin) Internet Security 2008 avast! 4 Small Business Server Edition avast! 4 Professional Edition AVG Internet Security SBS Edition 8.0 Anti-Virus SBS Edition 8.0 © Panda Security 2008 Página 28 29 9. Perfiles y Grupos Creación de un perfil Perfil nuevo-Menú General En la ventana principal de la Consola de Administración, haga clic en Instalación y configuración > Perfiles para acceder a la ventana Perfiles del programa de instalación. Si desea crear un perfil, haga clic en Crear nuevo perfil. Accederá a la ventana Edición de perfil. AVISO: Si desea utilizar el perfil Default con la configuración por defecto, haga clic sobre él para acceder a su ficha. Usted podrá modificar los datos de configuración del perfil y también volver a restaurar la configuración por defecto si lo necesitara. AVISO: En función de la licencia de producto que usted haya adquirido, podrá configurar la protección antivirus, la protección firewall, o ambas, para el perfil que está creando. La opción Protecciones instaladas de la ficha Principal le muestra las protecciones instaladas para este perfil. La ventana Edición de perfil consta de tres menús: General, Antivirus, y Firewall. A continuación se detalla el menú General. General En este menú la creación del perfil nuevo se estructura en cuatro pestañas: Principal, Análisis programados, Alertas, y Aplica a.... Principal 1. Determine los datos generales del perfil: el nombre, una breve descripción, y la configuración del idioma. 2. Para configurar con más detalle otros aspectos del perfil haga clic en Opciones avanzadas. 3. Si desea que las protecciones instaladas se actualicen automáticamente, marque la casilla Activar actualizaciones automáticas. Si desea configurar en profundidad las actualizaciones automáticas, haga clic en Opciones avanzadas de actualización. © Panda Security 2008 Página 29 30 4. Si desea que los archivos sospechosos sean enviados a Panda Security para su análisis, seleccione la casilla Activar el envío automático de sospechosos a Panda Security (recomendado). Para conocer más acerca de este servicio, sitúe el cursor Saber más sobre el envío de sospechosos a Panda Security. sobre . 5. Haga clic en Temas relacionados Opciones avanzadas de perfil Opciones avanzadas de actualización Análisis programados Desde aquí podrá usted crear tareas de análisis de la protección. Estos análisis pueden ser de diferentes tipos, y también puede establecer la fecha en la que desea que se lleven a cabo. para acceder a la ventana Nueva tarea de análisis y crear 1. Haga clic en análisis nuevos, de tipo inmediato, programado (podrá especificar fecha y hora del análisis), o periódico (puede indicar si desea que el análisis se repita semanal, mensual o en Opciones o diariamente). Una vez creada la tarea, haga clic en avanzadas si desea concretar con más detalle la configuración de la tarea de análisis. 2. Compruebe que la tarea que ha creado aparece correctamente en la ventana Edición de perfil. Puede usted crear más tareas de análisis, en función de sus necesidades. Si después desea modificar alguna, selecciónela y haga clic en , y si quiere eliminarla haga clic . en Tema relacionado Opciones avanzadas de análisis Alertas Usted puede configurar este aspecto de la protección para que los equipos a los que se aplique el perfil que está creando muestren avisos cuando se detecte malware en archivos y navegación web. Active la casilla correspondiente si desea: 1. Que se muestren alertas en el PC protegido cuando se detecte malware. 2. Que desde el PC protegido se envíe un email al administrador comunicando la detección. Para ello, introduzca los datos del servidor SMTP y las direcciones de email en las que se recibirá el aviso. Haga clic en © Panda Security 2008 . Página 30 31 Aplica a... Cuando usted asigne el perfil que está creando a algún grupo o grupos, éstos aparecerán listados aquí. Cuando haya finalizado la configuración General, de Antivirus y de Firewall para el perfil nuevo, puede comprobar que éste se ha generado correctamente en Perfiles del programa de instalación. Perfil nuevo-Menú Antivirus La ventana Edición de perfil consta de tres menús: General, Antivirus, y Firewall. A continuación se detalla el menú Antivirus. Antivirus Mediante este menú usted puede configurar el comportamiento general de la protección Antivirus para el perfil que está creando. Utilice para ello las cuatro pestañas: Archivos, Correo y mensajería, Navegación web, y Heurístico. Archivos Aquí puede usted configurar el comportamiento básico de la protección Antivirus en lo que a la protección de archivos se refiere. Si desea profundizar en dicha configuración, haga clic en Opciones avanzadas. Accederá a las opciones avanzadas de Protección de Archivos. 1. Configure la protección antivirus de archivos, según el tipo de archivos de que se trate. 2. Seleccione el malware que desea detectar. 3. Decida si desea desinfectar o borrar los archivos infectados. Si no fuera posible ninguna de las dos opciones, el archivo será movido a cuarentena. 4. Haga clic en . Tema relacionado Protección de archivos © Panda Security 2008 Página 31 32 Correo y mensajería En esta ventana usted puede configurar cuál va a ser el comportamiento de la protección antivirus del perfil que está creando en lo que a correo electrónico y mensajería instantánea se refiere. Si desea profundizar en la configuración de dicho comportamiento, haga clic en Opciones avanzadas. Accederá a las opciones avanzadas de Protección de Correo y mensajería. 1. Seleccione si desea activar la protección permanente de correo, de mensajería instantánea, o de ambos, así como de archivos comprimidos. 2. Seleccione el tipo de malware que desea detectar. Marque la casilla correspondiente. 3. Determine también si desea desinfectar o borrar los archivos infectados. Si no fuera posible ninguna de las dos opciones, el archivo será movido a cuarentena. 4. Haga clic en . Tema relacionado Protección de Correo y mensajería Navegación web En esta pestaña puede usted configurar cuál será el comportamiento de la protección antivirus en cada perfil, en lo que a la navegación web se refiere. 1. Active la protección permanente para la navegación web. 2. Marque la casilla si desea que la protección en la navegación web incluya también archivos comprimidos. 3. Decida qué malware desea detectar. El malware será desinfectado automáticamente y, si no fuera posible realizar su desinfección, será eliminado. 4. Haga clic en . Heurístico El análisis heurístico genético analiza los programas a un gran nivel de profundidad, con el fin de determinar, mediante trazas genéticas digitales y el comportamiento de los programas, si encierran en su interior algún tipo de malware. © Panda Security 2008 Página 32 33 En esta ventana puede usted elegir en qué casos desea que se active el análisis heurístico (archivos, correo y mensajería, navegación web) y qué acción se llevará a cabo cuando se detecte malware. Para ello marque la casilla correspondiente, y a continuación haga clic en . Cuando haya finalizado la configuración General, de Antivirus y de Firewall para el perfil nuevo, puede comprobar que éste se ha generado correctamente en Perfiles del programa de instalación. Perfil nuevo-Menú Firewall La ventana Edición de perfil consta de tres menús: General, Antivirus, y Firewall. A continuación se detalla el menú Firewall. Firewall Aquí usted comenzará a configurar la protección firewall para el perfil que ha creado. Lo primero que debe hacer es decidir si los usuarios pertenecientes al grupo al que se aplique este perfil configurarán el firewall desde sus equipos, para ello seleccione la opción Permitir configurar el firewall desde el cliente. Si prefiere que sea el administrador quien configure el firewall desde la Consola de Administración, mantenga la opción por defecto Aplicar la siguiente configuración del firewall y continúe con la configuración a través de las pestañas General, Programas, Intrusiones, y Sistema. General 1. Seleccione la casilla Activar el firewall. 2. Seleccione el tipo de red al que se conectará. La configuración será más restrictiva si se trata de una ubicación pública y más flexible si la ubicación es de confianza. 3. Haga clic en . Programas 1. Active las Reglas de Panda Security. 2. Añada programas y asígneles permisos de comunicación. Para ello haga clic en . Los permisos pueden ser: © Panda Security 2008 Página 33 34 Permitir entrantes y salientes El programa se podrá conectar a la red (Internet y redes locales) y también permitirá que otros programas o usuarios se conecten con él. Existen ciertos tipos de programas que requieren este tipo de permisos para funcionar correctamente: programas de intercambio de archivos, aplicaciones de chat, navegadores de Internet, etc. Permitir salientes El programa se podrá conectar a la red, pero no aceptará conexiones externas por parte de otros usuarios o aplicaciones. Permitir entrantes El programa aceptará conexiones externas de programas o usuarios procedentes de Internet, pero no tendrá permisos de salida. No permitir ninguna conexión El programa no podrá acceder a la red. 3. Modifique o elimine los programas añadidos, mediante los botones y . 4. Decida si quiere permitir o denegar el acceso a comunicaciones para los que no exista una regla determinada. Utilice para ello la lista desplegable Acción por defecto. Intrusiones Usted puede configurar aquí cuál será el comportamiento de la protección firewall en cada perfil, en lo que a ataques IDS y virus de red se refiere. Ataques IDS El sistema de detección de intrusos (o IDS de sus siglas en inglés Intrusion Detection System) es un programa usado para detectar accesos desautorizados a un PC o a una red. Su funcionamiento se basa en el análisis pormenorizado del tráfico de red, el cual al entrar al analizador es comparado con firmas de ataques conocidos, o comportamientos sospechosos, como puede ser el escaneo de puertos, paquetes mal formados, etc. El IDS no sólo analiza qué tipo de tráfico es, sino que también revisa el contenido y su comportamiento. En Panda Managed Office Protection se puede seleccionar esta opción de detección de ataques IDS. La suma de la inteligencia del IDS y el poder de bloqueo del firewall da como resultado una herramienta muy poderosa para bloquear las amenazas antes de que puedan penetrar en la red. Virus de red Se trata de virus que se propagan a través de redes internas e Internet, utilizando para ello los recursos compartidos, como unidades de red y carpetas, entre otros. Seleccione las casillas correspondientes y haga clic en © Panda Security 2008 . Página 34 35 Sistema Mediante las reglas de sistema usted puede establecer reglas de conexión que afectarán a todo el sistema, y que son prioritarias con respecto a las reglas configuradas anteriormente para la conexión de los programas a la red. El orden de las reglas en la lista no es aleatorio. Su aplicación va en orden descendente, por lo que al desplazar una regla hacia arriba o abajo, modificará la prioridad en su aplicación. En la ventana Nueva regla de sistema podrá seleccionar la acción que desea denegar o permitir al sistema, elegir cuál será la dirección de la comunicación para dicha acción, y la red que se utilizará. También puede determinar el protocolo, puerto, y los PCs a los que se aplicará la regla, especificando su dirección IP, su dirección MAC o ambas. 1. Active las Reglas de Panda Security. 2. Añada reglas y otorgue permisos de comunicación; seleccione protocolos y PC's a los que se aplicarán dichas reglas. Utilice para ello el botón . 3. Modifique o elimine alguna de las reglas y permisos establecidos, mediante los botones y . Cuando haya finalizado la configuración General, de Antivirus y de Firewall para el perfil nuevo, puede comprobar que éste se ha generado correctamente en Perfiles del programa de instalación. Perfiles del programa de instalación Una vez que usted ha generado perfiles nuevos, éstos aparecen en la ventana Perfiles del programa de instalación. 1. Haga clic en Instalación y configuración > Perfiles, para abrir la ventana Perfiles del programa de instalación. Esta ventana estructura la información en dos secciones: Nombre, y Protecciones. Nombre: muestra el nombre de los perfiles creados. Protecciones: muestra las protecciones que cada perfil instalará en el grupo al que sea asignado. 2. Si usted desea eliminar alguna de estas configuraciones, haga clic en la casilla correspondiente y a continuación en © Panda Security 2008 . Página 35 36 3. Si quiere modificar la configuración de alguno de los perfiles, haga clic en el nombre del perfil y accederá a la ventana Edición de perfil. AVISO: Al situar el cursor sobre cualquiera de los elementos del listado aparecerá una etiqueta amarilla con información sobre dicho elemento. Edición de perfil. Opciones avanzadas Opciones avanzadas de perfil En esta ventana usted puede especificar aspectos que tienen que ver con la instalación de la protección en los equipos, así como con la conexión de éstos a Internet y al servidor de Panda Managed Office Protection. También podrá determinar opciones relacionadas con la cuarentena de los archivos. Instalación Especifique en qué directorio quiere instalar la protección. Panda Managed Office Protection muestra por defecto una ruta que usted puede modificar, utilizando para ello otra variable de entorno diferente a %ProgramFiles%. Conexión a internet Establezca cuál es la conexión a Internet del equipo, si ésta se realiza a través de proxy, y si se requiere una autenticación para dicho proxy. Opciones de conexión con el servidor Determine cada cuánto tiempo desea que el equipo envíe información al servidor de Panda Managed Office Protection acerca del estado de la protección instalada. Modifique, si así lo desea, el número de horas que la aplicación muestra por defecto, pero siempre en un intervalo entre 12 y 24. Opciones de cuarentena Los archivos que se encuentran en situación de cuarentena son analizados hasta determinar si suponen una amenaza o no. Cuando no lo son, pueden ser restaurados y devueltos al equipo. Usted puede determinar en qué ruta desea restaurarlos, esto es, en qué directorio del equipo desea guardarlos. Introduzca la ruta en la caja de texto. © Panda Security 2008 Página 36 37 Opciones avanzadas de actualización Usted puede solicitar la actualización automática del motor de la protección, y modificar el intervalo de tiempo que transcurrirá entre una comprobación y la siguiente. Por defecto el intervalo horario es 12 horas. También puede seleccionar la franja horaria en la que desea que se realice la actualización. Es conveniente mantener debidamente actualizado el archivo de identificadores, para que el antivirus pueda detectar todas las amenazas que surgen a diario. La opción de actualización automática del archivo de identificadores está activada por defecto, y no es en absoluto recomendable desactivarla. Usted sí puede modificar el intervalo horario en el que desea que se realice el chequeo -por defecto la aplicación muestra 4 horas. Opciones avanzadas de análisis Cuando usted crea una tarea de análisis puede configurar su comportamiento para un perfil determinado. Puede concretar qué tipo de archivos desea analizar, qué tipo de malware desea detectar y qué acción ha de llevarse a cabo una vez detectado. Además podrá también establecer exclusiones para determinados archivos. Opciones generales Determine qué tipo de análisis desea poner en práctica. Malware a detectar Elija qué tipo de malware desea detectar. Utilice para ello las casillas correspondientes. © Panda Security 2008 Página 37 38 Extensiones a analizar Le resultará de mucha utilidad poder seleccionar los archivos que desea que se analicen. Para ello puede usted optar por analizar todos los archivos o por construir una lista de archivos a analizar en función de su extensión. 1. Escriba en la caja de texto la extensión que desea añadir a la lista (no olvide el punto inicial). 2. Mediante el botón agregue la extensión a la lista. 3. Puede eliminar, limpiar o restaurar la lista de extensiones utilizando para ello los botones correspondientes. Acciones Seleccione la acción que desea que se lleve a cabo una vez finalizado el análisis de los archivos. Utilice para ello la lista desplegable. Tenga en cuenta que en el caso de que se detecte algún virus que no se pueda desinfectar, el archivo pasará automáticamente a situación de cuarentena. Exclusiones La aplicación selecciona por defecto la opción de excluir del análisis los archivos establecidos como excluidos para la protección permanente. © Panda Security 2008 Página 38 39 Opciones avanzadas antivirus Protección de archivos En esta pantalla usted puede configurar con detalle la protección antivirus que desea para un perfil, en lo que a la protección de archivos se refiere. Puede hacerlo en base a un criterio general para todo tipo de archivos o analizando solo aquéllos con determinado tipo de extensión. De igual manera, también podrá establecer exclusiones para las extensiones de archivos que usted seleccione. La ventana consta de dos secciones: Extensiones a analizar y Exclusiones. Extensiones a analizar 1. Seleccione Analizar los archivos con cualquier extensión. 2. o seleccione Analizar únicamente los archivos con las extensiones especificadas. Para ello introduzca la extensión en la caja de texto (no olvide el punto inicial) y haga clic . Puede eliminar, limpiar o restaurar la lista de extensiones en el botón utilizando para ello los botones correspondientes. En los dos casos, también puede añadir al análisis los archivos sin extensión, todos los documentos de Office o ambos. Para ello, marque las casillas correspondientes. Exclusiones 1. En la lista desplegable Tipo seleccione la exclusión que desea establecer: Directorio, Archivo o Extensión. 2. En la caja de texto Valor Introduzca el nombre del archivo, extensión o directorio. 3. Haga clic en © Panda Security 2008 . Página 39 40 4. Puede eliminar los elementos de la lista de exclusiones mediante el botón . Protección de Correo y mensajería Para mantener un nivel óptimo de seguridad en sus equipos informáticos, resulta fundamental protegerlos de las amenazas que puedan llegar a través de sistemas de correo electrónico y mensajería instantánea. Panda Managed Office Protection le permite configurar con detalle la protección antivirus de correo y mensajería para cada perfil. Puede hacerlo de manera general para todos los archivos recibidos o según la extensión de los mismos. 1. Seleccione Analizar los archivos con cualquier extensión. 2. o Analizar únicamente los archivos con las extensiones especificadas. Introduzca la . Puede eliminar, limpiar o extensión en la caja de texto y haga clic en restaurar la lista de extensiones utilizando para ello los botones correspondientes. En los dos casos, también puede añadir al análisis los archivos sin extensión, todos los documentos de Office, o ambos. Para ello, marque las casillas correspondientes. © Panda Security 2008 Página 40 41 Grupos Creación de un grupo Panda Managed Office Protection le permite reunir en un grupo una serie de equipos y aplicar a todo el grupo el mismo perfil de protección. Haga clic en Instalación y configuración > Grupos para abrir la ventana principal Grupos. Esta ventana estructura la información en dos columnas: Nombre y Perfil. A medida que usted vaya creando grupos y asociándolos a un perfil, los grupos aparecerán aquí, con su nombre y perfil. Esta ventana estructura la información en cuatro columnas: Nombre, Perfil, Número máximo de instalaciones, y Caducidad. Estas dos últimas sólo serán visibles siempre y cuando usted haya seleccionado la opción Permitir asignar restricciones a los grupos en la ventana Preferencias. AVISO: La aplicación muestra por defecto el grupo y el perfil Default. Ninguno de ellos se puede eliminar. 1. Haga clic en Crear nuevo grupo para acceder a la ventana Edición de grupo. Introduzca el nombre del grupo en la caja de texto correspondiente. 2. En la lista desplegable Perfil seleccione el perfil que desea asignar al grupo. © Panda Security 2008 Página 41 42 AVISO: si ha seleccionado usted la opción Permitir asignar restricciones a los grupos en la ventana Preferencias podrá seleccionar la fecha de caducidad y el número máximo de instalaciones del grupo, utilizando para ello las casillas correspondientes. Una vez asignado nombre y perfil al grupo nuevo, puede usted seleccionar los equipos que desea que formen parte de dicho grupo en la pestaña Equipos disponibles. Para ello: 1. Seleccione los equipos que desea asignar y haga clic en . 2. Haga clic en la pestaña Equipos integrantes, y compruebe que los equipos seleccionados han sido asignados y el grupo se ha creado correctamente. 3. Si desea mover algún equipo o equipos de un grupo a otro, selecciónelo y elija el grupo en la lista desplegable Mover equipos seleccionados al grupo. A continuación haga clic en . y la aplicación le mostrará la ventana principal Grupos. El 4. Haga clic en grupo que usted acaba de crear aparecerá con su nombre y perfil en el listado. 5. Si quiere eliminar algún grupo, seleccione la casilla del grupo que desea borrar y haga clic en . AVISO: Tenga en cuenta que al eliminar un grupo se perderán definitivamente los datos relativos al mismo. © Panda Security 2008 Página 42 43 10. Estado Estado de la protección El área Estado se estructura en dos secciones: Licencias y Protección antivirus. Licencias Aquí podrá usted ver el número de licencias de Panda Managed Office Protection que ha contratado y cuál es su periodo de validez. Para renovar la licencia haga clic en Renovar licencia. Si desea más información acerca del control y la gestión de licencias, consulte el apartado Gestión de licencias. Protección antivirus Esta sección consta de dos paneles que muestran cuál es el estado de la protección antivirus que usted ha instalado en los equipos, en función del tipo y el origen de las detecciones. Para conocer qué detecciones se han encontrado durante un periodo de tiempo determinado, seleccione una opción dentro de la lista desplegable Periodo, y haga clic en . Detecciones por tipo le mostrará las detecciones de cada tipo de amenaza encontradas. Detecciones por origen le informará sobre el origen de las detecciones. En la seccion Conceptos clave encontrará las definiciones de los diferentes tipos de amenazas. Para ampliar las gráficas haga clic en ellas. También puede imprimirlas si así lo desea. Para obtener más información sobre las detecciones, haga clic en el vínculo Ver listado de deteccion © Panda Security 2008 Página 43 44 Listado de detecciones Mediante la monitorización de detecciones, usted puede realizar búsquedas en su red informática para saber cuándo han sido amenazados los equipos, qué tipo de amenaza ha sido detectada, y qué acción ha sido puesta en marcha. Utilice la lista desplegable Búsqueda para filtrar la información que desea obtener. 1. Seleccione el tipo de amenaza detectada o el origen de la detección. También puede optar por seleccionar Todas las detecciones. 2. Haga clic en . La información resultante de la búsqueda se presenta en cinco columnas. La columna Equipo muestra el listado de los equipos analizados, denominándolos bien por su nombre o por su IP. Si usted desea cambiar el modo en el que se nombran, puede hacerlo desde Preferencias > Vista por defecto. La columna Nombre le indica cómo se llama la amenaza detectada, y la columna Tipo proporciona información acerca del tipo de amenaza. Finalmente, Acción indica qué medidas ha llevado a cabo Panda Managed Office Protection para neutralizar o eliminar el ataque. En Fecha usted podrá ver la fecha y hora exactas en que fue detectada la amenaza. AVISO: Como norma general a toda la ventana Monitorización de detecciones, al situar el cursor sobre cualquiera de los equipos del listado de búsquedas aparece una etiqueta amarilla con información ampliada sobre la detección seleccionada. Por último, puede usted obtener más detalles de la detección siguiendo estos pasos: 1. Haga clic en el signo [+] situado junto al nombre o IP de cualquiera de los equipos, y accederá a la ventana Detalles de detección, mediante la que podrá tener acceso a información más detallada sobre la detección seleccionada en el equipo en cuestión. 2. En algunos casos podrá acceder a la información que Panda Managed Office Protection ofrece en su página web sobre determinadas amenazas. Para ello, haga clic en el vínculo Ver descripción. © Panda Security 2008 Página 44 45 © Panda Security 2008 Página 45 46 11. Control y gestión de licencias Tipos de clientes Clientes suscriptores Son aquéllos que contratan licencias sin fecha de caducidad. Si es usted cliente suscriptor, podrá ver en el apartado Licencias de la ventana Estado el texto "Periodo de validez: Permanente". No tendrá que preocuparse por la fecha de caducidad de su licencia. Clientes no suscriptores Son aquéllos que contratan licencias con fecha de caducidad. Si es usted cliente no suscriptor, podrá ver en el apartado Licencias de la ventana Estado de la protección el texto "Periodo de validez: 00/00/0000 ". Gestión de licencias Usted dispone de una serie de licencias de Panda Managed Office Protection. De acuerdo con sus necesidades podrá instalar las protecciones en los equipos, desinstalarlas, eliminar equipos de la lista de equipos protegidos, añadir equipos a dicha lista, etc. La utilización que haga de sus licencias tiene su reflejo en el número de licencias disponibles. Actualización del número de licencias Si usted: Entonces: Instala la protección en un equipo Se resta una licencia del total de licencias disponibles Elimina un equipo de la lista de equipos protegidos Se suma una licencia al total de licencias disponibles Disminuye en X unidades el número de licencias contratadas Se envía a Lista Negra el mismo número de equipos (serán los últimos en los que se haya instalado la protección) © Panda Security 2008 Página 46 47 Alerta por consumo de licencias contratadas Esta alerta indica mediante colores el porcentaje de licencias consumidas. Si el color del número de licencias consumidas es: Indica que: naranja El 85% de las licencias contratadas se ha consumido rojo El total de licencias contratadas se ha consumido Información: cuando el número de licencias en uso supere al número de licencias contratadas, usted podrá contratar más licencias poniéndose en contacto con su distribuidor habitual o comercial. Panda Managed Office Protection se lo recordará mediante un mensaje en la ventana Estado. Si se intentara instalar la protección en un nuevo equipo y no existieran licencias disponibles, dicho equipo será enviado a la lista negra. Alerta por fecha de caducidad de licencias contratadas Esta alerta indica si sus licencias están próximas a caducar. Para ello se utiliza el mismo sistema de colores que en el caso anterior. Si el color de la fecha de caducidad de las licencias es: Indica que: naranja Restan 30 días o menos para que caduquen las licencias rojo Se ha alcanzado la fecha de caducidad de la licencia Información: en ambos casos podrá usted renovar la licencia poniéndose en contacto con su distribuidor habitual o comercial. Panda Managed Office Protection se lo recordará mediante un mensaje en la ventana Estado. Una vez concluido el plazo de 30 días, dispondrá de otros 15 días de gracia para realizar la renovación. Superado este tiempo, la renovación no será posible. © Panda Security 2008 Página 47 48 Lista negra Un equipo puede ser introducido en la lista negra de forma manual o de manera automática, al tratar de instalar en él la protección cuando se ha superado el número de instalaciones permitidas, o cuando la licencia ha caducado. La inclusión de un equipo en la lista negra implica que dicho equipo no se actualice y que la información procedente de él no sea tenida en cuenta a ningún efecto de las estadísticas, informes y análisis realizados por Panda Managed Office Protection. Sin embargo, la licencia del equipo no se sumará al total de licencias consumidas sino que se restará del mismo. Información: La exclusión de equipos de la lista negra sólo será posible cuando existan licencias disponibles y cuando el equipo que se desea excluir haya sido integrado en la lista negra de forma manual. © Panda Security 2008 Página 48 49 12. Equipos Monitorización de la protección en los equipos El área de Equipos le permite conocer el estado en el que se encuentra la protección instalada en los equipos de su red informática. Para ello: 1. En Mi organización seleccione el grupo en el que desea analizar el estado de la protección. 2. En la lista desplegable Búsqueda, seleccione los equipos que desea analizar en función del estado de su protección. 3. Haga clic en . La información resultante de la búsqueda se presenta en cinco columnas. La columna Equipo muestra el listado de los equipos analizados, denominándolos bien por su nombre o por su IP. Si usted desea cambiar el modo en el que se nombran, puede hacerlo en Preferencias > Vista por defecto. © Panda Security 2008 Página 49 50 Las columnas Actualización Protección, Actualización Identificadores, y Protecciones utilizan una serie de iconos para indicar el estado de actualización de las protecciones y la situación general de la protección en sí. Puede usted acceder a la lista de iconos situando el Leyenda. En Última conexión podrá ver la fecha y hora exactas de cursor sobre la opción la última conexión del equipo con el servidor de actualizaciones. Si sitúa el cursor sobre el nombre de un equipo, se mostrará una etiqueta amarilla con información sobre la dirección IP del equipo, el grupo al que pertenece y el sistema operativo que tiene instalado Si desea acceder a los detalles de protección de un equipo concreto, haga clic en dicho equipo. A continuación se mostrará la ventana Detalles de equipo. Si desea acceder a los detalles de protección de un equipo concreto, haga clic en dicho equipo. 1. Para añadir el equipo a la Lista negra haga clic en . 2. Para eliminarlo de la base de datos haga clic en . Esto puede ser útil para el caso de que un equipo haya dejado de existir en la red y necesite borrar el equipo de la base de datos. © Panda Security 2008 Página 50 51 13. Cuarentena Cuarentena Panda Managed Office Protection almacena en situación de cuarentena aquellos contenidos sospechosos de ser maliciosos o aquéllos no desinfectables, así como el spyware y herramientas de hacking detectadas. Una vez que los elementos sospechosos han sido enviados a Panda Security para su análisis, se pueden producir tres situaciones: 1. Si se comprueba que los elementos son maliciosos, son desinfectados y posteriormente restaurados a su ubicación original, siempre y cuando exista desinfección para ello. 2. Si se comprueba que los elementos son maliciosos y no existe manera de desinfectarlos, son eliminados. 3. Si se comprueba que no se trata de elementos perjudiciales, son restaurados directamente a su ubicación. En la ventana principal de la Consola de Administración, haga clic en Cuarentena para abrir la ventana del mismo nombre. La ventana se estructura en dos secciones: una zona de búsqueda y otra para mostrar el listado de elementos resultantes de dicha búsqueda. En la zona de búsqueda usted puede filtrar los elementos que desea visualizar en función de cuatro características: Motivo Seleccione en la lista desplegable Motivo el tipo de archivos que desea buscar. Los archivos se clasifican en función de la razón o motivo por la que fueron puestos en cuarentena. © Panda Security 2008 Página 51 52 Grupo Una vez seleccionado el tipo de archivos que desea buscar, seleccione en qué grupo de equipos desea centrar la búsqueda. Estado Una vez que ha seleccionado el motivo por el que fueron puestos en cuarentena los archivos que desea encontrar, y en qué grupo desea buscarlos, concrete aún más la búsqueda eligiendo el Estado. Panda Managed Office Protection le permite enviar a Panda Security los archivos y contenidos sospechosos para proceder a su análisis. Para ello, marque la casilla correspondiente al . El archivo será analizado elemento que desea enviar, y haga clic en por expertos que le enviarán una respuesta indicándole si el elemento contiene una amenaza o no. La opción Estado muestra si si los archivos han sido enviados, si están pendientes de envío, o si se trata de archivos no enviables. Fecha 1. Seleccione el periodo de tiempo que desea. 2. Haga clic en © Panda Security 2008 . Página 52 53 Si desea restaurar algún elemento, marque la casilla correspondiente, haga clic en y responda afirmativamente al mensaje de confirmación. A continuación, el elemento desaparecerá del listado de búsqueda y podrá usted encontrarlo en la ventana de Exclusiones. Para acceder a esta ventana haga clic en el vínculo Exclusiones. Si lo que quiere es eliminar alguno de los elementos encontrados, seleccione la casilla correspondiente, haga clic en confirmación. y responda afirmativamente al mensaje de AVISO: En el caso de que existan varios elementos que contengan el mismo tipo de malware, al restaurar o eliminar uno de ellos se restaurarán o eliminarán todos. AVISO: Al situar el cursor sobre cualquiera de los elementos del listado de búsqueda, aparece una etiqueta amarilla con información sobre dicho elemento. AVISO: La columna Equipo muestra el nombre del equipo o su IP, en función de lo que usted seleccione en la opción Vista por defecto, en Preferencias. Exclusiones Cuando usted selecciona un elemento en la ventana Cuarentena, y opta por restaurarlo, el elemento en cuestión desaparece de Cuarentena y pasa a figurar en la ventana Exclusiones. Observe que al igual que en otras ventanas, aquí también puede usted seleccionar el número de elementos que desea que se muestren, mediante la lista desplegable Elementos por página. De igual manera que usted ha decidido excluir elementos de la cuarentena, puede también devolverlos a dicha situación. Para ello, marque la casilla del elemento que desea devolver y haga clic en Considerar . A continuación acepte el mensaje de confirmación. El elemento seleccionado desaparecerá del listado de exclusiones, y volverá a aparecer en el listado de elementos en cuarentena cuando sea detectado de nuevo. © Panda Security 2008 Página 53 54 14. Informes Informes Informes Con Panda Managed Office Protection puede obtener informes sobre el estado de la seguridad en su red informática y las detecciones realizadas en un determinado periodo de tiempo. Además, puede usted también seleccionar el contenido que aparecerá en el informe, si quiere que la información sea detallada, y si desea acompañarla de gráficas. Todo ello de manera rápida y sencilla. En la ventana principal de la Consola de Administración, haga clic en Informes. Se abrirá la ventana Informes. Esta ventana se estructura en dos secciones, una de filtro de consulta y otra de visualización. Tipos de informes © Panda Security 2008 Página 54 55 Tipo de informe Información que incluye: Ejecutivo Resumen del estado de las protecciones instaladas y las detecciones realizadas en las últimas 24 horas. Incluye también listas top 10 de equipos con malware detectado y ataques bloqueados, respectivamente. De estado Proporciona una visión general del estado de las protecciones y sus actualizaciones en el momento de solicitar el informe. De detección Ofrece la evolución de las detecciones realizadas en los últimos 7 días. Detalla el equipo, grupo, tipo de detección, acción realizada y la fecha en que se produjo la detección. Aviso: Si usted sitúa el cursor sobre los iconos informes y sus contenidos. obtendrá información sobre los Seleccione el tipo de informe que quiere obtener y a continuación haga clic . en Visualización del informe Una vez generado el informe, éste se mostrará en la parte derecha de la ventana. Utilizando los controles de navegación usted podrá desplazarse por las páginas del informe, realizar búsquedas en él y delimitar el ancho de página. 1. Para exportar el informe, seleccione en la lista desplegable el formato que desea y haga clic en Exportar. Aviso: Para poder exportar los informes en Internet Explorer hay que tener desmarcada la casilla No guardar las páginas cifradas en el disco en el apartado Seguridad de la pestaña Opciones avanzadas (Herramientas> Opciones de Internet). 2. Haga click en 3. Haga clic en para actualizar la vista del informe. para imprimir el informe. Aviso: la primera vez que desee imprimir un informe (solo disponible en Internet Explorer) se solicitará la instalación de un control ActiveX de SQLServer. © Panda Security 2008 Página 55 56 15. Introducción a Panda Endpoint Protection Panda Endpoint es el nombre que recibe la protección que Panda Managed Office Protection instala en los equipos seleccionados. Con Panda EndPoint Protection podrás mantener tu PC libre de virus y otras amenazas de Internet en todo momento. Gracias a las innovadoras tecnologías que incorpora, realizar análisis de tu PC y del correo electrónico, y configurar la protección firewall se convierten en tareas muy sencillas. Dispondrás así de un eficaz filtro que protegerá tu ordenador de la entrada no autorizada de intrusos, garantizándote una navegación segura en Internet. Tanto los análisis del PC como la configuración de la protección firewall y la actualización de determinadas características de las protecciones se realizan utilizando para ello el menú contextual que aparecerá en la Barra de Tareas una vez instalada la protección. En esta guía encontrarás toda la información que necesites para su utilización. © Panda Security 2008 Página 56 57 16. Menú Contextual Opciones de uso según la protección instalada Importante: según la protección que tengas instalada en tu PC, las opciones de uso que Panda Managed Office Protection te ofrece variarán. Protección Antivirus En este caso, desde el menú contextual podrás ejecutar los diferentes análisis de tu PC y del correo electrónico de Panda Managed Office Protection. Protección Firewall Podrás configurar el firewall mediante la opción del menú contextual siempre y cuando el Administrador de Panda Managed Office Protection te haya autorizado para ello. En caso contrario, mediante la opción del menú contextual Ver estado del firewall aparecerá un mensaje que te notificará si el firewall está activado o no, y te avisará de que la configuración del firewall está siendo gestionada por el Administrador. © Panda Security 2008 Página 57 58 17. Opción Actualizar La opción Actualizar del menú contextual está disponible para todos los usuarios, independientemente de la licencia contratada. Mediante esta opción puedes actualizar determinadas funcionalidades de la protección en cualquier momento: 1. Actualizaciones para la protección Antivirus (actualización del archivo de identificadores) 2. Actualizaciones para la protección Firewall (actualización de los ficheros de reglas de Panda Security) 3. Actualizaciones de aspectos de la configuración que han sido modificados por el Administrador y que todavía no han sido aplicados a la protección instalada en tu equipo. © Panda Security 2008 Página 58 59 18. Protección Antivirus: análisis del PC Análisis del PC y del correo electrónico Analizar el PC con Panda Managed Office Protection es muy sencillo. Al hacer clic con el botón secundario del ratón (normalmente el derecho) en el icono del programa de la Barra de tareas, aparecerá un menú contextual que te permitirá seleccionar entre distintos tipos de análisis: Análisis rápido Análisis Rápido. El programa iniciará el En el menú contextual selecciona análisis y examinará las ubicaciones habitualmente utilizadas por los virus para determinar si tu PC se encuentra infectado en el momento en el que se está realizando el análisis. El análisis durará tan sólo unos segundos. Análisis completo Análisis Completo. Se iniciará el En el menú contextual selecciona análisis y se examinarán todas las ubicaciones de tu PC para garantizar que está libre de amenazas. La duración de este análisis dependerá de la rapidez de tu ordenador y de la cantidad de datos almacenada en sus discos duros. Aunque puedes detener, reanudar o cancelar el análisis cuando lo desees, es altamente recomendable que permitas que finalice, para garantizar la limpieza del PC. Análisis de correo electrónico Análisis de correo electrónico. El En el menú contextual selecciona análisis incluirá los mensajes de todos los buzones. Aunque puedes detener, reanudar o cancelar el análisis cuando lo desees, es altamente recomendable que permitas que finalice, para garantizar la limpieza del PC. Análisis de otras partes de tu equipo 1. En el menú contextual selecciona © Panda Security 2008 Análisis de otras partes de tu equipo. Página 59 60 2. En la ventana Otras partes de tu equipo selecciona las carpetas o archivos que deseas analizar (pueden ser más de uno). Para ello marca las casillas correspondientes, y haz clic en . Resumen del análisis Una vez finalizado el análisis se mostrará un resumen detallado, que incluirá información sobre los archivos que han sido movidos a cuarentena, si procede. Si lo deseas puedes imprimir el informe del análisis o guardarlo en formato txt. Para ello haz clic en © Panda Security 2008 o . Página 60 61 19. Protección Firewall ¿Qué es la protección firewall? La protección firewall es un filtro con el que puedes proteger tu PC y evitar la entrada no autorizada de intrusos. Asimismo es un eficaz medio para garantizar una navegación segura a través de Internet. El firewall de Panda Managed Office Protection no sólo filtra las conexiones que entran y salen del ordenador cuando éste se conecta a Internet, sino que también interviene en las conexiones establecidas entre tu equipo y otros equipos de la red con los que puedes intercambiar archivos y compartir carpetas e impresoras, entre otras cosas. Cada vez que un programa intente conectarse a Internet desde tu equipo, o cuando un programa o usuario traten de conectarse desde el exterior a tu PC, Panda Managed Office Protection te preguntará si deseas autorizar dicha conexión. Para ello utilizará mensajes emergentes mediante los que podrás autorizar o no las conexiones y configurar aspectos relativos a las mismas. De este modo, a medida que asignes permisos y concretes la configuración, obtendrás un control total de las conexiones que se establezcan desde tu ordenador a la red local e Internet, y viceversa. Configurar el firewall Haz clic con el botón secundario del ratón en el icono del programa, y selecciona Configurar Firewall. Se mostrará la ventana principal de la Protección, con el menú General por defecto. AVISO: La configuración del firewall sólo podrás llevarla a cabo en el caso de que el administrador te haya autorizado y siempre que cuentes con la licencia Normalmente la configuración del firewall se realiza a través de los mensajes emergentes que la aplicación te mostrará cada vez que abras un programa que intente conectarse a Internet. Cuando aparecen estos mensajes, lo mejor es observar atentamente su contenido para estar seguro de cuál es el programa que está intentando establecer conexión. Si estás seguro y el programa es de tu confianza, autoriza la conexión. © Panda Security 2008 Página 61 62 Si tienes dudas acerca del programa, lo más recomendable es que no permitas la conexión. De todos modos, recuerda que los permisos que has establecido por medio de los avisos emergentes siempre los puedes modificar a través de las opciones de configuración del firewall. Bajo Nombre se muestran las conexiones de red del PC, y la configuración que el firewall ha asignado a dichas conexiones. La configuración será más restrictiva si se trata de una ubicación pública y más flexible si la ubicación es de confianza. Si deseas modificar algún aspecto de la configuración haz clic en © Panda Security 2008 . Aparecerá la ventana Configurar la ubicación. Página 62 63 1. Marca la opción correspondiente y haz clic en 2. En la ventana principal haz clic en AVISO: Haz clic en de red. © Panda Security 2008 . y de nuevo en . si deseas conocer los detalles de tu adaptador Página 63 64 Conexión de programas a la red Normalmente la asignación de los permisos de comunicación la realizarás respondiendo a los mensajes emergentes que Panda Managed Office Protection te mostrará cada vez que se produzca un intento de conexión a la red. Con posterioridad podrás modificar los permisos desde aquí. Para ello, accedes a la Protección haciendo clic con el botón secundario en el icono del programa de la Barra de tareas, y a continuación seleccionas Configurar firewall > Programas. © Panda Security 2008 Página 64 65 La ventana muestra un listado de los programas que establecen conexiones a través de la red. Desde aquí podrás cambiar los permisos de conexión establecidos por defecto. Para ello, puedes seleccionar en la lista desplegable Comunicación la dirección de la comunicación que autorizas para cada programa, y que puede ser: © Panda Security 2008 Página 65 66 Permitir entrantes y salientes El programa se podrá conectar a la red (tanto redes locales como Internet) y también permitirá que otros programas o usuarios se conecten con él. Existen ciertos programas que requieren este tipo de permisos para funcionar correctamente: programas de intercambio de archivos, aplicaciones de chat, navegadores de Internet, etc. Permitir salientes El programa se podrá conectar a la red pero no aceptará conexiones externas por parte de otros usuarios o aplicaciones. Permitir entrantes El programa aceptará conexiones externas de programas o usuarios procedentes de Internet, pero no tendrá permisos de salida. No permitir ninguna conexión El programa no podrá acceder a la red. • Si optas por la opción Activar asignación automática de permisos, la protección firewall no te preguntará si deseas permitir las conexiones salientes y asignará los permisos de forma automática. • Si eliges Mostrar programas del sistema operativo, la aplicación te mostrará los programas del sistema operativo que están accediendo o que habitualmente acceden a la red. Para ellos, el firewall permitirá la conexión de forma predeterminada. Pero si en algún momento detecta que algún otro programa no habitual intenta conectarse con el exterior te preguntará mediante un mensaje emergente si deseas permitir o no la conexión. Personaliza los permisos Al asignar permisos para un programa estableces las conexiones -salientes, entrantes, ambas o ninguna- y éstas se aplican a todos los puertos y protocolos que utiliza el programa en cuestión. Pero al asignar permisos personalizados, lo que haces es establecer esas conexiones sólo para algunos de esos puertos y protocolos. para añadir un programa a la 1. En la ventana principal Programas haz clic en lista. 2. En la ventana Añadir Programa introduce la ruta del programa que quieres añadir, o . selecciónala haciendo clic en 3. Haz clic en . La ventana Permisos personalizados muestra los permisos que tiene el programa seleccionado. Puedes desplazarlos hacia arriba o abajo de la lista mediante los botones Subir y Bajar. AVISO: El orden de los permisos en la lista no es aleatorio. La aplicación de los permisos va en orden descendente, por lo que al desplazarlos hacia arriba o abajo modificarás, por tanto, la prioridad en su aplicación. © Panda Security 2008 Página 66 67 4. Para añadir un permiso, haz clic en . En la ventana Añadir nueva regla podrás seleccionar la acción que deseas denegar o permitir al programa, elegir cuál será la dirección de la comunicación para dicha acción, la zona o red a la que afectará, y el protocolo, puerto, y direcciones IP. 5. Haz clic en para volver a la ventana Permisos personalizados. Puedes comprobar que la nueva regla ha sido añadida al listado de permisos. © Panda Security 2008 Página 67 68 6. Si deseas modificar alguno de los permisos, selecciónalo y haz clic en 7. Si deseas eliminar alguno de los permisos, selecciónalo y haz clic en . . Añade programas a la lista Al añadir programas configuras los permisos de conexión para programas que no aparezcan en la lista. para añadir un programa a la 1. En la ventana principal Programas haz clic en lista. 2. En la ventana Añadir Programa introduce la ruta del programa que quieres añadir, o selecciónala haciendo clic en . 3. En la lista desplegable Comunicación, selecciona el nivel de comunicación que deseas permitir al programa. 4. Haz clic en © Panda Security 2008 . Página 68 69 5. Haz clic en , y regresarás a la ventana principal de la Protección. 6. Si quieres restaurar alguno de los programas eliminados, haz clic en acepta el mensaje de confirmación y AVISO: Mediante la opción Restaurar no sólo se restauran las reglas para los programas eliminados, sino que también se regresa a la configuración que la protección establece por defecto para los programas. Sin embargo, los programas que no tengan reglas predefinidas serán eliminados de la lista. © Panda Security 2008 Página 69 70 Detección de intrusiones Mediante la deteccion de intrusiones seleccionas los tipos de detección que deseas que tu configuración firewall aplique. En la ventana principal de la Protección haz clic en Intrusiones. Las intrusiones pueden ser de dos tipos: Ataques IDS El sistema de detección de intrusos (o IDS de sus siglas en inglés Intrusion Detection System) es un programa usado para detectar accesos no autorizados a un PC o a una red. Su funcionamiento se basa en el análisis pormenorizado del tráfico de red, el cual al entrar al analizador es comparado con firmas de ataques conocidos, o comportamientos sospechosos, como puede ser el escaneo de puertos, paquetes malformados, etc. El IDS no sólo analiza qué tipo de tráfico es, sino que también revisa el contenido y su comportamiento. © Panda Security 2008 Página 70 71 En Panda Managed Office Protection se puede seleccionar esta opción de detección de ataques IDS. La suma de la inteligencia del IDS y el poder de bloqueo del firewall da como resultado una herramienta muy poderosa para bloquear las amenazas antes de que puedan intentar penetrar en la red. Para activar la detección de ataques IDS selecciona la casilla correspondiente. Virus de red Se trata de virus que se propagan a través de redes internas e Internet, utilizando para ello los recursos compartidos, como unidades de red y carpetas. Para activar la detección de virus de red, selecciona la casilla correspondiente. A continuación haz clic en y . Habilitar y deshabilitar servicios Algunos archivos del sistema operativo sirven para poner en funcionamiento servicios de Windows que necesitan abrir vías de comunicación, los llamados puertos, para conectarse con el exterior. Existen muchos servicios. Algunos de ellos son el Escritorio Remoto, que te permite utilizar otro PC a distancia, o la Sincronización horaria de Internet, que necesita acceder a servidores para sincronizar la hora del reloj del sistema. Mediante la configuración del firewall puedes elegir la red que quieres que utilicen para su conexión. 1. En la ventana principal de la Protección, haz clic en Servicios. Aparecerá un listado de los servicios disponibles. 2. Selecciona los servicios que quieres que se comuniquen usando la red, y habilita la red que quieres asignarles -pública o de confianza. © Panda Security 2008 Página 71 72 3. A continuación haz clic en y . Si una vez modificado alguno de los servicios deseas restaurarlo a su situación original, haz clic en y acepta el mensaje de confirmación. Establecer reglas de sistema Mediante las reglas de sistema puedes establecer reglas de conexión que afectarán a todo el sistema, y que son prioritarias con respecto a las reglas configuradas anteriormente para la conexión de los programas a la red. AVISO: El orden de las reglas en la lista no es aleatorio. Su aplicación va en orden descendente, por lo que al desplazar una regla hacia arriba o abajo, modificarás la prioridad en su aplicación. © Panda Security 2008 Página 72 73 En la ventana principal de la Protección, haz clic en Sistema. Añade una regla 1. Para añadir una regla, haz clic en . En la ventana Añadir nueva regla podrás seleccionar la acción que deseas denegar o permitir al sistema, elegir cuál será la dirección de la comunicación para dicha acción, y la red que se utilizará. También puedes determinar el protocolo, puerto, y los PCs a los que se aplicará la regla, especificando su dirección IP, su dirección MAC o ambas. © Panda Security 2008 Página 73 74 2. Haz clic en para regresar a la ventana Sistema. Comprueba que la regla que has creado aparece en el listado correctamente. Modifica una regla 1. Si deseas modificar alguna de las reglas de sistema, selecciónala y haz clic en . Haz las modificaciones en la ventana Configuración de regla de sistema. © Panda Security 2008 Página 74 75 2. Haz clic en para regresar a la ventana Sistema. Elimina y/o restaura una regla Una vez de nuevo en la ventana principal Sistema: . 1. Si deseas eliminar alguna de las reglas, haz clic en 2. Si deseas restaurar alguna de las reglas a su situación original, haz clic en y acepta el mensaje de confirmación. AVISO: Mediante la opción Restaurar no sólo se restauran las reglas para los programas eliminados, sino que también se regresa a la configuración que la protección establece por defecto para los programas. Sin embargo, los programas que no tengan reglas predefinidas serán eliminados de la lista. Haz clic en y efectuados tengan efecto. © Panda Security 2008 para cerrar la ventana Sistema y que los cambios Página 75 76 20. Avisos emergentes La configuración de la protección se realiza utilizando un sistema de avisos emergentes. A medida que vayas respondiendo a los avisos que la aplicación te muestre, irás configurando diferentes aspectos de la misma. A continuación se detallan los avisos que Panda Managed Office Protection puede mostrar: Aviso: Actualización realizada con éxito Se ha actualizado el programa satisfactoriamente. Dependiendo del tipo de actualización realizado puede que sea necesario reiniciar el ordenador. En este caso puedes elegir reiniciarlo ahora o más tarde. Aviso: Adware detectado, eliminado o neutralizado Se ha detectado, eliminado o neutralizado software publicitario (adware) en tu ordenador.Tu odenador se encuentra protegido. Aviso: Conflicto de firewalls El firewall de Windows se encuentra activado. La utilización simultánea de dos protecciones firewall no es aconsejable ya que puede provocar conflictos entre ellas. Si deseas beneficiarte de todas las funciones avanzadas de la protección firewall de Panda Managed Office Protection te aconsejamos desactivar el firewall de Windows. Selecciona la opción que desees en el aviso. Aviso: Desinfección de virus en progreso Se ha detectado un archivo infectado para cuya desinfección es necesario reiniciar el ordenador. Motivo: En ocasiones, podría ocurrir que se detecte un archivo infectado que está siendo utilizado por el sistema. En estos casos, la desinfección del archivo no se realizará hasta que se reinicie el ordenador. Panda Managed Office Protection te da la posibilidad de reiniciar el ordenador en este mismo momento, o posponer el reinicio. Aviso: Desinstalación en marcha El administrador de Panda Managed Office Protection ha decidido desinstalar alguna de las protecciones de tu equipo. Es necesario reiniciar el PC para que la desinstalación tenga éxito. ¿Deseas reiniciarlo ahora? Aviso: Dialer detectado, neutralizado o eliminado Se ha detectado y neutralizado software capaz de desviar las conexiones telefónicas a números de tarificación adicional. Tu ordenador se encuentra a salvo. Si por cualquier motivo deseas utilizar el marcador telefónico que se ha detectado, haz clic en la opción que permite excluirlo de los análisis (si la opción está disponible). © Panda Security 2008 Página 76 77 Aviso: Elemento restaurado El archivo que se encontraba en cuarentena ha sido restaurado una vez analizado y comprobado que no es peligroso. Para más información sobre la cuarentena y la posibilidad de restaurar elementos, contacta con el administrador de Panda Managed Office Protection. Aviso: Elemento sospechoso movido a cuarentena El análisis heurístico ha detectado un elemento sospechoso. El archivo ha sido movido a cuarentena. Tu ordenador se encuentra a salvo. Para más información sobre la cuarentena, contacta con el administrador de Panda Managed Office Protection. Aviso: Eliminación en progreso En ocasiones puede ser necesario reiniciar el ordenador para eliminar diversos tipos de software malicioso (dialers, herramientas de hacking, security risks, jokes, spyware, adware, etc...). Esto puede darse, por ejemplo, cuando el fichero a eliminar está siendo utilizado por el sistema. Cuando ocurre esto, aparece un aviso emergente avisando de tal circunstancia y dándote la posibilidad de reiniciar el ordenador en ese mismo momento o de posponer el reinicio. Aviso: Herramienta de hacking detectada o neutralizada Se ha detectado y neutralizado un programa que podría ser utilizado de forma malintencionada por piratas informáticos para acceder de forma remota a otros ordenadores. Tu ordenador se encuentra a salvo. Aviso: Herramienta de hacking movida a cuarentena Se ha detectado un programa que podría ser utilizado de forma malintencionada por piratas informáticos para acceder de forma remota a otros ordenadores. El programa ha sido movido a cuarentena. Tu ordenador se encuentra a salvo. Para más información sobre la cuarentena, contacta con el administrador de Panda Managed Office Protection . Aviso: Instalación en marcha El administrador de Panda Managed Office Protection ha instalado nuevas protecciones en tu equipo. Es necesario reiniciar el PC para completar la instalación. ¿Deseas reiniciarlo ahora? Aviso: Intento de conexión a la red De forma predeterminada, el firewall permite que los programas más habituales se conecten a Internet con normalidad. Sin embargo, si detecta que algún otro programa intenta conectarse con el exterior (Internet, otro equipo en la red, etc.), te pregunta si deseas permitir o denegar la conexión y te presenta varias opciones: ¿Qué opción debo seleccionar? Pueden darse los siguientes casos: Si el programa cuenta con tu total confianza, permite su conexión de forma permanente. El aviso no se volverá a mostrar y el programa se comunicará con el exterior siempre que lo necesite. Si el programa te resulta sospechoso, no permitas que se conecte a Internet. Puedes denegar la conexión de forma permanente. Si no estás seguro, no permitas la conexión. También puedes optar por activar la asignación automática de permisos . Al hacerlo, la protección firewall no te preguntará si deseas permitir las conexiones salientes y asignará los permisos automáticamente. Si por cualquier motivo deseas modificar los permisos que has asignado mediante el aviso emergente, podrás hacerlo a través de la configuración de la protección firewall. © Panda Security 2008 Página 77 78 Aviso: Intento de conexión desde la red El firewall ha detectado un intento de conexión con uno de los programas instalados en tu ordenador. Observa el nombre del programa en el aviso y selecciona una de las opciones disponibles en función de la confianza que te merezca el programa en cuestión. Si el programa merece tu confianza es aconsejable permitir la conexión, ya que es probable que necesites aceptar conexiones entrantes para su correcto funcionamiento. Si el programa te es desconocido o no te merece suficiente confianza, te aconsejamos denegar la conexión como medida preventiva. Aviso: Intento de intrusión bloqueado (firewall) Motivo: Se ha detectado actividad en la red encaminada a atacar tu ordenador. La protección firewall de Panda Managed Office Protection ha detectado y bloqueado el intento de intrusión. Tipo de ataque: El firewall de Panda Managed Office Protection te indicará en qué consiste la intrusión que ha conseguido bloquear (por ejemplo, un ataque que haya consistido en la revisión de los puertos de comunicaciones de tu ordenador: Escaneo de puertos). Aviso: Joke detectado o neutralizado Se ha detectado y neutralizado un programa capaz de simular los efectos destructivos de un virus. No se trata de un virus ni tiene sus efectos destructivos, pero lo simula. Se trata de una broma de mal gusto que puede generar confusión, y que por tanto puede causarte perjuicios. Aviso: No ha configurado los datos del Proxy Para que el programa pueda actualizarse automáticamente, es necesario que configures los datos del servidor proxy que utilizas para conectarte a Internet. ¿Deseas configurar el proxy ahora? Aviso: No se ha podido eliminar programa potencialmente no deseado La protección automática no ha podido eliminar un archivo potencialmente peligroso. Consulta el informe de Panda Managed Office Protection para obtener más información sobre los detalles de esta incidencia. Si hay información disponible sobre la ubicación del archivo, te aconsejamos realizar un nuevo análisis del elemento detectado. Aviso: Nueva ubicación detectada Panda Managed Office Protection ha detectado una conexión a una nueva red. Debes clasificar dicha red para que el comportamiento del firewall sea el que corresponda. Para ello haz clic en Clasificar y selecciona una de las dos opciones: Ubicación de confianza: tu equipo será visible para el resto de usuarios de esta red de confianza, y tú también podrás ver el resto de equipos. Ubicación pública: tu equipo será visible para el resto de usuarios de la red pero de manera limitada. Así mismo, el uso de la red estará restringido para algunos programas. Aviso: Programa de seguimiento detectado Se ha detectado una aplicación que podría representar una amenaza para la seguridad de tu PC. Gracias a la configuración de la protección Panda Managed Office Protection establecida por el administrador, tu ordenador se encuentra a salvo. Aviso: Programa modificado Se ha detectado un intento de conexión con un programa instalado que ha sufrido una modificación recientemente. Observa el nombre del programa y selecciona la opción que desees en función de la confianza que te merezca. Podrás denegar la conexión, permitirla o activar la asignación automática de permisos. © Panda Security 2008 Página 78 79 Aviso: Programa potencialmente no deseado detectado Se ha detectado una aplicación que podría representar una amenaza para la seguridad de tu PC. Selecciona una de las opciones disponibles en el aviso: Si la aplicación te resulta sospechosa y deseas eliminarla, selecciona la opción correspondiente en el aviso. Si la aplicación en cuestión merece tu confianza y deseas continuar utilizándola, selecciona la opción Excluir este programa del análisis. Si deseas bloquear el acceso a la aplicación para que no se pueda utilizar, selecciona Impedir el acceso al archivo. Aviso: Programa potencialmente no deseado neutralizado Se ha neutralizado un programa potencialmente peligroso para garantizar la seguridad de tu PC. Tu ordenador se encuentra protegido. Aviso: Riesgo de seguridad detectado o neutralizado Se ha detectado y neutralizado un programa que podría suponer un riesgo para la seguridad de tu PC. Tu ordenador se encuentra a salvo. Aviso: Spyware detectado, neutralizado o eliminado Se ha neutralizado software espía capaz de poner en peligro la confidencialidad de tus datos. Tu ordenador se encuentra protegido. Aviso: Spyware movido a cuarentena Se ha detectado software espía capaz de poner en peligro la confidencialidad de tus datos. Ha sido movido a cuarentena, y tu ordenador se encuentra protegido. Para más información sobre la cuarentena, contacta con el administrador de Panda Managed Office Protection. Aviso: Virus de red detectado (o bloqueado) Panda Managed Office Protection ha bloqueado un virus que intentaba acceder a tu ordenador a través de la red. Tu ordenador se encuentra a salvo. Si el aviso te recomienda reiniciar el ordenador, guarda los archivos con los que te encuentras trabajando en este momento y reinicia lo antes posible. Aviso: Virus desconocido bloqueado Aviso: Panda Managed Office Protection ha detectado un virus desconocido, y ha bloqueado sus acciones para garantizar la seguridad de tu PC. Tu ordenador se encuentra a salvo. Aviso: Virus desconocido neutralizado Panda Managed Office Protection ha detectado un virus desconocido y lo ha neutralizado. Aviso: Virus detectado Este aviso le informa de que se ha encontrado un virus en su ordenador. Además, le muestra el Nombre del virus que ha encontrado y su ubicación (el directorio en el que se encuentra). La solución es desinfectar ese archivo si es posible. Aviso: Virus neutralizado Se ha encontrado un virus en tu ordenador y ha sido neutralizado. Tu ordenador se encuentra protegido. © Panda Security 2008 Página 79 80 © Panda Security 2008 Página 80