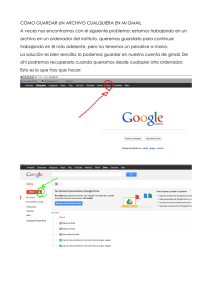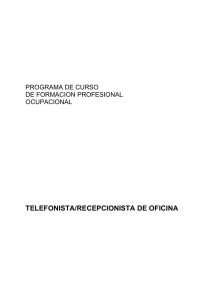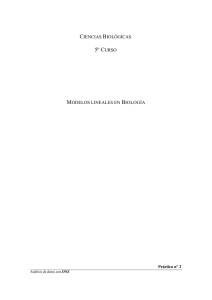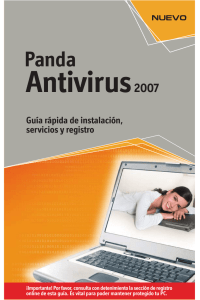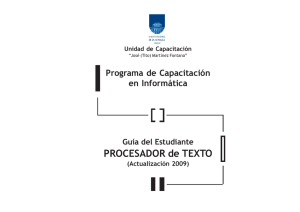TEMA 10: Guardar un documento. Guardar como
Anuncio

Formación TIC C.E.I.P. Las Viñas C. E. I. P. “LAS VIÑAS” Bollullos del Cdo. (Huelva) Centro TIC/DIG TEMA 10: Guardar un documento. Guardar como... Guardar. Todos los programas ofimáticos nos ofrecen la posibilidad de guardar nuestro trabajo como un fichero. Para ello, iremos en el menú Archivo a la opción Guardar o al icono que muestra un disquete (si lo hay) en la barra de herramientas del programa. Si se trata de un trabajo nuevo, deberemos darle un nombre y escoger el formato (tipo de archivo) y la carpeta o el lugar donde deseamos guardar el trabajo. Si por el contrario, se trata de un trabajo cuyo archivo o fichero ya ha sido nombrado y guardado alguna vez, pero que hemos abierto para modificarlo, al realizar la acción antes indicada, simplemente se actualizará pidiéndonos si le queremos guardar los cambios pero sin preguntarnos por el nombre o el destino. Muchas veces, querremos aprovechar un trabajo anterior, ya que puede ser parecido al que deseamos hacer ahora, y si lo utilizamos, no tendremos que repetir muchas cosas, sino modificar y/o añadir solo lo necesario. En tal caso, abrimos el mencionado cuadro, e inmediatamente (Es muy importante hacerlo inmediatamente después, ya que si por error pulsamos el icono de guardar (disquete) o actúa la función de “guardado automático”, alteraremos el trabajo original) escogemos la opción “Guardar como...” del menú Archivo, dándonos la opción de crear un nuevo fichero como copia exacta del anterior y continuar trabajando con él sin modificar el original. Cuadro de diálogo “Guardar como...” Una vez que hayamos escrito un documento y queramos guardarlo, debemos acceder al cuadro de diálogo Guardar como..., normalmente a través del menú Archivo, y después haciendo clic sobre la opción Guardar como... En el cuadro de diálogo Guardar como..., podemos decidir el nombre del archivo que queremos guardar, el lugar donde lo queremos guardar y también podemos especificar el formato o tipo de archivo. Por lo tanto, tenemos que indicarle al ordenador cuando guardemos un documento nuevo lo siguiente: Tema 10: Guardar un documento Pág. 1 de 2 Formación TIC C.E.I.P. Las Viñas El lugar donde lo queremos guardar (Carpeta, unidad de disco, etc.). Escribir el nombre para el archivo que queremos guardar. Asignar un tipo de archivo o formato, si fuera necesario, por si en otro momento queremos usar este documento con otro procesador de texto. Otra opción es guardarlo con contraseña olvidarnos y por que al supuesto, final no debemos indicar al ordenador que acepte lo que hemos elegido pinchando en el botón Guardar. PRÁCTICA: 1. Abre el Procesador de texto de OpenOffice. 2. Escribe el siguiente texto (si en algún momento, mientras escribe, te equivocas, acuérdate de la tecla Retroceso (←) para que puedas borrar el carácter equivocado y corregirlo. El pequeño panda o panda rojo tiene una larga cola y es, aproximadamente del tamaño de un gato. Se alimenta de ratones, polluelos y brotes de bambú. ¿Sabes lo que hace este animal durante el día? ¡Dedicarse a dormir! 3. Una vez hayas terminado de escribir el texto, haz clic (con el botón izquierdo) sobre Archivo en la Barra de menús. 4. Después desplázate hasta Guardar como..., haciendo un clic sobre dicha opción. Aparecerá el cuadro de diálogo Guardar como... 5. Ahora en Nombre de Archivo, escribe El panda rojo. 6. Por último, haz pincha en el botón Guardar, que se encuentra en la parte inferior derecha del cuadro de diálogo Guardar como... Tu trabajo se guardara en el disco duro de tu ordenador. 7. Cierra el Procesador de texto, apaga el ordenador. Tema 10: Guardar un documento Pág. 2 de 2