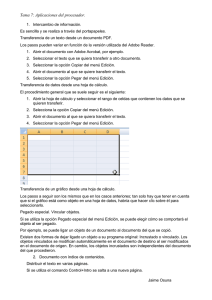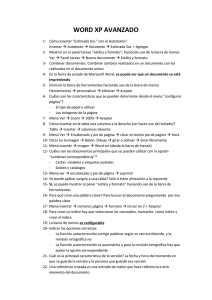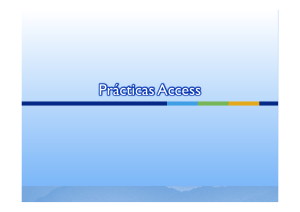Guia del estudiante Procesador de Texto
Anuncio

Programa de Capacitación en Informática Material Educativo I Guía para el estudiante I Procesador de Texto (2009) Unidad de Capacitación “José (Tito) Martínez Fontana” Programa de Capacitación en Informática Guía del Estudiante PROCESADOR de TEXTO (Actualización 2009) Universidad de la República I Unidad de Capacitación 1 Programa de Capacitación en Informática Material Educativo I Guía para el estudiante I Procesador de Texto (2009) Pro Rectorado de Gestión Administativa CSGA Pro Rector de Gestión Administrativa Dr. Ricardo Roca Comisión Coordinadora de Capacitación Presidente Mag. Miriam Costabel (T) Ing. Carlos Anido (A) Área Técnico-Administrativa Director de División TA Carlos Fernández Jefe de Sección Bedelía: Fernando Giudice Jefe de Sección Gestión: María del Carmen Sáa Administrativo Sergio Ferrando Pasante de UTU: Nataly Fierro Servicios Auxiliares: Karina Solari Prof. Agdo. Mag. Dalton Rodríguez Coordinador del Área Docente TA Luisa Salgado Directora General de Personal - Fernando Ávila (T) - Alfredo Peña (A) Representante de AFFUR - Juan Queijo (T) - María Montañez (A) Representante de UTHC Unidad de Capacitación Programa de Capacitación en Informática Orientadores de Capacitación del Área de Informática Carlos Alberto Andrade Cortez Pablo Adrián Castro Ferreira Carlos Nery Clavijo Sierra Leonardo Luján González Martínez Mariela Martínez Calderón Alejandra Beatriz Osano Pensotti Miguel Angel Pertusatti Vece Ana Carina San Martín Rodríguez Mauricio Daniel Vázquez Rodríguez Área Docente Prof. Ag. Mag. Dalton Rodríguez Doc. Adj. Lic. Analuisa Díaz Doc. Adj. Lic. Silvana Herou Doc. Adj. Lic. Alberto Blanco Doc. Ay. Lic. Leticia Folgar Doc. Ay. Lic. Analía Camargo Universidad de la República I Unidad de Capacitación Universidad de la República Montevideo - Uruguay 2 Programa de Capacitación en Informática Material Educativo I Guía para el estudiante I Procesador de Texto (2009) Procesador de texto Procesador de texto I OpenOffice.org Writer (Actualización 2009) _introducción I La guía desarrolla conceptos básicos para la utilización de un procesador de texto y una hoja de cálculo. Los estudiantes-funcionarios de la Universidad ya cuentan con una guía sobre el procesador de texto del OpenOffice.org Writer. Este material es complementario del que existe y hace referencia a la versión 2.4. del OpenOffice.org. dado que se utilizan diferentes versiones de los programas Writer en los servicios universitarios. Se encuentra disponible también para los usuarios la versión 3.0. Una característica importante, y común de los programas de procesador de texto y planilla de cálculo, es la presentación mediante ventanas y la realización de los comandos a través de menús desplegables o botones. Las ventanas muestran al usuario barras de herramientas que son similares en una y otra aplicación (por ejemplo las Barras de Menú, de Herramientas, de Formato, de Dibujo, entre otras). Un procesador de textos es una aplicación informática destinada a la creación o modificación de documentos escritos por medio de un ordenador. Una planilla electrónica es una aplicación para manejar hojas de cálculos y es utilizado normalmente en tareas financieras y contables. Puede tener una importante utilidad como base de datos por las herramientas de búsqueda que brinda, si bien no fue creado con esta finalidad. El paquete de aplicaciones más conocido, que brinda este programa es el de Microsoft Office (Word y Excel). Existe, ya con mucha difusión dentro de la Universidad de la República, otro paquete de aplicaciones denominado OpenOffice.org que brinda las mismas aplicaciones que el de Office, denominándose Writer al procesador de texto y Calc a la planilla electrónica. Writer es un programa del tipo Procesador de Texto que tiene una gran variedad de herramientas para trabajar con documentos. Se describen sus elementos básicos a fin de identificarlos, conocer su ubicación y utilización. El paquete de programas considerado para la guía es OpenOffice.org y sus elementos constitutivos y uso básico son transferibles a otros programas de utilidad similar (Word y Excel). Universidad de la República I Unidad de Capacitación _procesador de texto I 1_generalidades I I Iniciar Writer I Lo primero es iniciar el programa. Se dispone de varios caminos: 1- Botón Inicio Todos los Programas-OpenOffice.orgOpenOffice.org Writer. A la derecha del nombre del programa, hay un triángulo que está indicando que existen otras opciones disponibles (al posar el cursor del ratón allí). 3 Programa de Capacitación en Informática Material Educativo I Guía para el estudiante I Procesador de Texto (2009) 2- Pulsando dos veces sobre el icono del procesador, si este aparece en el menú inicio o como icono en el Escritorio. I La barra de título I 3- Desde el icono de acceso directo que se encuentra en la zona de mensajes de la Barra de Tareas, para crear un documento de cualquiera de las aplicaciones que ofrece el Open Office.org (al hacer clic secundario sobre el mismo). Contiene el nombre del documento en el que se está trabajando. Cuando se crea un documento nuevo, el programa le asigna por defecto “Sin nombre1”. Si se genera un segundo nuevo documento, el programa lo llamará “Sin nombre 2” y así sucesivamente, según la cantidad de documentos con los que se esté trabajando sin haberlos guardado. Una vez que se guarda el documento y se le da un nombre, el mismo aparecerá en la barra de título. I Elementos de la pantalla inicial I Minimizar: el documento desaparece de la pantalla, pero permanece abierto en la barra de tareas, y vuelve a estar visible al pulsar sobre él. Maximizar: el documento ocupa toda la pantalla. Cerrar: pulsando este botón se cierra el programa. Antes de cerrarse preguntará si se quiere guardar el documento. En el extremo derecho de la barra de título se encuentran -de izquierda a derecha- los botones: I La barra de menú I Contiene las operaciones, agrupadas en forma de menús desplegables. Al seleccionar cualquiera de los menús se ven todas las operaciones relacionadas con esa opción. En la imagen se puede ver lo que ocurre al pulsar sobre el menú Archivo. Los menús desplegables de la barra de menú contienen tres tipos básicos de elementos: Universidad de la República I Unidad de Capacitación 4 Programa de Capacitación en Informática Material Educativo I Guía para el estudiante I Procesador de Texto (2009) Comandos inmediatos: se ejecutan de forma inmediata al hacer clic sobre ellos. Por ejemplo: Cerrar. Comandos que despliegan otro menú desplegable: al situarse sobre el menú se abre un nuevo menú con más opciones disponibles. Se reconoce porque tiene un triángulo a la derecha. Por ejemplo: Enviar. I La barra de estado I De izquierda a derecha, la barra de estado proporciona información sobre el número de páginas del documento y la página que se está trabajando, formato utilizado, idioma, zoom, modo de inserción, etc. I Personalizar la Vista de Barras I Cada usuario puede elegir qué barras quiere tener visibles y lo determina desde la Barra de Menú la opción Ver. Para que una barra esté disponible tiene que estar tildada. Comandos que despliega un cuadro de diálogo: en el que se deberán completar algunos datos y en el cual aparecerán botones para aceptar o cancelar la acción. Se distingue porque el nombre es seguido de 3 puntos suspensivos. Por ejemplo: Imprimir... Si es necesario tener una barra y no se encuentra visible, desde la Barra de Menú, opción Ver se busca el nombre de la barra que se necesita y se hace un clic junto a su nombre. La barra se hará visible. I La barra estándar I Contiene iconos para ejecutar de forma inmediata algunas de las operaciones más habituales como: guardar, imprimir, abrir, etc. Cada una de las operaciones está indicada por un dibujo que la representa (icono). Como forma de ayuda, al posar el ratón sobre cualquiera de los iconos, el programa indica la función que corresponde. I La barra formato I Contiene las operaciones más comunes sobre formatos: convertir en negrita, en cursiva y/o elegir la fuente, subrayar, alineaciones, otras. Hay operaciones que no están disponibles en un determinado momento y se identifican porque tienen el color atenuado. Universidad de la República I Unidad de Capacitación Opciones como: Regla y límites del texto es conveniente que estén marcadas siempre (es decir siempre visibles). I Las reglas I Las reglas permiten establecer los márgenes y definir tabulaciones y sangrías en los párrafos seleccionados. I La hoja I Al ingresar al programa aparece la zona de trabajo, en el caso del Writer, una hoja en blanco. 5 Programa de Capacitación en Informática Material Educativo I Guía para el estudiante I Procesador de Texto (2009) el mismo procesador se pueden elegir diferentes tipos de documentos nuevos (lo cual se repite en las otras aplicaciones). Para trabajar en Writer se hace clic sobre la opción Documento de texto. 2- Desde el Icono Nuevo que está en la Barra Estándar Al pulsar la flecha a la derecha, se desplegarán las diferentes opciones sobre el tipo de documento que se desea crear. Al crear un nuevo documento aparece en pantalla la hoja en la que se va a introducir el texto. Generalmente aparece enmarcada por unas líneas grises que indican los límites dentro de los cuales se trabajará. Si no aparecen se puede configurar su vista desde la Barra de Menú-Ver. El texto ingresará en el lugar donde se encuentre el cursor (indicado en la imagen con el óvalo rojo). I Crear un Documento Nuevo I Si bien al abrir el Procesador de texto ya se generará un nuevo documento, existen otras formas de hacerlo. 3- Pulsando la Tecla Ctrl y la Tecla U en el teclado. (Ctrl + U) En este caso se debe dejar presionada la tecla Ctrl para presionar la tecla U. Una vez creado el documento se puede comenzar a trabajar en él. I Trabajando con el texto / Seleccionar I Para realizar operaciones como cambios de formato, cortar, pegar, etc., es necesario seleccionar en forma previa el texto a modificar. ¿Cómo se identifica el texto seleccionado? Aparece pintado en negro. En el siguiente ejemplo, la frase “La estrecha vinculación del teatro con otras disciplinas” se encuentra seleccionada. 1- Barra de Menú / Archivo / Nuevo (Se desplegará un cuadro como el que se muestra en la imagen). Aquí se puede apreciar una gran diferencia con el paquete de Microsfot Office, ya que en Open Office.org desde Universidad de la República I Unidad de Capacitación Trabajando con el texto / Seleccionar / Formas de selección El texto puede ser seleccionado utilizando el ratón como el teclado, y desde el menú Editar (si bien ésta última opción sólo habilita a la selección completa del texto). 6 Programa de Capacitación en Informática Material Educativo I Guía para el estudiante I Procesador de Texto (2009) A. Con el ratón Arrastrando: colocar el puntero del ratón al principio o al final de la selección, presionar el botón izquierdo y, sin soltar el botón, mover el puntero hasta el final de la selección. Haciendo clic y doble clic: colocar el puntero en una palabra, hacer doble clic y la palabra completa quedará seleccionada. Colocar el puntero en cualquier lugar de la línea, hacer tres clic y ésta quedará seleccionada, y colocando el puntero en cualquier parte de un párrafo, hacer cuatro clic y lo seleccionará. Ejemplo: Dos clic marcará una palabra C. Menú Editar Desde la opción Seleccionar todo. Si se observa la imagen, se puede ver que, en la misma línea donde se encuentra la opción, aparece el atajo desde el teclado que permite realizar la misma selección (Ctrl + E). I Trabajar con el texto I Copiar y Mover (cortar) I Tres clic marcará toda una línea Cuatro Clic marcará todo el párrafo Si hacemos doble clic y además pulsamos la tecla CTRL podemos seleccionar palabras que se encuentren separadas en el texto. Lo mismo sucede para párrafos separados entre sí. Para seleccionar un gráfico o una imagen basta con hacer clic encima y el gráfico quedará enmarcado por un recuadro negro. B. Con el teclado Un carácter a la derecha: Mayús + Flecha Derecha Un carácter a la izquierda: Mayús + Flecha Izquierda Palabra a la derecha: Ctrl + Mayús + Flecha Derecha Palabra a la izquierda: Ctrl + Mayús + Flecha Izquierda Hasta al final de la línea: Mayús + Fin Hasta el principio de la línea: Mayús + Inicio Una línea abajo: Mayús + Flecha Abajo Una línea arriba: Mayús + Flecha Arriba Todo el documento: Ctrl + E Universidad de la República I Unidad de Capacitación Al trabajar con texto, puede ocurrir que sea necesario escribir la misma palabra o la misma frase muchas veces, y para esos casos existe la opción de copiar el texto la cantidad de veces requerida sin tener que tipearlo en cada caso. También puede ocurrir que se haya ubicado un párrafo o una palabra en una parte equivocada del texto, en ese caso puede moverse de lugar y ser ubicado en el correcto. Las dos acciones, copiar y mover texto, pueden realizarse tanto dentro de un mismo documento o entre documentos diferentes, que utilizan un área de almacenamiento temporal, denominada “Portapapeles” para realizar estas acciones. Los elementos copiados al Portapapeles quedan en espera de ser usados, siempre y cuando no se apague el equipo. Si esto ocurre la información se borra del Portapapeles. Para realizar estas acciones el primer paso es seleccionar el texto que se quiere mover o copiar. Luego de seleccionado el texto se dispone de tres opciones: copiar, cortar y pegar (ésta última se activa si fue realizada alguna de las dos acciones anteriores). Cortar: el comando quita el texto de su posición y lo coloca en el Portapapeles. Copiar: el comando coloca en el Portapapeles una copia del texto seleccionado, pero a diferencia de la opción cortar, el texto seleccionado no desaparece de su lugar de origen. Pegar: se inserta en la posición del punto de inserción el texto que fue enviado al Portapapeles, con las acciones de cortar o copiar. 7 Programa de Capacitación en Informática Material Educativo I Guía para el estudiante I Procesador de Texto (2009) Es posible ejecutar el comando tantas veces como copias se desee hacer, ya que tras pegar el texto, una copia del mismo sigue en el Portapapeles. Se dispone de varios caminos para llegar a estas opciones: a. Desde el Menú Editar. b. Desde el teclado Se pueden realizar las acciones desde el teclado usando la combinación de teclas (atajos desde el teclado) que se ven en el menú. c. Con el ratón Desde el menú contextual que se despliega al hacer clic derecho sobre el texto seleccionado. d. Desde la barra estándar I Otra Forma de Mover Texto - Arrastrar I El primer paso será seleccionar el fragmento de texto. Ubicando el puntero del ratón sobre el texto seleccionado, manteniendo presionado el botón del ratón, se arrastra hasta la nueva posición y luego de ubicar el texto en el lugar adecuado se puede soltar el botón. Mientras se realiza la operación el puntero del ratón se convertirá en una flecha con un cuadro de selección. Al terminar la acción el texto desaparece de su lugar de origen y queda únicamente en la nueva ubicación. Conocer la opción es importante, ya que muchas veces ocurre el movimiento del texto sin ser deseado por el usuario por alguna acción incorrecta con el ratón. En caso que esto ocurra las opciones presentadas a continuación serán de mucha utilidad. I Trabajar con el texto I Deshacer y Restaurar I Cada acción realizada puede ser deshecha si no es la deseada o se seleccionó la acción equivocada. Se dispone de varios caminos para llegar a estas opciones: Universidad de la República I Unidad de Capacitación a. Desde la Barra estándar. Deshacer: deshace la última acción realizada. A la derecha del botón se puede apreciar una flecha que al pulsarla despliega las acciones realizadas de atrás hacia delante. Al encontrar en la lista la acción que se desea deshacer, se pulsa sobre ella. Restaurar: utilizada para rehacer cualquier acción deshecha. b. Desde la Barra de Menú opción Editar. c. Desde el teclado Utilizando la combinación de teclas que se puede apreciar en el menú. 2_dar formato al texto / documentos I I Trabajando con el texto I Dar formato al texto I 1. El formato del texto se puede seleccionar antes de escribir el texto desde la barra formato (tipo de letra, tamaño, negrita, cursiva, subrayado, alineación, numeración y viñetas, color de texto, etc.). 2. El formato del texto se puede editar luego de escribir el texto, también desde la barra formato. En este caso lo importante es seleccionar el texto sobre el cual queremos realizar los cambios. El formato del texto puede ser modificado tanto desde la Barra Formato como desde el Menú Formato que nos brinda mayores opciones. Estilo: negrita, cursiva y subrayado 1. La Barra Formato Tipo de fuente Listas numeradas y con viñetas Color Color de fondo Resaltador Abre la barra de Estilo y formato Tamaño Nombre del estilo que se está aplicando Alineación de texto Aumentar o disminuir sangría 8 Programa de Capacitación en Informática Material Educativo I Guía para el estudiante I Procesador de Texto (2009) 2. Menú Formato / Opción Carácter Tiene 5 pestañas: Fuente, Efectos de fuente, Posición, Hiperenlace y Fondo. 2.b. Efectos de fuente Desde la pestaña se puede determinar o modificar: el color de la letra, el tipo y color del subrayado así como los efectos y el tipo de relieve que se le quiere asignar al texto. Color de subrayado Tipo de relieve Tipo de subrayado Color de fuente (Figura 10) Vista preliminar 2.a. Fuente Desde la pestaña se puede determinar o modificar: el tipo de letra, el estilo y el tamaño de la misma. Habilita un cuadro de vista preliminar en el cual iremos evaluando el resultado de las modificaciones realizadas. Estilo Tamaño 2.c. Posición de la fuente Desde la pestaña se puede determinar o modificar: la posición del texto en relación a la línea media, la rotación del mismo y el espacio entre caracteres. Posición en relación a la línea media Tipo de letra Rotación del texto Espacio entre caracteres Vista preliminar Universidad de la República I Unidad de Capacitación 9 Programa de Capacitación en Informática Material Educativo I Guía para el estudiante I Procesador de Texto (2009) 2.d. Fondo Desde aquí se determina o modifica el color de fondo del texto. Veremos cada una en detalle: a. Borde de párrafo. Permite crear un borde al texto seleccionado, a la vez que definir las características del borde. En la imagen siguiente se indican las acciones que realizan las diferentes opciones. Grosor de la línea Se selecciona el color de fondo del texto Líneas abajo, arriba, a la derecha y/o a la izquierda del texto Distancia entre el texto y la línea Vista preliminar I Trabajando con el texto I Dar formato al párrafo I Menú Formato opción Párrafo. Tiene 8 pestañas: Borde, Fondo, Sangrías y espacios, Alineación, Flujo del texto, Numeración, Tabulaciones e Iniciales. Determinar que tenga sombra y hacia qué lado Color de la sombra del párrafo b. Fondo de párrafo. Permite insertar un color o imagen de fondo. El fondo puede ser color o imagen Paleta de colores Universidad de la República I Unidad de Capacitación 10 Programa de Capacitación en Informática Material Educativo I Guía para el estudiante I Procesador de Texto (2009) c. Sangrías e interlineado Desde aquí se puede determinar la distancia entre las líneas (interlineado) y la sangría del párrafo, indicando si será antes del texto o después del mismo, así como la distancia en cms. que tendrá. Seleccionar la ubicación de la sangría (antes o después del texto) y el tamaño e. Flujo de texto Saltos Al llegar al final de la línea, el procesador salta en forma automática a la línea siguiente. El salto se calcula de tal forma que si la palabra que va al final, no cabe en dicha línea, se pasa completamente a la línea siguiente. En ocasiones se quiere continuar escribiendo una palabra antes de saltar de línea y continuar con la misma en la línea siguiente. Al activar la casilla “Separación silábica” se puede configurar cómo se realizará la separación silábica al saltar de línea. Determinar la sangría en la primer línea Distancia entre las líneas del texto: sencillo, doble, espacio y medio, etc . d. Alineación Aquí se determina la ubicación del texto en la hoja, teniendo como eje la línea horizontal: izquierda, derecha, centrado o justificado. En caso de ser Justificado, se puede determinar la ubicación de la última línea. Universidad de la República I Unidad de Capacitación Inserta un salto de página o de columna. Lo mismo se puede hacer desde el atajo del teclado: Ctrl + Enter Ajuste de viudas y huérfanas En opciones, se especifica las opciones de flujo de texto para los párrafos que aparecen antes y después de un salto de página. Mantener líneas juntas: desplaza todo el párrafo a la página o columna siguiente tras la inserción de un salto. Mantener junto al párrafo siguiente: mantiene juntos el párrafo actual y el siguiente cuando se inserta un salto de página o un salto de columna. Ajuste de huérfanas: especifica el número mínimo de líneas de un párrafo antes de un salto de página. Si el número de líneas al final de la página es inferior a la cantidad especificada en el cuadro Líneas, el párrafo se mueve a la página siguiente. Ajuste de viudas: especifica el número mínimo de líneas de un párrafo tras un salto de página. Si el número de líneas en la parte superior de la página es inferior a la cantidad especificada en el cuadro Líneas, la posición del salto se ajusta. 11 Programa de Capacitación en Informática Material Educativo I Guía para el estudiante I Procesador de Texto (2009) f. Tabulaciones Las tabulaciones son posiciones fijas a las cuales se desplaza el cursor cuando pulsamos la tecla de tabulación TAB. Las tabulaciones aparecen representadas en la regla. En la imagen que se encuentra a continuación se puede ver y/o definir la Posición de las tabulaciones. El primer valor que aparece es la tabulación seleccionada y los valores que aparecen en las demás secciones se refieren a esta tabulación. Izquierda : alinea el borde izquierdo del texto con la marca de tabulación y extiende el texto hacia la derecha Derecha : alinea el borde derecho del texto con la marca de tabulación y extiende el texto hacia la izquierda. Centrado : alinea el texto al centro con la marca de tabulación. Centrado : alinea el punto decimal de un número, en relación al centro de la marca de tabulación, y el texto a la izquierda de la misma. Se debe seleccionar el tipo de tabulación, la posición en cms. y se hace clic en Nuevo. Estas modificaciones, que son muy útiles cuando se necesita organizar la información, también pueden realizarse desde la regla. En este caso es importante tener presente que las tabulaciones sólo afectan al párrafo en el que se definen. 2. Colocar el cursor en la regla horizontal en la posición en la que se desee establecer la tabulación y hacer clic. Se verá entonces cómo se inserta el icono con la tabulación seleccionada. Si se quiere modificar la posición de una tabulación, basta colocar el cursor en el icono de esa tabulación y hacer clic arrastrándolo a la nueva posición. En la regla representada en la imagen se han establecido las siguientes tabulaciones: Izquierda en la posición 2,5 y 5 cm- Centrada en la posición 6,9 y 12,7cm - Derecha en la posición 8,5 g. Numeración y viñetas Permite organizar la información en listas, ya sea numeradas, con viñetas, en formato de esquema (ítems y sub-items) o con imágenes (determinadas por el sistema) que indiquen cada ítem de la lista. Tiene 6 pestañas: • Viñetas • Tipo de numeración • Esquema • Imágenes • Posición • Opciones Para establecer cada tabulación es necesario: 1. Hacer clic en el extremo izquierdo de la regla horizontal, para seleccionar la alineación de la tabulación que se va a insertar. Por cada clic irán apareciendo rotativamente las siguientes alineaciones: izquierda, centrada, derecha, decimal, línea de separación, sangría de primera línea y sangría francesa. Universidad de la República I Unidad de Capacitación 12 Programa de Capacitación en Informática Material Educativo I Guía para el estudiante I Procesador de Texto (2009) a. Viñetas Muestra los estilos de viñetas que se pueden aplicar. b. Numeración Muestra los estilos de numeración que se pueden aplicar. Representando lo mismo para Esquemas e imágenes que también pueden ser aplicados para organizar la información. c. Posición Sangría. Se indica el espacio que hay que dejar entre el borde del margen izquierdo y el borde izquierdo del símbolo de numeración. Relativo. Aplica una sangría al nivel actual respecto al nivel anterior en la lista jerárquica. Distancia al texto. Se indica el espacio que hay que dejar entre el borde izquierdo del símbolo de numeración y el borde izquierdo del texto. Distancia mínima número texto. Se indica el espacio mínimo que hay que dejar entre el borde derecho del símbolo de numeración y el borde izquierdo del texto. Alineación de numeración. Se establece la alineación de los símbolos numéricos de la lista. I Trabajando con el texto I Configuración de página I Desde la opción se puede determinar el formato del papel (tamaño y orientación), márgenes del documento, fondo de la página, encabezamiento y pie de página, bordes de página y determinar cantidad y características de texto con columnas. a. Página Tipo de hoja Orientación de hoja Tamaño de márgenes b. Fondo Se puede determinar que el fondo de la página sea un color específico o una imagen. Seleccionar color de fondo de la página. Es diferente que el color de fondo del párrafo que vimos anteriormente No se puede cambiar la alineación si los valores de los cuadros “Distancia mínima” y “Distancia de texto”, son iguales o demasiado similares. Universidad de la República I Unidad de Capacitación 13 Programa de Capacitación en Informática Material Educativo I Guía para el estudiante I Procesador de Texto (2009) En caso de insertar una imagen, se debe indicar el modo en que quiere que se muestre la misma. En este nivel se presentan tres opciones: posición, área y mosaico. Posición: luego de seleccionar esta opción, se elige una ubicación de la cuadrícula de posición. Area: expande el gráfico hasta llenar todo el fondo con la imagen seleccionada. Mosaico: repite el gráfico hasta cubrir todo el fondo. c. Encabezamiento (de cada página) Es el texto que se insertará automáticamente al principio de cada página. Se debe tildar la opción Activar encabezamiento, para luego darle formato al mismo. Se le p u e d e n determinar los Tildar la opción activar encabezamiento m á r g e n e s Páginas pares e impares izquierdo y comparten el mismo derecho, así como contenido un borde y color de Determinar margen fondo. izquierdo y derecho. La distancia entre el borde superior del encabezamiento y el borde superior del texto del documento Y la altura del encabezamiento Define un borde, un color de fondo para el encabezado Universidad de la República I Unidad de Capacitación El formato del texto puede modificarse con las herramientas que ya se vieron en el formato carácter. c. Pie de página Tiene la misma funcionalidad que el encabezamiento pero se imprime al final de la página. En cuanto a configuración es similar al encabezamiento. Suele contener los números de página y/o información adicional. d. Borde de página Similar a borde de párrafo. Vista preliminar Determinar que tenga sombra y hacia qué lado Color de la sombra de la página e. Columnas En caso de ser necesario el texto puede organizarse en columnas. Determinar cantidad de columnas Determinar Estilo de la línea de separación entre columnas 14 Programa de Capacitación en Informática Material Educativo I Guía para el estudiante I Procesador de Texto (2009) I Vista preliminar I Una vez que se le han configurado al documento todos los formatos deseados, es conveniente verificar cómo se verá en la página antes de imprimir. Para esto se dispone de la opción: Vista preliminar. Se puede acceder a ella de las siguientes formas: 1- Desde la barra estándar pulsando sobre su icono. 2- Desde la Barra de Menú- ArchivoVista Preliminar. En ambos casos se abrirá una ventana como la que se muestra en la siguiente imagen. Es importante tener en cuenta al trabajar con este tipo de vista, que la Vista Preliminar tiene su propia barra de herramientas. La vista Preliminar se cierra siempre desde el botón Cerrar la Vista Preliminar. I Guardar un documento I Cuando se crea un documento y se quiere que el mismo esté disponible en otro momento para modificarlo o imprimirlo, es necesario archivarlo. La operación se denomina Guardar. Para guardar un documento existen varios caminos: 1- Desde la Barra de Menú: archivoguardar como. 2- Desde la Barra estándar: pulsando dos veces sobre el icono correspondiente a guardar. En la tabla siguiente se consideran los diferentes botones: 3- Desde el teclado: pulsando juntas las teclas Ctrl + Mayúscula + S. Usando cualquiera de estos caminos se abrirá una ventana que en la barra de título indica que se está usando el comando Guardar como. En la parte superior de esta ventana se encuentra el cuadro Guardar como que a su derecha tiene una flecha. Universidad de la República I Unidad de Capacitación 15 Programa de Capacitación en Informática Material Educativo I Guía para el estudiante I Procesador de Texto (2009) En la parte inferior de la ventana se encuentra el cuadro Nombre, donde se ingresará el nombre que se le quiere dar al documento (es importante pensar con cuidado el mismo ya que será la forma que se tendrá luego para encontrarlo). Una vez que se ingresó el nombre, se pulsa el botón Guardar. Teniendo en cuenta las distintas versiones de programas de procesadores de texto, es importante prestar atención a un cuadro que se aprecia debajo del cuadro Nombre, el recuadro TIPO. Al pulsar sobre dicha flecha se desplegará la lista de carpetas para seleccionar dónde se quiere guardar el documento. Al encontrar la carpeta, se pulsa con el ratón dos veces sobre ella. La carpeta seleccionada aparecerá en el cuadro Guardar Como (si esto no ocurre el archivo no quedará guardado en esa carpeta). Allí se puede apreciar la extensión que por defecto otorga Writer a los documentos generados por él. La misma es .odt Si se quiere que el documento sea compatible con el procesador del paquete Office, se despliega el menú del recuadro TIPO y se selecciona la opción: Al abrir un documento y realizar cambios en el mismo, es necesario dar la orden Guardar de forma de conservar los cambios. La acción se realiza desde el Menú Archivo, opción Guardar. En este caso no se abrirá ninguna ventana ni se pedirá que se indique un destino para el documento, porque estos datos ya fueron brindados. El procesador siempre nos preguntará antes de cerrar un documento si se desea guardar los cambios. En caso de no querer guardar los cambios realizados, se opta por el botón Cancelar. Universidad de la República I Unidad de Capacitación 16 Programa de Capacitación en Informática Material Educativo I Guía para el estudiante I Procesador de Texto (2009) I Abrir un Documento Existente I Existen diferentes formas de abrir un documento que se encuentra archivado. 1- Desde la Barra de Menú: Archivo – Abrir 2- Desde la barra estándar: Pulsando sobre el icono correspondiente. 3- Desde el Teclado: Pulsando las teclas Ctrl y A (Ctrl + A) Al usar cualquiera de estas posibilidades, se abrirá un cuadro como el siguiente. La barra de título del cuadro indica que se esta usando el comando Abrir. En la parte superior del cuadro se encuentra la Opción Buscar en: desde allí se podrá desplegar el menú desde el cual seleccionar el archivo buscado. A la izquierda del cuadro el programa brinda algunas sugerencias de búsqueda. Al pulsar en alguna de estas opciones, el nombre del sitio aparecerá en el cuadro Buscar en: Una vez que se encuentra la carpeta que contiene al documento, se la selecciona pulsando con el ratón dos veces sobre ella. Al abrir la carpeta se podrán ver todos los documentos que contiene. Cuando se encuentra el documento sòlo es necesario seleccionarlo pulsando con el ratón una vez sobre el nombre. El nombre del documento aparecerá en la parte inferior del cuadro en el cuadro Nombre. Finalmente, sólo pulsando el botón Abrir podremos tener el documento a nuestra disposición. I Recuperar un documento que ha sido eliminado I Una vez borrado un archivo se puede recuperar de la Papelera de Reciclaje, siempre que el archivo estuviese almacenado en el disco duro. Si son eliminados archivos guardados en una unidad extraíble, no podrán ser recuperados y se perderán definitivamente. Para recuperar un documento eliminado se debe seguir los siguientes pasos: 1. Abrir la Papelera de Reciclaje (doble clic sobre el ícono). 2. Se podrán ver todos los archivos que han sido eliminados. Se selecciona el archivo que se desea recuperar pulsando una vez sobre él. Una vez seleccionado el archivo a recuperar se puede: A- Pulsar el botón secundario del ratón: se abrirá un cuadro como el que se ve en la imagen. En este cuadro se selecciona la opción Restaurar. Universidad de la República I Unidad de Capacitación 17 Programa de Capacitación en Informática Material Educativo I Guía para el estudiante I Procesador de Texto (2009) B- Desde la Barra de Menú: Archivo – Restaurar. En ambos casos el documento volverá al sitio donde se encontraba archivado. Una vez que se vació la Papelera de Reciclaje no se puede recuperar los archivos borrados. I Ver varios documentos a la vez I Si hay más de un documento abierto de la misma aplicación, es posible dividir la ventana para ver todos los documentos al mismo tiempo. Para ver dos documentos al mismo tiempo es necesario hacer clic con el botón secundario del ratón sobre la barra de tareas de Windows donde aparece el indicativo de OpenOffice.org, se desplegará el menú contextual que permite organizar las ventanas horizontal o verticalmente. De este cuadro se podrá seleccionar la opción que resulte más cómoda para trabajar con dos o más documentos a la vez. Para seleccionar una de las opciones se pulsa sobre ella. La opción seleccionada aparecerá tildada. Se puede personalizar el tamaño y la forma de cada ventana. Para esto basta con situar el puntero en las esquinas de las ventanas y cuando éste cambie de forma, arrastrarlo a la posición elegida. Ajuste Vertical Ajuste horizontal 3_estilos I I Estilo y Formato I Un estilo define un conjunto de formatos para aplicar de manera inmediata. A cada estilo se le asigna un nombre para su identificación. Al aplicar un estilo a un texto editado, pasará a tener los atributos definidos y con un sólo clic se podrán aplican varias características de formato a la vez. Definir estilos personales ayuda a que los documentos tengan un diseño propio y homogéneo, y permite trabajar más rápido. Acceder al menú estilos y formato Menú que despliega los diferentes estilos existentes En el menú que se muestra en la figura se van sumando los estilos que se van utilizando. A medida que se van utilizando estilos, éstos se van añadiendo al cuadro. Para aplicar un estilo a un texto del documento sólo se tiene que seleccionar el texto y hacer clic en uno de los estilos que se muestran o en el menú desplegable. Barra de estilo y formato Estilos de párrafo. Muestra estilos de formateado para los párrafos. Estilos de carácter Muestra estilos de formateado para los caracteres. Estilos de marcos Muestra estilos de formateado para los marcos. Para moverse de un documento al otro sólo es necesario hacer clic con el puntero del ratón sobre uno de ellos. El documento activo (en el que se está trabajando) tendrá la barra de título azul oscura en tanto el otro tendrá atenuado el color de dicha barra. Universidad de la República I Unidad de Capacitación Estilos de páginas M uestra estilos de formateado para los páginas, incluido encabezado y pie de página. Estilos de listas Muestra estilos de formateado para las listas numeradas y con viñetas. 18 Programa de Capacitación en Informática Material Educativo I Guía para el estudiante I Procesador de Texto (2009) Crear un nuevo estilo Crear un nuevo estilo se puede hacer desde uno ya existente. Para esto se hace clic derecho sobre el estilo base y se elige la opción Modificar... Se abrirá un cuadro de diálogo donde se determinarán las características del nuevo estilo y su nombre. La determinación de las características se realiza desde cada una de las lengüetas. 4_ortografía I I Corrección de texto I Todo procesador de texto brinda la posibilidad de realizar una corrección ortográfica al texto de los documentos. Se pueden corregir tanto errores de escritura como de sintaxis. Se cuenta con dos formas básicas de revisar la ortografía: 1. revisar durante la introducción del texto, 2. revisar una vez concluida la introducción del texto. 1. Revisar durante la introducción del texto Para elegir esta forma de revisión es necesario ir al menú Herramientas, Revisión ortográfica y seleccionar la opción Revisión automática, o pulsar el botón de la barra de herramientas. A partir de ese momento Writer efectuará la revisión ortográfica de modo permanente, de forma que mostrará los errores que ya existan en el texto y los que se cometan según se introduzca el nuevo texto. El error será indicado con una línea roja ondulada debajo de la palabra ingresada de forma incorrecta. Es importante tener en cuenta que el programa compara la palabra ingresada con un diccionario. Puede ocurrir que se ingresen palabras que están bien escritas pero que simplemente no son conocidas por el diccionario del programa, por lo cual los indicará como incorrectos. Esto es habitual con los términos técnicos de las diferentes disciplinas y con los nombres propios. Corrección del error indicado Al colocar el cursor en la palabra subrayada y pulsar el botón secundario del ratón, se desplegará un menú contextual, en el cual se presentarán las opciones de palabras que nos brinda el programa desde su diccionario. Al hacer clic sobre la palabra que se considere correcta, la palabra incorrecta será cambiada por esa opción. Universidad de la República I Unidad de Capacitación 19 Programa de Capacitación en Informática Material Educativo I Guía para el estudiante I Procesador de Texto (2009) Otras opciones: Ortografía: abre el cuadro de diálogo de corrección. Incluir: añade la palabra seleccionada al diccionario elegido por el usuario. Ignorar todo: no realiza ninguna acción sobre la palabra, continúa revisando el documento y no vuelve a indicar como incorrecta la palabra seleccionada. AutoCorrección: aparecerá una lista con las mismas palabras que vemos en las sugerencias, pero la próxima vez la palabra se sustituirá automáticamente si se comete el mismo error al escribirla. Revisar una vez concluida la introducción del texto. Se puede hacer desde tres lugares diferentes: Haciendo clic en el botón revisar de la barra estándar. Ignorar una vez: no realiza ninguna acción sobre la palabra y continúa revisando el documento. Ignorar todo: cada vez que vuelva a encontrar la misma palabra la pasará por alto sin realizar ninguna acción sobre ella y continúa revisando el documento. Agregar: añade la palabra seleccionada al diccionario elegido por el usuario. Pulsando F7 Desplegando el menú Herramientas, opción Revisión ortográfica y pulsando sobre Revisar. Cambiar: la palabra seleccionada de la lista de sugerencias sustituirá a la palabra que aparece como detectada con error. Writer comenzará a efectuar la revisión ortográfica y cuando encuentre un posible error se detendrá y mostrará una ventana informando de ello y brindando opciones sobre qué hacer con la palabra indicada (como el ejemplo que se muestra en la imagen siguiente). Cambiar todo: cambia automáticamente todas las veces que aparezca la palabra detectada con error, por la palabra seleccionada de la lista de sugerencias. Palabra marcada con error Palabras sugeridas por el programa Universidad de la República I Unidad de Capacitación Autocorrección. Completar palabras. Permite introducir palabras que se desea que se completen automáticamente cuando Writer detecte que se las está escribiendo. Al comenzar a escribir una palabra aparece el resto de la palabra sombreada, haciendo la sugerencia en caso que sea la palabra que se desea ingresar. Si es ésa la palabra, se pulsa la tecla enter y se completa. 20 Programa de Capacitación en Informática Material Educativo I Guía para el estudiante I Procesador de Texto (2009) Existe una lista de palabras pero también se pueden añadir nuevas, a lo que se suma el almacenamiento de las palabras que han sido escritas anteriormente y, aunque no aparezcan en esa lista, la próxima vez que se ingresen las palabras se autocompletarán. Agregar a la lista las palabras más usadas Sólo selección actual: busca sólo en un texto determinado que se ha seleccionado previamente. Retroceder: la búsqueda comienza donde está el cursor y se realiza hacia atrás, es decir, hacia el inicio del documento. Expresiones Regulares: permite usar comodines en la búsqueda. Lista de palabras Búsqueda por semejanza: encuentra palabras similares al texto que se especifica en Buscar. Buscar Estilos: al seleccionar esta opción se observa que en el cuadro buscar aparecerá la lista de estilos aplicados. Se puede seleccionar el estilo que se busca de esa lista. I Buscar y reemplazar I La función es útil para buscar y/o sustituir texto en determinadas partes del documento. Se accede desde: Barra de Menú, opción Editar – Buscar y Reemplazar. Se abrirá este cuadro: En el cuadro Buscar se ingresa la palabra que se desea buscar. En la parte inferior del cuadro se puede seleccionar cómo se desea la búsqueda marcando la opción que corresponda. Al pulsar sobre el botón “Más Opciones” se abrirá un cuadro con opciones. Universidad de la República I Unidad de Capacitación Finalmente, si la intención es reemplazar la palabra, una vez que se ha definido la búsqueda y se ha encontrado la palabra o estilo a reemplazar se debe situar el cursor del ratón en el cuadro “Reemplazar Por”. En este recuadro se escribe la palabra que se usará para reemplazar la anterior. Se puede elegir, desde el cuadro, si se quiere reemplazar la palabra una sola vez o todas las veces que aparezca en el documento. 5_plantillas / impresión I I Plantillas I Una plantilla es un modelo o patrón para crear nuevos documentos. En una plantilla se guarda el formato utilizado: el estilo de la fuente, los formatos de las tablas, las tabulaciones incluidas, la configuración de números de página, encabezados y pies de página, etc. 21 Programa de Capacitación en Informática Material Educativo I Guía para el estudiante I Procesador de Texto (2009) Una plantilla es útil cuando se usa muchas veces un documento con la misma estructura. I Recomendaciones Para realizar una correcta impresión es recomendable seguir los siguientes pasos: configurar la página para realizar una correcta edición y acceder a la vista preliminar para chequear, por ejemplo, que el texto respete los márgenes establecidos y se pueda leer correctamente. Existen dos caminos para imprimir un documento: Personalizar Plantillas Se crea un documento con las características deseadas para la plantilla, y se lo guarda en la categoría Plantillas. 1. Desde el botón imprimir de la barra estándar. Para esto es necesario abrir el Menú Archivo, opción Plantillas y en el sub menú que se despliega se selecciona la opción Guardar. Se utiliza cuando no se desea cambiar ninguna característica de impresión. El documento se imprime completo (es decir, todas las páginas del documento) con las opciones definidas en ese momento. Es conveniente antes de dar la orden de la primera impresión del documento, comprobar las opciones definidas utilizando la opción imprimir del menú Archivo. Para predeterminar la plantilla creada (de forma que sea la opción que aparece como estilo al iniciar el programa), es necesario seguir los siguientes pasos. 2. Desde el Menú Archivo Opción Imprimir Luego de creada la Plantilla, ir al Menú Archivo – Plantillas - Administrar. En Mis platillas seleccionar la creada y en Comandos, seleccionar Definir como plantilla predeterminada. Universidad de la República I Unidad de Capacitación I Imprimir un documento Se utiliza cuando es necesario cambiar características de impresión, por ejemplo: el número de copias, imprimir sólo alguna página del documento, etc. Se abre el cuadro de diálogo Imprimir donde se podrán definir las opciones de impresión. Nombre: Se elige la impresora que se utilizará para obtener la impresión. Se utiliza cuando se tiene más de una impresora conectada a la PC directamente o por red. 22 Programa de Capacitación en Informática Material Educativo I Guía para el estudiante I Procesador de Texto (2009) Al acceder al menú desplegable, mediante la flecha de la derecha, se puede elegir entre las diferentes impresoras disponibles. Propiedades: Se puede cambiar parámetros como el tipo de papel, la orientación del papel, si se quiere imprimir en color o blanco/negro, etc. Área de impresión: Se indica si se quiere imprimir todo el documento o las páginas específicas (intervalo). Ejemplo de intervalo: 1,3-8,12,20 - Imprimiendo la página 1, de la 3 a la 8, la 12 y la 20. 5_tablas I Una tabla está formada por celdas, agrupadas por filas y columnas, en cada celda se puede insertar texto, números o gráficos. Permiten organizar la información, de forma que se pueden realizar operaciones y tratamientos sobre filas y columnas. Las tablas ayudan a organizar la información en el documento. I Insertar una tabla I Copias: determinar número de copias y cómo se ordenaran las mismas. Se puede hacer de dos formas: 3. Desde el teclado Desde el atajo: Ctrl + P, abriendo el mismo menú. 1. Desde el botón Tabla de la barra de herramientas Desde aquí se selecciona la cantidad de filas y columnas de acuerdo a un cuadro que se despliega. I Asistente para cartas I El asistente permite ajustar el formato de la carta a las necesidades del usuario, guiándolo paso a paso, proporcionando opciones de formato y diseño. Para esto se debe abrir el Menú Archivo, opción Asistentes –Cartas. Abre un cuadro de diálogo donde indica los pasos a seguir para lograr el formato de carta deseado. Ofrece 3 tipos: Comercial. Personal formal y Personal. Universidad de la República I Unidad de Capacitación 2. Desde el menú Tabla Opción Insertar – Tabla. Desplegando el siguiente menú: Nombre de la tabla Número de filas y columnas Encabezado de tabla, lineas que lo forman y borde de tabla Formato predeterminado de tabla No dividir tabla: opción que permite la visualización de toda la tabla en una misma página. Si marcamos la casilla y la tabla empieza al final de una página y termina al principio de la siguiente página, la tabla se imprimirá toda en la segunda página. 23 Programa de Capacitación en Informática Material Educativo I Guía para el estudiante I Procesador de Texto (2009) I Formato de tabla I Desde el Menú Tabla, opción Formateado Automático, se puede seleccionar entre diferentes formatos que brinda el programa. Para seleccionar una columna completa o una fila completa se debe seguir el mismo procedimiento, aunque en este caso se deberá desplazarse a lo largo de toda la columna o de la fila, respectivamente. A su vez se puede seleccionar celdas, filas o columnas utilizando el teclado, manteniendo la tecla Mayúscula presionada y desplazándose con las teclas de cursores. Lista de formatos predeterminados Borrar en tablas: filas y columnas Se puede seleccionar qué características no no se quiereos de ese formato Darle un nombre personalizado Desplazarse en la tabla Para colocarse en una celda, basta hacer clic en ella y aparecerá el cursor, que indica en que celda se ingresarán los datos. Para moverse en la tabla se cuenta con las teclas de cursores. Se puede seleccionar, copiar y borrar el texto de las celdas de forma normal. A su vez existen formas específicas de desplazarse, seleccionar y borrar para las tablas: · Una celda a la izquierda: Mayús. + TAB · Una celda a la derecha: TAB · Una celda arriba: Flecha Arriba · Una celda abajo: Flecha Abajo · Al principio de la tabla: Ctrl + Inicio · Al final de la tabla: Ctrl + Fin Seleccionar texto en tabla Para seleccionar más de una celda, es necesario situarse sobre la celda a seleccionar, hacer clic con el botón izquierdo del ratón y manteniendo el botón pulsado desplazarse a otra celda contigua hasta que estén seleccionadas las dos. Universidad de la República I Unidad de Capacitación 1. Es necesario situarse sobre la fila o columna que se desea borrar y hacer clic derecho con el ratón. Se desplegará un menú contextual donde se podrá entrar en la opción columna o fila. Las opciones tienen submenús y sólo se tiene que seleccionar la opción Eliminar. 2. Es necesario situarse sobre la fila o columna que se desea borrar, abrir Menú Tabla y elegir opción Borrar. Se desplegará un submenú con las opciones. 3. Desde la barra de herramientas de Tabla (que se hace visible al tener el cursor sobre una tabla). En caso que no esté visible, es necesario ir al menú Ver, opción Barra de herramientas - Tabla. 24 Programa de Capacitación en Informática Material Educativo I Guía para el estudiante I Procesador de Texto (2009) 6_gráficos I I Trabajar con gráficos en Writer – Barra de dibujo I La barra para trabajar con gráficos, se encuentra en general sobre la barra de estado, si bien no siempre está visible. Para hacerla visible se tienen dos caminos: 1. Desde el Menú Ver: Opción Barra de herramientas – Dibujo 2. Desde la barra de herramientas: Llamadas y diagramas de flujo Desde el icono Dibujo Puntos : Permite modificar un dibujo seleccioando Permite insertar una imagen a partir de un archivo. La Barra de Dibujo – componentes Selecciona objetos Línea, rectángulo y elipse (presionando la tecla Shift al momento de realizar la figura rectángulo dibuja un cuadrado y al momento de la elipse dibuja un círculo). Línea a mano alzada. Inserta cuadros de texto. Leyenda: Dibuja una línea enlazada a un cuadro de texto . Formas básicas Despliega un menú con diferentes formas geométricas. Formas de símbolos Despliega un menú con diferentes símbolos. Flechas de bloque Despliega un menú con diferentes tipos de flechas. Fontwork. Permite crear títulos y rótulos vistosos para los documentos, dando a elegir diferentes formatos de texto, que pueden ser modificados. I Fontwork I Luego de seleccionar el estilo de texto acorde a lo que se quiere expresar, el mismo se inserta en la hoja y aparece la barra de Fontwork que permite editarlo. Para modificar el texto ingresado, se hace doble clic sobre el mismo. Esta acción habilita la barra de Fontwork. Barra de Fontwork Universidad de la República I Unidad de Capacitación 25 Programa de Capacitación en Informática Material Educativo I Guía para el estudiante I Procesador de Texto (2009) Formas de Fontwork Alineación de Fontwork Profundidad y dirección de la misma. Color de la profundidad Determina que las letras del texto sean del mismo alto. Inclinación del objeto (arriba, abajo, derecha, izquierda) Iluminación y superficie 7_imágenes I Espacio entre caracteres de Fontwork I Trabajar con imágenes I En Writer se pueden insertar imágenes antes, después y/o dentro del texto. Tipos de imágenes: Activar o desactivar extrusión Activa o desactiva los efectos 3D sobre los objetos seleccionados. Las opciones se despliegan en una barra específica. Profundidad y dirección de la misma. Color de la profundidad Inclinación del objeto (arriba, abajo, derecha, izquierda) Iluminación y superficie Universidad de la República I Unidad de Capacitación Vectoriales o de galería Imágenes prediseñadas procedentes de las galerías que Writer tiene, organizadas por temas. Son imágenes que están construidas utilizando vectores, lo que permite modificarlas sin pérdida de resolución y también se pueden desagrupar en los elementos que las forman e introducirles cambios. No vectoriales o de mapa de bits. Son imágenes procedentes de cámaras digitales, de Internet y de programas de procesamiento de imágenes, sobre las que se pueden realizar algunas operaciones como cambiar el tamaño, el brillo, etc., pero no se pueden desagrupar en los elementos que las forman. Los distintos formatos de las imágenes no vectoriales pueden ser: JPG o JPEG, GIF, BMP, PNG. 26 Programa de Capacitación en Informática Material Educativo I Guía para el estudiante I Procesador de Texto (2009) I Insertar imágenes desde la galería I Luego de insertar la imagen aparece la barra de edición de imágenes: Modo gráfico: escala de grises, filigrana, blanco y negro Desde la Barra de Botones, presionando el botón, se despliega una barra con los elementos que forman parte de la galería, la cual está organizada por categorías. Luego de elegir la imagen que interesa insertar en el documento, se debe hacer clic izquierdo sobre la misma, acción que despliega el siguiente menú: Añadir Copia: Inserta una copia de la imagen en el documento. Fondo: Inserta la imagen como fondo, pudiendo seleccionar que sea de página o párrafo. Previsualización: Muestra la imagen sola. Título: Muestra el título de la imagen y permite modificarlo. Eliminar: Elimina la imagen de la galería. I Insertar imágenes desde archivo I Desde el Menú Insertar, opción Imagen – Desde archivo. Despliega un cuadro de diálogo, desde el cual se puede seleccionar el archivo que se desea insertar en el documento y luego presionar el botón Abrir, insertando la imagen. Universidad de la República I Unidad de Capacitación Porcentaje de transparencia Abre cuadro de diálogo con propiedades de imagen Filtro: modifica diferentes caracteristicas de la imagen (envejecer, relieve por ejemplo). Modifica el Reflejar la imagen (horizontal o color, el brillo verticalmente) y el contraste 8_otras funcionalidades I I Notas al pie o finales I Las notas brindan información adicional sobre un tema. Las notas al pie se ubican al final de una página y las notas finales al final del documento. OpenOffice.org numera automáticamente las notas al pie y las notas al final. Como lo indica la imagen, el primer paso es ubicar el cursor al final de la palabra a la cual se le va a insertar la nota. Luego desde el Menú Insertar, opción Nota al pie… Ubicar el cursor al final de la palabra a la cual se va a insertar la nota. Abre un cuadro de diálogo, donde da a elegir el tipo de numeración: Automático Seleccionar carácter específicos y el tipo de nota. 27 Programa de Capacitación en Informática Material Educativo I Guía para el estudiante I Procesador de Texto (2009) I Numerar páginas I En el procesador de texto pueden insertarse números de página que el mismo programa continuará de forma automática. Para esto es necesario abrir el Menú Insertar, opción Campos – Número de página. Es conveniente insertar el número de página en un encabezado o pie (ya que de no ser así, se inserta donde se encuentra el cursor y esto puede generar dificultades si hay cambios en el texto). I Ayuda I El OpenOffice.org ofrece una importante herramienta para buscar información sobre el programa y sus utilidades. Se puede acceder a esta ayuda de diferentes formas: 1. Desde la Barra de Menú, opción Ayuda 2- Desde el Teclado: pulsando la tecla F1 En ambos casos se verá un cuadro como el siguiente: En la parte superior izquierda del cuadro se ven cuatro pestañas, al pulsar sobre cada una de ellas se obtienen diferentes opciones de ayuda. A la derecha del cuadro se muestran los diferentes temas. Pestaña Contenidos: organiza la información en forma de temas. Dentro de cada uno de ellos aparecerá los correspondientes apartados, subapartados, etc. Cuando un tema contiene subapartados aparecerá en forma de Libro. Al hacer doble clic sobre él se despliega su contenido. Pestaña Índice: muestra una relación alfabética de los temas de la ayuda con los se cuenta. En la parte superior aparece un cuadro de texto en el que se puede escribir el tema sobre el cual se busca ayuda. La ayuda buscará el tema en la lista y una vez que se encuentra el tema en la lista se pulsa el botón visualizar. En el cuadro de la derecha aparece el desarrollo del tema. Pestaña Buscar: permite buscar cualquier palabra o frase en todo el contenido de la ayuda. Se puede seleccionar el método de búsqueda: “Término de la búsqueda” seleccionando cualquiera de las casillas, “Sólo palabras completas” o “buscar sólo en títulos”. Una vez hecho esto se pulsa el botón “Buscar”. Se selecciona el tema de la lista haciendo clic sobre éste. Para desplegar el contenido del tema se pulsa el botón Mostrar. Universidad de la República I Unidad de Capacitación 28 Programa de Capacitación en Informática Material Educativo I Guía para el estudiante I Procesador de Texto (2009) Pestaña Marcadores: permite ir preparando una lista de los temas que sean más interesantes para el usuario. Se busca el tema con el índice o desde la pestaña Contenidos. Cuando es encontrado, al pulsar sobre el mismo, el tema se desarrollará en la parte derecha del cuadro. Se observa en la parte superior del cuadro a la derecha una barra. En esta barra se encuentra el botón “agregar a marcadores” Al pulsar el botón se abrirá un cuadro como el que se puede observar más abajo y en dicho cuadro el tema que se ha seleccionado. Se pulsa Aceptar y ese tema se agregará a la lista de marcadores. Al abrir la pestaña Marcadores aparecerá el tema que se acaba de agregar. 9_anexo / ejercicios I I Ejercicio Práctico - Formato Texto I 1. Copiar el siguiente texto: Cómo funcionan los celulares Las Empresas Los proveedores de telefonía celular dividen el espacio en un sistema de celdas. Cada una tiene una antena que detecta la presencia de determinado celular en su área, y lo identifica gracias a un código único que tiene cada aparato. Identificación Al marcar un número de teléfono, la antena local identifica quién llama y quién es llamado y envía la información a la central. La central posee una base de datos con todos los celulares encendidos y las celdas en que se encuentran ubicados. Establece la posición del celular llamado y envía la información a la correspondiente celda. Ubicación La antena local establece la comunicación con el celular solicitado. Las celdas, además, detectan el movimiento de los celulares, a medida que la señal disminuye en una y se incrementa en otra celda. Esto permite que la comunicación se mantenga, aún en movimiento y a altas velocidades. 2. Dar Formato al texto según las siguientes indicaciones: a- Título Principal: Tipo de Fuente: Tahoma 14 / Color de Fuente: gris 40% Negrita / Subrayado ondulado doble / Centrado. b- Subtítulos: Tipo de Fuente: Tahoma 12 / Color de fuente: gris 40% / Negrita Subrayado simple / Alineados a la izquierda. c- Cuerpo del Texto: Tipo de Fuente: Tahoma 11 / Interlineado 1,5. 3. Guardar el documento con el nombre “ Como funcionan los celulares” en la carpeta Mis Documentos. Este texto será recuperado para trabajar Formato página. Universidad de la República I Unidad de Capacitación 29 Programa de Capacitación en Informática Material Educativo I Guía para el estudiante I Procesador de Texto (2009) I Ejercicio Práctico - Formato Texto 2 I I Ejercicio Práctico- Formato Párrafo I 1. Copiar el texto que se indica a continuación, con el título “La historia del Idiota”. Formato del título: Tipo de fuente: Rage Italic / Tamaño 22 / Estilo: negrita Subrayado: ondulado doble, color rojo / Color de fuente: azul. Relieve: saliente / Espacio entre caracteres: expandido, 5 pt Sin color de fondo. 1. Copiar el texto que se indica a continuación, con el título “La Fábula de la máscara”. Formato del texto: Borde de párrafo: color rojo, borde arriba-abajo-izquierda-derecha, de 0,50pt. Alineación: justificada /l Sangría de primera línea, de 1 cm. Se cuenta que en una ciudad del interior, un grupo de personas se divertian con el idiota del pueblo, un pobre infeliz de poca inteligencia, que vivía haciendo pequeños mandados y limosnas. Diariamente algunos hombres llamaban al idiota al bar donde se reunían y le ofrecían escoger entre dos monedas: una de tamaño grande de 40 reales y otra de menor tamaño, pero de 200 reales. Él siempre cogìa la más grande y menos valiosa, lo que era motivo de risas para todos. Un día, alguien que observaba al grupo divertirse con el inocente hombre, le llamó aparte y le preguntó si todavía no había percibido que la moneda de mayor tamaño valía menos y este le respondió: Lo sé, no soy tan idiota, vale cinco veces menos, pero el día que escoja la otra, el jueguito acaba y no voy a ganar más mi moneda. Esta historia podría concluir aquí, como un simple chiste, pero se pueden sacar varias conclusiones: - La primera: Quien parece idiota, no siempre lo es. - La segunda: ¿Cuáles eran los verdaderos idiotas de la historia? - La tercera: Una ambición desmedida puede acabar cortando tu fuente de ingresos. Pero la conclusión más interesante es: podemos estar bien, aun cuando los otros no tengan una buena opinión sobre nosotros mismos. Por lo tanto, lo que importa no es lo que piensan de nosotros, sino lo que uno piensa de sí mismo."El verdadero hombre inteligente es el que aparenta ser idiota, delante de un idiota que aparenta ser inteligente". 2. Formato del cuerpo del texto: Tipo de fuente: Tunga / Tamaño: 12 / Estilo: cursiva. Color de fuente: azul / Buscar la palabra idiota y reemplazarla por la palabra tonto. 3. Guardar el archivo con el nombre historia 1 en una carpeta nueva (con su nombre). Universidad de la República I Unidad de Capacitación Cada vez que me pongo una máscara para tapar mi realidad, fingiendo ser lo que no soy, fingiendo no ser lo que soy, lo hago para atraer la gente. Luego descubro que solo atraigo a otros enmascarados, alejando a los demás, debido a un estorbo: la máscara. Uso la mascara para evitar que la gente vea mis debilidades; luego descubro que al no ver mi humanidad, los demás no me quieren por lo que soy, sino por la máscara. Uso una máscara para preservar mis amistades; luego descubro que si pierdo un amigo por haber sido auténtico, realmente no era amigo mío, sino de la máscara. Me pongo una máscara para evitar ofender a alguien y ser diplomático; luego descubro que aquello que más ofende a las personas con las que quiero intimidar, es la máscara. Me pongo una máscara, convencido de que es lo mejor que puedo hacer para ser amado. Luego descubro la triste paradoja: lo que más deseo lograr con mis máscaras, es precisamente lo que impido con ellas. 2. Insertar un salto de página. 3. Ingresar una tabulación izquierda, con posición de 5 cm y escribir allí algunas palabras. 4. Cambiar el formato de todo el texto por Arial, 12, color verde. Alineado a la derecha. 5. Guardar el archivo en la carpeta creada en el ejercicio anterior, con el nombre fabula 1. 30 Programa de Capacitación en Informática Material Educativo I Guía para el estudiante I Procesador de Texto (2009) I Ejercicio Práctico- Formato Página I I Ejercicio Práctico- Formato, Viñetas, Tablas I 1- Abrir el documento guardado con el nombre “Cómo funcionan los celulares”. 1. Copiar el siguiente texto: 2- Aplicar Formato de Papel (Legal). 3- Insertar encabezamiento con el siguiente texto “Ejercicio 1 Formato Texto”. Características del encabezamiento: - Tipo de Fuente Arial 14 - Color de Fuente- Predeterminada - Centrado - Negrita - 4 bordes color gris. 4- Insertar un pie de página que contenga fecha y hora en negrita. Cuatro bordes de color gris. 5- Bordes laterales a la página de color gris. 6- Aplicar fondo a la página gris claro. 7- Guardar los cambios. Universidad de la República I Unidad de Capacitación El Sueño: Maravilla de la Mente Las personas ciegas sueñan: Las que han quedado sin vista despues del nacimiento, pueden ver imagenes en sus sueños. Y la gente que nace ciega, tambien sueña aunque no vea imagenes, sus sueños son igual de vividos e involucran mas a sus otros sentidos como olor, tacto y sonido. Es dificil para una persona que puede ver, imaginar esto, pero la necesidad del cuerpo por el sueño es tan fuerte que es capaz de manejar virtualmente todas las situaciones fisicas para que esto pase. Olvidamos el 90% de nuestros sueños: El los primeros 5 minutos despues de despertar, olvidas la mitad de tu sueño, y al pasar tan solo 10 minutos el 90% del sueño se ha ido. Todos sueñan: Todos los humanos soñamos (a excepcion en casos de extremo desorden psicologico) pero los hombres y las mujeres tienen diferentes sueños y reacciones fisicas. Los hombres tienden a soñar mas acerca de otros hombres, mientras que las mujeres sueñan al igual con hombres y mujeres. Los sueños previenen la psicosis: En estudios recientes se ha demostrado que a las personas que se les despierta justo cuando empiezan a soñar, pero que aun asi duermen sus 8 horas, experimentan dificultades de concentracion, irritabilidad, alucinaciones y signos de psicosis despues de solo 3 dias. Solo soñamos con lo que conocemos: es natural que en nuestros sueños esten llenos de extraños que forman parte de nuestro sueño, sin embargo tu mente no inventa sus caras, son caras de gente real que hemos conocido a lo largo de nuestra vida, pero que no recordamos. No todos sueñan a color: cerca del 12% de la gente sueña solo en blanco y negro. Todas las personas tendemos a soñar con cosas en comun, situaciones relativas a la escuela, ser perseguidos, correr lento en algun lugar, caerse, llegar tarde, dientes cayendose, volar, etc. Estimulos externos invaden nuestros sueños: Esto se conoce como Incorporacion del sueño y es la experiencia que seguramente muchos ha tenido, cuando un sonido real se incorpora de algun modo a lo que soñamos. Estas paralizado mientras sueñas: Aunque sea increible, tu cuerpo esta paralizado durante el sueño, esto es para prevenir que tu cuerpo realize las acciones de tus sueños. Algunas glandulas comienzan a segregar una hormona que ayuda a inducir el sueño y tus neuronas envían señales a la médula espinal que causa que el cuerpo se relaje y más tarde sea esencialmente paralizado. 31 Programa de Capacitación en Informática Material Educativo I Guía para el estudiante I Procesador de Texto (2009) 2. Dar formato a la página con el siguiente criterio: Formato papel A4 / Fondo de Página: Amarillo pastel. Bordes: cuatro bordes dobles (1,10) color marrón / Formato Texto Título: tipo de fuente Georgia 14. Color Verde oscuro y negrita. Centrado y subrayado doble color marrón. 3. Insertar encabezamiento que contenga el siguiente texto: ¿Descansamos realmente? Características del texto: Tipo de Fuente: Giorgia 12. Color verde. Centrado. Bordes del encabezamiento: cuatro bordes dobles (1,10) color marrón. 4. Insertar Pie de Página: con su nombre y apellido alineado a la derecha. 5. Formato de cuerpo de Texto: Tipo de Fuente del cuerpo de Texto: Georgia 11. Color verde. 6. Aplicar viñetas a los párrafos. 7. Insertar una tabla al documento (con cuatro columnas y ocho filas como se ve abajo). Días Horas Trabajadas Horas Ocio Horas Sueño I Ejercicio práctico – Formato, Encabezamiento, nota al pie I 1. Abrir el archivo llamado historia 1. 2. Modificar el formato de la página de acuerdo a los siguientes parámetros: - Formato carta (letter). - Orientación horizontal. - Márgenes de 3 cm cada uno. - Sin color de fondo o si prefiere seleccionar un color tenue. 3. Crear un encabezado, que diga Fábula 1, con 0,20 de margen derecho e izquierdo, con color de fondo gris claro. 4. Borde derecho, de color rojo, de grosor 0,50pt. 5. Crear una nota al pie, en la palabra tonto, dando su definición de esta palabra, con grosor de línea de separación de 1pt. 6. Guardar el archivo con el nombre fábula 1 modificado. Introducir en la columna días los días de la semana. En la columna horas trabajadas, las horas que correspondan a trabajos diarios por día. En horas Ocio: el tiempo que ocupamos en actividades recreativas. En horas sueño: el tiempo destinado a dormir por día. 8. Dar formato a la tabla: Bordes exteriores dobles (3). Centrar títulos y texto en la tabla. Aplicar bordes exteriores a la tabla: dobles (3 ptos). Aplicar bordes interiores dobles (1,10). 9. Insertar en la parte superior de la tabla una fila. Unir las celdas de esa fila y allí escribir: “Práctica con Tabla”. Centrar este título y aplicar negrita. 10. Guardar el documento con el nombre Práctica Formato Viñetas Tabla. Universidad de la República I Unidad de Capacitación 32 Programa de Capacitación en Informática Material Educativo I Guía para el estudiante I Procesador de Texto (2009) I Ejercicio práctico – Formato en general e insertar imagen I 1. Copiar el siguiente texto: “Todo lo que se necesita saber acerca de la vida lo podemos aprender del Arca de Noé” No dejes pasar el bote. Abórdalo a tiempo. Recuerda que todos estamos en el mismo bote. Planifica a tiempo. No estaba lloviendo cuando Noé construyó el arca. Mantente en forma, cuando tengas 600 años alguien te puede pedir que hagas algo grande. No escuches críticas solamente concéntrate en lo que tienes que hacer. Edifica tu futuro en un terreno alto. Por razones de seguridad, viaja en pareja. La velocidad no siempre es ventaja: el caracol llegó al arca antes que el chita. Cuando estés bajo estrés flota un momento. Recuerda que el arca fue construída por novatos, el Titanic por profesionales. I Ejercicio Tabla I 1. Realizar una tabla de 10 filas y 3 columnas. 2. Titulos de las columnas: Nombre, Teléfono, Servicio. 3. Ingresar datos para esas columnas. 4. Modificar el formato de la tabla de acuerdo a las siguientes opciones: - Color de línea: roja. - Color de fondo: verde claro. 5. Crear un salto de página. 6. Copiar la tabla a la hoja 2. 7. Aplicarle formato automático rojo. 8. Guardar el archivo con el nombre Tablas. 2. Dar formato al texto. Título: Book Antiqua 14 – Centrado – Negrita - Color de fuente Verde oscuro / Cuerpo de Texto: Book Antiqua 12- Cursiva- Color de fuente verde oscuro / Interlineado: 1,5. 3. Aplicar numeración a los párrafos. Con el formato(1). 4. Aplicar bordes a la página: cuatro bordes dobles color verde 4. 5. Aplicar fondo de página: color amarillo 4. 6. Insertar encabezamiento: texto del encabezamiento: “EL ARCA DE NOE” / Color de fuente Verde oscuro / Tipo de fuente Book Antiqua 12, centrado, negrita. 7. Insertar pie de página: Texto del pie de página “Nombre y Apellido” Book Antiqua 10,5 / Alienado a la derecha. 8. Buscar una imagen en Internet del Arca de Noe. 9. Pegar la imagen al documento, centrarla en la página. 10. Guardar el documento con el nombre “El Arca y la Vida” en la carpeta del curso. Universidad de la República I Unidad de Capacitación 33