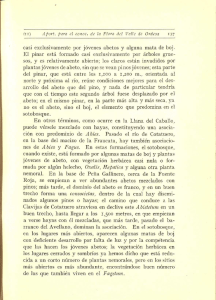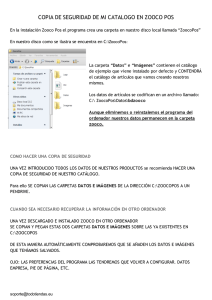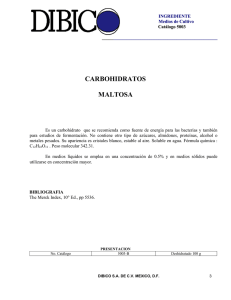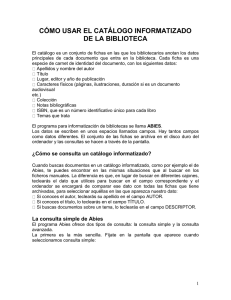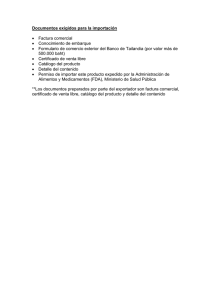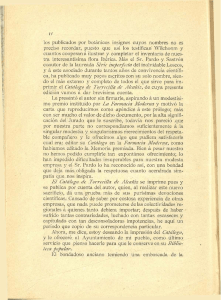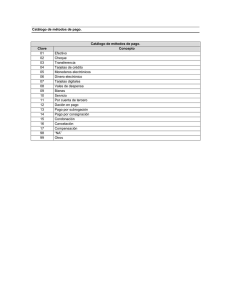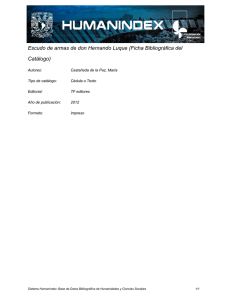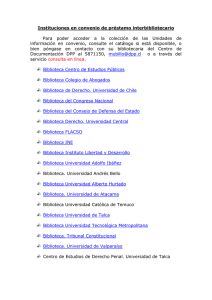Catalogo de la biblioteca en linea MEMBRETE JUNTA
Anuncio

Procedimientos para colocar el catálogo de Abies en línea Poner el catálogo en línea, bien a través de la página web o del blog de la biblioteca, es una buena opción para difundir y dar a conocer el fondo de la biblioteca escolar. Es un servicio que la biblioteca pone al alcance de la comunidad educativa para facilitar el acceso a la colección, realizar búsquedas y comprobar existencias. Esta tarea no debe afrontarla en solitario la persona responsable de la biblioteca escolar, pues deberá contar con la ayuda de la persona responsable de las TICs para subir la base de datos a internet y con el quipo directivo que deberá solicitar la base de datos mysgl y su contraseña a Averroes. Si pretendemos colgar el catálogo de Abies en la intranet del centro, lo más sencillo es usar el programa Abiesweb que se puede descargar de la web restringida de Abies (http://abies.pntic.mec.es/) y seguir sus instrucciones. Pero si la intención es subir el catálogo a Internet, a continuación se explican tres procedimientos diferentes de poner el catálogo en línea, todos ellos sencillos y fácil de realizar sin grandes conocimientos de informática. Estos procedimientos han sido llevados a cabo, con sapiencia y buen hacer, por tres compañeros que han desarrollado su labor en respectivas bibliotecas escolares. Primer procedimiento, Rafael Morales del CEIP José Moreno Villa de Málaga Rafael explica en un sencillo tutorial los pasos para subir el catálogo y consultarlo a través de internet. 1. Tener instalado Abies y Microsoft Office Access en el mismo ordenador. 2. Los centros incorporados a la red Averroes, deben solicitar en la misma la autorización para alojar bases de datos. Para ello deberán acceder a la Red telemática educativa de Andalucía Averroes > Servicios Servicios a centros > Alojamiento de bases de datos. A los pocos días se recibirá un mensaje indicando nombre de usuario y contraseña para acceder a la base de datos. Web Averroes: http://www.juntadeandalucia.es/averroes/ > 3. Accede a la siguiente dirección web http://enebro.pntic.mec.es/arug0000/servicio/abies-webmysql.zip para descargar el archivo abies-web-mysql.zip, se guarda en una carpeta, se descomprime y se obtienen una serie de archivos, de los cuales sólo servirán los cuatro que tienes en la imagen de la 1 derecha (abieslogo.gif, ejemplares.gif, index.php y abiesweb-a-mysql.mdb). Ejecutas el archivo abiesweb-a-mysql.mdb y realiza los pasos que indican las imágenes hasta lograr exportar a mysql: Es posible que la macro activada no haya creado la carpeta temp., por lo que en tal caso debemos crear nosotros el archivo c:\temp. De esta forma obtendremos el archivo mysqldump.txt localizado en la dirección señalada (c:\temp) listo para procesar con phpmyadmin para llenarlo con la actualización de nuestra base de datos. 4. La administración de la base de datos se realizará a través de la página web habilitada en Averroes: http://www.juntadeandalucia.es/averroes/phpmyadmin/ Una vez dentro se activa Importar (mysqldump.txt), procedimiento parecido a añadir un archivo al corre electrónico, y en Juego de caracteres señala Latín 1 para que reconozca las tildes. 5. A continuación se creará una carpeta para guardar los archivos abieslogo.gif, ejemplares.gif, e index.php. Este último archivo hay que editarlo, por ejemplo con el programa Wordpad o con el Bloc de notas, para poner el nombre de usuario y de contraseña que permitan acceder a la base de datos. Al fin al del archivo hay que cambiar (está casi al final): <form action=”<? printf( $url); ‘>”method=”post”> por <form action=”./nombre de la carpeta/<? printf( $url); ‘>”method=”post”> 6. Subir la carpeta al servidor: NOTA: Posiblemente te saldrán algunos pequeños detalles que ya iremos solucionando. Algunos campos de petición no van a funcionar pues en Abies Web, donde al autor ha sacado estos archivos, no existen. Activar estos campos de petición es otra historia. Segundo procedimiento, José Antonio Cachón del IES Alpajés de Aranjuez El tutorial elaborado por este compañero http://issuu.com/diegobiblio/docs/biblioteca_en_internet4 se puede consultar en Para descargar los archivos necesarios puedes pinchar en el enlace que aparece en la siguiente página: http://www.educa.madrid.org/web/ies.alpajes.aranjuez/biblioteca_definitiva/tutorial_catalogo_biblioteca. html Tercer procedimiento, Fernando Posada Fernando es el creador de la aplicación Bonsai para la consulta del catálogo de la biblioteca en internet. Se puede encontrar un buen manual y los archivos necesarios para su descarga en la página del IES Francisco Romero Vargas de Jerez de la Frontera: http://www.iesromerovargas.net/bonsai.htm. Catálogo en línea usando Miarroba, Diego Javier Domínguez García En este manual se describe la posibilidad de subir el catálogo de una biblioteca escolar a Internet aunque no se disponga de la página de la biblioteca (o no esté operativa) y poder mostrar el catálogo en el blog. Para subir el catálogo a internet vamos a usar una página gratuita que nos va a permitir llevar a cabo todo el proceso de una manera fácil: http://miarroba.es/ Vamos a seguir varios pasos para lograr nuestro objetivo: 1- Crear el archivo de texto con la base de datos de abies de nuestro centro. 2- Crear un espacio y una base de datos en miarroba. 3- Subir el archivo de texto de la base de datos de Abies y los archivos necesarios a miarroba . 4- Copiar la dirección de nuestra base de datos de miarroba y crear el enlace en nuestro blog (o página web). Como ejemplo de cómo estaría el catálogo en el blog podéis mirar en mi antiguo blog (que ahora me sirve para las pruebas): http://clubdelectorescortes.blogspot.com 1.- Crear el archivo de texto con la base de datos de Abies de nuestro centro. En primer lugar, vamos a crear el archivo de texto con los datos de abies de nuestra biblioteca. Necesitamos para este primer paso trabajar en el ordenador que tenga instalado abies y debe tener instalado también MS Access. Los archivos necesarios para este primer paso los puedes descargar en el siguiente enlace: http://enebro.pntic.mec.es/arug0000/servicio/abies-web-mysql.zip Descomprimes el archivo rar que has descargado y metes los archivos en una carpeta (vas a usar únicamente los archivos abieslogo, ejemplares, index.php y abiesweb-a-mysql.mdb). Ejecutas el archivo abiesweb-a-mysql.mdb y vas realizando los pasos que te indican las imágenes hasta lograr exportar a mysql: Un posible problema que puede surgir está en la posibilidad de que no se cree la carpeta temp (deberíamos crearla nosotros en c:\temp si ocurriera ese caso). Ya tenemos el archivo mysqldump.txt en la dirección señalada (c:\temp) y únicamente debemos ir a esa dirección, abrir la carpeta y copiar el archivo mysqldump.txt para llevarlo a una carpeta donde tenerlo para su uso en el tercer paso. Finalmente creamos una carpeta dentro de la anterior donde colocaremos los archivos: abieslogo, ejemplares e index.php Todos los datos de este primer paso están sacados del tutorial de Rafael Morales. 2.- Crear un espacio y una base de datos en miarroba El segundo paso que debemos dar es registrarnos en http://miarroba.es Así pues, vamos a la página y nos registramos (el sistema es el mismo que para abrir una cuenta de correo: rellenamos los datos y aportamos un correo y una contraseña. Una vez registrado, debes entrar en el correo que has dado para registrarte y descubrir el código de activación que usarás para activar tu cuenta en Miarroba. Seguidamente entras con tu nombre de usuario y contraseña. El siguiente paso es crear tu espacio. Para ello pinchas en espacios y le das a la cruz verde nuevo espacio. Luego pones el nombre de la nueva página web, el título, tu contraseña y el código de seguridad. Ahora vamos a crear nuestra base de datos en Miarroba. Para ello pinchamos en mysql (el delfín) y ponemos una contraseña para nuestra base de datos y le damos a crearla (pon la misma contraseña o escríbela para poder recordarla luego). 3.- Subir el archivo de texto de la base de datos de Abies y los archivos necesarios a Miarroba. Este paso se explica detalladamente en el siguiente enlace: http://issuu.com/diegobiblio/docs/cat_logo_en_internet_paso_3/1?mode=a_p 4.- Copiar la dirección de nuestra base de datos de Miarroba y crear el enlace en nuestro blog (o página web) Una vez que hayamos completado el paso 3, ya tendrás el enlace para poder llevarlo a donde quieras. Usas el enlace que resultó del apartado o) del paso 3 que ya indicamos anteriormente y lo copias. Para ponerlo en el blog, vas a tu blog de blogger para colocar allí el enlace. Puedes ponerlo en el lateral usando la opción de añadir gadget (lista de enlaces) y pones de título consulta nuestro catálogo por ejemplo. Si quieres poner una imagen para ir al catálogo puedes hacerlo fácilmente con el siguiente método: - - - Primero creas una entrada, subes la imagen que desees para el enlace y pinchas en la imagen para seleccionarla, luego le das al icono de insertar enlace y pones ahí la dirección de tu catálogo. Seguidamente, pinchas en Edición de HTML y copias el código que aparece. Luego pinchas en guardar como borrador (o la publicas y luego eliges editar entradas, la abres y guardas como borrador). De esa manera permanecerá la imagen con el enlace, pero no aparecerá en tu blog en el lugar de las entradas. Por último, vas a diseño, añadir un gadget, eliges la opción HTML/Javascript y allí pegas el código de la imagen con el enlace (y pones de título catálogo de nuestra biblioteca o lo que estimes oportuno). Y ya tendrás el catálogo de tu biblioteca en el blog para que puedan consultarlo desde internet.