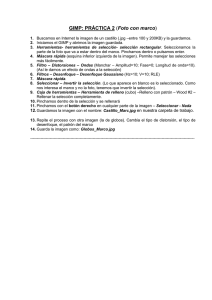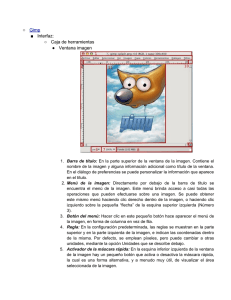Descargar archivo
Anuncio

GIMP http://www.imh.es/dokumentazio-irekia/manuales/curso-de-tratamiento-de-imagenes-con-gimp El GIMP es un programa de manipulación de imágenes que permite retoques fotográficos, y la composición y creación de imágenes propias. Su capacidad para la manipulación de imágenes alcanza los niveles de otros programas como Adobe Photoshop, Corel Photo Paint o Paint Shop Pro. The GIMP es un programa gratuito y de código abierto lo que facilita el desarrollo y la mejora por parte de programadores y usuarios. The GIMP soporta la mayoría de los formatos bitmap de archivos dibujo más utilizados tales como PostScript, JPEG, GIF, PNG, XPM, TIFF, TGA, MPEG, PCX, BMP y otros. También puede ser usado para creación de pequeñas animaciones basadas en fotograma a fotograma, así como la lectura y escritura de video AVI y GIP, y de lectura en formato MPEG. Principios básicos La comunicación con The GIMP se realiza mediante ventanas que permiten tanto el acceso a las opciones de los menús como a las acciones directas sobre las imágenes. En un principio puede parecer complicado trabajar con varias ventanas sobre el escritorio, pero pronto verás que resulta muy útil, teniendo en cuenta además que solo mantendremos abiertas las ventanas necesarias. Dos de las ventanas principales son la Caja de Herramientas para selección de herramientas, colores y opciones de menús, y la ventana de Imagen donde se visualiza la imagen. La Caja de Herramientas es la ventana donde se sitúan las herramientas y algunos menús del programa. Se abre siempre al iniciar The GIMP y si se cierra esta ventana, también se cerrará el programa. Cada herramienta tiene sus propias opciones de configuración . Sus partes son: 1. Barra de menús: contiene los menús Archivos, Extensiones y Ayuda. 2. Iconos de herramientas: donde se alojan las herramientas para ser utilizadas sobre la imagen. 3. Zona del patrón, brocha y degradado activo: donde se realizan las selecciones de brocha (forma y tamaño), patrón de imagen y gradiente de relleno. 4. Colores de frente y fondo: selección del color de línea y del color de relleno sobre diferentes paletas. 5. Opciones de herramienta: Cada herramienta tiene sus propias opciones de configuración que facilitan el afinar o determinar cómo actuará la herramienta. Estas opciones están situadas inicialmente justo debajo de la caja de herramientas. La Ventana de Imagen Es la ventana utilizada para visualizar y editar el archivo de imagen. Se abre cuando creamos una nueva imagen o cuando abrimos una imagen ya existente (menú Archivo > Nuevo... o Abrir... de la barra de menús). Una imagen nueva se crea con las especificaciones de preferencia actuales y que aparecen previamente a la creación de la imagen. Villaba Gimp 1 Introducción a las herramientas de selección Un vistazo rápido a las herramientas que tenemos para seleccionar áreas en Gimp • • • • • • Herramienta de selección de rectángulos: selecciona una zona rectangular ® Herramienta de selección elíptica: selecciona una zona elíptica (E) Herramienta de selección libre o lazo: selecciona una región dibujada a mano (F) Herramienta de selección difusa o Varita Mágica: selecciona una región contigua basándose en el color (U) Herramienta de selección por color: seleccionar regiones con colores similares (Mayúsculas + O) Herramienta de tijeras de selección: seleccionar formas usando un ajuste inteligente de los bordes (I) Presentación de las diferentes herramientas de pintura que existen en el Gimp. • • • • • • • • • • Herramienta cubo de pintura: Rellenar con un color o patrón el área seleccionada (Mayusc.+B) Herramienta degradado: Rellenar con un degradado de colores (L) Herramienta lápiz: dibujo de bordes duros mediante un pincel (N) Herramienta brocha: pintar trazos de bordes suaves mediante un pincel (P) Herramienta borragoma : borra el color de fondo o la transparencia, mediante un pincel (Mayúsc.+E) Herramienta aerógrafo: pintar con presión variable mediante un pincel (A) Herramienta bote de tinta: escritura tipo caligrafía (K) Herramienta de clonado:copiar selectívamente a partir de una imagen o diseño, usando un pincel (D) Herramienta de saneado: sanear irregularidades de la imagen. (H) Herramienta de clonado en perspectiva: clona desde una imagen de origen tras aplicar una transformación de perspectiva • Herramienta de enfoque y desenfoque: emborronado o desemborronado selectivo usando un pincel. (Mayúsculas + U) • Herramienta de emborronar: útil cuando se nos ha podido cortar la imagen, y queremos arreglarla un poquillo. Para ir rellenando con el mismo color que tenía al lado (S) • Herramienta de marcado a fuego / quemar : ilumina u oscurece selectívamente usando un pincel (Mayúsculas + D) PRACTICA I: PRACTICA LAS HERRAMIENTAS DE PINTURA En este ejercicio vamos a abrir un nuevo fichero de imagen. Realizaremos algunas líneas y rellenos utilizando estas herramienta que aún no hemos explicado, pero será muy fácil utilizar. Por último, guardaremos la imagen dándole un nombre y con el formato de GIMP. 1. Una vez que hayamos abierto The GIMP cerraremos todas las ventanas excepto la caja de herramientas. Accederemos la barra de menú: Archivo > Nuevo... Villaba Gimp 2 De momento, dejaremos los valores por defecto, en otros ejercicios haremos algunas modificaciones iniciales a estas opciones. Una vez que pulsemos en Aceptar se abrirá una ventana de imagen. 2. Vamos a realizar unas líneas con las opciones por defecto de color (negro) y tipo de brocha. Nuestro dibujo será el de unas montañas sobre un lago que nos quedará aproximadamente así: 3. Para ello, selecciona la herramienta lápiz de la caja de herramientas, y realiza unas líneas sinuosas a modo de montañas pulsando y arrastrando el cursor sobre el área de la imagen. 4. Ahora dibuja una línea horizontal recta pulsando la tecla Mayúscula al mismo tiempo que dibujas la línea. Haz clic en el punto final de la línea. 5. Dibuja libremente también unas líneas en forma de nieve sobre las cumbres de las montañas. 6. Ahora vamos a rellenar los espacios con la herramienta de relleno . Para ello seleccionaremos un color pulsando sobre el color de frente (color negro de la zona de color activo, por defecto). Villaba Gimp 3 Cuando aparezca una paleta de colores actuaremos sobre la barrita del color azul (B) y pondremos el marcador a 255. De este modo, el color de frente anterior (negro) quedará sustituido por el color azul seleccionado. Pulsando ahora sobre la zona inferior del dibujo podremos rellenar la zona del lago. Actuando de la misma manera, podremos rellenar la zona superior del cielo (Azul y Verde a 255), y la zona de las montañas (Azul=100, Verde=125 y Rojo=150). 7. Por último realizaremos un círculo relleno de amarillo. Escogiendo la herramienta Selección Regiones Elípticas y colocándolo sobre la imagen, pulsaremos y moveremos el cursor para definir la elipse. Si pulsamos conjuntamente la tecla Mayúscula mientras situamos el segundo punto obtendremos un círculo perfecto. Una vez terminada la selección, y mientras queda activada, escogeremos el color amarillo (Rojo=255 y Verde=255) de la paleta y podremos rellenar nuestra selección. Fíjate que la herramienta relleno actúa solamente sobre la selección y no sobre todo el fondo de la imagen. 8. Ahora nos toca archivar la imagen. Aún no lo hemos hecho y podríamos haber perdido nuestro trabajo si se nos desconecta el ordenador, así que convendrá hacerlo de vez en cuando e ir salvando nuestro dibujo para evitar "sorpresas" desagradables. Accede al menú Archivo > Guardar... o Guardar como.... Al ser la primera vez que se va a guardar, aparecerá una ventana donde tendremos que indicar el directorio donde queremos almacenarlo y el nombre y extensión del archivo. 9. Le pondremos de nombre Gimp01.xcf con el formato propio de los ficheros GIMP (extensión XCF) pulsando sobre Determinar tipo de fichero. Una vez guardado el archivo envíalo por correo con asunto. Villaba Gimp 4 PRACTICA II: PRACTICA LAS HERRAMIENTAS DE PINTURA (2) Dibujar con lápiz, pincel y aerógrafo utilizando diferentes tipos de brochas y colores En este ejercicio dibujaremos a lápiz y seleccionando varios tipos de brocha unas líneas a modo de serpentinas y confetis. También utilizaremos la herramienta aerógrafo. 1. Abriremos un archivo nuevo de 300 x 300 píxeles, tipo RGB y con relleno con color blanco. Dejaremos el color blanco como color de fondo y escogeremos la herramienta pincel → 2. Si pulsamos sobre el la brocha activa se abre una ventana donde están las brochas cargadas en The GIMP. Vamos a seleccionar la brocha Confetti (27 x 28) y con el lápiz dibujaremos algunas líneas onduladas verticales, pero antes seleccionaremos el color rojo de la paleta GIMP (pulsando sobre el color de frente). 3. Llevaremos al valor de 255 la barra R del tono rojo. Comprobarás que el color de frente, en la caja de herramientas, toma el tono rojo seleccionado. Los parámetros de Tinte, Saturación y Valor se ajustan automáticamente en función de la mezcla de colores Rojo, Verde y Azul. Ahora sí podemos dibujar 3 líneas verticales con la herramienta pincel . Si no sale como tu esperabas, puedes deshacer los pasos dados pulsando al mismo tiempo las teclas Control y Z. También dibujaremos 2 líneas similares con la herramienta lápiz . Escogeremos de nuevo la herramienta pincel y la brocha Diagonal star (11) con un Espaciado a 100. Escogeremos también el color verde (reduciendo a 0 el color rojo) y dibujaremos una líneas verticales. Una vez dibujadas escogeremos la herramienta lápiz y brocha Diagonal star (25) . El espaciado lo colocaremos en un valor de 125. Para seleccionar el espaciado, haz clic en la caja de pinceles. Se abrirá una nueva ventana. Dentro de ella, haz clic en un icono de la esquina inferior derecha. Por último escogeremos el color azul a 255 y reduciendo a 0 el verde y el rojo. Escogeremos la brocha Galaxy small , y actuaremos en este caso con la herramienta aerógrafo . En este caso pulsaremos Villaba Gimp 5 sobre la imagen pero sin arrastrar. Verás que cuanto más tiempo dejes pulsado el ratón más se fijará la brocha sobre la imagen. En este caso lo he utilizado para rellenar algunas zonas en blanco. 4. Por último guarda el archivo com gimp02.xcf y envíalo por correo con asunto. PRACTICA III: Muñeco de nieve En esta actividad vamos a dibujar un muñeco de nieve utilizando las herramientas lápiz y brocha. Rellenaremos con color azul y rojo a algunas zonas de la imagen, y por último la guardaremos en el formato de GIMP. 1. Abre un fichero nuevo de 400 x 300 píxeles en menú Archivo > Nuevo.... Al pulsar en Aceptar, se abre la ventana de imagen con esas medidas. Escogeremos el color Blanco como Tipo de relleno (color de fondo). El Tipo de imagen será RGB. 2. Antes de comenzar a dibujar, haremos la selección de brocha yendo a la ventana de la caja de herramientas, y pulsando sobre la zona de la brocha activa. Escogeremos la brocha Circle (09) (9 x 9) Esto nos dará un grueso de brocha de 9 píxeles. También seleccionaremos la herramienta Lápiz pulsando sobre el icono . dejaremos de momento el color negro. ¡Comencemos a dibujar! Respecto al color de frente, 3. Se trata de hacer un muñeco de nieve dibujando la cabeza, cuerpo, y un sombrero. También le pondremos unas ramas en forma de brazos, y una escoba. Rellenaremos algunas zonas con otros colores diferentes al negro y blanco. ¡No le dibujes la nariz! se la pondremos posteriormente de color rojo. Para dibujar con la herramienta Lápiz, y otras herramientas de pintura, simplemente tienes que colocar el cursor sobre el área de la imagen, pulsar, y arrastrar el ratón sin soltar el botón tal como hicimos en el ejercicio anterior. Recuerda que puedes deshacer los pasos dados pulsando al mismo tiempo las teclas Control y Z. No es muy complicado ¿verdad? ¡¡ Adelante!! Si utilizas la herramienta Borrar ten en cuenta que la punta de la goma tiene el mismo grosor que la del pincel, por lo que la precisión al borrar no será muy buena. También conviene activar la opción Bordes duros para tener un borrado completo de una sola pasada. 4, Vamos a seleccionar los colores para rellenar parte del fondo en azul claro, y la nariz del muñeco en rojo. Haz clic sobre sobre el color de frente en la zona de color activo para que aparezca la paleta de colores GIMP. Desplaza las barras de los tonos Azul y Verde hasta el valor 255, el máximo. Fíjate como en la zona inferior Villaba Gimp 6 se visualiza el nuevo tono. El nuevo color se coloca como color de frente en la caja de herramientas. 5. Ahora selecciona la herramienta de relleno , botón izquierdo del ratón. sitúa el cursor sobre la zona del cielo y haz clic con el Si alguna zona se queda en blanco, actúa de nuevo con la herramienta relleno. En caso de que alguna zona muy pequeña sea difícil rellenar, podemos acercarnos y utilizar la herramienta zoom para agrandar la imagen y poder retocar esas zonas con la herramienta lápiz (los trazos del lápiz son ahora también con el color de frente). Probablemente tengas que cambiar el tamaño de la brocha. Una vez retocado, para recuperar el tamaño de imagen original, con la herramienta zoom activada, pulsa en número 1 de tu teclado. Esto nos devuelve al tamaño original 1:1. ¿Qué tal lo llevas? Espero que bien. 6. Ya solo nos falta dibujar la nariz del muñeco con color rojo y estará terminado. Vamos a seleccionar el color rojo pulsando de nuevo sobre la zona del color de frente, y sobre la paleta de colores de GIMP daremos máximo valor al Rojo, y mínimo al Verde y al Azul. De nuevo utilizaremos la herramienta Lápiz para dibujar la nariz. 7. Vamos a colocar algunos copitos de nieve sobre el sombrero, escoba, brazos de nuestro dibujo. Puedes utilizar en este caso la herramienta Pincel que nos da contornos menos definidos que los de la herramienta Lápiz. Utiliza también el tipo de brocha Circle Fuzzy para disminuir aun más esa nitidez de contornos. Para poner el color blanco como color de frente solo tendremos que pulsar sobre la doble flecha al lado de los colores activos de frente y fondo, y estos se intercambiarán. 8. Guárdalo en formato jpg con el nombre de Gimp03.jpg. Recuerda que es en menú Archivo > Guardar... o Guardar como... Para archivarlo en formato jpg tendrás que activar la opción Determinar el tipo de formato y seleccionar JPG o también escribir la extensión directamente a continuación del nombre del archivo. Villaba Gimp 7 Cuando vayas a guardarlo te aparecen unas ventanas de opciones para el formato jpg. Una de estas opciones es indicar el grado de calidad. Recuerda que el formato jpg es un formato de compresión, por lo que a mayor calidad menor compresión y consecuentemente mayor tamaño de archivo. La calidad (compresión) tendrás que tomarla en función de la imagen que estés tratando y está recomendado para imágenes que tengan color verdadero (a riesgo de perder algo en calidad), o para imágenes que por sus dimensiones puedan ocupar mucho espacio en el disco (donde el tamaño del archivo sea una condición preferente a una calidad óptima). 9. Envíalo por correo con asunto. PRACTICA IV: Leonardo Da Vinci Leonardo da Vinci, inventor A partir de los archivos que te damos en la carpeta Leonardo inventor, realiza una composición similar a la propuesta en un archivo de imagen de 600 x 500 píxeles. Utilizaremos la herramienta clonar para rellenar espacios en blanco con texturas similares. 1. Baja la imagen Leonardo.jpg haciendo clic sobre el enlace. Una vez hayas abierto el archivo, reduce la imagen proporcionalmente para que tenga 150 píxeles de ancho. Menú Imagen > Escalar la imagen... 2. Selecciónala completamente, cópiala y pégala a un nuevo archivo de 600 x 500 píxeles. Situala en la zona central. 3. Vamos a realizar una selección alrededor de la imagen pegada utilizando la herramienta selección elíptica pulsando simultáneamente la tecla Mayúscula para que la selección sea circular. La selección debe sobrepasar el área de la figura, y una vez realizada podremos desplazarla pulsando la tecla Alt mientras la arrastramos con el cursor. 4. Vamos a limpiar el exterior de la selección, y para ello invertiremos la selección en Menú Seleccionar > Invertir, y a continuación Menú Editar > Limpiar. Volvemos a la selección original invirtiéndola de nuevo. 5. Y a continuación utilizaremos la herramienta pintar usando patrones o regiones de la imagen (clonar) , para rellenar los espacios en blanco dentro de la selección. Dejamos activada la opción Imagen origen. Pulsaremos la tecla Control para recoger el patrón origen de lectura y que vamos a clonar sobre las zonas blancas de la selección circular. Verás que al pulsar la tecla Control se forma una cruz que debemos situar y hacer clic en la zona de patrón origen. Luego soltamos la pulsación del ratón. Si ahora colocamos el cursor sobre la nueva zona a rellenar (la zona en blanco del área circular seleccionada) y pulsamos veremos que la cruz va leyendo en la zona origen y clonándola sobre la zona por donde vamos arrastrando el cursor. Podemos recolocar la zona origen pulsando de nuevo la tecla Control y haciendo clic. Con la Villaba Gimp 8 herramientas Desenfocar/Enfocar podrás retocar el fondo creado. También vamos a crear una línea alrededor de la imagen con la brocha Circle (01) y menú Editar > Trazar la selección... 6. Ahora colocaremos las imágenes de los archivos GIF (Ballesta, Catapulta, Cortador de tela, Elevador de agua, Helicóptero, Máquina de guerra, Tanque, Tren de aterrizaje) alrededor de la imagen de Leonardo, pero antes los reduciremos de forma que cada imagen tenga un ancho de 150 píxeles. 7. Guarda tu ejercicio con el nombre de Gimp04.jpg y envíalo por correo con asunto. Villaba Gimp 9 PRACTICA V: Selección de partes de imágenes Diferentes formas de selección de zonas de una imagen. Tenemos una imagen de una hoja sobre fondo blanco y queremos quitarle el fondo blanco, dejarlo transparente, para luego poder pegar la hoja en otro sitio. ¿Cómo lo hacemos? Podemos hacerlo con la varita mágica, seleccionando el fondo y luego invirtiendo la selección ¿verdad? También podría hacerse de más modos, pero para este caso en particular parece que la varita es la mejor opción: Cogemos la varita mágica y con la opción de ir añadiendo zonas, vamos pinchando en el blanco (nos habrá seleccionado la mayoría de un plumazo), hasta dejar todo el fondo seleccionado. Pero nosotros no queremos seleccionar el blanco, sino la hoja, es decir , justo lo contrario, debemos invertir la selección. Así pues, nos vamos al menú de la ventana de la imagen y seleccionamos Seleccionar → Invertir. Y ahora copiamos la selección (Ctrl+C). Creamos un nuevo documento con fondo transparente. Para hacer esto último seleccionamos en la ventana de la caja de herramientas Archivo → Nuevo y en la nueva ventana seleccionamos opciones avanzadas. En la lista de opciones que dice Rellenar con, selecciona la opción Transparencia. Una vez abierta la nueva ventana, pegamos lo seleccionado (Ctrl + V): Upsssss.. nos habíamos dejado una zona sin seleccionar. Nos aseguramos que también hemos seleccionado el trozo que faltaba con la varita mágica y pulsamos la tecla Suprimir. Perfecto. Tejina Gimp 1 Guardamos la imagen como gimp05.xcf para tener el original por si queremos más tarde seguir trabajando con ello, y como gimp05.gif para preservar la transparencia y ya tenemos la imagen para poder usarla con fondo transparente. Envía ambos archivos por correo con asunto Gimp05. PRACTICA VI: hacer desaparecer una zona de la imagen por medio de clonación Tenemos una imagen y queremos hacer desaparecer un trozo de ella, sin que se note que estaba ahí. Suponer tenemos esta imagen de abajo y queremos quedarnos con un trozo nada más y quitar algunas cosillas que sobran Si sabemos que realmente no queremos el resto de la imagen y queremos recortarla directamente, tenemos la herramienta de recorte . Así no tenemos que pegar en otra imagen, nos quedamos en esta. Selecciono el área con el que quiero quedarme. Todavía es demasiado grande, queremos apurar un poco más. Nos posicionamos en la esquina o borde que queremos agrandar, pulsamos con el ratón y arrastramos un poco hacia donde nos interese, hasta que consigamos que quede seleccionada exactamente el área que queremos. Ya está, ya tenemos el área que quiero. Ahora, ¿cómo hacemos para cortarlo? Tejina Gimp 2 Tan solo haciendo doble click dentro de la selección, y en el mismo documento nos quedamos con lo que tenía seleccionado. Usamos la herramienta de clonar: con opacidad a la mitad y desvanecimiento seleccionado y vamos a borrar los trozos de gente que se ve arriba de la imagen. Vamos copiando zonas (Con el Control seleccionado, seleccionamos lo que queremos copiar). En este caso un trocito de agua Si quieres hacer Zoom para retocar a fondo zonas de la imagen, haz teclea + y si en cualquier momento deseas volver a la imagen a tamaño natural, teclea 1 Soltamos el control y vamos haciendo clic para ir pegando lo que habíamos copiado. Vamos poco a poco y con paciencia borrando a la gente, hasta conseguir el efecto que queremos. Tejina Gimp 3 y con la herramienta de desenfoque o gota de agua (Mayúsculas + U), para que el foco se fije en los remeros difuminar el entorno Esta herramienta de gota, tiene un parámetro que es velocidad, podemos jugar con ello, así nos desenfocará aún más Guarda la imagen como Gimp06.jpg y envíala por correo con asunto. PRÁCTICA VII: montaje de 2 imágenes una sobre otra Vamos a hacer una composición con 2 imágenes empleando capas. Tenemos estas 2 imágenes, un lago y un pato. Queremos obtener una imagen en la que el pato esté en este lago. A ver qué tal queda. Aquí tenemos el lago. Abrimos la imagen con gimp Aquí tenemos el pato: abrimos la imagen con gimp Lo primero que tenemos que hacer es seleccionar el pato. Lo hacemos con las tijeras , con cuidado. La tijera es otra herramienta de selección. Indicada cuando hay mucha diferencia de color entre 2 áreas y no podemos seleccionar por color. Haz Zoom (teclea +) Tejina Gimp 4 Mediante clics voy definiendo puntos a lo largo del trazado que quiero seleccionar. Automáticamente se hace un trazado que se va adaptando a la figura. Cuando estés apunto de terminar el contorno, debes tener en cuenta que el último punto en el que haces clic es el primero en el que hiciste clic. Esto es muy Importante. Una vez hemos terminado el contorno, hacemos clic dentro, y obtenemos la selección del pato que es lo que queremos. La copiamos (Ctrl+C) Vamos el documento “estanque.xcf”. Todo se montará sobre la imagen “estanque”.Crearemos otras 2 capas, pato y pato2 partiendo de una imagen de fondo. Veamos cómo se hace. Sitúate en la imagen del estanque. Para ello debes sacar el menú de capas. Teclea Ctrl+L. Se abrirá la ventana de capas. Haz clic en la zona en blanco de la ventana Capas y pega la selección del pato en la nueva ventana de capas pulsando Ctrl+V. Se pegará como una “Selección flotante”. Luego haz doble clic donde dice “Selección flotante” y podrás cambiar el nombre por “pato” Repite la operación, pero a la nueva capa la llamarás “pato2” Verás que se añade otra capa nueva. Ojo para ocultar o visualizar capas Una capa se llamará pato y otra pato2. Puedes ocultar una capa pulsando en el ojo de cada capa. Haz la prueba para que lo entiendas, oculta la capa pato2 para que no te moleste. Queda un poco "antinatural" por el pedazo tamaño de pato que hemos pegado. Vamos a ponerlo un poco más pequeño. Tejina Gimp 5 Para ello abre la ventana de capas (Ctrl+l) y selecciona la capa "pato". Cogemos la herramienta de Redimensionar (Tecla abreviada: Mayúsculas + T), y probamos tamaños. El de 50px en nuestro caso queda bien. No olvides mantener la cadenita cerrada para mantener la proporción. Aquí vemos el resultado, todavía donde está ahí queda un poco mal, demasiado grande, Pero si movemos (Herramienta Mover: Tecla Abreviada: M) la capa del pato hasta traerla adelante al primer plano, ya queda más natural Para mover el pato haz clic en el botón mover de la caja de herramientas. Finalmente, para que nuestro pato quede finalmente pegado a la imagen del estanque, haz clic en cualquier zona de la imagen del estanque. Ahora hacemos lo mismo, pero en la capa del segundo pato: pato2, es decir, teclea (Control + L) para ver la lista de capas y selecciona la capa pato2. Verás que el segundo pato no se ve. Debes mostrarlo, pues antes lo ocultaste. para mostrarlo, debes hacer clic en el mismo botón que empleaste para ocultarlo. Primero vamos a voltearlo horizontalmente: Seleccionamos la herramienta de volteo: (Tecla Abreviada: Mayúsculas + F) y clickamos en el pato: Tejina Gimp 6 Vamos a poner un pato más pequeño que el anterior, lo redimensionamos (manteniendo proporción: cadena cerrada) a 35px por ejemplo. Ahí tenemos el pato, casi en la montaña.. ;) Cogemos la capa y la movemos de modo similar al primer pato hasta dejar al patito pequeño enfrentado a su madre. ¡Qué bonito el patito, con su mamá pata! Finalmente, NUNCA OLVIDES HACER CLIC en la capa “estanque” de la ventana de capas. Fácil ¿Verdad? Ahora podemos añadir un texto por ejemplo: Lago de Tignes – Verano 2007 por (añade tu nombre) Aquí lo tenemos. Tenemos otra capa más (la ha creado el Gimp) para el texto Tejina Gimp 7 Movemos un poco el texto para dejarlo bien arrimado, y aquí tenemos el resultado. FOTO TRUCADA!!!!! Vamos a rotarlo, para dejarlo vertical; Finalmente. Abre otra vez la ventana de capas (CTRL + L) y haz clic en la capa del fondo, la capa “estanque”. Guarda el documento como Gimp07.xcf y envíalo por correo con asunto. PRACTICA VIII: Quitar las arrugas de un rostro ¿Sabes que con el Gimp puedes hacerte la cirujía plástica gratis? Veamos como. Baja la foto de Internet titulada Mujer con sonrisa y ábrela con Gimp. Le vamos a dar una alegría a esta mujer y la vamos a rejuvenecer quitándole arrugas. En el tema de retoque no hay que exagerar. Hay que ser lo más sutil posible. Siempre es interesante duplicar la capa. Teclea Control + L para ver la lista de capas y selecciona la opción duplicar capa Tener la imagen original en una capa y tener otra en la que vas haciendo los retoques, para poder ir viendo los cambios (con el ocultar/mostrar capa). Al final Cuando ya tengamos el resultado final que queremos obtener podríamos borrar la capa original. Nos acercamos a la imagen con el zoom (+) para poder ir más al detalle y para movernos por la imagen podemos usar la tecla espaciadora. Vamos a hacerle desaparecer las arruguillas. Para ello usaremos la herramienta que clona luces y texturas (Tecla Abreviada: H) Tejina Gimp 8 Vamos a coger un pincel grande y torcido Funciona similar al clonar: seleccionas una zona con la tecla Control (así selecciona la textura y el color de la zona). Ahora sueltas el control y vas pulsando sobre las zonas que quieras limpiar. Pinchamos en zonas próximas a las arrugas con el Ctrl seleccionado, y luego suelto el Ctrl y voy quitando poco a poco y con paciencia las arrugas. En cada momento veo qué tipo de pincel usar, más pequeño, más gordo, diferente forma... Antes Después Tras seguir con diferentes zonas, aquí tenemos un resultado. ¿notáis la diferencia? Le hemos quitado hasta el agujero del pendiente.. ;). Ahora quítale arrugas de la frente, cuello y junto a la boca. ¡No te fíes de los anuncios de antes y después que prometen adelgazar o rejuvecer! A la imagen final le insertas texto con tu nombre. Guarda la imagen como Gimp08.xcf y envíala por correo con asunto. Ahora a jugar con vuestras fotos.. ;) Villalba Gimp 9 PRACTICA IX: Seleccionar zonas de una imagen para modificar el fondo En este ejercicio aprenderemos a seleccionar zonas de una imagen mediante la máscara rápida, y haremos una modificación de color sobre la zona seleccionada. 1. Utilizaremos una hermosa fotografía de una magnífica y estupenda playa de Lanzarote. ¡Ay omá que rica! Cuadradito rojo 2. Una vez abierta, aplicaremos la máscara rápida pulsando sobre el botón del cuadradito rojo , en la zona inferior izquierda de la ventana de la imagen. La máscara queda aplicada inmediatamente sobre la imagen. 3. Ahora con la herramienta Borrar borraremos la zona del cielo. Verás que la capa roja semitransparente se borra y deja al descubierto la imagen inicial. Estas zonas borradas son las que posteriormente quedarán seleccionadas. Ten en cuenta que la herramienta Borrar utiliza el mismo tipo de brocha que esté activa en ese momento. Puedes escoger una brocha gruesa para las zonas interiores y otra más fina para los contornos. Tejina Gimp 1 También debes recurrir a la herramienta Zoom para acercarte y delimitar mejor el área a seleccionar. Es recomendable borrar una franja muy estrecha de la montaña para que el resultado sea mejor. 4. Una vez que hayamos borrado la zona del cielo, quitaremos la máscara de selección pulsando en el cuadradito rojo otra vez y veremos como el área borrada queda como área seleccionada. A continuación limpiamos ese área con menú Editar > Limpiar 5. Sin quitar la selección, rellenaremos el espacio con el patrón Pastel Stuff y la herramienta Rellenar. Hay que seleccionar previamente la opción Relleno con patrón en la configuración de la herramienta. 6. Insértadle vuestro nombre en la arena (a modo de firma) y guárdalo con el nombre de Gimp09.jpg y envíalo por correo con asunto. Puedes experimentar con otros rellenos, y otras imágenes, seguro que conseguirás interesantes efectos . Tejina Gimp 2 PRACTICA X: Arreglar color de imágenes Ejemplos de aplicación de las herramientas de ajuste del Gimp Tenemos esta imagen (amanecer.jpg) que de normal la borraríamos directamente. Vamos a retocarla un poco con Niveles: Menú: Colores: Niveles: Vemos que el color empieza muy a la derecha, eso quiere decir que hay exceso de blancos, y en este caso que la foto está quemada. Tocamos un poco los niveles. El de la izquierda lo arrastramos hasta que empieza color Y bueno, algo hemos conseguido, ¿no? Guarda la imagen como Gimp10.jpg y envíala por correo con asunto, pero antes inserta tu nombre en el cielo. Ahora ya podrás arreglar esas dichosas fotos que te salen con mucho brillo. Tejina Gimp 3 PRACTICA XI: Aplicación de varios conceptos Selección de diferentes modos, filtros.. Tenemos la siguiente foto (rosa.xcf) y queremos obtener el siguiente efecto: Pasos a seguir : • • • seleccionar rosa o fondo aplicar un filtro desaturar el color al fondo. Como siempre, primero duplicamos la capa para tener el original e ir viendo los cambios Seleccionar Tenemos que seleccionar la rosa o el fondo, como queramos, pero creemos que es más sencillo seleccionar la rosa. Para seleccionar la rosa, podemos usar la herramienta varita mágica (Tecla Abreviada: U) , Tejina Gimp 4 Vamos a empezar con la varita mágica (puedo seleccionar con un umbral). Con la varita mágica cuando seleccionamos un color vamos a seleccionar pixeles parecidos. . La mayor parte lo haremos con varita mágica , pero es difícil conseguir seleccionar todo. Nos ayudaremos del botón “Añadir” del “Modo de selección difusa”, señalado en la figura inferior de la derecha con una flecha roja. Gracias a esta herramienta, las áreas de selección se van sumando, pero debes tener paciencia hasta que el interior de toda la rosa esté seleccionada. Termino con paciencia de seleccionar todo: Tejina Gimp 5 Desaturar Quiero desaturar la parte de atrás, pero lo que tengo seleccionado es la rosa. Primero he de invertir la selección; menú Seleccionar : Invertir Selección (Ctrol + I) y ya tengo seleccionado el fondo en lugar de la rosa. Podríamos guardar la selección por si luego queremos hacer algo con ella. Menú Selección : Guardar en canal Menú Color: Desaturar Aquí tenemos el resultado. Aún nos queda algo , aplicar un filtro Aplicar un filtro Los filtros son fórmulas matemáticas para afectar a los pixels de determinado modo. Para crear retoques como si fuera una cámara. No hay que abusar de ellos Para acceder a los filtros. Menú Filtros. y hay un montón. En este ejemplo vamos a aplicarle el filtro de desenfoque de movimiento: Menú Filtros: Desenfoque (Blur) -->Desenfoque de movimiento Elige un tipo de desenfoque Radial con un ángulo de 10. Listo, ya hemos obtenido lo que queríamos.. ;) Inserta tu nombre en la imagen final (fuera de la rosa) y envíala como Gimp11.jpg Tejina Gimp 6 PRACTICA XII: Saturación de una fotografía Se dice que un color está saturado cuando, al agregarle negro o blanco, llega a su límite tonal máximo, pero sin traspasar la frontera que lo transformaría en otro color o simplemente en negro o blanco. Añadir este efecto a una fotografía puede llevar a un cambio radical de su aspecto que puede llegar a ser positivo siempre y cuando se utilice razonablemente. Veamos un ejemplo Tenemos esta foto bastante sosa llamada cañon.xcf Vamos a Menú Colores: Tono y saturación y tocamos un poco la saturación Mirar que cambio de foto: la arena ha cogido un tono más rojizo y más real. Inserta tu nombre en la imagen y guarda la foto como Gimp12.jpg. Envíala por correo con asunto. PRACTICA XIII: Foto quemada con flash Intentaremos corregir una foto que está un poco quemada por el flash Esta imagen (niñoempanao.xcf) está un poco quemada con el flash. Con niveles (Menú Colores: Niveles), puede ser que lleguemos a mejorar algo. Seleccionamos la zona que está quemada. Puedes emplear la máscara. La zona quemada es el niño, la mesa y su dibujo. El fondo no los selecciones, pues el flash no lo ha alcanzado y no lo ha sobreiluminado. Vamos a niveles y jugamos un poco con ellos hasta obtener algo que queramos. Tejina Gimp 7 Los movemos hasta que empieza a haber información Aquí tenemos el resultado: Inserta en un lugar visible tu nombre y guárda la imagen como Gimp13.jpg. Envíala por correo con asunto. PRACTICA XIV: Ejemplo de modo de fusión de capas: cambiar el color de los ojos. ¿Has deseado alguna vez tener tus ojos de otro color? Veremos cómo cambiar el color de los ojos mediante los modos de fusión de capas Tomemos otra vez la imagen de mujer con sonrisa.xcf Tengo una capa, creo otra capa nueva transparente, (Control + L y luego botón crear capa nueva de la ventana de capas, abajo a la derecha) Dentro de esa capa hago la selección de un ojo. Para ello me ayudo de la herramienta de selección elíptica. Cojo un color que quiera, y relleno la selección con ese color con la herramienta de bote de pintura: (Tecla Abreviada: Mayúsculas + B) Tejina Gimp 8 Modo de fusión de capas El modo de fusión de capas lo pongo en modo Solapar (en la imagen tenemos normal), y ya tengo el efecto deseado, le he coloreado el ojo según el color que elijamos, quedará más o menos natural el efecto.. ;) Colorea ambos ojos (¡con el mismo color!). Inserta tu nombre en un lugar visible de la imagen y guárdala como Gimp14.jpg. Envíala por correo con asunto. PRACTICA XV: Simetrías y perspectivas. A partir de una imagen, modificarla aplicando herramientas de transformación: mover, simetría, perspectiva y recortar. Utilizaremos una imagen de Escher para entrar en complicidad con el efecto de dimensionalidad que el artista nos comunicó en sus obras. 1. Vamos a abrir la imagen Mano con esfera reflectante.jpg Abriremos también una nueva ventana de imagen suficientemente grande para actuar con holgura, y posteriormente la recortaremos a la medida adecuada. La nueva ventana tendrá unas medidas de 500 x 400 píxeles, color RGB y fondo blanco. 2. Seleccionamos toda la imagen original y la copiamos sobre la imagen en blanco. La moveremos para situarla en la zona izquierda de la nueva ventana. 3. Vamos a copiar la imagen y la colocaremos en la zona derecha, y sin dejar la selección escogeremos la herramienta figura simétrica y pulsaremos con una simetría horizontal sobre la selección. Tejina Gimp 9 4. Antes de aplicar la perspectiva colocaremos unas guías tal como indica la figura (las guías las sacaremos pulsando sobre las reglas y desplazando). Re gl a Regla 5. Ahora haremos una selección sobre cada una de las figuras (usa la herramienta seleccionar rectángulo) y utilizando la herramienta Cambiar Perspectiva arrastraremos los puntos de fuga interiores sobre las intersecciones de las guías. Tejina Gimp 10 Puntos de fuga Puntos de intersección de las guías Puntos de intersección de las guías Puntos de fuga 6. Quitaremos las guías activando la herramienta Mover y arrastrándolas hacia el exterior de la ventana. También acercaremos las imágenes seleccionándolas previamente y utilizando esta herramienta. 7. Ahora vamos a utilizar la herramienta Recortar para darle unas dimensiones menores al total de la imagen. Pulsaremos el botón Recortar y la imagen será de las dimensiones seleccionadas previamente con la herramienta. 8. Terminaremos el trabajo colocándole a cada figura un borde negro con la brocha de 1 píxel, y rellenando el fondo con el patrón Pastel Stuff (64 x 64). 9. Inserta en lugar visible tu nombre y guarda el dibujo con el nombre en formato GIMP como Gimp15.xcf. Envíalo por correo con asunto. Tejina Gimp 11 PRACTICA XVI: Restaurar fotos antiguas. Es posible que tengas fotos de familia que están estropeadas y te gustaría retocarlas para restaurarlas. Pues bien, con el Gimp es posible. Veamos como... Las fotos antiguas suelen tomar un aspecto marrón. Cojamos esta, llama fotoantigua.xcf Accedemos a Capas → Colores → Desaturar o manualmente en el menú Herramientas → Herramientas de color → Tonos de saturación... y disminuir la saturación al nivel adecuado. Para obtener este resultado final. Inserta tu nombre en lugar visible y guarda la imagen como Gimp16.jpg. Envía la foto por correo con asunto. Tejina Gimp 12 PRACTICA XVII: Cambiar el color del pelo El objetivo de la siguiente práctica es cambiar el color del pelo a una persona. En este caso, el color del pelo de la niña rubia cambia radicalmente. Para ejecutar la operación, debes abrir el archivo niña-rubia.xcf y armarte de paciencia. Primero selecciona la máscara tal y como hiciste con la imagen de Lanzarote. Es un botón situado en la ventana de la imagen justo en la esquina inferior izquierda. Luego emplea la goma de borrar y quita la máscara roja. Emplea diferentes tamaños de pincel y ve despacio... puede llevarte un buen tiempo. Cuando hayas finalizado de marcar el pelo de la niña, vuelve a hacer clic en el botón de máscara... verás como se selecciona el pelo de la niña. Ahora toca cambiar color. Haz clic en Colores → Balance de color... Se abrirá una nueva ventana que tiene tres barras de desplazamiento (cian, magenta y amarrillo). Vete moviendo los tres y comprobarás como cambia el color. Muévelos hasta que consigas que la niña deje de ser rubia. Cuando estés seguro Acepta la operación. Finalmente, guarda el archivo como Gimp17.jpg, envíala por correo con asunto, insertando tu nombre en un margen de la fotografía. Ahora ya sabes lo que tienes que hacer si estás pensando cambiar el color de tu pelo en la peluquería y no quieres arrepentirte. PRACTICA XVIII: Colorear una imagen en blanco y negro empleando diferentes capas. Vamos a tomar una imagen en blanco y negro y la vamos a colorear. La imagen se titula La Orotava1890.xcf, una bonita imágen de La Orotava de hace más de un siglo. Aunque la imagen está en blanco y negro, y así lo parece, en realidad está combinando los tres colores primarios (RGB). Para eliminar este factor, debemos convertirla en escala de grises. Haz clic en Seleccionar → Todo y posteriormente en Colores → Desaturar... y lograremos ese efecto. Vamos a colorear las siguientes zonas. 1. El cielo azul celeste (evidentemente) 2. Un árbol que hay a la izquierda de verde oscuro 3. Las tejas de color rojo-terroso 4. Las fachada de la vivienda que tiene un balcon con personas de un color claro (el que quieras), pero que entone. Una vez abierta la imagen, recortaremos distintas partes de la imagen y las pegaremos en capas independientes, coloreándolas después. Separar las partes en capas no es imprescindible, pero es recomendable para facilitar el paso de la imagen a color. Empezaremos por el cielo. Se debe señalar esta zona lo mas exacta y perfecta posible. Para ello, el lazo nos sea útil. Emplea la máscara para seleccionar el cielo. Para señalar con más facilidad, podemos ampliar la zona ampliándolo con el zoom (tecla +). A estas alturas ya sabes como se selecciona con la máscara. Esta parte seleccionada, deberá pegarse en una capa nueva. Para hacer debes primero copiar la parte seleccionada (Ctrl + C), después nos vamos a la ventana capas (Ctrl + L) e introducimos una nueva capa pegándola (Ctrl + V).. De este modo, el cielo quedará pegado como capa. Vamos a proceder a colorear el cielo. Primero la seleccionamos, y después nos vamos al menú Herramientas → Herramientas de color → Colorear. Aparecerá una ventana con tres factores: tono, saturación y luminosidad. Moviendo la barra del tono, podremos elegir el color que queramos entre una amplia variedad de colores. Con la barra de saturación, podremos modificar la intensidad, y con la barra de luminosidad, la claridad de la zona. En este caso, te recomiendo Tono=100, Saturación=180 y luminosidad=0, aunque puedes jugar con los valores. Anclamos la capa (haciendo clic en el pequeño ancla de la ventana de capas). Volvemos a la capa de fondo haciendo clic sobre ella. Ahora repetimos el mismo sistema pero con otra zona: los matorrales de la izquierda de la imagen. Procedemos igual, es decir, con una máscara que servirá para seleccionar el matorral que se copiará y pegará del mismo modo que el cielo. No olvides pegarla. Después volvemos a cambiar el tono, saturación y luminosidad, y lo hacemos volviendo a pinchar en "Herramientas", "Herramientas de color" y "Colorear". Esta vez lo haremos así: Tono 140, Saturación 80 y Luminosidad 50. Volvemos a anclar la capa. Volvemos a la capa de fondo haciendo clic sobre ella. Ahora tocan las tejas (Tono: 0;Saturación: 100; Luminosidad: 50) Por último la fachada del edificio de enfrente: elige tu el color. Cuando hayas finalizado, inserta tu nombre, guarda la imagen como Gimp18.xcf y envíala por correo con asunto. PRÁCTICA XIX: Cómo quitar los ojos rojos a una imagen Para quitar los ojos rojos a una imagen, debemos trabajar con la opción Filtros > Realzar > Quitar ojos rojos. Para hacer una prueba, abre la imagen ojos_rojos_1 • Con la herramienta de selección elíptica, selecciona uno de los ojos (la parte roja) (En caso necesario, recuerda mantener pulsada la tecla Ctrl para que sea un círculo perfecto). • (Si es necesario puedes ampliar la imagen) • Una vez seleccionado el ojo, activa la opción Filtros > Realzar > Quitar ojos rojos, • La opción Umbral, permite limitar el alcance del retoque (En la vista previa se puede observar cómo se va modificando el color) Si queremos seleccionar los dos ojos a la vez, debemos mantener presionada la tecla Mayus en el momento de seleccionar el segundo ojo. No olvides insertar tu nombre en un margen de la fotografía. Guarda la imagen como Gimp20.jpg y envíala por correo con asunto Práctica XX: Cómo poner un marco a una foto usando las máscaras A veces es mejor trabajar sobre las máscaras en lugar de hacerlo sobre las propias imágenes. En este caso, vamos a poner un marco a la imagen anterior (Vamos a usar una serie de filtros para la prueba, pero se pueden utilizar otros). 1. Abre nuevamente la imagen niña-rubia.xcf. 2. Traza una selección rectangular del mismo tamaño que tendría el marco de la fotografía. 3. Activa el botón de Máscara rápida (parte inferior izquierda de la ventana imagen). Lo que está seleccionado (por la ausencia de color rojizo) es el marco. 4. Despliega el menú Filtros > Distorsiones > Ondas... En amplitud y longitud de la onda 5. Específica un valor de 15 y acepta (puedes probar con otros valores si quieres una distorsión mayor o menor). 6. Como la selección tiene un borde muy definido, vamos a desenfocarla 7. Despliega el menú Filtros > Desenfoque > Desenfoque gaussiano... Vamos a dejar los valores a 15 y acepta (puedes probar otros). 8. Presiona de nuevo el botón Máscara rápida para quitar la máscara. 9. Despliega el menú Seleccionar > Invertir. 10. Para rellenar el marco arrastra elige la herramienta de relleno y elige la opción Rellenar con patrón (elige el que quieras) y más abajo elige la opción Rellenar la selección completa y haz clic en el marco para rellenar 11. Por último, despliegas el menú Seleccionar >> Nada para ver la imagen con marco. 12. Inserta tu nombre en un margen de la fotografía. 13. Guarda la imagen como Gimp20.jpg y envía la misma por correo con asunto. PRACTICA XXI: Pasar convertir una foto en un dibujo a lápiz Abre la imagen de la niña-rubia.xcf Una vez abiertas la imágen, primero procederemos a desaturarlas, abriendo el menú Herramientas --> Herramientas de color --> Tono / Saturación, y bajando la saturación al mínimo. De esta manera obtenemos una imagen en blanco y negro, sin dejar de ser en RGB (mantener la imagen en RGB es imprescindible para seguir adelante). Una vez que hayamos desaturado la imagen, duplicamos la capa. Esto podemos hacerlo de varias maneras: pulsando el botón de duplicar capa en el menú de capas, abriendo el menú Capa --> Duplicar capa en el menú de la imagen, pulsando con el botón derecho sobre la capa que queremos duplicar en el menú de capas y seleccionando duplicar capa... en todo caso, el resultado es el mismo, crear una copia de la primera capa. Para ver la ventana de capas (CTRL + L) En el menú de capas nos aseguramos de que la capa activa sea la superior, simplemente seleccionándola. Después, ejecutamos Colores --> Invertir, para invertir los colores. Este filtro podemos ejecutarlo tanto a través del menú que aparece en la parte superior de la foto como a través del botón derecho del ratón, que nos desplegará un completo menú con las mismas posibilidades. Ahora volvemos al menú de capas, y cambiamos el modo de mezcla de la capa superior a Suma. Esto hará que el resultado de nuestra imagen sea totalmente blanco, pero tranquil@s, no hemos perdido nuestro trabajo. En el siguiente paso podremos ver el resultado de nuestro trabajo de una manera muy sencilla: bastará que apliquemos desenfoque a la capa superior para que la silueta de nuestro personaje se vaya percibiendo. Para ello abre Filtros --> Desenfoque [Blur] --> Desenfoque Gaussiano [Blur], y elige el nivel de desenfoque (no te fíes de la previsualización, pues no muestra el resultado de la fusión de las capas, sino el resultado de la capa superior, sin tener en cuenta el modo de fusión). Para remarcar bastante la imagen, prueba con un radio de desenfoque de 10. Para marcarla aún más, sube el nivel de desenfoque, o aplica el desenfoque repetidas veces: Finalmente, se puede mejorar el efecto aplicando el filtro Erosionar (Filtro → Genérico → Erosionar) al menos dos veces. Si deseas lograr un buen efecto, es posible que necesites aplicarlo alguna vez más. Inserta tu nombre en la imagen y guárdala como Gimp21.jpg. Envíala por correo con asunto. PRACTICA XXII: Práctica final Esta última práctica es más personal. Se trata de recoger una buena parte de lo que has aprendido y ponerlo en práctica. • • • • • • Toma una foto en la que aparezcas tú y tu compañero/a de trabajo (si lo tienes) en primer plano. Toma una foto de primer plano de un famoso al que os gustaría conocer. Debes componer una fotografía en la que aparezcáis con el famoso (por capas). De fondo debe aparecer un paisaje conocido de un país exótico en otra capa. Cambia tu color de pelo. Eliminad algún rasgo de vuestra cara o insertad otro. (Tatuajes, sombreros, parches, bigotes,...) Inserta vuestros nombre en alguna zona de la foto. Sugerencias: Escoged una fotografía con alta resolución (alta calidad). Guárdala como Gimp22.xcf y como Gimp22.jpg en un paquete zip denominado Gimp22.zip y envíala por correo con asunto, acompañando la foto original para poder comparar. ¡Y con esto se cierra el diseño gráfico! Espero que os haya servido para introduciros en este fascinante mundo.