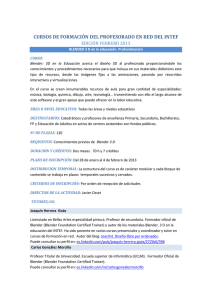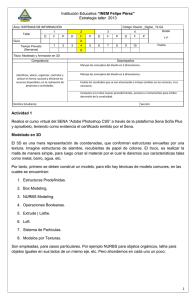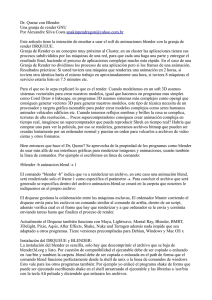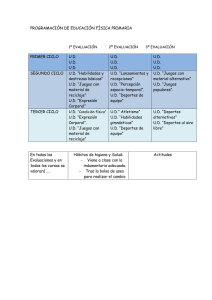Blender 3D en la Educación
Anuncio

Blender 3D en la Educación Módulo 6: Materiales, texturas e iluminación (1) 2012 Blender 3D en la Educación Formación en Red Materiales, texturas e iluminación (I) Una recreación virtual va más allá del modelado. Sólo cuando la escena contenga una buena variedad de materiales y texturas, así como una iluminación adecuada, conseguiremos la ambientación necesaria para que cada objeto tenga sus propias características que lo distingan de los demás y lo hagan único. Blender ofrece infinidad de posibilidades para estos fines. Ahora nos vamos a ocupar de las más habituales y que sientan las bases de ediciones más complejas. Igual que ocurre en el modelado, la gran mayoría de las ocasiones se repiten los mismos esquemas por lo que los grandes resultados suelen ser el fruto de usar los recursos correctamente y en el momento adecuado. Es cierto que en estos campos (materiales, texturas e iluminación) sí suelen jugar un papel importante los matices o pequeños trucos que marcan la diferencia entre una recreación buena y otra excelente. Sin embargo en este momento nuestro interés se centra en aprender las bases fundamentales. Materiales En su momento dimos unas pautas básicas, y que repasaremos a continuación, para aplicar colores a los objetos de nuestros diseños. Es este módulo de contenidos vemos además otros asuntos como la especularidad o capacidad de reflejar el entorno; también profundizamos en asuntos importantes como el hecho de que una malla tenga más de un material. Ediciones básicas Todo lo relativo al material lo encontramos en el panel Material . Consideramos ediciones básicas: Crear un material. Asignarle un nombre. Quitar un material de un objeto. Asignar a un objeto un material ya creado. CREAR UN MATERIAL Ministerio de Educación, Cultura y Deportes INTEF 1 Blender 3D en la Educación Formación en Red Sabemos que si el objeto no tiene ningún material asignado, eso es lo primero que haremos pulsando el botón Nuevo. ASIGNAR NOMBRE AL MATERIAL Para una buena organización debemos adquirir la buena costumbre de poner un nombre identificativo al material nada más crearlo. Una escena compleja puede incluir docenas de materiales distintos y así se facilita su localización. Accedemos al campo del nombre con un simple clic. QUITAR EL MATERIAL A UN OBJETO Si tenemos un material asignado a un objeto y queremos eliminárselo usaremos para ello el icono con forma de aspa señalado en la siguiente imagen. ASIGNAR A UN OBJETO UN MATERIAL YA CREADO Supongamos que añadimos a escena un nuevo objeto y que le corresponde un material que ya hemos creado para otro objeto de esa escena. Todos los materiales creados se almacenan y pueden ser seleccionados desplegando el menú que se muestra en esta imagen. Ministerio de Educación, Cultura y Deportes INTEF 2 Blender 3D en la Educación Formación en Red Ayuda visual Difuso y Especular Sabemos que la primera cualidad de un material es el color Difuso, que se traduce directamente por el color propio del objeto. También sabemos que el gran rectángulo de color contiene un editor para definirlo. Ministerio de Educación, Cultura y Deportes INTEF 3 Blender 3D en la Educación Formación en Red Lo más habitual es usar un solo color para el material pero existe la posibilidad de usar gradientes de color activando la opción Rampa. El editor de gradientes es poco intuitivo y sólo se acaba controlándolo si se le dedica el tiempo suficiente. El brillo blanco que presenta el material determina en buena medida sus propiedades físicas. Es lo que denominamos Especularidad; en otras palabras: cómo y en qué medida el material es capaz de reflejar la luz que le llega. Todo eso lo editamos en la botonera Especular. Ministerio de Educación, Cultura y Deportes INTEF 4 Blender 3D en la Educación Formación en Red En el ejemplo anterior se comprueba cómo con la manipulación de los tres parámetros fundamentales de la botonera Especular cambia el aspecto metálico de un objeto a otro mucho más plástico: Color. Las propiedades físicas de un objeto pueden hacer que la luz reflejada se tiña de un color que no sea el de la luz blanca. Este parámetro le otorga personalidad propia al material. Intensidad. Igual que en la propiedad de Difusión determina la medida en que la luz tiñe la superficie del objeto. En el caso de Difusión un valor de Intensidad: 0 equivale a un material incapaz de recoger nada de luz del entorno (negro y sin volúmenes); en el caso de Especular, un color de Intensidad: 0 es un material que no origina brillos en su superficie (mate). Dureza. Determina hasta dónde se extiende el brillo de la luz reflejada. Reflectividad Además de la capacidad de reflejar luz (Especular) el material puede tener la propiedad de reflejar el entorno. El caso más fácil de comprender es un espejo que refleja el 100%. Lo primero que debemos hacer es decirle a Blender que queremos otorgarle esa propiedad al material activando la opción en la botonera Espejo. Esto permite tener definidas estas propiedades y activarlas o desactivarlas en momentos puntuales. Antes de seguir... Debemos tener en cuenta un par de detalles importantes: La propiedad de reflejar el entorno no se hará evidente en el editor Vista 3D sino que sus consecuencias las veremos directamente en el render. Este tipo de propiedades, como la transparencia, consumen muchos recursos porque los cálculos internos del programa son muy complejos. Esto se traduce en un aumento considerable de los tiempos de render. El hecho de haber activado la propiedad Espejo no supone nada de momento porque el parámetro Reflectividad está a cero. Si aumentamos a un valor como puede ser 0.100 esta es la consecuencia en el render (el modelado incluye un plano a modo de suelo para que haya algo en el entorno que pueda ser reflejado). Ministerio de Educación, Cultura y Deportes INTEF 5 Blender 3D en la Educación Formación en Red Vemos que nuevamente disponemos de la posibilidad de editar el color del que se tiñe toda esa reflectividad. En nuestro ejemplo, ya que no es un espejo que refleje un 100%, lo normal será que lo reflejado adquiera un color cercano al del color Difuso. Sin embargo la realidad es muy distinta. Salvo en espejos y superficies similares, como los cromados, lo habitual es que se produzca un efecto denominado Fresnel y que hace que la cantidad de Reflectividad no sea homogénea en una superficie sino que dependa del Ministerio de Educación, Cultura y Deportes INTEF 6 Blender 3D en la Educación Formación en Red ángulo entre ésta y el observador. En esencia el efecto Fresnel dice que a mayor ángulo, mayor reflectividad. Entorno virtual Cuando hay materiales que reflejan el entorno se origina un problema si no disponemos del escenario modelado. Y no parece muy razonable tener que modelar toda la estancia sólo para que se refleje en un objeto. Para poner solución a ese asunto vamos a tomar nuestro primer contacto con las texturas aunque en realidad este procedimiento poco tiene que ver con el texturizado de mallas. Lo primero que necesitamos es una imagen ajustada a nuestras necesidades. Se suelen usar imágenes en formato HDR (High Dynamic Range) o de Alto Rendimiento Dinámico, pero nosotros vamos a usar esta en formato PNG para mayor comodidad. Imagen para ambiente Autor: zbyg // Licencia: CC-BY-3.0 (Creative Commons) Una de las propiedades de esta imagen es que se repite de forma modular sin generar sensación de rotura. ¿Qué es lo que vamos a hacer con ella? Le vamos a decir a Blender que la considere como una textura pegada a la cámara y que sea capaz de proyectarla sobre los objetos con capacidad de Reflectividad. De esta manera los objetos recogen la imagen y dará la sensación de que hay todo un entorno para ser reflejado, además de los objetos reales que pueda haber. Vamos a preparar la escena con algunos objetos. Ministerio de Educación, Cultura y Deportes INTEF 7 Blender 3D en la Educación Formación en Red Plano. Color hexadecimal 888888. Cubo. Color hexadecimal E7E7E7 (color por defecto). Mono. Las características del material se definen en la siguiente imagen. El resultado en el render, con las condiciones de iluminación básica, es este. Ministerio de Educación, Cultura y Deportes INTEF 8 Blender 3D en la Educación Llega el momento de insertar la imagen como textura en el entorno. Nos dirigimos al panel de Texturas editando el Mundo y no un material. Formación en Red y nos aseguramos de estar No nos alarmaremos por la cantidad de opciones porque nosotros sólo tenemos interés en: Darle un nombre. Nosotros la llamamos entorno. Cambiar el Tipo de textura de Nubes a Imagen o película. Ministerio de Educación, Cultura y Deportes INTEF 9 Blender 3D en la Educación Formación en Red Ir a buscar la imagen que nos hemos descargado usando el explorador de archivos. Activar la opción Horizonte en la botonera Influencia. Ahora el render gana realismo y credibilidad al insinuar otros elementos que se reflejan en la superficie de Suzzane, además del cubo. Ministerio de Educación, Cultura y Deportes INTEF 10 Blender 3D en la Educación Formación en Red Ayuda visual Analiza y estudia el archivo .blend Usa este .blend para compararlo con tu resultado una vez que hayas realizado toda la práctica. Te servirá de referencia para autoevaluarte. Materiales vinculados Cuando a un objeto le asignamos un material de los que ya están creados en la escena se produce un vínculo por el cual, si variamos un parámetro de ese material, el cambio afectará a todos los objetos que lo contengan. Del mismo modo, cuando duplicamos ("Shift_D") un objeto el material queda enlazado al original y a la copia. Esto obedece a la Ministerio de Educación, Cultura y Deportes INTEF 11 Blender 3D en la Educación Formación en Red lógica y está bien que sea así. Sin embargo en algunas ocasiones interesa duplicar toda esa información pero con la posibilidad de hacer después cambios particulares. Por ejemplo, imaginemos que hemos creado un material cromado con gran variedad de parámetros. Ahora queremos asignar ese mismo material a otro objeto pero le queremos hacer una variación en el color Difuso. En tal caso es necesario asignar el material primero para después desvincularlo y así originar un nuevo material con el cambio deseado. Vamos con un ejemplo. Tenemos una esfera con el material metálico de color anaranjado. Este render contiene un detalle que aún no hemos estudiado; se trata de hacer que la imagen del entorno virtual se desenfoque ligeramente para darle un aire menos pulido al objeto. Esta no es una propiedad de la textura sino del material de la bola. Lo editamos con el parámetro Cantidad en la botonera Espejo. Este parámetro lleva implícita una sensación visual de ruido que se soluciona aumentando el valor de Muestras. La segunda bola ha adquirido este material porque se ha duplicado ("Shift_D") la primera o porque le hemos asignado ese material desde el listado de materiales ya creados. En cualquiera de los dos casos, al alterar el material de una de las bolas se produce el cambio en la otra; por ejemplo un cambio en el color Difuso. Ministerio de Educación, Cultura y Deportes INTEF 12 Blender 3D en la Educación Formación en Red Blender nos informa de que el material está enlazado a dos objetos con un número "2" junto al nombre del material. Suponemos que tenemos seleccionada la bola de atrás. Al pulsar sobre ese número "2" el material de esa bola se independiza y adquiere autonomía propia. Lo primero que hace Blender es darle un nombre diferente. En nuestro caso el material original se llama bola y al desvincularse Blender llama al nuevo material bola.001. Le damos un nombre más apropiado como puede ser bola_naranja (al antiguo bola lo podemos renombrar bola_azul). Al editar ahora el color Difuso de la bola de atrás le cambiaremos el color manteniendo el resto de las propiedades heredadas. Ministerio de Educación, Cultura y Deportes INTEF 13 Blender 3D en la Educación Formación en Red Malla multi-material ¿Es posible decirle a Blender que considere grupos de caras dentro de una malla para darles un color distinto al de la malla general? La respuesta es sí. El proceso es sencillo y debemos hacerlo desde Modo Edición y damos por hecho que la malla tiene asignado un primer material. En nuestro caso es de color azul y le hemos dado el nombre bola_azul. Seleccionamos las caras que nos interesen. Al encontrarnos en Modo Edición Deseleccionar. hay una novedad en el panel de los materiales. Se trata de tres botones: Asignar, Seleccionar y El protocolo ahora es muy intuitivo: Ministerio de Educación, Cultura y Deportes INTEF 14 Blender 3D en la Educación Formación en Red Creamos un nuevo material para la malla pulsando el signo "+" de la derecha. Pulsamos el botón Nuevo (a no ser que lo que queramos sea asignar un material de los que ya se encuentren creados). Le ponemos un nombre (buena costumbre). Nosotros lo llamamos bola_naranja. Al ser el último en ser editado queda seleccionado. Como las caras ya las tenemos seleccionadas pulsamos el botón Asignar con lo que Blender entiende que esas son las caras destinadas al material seleccionado (en nuestro caso bola_naranja). Editamos el nuevo material al gusto. Ministerio de Educación, Cultura y Deportes INTEF 15 Blender 3D en la Educación Formación en Red Ayuda visual Analiza y estudia el archivo .blend Usa este .blend para compararlo con tu resultado una vez que hayas realizado toda la práctica. Te servirá de referencia para autoevaluarte. Material didáctico: Perfil del suelo Ministerio de Educación, Cultura y Deportes INTEF 16 Blender 3D en la Educación Formación en Red Nuestro objetivo es conseguir una bonita representación del perfil del suelo con sus sucesivas capas, llamadas horizontes. El cubo por defecto escalado en el eje Z ("SZ") nos sirve para la representación de los cinco horizontes. En Modo Edición añadimos cuatro bucles de lados ("Control_R"). Ministerio de Educación, Cultura y Deportes INTEF 17 Blender 3D en la Educación Formación en Red Ya están los cinco bucles de caras que rodean horizontalmente al cubo inicial. A cada unos de esos bucles le damos un color. Como es el cubo por defecto ya tiene asignado un material; de no ser así se lo asignamos ahora y lo llamamos capa_superficial. Estas son sus características (no olvidaremos nunca pulsar Asignar): Seleccionamos el segundo bucle de caras ("Alt_clic derecho") y le asignamos un segundo material llamado lavado_vertical. Repetimos lo mismo con el tercer bucle de caras. A este nuevo material le llamamos precipitado. Ministerio de Educación, Cultura y Deportes INTEF 18 Blender 3D en la Educación Formación en Red El cuarto bucle tiene un material llamado subsuelo. Y el inferior se llama roca_madre. Con un plano para el suelo y una iluminación básica este es el primer render. Ministerio de Educación, Cultura y Deportes INTEF 19 Blender 3D en la Educación Formación en Red Con algo de decoración en la parte superior conseguimos un render para elaborar un material como este. Analiza y estudia el archivo .blend Usa este .blend para compararlo con tu resultado una vez que hayas realizado toda la práctica. Te servirá de referencia para autoevaluarte. Ministerio de Educación, Cultura y Deportes INTEF 20 Blender 3D en la Educación Formación en Red Texturas Un complemento habitual en los materiales son las texturas. Hay dos métodos fundamentales de añadir una textura a una malla: Crearla desde el propio programa usando los recursos que ponga a nuestro alcance. Este tipo de textura se denomina procedural y son las que vamos a estudiar en este apartado. Por ejemplo estas texturas que simulan roca y madera se han creado proceduralmente. Pegar sobre la malla una imagen añadida al archivo desde el exterior. Esta imagen puede ser, por ejemplo una foto. Se las denomina mapeadas. Es este modelado de una cámara de fotos compacta se han añadido gráficos externos en formato PNG. Ministerio de Educación, Cultura y Deportes INTEF 21 Blender 3D en la Educación Formación en Red BlenderCam 2.6x // Autor: Joaclint // Licencia: CC-SA-BY (Creative Commons) Ediciones básicas Antes de empezar... Entendemos la textura como un complemento a un material por lo que siempre nos aseguraremos de que el objeto tiene asignado su correspondiente material para pasar después a añadirle una textura. En ese sentido lo apropiado es considerar que la textura se añade al material y no al objeto. Por ejemplo una malla puede tener dos materiales de los cuales uno es simple y el otro lleva emparejada una textura. El ejemplo de la pelota que estudiamos en las mallas multi-materiales muestrar este aspecto si el primer material lleva emparejada una textura de madera. Aún a riesgo de parecer repetitivos vamos a mostrar las ediciones básicas relativas a las texturas aunque en esencia son muy parecidas a las de los materiales. Añadir una textura a un material. Ministerio de Educación, Cultura y Deportes INTEF 22 Blender 3D en la Educación Formación en Red Asignarle un nombre apropiado. Eliminar una textura de un material. Asignar a un material una textura creada con anterioridad en la escena. AÑADIR UNA TEXTURA A UN MATERIAL Tendremos mucho cuidado de seleccionar el material adecuado en el caso de trabajar con una malla multi-material. Después pasamos al panel de Texturas , nos aseguramos de estar añadiendo la textura al material y no al mundo con el icono correspondiente y después pulsamos el botón Nuevo. ASIGNARLE NOMBRE A LA TEXTURA Es exactamente igual que en los materiales. También aquí es una buena costumbre ponerle nombres adecuados a las diferentes texturas. ELIMINAR UNA TEXTURA DE UN MATERIAL El signo "X" a continuación del nombre nos sirve para eliminar la textura que esté seleccionada. ASIGNAR UNA TEXTURA YA CREADA EN LA ESCENA Al igual que en los materiales el icono a la izquierda del nombre nos despliega todas aquellas texturas creadas en la escena para elegir Ministerio de Educación, Cultura y Deportes INTEF 23 Blender 3D en la Educación Formación en Red entre ellas. Madera Crear una textura procedural es realmente muy sencillo a nivel técnico; crearla de una manera convincente a nivel visual y estético es otra cosa muy distinta. Así que vamos paso a paso. Lo primero es asignarle al objeto un Material cuyas principales características son: Un color Difuso con valor hexadecimal D4BFA1 (beige). En Especular optamos por una Intensidad baja (0.200, por ejemplo) ya que la madera que estamos creando es casi mate (lo contrario le daría un aire barnizado). Aquí le damos un valor a la Dureza muy bajo (15) para que no se generen brillos pequeños que le dieran un aspecto plástico. Llega el momento de pasar a la Textura Ministerio de Educación, Cultura y Deportes , crear una nueva, ponerle el nombre madera y optar por una Tipo: Madera. INTEF 24 Blender 3D en la Educación Formación en Red Esto nos despliega todo un arsenal de parámetros para comenzar a configurar nuestra textura procedural. Lo primero es cambiar el color secundario de la textura. Blender necesita dos colores para crearla, uno de ellos lo toma del color del material (recordemos el beige que hemos cogido antes) pero ¿cuál es el segundo color?. Blender no puede adivinarlo así que le asigna uno de color estrambótico (fucsia) a la espera de que nosotros lo cambiemos. En el caso de un render nos toparíamos con esto. En la botonera Influencia hay un gran rectángulo de color que nos despliega el típico editor que ya conocemos. Allí definimos un color hexadecimal C0A27D. Ministerio de Educación, Cultura y Deportes INTEF 25 Blender 3D en la Educación Formación en Red Esto cambia considerablemente el render al desaparecer aquel color fucsia tan fuera de lugar; aunque el resultado no es nada espectacular, sin duda. Vamos a mejorar esta textura. Lo primero es acceder a la botonera Colores para aumentar el Contraste. Un valor 3.000 puede ser apropiado para que el cambio entre un color y el otro sea mucho más cortante. Ministerio de Educación, Cultura y Deportes INTEF 26 Blender 3D en la Educación Formación en Red Y ahora nos dirigimos a la botonera propia de la textura, que en esta ocasión se denomina Madera y donde editamos tal y como muestra esta imagen. Seno. Es uno de los tres modelos que se nos ofrecen para generar los cortes. Anillo de ruido. Si queremos generar los típicos anillos de una madera natural optamos por Anillos o Anillo de ruido. Duro. En nuestro caso afecta al tipo de anillo, que es menos regular que si hubiéramos optado por Suavidez. Ministerio de Educación, Cultura y Deportes INTEF 27 Blender 3D en la Educación Formación en Red Tamaño. No tiene que ver con el tamaño del anillo. Su traducción más adecuada sería Escala haciendo referencia a la onda con la que se forma el anillo. Vemos que no es una curva constante sino sinuosa. Este parámetro hace referencia a la escala de esas ondas a lo largo del anillo. Turbulencia. Si en el anterior parámetro editábamos la escala de las ondas en longitud, ahora editamos esa escala en altura. Es decir, si el anterior parámetro nos decía si había muchas o pocas turbulencias, este otro parámetro nos dice si esas turbulencias son suaves o bruscas. En realidad la textura ya está creada. Ahora lo que queda es editar su localización y escalado para que resulte creíble. Vemos cómo la textura se aplica de forma muy parecida en todas las caras del cubo y eso no es bueno. Lo primero es hacer que el anilllo no esté inscrito en una circunferencia (o en un cuadrado de dimensiones X e Y); así que alteraremos una de las dimensiones. Esto lo hacemos en la botonera Mapeo en al sección Tamaño. Nosotros optamos por variar el valor de X a 2.00 (aunque quizá sea algo exagerado). No parece razonable que se generen anillos en todas las caras del cubo si atendemos a que procede de una pieza natural. Los cortes en uno de los ejes deben seguir un deplazamiento más lineal que circular. Arreglar eso es tan sencillo como alterar el Tamaño en Z. Si hacemos que su valor sea 0.00 el desplazamiento será completamente recto y eso no es del todo bueno. Así que lo descendemos hasta 0.20. Ministerio de Educación, Cultura y Deportes INTEF 28 Blender 3D en la Educación Formación en Red Para aumentar su credibilidad variamos su origen de coordenadas para que el anillo de arriba no quede situado justo en el centro de la cara. Nos mantenemos en la botonera Mapeo para variar su Desplazamiento respecto a X (0.40) e Y (-0.20). A esta textura se le pueden añadir muchas mejoras con matices que le van otrogando mayor credibilidad. Una de esas mejoras es hacer que el color secundario de la textura sea ligeramente transparente para que se mezcle con el de la base del material. Descendemos Ministerio de Educación, Cultura y Deportes INTEF 29 Blender 3D en la Educación Formación en Red para ello el valor Color en la botonera Influencia. Sin embargo estos parámetros pueden no ser los ideales para otro objeto. Por ejemplo, si le aplicamos este material a una esfera es conveniente editarle el Tamaño en X y en Y para que resulte convincente... ...mientras que en esta otra composición, a la mona Suzzane se le han aplicado unos valores intermedios: Tamaño en X: 7.00 y en Y: 5.00. Ministerio de Educación, Cultura y Deportes INTEF 30 Blender 3D en la Educación Formación en Red Ayuda visual Analiza y estudia el archivo .blend Usa este .blend para compararlo con tu resultado, una vez que hayas realizado toda la práctica. Te servirá de referencia para autoevaluarte. Ruido Ahora nos fijamos en la textura de Ruido. Se la vamos a añadir a la textura de madera del cubo que hemos creado con anterioridad. La finalidad de añadirle una segunda textura es conseguir un aspecto poroso. Así que desde el panel Texturas y teniendo seleccionado el objeto adecuado le añadimos una nueva textura. Lo único que debemos hacer es pulsar en la segunda textura y luego Nuevo. Ministerio de Educación, Cultura y Deportes INTEF 31 Blender 3D en la Educación Formación en Red De las diferentes texturas ahora escogemos Ruido y nos vamos directamente a cambiarle el color secundario por uno de valor hexadecimal AF9E9A y hacemos que se mezcle con el color del material descendiendo el parámetro Color hasta 0.500. Estos cambios no son muy evidentes pero la sensación granulada está ahí, haciendo su trabajo. En el ejemplo que se muestra a continuación el cubo tiene aplicado un modificador Biselado para que las esquinas no queden tan cortantes. Ministerio de Educación, Cultura y Deportes INTEF 32 Blender 3D en la Educación Formación en Red Analiza y estudia el archivo .blend Usa este .blend para compararlo con tu resultado una vez que hayas realizado toda la práctica. Te servirá de referencia para autoevaluarte. Otras texturas De las prácticas anteriores se deduce que el abanico de posibilidades al trabajar con texturas procedurales es infinito, por lo que recomendamos experimentación. Pero antes de abandonar el tema atenderemos superficialmente a alguna más. NUBES Bajo este nombre en realidad lo que se ofrece es una especie de textura ruidosa usada con muchos fines. Por ejemplo en nuestra conocida textura de madera puede servir para darle un aspecto sucio o envejecido. MÁRMOL Fundamentalmente para crear texturas de rocas. En una columna dórica una textura Mármol le da un aspecto como este. Ministerio de Educación, Cultura y Deportes INTEF 33 Blender 3D en la Educación Formación en Red Bump mapping Nos vamos a detener en una edición que se conoce como bump mapping. Como no queremos entrar a un análisis muy exhaustivo de este recurso diremos que con este tipo de edición vamos a simular relieves donde no los hay. Lo mejor es un ejemplo sobre nuestra textura de madera. La última de las texturas que le añadimos era una de tipo Nubes para darle un aspecto corroído o envejecido. Para darle a la madera un tratamiento en el que esas zonas corroídas se metan hacia adentro de la superficie podríamos hacer una subdivisión y deformar la malla pero con bump mapping conseguimos un engaño visual aceptable si las condiciones lo permiten. Lo vemos. Nos situamos en la textura de la que estamos hablando. Nos dirigimos a la botonera Influencia para activa la opción Geometría: Normal y aumentamos su valor a 2.000. El resultado en el render es el mencionado. Blender fabrica el engaño visual adaptándose a la dirección de la luz y que parezca que la malla se deforma (se nota sobre todo en la cara superior debido a que tenemos editado el Tamaño en Z). Ministerio de Educación, Cultura y Deportes INTEF 34 Blender 3D en la Educación Formación en Red ¿Cuál es el punto débil de este recurso? Pues que la malla en realidad no se ha deformado y las aristas delatan que no es más que un truco. Analiza y estudia el archivo .blend Usa este .blend para compararlo con tu resultado una vez que hayas realizado toda la práctica. Te servirá de referencia para autoevaluarte. Importar texturas Entra dentro de lo normal que tengamos un material (con o sin texturas añadidas) y que queramos usarlo para nuestro modelado. En Blender no se puede recurrir al recurso de Copiar/Pegar entre dos documentos que se encuentren abiertos. Ministerio de Educación, Cultura y Deportes INTEF 35 Blender 3D en la Educación Formación en Red Si el material/textura que deseemos añadir esta en otro .blend, esto es lo que debemos hacer: Usar el menú Archivo/Añadir. Esto hace que se despliegue el explorador de archivos. Nos dirigimos al .blend que contiene el material que queremos traer. Cuando estemos en él, esto es lo que se nos mostrará. Es toda la información del .blend. Queremos obtener algo que se encuentra dentro de Material, así que accedemos. En este caso en concreto sólo hay uno pero podría haber muchos, así que una buena organización en los nombres será de mucha ayuda. Seleccionamos el material o materiales que nos interesen (nosotros escogemos madera_clara) y arriba a la derecha pulsamos Link/Append from library. Ahora en Materiales , en el desplegable que los contiene, nos encontraremos con él para usarlo. Ministerio de Educación, Cultura y Deportes INTEF 36 Blender 3D en la Educación Formación en Red Repositorios de materiales En internet hay sitios dedicados a recoger los mejores materiales/texturas que se van creando. De esta manera ahorramos una buena dosis de tiempo si encontramos allí un material ya diseñado o uno que queramos usar de base para modificarlo y crear otro nuevo. Estos son algunos de los sitios más interesantes para conseguir materiales/texturas: Blender Materials (viejo repositorio): http://matrep.parastudios.de Blender Materials (nuevo repositorio): www.blender-materials.org Blender Mats: http://www.freewebs.com/blendermats Material didáctico: A soga y tizón Ministerio de Educación, Cultura y Deportes INTEF 37 Blender 3D en la Educación Formación en Red Hay muchas formas de colocar los ladrillos al levantar un muro arquitectónico. Uno de los más conocidos es el llamado a soga y tizón haciendo referencia al nombre que reciben el largo y el ancho de un bloque de piedra. Al cubo inicial de Blender le aplicamos los siguientes escalados desde el cuadro Propiedades ("N"): X: 1.300 Y: 0.700 Z: 0.400 Un buen aliado en este modelado es el modificador Biselado con un valor para Ancho de 0.05. A nuestro bloque le aplicamos un Material Textura al que le asignamos un color Difuso hexadecimal DBDBDB; después le añadimos una de Tipo: Mármol. De la textura lo primero que editamos es el color secundario con un hexadecimal FFF5F2 y después nos vamos directos a las botoneras Ministerio de Educación, Cultura y Deportes INTEF 38 Blender 3D en la Educación Formación en Red Colores y Mármol para ajustar los siguientes parámetros: Contraste: 1.5 Muy definido y Seno Tamaño: 0.50 Con todo lo anterior obtenemos un render así (iluminación básica). Estamos listos para crear la composición de ladrillos a soga y tizón. Duplicamos ("Shift_D") el objeto, lo giramos 90º en Z ("RX90") y lo colocamos al lado del original. Estamos imitando una construcción manual por lo que la exactitud matemática no nos interesa en exceso. Ministerio de Educación, Cultura y Deportes INTEF 39 Blender 3D en la Educación Formación en Red Existe el modificador Serie (Selección en la traducción de Blender 2.62) que hace los duplicados de manera automática pero nosotros vamos a continuar duplicando ("Shift_D") y desplazando los dos objetos a la vez para conseguir una composición atractiva. Tal vez nos apetezca roper la continuidad de las vetas del mármol entre bloques. Hay una pequeña posibilidad sin desvincular materiales y después alterar parámetros de la textura Mármol. El truco está en seleccionar los diez bloques y usar Objeto/Aplicar/Rotación. De esa manera los orígenes de coordenadas se reorganizan y los que están a soga son distintos de los que están a tizón. Con este modelado de base construimos materiales como el que aquí presentamos. Ministerio de Educación, Cultura y Deportes INTEF 40 Blender 3D en la Educación Formación en Red Analiza y estudia el archivo .blend Usa este .blend para compararlo con tu resultado una vez que hayas realizado toda la práctica. Te servirá de referencia para autoevaluarte. Iluminación Hasta ahora siempre hemos iluminado la escena con lo que hemos llamado iluminación básica y que consiste en: Oclusión ambiental con Muestras: 10. Una fuente luminosa de tipo Puntual que genera sombras (Sombra por trazado) con Muestras: 6 y Tamaño de suavizado: 1.000. Pero ha llegado la hora de comenzar a considerar la luz como un elemento más de la composición de nuestra escena. Estudiamos en este apartado las características de los diferentes tipos de fuentes luminosas con las que contamos, así como otros aspectos que afectan a la ambientación como pueden ser las propiedades del cielo o de la propia atmósfera. Importante A partir de ahora damos por supuesto que la Oclusión ambiental está desactivada. Además siempre que comencemos a hablar de una lámpara daremos por hecho que acaba de salir a la escena y que todos sus parámetros están por defecto; de ese modo podremos garantizar que los resultados se corresponden con las imágenes que aparecen en este material educativo. Con lo dicho anteriormente este sería el aspecto de una iluminación por defecto. Ministerio de Educación, Cultura y Deportes INTEF 41 Blender 3D en la Educación Formación en Red Lámparas Damos por hecho que tenemos seleccionada en el editor Vista 3D la lámpara. Hay cinco tipos de lámparas y el icono del panel cambia en función de cada una de ellas. Ministerio de Educación, Cultura y Deportes INTEF 42 Blender 3D en la Educación Formación en Red Puntual . Es la que incorpora Blender en la escena por defecto. Su principal característica es la de emitir luz en todas las direcciones desde el origen. En esencia se comporta como una bombilla. Sol . Se trata de una iluminación basada en rayos de luz paralelos entre sí para simular que la luz se encuentra en un punto situado en el infinito, a diferencia de Puntual que está situado en un punto concreto. En muchas ocasiones la localización de la lámpara Sol es puramente anecdótica siendo lo realmente importante la dirección de los rayos. Semiesférica . La iluminación procede de un casquete semiesférico que podemos comparar fácilmente con el cielo. Crea una iluminación general que no origina sombras. Área . Aquí el que emite la luz es un plano en una determinada dirección. Se suele usar para simular la luz emitida desde una pantalla de cine y efectos similares. Foco .Hemos dejado esta lámpara para el final porque junto a Puntual y Sol es uno de los más utilizados. Podemos decir que es un caso particular de Puntual sólo que su propagación no es esférica sino cónica. Dominar las posibilidades de cada una de ellas es una cuestión que lleva tiempo comparando renders y sacando conclusiones de cada uno de ellos. Hay una serie de parámetros comunes a todas ellas que pasamos a analizar a continuación. Energía y color En la botonera Lámpara nos encontramos con un viejo conocido: el gran rectángulo que da acceso al editor de colores. Normalmente la luz es blanca pero nada nos impide darle una tonalidad amarillenta o anaranjada a una lámpara de tipo Sol , por ejemplo. Inmediatamente debajo está el parámetro Energía. Es un concepto muy relativo. Por ejemplo un valor de 1.000 en una lámpara Puntual puede iluminar mucho mientras que en una de tipo Sol será una iluminación muy pobre. Esto es así porque con los parámetros por defecto, la distancia entre el foco y el objeto iluminado es tenida en cuenta. La luz se comporta de una manera matemática iluminando menos aquellos objetos que se encuentran más alejados. Por ejemplo, el tipo de lámpara Puntual Ministerio de Educación, Cultura y Deportes presenta una opción muy interesante que permite controlar con exactitud en qué lugar la INTEF 43 Blender 3D en la Educación Formación en Red iluminación se extingue por completo. Se trata de la opción Esfera de la que concretamos el radio en el campo Distancia. Sin embargo con esta lámpara Puntual lámpara Foco de tipo Foco no vamos a controlar la dureza del corte iluminación/sombra. Para eso disponemos de la . Supongamos que en la escena por defecto hemos sustituido el cubo por un plano y la lámpara Puntual por una . Esto es lo que tenemos. Ministerio de Educación, Cultura y Deportes INTEF 44 Blender 3D en la Educación Formación en Red Lo primero que echamos en falta es controlar visualmente hasta dónde queda iluminado el plano. Para ello nos vamos a la botonera Forma del foco y activamos la opción Mostrar cono. Esta es una ayuda visual propia del editor Vista 3D por lo que no aparecerá ese efecto luminoso en el render. Para conseguir ese efecto hay que activar la opción Halo de esta misma botonera y jugar con su parámetro Intensidad. En el siguiente render se ve el haz de luz pero, al ser una escena con sólo una lámpara, todo aquello que queda fuera de él aparece de negro absoluto. Ministerio de Educación, Cultura y Deportes INTEF 45 Blender 3D en la Educación Formación en Red Sin salirnos de esta botonera sobre Forma del foco es posible editar: Tamaño. En realidad se refiere a la amplitud del haz de luz; se mide en grados. Mezcla. Aquí es dónde determinamos la dureza con la que se hace la transición entre zona iluminada y zona en sombra. Cuanto más grande sea este valor, más evidente es en el editor Vista 3D una segunda circunferencia que nos orienta sobre esta amplitud en la transición (lo vemos en la anterior imagen). En la siguiente imagen se compara la diferencia entre Mezcla alta (0.600) y baja (0.050). La transición luz/sombra es muy brusca a valores bajos y muy suave a valores altos. Ministerio de Educación, Cultura y Deportes INTEF 46 Blender 3D en la Educación Formación en Red Dureza de la iluminación Recordamos que ya en su momento estudiamos cómo utilizar los parámetros de la botonera Sombra para conseguir sensaciones de luz dura o luz suave. Sólo iluminar Tratar de conseguir una iluminación aceptable con una sola lámpara es una utopía. Debemos hacer ensayos con una lámpara para ver su funcionamiento y cómo le afectan las variaciones en los parámetros; pero una buena ambientación tendrá varios puntos luminosos a no ser que queramos recurrir a iluminaciones globales como la Oclusión ambiental. Los distintos puntos luminosos tienen que completarse armónicamente. En esta búsqueda es muy probable que deban convivir unas que generan sombras con otras que no lo hacen. Las lámparas que no crean sombras son muy importantes porque ambientan, tiñen de color una escena... Si todas las lámparas generan sombras arrojadas se produce un efecto muy desagradable como el de un futbolista en un partido nocturno donde proyecta cuatro sombras a la vez. Ministerio de Educación, Cultura y Deportes INTEF 47 Blender 3D en la Educación Formación en Red Para que una lámpara ilumine y no genere sombras arrojadas debemos cambiar la opción Sombra por trazado por Sin sombra en la botonera Sombra. Así la escena anterior podría contar con las cuatro lámparas Puntual origina la sombra arrojada. iluminando, mientras que sólo una de ellas Cielo y sol En todos los renders que hemos hecho hasta ahora optábamos por una de estas dos posibilidades: Que saliera el color del Mundo Ministerio de Educación, Cultura y Deportes (gris por defecto). Ese color es editable en el gran rectángulo Color de horizonte. INTEF 48 Blender 3D en la Educación Formación en Red Poner un plano editado para dar la sensación de que no termina nunca. Pero vamos a profundizar en la creación de cielos para nuestras escenas. Contamos con un modelado que simula unas dunas. Además necesitamos una lámpara de tipo Sol Ministerio de Educación, Cultura y Deportes y la cámara colocada INTEF 49 Blender 3D en la Educación Formación en Red adecuadamente. Vamos a concretar esto último: La cámara estará orientada teniendo en cuenta el horizonte determinado por el plano XY del entorno 3D y simbolizado por la rejilla. En otras palabras: el cielo será coherente con el entorno 3D. La lámpara Sol no sólo se sitúa en el lugar adecuado en el encuadre sino que la orientación de sus rayos debe ser muy meditada. Por ejemplo, el hecho de que la lámpara se vea a través de la cámara, no significa que sea vista por ella. Supongamos que el sol está en el encuadre pero que sus rayos son verticales al plano XY de la rejilla; eso quiere decir que es mediodía y que el sol se encuentra en el cenit, sobre nuestras cabezas. Esto no es malo en sí, pero debemos tener en cuenta que el sol no aparecerá en el render porque es físicamente incorrecto. En realidad el hecho de que el sol se vea a través de la cámara es intrascendente si la dirección de los rayos le dicen a Blender que haga otra cosa. Un simple ejemplo estrambótico pero esclarecedor. En esta escena se verá el sol en el render a pesar de estar detrás de Ministerio de Educación, Cultura y Deportes INTEF 50 Blender 3D en la Educación Formación en Red la cámara porque la dirección de los rayos dice que vienen hacia nosotros (mostramos el render a pesar de no haber explicado aún cómo hacer que se renderice el cielo). ¿Cómo hemos conseguido en este último render que en lugar de ese fondo gris neutro del Mundo aparezca un cielo amarillento del atardecer/amanecer?. Muy sencillo: activando la opción Cielo en la botonera Cielo y Atmósfera siempre que esté seleccionada la lámpara Sol . Con la lámpara Sol en la posición adecuada y una inclinación de los rayos casi horizontales este es nuestro primer render. Ministerio de Educación, Cultura y Deportes INTEF 51 Blender 3D en la Educación Formación en Red El color del cielo El color amarillento no es casualidad. Blender se comporta casi de un modo inteligente en ese sentido. Si los rayos fueran perpendiculares al suelo este sería el resultado. Ministerio de Educación, Cultura y Deportes INTEF 52 Blender 3D en la Educación Formación en Red Estos colores son editables pero nosotros nos conformamos con lo valores por defecto. En la botonera Cielo y atmósfera nos facilitarnos la vida diciéndole a Blender que determine los parámetros de fábrica para un desierto. Son muchos los parámetros para experimentar y crear nuestra propia escena. De todos ellos nosotros editamos sólo Tamaño: 10.000, con lo que el disco solar se hace más evidente. Ministerio de Educación, Cultura y Deportes INTEF 53 Blender 3D en la Educación Formación en Red Si le echamos una mano a Blender dándole a la lámpara Sol un color amarillento y añadiendo otra lámpara Semiesférica color anaranjado este es uno de los posibles resultados que puede ofrecernos. de Ayuda visual Ministerio de Educación, Cultura y Deportes INTEF 54 Blender 3D en la Educación Formación en Red Analiza y estudia el archivo .blend Usa este .blend para compararlo con tu resultado una vez que hayas realizado toda la práctica. Te servirá de referencia para autoevaluarte. Tres luces Hay muchas teorías para conseguir una buena iluminación en una escena a base de lámparas. De todas esas teorías la más popular es la que se basa en tres puntos de luz. Este es el esquema general: Una luz principal. En función de la escena esta será una lámpara Puntual fuente artificial) o Sol (para interiores donde la luz provenga de una (para exteriores donde claramente la iluminación principal será natural). En nuestro ejemplo optamos ya que se trata de un pequeño objeto de juguete. Hemos aumentado Muestras a 20 en la botonera por una luz Puntual Muestreo de la lámpara. La principal consecuencia en el render es la presencia de muchas zonas a las que no llega la luz lateral y que se muestran de un color completamente negro. Ministerio de Educación, Cultura y Deportes INTEF 55 Blender 3D en la Educación Formación en Red Una segunda luz complementaria a la anterior y que hace las funciones de luz rebotada. Es un de truco visual por el que damos a entender que hay objetos alrededor y que recogen la luz principal haciendo que una pequeña parte salga rebotada para que el objeto protagonista la recoja. Esta segunda lámpara puede ser Puntual o una Área que emita poca luz; la justa para con una compensar a la lámpara principal. En nuestro caso (para simplificar al máximo) volvemos a optar una luz Puntual Energía muy baja. Esta luz rebotada no debe originar sombras y debe tener un color ligeramente alejado del blanco, como puede ser un azulado. Las consecuencias en el render son todas positivas; el objeto multiplica exponencialmente su apariencia tridimensional así como la sensación de ocupar un sitio en el espacio. Ministerio de Educación, Cultura y Deportes INTEF 56 Blender 3D en la Educación Formación en Red Una tercera luz de relleno. No es bueno que la parte oscura de un objeto se funda en exceso con la sombra; además esta luz seguirá cumpliendo con el cometido de simular luz rebotada, que ilumina la parte trasera del objeto. Como nuestro modelo no es plano por detrás es muy probable que parte de esta iluminación acabe viéndose desde el encuadre, contorneando los objetos en las zonas excesivamente oscuras para que se separen visualmente de su sombra arrojada. Esta lámpara debe estar situada en una posición alineada con la propia cámara. Una de las mejores opciones para esta luz de relleno es una lámpara Semiesférica . Así que nosotros optamos por ella. Ministerio de Educación, Cultura y Deportes INTEF 57 Blender 3D en la Educación Formación en Red Con todo lo anterior debemos obtener un resultado muy aceptable. Ayuda visual Ministerio de Educación, Cultura y Deportes INTEF 58 Blender 3D en la Educación Formación en Red Analiza y estudia el archivo .blend Usa este .blend para compararlo con tu resultado una vez que hayas realizado toda la práctica. Te servirá de referencia para autoevaluarte. Actividades 1. Experimenta con colores en las luces Añade varias luces a una escena y dales colores distintos. Observa hasta qué punto se mezclan esos colores, en el caso de que lo hagan. 2- Escena con muchas luces Crea una escena en la que intervengan un buen número de lámparas, pero asegúrate de que sólo una produce sombras arrojadas. 3- Gana destreza con las mallas multi-materales Crea un dado de colores usando un único cubo (Añadir/Malla/Cubo). Ministerio de Educación, Cultura y Deportes INTEF 59 Blender 3D en la Educación Formación en Red 4. Imita horas del día Con una lámpara Sol trata de conseguir una escena iluminada al mediodía y al atardecer. Determinar la importancia que toman las sombras en cada una. 5.- Cambia "Oclusión ambiental" por tres luces Recupera viejos archivos en los que hiciste Iluminación básica y cámbiala por una de tres luces. 6- Juega con las maderas Altera parámetros de los que has estudiado y cambia la apariencia de la madera de pino por una caoba, por ejemplo. 7- Bájate materiales de internet Bájate algunos materiales interesantes de los lugares recomendados y aplícaselos a Suzanne o la geometría adecuada para ver sus resultados. Hazte con un buen repertorio en tu disco duro, no tanto para usarlos tal cual sino para estudiarlos y modificarlos de acuerdo a tus necesidades Ministerio de Educación, Cultura y Deportes INTEF 60 Blender 3D en la Educación Formación en Red Test de Autoevaluación Autoevaluación: Materiales, texturas e iluminación (I) 1- ¿Puede una malla tener cinco materiales? Ni siquiera puede tener dos; una malla sólo puede tener un material asociado. Puede tener tantos como desee. No porque el límite es cuatro. 2- Para desvincular un material y hacerlo exclusivo del objeto que está seleccionado... Usamos el menú Malla/Vértices/Separar Pulsamos el número que aparece junto al nombre del material. No hacemos nada en especial, los cambios serán para el objeto seleccionado aunque el material esté vinculado. 3- ¿Cuál es la finalidad de insertar una textura de imagen para el Mundo? Que se reflejen elementos en la superficie de un objeto sin que haya un entorno modelado. No tener que asignar materiales a los objetos. Evita activar la propiedad Espejo a un material. 4- ¿Para que se usa el bump mapping? Para hacer materiales mate. Para simular la propiedad de reflectividad a materiales que no tienen Espejo activado. Para simular relieves en superficies planas. 5- ¿Cómo importamos materiales con o sin texturas a nuestro proyecto? Usamos el menú Archivo/Añadir. Usamos el signo "+" de la botonera donde se organizan los materiales. Usamos el signo "+" de la botonera donde se organizan las texturas. 6- Una madera creada desde el panel Texturas y sin insertar imágenes, pertenece al tipo... Artificial Mapeada Procedural 7- Una particularidad de la lámpara Sol es que... Ministerio de Educación, Cultura y Deportes INTEF 61 Blender 3D en la Educación Formación en Red Emite rayos paralelos Tiñe la escena de un color amarillento. No produce sombras, solo ilumina de una forma global. 8- Una lámpara Sol se ve desde el encuadre pero no sale en el render... La dirección de los rayos es perpendicular a la cámara y la lámpara queda anulada. La lámpara tiene un escalado 0.0.0. La dirección de los rayos definen una situación horaria que lo impide. 9- Una lámpara Semiesférica... No produce sombras. No puede emitir luz hacia arriba. No produce brillos en las superficies. 10- ¿Puede un objeto tener más de una textura? Sí. No. Sí, siempre que sean del mismo tipo; madera, por ejemplo. ENVIAR RESPUESTAS Ministerio de Educación, Cultura y Deportes INTEF 62