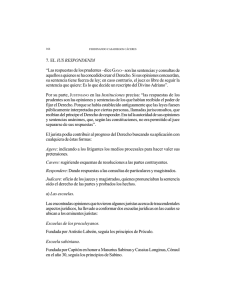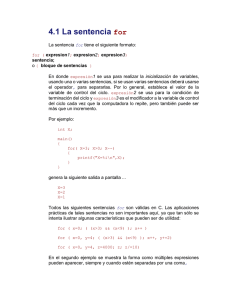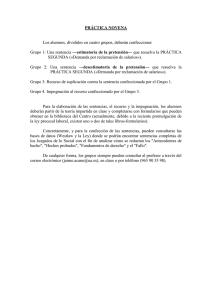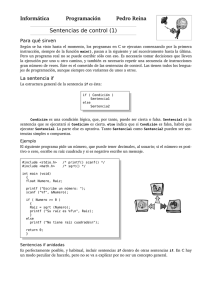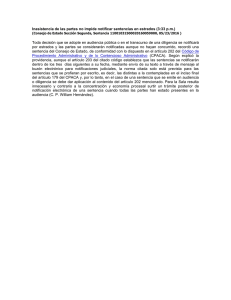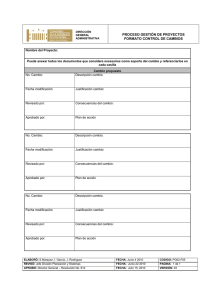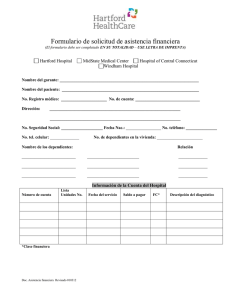División Tecnología MANUAL DE APOYO PARA EL USO DE LA
Anuncio

MANUAL DE APOYO PARA EL USO DE LA BJN PÚBLICA v.2.02 División Tecnología Código: STD-SUM-01 Edición 1 7/03/2012 Revisión 2 Páginas 24 Abstract • En el presente documento se presenta la BJN PÚBLICA y sus funcionalidades Redactado por A/S Néstor Piazza Revisado por Documento: ManUsrBJNPUBLICA2.02v1.02a.doc Aprobado por Código STD-SUM-01 División Tecnología MANUAL DE APOYO PARA EL USO DE LA BJN PÚBLICA v.2.02 Edición 1 Revisión 1 Fecha: 27 de diciembre 2011 Estado de aprobación del documento. 1. Título del documento: ManUsrBJNPUBLICA2.02v1.02.doc 2. Edición 3. Revisión 4. Fecha 5. Razones del cambio 1.01 1.02 1.02a 1 2 3 27/12/11 27/12/11 7/03/2012 Incorporar Requerimientos del sistema. Corrección de errores Bloqueo de ventanas emergentes en Chrome Distribución. El presente documento es para la utilización de todos aquellos usuarios de la aplicación BJN PÚBLICA Servicio de Modificaciones. El presente documento podrá ser modificado por su autor o por cualquier integrantes del Sector de Desarrollo Jurisdiccional. Redactado por: A/S Néstor Piazza Revisado por: Documento: ManUsrBJNPUBLICA2.02v1.02.doc Aprobado por: Página 2 de 2 Código STD-SUM-01 División Tecnología MANUAL DE APOYO PARA EL USO DE LA BJN PÚBLICA v.2.02 Edición 1 Revisión 1 Fecha: 27 de diciembre 2011 Tabla de contenido. Estado de aprobación del documento............................................................................................ 2 Distribución.................................................................................................................................... 2 Servicio de Modificaciones. ........................................................................................................... 2 Definiciones, acrónimos y abreviaturas........................................................................................ 5 Introducción. .................................................................................................................................. 6 Alcance y objetivo........................................................................................................................... 6 Como usar el documento. .............................................................................................................. 6 Instrucciones Generales ................................................................................................................ 6 Requerimientos para la utilización del Sistema. ................................................................... 6 Acceso al sistema ....................................................................................................................... 7 Símbolos de uso común............................................................................................................ 8 Comportamiento y uso de los operadores lógicos. ................................................................. 8 Ventana Inicial. ......................................................................................................................... 8 Búsquedas .................................................................................................................................. 9 Tildes y letra ñ, stop-words........................................................................................... 10 Refinamiento incremental de las búsquedas ................................................................. 10 Búsqueda Simple ( sin opciones)............................................................................................ 11 Búsqueda Simple ( con opciones)........................................................................................... 12 Tipo de Búsqueda. ........................................................................................................ 13 Ordenar por : ................................................................................................................ 14 Habilitar Sinónimos ...................................................................................................... 14 Presentación de los resultados ............................................................................................... 15 Hoja de Insumo ............................................................................................................. 16 Botón “Marcar Palabras” .............................................................................................. 17 Botón “Marcar Frase” ................................................................................................... 18 Botones Imprimir Texto / Imprimir Hoja Insumo ........................................................ 18 Búsqueda Selectiva.................................................................................................................. 18 Búsqueda por rango de fechas: ..................................................................................... 19 Búsqueda por procedimiento ........................................................................................ 19 Búsqueda por resumen.................................................................................................. 19 Búsqueda por Tipo de Sentencia................................................................................... 20 Búsqueda por Importancia ............................................................................................ 20 Búsqueda por firmante, redactor o discorde ................................................................. 20 Búsqueda por número de sentencia............................................................................... 21 Patrón de texto: ............................................................................................................. 21 Redactado por: A/S Néstor Piazza Revisado por: Documento: ManUsrBJNPUBLICA2.02v1.02.doc Aprobado por: Página 3 de 3 Código STD-SUM-01 División Tecnología MANUAL DE APOYO PARA EL USO DE LA BJN PÚBLICA v.2.02 Edición 1 Revisión 1 Fecha: 27 de diciembre 2011 Otras opciones de búsqueda :........................................................................................ 22 Sinónimos ..................................................................................................................... 22 Ordenar por ................................................................................................................... 22 Result. por pág .............................................................................................................. 22 Sedes ............................................................................................................................. 23 Botones para procesar la búsqueda ............................................................................... 24 Presentación de los resultados ...................................................................................... 24 Redactado por: A/S Néstor Piazza Revisado por: Documento: ManUsrBJNPUBLICA2.02v1.02.doc Aprobado por: Página 4 de 4 Código STD-SUM-01 División Tecnología MANUAL DE APOYO PARA EL USO DE LA BJN PÚBLICA v.2.02 Edición 1 Revisión 1 Fecha: 27 de diciembre 2011 Definiciones, acrónimos y abreviaturas. BJN Base de Jurisprudencia Nacional Casillero de verificación Es un elemento que permite al usuario marcar múltiples selecciones de un número de opciones. Generalmente son mostrados en pantalla como cuadraditos que pueden estar vacíos (para falso) o tildados o rellenos (para verdadero). Cuadro de texto Un cuadro de texto es un elemento típico en las interfaces gráficas en donde es posible insertar texto. Los cuadros de texto suelen ser rectangulares, generalmente tienen un fondo blanco y están vacíos de texto, para que el usuario pueda escribir en éstos. DITIN División Tecnología-Informática Icono Imagen gráfica que suele ser pequeña que representa un acceso directo, un programa, un archivo, un enlace, o cualquier otro recurso. El ícono suele ser una buena forma de identificación para lo representado. Lista o cuadro de lista Es un elemento de las interfaces gráficas que permite a los usuarios seleccionar una, y en algunos casos, más opciones de una lista estática. Para seleccionar una opción, el usuario debe hacer clic sobre la misma. Operador ló- Se refiere a : AND, OR, NOT gico, operador Redactado por: A/S Néstor Piazza Revisado por: Documento: ManUsrBJNPUBLICA2.02v1.02.doc Aprobado por: Página 5 de 5 Código STD-SUM-01 División Tecnología MANUAL DE APOYO PARA EL USO DE LA BJN PÚBLICA v.2.02 Edición 1 Revisión 1 Fecha: 27 de diciembre 2011 Introducción. La BJN PÚBLICA, es una aplicación de acceso libre, implementada por el equipo de desarrollo jurisdiccional de División Tecnología-Informática del Poder Judicial uruguayo, para todos aquellas personas interesadas en consultar su contenido. Alcance y objetivo. El presente documento pretende brindar apoyo a aquellos usuarios que lo consulten. Como usar el documento. A continuación, en la sección Instrucciones Generales se describen las principales ventanas , iconos, y herramientas de la BJN PÚBLICA. Instrucciones Generales Requerimientos para la utilización del Sistema. Para la utilización de la BJN se sugiere el uso de Mozilla Firefox (versión 3.6 o superior), sin embargo esta condición no es excluyente. Lo que sí es fundamental, es tener DESHABILITADO EL BLOQUEO DE VENTANAS EMERGENTES. Vamos a ver el mensaje de error que arrojaría el no cumplimiento con la condición anterior y como corregirlo : 1. FIREFOX La “barra” que contiene este mensaje, tiene en su otro extremo un botón , click en él, se muestran las opciones que a continuación se muestran : , y al hacer Se deberá hacer click en “Permitir ventanas emergentes para .....” ( la dirección la colocará el Navegador) Redactado por: A/S Néstor Piazza Revisado por: Documento: ManUsrBJNPUBLICA2.02v1.02.doc Aprobado por: Página 6 de 6 Código STD-SUM-01 División Tecnología MANUAL DE APOYO PARA EL USO DE LA BJN PÚBLICA v.2.02 Edición 1 Revisión 1 Fecha: 27 de diciembre 2011 2. INTERNET EXPLORER Al hacer clic en la barra, se abre el siguiente menú: Si se elige la opción “Permitir elementos ......” , es probable que cuando se acceda a la aplicación en otro momento, se deberá repetir la operación de desactivar el bloqueo . Si se elige la opción “Permitir siempre ..........”, elimina la situación anterior. 3.CHROME Si se utiliza éste navegador, la activación de las ventanas emergentes se hará mediante un click ubicado en el ángulo superior derecho de la ventana. en el icono Se abrirá una ventana en donde se podrá elegir que las ventanas emergentes se muestren. Acceso al sistema Se accede al sistema digitando la siguiente dirección : Redactado por: A/S Néstor Piazza Revisado por: Documento: ManUsrBJNPUBLICA2.02v1.02.doc Aprobado por: Página 7 de 7 Código STD-SUM-01 División Tecnología MANUAL DE APOYO PARA EL USO DE LA BJN PÚBLICA v.2.02 Edición 1 Revisión 1 Fecha: 27 de diciembre 2011 Símbolos de uso común. Cuadro de Texto + Casilla de verificación Cuadro de Lista Calendario Botón Comportamiento y uso de los operadores lógicos. Los operadores lógicos (ver glosario), que se utilizan en la aplicación, se encuentran en la búsqueda selectiva, y son tres : AND, OR, NOT Para explicar su funcionamiento, recurriremos a ejemplos del ámbito cotidiano. Tenemos las siguientes acciones, que pueden llevarse a cabo en forma independiente o asociadas: a.) Ir al cine b.) Ir a cenar Veamos como asociarlas, utilizando los operadores lógicos: 1. Ir al cine “AND” ir a cenar. 2. Ir al cine “OR” ir a cenar. 3. Ir al cine “NOT” ir a cenar Esto implica que sí o sí debo ejecutar ambas acciones. Esto implica que puedo ir al cine o a cenar o ambas cosas. Esto implica que solo puedo ir al cine, no a cenar. En el contexto de la aplicación, volveremos a ver estos conceptos cuando hablemos de la búsqueda selectiva. Ventana Inicial. El sistema es accedido libremente, sin necesidad de login (identificación y/o contraseña). Redactado por: A/S Néstor Piazza Revisado por: Documento: ManUsrBJNPUBLICA2.02v1.02.doc Aprobado por: Página 8 de 8 Código STD-SUM-01 División Tecnología MANUAL DE APOYO PARA EL USO DE LA BJN PÚBLICA v.2.02 Edición 1 Revisión 1 Fecha: 27 de diciembre 2011 La ventana que se abre inicialmente es la de la búsqueda simple. A continuación se muestra una captura de dicha ventana: Veamos a continuación que elementos se reconocen en la imagen: Al posici Al posicionarse sobre el texto, el puntero del mouse adopta la forma de flecha, y al hacer click sobre él, se abre la ventana de la búsqueda selectiva. Botón que dispara la búsqueda. Casilla de verificación. Por defecto no está marcada, pero al hacerlo se abren otros elementos que complementan la consulta simple. Cuadro en donde se digita la palabra o expresión a buscar. Búsquedas Las búsquedas de jurisprudencia constituyen el objetivo medular del sistema B.J.N., y tienen como fin devolver al usuario un subconjunto de la jurisprudencia que hay almacenada en el sistema, seleccionándola en base a criterios que el propio usuario defina (texto, fechas, etc.). La B.J.N. Pública cuenta con dos niveles de búsqueda. Estos dos niveles son: “Búsqueda Simple”, y Redactado por: A/S Néstor Piazza Revisado por: Documento: ManUsrBJNPUBLICA2.02v1.02.doc Aprobado por: Página 9 de 9 Código STD-SUM-01 División Tecnología MANUAL DE APOYO PARA EL USO DE LA BJN PÚBLICA v.2.02 Edición 1 Revisión 1 Fecha: 27 de diciembre 2011 la “Búsqueda Selectiva”. A continuación se describirán las características más relevantes de estos tipos de búsqueda: Comenzaremos por detallar algunas características comunes entre ambas. Tildes y letra ñ, stop-words Los caracteres especiales como los tildes de acentuación o las “ñ”, son ignorados por el sistema de búsqueda. Por tanto da igual buscar la palabra con o sin el acento. Por otra parte, como todos los sistemas de búsqueda estándar, el sistema ignora los términos conocidos como “stop-words”. En español como en otros idiomas hay varias palabras que son utilizadas con altísima frecuencia. Estas palabras no son consideradas por ningún buscador, sino que son filtradas quedando fuera de cualquier indexación. Ejemplo de estas palabras son “de”, “del”,“ese”, “eso”, etc. Por tanto, estas palabras sencillamente se ignoran en cualquier búsqueda del sistema, y especificarlas en una búsqueda no tiene utilidad alguna. Si bien especificar las stop-words no afectan los resultados, pueden dificultar la visualización de los mismos. Esto se debe a que se verán marcados con color rojo en el texto, y dada la frecuencia con que aparecen este tipo de términos esto puede resultar poco conveniente. Refinamiento incremental de las búsquedas A diferencia de otros sistemas, donde el objetivo es especificar criterios detallados desde el comienzo para intentar obtener un resultado, el sistema B.J.N. se basa en el concepto de buscar en base a cierto criterio, y luego ir refinando la búsqueda en la medida que se necesite con criterios adicionales. Para ello el sistema está diseñado con tecnología que permite que al presionar el botón de búsqueda, los resultados sean devueltos en general en una fracción de segundos, sin importar si se especificaron pocos o muchos criterios. Además de ello, el sistema siempre mantiene los criterios de búsqueda en pantalla luego de devolver resultados, de forma que el usuario pueda añadir nuevos criterios sobre la base de los anteriores. En resumen, no es necesario pensar una compleja secuencia de criterios/filtros para intentar llegar al resultado deseado, sino que la metodología sería ingresar uno o unos pocos criterios, presionar buscar y luego si se obtuvieron más resultados de los esperados añadir algunos conceptos o filtros adicionales. A continuación se ilustra este concepto con un ejemplo: Primeramente se busca “accidente tránsito”, lo cual devuelve una cantidad considerable de resultados. Si se desea, se agrega la palabra “zaguero”, con lo cual limitarán los resultados a sentencias que además contienen la palabra zaguero. Finalmente se podría agregar por ejemplo “distancia” y se devolverían aún menos resultados. Es decir, se va de lo general a lo específico en forma incremental. Por supuesto que si un usuario ya tiene pensados todos los criterios a priori los puede ingresar desde el comienzo, pero tal vez limite los resultados más de lo que en realidad desearía innecesariamente . Redactado por: A/S Néstor Piazza Revisado por: Documento: ManUsrBJNPUBLICA2.02v1.02.doc Aprobado por: Página 10 de 10 Código STD-SUM-01 División Tecnología MANUAL DE APOYO PARA EL USO DE LA BJN PÚBLICA v.2.02 Edición 1 Revisión 1 Fecha: 27 de diciembre 2011 Búsqueda Simple (sin opciones) La búsqueda simple se lleva a cabo en dos modalidades, sin opciones agregadas o con opciones agregadas. Veamos primero sin opciones agregadas : .En la captura superior, se digitó la expresión a buscar, en este caso “Libertad”. Cuando se pulsa el botón la acción: Redactado por: A/S Néstor Piazza se obtiene la siguiente ventana, que contiene el resultado de Revisado por: Documento: ManUsrBJNPUBLICA2.02v1.02.doc Aprobado por: Página 11 de 11 Código STD-SUM-01 División Tecnología MANUAL DE APOYO PARA EL USO DE LA BJN PÚBLICA v.2.02 Edición 1 Revisión 1 Fecha: 27 de diciembre 2011 Si se desea consultar el contenido de alguna sentencia, se deberá hacer click con el mouse en el nombre de la misma, lo que abrirá una nueva ventana u “Hoja de Insumo” (ésta se describirá en el capítulo “Presentación de resultados. RESUMEN para llevar a cabo una Búsqueda Simple sin opciones. 1. Digitar la expresión a buscar. 2. Presionar el botón Buscar. 3. Elegir uno de los resultados haciendo click en el nombre ( en Azul) 4. Se abre la Hoja de Insumo 5. Opcionalmente puedo hacer click en el botón “Marcar Frase” o “Marcar Palabra” , con lo cual logro ubicar con más precisión en el texto de la sentencia elegida el concepto buscado. 6. Puedo imprimir el texto o solo la Hoja de Insumo. 7. Una vez satisfecho con la búsqueda, hago click en Cerrar. Se cerrará solo la Hoja de Insumo. Búsqueda Simple ( con opciones) Para activar las opciones de la búsqueda simple, basta hacer click en la casilla de verificación. Se abre una ventana tal como se muestra en la captura siguiente: Tal como hicimos anteriormente, efectuemos un reconocimiento de los nuevos elementos que esta ventana trae: Redactado por: A/S Néstor Piazza Revisado por: Documento: ManUsrBJNPUBLICA2.02v1.02.doc Aprobado por: Página 12 de 12 Código STD-SUM-01 División Tecnología MANUAL DE APOYO PARA EL USO DE LA BJN PÚBLICA v.2.02 Edición 1 Revisión 1 Fecha: 27 de diciembre 2011 Tipo de Búsqueda. Frase exacta Este método busca exactamente el texto ingresado y en el orden que se ingresó. Por ejemplo, en caso de ingresar el texto “accidente de tránsito” (sin las comillas), el sistema buscará sentencias donde se encuentre la frase “accidente de tránsito”. No serán devueltas aquellas sentencias donde se encuentre solamente la palabra “accidente” o la palabra “tránsito” separadas, ni aquellas que contengan solamente una de estas dos palabras. Todas las palabras Utilizando esta configuración, se buscarán sentencias que contengan todas las palabras ingresadas en el criterio. A modo de ejemplo, si se ingresa nuevamente “accidente de tránsito”, el sistema buscará sentencias que contengan la palabra “accidente” y la palabra “tránsito” en cualquier parte del texto, independientemente de si ambas palabras están cercanas entre sí o forman una frase. El sistema no traerá aquellas sentencias que contengan solamente una de las palabras ingresadas, se debe cumplir que estén todas las especificadas. Alguna palabra Con esta configuración el sistema busca las sentencias que contengan al menos una de las palabras especificadas, priorizando a aquellas que contienen más cantidad de estas palabras (por priorizar se entiende que en la lista de resultados dichas sentencias aparecerán más cercanas al comienzo de la lista). Maximizar resultados Este método de búsqueda es el “por defecto”, ya que combina varios criterios de búsqueda en uno solo, ordenando los resultados desde lo más relevante a lo menos relevante y aportando la mayor cantidad de resultados posibles en ese orden. Para ilustrar cómo funciona este criterio, se considera el ejemplo de búsqueda “accidente de tránsito”. En primer lugar el sistema buscará la frase exacta “accidente de tránsito” y priorizará las sentencias que coincidan con este criterio en los resultados. Seguidamente buscará las palabras “accidente” y “tránsito” en un entorno cercano de palabras dentro del texto. Luego se mostrarán sentencias que contengan todas las palabras en cualquier parte del texto. A continuación se buscarán sentencias que contengan algunas de las palabras en cualquier parte del texto. Redactado por: A/S Néstor Piazza Revisado por: Documento: ManUsrBJNPUBLICA2.02v1.02.doc Aprobado por: Página 13 de 13 Código STD-SUM-01 División Tecnología MANUAL DE APOYO PARA EL USO DE LA BJN PÚBLICA v.2.02 Edición 1 Revisión 1 Fecha: 27 de diciembre 2011 En el caso particular de la búsqueda de tipo “Maximizar resultados”, es posible utilizar dentro del texto las comillas para delimitar porciones que deben encontrarse en modo “frase exacta”. Por ejemplo la siguiente búsqueda: “accidente de tránsito” choque => Busca la frase “accidente de tránsito” y la palabra choque. En todos los casos el sistema no solo busca coincidencias en el texto de la sentencia, sino que además procesa la información adicional como el procedimiento, la materia, los firmantes, el resumen, abstract, descriptores jurídicos y toda información que se ingresa en conjunto con la sentencia para facilitar su clasificación y posterior consulta. Ordenar por : Esta opción permite ordenar los resultados en base a distintos criterios. La opción por defecto es ordenarlos por “RELEVANCIA”, es decir que los resultados que tienen mayor coincidencia con los criterios de búsqueda explicitados son los que aparecerán más al comienzo. Es posible especificar que los resultados se ordenen por FECHA de la sentencia, en orden DESCENDENTE o ASCENDENTE. Habilitar Sinónimos En esta opción se cumplen dos funcionalidades, por un lado habilitar en la búsqueda la utilización de sinónimos (tal como el nombre indica), y por otro lado, haciendo click en la palabra Sinónimos, consultar cuales sinónimos están activos o fueron definidos. Redactado por: A/S Néstor Piazza Revisado por: Documento: ManUsrBJNPUBLICA2.02v1.02.doc Aprobado por: Página 14 de 14 Código STD-SUM-01 División Tecnología MANUAL DE APOYO PARA EL USO DE LA BJN PÚBLICA v.2.02 Edición 1 Revisión 1 Fecha: 27 de diciembre 2011 Presentación de los resultados Una vez se realizó la búsqueda simple se presentan los resultados de la siguiente manera: Cada sentencia se presenta con un extracto del texto. Mediante un click sobre cada resultado se presenta la “hoja de insumo”, la cual detalla toda la información referente a una determinada sentencia. Como todas las búsquedas el sistema presenta al pie de los resultados botones para navegar de una página de resultados a la siguiente / anterior. También se indica al pie de los resultados la cantidad de sentencias que fueron encontradas, el total de páginas en las que se dividieron los resultados, la página que actualmente se está visualizando y el tiempo que tardó la búsqueda en el servidor (especificado en milisegundos / ms). A continuación se muestra esta información en una búsqueda que devolvió 389 sentencias como resultados, las cuales se presentan divididas en 39 páginas de 10 resultados máximo, en una búsqueda que insumió 479 milisegundos en el servidor. Se está visualizando la primer página de resultados, y se presentan controles para moverse entre páginas. Redactado por: A/S Néstor Piazza Revisado por: Documento: ManUsrBJNPUBLICA2.02v1.02.doc Aprobado por: Página 15 de 15 Código STD-SUM-01 División Tecnología MANUAL DE APOYO PARA EL USO DE LA BJN PÚBLICA v.2.02 Edición 1 Revisión 1 Fecha: 27 de diciembre 2011 Hoja de Insumo Esta pantalla es común a todos los tipos de búsqueda, y es la que se presenta al seleccionar un resultado de la búsqueda. La hoja de insumo brinda información en detalle respecto de cada sentencia. También permite marcar un texto libre dentro de la sentencia, o exportar a PDF para luego imprimir tanto el texto o bien toda la hoja de insumo. A continuación se visualiza la hoja de insumo de una sentencia: Redactado por: A/S Néstor Piazza Revisado por: Documento: ManUsrBJNPUBLICA2.02v1.02.doc Aprobado por: Página 16 de 16 Código STD-SUM-01 División Tecnología MANUAL DE APOYO PARA EL USO DE LA BJN PÚBLICA v.2.02 Edición 1 Revisión 1 Fecha: 27 de diciembre 2011 Botón “Marcar Palabras” Mediante este control es posible señalar en el cuerpo de texto de la sentencia, una palabra o un conjunto de palabras cualquiera. Para diferenciarlas de las que son marcadas por el sistema de búsqueda al seleccionar el resultado, esta marca nueva es de color amarillo (la de la búsqueda se presenta en color rojo). Al presionar el botón “Marcar” se solicita ingresar una o más palabras a marcar (en caso de requerir varias se ingresan separadas por espacios). Arriba se puede apreciar la palabra “RESULTANDO” marcada, y el diálogo que se presenta para especificar las palabras a marcar: Redactado por: A/S Néstor Piazza Revisado por: Documento: ManUsrBJNPUBLICA2.02v1.02.doc Aprobado por: Página 17 de 17 Código STD-SUM-01 División Tecnología MANUAL DE APOYO PARA EL USO DE LA BJN PÚBLICA v.2.02 Edición 1 Revisión 1 Fecha: 27 de diciembre 2011 Botón “Marcar Frase” El funcionamiento de este botón es análogo al de mostrar palabras, pero su objetivo es marcar en el texto frases exactas en lugar de palabras independientes. Por ejemplo, especificando marcar “accidente de tránsito” el sistema marcará esta frase exacta pero no las palabras “accidente”, “de” y “tránsito” si aparecen por separado. Botones Imprimir Texto / Imprimir Hoja Insumo Mediante el uso de estas opciones que se encuentran al final de la hoja de insumo, se genera un archivo PDF a partir del texto de la sentencia o de la totalidad de la hoja de insumo. Este archivo se puede luego imprimir con facilidad, como se imprime cualquier PDF que se visualice en el navegador web. También es posible guardar el archivo PDF externamente, también como se procede a guardar un PDF normalmente en la web. Búsqueda Selectiva Este tipo de búsqueda agrega a la simple la posibilidad de seleccionar varios criterios de búsqueda específicos, como por ejemplo buscar una sentencia que tenga como firmante, redactor o discorde a un determinado magistrado, que la sentencia esté comprendida en un rango de fechas definido, que sea de tipo interlocutoria, que sea definitiva, etc, etc. A continuación se presentan las opciones de búsqueda que aparecen en pantalla: Redactado por: A/S Néstor Piazza Revisado por: Documento: ManUsrBJNPUBLICA2.02v1.02.doc Aprobado por: Página 18 de 18 Código STD-SUM-01 División Tecnología MANUAL DE APOYO PARA EL USO DE LA BJN PÚBLICA v.2.02 Edición 1 Revisión 1 Fecha: 27 de diciembre 2011 Búsqueda por rango de fechas: Para filtrar sentencias comprendidas en un determinado rango de fecha basta seleccionar (o escribir directamente) las fechas extremo en los campos “Fecha desde” y “Fecha hasta” de la búsqueda selectiva. Búsqueda por procedimiento Al igual que en la selección de sedes, escribiendo un texto en el campo “Procedimiento” de la búsqueda selectiva el sistema busca procedimientos que contengan el texto escrito en su descripción. Por tanto, escribiendo la palabra “casación” se obtiene el siguiente resultado: Una vez que aparece el procedimiento deseado, se elige con las flechas del teclado y con la tecla ENTER queda seleccionado dicho procedimiento como criterio de búsqueda. Búsqueda por resumen Busca sentencias que contengan el texto especificado dentro de su resumen. Redactado por: A/S Néstor Piazza Revisado por: Documento: ManUsrBJNPUBLICA2.02v1.02.doc Aprobado por: Página 19 de 19 Código STD-SUM-01 División Tecnología MANUAL DE APOYO PARA EL USO DE LA BJN PÚBLICA v.2.02 Edición 1 Revisión 1 Fecha: 27 de diciembre 2011 Búsqueda por Tipo de Sentencia En caso de no estar seleccionada la opción “Todas” (caso 1), es posible filtrar sentencias de tipo DEFINITIVA o sentencias de tipo INTERLOCUTORIA de acuerdo a las necesidades de búsqueda (caso 2). Caso 1 Caso 2 Búsqueda por Importancia Nuevamente, en caso de no estar seleccionada la opción “Todas” (caso 1), se presenta la posibilidad de filtrar sentencias que hayan sido clasificadas como de importancia “ALTA”, “MEDIA” o “BAJA” (caso 2). Caso 1 Caso 2 Búsqueda por firmante, redactor o discorde Para el caso del filtro por firmante, redactor y discorde, es posible seleccionar un operador “AND”, “OR” o “NOT”. En caso de seleccionar el operador “AND” se filtrarán las sentencias cuyo firmante/redactor/discorde es el especificado en forma excluyente. De especificarse “OR” se buscarán las sentencias que contienen dicho firmante/redactor/discorde, o que en caso de no contenerlo cumplan con algún otro criterio especificado. De especificarse “NOT” como operador, se excluirán aquellas sentencias que contengan al firmante/redactor/discorde especificado. El nombre del magistrado se especifica al lado del operador, de idéntica forma que se especifican los procedimientos, es decir que el sistema presenta los nombres de magistrados que coinciden con el texto a la medida que este se va ingresando. A modo de ejemplo, ingresando el apellido “Ruibal” como firmante se ofrece lo siguiente: Redactado por: A/S Néstor Piazza Revisado por: Documento: ManUsrBJNPUBLICA2.02v1.02.doc Aprobado por: Página 20 de 20 Código STD-SUM-01 División Tecnología MANUAL DE APOYO PARA EL USO DE LA BJN PÚBLICA v.2.02 Edición 1 Revisión 1 Fecha: 27 de diciembre 2011 Una vez más se selecciona la opción deseada con las flechas del teclado y se confirma con ENTER sobre dicha opción. Búsqueda por número de sentencia Es posible especificar el número de la sentencia que se busca directamente, utilizando el campo “Número de sentencia” de la búsqueda selectiva. Allí se debe ingresar el número tal y como se haya definido en la sentencia. Ejemplo: 240/2009. Patrón de texto: En esta ubicación es posible especificar un patrón de texto a buscar en la sentencia propiamente dicha. Se pueden utilizar operadores lógicos como AND, OR y NOT entre términos, y delimitar frases exactas utilizando las comillas. Por ejemplo si se desea buscar sentencias que contengan la frase “accidente de tránsito” y que no contengan la palabra motociclista se ingresará lo siguiente: “accidente de tránsito” NOT motociclista De no especificarse un operador lógico entre una frase y otra o entre palabras, el sistema asume que hay un operador “AND” entre los términos. También es posible agrupar términos mediante el uso de paréntesis curvos. Por tanto si se quiere buscar las sentencias que contengan la frase “accidente de tránsito” y que contengan las palabras motociclista o bien la palabra ciclomotor (o ambas), se ingresará lo siguiente como patrón de texto. “accidente de tránsito” (motociclista OR ciclomotor) IMPORTANTE: Los operadores lógicos se deben especificar en mayúsculas. El sistema no los considerará correctamente si se ingresan como “or”, “and” o “not”. Se pueden utilizar operadores avanzados de búsqueda, como el “*” y el “?”. Con el operador “*” se pueden buscar palabras que tengan determinada raíz. Por ejemplo, especificando: Redactado por: A/S Néstor Piazza Revisado por: Documento: ManUsrBJNPUBLICA2.02v1.02.doc Aprobado por: Página 21 de 21 Código STD-SUM-01 División Tecnología MANUAL DE APOYO PARA EL USO DE LA BJN PÚBLICA v.2.02 Edición 1 Revisión 1 Fecha: 27 de diciembre 2011 accident* se buscará la palabra “accidente”, “accidentes”, “accidentado”. El operador “?” por su parte se utiliza como comodín para dejar libre un carácter. Por ejemplo: cas? Buscará la palabra “casa” o bien “caso”, o “casi”, pero no la palabra casual (notar la diferencia entonces con el operador “*” el cual sí hubiera considerado dicha palabra). Otras opciones de búsqueda: Sinónimos Si se habilita la búsqueda por sinónimos el sistema considerará los sinónimos que tenga registrados para las palabras que se ingresen. Los sinónimos son ingresados por funcionarios del Poder Judicial, con el objetivo de simplificar algunas búsquedas. Por ejemplo se definen como sinónimos las siguientes expresiones: C.G.P. = Código General del Proceso = Código Gral. del Proceso = Cód. Gral. del Proceso Habilitando la búsqueda por sinónimos el sistema traerá en caso de especificar “C.G.P.” las sentencias que tengan “C.G.P.” o bien “Código Gral. del Proceso” indistintamente. Es posible conocer los sinónimos definidos, haciendo click en la palabra “sinónimos” Ordenar por Esta opción permite ordenar los resultados en base a distintos criterios. La opción por defecto es ordenarlos por “RELEVANCIA”, es decir que los resultados que tienen mayor coincidencia con los criterios de búsqueda explicitados son los que aparecerán más al comienzo. Es posible especificar que los resultados se ordenen por FECHA de la sentencia, en orden DESCENDENTE o ASCENDENTE. Result. por pág Mediante esta opción se puede especificar la cantidad máxima de resultados que se quieren ver en una página. En caso de querer ver más resultados en una misma página se debe variar esta opción a lo que se considere más apropiado. Redactado por: A/S Néstor Piazza Revisado por: Documento: ManUsrBJNPUBLICA2.02v1.02.doc Aprobado por: Página 22 de 22 Código STD-SUM-01 División Tecnología MANUAL DE APOYO PARA EL USO DE LA BJN PÚBLICA v.2.02 Edición 1 Revisión 1 Fecha: 27 de diciembre 2011 Sedes Es posible mediante este criterio filtrar la búsqueda para que las sentencias encontradas pertenezcan a una determinada sede judicial, o a un conjunto de sedes. El botón abre una ventana desde la cual se puede realizar el filtro arriba mencionado. Se detalla a continuación las capturas en secuencia, que muestran como se lleva a cabo la elección de una o más sedes: 1. Pulso el botón “Seleccionar” y digito parte o la totalidad del nombre de la sede. Este sistema permite buscar rápidamente sedes en base a cualquier palabra que aparezca en su denominación. 2. Puedo elegir una sede en particular u oprimir el botón , para incorporar a la búsqueda la lista de sedes filtradas. A los efectos del presente ejemplo, elijo esta última opción. Redactado por: A/S Néstor Piazza Revisado por: Documento: ManUsrBJNPUBLICA2.02v1.02.doc Aprobado por: Página 23 de 23 Código STD-SUM-01 División Tecnología 1. 2. 3. 4. MANUAL DE APOYO PARA EL USO DE LA BJN PÚBLICA v.2.02 Edición 1 Revisión 1 Fecha: 27 de diciembre 2011 RESUMEN Se puede elegir una sede o varias, para lo cual oprimir Seleccionar. Digitar en el cuadro de texto que se abre, parte o la totalidad del nombre de la o las Sede (Ejemplo: “civ” si deseo Civil o “tribu” para elegir los Tribunales). Se puede seleccionar un elemento de la lista o todos. Para este último caso oprimir el botón “Agregar todas las listadas”. Se puede eliminar de la lista alguna sede que no interesa a la búsqueda, haciendo click en el icono de Quitar Botones para procesar la búsqueda Se cuenta con dos botones, el de la izquierda es el que ejecuta la búsqueda de la derecha con otros criterios. , y el botón , limpia todos los criterios de búsqueda para realizar una nueva consulta Presentación de los resultados Los resultados de la búsqueda selectiva se presentan como se muestra en la imagen siguiente: En la medida que se van seleccionando resultados para ver su hoja de insumo, estos son marcados en color naranja indicando que ya fueron vistos por el usuario. Redactado por: A/S Néstor Piazza Revisado por: Documento: ManUsrBJNPUBLICA2.02v1.02.doc Aprobado por: Página 24 de 24