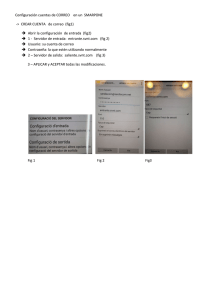Guía Rápida para Bachilleratos y Normales.
Anuncio
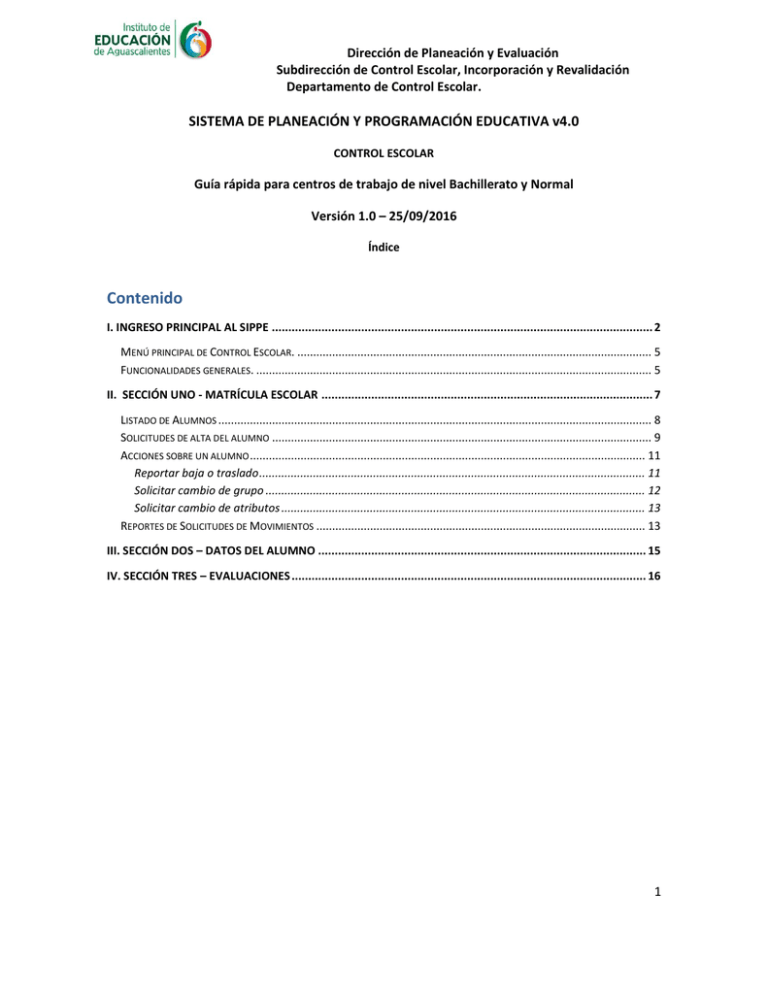
Dirección de Planeación y Evaluación Subdirección de Control Escolar, Incorporación y Revalidación Departamento de Control Escolar. SISTEMA DE PLANEACIÓN Y PROGRAMACIÓN EDUCATIVA v4.0 CONTROL ESCOLAR Guía rápida para centros de trabajo de nivel Bachillerato y Normal Versión 1.0 – 25/09/2016 Índice Contenido I. INGRESO PRINCIPAL AL SIPPE ................................................................................................................... 2 MENÚ PRINCIPAL DE CONTROL ESCOLAR. ................................................................................................................ 5 FUNCIONALIDADES GENERALES. ............................................................................................................................. 5 II. SECCIÓN UNO - MATRÍCULA ESCOLAR .................................................................................................... 7 LISTADO DE ALUMNOS ......................................................................................................................................... 8 SOLICITUDES DE ALTA DEL ALUMNO ........................................................................................................................ 9 ACCIONES SOBRE UN ALUMNO ............................................................................................................................. 11 Reportar baja o traslado .......................................................................................................................... 11 Solicitar cambio de grupo ........................................................................................................................ 12 Solicitar cambio de atributos ................................................................................................................... 13 REPORTES DE SOLICITUDES DE MOVIMIENTOS ........................................................................................................ 13 III. SECCIÓN DOS – DATOS DEL ALUMNO ................................................................................................... 15 IV. SECCIÓN TRES – EVALUACIONES ........................................................................................................... 16 1 Dirección de Planeación y Evaluación Subdirección de Control Escolar, Incorporación y Revalidación Departamento de Control Escolar. I. INGRESO PRINCIPAL AL SIPPE SIPPE Control Escolar permite los siguientes tipos de acceso: Perfil Escuela de nivel Bachillerato, particular u oficial Escuela de nivel Normal, particular u oficial Tipo de usuario Escuela de nivel bachillerato , particular u oficial Modalidad Escuela de nivel normal, particular u oficial DNL ENL PNL EBH ETH ETK PBH PCT Usuario Clave de CT a 10 posiciones concatenando un guion y un número del 1 al 3 Clave de CT a 10 posiciones concatenando un guion y un número del 1 al 3 Contraseña Clave de CT omitiendo los dos primeros caracteres (01) Ejemplo 01ETH0002A-1 ETH0002A Clave de CT omitiendo los dos primeros caracteres (01) 01DNL0001X-1 DNL0001X Tabla 1. Ingreso a SIPPE v4.0 por tipo de usuario. Puntos importantes sobre el manejo de la contraseña de SIPPE: 1. La actualización de la contraseña de SIPPE es responsabilidad de cada usuario. Aquellos casos en los que la contraseña sea usada por Centro de Trabajo y no por un usuario particular, la responsabilidad de la difusión de tal contraseña es del responsable del Centro de Trabajo. 2. Para el caso en el que se utilicen contraseñas temporales, se recomienda que estas sean actualizadas la primera vez que el usuario ingrese al sistema con el objetivo de asegurar que sólo él conoce su contraseña. La figura 1 muestra la pantalla de acceso Sistema de Planeación y Programación Educativa SIPPE. La pantalla cuenta con los siguientes elementos: 2 Dirección de Planeación y Evaluación Subdirección de Control Escolar, Incorporación y Revalidación Departamento de Control Escolar. A B C D E F G H I Fig.1 Pantalla de ingreso al sistema. A.- Usuario: En esta casilla de texto deberá de ingresar el usuario aplicable de acuerdo a la tabla 1. B.- Contraseña de acceso al sistema: Clave privada de acceso por usuario. C.- Recordar usuario: Mantiene la clave de usuario en próximos accesos al sistema. D.- Ingresar: Botón de acceso; una vez que estableció la clave de usuario y la contraseña, presione este botón para iniciar una sesión de trabajo. Si los datos son incorrectos el sistema le indicará que hay problemas para tener acceso al sistema. 3 Dirección de Planeación y Evaluación Subdirección de Control Escolar, Incorporación y Revalidación Departamento de Control Escolar. E.- Términos de Privacidad: Para tener acceso al sistema deberá seleccionar los términos de privacidad. Esto representa que está de acuerdo en los términos de uso de la información que otorgue al sistema. F.- Recuperar Contraseña: Si olvidó su contraseña, haga clic sobre el link “aquí” para acceder a la ventana de “recuperar contraseña” (figura 2). Posteriormente ingrese su nombre de usuario y presione el botón Buscar, enseguida aparecerá una pregunta secreta la cual usted respondió la primera ocasión que ingresó al sistema, escriba la respuesta de dicha pregunta y haga clic en “Aceptar”. Después de este procedimiento habrá recuperado su contraseña y la podrá utilizar para tener acceso al sistema. 4 1 2 3 Fig.2 Pantalla de Recuperar Contraseña. 1.- Indique en el nombre de usuario. 2.- Dé clic en “Buscar” para iniciar la búsqueda de la contraseña. 3.- El sistema le va diciendo si hay algún problema con su búsqueda. 4.- Dé clic en “Cerrar” forma correcta para cerrar la ventana. Si no tiene acceso al sistema, comuníquese con su enlace administrativo en la unidad regional que le corresponda y/o a los teléfonos o correos electrónicos que aparecen en la página al inicio del sistema para recibir apoyo técnico. G.- Biblioteca digital: Aquí puede elegir el documento que desea descargar, de entre normas publicadas, circulares, manuales del sistema e información sobre los certificados digitales. H.- IEA: Presionando el link le dará acceso al portal de Instituto de Educación de Aguascalientes. I.- Preguntas Frecuentes: A través de este link podrá tener acceso a las preguntas frecuentes respecto a la operación del sistema. Nota: Si es la primera vez que tiene acceso al sistema o le fue restablecida su contraseña por su área de administración central, una pantalla le recordará que debe cambiar su contraseña y la pregunta secreta predeterminada al momento de ingresar. Una vez que 4 Dirección de Planeación y Evaluación Subdirección de Control Escolar, Incorporación y Revalidación Departamento de Control Escolar. cambie sus datos esta pantalla no volverá a aparecer. Es recomendable que anote su nueva contraseña de manera que no la olvide. Ver figura 3. Fig.3 Pantalla obligatoria de cambio de contraseña, cuando es la primera vez que se tiene acceso al sistema de plantillas de personal. Menú principal de Control Escolar. Para ingresar, colocar el puntero en el menú “Centro de trabajo” y se desplegarán automáticamente las opciones que se ilustran en la Fig. 4.1 Para ver la lista de alumnos dé clic en el menú “Control escolar”. Clic para ver listado de alumnos Fig.4.1 Menú Principal, para dar acceso a control escolar. Funcionalidades generales. El sistema de control escolar está dividido en tres secciones principales de funcionalidades (figura 4.2), cada sección agrupa acciones y funcionalidades, cuyo objetivo es facilitar su uso. SECCIÓN UNO SECCIÓN DOS SECCIÓN TRES TRESUNO Fig. 4.2 Funcionalidades Principales de Control Escolar. 5 Dirección de Planeación y Evaluación Subdirección de Control Escolar, Incorporación y Revalidación Departamento de Control Escolar. SECCIÓN UNO - Matrícula escolar: Acceso a “Listado de alumnos” de su centro de trabajo, su objetivo es realizar diversas acciones sobre los grupos escolares y sobre los alumnos. SECCIÓN DOS - Datos del alumno: Nos permite consultar y administrar los datos particulares de cada alumno. SECCIÓN TRES - Evaluaciones: Aquí podemos registrar o consultar las evaluaciones registradas por el docente frente a grupo o responsable del centro de trabajo. Las secciones uno y dos sólo están disponibles cuando se ingresa como escuela (oficial o particular), no cuando se ingresa como maestro. Más adelante podremos saber más detalles de cada una de las principales funcionalidades de control escolar. 6 Dirección de Planeación y Evaluación Subdirección de Control Escolar, Incorporación y Revalidación Departamento de Control Escolar. II. SECCIÓN UNO - MATRÍCULA ESCOLAR Una vez ingresado al módulo de control escolar se mostrará en pantalla el listado de alumnos del ciclo escolar vigente, el cual nos permitirá realizar acciones sobre los alumnos. Cuenta con los elementos que se describen a continuación. B A F C E D G H I J K L M Fig.5 Pantalla general de listado de alumnos. A. Centro de trabajo: Muestra la clave única del centro de trabajo. B. Funcionalidades generales: Matrícula escolar, Datos del alumno y Evaluaciones. Al presionar sobre cualquiera de estas tres pestañas se presentará la respectiva sección. C. Cambiar contraseña: Al presionar este botón se desplegará la ventana, donde podrá cambiar la contraseña. D. Cerrar sesión: Es la forma correcta de salir del sistema, al presionar este botón el sistema le preguntará si está seguro de cerrar sesión. E. Reportes: Este botón le mostrará un menú con los reportes para el módulo de control escolar. F. Ciclo: Al dar clic sobre la etiqueta, abrirá un cuadro en donde podrá seleccionar el ciclo escolar a cambiar, los ciclos escolares anteriores son solo de consulta. G. Filtro: Control para especificar un grupo de alumnos con el que se desee trabajar. H. Acciones sobre grupo: Al presionar sobre el botón podemos asignar grupo a los alumnos. Esta acción estará disponible solamente desde el inicio de ciclo escolar y hasta el cierre administrativo de inscripciones (último día hábil de septiembre). 7 Dirección de Planeación y Evaluación Subdirección de Control Escolar, Incorporación y Revalidación Departamento de Control Escolar. En el caso de secundarias, este menú da acceso también a la pantalla de asignación de claves de artes, tecnologías y asignatura estatal. I. Búsqueda rápida de alumnos: Permite buscar de manera rápida a los alumnos que forman parte de la matrícula del centro de trabajo, la búsqueda podrá realizarse de forma indistinta por RFE, CURP o Nombre del alumno. J. Listado de alumnos: Aquí se presenta el listado de alumnos de la matrícula escolar del centro de trabajo, el total de resultados presentados dependerá del filtro aplicado. K. Solicitudes de alta del alumno: Aquí podremos generar una solicitud de alta de alumno. L. Datos del alumno: Información del alumno seleccionado en el Listado de Alumnos. M. Acciones sobre este alumno: Aquí podremos registrar bajas, así como solicitudes de cambio de grupo o correcciones de datos del alumno seleccionado. Íconos del estatus del alumno en el listado. Flecha de actualización del listado de alumnos: Nos permite limpiar cualquier filtro o búsqueda realizada, mostrando de nuevo la lista de alumnos. Alumno con grupo asignado, sin pendientes detectados. Alumno con algún pendiente detectado. Este es un indicador que informa sobre alguna situación del alumno que debe ser atendida, como CURP incompleto o alguna captura de evaluación pendiente al final del ciclo escolar. Listado de Alumnos Aquí podemos consultar la matrícula de alumnos del centro de trabajo. (fig.5 punto J) Esta lista incluye información de cada alumno para visualizar los datos más relevantes del alumno en el centro de trabajo como son: (RFE, CURP, Nombre, Nivel, Turno, Grado, Grupo, NEs “Necesidades Especiales Sobresalientes”, ApS “Aptitudes Sobresalientes”, mostrará la clave de Beca que el centro de trabajo ha reportado, Edad exacta del alumno, “E” Si el alumno es extranjero y las Observaciones). En el Listado de Alumnos la información se encuentra paginada, de grupos de 20 alumnos, se puede navegar a través del Control de Paginación que se describe a continuación. Fig. 5.1 Control de Paginación del Listado de Alumnos. “Mostrar filas”: Se puede seleccionar el número de filas que desee que aparezcan en la lista, ver en el listado de alumnos, de 5 filas hasta 20 filas. El cuadro página informa y establece a la que queremos saltar, el rectángulo de color obscuro indica el número total de páginas. 8 Dirección de Planeación y Evaluación Subdirección de Control Escolar, Incorporación y Revalidación Departamento de Control Escolar. Los siguientes botones sirven para avanzar o regresar a la página siguiente o página anterior, o bien con los siguientes botones se puede ir a la página inicial o página final del listado de alumnos. Solicitudes de alta del alumno Para realizar esta acción se deberá presionar el botón “Solicitudes de alta del alumno” como se ilustra en la figura 5 letra K, esto abrirá la pantalla que se ilustra en la figura 6. A G B C E F D G H Fig.6 Pantalla solicitar alta de alumno. Para solicitar el alta de un alumno realice los siguientes pasos. A. Solicitudes: En el listado vamos a seleccionar “Nueva solicitud” del centro de trabajo. Podremos también consultar el estatus de solicitudes realizadas previamente. B. Seleccionar el tipo de alta, que especifica las condiciones y características del alumno que probablemente ingresará al centro de trabajo. Cada tipo de alta implica diferentes validaciones y requisitos: Tipo de alta: Alumno Descripción Requisitos Nuevo ingreso a bachillerato, con certificado del estado Alta para alumnos de nuevo ingreso al nivel bachillerato que cuentan con un certificado de secundaria expedido por el IEA. Nuevo ingreso a bachillerato, foráneo Alumnos de nuevo ingreso al nivel bachillerato que NO cuentan con un certificado de secundaria expedido por el IEA. La captura del CURP es obligatoria. No es necesario adjuntar documentación. Si el alumno no se encuentra activo en otra escuela, esta alta aplica en automático. La captura del CURP es obligatoria. Es necesario adjuntar certificado de estudios de secundaria. Nivel al que aplica Bachillerato Bachillerato 9 Dirección de Planeación y Evaluación Subdirección de Control Escolar, Incorporación y Revalidación Departamento de Control Escolar. Alumno de nuevo ingreso a Normal Alumno que ingresa al nivel Normal. Alumno que continua sus estudios en el nivel Alumno que ya ha estudiado en ciclos anteriores el primer periodo del nivel. En caso de que el alumno no cuente con historia en el sistema educativo estatal, debe adjuntar la CURP. La captura del CURP es obligatoria. Es necesario adjuntar certificado de estudios de secundaria. En caso de que el alumno no cuente con historia en el sistema educativo estatal, debe adjuntar la CURP. La captura del CURP es obligatoria. En caso de que el alumno no cuente con historia en el sistema educativo estatal, debe adjuntar la CURP. Normal Bachillerato Normal Tabla 2. Tipos de alta de alumnos que pueden ser solicitadas. C) Datos personales del alumno: CURP, apellido, nombre, fecha de nacimiento, género, nivel escolar, turno, grupo, fecha de ingreso. Los campos marcados con asterisco (Fig. 10) son obligatorios. D) Observaciones: En este campo se podrá agregar algún dato adicional para identificar la situación del alta. Documento Adjunto: Como parte del trámite se le solicitará algún documento, este lo podrá subir al sistema. E) Tipo de documento adjunto: tendrá que especificar el tipo de documento adjunto. F) Elegir archivo: para adjuntar el documento tendrá que dar clic en elegir archivo desde su equipo de cómputo. Los archivos permitidos son PDF e imágenes. G) Si desea cerrar la pantalla y no realizar acción alguna dé clic , o presione el botón que se encuentra en la esquina superior de la ventana. H) Para generar la solicitud dé clic en el botón Agregar, un mensaje le confirmará que su solicitud fue generada. Las solicitudes de alta registradas por preescolar, primaria y secundaria generarán un folio por cada alumno y serán validadas por los Enlaces de Unidades Regionales y por Control Escolar para su aplicación final en la matrícula de la escuela. Por su parte, tanto las solicitudes de alta registradas por educación inicial y capacitación para el trabajo aplicarán de forma automática. Es decir, no requieren validación por parte de los Enlaces de Unidades Regionales. Asimismo las altas de nuevo ingreso a bachillerato con un certificado emitido por el IEA. 10 Dirección de Planeación y Evaluación Subdirección de Control Escolar, Incorporación y Revalidación Departamento de Control Escolar. Acciones sobre un alumno En esta parte tendremos la opción de generar un movimiento respecto al alumno dentro de su centro de trabajo. Seleccionamos al alumno en el “listado de alumnos”, presione el botón “Acciones sobre este alumno” se desplegarán tres opciones como lo muestra la figura 7, que a continuación se describen. A B C C Fig. 7 Acciones sobre este alumno, permitirán identificar la situación del alumno en el centro de trabajo. Reportar baja o traslado Las bajas serán aplicadas directamente por el responsable del centro de trabajo. A diferencia de las altas, no requerirán una autorización por parte de Control Escolar, por lo que al indicar un traslado o baja, el alumno será retirado automáticamente de la matrícula de la escuela. Para reportar una baja o traslado siga los siguientes pasos. En la fig. 7 se muestran las “acciones sobre este alumno” dando un clic sobre la opción A “Reportar Baja o Traslado” abrimos la pantalla de la fig.8 para realizar la captura de la información solicitada. A.1 Seleccione el tipo de movimiento que se realiza. A.2 Indique observaciones para especificar detalles del movimiento. A.3 Seleccione el tipo de documento que va adjuntar. A.4 Opcionalmente puede adjuntar el documento que avale la solicitud. A.5 Por último presione el botón “ Agregar” para finalizar el reporte de baja. Si desea cerrar la pantalla y no realizar acción alguna dé clic encuentra en la esquina superior de la ventana. , o presione el botón que se 11 Dirección de Planeación y Evaluación Subdirección de Control Escolar, Incorporación y Revalidación Departamento de Control Escolar. A.1 A.3 A.2 A.4 A.5 Fig. 8 Reportar baja o traslado del alumno. Solicitar cambio de grupo Esta acción permite solicitar una reasignación de grupo para el alumno. La fig. 7 muestra las acciones, dando un clic sobre la opción B “Solicitar Cambio de Grupo”, nos abre la pantalla de la fig. 9. Para solicitar cambio de grupo al alumno siga los siguientes pasos: B.1 Seleccione el tipo de motivo para solicitar el cambio de grupo. B.2 Seleccionar el nuevo grupo que se le asigna. B.3 Es obligatorio agregar una observación para cualquier aclaración. B.4 Una vez ingresado el movimiento a solicitar daremos clic en el botón “ guardar la solicitud. Agregar” para A diferencia de otros movimientos la solicitud de cambio de grupo no requiere que se adjunte un documento, sólo que se especifique el motivo del movimiento. B.1 B.2 B.3 B.4 Fig. 9 Solicitar cambio de grupo al alumno justificando el motivo. Al igual que las altas, las solicitudes de baja generarán un folio y serán validadas por Control Escolar para su aplicación definitiva en la matrícula de la escuela. 12 Dirección de Planeación y Evaluación Subdirección de Control Escolar, Incorporación y Revalidación Departamento de Control Escolar. Solicitar cambio de atributos Las solicitudes de cambio de atributos permitirán realizar correcciones requeridas para los datos de un alumno. En la fig. 11 se muestra las acciones sobre este alumno, para abrir la ventana damos clic en la opción C “solicitar cambio de atributos” (ver figura 10). Para solicitar cambio de atributos siga los siguientes pasos: C.1 En la pantalla se muestran los datos del alumno al que se realizará la corrección de datos. C.2 Dar clic en el recuadro para que se active con una palomita enseguida del atributo que desea corregir. Esta acción será solo para el atributo a corregir. C.3 Toda corrección requiere de registro de una observación. C.4 Tipo de documento que se adjuntará. Las solicitudes de corrección permitirán adjuntar los siguientes documentos adicionales: CURP: Obligatorio si se solicita una corrección de CURP. Acta de nacimiento: Obligatorio si se solicita una corrección de cualquier atributo distinto al CURP. C.5 Examinar el archivo que se va adjuntar que sea válido para la corrección. C.6 Posteriormente presionamos el botón” Agregar”. C.1 C.2 C.4 C.3 C.5 C.6 Fig.10 Solicitar cambio de atributos al alumno. Las solicitudes de cambio de atributos registradas por preescolar, primaria y secundaria generarán un folio y serán validadas por los Enlaces de Unidades Regionales y por Control Escolar para su aplicación final en la matrícula de la escuela. Por su parte, sólo las solicitudes de cambio de atributos registradas por educación inicial y capacitación para el trabajo aplicarán de forma automática. Es decir, no requieren validación por parte de los Enlaces de Unidades Regionales. Reportes de Solicitudes de Movimientos El punto E de la figura 5 le permite generar dos tipos de reportes relacionados con las solicitudes de movimiento generadas: a) Reporte de Movimientos de Alumnos: Éste muestra el detalle de cada solicitud de movimiento registrada por el centro de trabajo durante el ciclo escolar. Presenta los 13 Dirección de Planeación y Evaluación Subdirección de Control Escolar, Incorporación y Revalidación Departamento de Control Escolar. documentos adjuntos, así como el detalle de la solicitud cuando fue registrada y cuando fue atendida por Control Escolar. b) Reporte Global de Movimientos: Listado en Excel de todas las solicitudes registradas por el centro de trabajo, incluyendo el folio y situación de cada una. Todas las solicitudes, tanto de alta, cambio de atributos y cambio de grupo generarán un folio por alumno, el cual permitirá darle seguimiento y la atención de tal solicitud. Cada solicitud puede tener los siguientes estados: En trámite: Se refiere a una solicitud recién registrada. En este estado el centro de trabajo aún puede borrar la solicitud en caso de existir algún error. Aplicada: Solicitud que ya ha sido atendida por Control Escolar y el movimiento correspondiente ha sido aplicado en firme en la matrícula de la escuela. Rechazada: Solicitud que Control Escolar decidió rechazar. El motivo del rechazo es registrado como parte de la solicitud. Renunciada: Cuando un centro de trabajo elimina una solicitud, esta es marcada como “renunciada”. 14 Dirección de Planeación y Evaluación Subdirección de Control Escolar, Incorporación y Revalidación Departamento de Control Escolar. III. SECCIÓN DOS – DATOS DEL ALUMNO Consultar y administrar datos particulares de cada alumno. Esta sección nos permite mostrar y modificar la siguiente información del alumno: Datos personales que no correspondan a la identificación del alumno. Datos familiares. Necesidades educativas especiales y aptitudes sobresalientes. Para ingresar presione la pestaña “Datos del alumno”, aparecerá la pantalla mostrada en la fig. 11. a. Para iniciar debemos hacer la búsqueda rápida del alumno, esto se podrá realizar a través el filtro “Buscar por Nombre, RFE, o CURP”. a b c e d f Fig. 11 Acceso a los datos del alumno. b. Una vez encontrado el alumno se mostrará los datos personales del alumno seleccionado. Los siguientes atributos no podrán ser modificados por los centros de trabajo: RFE Primer Apellido Segundo apellido Nombre Atributos que podrán ser modificados: País de nacimiento Estado de nacimiento Municipio de nacimiento Estado donde vive CURP Género Fecha de nacimiento Localidad donde vive Código postal Municipio donde vive Colonia 15 Dirección de Planeación y Evaluación Subdirección de Control Escolar, Incorporación y Revalidación Departamento de Control Escolar. IV. SECCIÓN TRES – Evaluaciones Reportes de Matrícula En caso de querer obtener la lista de alumnos para guardar el archivo en su computadora, contamos con la opción de exportar. Fig. 12. Fig.12 Formato disponible de la captura registrada. 16