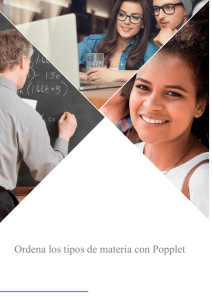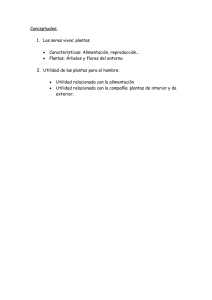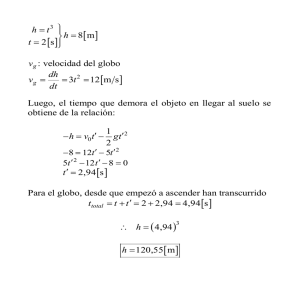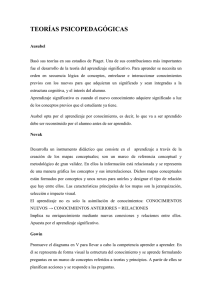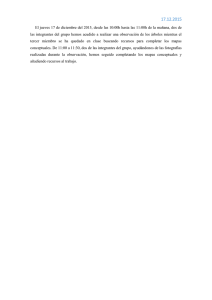Asi de facil. Crear presentaciones, esquemas y mapas
Anuncio

Así de fácil. Crear presentaciones, esquemas y mapas conceptuales con Popplet Popplet es una herramienta on-line que sirve para organizar nuestras ideas en forma de gráfico. Tiene muchas posibilidades ya que podemos crear presentaciones, mapas conceptuales, recopilación de recursos, líneas de tiempo, etc. En nuestros esquemas podremos crear tantos “globos” como queramos o necesitemos, en ellos introduciremos textos, trazos, imágenes, anotaciones, enlaces e incluso vídeos. El resultado puede exportarse a jpg, png y pdf, también se puede obtener el código embed para insertarlo en nuestro blog, wiki o web. Su uso es bastante intuitivo y tiene la ventaja de ser una herramienta colaborativa muy adecuada para el trabajo con los alumnos pues permite que intervengan varios usuarios. Para entrar accedemos a la web: http://popplet.com y en su parte superior derecha pulsamos sobre log in. Aparecerá la pantalla de bienvenida: Si ya estamos registrados introducimos nuestro e-mail, nuestra contraseña y presionamos sobre log in. Si no estamos registrados pulsamos sobre Sing up y aparecerá un cuadro de diálogo para que introduzcamos nuestros datos: nombre, apellido, e-mail y contraseña. © disanedu.com 2 Así de fácil. Crear presentaciones, esquemas y mapas conceptuales con Popplet Tras registrarnos aparece otra pantalla que nos permite acceder de forma gratuita, aunque limitada a 10 trabajos o de forma ilimitada pagando una pequeña cantidad. © disanedu.com 3 Así de fácil. Crear presentaciones, esquemas y mapas conceptuales con Popplet En la pantalla podemos observar la zona de trabajo y otra, situada a la derecha, donde se pueden consultar distintos ejemplos. La primera vez que accedemos a Popplet aparece un recuadro en azul que indica que hay que pulsar sobre make new poplet para crear un nuevo proyecto. Aparecerá otra pantalla para ponerle nombre (1.) y seleccionar el color de fondo (2.), después presionamos sobre make it so! © disanedu.com 4 Así de fácil. Crear presentaciones, esquemas y mapas conceptuales con Popplet Así llegaremos a una nueva pantalla con el nombre y color seleccionados. Además veremos una etiqueta de color amarillo que nos indica que debemos hacer doble click para crear un globo o popple, como lo denomina el programa. Al hacer doble click aparecerá el globo con el cursor parpadeando para que tecleemos el texto. Alrededor del globo (popplet) vemos una serie de botones que tienen la siguiente función: Botón Descripción Nombre del autor. Las etiquetas se pueden ocultar si hacemos click sobre el botón de la rueda dentada y seleccionamos View > Hide nametags. Icono para crear un nuevo globo (popplet) enlazado desde el actual. Aparece en los cuatro lados por lo que se puede enlazar desde cualquiera de ellos. Elimina el globo. Pide confirmación para evitar un borrado por error. Permite añadir comentarios que complementen la información. El comentario no se muestra en la vista normal y, una vez realizado, debemos hacer click en el botón back to main para cerrarlo. © disanedu.com 5 Así de fácil. Crear presentaciones, esquemas y mapas conceptuales con Popplet Permite cambiar el color del borde del globo seleccionado. Para cambiar el tamaño del texto. Seleccionando este icono podremos dibujar a mano alzada en el globo. El tamaño del cuadro se va ajustando a nuestras necesidades. Permite insertar en el globo vídeos de Youtube, Vimeo o imágenes que tengamos en nuestro ordenador. En la esquina inferior derecha del globo tenemos un triángulo, al arrastrarlo modificamos el tamaño del cuadro. © disanedu.com 6 Así de fácil. Crear presentaciones, esquemas y mapas conceptuales con Popplet Notas • Pulsando en se crea un nuevo globo que irá enlazado con el que tenemos seleccionado. • Podemos insertar un nuevo globo haciendo doble click en una zona vacía de la pantalla. • Si tenemos dos globos separados y queramos conectarlos por una línea seleccionamos el círculo de uno y lo arrastramos hasta el centro del otro cuadro. • Para eliminar un conector hacemos click sobre la línea que une los dos globos. • Para insertar un enlace tecleamos su dirección URL dentro del globo. • Haciendo click en el interior de un globo podremos arrastrarlo a otra posición de la pantalla. • Haciendo click en una zona vacía de la pantalla podremos arrastrar el esquema completo a otra posición. • El nombre del proyecto aparece en la parte superior izquierda de la pantalla, si queremos modificarlo sólo tenemos que editar este texto. Seguimos construyendo nuestro esquema, de momento ya tenemos un globo del que cuelgan otros cinco en un segundo nivel. © disanedu.com 7 Así de fácil. Crear presentaciones, esquemas y mapas conceptuales con Popplet En la siguiente imagen vemos un globo con un enlace a una página web, para que se abra presionaremos sobre el botón go to link. Herramientas de la esquina superior izquierda Cuando estamos construyendo un esquema tenemos en la parte superior izquierda de la pantalla los siguientes botones: Home. Nos lleva a la pantalla de inicio de Popplet. View all. Hace que se vea el esquema completo. Zoom. Para ampliar o reducir el tamaño de la zona que estamos visualizando. Cuadrado. Con este icono podemos cambiar el color del fondo de nuestro proyecto. © disanedu.com 8 Así de fácil. Crear presentaciones, esquemas y mapas conceptuales con Popplet Rueda dentada • • • • • • • • • • • • . Despliega un menú con las siguientes opciones: New popple: Crea un nuevo proyecto (popplet). Save: Guarda el proyecto, aunque se va guardando automáticamente. Edit: Para Deshacer, Copiar el globo seleccionado y Pegarlo. Organize: Desde aquí podemos organizar, alinear y distribuir los globos verticalmente, horizontalmente... Para poder realizar estas tareas debemos tener seleccionados al menos dos globos, esto se consigue manteniendo pulsada la tecla de mayúsculas mientras vamos haciendo click en los globos que nos interesan seleccionar. Add contente: Para añadir globos con vídeos de Youtube o Vimeo. View: Para ver en modo presentación, esto lo comentaremos más adelante. También podemos ocultar o mostrar las etiquetas con el nombre de usuario. Export: Permite exportar nuestro proyecto en formato .pdf, .jpeg o .png (a tamaño personalizado). Labs: Desde esta opción podemos cambiar los permisos o ir a una versión anterior de nuestro proyecto. Popplet linker: Para enlazar un proyecto (popplet) con otro ya sea nuestro o de otro usuario y del que conozcamos su dirección URL. Duplicate popplet: Para duplicar nuestro proyecto. Podemos modificar el nombre cambiando el texto que aparece en la parte superior izquierda de la pantalla. Print: Para imprimir el esquema. Lenguages: Permite cambiar el idioma, por desgracia no está en español. Modo presentación Si vamos al botón de la rueda dentada y seleccionamos View > Presentation mode nos aparecerá es la esquina inferior izquierda una consola de grabación. © disanedu.com 9 Así de fácil. Crear presentaciones, esquemas y mapas conceptuales con Popplet Para crear una secuencia para la presentación de nuestro esquema o mapa conceptual sólo tenemos que pulsar sobre el botón record e ir haciendo click sobre los globos en el orden que deseemos presentarlos. • • • El número indica el orden que tendrá ese globo en la presentación. El aspa sirve para quitar un globo de la presentación. No lo borra del proyecto. Las flechas más y menos permiten intercambiar el orden de los globos con el anterior o el siguiente. Para ver la presentación pulsamos sobre el botón present. Con las flechas derecha e izquierda del cursor avanzamos o retrocedemos. Con Exit salimos del modo presentación. El botón clear elimina la presentación. Si vamos al botón de la rueda dentada y seleccionamos View > Presentation mode2 podemos crear una secuencia de presentación igual a la anterior aunque en este caso definimos nosotros la porción de pantalla que deseamos mostrar. Para nosotros esta es la opción recomendada. © disanedu.com 10 Así de fácil. Crear presentaciones, esquemas y mapas conceptuales con Popplet Botones de la esquina superior derecha En la esquina superior derecha tenemos los siguientes botones: • • • • Go fullscreen: Para ver el proyecto (popplet) a pantalla completa. Para salir pulsamos en Exit fullscreen. ?: Muestra una ayuda en nueve pasos con los aspectos básicos de Popplet. Feedback: Permite compartir ideas y enviar mensajes a la comunidad de Popplet. Log out: Cierra la sesión del usuario. Compartir nuestros proyectos en Popplet Esta es una interesante opción y para ello no hay más que hacer click en el botón Share situado en la esquina superior derecha. Aparecerá la siguiente imagen: Pulsando sobre uno de los botones blancos de la primera fila aparece el siguiente cuadro de diálogo: © disanedu.com 11 Así de fácil. Crear presentaciones, esquemas y mapas conceptuales con Popplet Como vemos en la imagen anterior podemos compartir nuestro proyecto en Facebook y/o Twitter, enviar un mensaje hasta diez amigos separando sus direcciones de correo mediante una coma, copiar la dirección del enlace para que otras personas puedan acceder a nuestro trabajo. Por último, también podemos copiar el código embed y de este modo insertar el esquema en nuestro blog, wiki, página web... Pulsando sobre el icono mantenerlo en privado. podemos hacer público nuestro trabajo o Muchas posibilidades nos da la opción de añadir colaborador/es pues va a permitir realizar un trabajo colaborativo entre varias personas. Al hacer click en el botón veremos: © disanedu.com 12 Así de fácil. Crear presentaciones, esquemas y mapas conceptuales con Popplet En el cuadro de diálogo escribimos el nombre o correo electrónico y nos irá proponiendo usuarios en la columna de la izquierda, para seleccionar uno de ellos presionamos sobre su nombre y pasará a la columna de la derecha. Cuando hayamos seleccionado los colaboradores pulsaremos sobre add them!. Ahora al ir a Share veremos a los colaboradores y si pulsamos sobre su nombre se iluminarán los globos que ha elaborado este usuario. Si están visibles las etiquetas con los nombres (Rueda dentada podemos ver qué globos ha elaborado cada colaborador: © disanedu.com > View > show nametags) 13 Así de fácil. Crear presentaciones, esquemas y mapas conceptuales con Popplet Pantalla de inicio de Popplet Cuando entramos en Popplet o al pulsar el botón home llegamos a la pantalla de inicio de esta aplicación: Consta de dos pestañas, en your popplets aparecen nuestros trabajos y en public popplets los proyectos que se han hecho público. Pulsando sobre make new popple podemos iniciar un nuevo trabajo. En inbox estarían los proyectos que otros usuarios han compartido con nosotros y que aún no hemos abierto. Pulsando a la izquierda del botón derecha en modo lista. vemos los trabajos como iconos y pulsando a la En la esquina superior derecha tenemos el icono account que nos permite modificar nuestro nombre y/o contraseña. Con el fin de seguir mejorando puedes enviarnos propuestas, sugerencias, aportaciones y críticas a: [email protected] © disanedu.com [email protected] 14