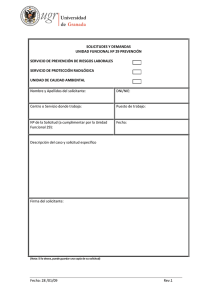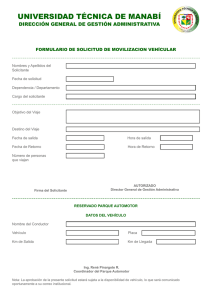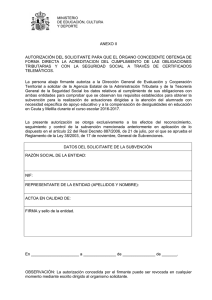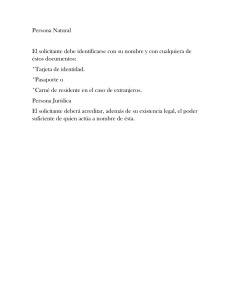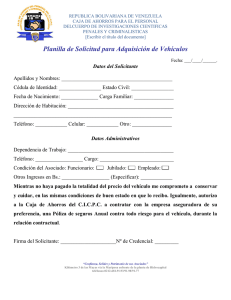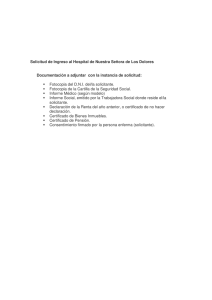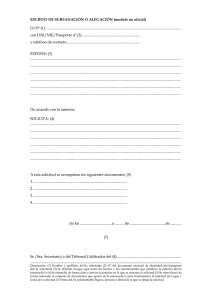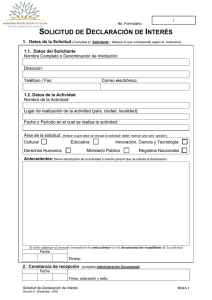Manual Usuario GESAVE. Gestión Extranet
Anuncio
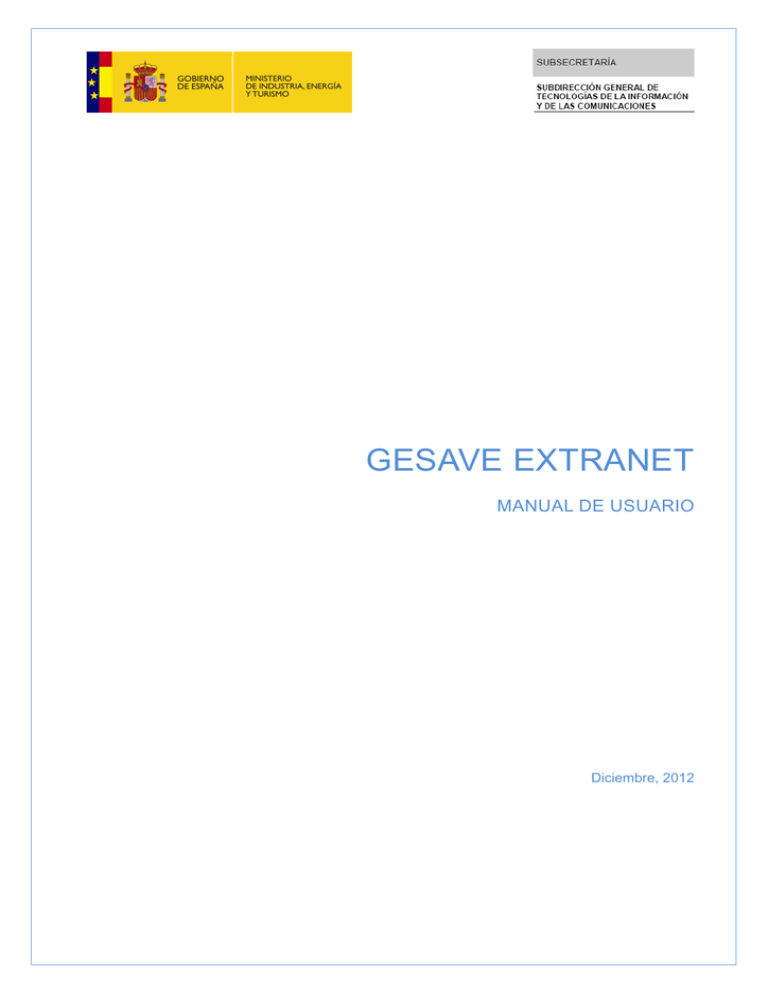
GESAVE EXTRANET MANUAL DE USUARIO Diciembre, 2012 GESAVE Manual de usuario Gestión Extranet Subsecretaría S. G. de Tecnologías de la Información y Comunicación ÍNDICE 1 INTRODUCCIÓN ................................................................................................... 3 2 GESAVE ................................................................................................................ 4 2.1 2.2 2.3 PERFILES DE LA APLICACIÓN. ................................................................................... 4 ACCESO AL SISTEMA: CONEXIÓN............................................................................... 4 ELEMENTOS COMUNES DE PRESENTACIÓN ..................................................................... 4 2.3.1 Cabecera. ................................................................................................ 4 2.3.2 Presentación de la información. Listados en tablas. ....................................... 6 3 PÁGINA INICIAL .................................................................................................. 7 4 VEHÍCULOS MATRICULADOS ................................................................................ 9 4.1 4.2 SOLICITUD DE SUBVENCIÓN NUEVA ............................................................................ 9 SUBSANACIÓN DE SOLICITUDES.............................................................................. 16 4.2.1 Comunicación del envío a subsanación ...................................................... 16 4.2.2 Subsanación de Solicitudes ...................................................................... 21 5 VEHÍCULOS PENDIENTES DE MATRICULAR ........................................................ 24 5.1 5.2 6 SOLICITUD DE SUBVENCIÓN NUEVA .......................................................................... 24 CUMPLIMENTACIÓN DE SOLICITUDES ........................................................................ 31 GLOSARIO DE TÉRMINOS ................................................................................... 35 Página 2 de 35 GESAVE Manual de usuario Gestión Extranet Subsecretaría S. G. de Tecnologías de la Información y Comunicación 1 Introducción El sistema de Gestión de Subvenciones para la Adquisición de Vehículos Eléctricos (GESAVE) tiene una parte extranet, o web pública, a la que pueden acceder los ciudadanos (actuando como personas físicas o personas jurídicas) a realizar las solicitudes de subvención. Desde la web se podrán realizar las siguientes acciones: Solicitud de subvención para vehículos matriculados Solicitud de subvención para vehículos NO matriculados Subsanación de solicitudes de subvención Cumplimentación de solicitudes de subvención para vehículos NO matriculados Tanto para enviar solicitudes de subvención como para la subsanación de las mismas, los ciudadanos deben utilizar su correspondiente certificado electrónico válido. Las solicitudes de subvención y de subsanación quedarán registradas con un identificador único en el Registro Telemático del Ministerio. Las resoluciones positivas de concesión de subvención serán comunicadas a los solicitantes y se almacenarán como un apunte de salida en el Registro Telemático del Ministerio. Página 3 de 35 GESAVE Manual de usuario Gestión Extranet Subsecretaría S. G. de Tecnologías de la Información y Comunicación 2 GESAVE La funcionalidad que cubre la aplicación es la siguiente: 2.1 1. Solicitud de subvención nueva (vehículo matriculado). Siempre que haya saldo disponible. 2. Subsanación de solicitud de subvención. 3. Solicitud de subvención nueva (vehículo pendiente de matricular). Solo hasta el 31 de agosto (siempre que haya saldo disponible). 4. Cumplimentación de solicitudes de subvención para vehículos pendientes de matricular. Perfiles de la aplicación. No existen diferentes perfiles para la extranet de GESAVE. Todos los ciudadanos pueden acceder a realizar o subsanar sus solicitudes siempre que la aplicación esté abierta y exista saldo disponible para nuevas solicitudes de subvención. 2.2 Acceso al sistema: Conexión El acceso a la extranet de GESAVE se realiza mediante la siguiente URL: https://sedeaplicaciones.mityc.es/gesave Será necesario disponer de un certificado digital válido (DNI electrónico, certificado instalado en el navegador, etc…) para acceder a la aplicación. El usuario quedará identificado en la aplicación como solicitante a través de dicho certificado electrónico. 2.3 2.3.1 Elementos comunes de presentación Cabecera. Desde la cabecera de la aplicación se tiene acceso en todo momento a una serie de opciones que realizan las siguientes acciones: Enlace a la web del MINETUR. Página 4 de 35 GESAVE Manual de usuario Gestión Extranet Subsecretaría S. G. de Tecnologías de la Información y Comunicación Enlace a la SEDE electrónica del MINETUR. Abre el manual de ayuda al usuario. Abre la ventana de “Acerca de”. Página 5 de 35 GESAVE Manual de usuario Gestión Extranet 2.3.2 Subsecretaría S. G. de Tecnologías de la Información y Comunicación Presentación de la información. Listados en tablas. Algunas páginas de la aplicación utilizan tablas para mostrar listados de solicitudes. Las tablas tienen en la parte superior una cabecera donde se muestra el valor del nombre de los campos de la solicitud, en la parte central se muestran las solicitudes, y en la parte inferior tienen un “pie de tabla”, que contiene las propiedades de paginación de la tabla. Si pulsamos sobre alguno de los campos de la cabecera de la tabla, ésta se ordenará de manera ascendente o descendente alternativamente según la columna seleccionada. Cuando una tabla está ordenada por una columna, aparece al lado del nombre del campo un icono de una flecha hacia abajo o arriba según la ordenación sea ascendente o descendente. En la parte inferior de las tablas está el “pie de la tabla”, que contiene las propiedades de la paginación de dicha tabla. Está dividido en tres partes: Parte izquierda. Número de registros que se muestran por página. Parte central. Navegación entre las páginas de la tabla. Aparecen los siguientes botones que permitirán la navegación entre páginas: o Botón “>”. Avanza una página. o Botón “<”. Retrocede una página. o Botón “<<”. Vuelve a la primera página. o Botón “>>”. Avanza hasta la última página. o Caja de texto de “Página”. Permite saltar directamente a la página especificada. Se introduce el número de página en la caja de texto y se pulsa la tecla “Intro”. Parte derecha. Registros mostrados en la página actual y registros totales de la consulta. Página 6 de 35 GESAVE Manual de usuario Gestión Extranet Subsecretaría S. G. de Tecnologías de la Información y Comunicación 3 Página inicial Al acceder a la aplicación se muestra una pantalla inicial desde la que puede consultar la siguiente información: Mensaje informativo indicando si hay saldo disponible para solicitar subvenciones. (si no hay saldo, no se permitirá enviar ninguna solicitud). Información general de la ayuda (plazos, etc…). Información sobre la inscripción de la cuenta bancaria en el Tesoro y enlace a su web. Enlace a la SEDE electrónica de MINETUR. Además, se muestran las siguientes opciones para vehículos matriculados y no matriculados: Vehículos Matriculados: o Enlace a la solicitud de nueva ayuda. o Enlace a la subsanación de solicitudes. Vehículos Pendientes de Matricular: o Enlace a la solicitud de nueva ayuda. o Enlace a la cumplimentación de solicitudes. Página 7 de 35 GESAVE Manual de usuario Gestión Extranet Página 8 de 35 Subsecretaría S. G. de Tecnologías de la Información y Comunicación GESAVE Manual de usuario Gestión Extranet Subsecretaría S. G. de Tecnologías de la Información y Comunicación 4 Vehículos Matriculados 4.1 Solicitud de Subvención nueva El sistema permite a los ciudadanos (ya sean personas físicas o jurídicas) solicitar la subvención para su vehículo eléctrico ya matriculado, siempre que no se haya consumido el límite de la ayuda. Es imprescindible la firma electrónica de la solicitud, por lo que el solicitante de la ayuda debe acceder con su certificado electrónico. Durante la cumplimentación de la solicitud se muestra el presupuesto real disponible para ayudas. Para realizar la solicitud se muestra un formulario en blanco en el que el solicitante debe cumplimentar los siguientes datos: Datos del Solicitante Nombre completo solicitante. Se obtiene del certificado electrónico. Sólo se puede modificar el segundo apellido. Documento de identidad solicitante. Se obtiene del certificado electrónico. No se puede modificar. Email del solicitante. Campo obligatorio. Se obtiene del certificado electrónico y se puede modificar. Tipo Beneficiario. Se muestra un desplegable para elegir de entre las siguientes opciones: o Entidades mercantiles con personalidad jurídica o Persona física o Profesionales autónomos Datos de la Entidad Mercantil (sólo para Tipo Beneficiario Entidades Mercantiles) CIF. Campo obligatorio. Se permite introducir solo los que comiencen con las letras A, B, C, D, F, N o W. Razón Social. Campo obligatorio. Sector de actividad (Relativo Minimis). Campo obligatorio. Se muestra un desplegable en el que hay que seleccionar una de las siguientes opciones: Página 9 de 35 GESAVE Manual de usuario Gestión Extranet Subsecretaría S. G. de Tecnologías de la Información y Comunicación o Producción de productos agrícolas. o Producción, transformación y comercialización de productos de pesca. o Régimen general. o Transformación y comercialización de productos agrícolas. o Transporte de mercancías por carretera. Declaración responsable de la cantidad de ayudas recibidas acogidas al régimen de Minimis en el ejercicio actual (2013) y los dos anteriores. Campo obligatorio. En esta cantidad no se deben incluir las ayudas de GESAVE ya concedidas. El sistema comprobará que esta cantidad, sumada con el total de cantidades solicitadas a GESAVE (ya concedidas o en trámites de concesión) no supera su límite. Si supera o iguala dicho límite, no se permitirá realizar la solicitud, mostrando al usuario un mensaje informativo. El solicitante declara y acredita que representa a la empresa en calidad de. Campo obligatorio. Elegir una de las opciones. En el caso de Otros, es necesario describir el Tipo de Representación que ostenta con la empresa. Documento Poder del Firmante. Campo obligatorio. Adjuntar el documento con el poder del firmante de la solicitud como representante legal de la empresa. El formato debe ser .PDF o .JPG y tener un tamaño menor que 4 MB. Documento Tarjeta Identificación Fiscal. Campo obligatorio. Adjuntar el documento con la tarjeta de identificación fiscal de la empresa. El formato debe ser .PDF o .JPG y tener un tamaño menor que 4 MB. Datos Autónomo (sólo para Tipo Beneficiario Profesionales Autónomos) Sector de actividad (Relativo Minimis). Campo obligatorio. Se muestra un desplegable en el que hay que seleccionar una de las siguientes opciones: o Producción de productos agrícolas o Producción, transformación y comercialización de productos de pesca o Régimen general o Transformación y comercialización de productos agrícolas o Transporte de mercancías por carretera Página 10 de 35 GESAVE Manual de usuario Gestión Extranet Subsecretaría S. G. de Tecnologías de la Información y Comunicación Declaración responsable de la cantidad de ayudas recibidas acogidas al régimen de Minimis en el ejercicio actual (2013) y los dos anteriores. Campo obligatorio. En esta cantidad no se deben incluir las ayudas de GESAVE ya concedidas. El sistema comprobará que esta cantidad, sumada con el total de cantidades solicitadas a GESAVE (ya concedidas o en trámites de concesión) no supera su límite. Si supera o iguala dicho límite, no se permitirá realizar la solicitud, mostrando al usuario un mensaje informativo. Documento Impuesto Actividades Económicas. Campo obligatorio. Adjuntar el justificante del alta en el impuesto de actividades económicas del autónomo. El formato debe ser .PDF o .JPG y tener un tamaño menor que 4 MB. Datos del Vehículo Tipo de adquisición. Campo obligatorio. Se muestra un desplegable en el que hay que seleccionar una de las siguientes opciones: o Compra o Leasing financiero, cuyo beneficiario es el titular de la matriculación en DGT o Renting o leasing operativo, cuyo beneficiario es el arrendatario del contrato de renting o leasing operativo Provincia Adquisición. Campo obligatorio. Se muestra un desplegable en el que hay que seleccionar la provincia de adquisición del vehículo. Letra Especial Matrícula. Campo obligatorio. Se muestra un desplegable en el que hay que seleccionar una de las siguientes opciones: o Ninguna. o E (Vehículo Especial) o C (Cuadriciclo Ligero) Matrícula. Campo obligatorio. Matrícula del vehículo. Categoría. Campo obligatorio. Se muestra un desplegable en el que hay que seleccionar una de las siguientes opciones: o Turismos M1. Vehículos de motor destinados al transporte de personas que tenga, por lo menos, cuatro ruedas y que tenga, además del asiento del conductor, ocho plazas como máximo. o Furgonetas N1. Vehículos de motor destinados al transporte de mercancías que tenga, por lo menos, cuatro ruedas con una masa máxima autorizada igual o inferior a 3.500 kg. Página 11 de 35 GESAVE Manual de usuario Gestión Extranet Subsecretaría S. G. de Tecnologías de la Información y Comunicación o Autobuses o autocares M2. Vehículos destinados al transporte de personas que tengan además del asiento del conductor más de ocho plazas sentadas y con un MMA inferior a 5.000 kg. o Autobuses o autocares M3. Vehículos destinados al transporte de personas que tengan además del asiento del conductor más de ocho plazas sentadas y con un MMA superior a 5.000 kg. o Furgones N2. Vehículos de motor destinados al transporte de mercancías que tenga, por lo menos, cuatro ruedas con una masa máxima autorizada superior a 3.500 kg e inferior a 12.000 kg. o Cuadriciclos ligeros L6e. Automóviles de cuatro ruedas cuya masa en vacío sea inferior o igual a 350 kg, no incluida la masa de las baterías para los vehículos eléctricos, y cuya potencia máxima neta del motor sea inferior o igual a 4 kW y cuya velocidad máxima no sobrepasa los 45 km/h. o Cuadriciclos pesados L7e. Automóviles de cuatro ruedas cuya masa en vacío sea inferior o igual a 400 kg o 550 kg si se trata de vehículos destinados al transporte de mercancías, no incluida la masa de las baterías para los vehículos eléctricos, y cuya potencia máxima neta del motor sea inferior o igual a 15 kW. Autonomía (sólo para Turismos M1 y Furgonetas N1). Campo obligatorio. Se muestra un desplegable en el que hay que seleccionar una de las siguientes opciones: o Vehículo con autonomía exclusivamente eléctrica no superior a los 40 Km y no inferior a 15 Km. o Vehículo con autonomía exclusivamente eléctrica superior a 40 Km e inferior o igual a 90 Km. o Vehículo con autonomía exclusivamente eléctrica superior a 90 Km. Marca. Campo obligatorio. Se muestra un desplegable en el que hay que seleccionar la marca del vehículo dentro de la categoría seleccionada. Si no se encuentra, se seleccionará “Otros” y se deberá describir la marca. Modelo. Campo obligatorio. Se muestra un desplegable en el que hay que seleccionar el modelo del vehículo dentro de la marca seleccionada. Si no se encuentra, se seleccionará “Otros” y se deberá describir el modelo. Obligaciones Tributarias. El solicitante puede elegir entre: Página 12 de 35 GESAVE Manual de usuario Gestión Extranet Subsecretaría S. G. de Tecnologías de la Información y Comunicación o Una casilla de verificación (checkbox) en la que autoriza a realizar la consulta de manera telemática a la AEAT. o Si no selecciona la casilla, deberá adjuntar el documento acreditativo de estar al corriente de sus obligaciones con la AEAT. Obligaciones frente a la Seguridad Social. El solicitante puede elegir entre: o Una casilla de verificación (checkbox) en la que autoriza a realizar la consulta de manera telemática a la Seguridad Social. o Si no selecciona la casilla, deberá adjuntar el documento acreditativo de estar al corriente de sus obligaciones con la Seguridad Social. Documentación Factura de Compra. Campo obligatorio. Adjuntar el documento con la factura de compra del vehículo adquirido. El formato debe ser .PDF o .JPG y tener un tamaño menor que 4 MB. Ficha Técnica. Campo obligatorio. Adjuntar el documento con la ficha técnica del vehículo adquirido. El formato debe ser .PDF o .JPG y tener un tamaño menor que 4 MB. Permiso de Circulación. Campo obligatorio. Adjuntar el documento con el permiso de circulación del vehículo adquirido. El formato debe ser .PDF o .JPG y tener un tamaño menor que 4 MB. Justificante reconocimiento CC en la Dirección General del Tesoro. Campo obligatorio. Adjuntar el documento con el justificante del reconocimiento de la cuenta bancaria en la Dirección General del Tesoro. El formato debe ser .PDF o .JPG y tener un tamaño menor que 4 MB. Contrato Renting o Leasing Operativo (máximo 2 años) (sólo para Tipo Adquisición Renting o leasing operativo). Campo obligatorio. Adjuntar el documento con el contrato de renting o leasing operativo que establezca una duración mínima de dos años. El formato debe ser .PDF o .JPG y tener un tamaño menor que 4 MB. Página 13 de 35 GESAVE Manual de usuario Gestión Extranet Subsecretaría S. G. de Tecnologías de la Información y Comunicación En el pie de página se muestra un mensaje informando de que el solicitante declara y acepta que todos los datos y la documentación aportada son veraces y se compromete a presentar originales en caso de que le sean requeridos. Se muestra también un mensaje informando de que el solicitante declara y acepta no estar incurso en ninguno de los supuestos de prohibición de obtener subvenciones recogidos en el artículo 13 de la Ley 38/2003, de 17 de Noviembre, General de Subvenciones. Para poder enviar el formulario, el solicitante debe marcar que acepta estas dos condiciones. Una vez cumplimentados todos los datos del formulario, se procede a la firma y envío del mismo. Tras el envío de la solicitud, se muestra al solicitante un acuse de recibo de la misma, así como el enlace para que pueda acceder a consultar su solicitud en el Registro Telemático del MINETUR. En esta pantalla se podrá cumplimentar un cuestionario para expresar el grado de satisfacción del solicitante con la utilización del procedimiento electrónico. Página 14 de 35 GESAVE Manual de usuario Gestión Extranet Página 15 de 35 Subsecretaría S. G. de Tecnologías de la Información y Comunicación GESAVE Manual de usuario Gestión Extranet 4.2 Subsecretaría S. G. de Tecnologías de la Información y Comunicación Subsanación de Solicitudes 4.2.1 Comunicación del envío a subsanación Si los gestores de solicitud de subsanación consideran que la solicitud está errónea o incompleta, se informará al solicitante vía email de que tiene una comunicación pendiente de lectura en la Sede Electrónica del Ministerio: Se ha solicitado la subsanación de la solicitud CEL000001705 realizada por el usuario XXX XXXXX XXXXX con DNI XXXXXXX Le informamos de que dispone de un plazo de 10 días naturales para acceder al Registro Electrónico del Ministerio y consultar los motivos por los que se le pide que subsane su solicitud. Una vez que haya accedido al Registro Electrónico, dispondrá de otros 10 días naturales para subsanar su solicitud. Para consultar la solicitud de subsanación dentro del Registro Electrónico debe acceder a https://srv318/consultaregistroelectronico/controlusuario.aspx?nodo=es e introducir los siguientes datos: Usuario: NIF o NIE de la persona física o CIF si es una empresa o entidad (persona jurídica) Contraseña: 8AQAF273FNXH989 El solicitante deberá acceder al Registro Electrónico de la Sede del Ministerio en el plazo de 10 días naturales desde el envío del email, para comprobar el motivo de envío a subsanación de la solicitud. Si el solicitante no accede a la Sede en esos 10 días, se dará por desestimada la solicitud. El usuario podrá acceder a la comunicación de subsanación, o al expediente completo en el Registro Electrónico, accediendo a la dirección correspondiente indicada en el email, y utilizando el usuario (NIF, NIE o CIF) y contraseña que se envían: Página 16 de 35 GESAVE Manual de usuario Gestión Extranet Subsecretaría S. G. de Tecnologías de la Información y Comunicación Una vez dentro del Registro Electrónico, si se accede mediante el enlace del expediente completo, un mensaje informativo indica que el usuario tiene una comunicación pendiente de leer. Pulsando el botón Continuar, se accede al expediente: Página 17 de 35 GESAVE Manual de usuario Gestión Extranet Subsecretaría S. G. de Tecnologías de la Información y Comunicación Una vez dentro del expediente, podemos ver tanto el registro de entrada de la solicitud, como la comunicación no leída de envío a subsanación. Pulsando en el icono con un sobre, se accede a la comunicación de envío a subsanación: Tanto si se ha accedido desde el enlace directo, como desde el enlace del expediente completo, en la pantalla de la comunicación de envío a subsanación se muestra un enlace al “Recibo firmado por el registro electrónico”. En este documento es donde se mostrará el motivo del envío a subsanación: Página 18 de 35 GESAVE Manual de usuario Gestión Extranet Subsecretaría S. G. de Tecnologías de la Información y Comunicación Desde este enlace se abre un documento llamado ReciboImprimible.pdf, en el que se mostrará el motivo por el que la solicitud se ha enviado a subsanación: Página 19 de 35 GESAVE Manual de usuario Gestión Extranet Subsecretaría S. G. de Tecnologías de la Información y Comunicación Si el solicitante accede a la Sede dentro del plazo de 10 días naturales y abre su comunicación, se iniciará el plazo de subsanación de otros 10 días naturales. Si no se envía la subsanación dentro de esos 10 días, se dará por desestimada la solicitud. Página 20 de 35 GESAVE Manual de usuario Gestión Extranet 4.2.2 Subsecretaría S. G. de Tecnologías de la Información y Comunicación Subsanación de Solicitudes Una vez que el solicitante ha leído una comunicación de subsanación, debe acceder a la aplicación para corregirla en el plazo de 10 días naturales. El solicitante de la ayuda debe acceder con su certificado electrónico, el mismo con el que se realizó la solicitud de subvención, para entrar en la aplicación y firmar la subsanación. Desde la pantalla principal de la aplicación, al pulsar en la opción de Subsanación de Solicitudes, se accede a la ventana de la solicitud pendiente de subsanación. Si el solicitante no tiene ninguna solicitud pendiente de subsanar dentro del plazo de subsanación, se informará al usuario mediante un mensaje informativo. Si hubiera más de una para el mismo solicitante, se abriría una ventana desde la que elegir la solicitud pendiente de subsanación que se quiere corregir: Pulsando el icono de la lupa , se abre la pantalla de la solicitud seleccionada: Página 21 de 35 GESAVE Manual de usuario Gestión Extranet Subsecretaría S. G. de Tecnologías de la Información y Comunicación La pantalla de subsanación de solicitud tiene el mismo aspecto y los mismos campos que la que se rellenó en su día para solicitar la subvención, incluyendo además un campo informativo indicando el motivo de subsanación. Una vez modificados los campos y documentación requeridos, se procede a la firma y envío de la subsanación: Página 22 de 35 GESAVE Manual de usuario Gestión Extranet Subsecretaría S. G. de Tecnologías de la Información y Comunicación Tras el envío de la subsanación de la solicitud, se muestra al solicitante un acuse de recibo de la misma, así como el enlace para que pueda acceder a consultar su solicitud en el Registro Telemático del MINETUR: Página 23 de 35 GESAVE Manual de usuario Gestión Extranet Subsecretaría S. G. de Tecnologías de la Información y Comunicación 5 Vehículos Pendientes de Matricular 5.1 Solicitud de Subvención nueva El sistema permite a los ciudadanos (ya sean personas físicas o jurídicas) solicitar la subvención para su vehículo eléctrico pendiente de matricular, siempre que no se haya consumido el límite de la ayuda y que no se haya superado la fecha límite para este tipo de solicitudes (31 de agosto de 2013). Estas solicitudes quedarán en estado 'Pendiente de Matricular' hasta que se cumplimente la información de matrícula y la documentación requerida para poder enviar la solicitud completa, en un plazo máximo de 60 días desde el envío de la solicitud. Es imprescindible la firma electrónica de la solicitud, por lo que el solicitante de la ayuda debe acceder con su certificado electrónico. Durante la cumplimentación de la solicitud se muestra el presupuesto real disponible para ayudas. Para realizar la solicitud se muestra un formulario en blanco en el que el solicitante debe cumplimentar los siguientes datos: Datos del Solicitante Nombre completo solicitante. Se obtiene del certificado electrónico. Sólo se puede modificar el segundo apellido. Documento de identidad solicitante. Se obtiene del certificado electrónico. No se puede modificar. Email del solicitante. Campo obligatorio. Se obtiene del certificado electrónico y se puede modificar. Tipo Beneficiario. Se muestra un desplegable para elegir de entre las siguientes opciones: o Entidades mercantiles con personalidad jurídica o Persona física o Profesionales autónomos Datos de la Entidad Mercantil (sólo para Tipo Beneficiario Entidades Mercantiles) CIF. Campo obligatorio. Se permite introducir solo los que comiencen con las letras A, B, C, D, F, N o W. Página 24 de 35 GESAVE Manual de usuario Gestión Extranet Subsecretaría S. G. de Tecnologías de la Información y Comunicación Razón Social. Campo obligatorio. Sector de actividad (Relativo Minimis). Campo obligatorio. Se muestra un desplegable en el que hay que seleccionar una de las siguientes opciones: o Producción de productos agrícolas. o Producción, transformación y comercialización de productos de pesca. o Régimen general. o Transformación y comercialización de productos agrícolas. o Transporte de mercancías por carretera. Declaración responsable de la cantidad de ayudas recibidas acogidas al régimen de Minimis en el ejercicio actual (2013) y los dos anteriores. Campo obligatorio. En esta cantidad no se deben incluir las ayudas de GESAVE ya concedidas. El sistema comprobará que esta cantidad, sumada con el total de cantidades solicitadas a GESAVE (ya concedidas o en trámites de concesión) no supera su límite. Si supera o iguala dicho límite, no se permitirá realizar la solicitud, mostrando al usuario un mensaje informativo. El solicitante declara y acredita que representa a la empresa en calidad de. Campo obligatorio. Elegir una de las opciones. En el caso de Otros, es necesario describir el Tipo de Representación que ostenta con la empresa. Documento Poder del Firmante. Campo obligatorio. Adjuntar el documento con el poder del firmante de la solicitud como representante legal de la empresa. El formato debe ser .PDF o .JPG y tener un tamaño menor que 4 MB. Documento Tarjeta Identificación Fiscal. Campo obligatorio. Adjuntar el documento con la tarjeta de identificación fiscal de la empresa. El formato debe ser .PDF o .JPG y tener un tamaño menor que 4 MB. Datos Autónomo (sólo para Tipo Beneficiario Profesionales Autónomos) Sector de actividad (Relativo Minimis). Campo obligatorio. Se muestra un desplegable en el que hay que seleccionar una de las siguientes opciones: o Producción de productos agrícolas o Producción, transformación y comercialización de productos de pesca Página 25 de 35 GESAVE Manual de usuario Gestión Extranet Subsecretaría S. G. de Tecnologías de la Información y Comunicación o Régimen general o Transformación y comercialización de productos agrícolas o Transporte de mercancías por carretera Declaración responsable de la cantidad de ayudas recibidas acogidas al régimen de Minimis en el ejercicio actual (2013) y los dos anteriores. Campo obligatorio. En esta cantidad no se deben incluir las ayudas de GESAVE ya concedidas. El sistema comprobará que esta cantidad, sumada con el total de cantidades solicitadas a GESAVE (ya concedidas o en trámites de concesión) no supera su límite. Si supera o iguala dicho límite, no se permitirá realizar la solicitud, mostrando al usuario un mensaje informativo. Documento Impuesto Actividades Económicas. Campo obligatorio. Adjuntar el justificante del alta en el impuesto de actividades económicas del autónomo. El formato debe ser .PDF o .JPG y tener un tamaño menor que 4 MB. Datos del Vehículo Tipo de adquisición. Campo obligatorio. Se muestra un desplegable en el que hay que seleccionar una de las siguientes opciones: o Compra o Leasing financiero, cuyo beneficiario es el titular de la matriculación en DGT o Renting o leasing operativo, cuyo beneficiario es el arrendatario del contrato de renting o leasing operativo Provincia Adquisición. Campo obligatorio. Se muestra un desplegable en el que hay que seleccionar la provincia de adquisición del vehículo. Categoría. Campo obligatorio. Se muestra un desplegable en el que hay que seleccionar una de las siguientes opciones: o Turismos M1. Vehículos de motor destinados al transporte de personas que tenga, por lo menos, cuatro ruedas y que tenga, además del asiento del conductor, ocho plazas como máximo. o Furgonetas N1. Vehículos de motor destinados al transporte de mercancías que tenga, por lo menos, cuatro ruedas con una masa máxima autorizada igual o inferior a 3.500 kg. o Autobuses o autocares M2. Vehículos destinados al transporte de personas que tengan además del asiento del conductor más de ocho plazas sentadas y con un MMA inferior a 5.000 kg. Página 26 de 35 GESAVE Manual de usuario Gestión Extranet Subsecretaría S. G. de Tecnologías de la Información y Comunicación o Autobuses o autocares M3. Vehículos destinados al transporte de personas que tengan además del asiento del conductor más de ocho plazas sentadas y con un MMA superior a 5.000 kg. o Furgones N2. Vehículos de motor destinados al transporte de mercancías que tenga, por lo menos, cuatro ruedas con una masa máxima autorizada superior a 3.500 kg e inferior a 12.000 kg. o Cuadriciclos ligeros L6e. Automóviles de cuatro ruedas cuya masa en vacío sea inferior o igual a 350 kg, no incluida la masa de las baterías para los vehículos eléctricos, y cuya potencia máxima neta del motor sea inferior o igual a 4 kW y cuya velocidad máxima no sobrepasa los 45 km/h. o Cuadriciclos pesados L7e. Automóviles de cuatro ruedas cuya masa en vacío sea inferior o igual a 400 kg o 550 kg si se trata de vehículos destinados al transporte de mercancías, no incluida la masa de las baterías para los vehículos eléctricos, y cuya potencia máxima neta del motor sea inferior o igual a 15 kW. Autonomía (sólo para Turismos M1 y Furgonetas N1). Campo obligatorio. Se muestra un desplegable en el que hay que seleccionar una de las siguientes opciones: o Vehículo con autonomía exclusivamente eléctrica no superior a los 40 Km y no inferior a 15 Km. o Vehículo con autonomía exclusivamente eléctrica superior a 40 Km e inferior o igual a 90 Km. o Vehículo con autonomía exclusivamente eléctrica superior a 90 Km. Marca. Campo obligatorio. Se muestra un desplegable en el que hay que seleccionar la marca del vehículo dentro de la categoría seleccionada. Si no se encuentra, se seleccionará “Otros” y se deberá describir la marca. Modelo. Campo obligatorio. Se muestra un desplegable en el que hay que seleccionar el modelo del vehículo dentro de la marca seleccionada. Si no se encuentra, se seleccionará “Otros” y se deberá describir el modelo. Obligaciones Tributarias. El solicitante puede elegir entre: o Una casilla de verificación (checkbox) en la que autoriza a realizar la consulta de manera telemática a la AEAT. o Si no selecciona la casilla, deberá adjuntar el documento acreditativo de estar al corriente de sus obligaciones con la AEAT. Página 27 de 35 GESAVE Manual de usuario Gestión Extranet Subsecretaría S. G. de Tecnologías de la Información y Comunicación Obligaciones frente a la Seguridad Social. El solicitante puede elegir entre: o Una casilla de verificación (checkbox) en la que autoriza a realizar la consulta de manera telemática a la Seguridad Social. o Si no selecciona la casilla, deberá adjuntar el documento acreditativo de estar al corriente de sus obligaciones con la Seguridad Social. Documentación Factura Proforma. Campo obligatorio. Adjuntar el documento con la factura proforma del vehículo. El formato debe ser .PDF o .JPG y tener un tamaño menor que 4 MB. Justificante reconocimiento CC en la Dirección General del Tesoro. Campo obligatorio. Adjuntar el documento con el justificante del reconocimiento de la cuenta bancaria en la Dirección General del Tesoro. El formato debe ser .PDF o .JPG y tener un tamaño menor que 4 MB. En el pie de página se muestra un mensaje informando de que el solicitante declara y acepta que todos los datos y la documentación aportada son veraces y se compromete a presentar originales en caso de que le sean requeridos. Se muestra también un mensaje informando de que el solicitante declara y acepta no estar incurso en ninguno de los supuestos de prohibición de obtener subvenciones recogidos en el artículo 13 de la Ley 38/2003, de 17 de Noviembre, General de Subvenciones. Para poder enviar el formulario, el solicitante debe marcar que acepta estas dos condiciones. Página 28 de 35 GESAVE Manual de usuario Gestión Extranet Subsecretaría S. G. de Tecnologías de la Información y Comunicación Por último, se informa al usuario del plazo que tiene para completar la solicitud una vez matriculado el vehículo y, en el caso de renting o leasing operativo, : Y en el caso de renting o leasing operativo, se informará de que deberá adjuntar el contrato una vez matriculado el vehículo: Una vez cumplimentados todos los datos del formulario, se procede a la firma y envío del mismo. Tras el envío de la solicitud, se muestra al solicitante un acuse de recibo de la misma, así como el enlace para que pueda acceder a consultar su solicitud en el Registro Telemático del MINETUR: Las personas físicas solo podrán tener un máximo de tres solicitudes de vehículos no matriculados registradas simultáneamente. Es decir, si tienen tres solicitudes con vehículos sin matricular en estado "Pendiente de cumplimentación", no podrán registrar ninguna otra de éste Página 29 de 35 GESAVE Manual de usuario Gestión Extranet Subsecretaría S. G. de Tecnologías de la Información y Comunicación tipo hasta que no se matricule alguno de los vehículos y se complete la solicitud correspondiente. Para el caso de entidades mercantiles y profesionales autónomos, ese límite será de 15 solicitudes. Página 30 de 35 GESAVE Manual de usuario Gestión Extranet 5.2 Subsecretaría S. G. de Tecnologías de la Información y Comunicación Cumplimentación de Solicitudes Una vez que el solicitante ha enviado una solicitud de subvención para un vehículo pendiente de matricular, debe acceder a la aplicación para completarla en el plazo de 60 días naturales. El solicitante de la ayuda debe acceder con su certificado electrónico, el mismo con el que se realizó la solicitud de subvención, para entrar en la aplicación y firmar la cumplimentación de la solicitud. Desde la pantalla principal de la aplicación, al pulsar en la opción de Cumplimentación de Solicitudes, se accede a la ventana de la solicitud pendiente de matricular. Si el solicitante no tiene ninguna solicitud pendiente de matricular dentro del plazo de cumplimentación, se informará al usuario mediante un mensaje informativo. Si hubiera más de una para el mismo solicitante, se abriría una ventana desde la que elegir la solicitud pendiente de matricular que se quiere cumplimentar: Pulsando el icono de la lupa , se abre la pantalla de la solicitud seleccionada: Página 31 de 35 GESAVE Manual de usuario Gestión Extranet Subsecretaría S. G. de Tecnologías de la Información y Comunicación La pantalla de cumplimentación de solicitud no matriculada tiene el mismo aspecto y los mismos campos que la que se rellenó en su día para solicitar la subvención, incluyendo además los siguientes campos: Página 32 de 35 GESAVE Manual de usuario Gestión Extranet Subsecretaría S. G. de Tecnologías de la Información y Comunicación Datos del Vehículo Letra Especial Matrícula. Campo obligatorio. Se muestra un desplegable en el que hay que seleccionar una de las siguientes opciones: o Ninguna. o E (Vehículo Especial) o C (Cuadriciclo Ligero) Matrícula. Campo obligatorio. Matrícula del vehículo. Documentación Factura de Compra. Campo obligatorio. Adjuntar el documento con la factura de compra del vehículo adquirido. El formato debe ser .PDF o .JPG y tener un tamaño menor que 4 MB. Ficha Técnica. Campo obligatorio. Adjuntar el documento con la ficha técnica del vehículo adquirido. El formato debe ser .PDF o .JPG y tener un tamaño menor que 4 MB. Permiso de Circulación. Campo obligatorio. Adjuntar el documento con el permiso de circulación del vehículo adquirido. El formato debe ser .PDF o .JPG y tener un tamaño menor que 4 MB. Contrato Renting o Leasing Operativo (máximo 2 años) (sólo para Tipo Adquisición Renting o leasing operativo). Campo obligatorio. Adjuntar el documento con el contrato de renting o leasing operativo que establezca una duración mínima de dos años. El formato debe ser .PDF o .JPG y tener un tamaño menor que 4 MB. Una vez completada la solicitud con los nuevos datos requeridos, se procede a la firma y envío de la cumplimentación: Página 33 de 35 GESAVE Manual de usuario Gestión Extranet Subsecretaría S. G. de Tecnologías de la Información y Comunicación Tras el envío de la cumplimentación de la solicitud, se muestra al solicitante un acuse de recibo de la misma, así como el enlace para que pueda acceder a consultar su solicitud en el Registro Telemático del MINETUR. En esta pantalla se podrá cumplimentar un cuestionario para expresar el grado de satisfacción del solicitante con la utilización del procedimiento electrónico: Página 34 de 35 GESAVE Manual de usuario Gestión Extranet Subsecretaría S. G. de Tecnologías de la Información y Comunicación 6 Glosario de términos GESAVE PAC RE Gestión de Subvenciones para la Adquisición de Vehículos Eléctricos. Porta-Firmas Electrónico. Registro Electrónico. Página 35 de 35