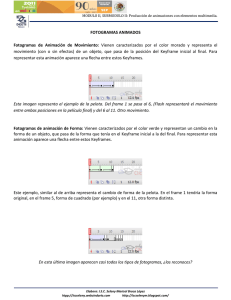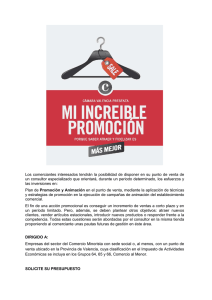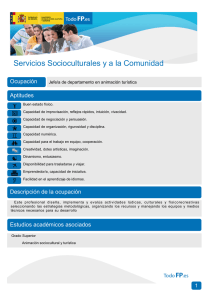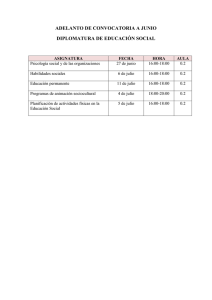Gif animado
Anuncio

Ies Alba Longa Actividades curso Tic Bloque-1 GIF ANIMADO CON GIMP y GAP Para crear una animación con GAP se necesitan 2 imágenes, una debe contener el fondo de la animación y su nombre debe acabar en _000001.xcf y constituye el primer fotograma de la animación y la otra debe contener en capas independientes cada uno de los objetos que queramos animar y su extensión debe ser .xcf. La animación se construye sobre el primer fotograma, utilizando el plug-in Mover ruta, que sirve para definir desplazamientos, rotaciones, deformación de perspectiva, cambios de opacidad, etc. de cada uno de los objetos. El procedimiento consiste en ir definiendo la animación de los objetos uno a uno, en el ejemplo vamos a desarrollar una animación de 60 fotogramas. 1) Previamente hay que instalar el Plugin GAP sobre GIMP. 2) Vamos a crear para esta práctica una carpeta con el nombre animacion. 3) Abrir Gimp > Archivo > Nuevo > Tamaño de la imagen 400 x 150> Opciones avanzadas > Espacio de color = Color RGB > Rellenar con = Blanco > Aceptar. 4) Activamos la herramienta de Texto > Tipografía = Arial Black > Tamaño 60 > Marcar Forzar el auto-hinter > Justificar centro, el resto de opciones como están. 5) Hacemos clic dentro de la imagen y aparece el editor de textos de Gimp > escribe el texto Alba Longa > Cerrar, no importa que no se vea el texto completo. 6) Activamos la herramienta Mover > Haz clic sobre la zona negra de cualquiera de las letras del texto y sin soltar el botón del ratón, arrástralo para centrar el texto en el lienzo. 7) Vamos a centrar el texto con más precisión, pulsamos en Capa > Autorecortar capa, (con esto reducimos el tamaño de la capa que contiene el texto al mínimo posible) > abrimos la ventana Capas (Control + L) > elegimos la capa Fondo y con el botón derecho borramos la capa > Imagen > Ajustar lienzo a las capas > Imagen > Tamaño del lienzo > 400 x 150, (hay que desenlazar los eslabones) > Centro > Redimensionar, con esto el texto queda perfectamente centrado. 8) Marcamos el menú Capa > Capa a tamaño de imagen > Filtros > Alfa a logotipo > Bruñido > Reiniciar > Aceptar, el resultado debe ser parecido al siguiente, se pueden observar ya un total de 4 capas: Drop Shadow, Alba Longa, Grow-me y Background. Ies Alba Longa 9) Hacemos clic con el botón derecho del ratón sobre la capa Alba Longa > Combinar hacia abajo > hacemos clic con el botón derecho del ratón sobre la capa Drop Shadow > Combinar hacia abajo, conviene hacer estas operaciones en este orden para no degradar el efecto Bruñido > Pulsamos sobre el nombre de la capa Grow-me y le cambiamos el nombre por Derecho, ya tenemos el primer objeto a animar el texto al derecho, ahora crearemos el texto al revés. 10) Sobre la capa Derecho hacemos clic con el botón derecho del ratón > Duplicar la capa > cambiamos el nombre de la nueva capa por Reves > Capa > Transformar > Voltear horizontalmente > Archivo > Guardar > en nombre ponemos objeto.xcf y guardamos la imagen en la carpeta animación sin cerrar la imagen. 11) Vamos a crear ahora la imagen con el fondo de la animación, esta imagen será el soporte para el primer fotograma de la animación, por lo que su nombre debe acabar en _000001.xcf. Ejecutamos Archivo > Nuevo > tamaño 400 x 150 > Espacio de color = Color RGB > Rellenar con = Blanco > Aceptar. 12) En la ventana de la imagen creada > Filtros > Renderizado > Explorador de fractales > en la ventana Fractal Explorer, activamos la pestaña Fractales > seleccionamos Hoops > Aplicar > Aceptar > Archivo > Guardar > con el nombre anim_000001.xcf en la carpeta animación > Guardar. 13) Vamos a crear los demás fotogramas de la animación, en la ventana de la imagen anim_000001.xcf ejecutamos Video > Duplicar fotogramas > dentro del cuadro N veces, ponemos 59, es decir nuestra animación va a tener 60 programas > Aceptar. En la carpeta animación podemos observar que se han creado 59, en total 60. 14) Vamos a definir las secuencias de la animación: a) Desplazamiento vertical ascendente del texto al derecho, fotogramas 1 al 11. b) Deformación en perspectiva del texto al derecho para dar la sensación de giro entre 0º y 90º, fotogramas 11-20. c) Deformación en perspectiva del texto al revés para dar la sensación de giro entre 90º y 180º, fotogramas 21-30. d) Deformación en perspectiva del texto al revés para dar la sensación de giro entre 180º y 270º, fotogramas 20-39. e) Deformación en perspectiva del texto al derecho para dar la sensación de giro entre 270º y 360º, fotogramas 40-49. f) Atenuación de la opacidad del texto al derecho hasta que se desaparezca, fotogramas 49-60. Ies Alba Longa 15) En la ventana de la imagen anim_000001.xcf ejecutamos Video > Mover ruta > aparece un cuadro de diálogo en el que tenemos que seleccionar dentro de la pestaña Selección de origen, en Imagen/capa origen > objeto.xcf/Derecho para indicar que queremos definir la animación de este objeto, en Modo de paso > Ninguno, lo que indica que solo vamos a utilizar el objeto que contiene la capa seleccionada antes, en Manipular > Centro, que indica que vamos a utilizar el punto central del objeto como referencia de las secuencias de la animación. En la zona inferior activa la casilla Aplicación instantánea, para indicar que la configuración se aplique de forma inmediata. En el control Hasta fotograma, introducimos el valor 41, que indica que las secuencias a definir afectan a los fotogramas 1 al 41 y fíjate que todos los controles estén como los de la figura siguiente. 16) Al acceder al cuadro de diálogo Camino de movimiento, se crea automáticamente el primer fotograma de la secuencia, ponemos X=200 e Y=200 para que el texto se sitúe fuera de la imagen, por debajo del borde inferior. Pulsamos el botón Añadir punto para definir el siguiente fotograma de la secuencia. Ponemos 75 en Y, si desmarcamos la casilla Cursor, se ve una línea roja que indica el recorrido que seguirá el objeto, volvemos a marcarla. 17) Vamos a definir el primer cuarto de vuelta, pulsamos en Añadir punto > activamos la pestaña Perspectiva > e introducimos los siguientes valores para los cuatro vértices del objeto, empezando por el ángulo superior izquierda: Al hacer x1=0.1 reducimos la abscisa del punto 1 a la décima parte con lo que se acercará al centro de la imagen, al hacer y1=2 multiplicamos por 2 la ordenada del punto por lo que se alejará del centro de la imagen. 18) Vamos a definir ahora la posición inicial del último cuarto de vuelta, pulsamos en Añadir punto > activamos la pestaña Perspectiva > e introducimos los siguientes valores: 19) Definimos ahora la posición final del último cuarto de vuelta, pulsamos en Añadir punto > activamos la pestaña Perspectiva > e introducimos los siguientes valores: Ies Alba Longa 20) Definimos ahora el último fotograma de la animación pulsamos en Añadir punto > activamos la pestaña Perspectiva > Escalar y modificar y ponemos el control de Opacidad con el valor 0. 21) Vamos a asignar ahora los fotogramas clave (Keyframe), es decir tenemos que asignar cada punto de los 6 definidos al fotograma correspondiente, para eso pulsamos en Primer punto, para recuperar la configuración del primer punto, podemos observar que el control Keyframe no está habilitado ya que el primer y último fotograma son claves. Pulsamos en Punto siguiente y en Keyframe ponemos 11, volvemos a pulsar Punto siguiente y marcamos en Keyframe 20, pulsamos en Punto siguiente y marcamos 21 y por último pulsamos en Punto siguiente y ponemos en Keyframe 30. 22) Para comprobar que la configuración funciona pulsamos en Vista previa de animación > en la ventana Vista previa animada de Camino de movimiento activamos la opción Objeto exacto en fotogramas y en Escala de vista previa marcamos 100, para ver la animación a tamaño real > Aceptar, Gimp crea una imagen auxiliar nueva y muestra el cuadro de diálogo Reproducir animación, pulsando en Reproducir se activa o se para la animación. Una vez comprobado que la animación es correcta, se cierra la imagen auxiliar y pulsamos el botón Aceptar del cuadro de diálogo Camino de movimiento, hay que revisar bien la animación porque una vez pulsado el botón de Aceptar ya no hay marcha atrás. A simple vista no ha ocurrido nada en la imagen anim_000001.xcf, pero si observamos el panel Capas, vemos que ha pasado de una a dos, es decir aparece una nueva capa llamada Derecho, que además aparece en todas hasta la anim_000041.xcf, en todas estas capas se han almacenado los diversos estados por los que va pasando el objeto Derecho. 23) Vamos a definir ahora las dos secuencias de animación del texto al revés, girar ¼ de vuelta y girar otro ¼ de vuelta. En la ventana de la imagen anim000001.xcf ejecutamos Video > Mover ruta > Selección de origen > Imagen/capa origen > objeto.xcf/Reves > Modo de paso > Ninguno > Manipular > Centro > activamos la casilla Aplicación instantánea > en el control Desde fotogramas, ponemos 42 que nos indica que las secuencias afectan a los fotogramas 42 al 60. Ies Alba Longa 24) El primer fotograma de la secuencia se crea automáticamente e introducimos el valor X=200 e Y=75, en la pestaña Perspectiva introducimos los valores: Pulsamos en Añadir punto para crear el siguiente punto de la animación y en la ficha Perspectiva ponemos los valores: Volvemos a pulsar en Añadir punto para crear el siguiente punto y en la ficha Perspectiva ponemos: En este caso no es necesario definir los fotogramas clave (Keyframe) porque queremos que los tres puntos estén equidistantes entre los fotogramas 42 al 60. 25) Para comprobar que la configuración es correcta, pulsamos en Vista previa de animación y en el cuadro de diálogo Vista previa animada de camino de movimiento, activamos la opción Objeto exacto en fotogramas y en Escala de vista previa ponemos 100 para previsualizar la animación a tamaño real. Si la animación es correcta, pulsamos el botón Aceptar del cuadro Camino de movimiento, una vez pulsado no se puede deshacer la animación. En este caso las imágenes modificadas son desde la anim_000042.xcf hasta la anim000060.xcf, en las que se ha creado una capa llamada Reves, que contiene los distintos estados por los que va pasando el texto al revés. 26) Nos queda ordenar las secuencias, ya tenemos todas las secuencias definidas pero no en el orden correcto, para resolver este problema definimos clips que son un conjunto de fotogramas consecutivos y los ordenaremos en un storyboard, que es una lista de clips que se reproducen en orden. En la ventana de la imagen anim_000001.xcf ejecutamos Video > Storyboard y aparece este cuadro de diálogo: Ies Alba Longa 27) Pulsamos en Storyboard > aparece el cuadro Propiedades principales > Anchura=400 > Altura=150 > pulsamos sobre el botón con tres puntos a la derecha del cuadro de texto Nombre > aparece el cuadro de diálogo Nombre > buscamos la carpeta animacion y escribimos en el cuadro de texto Selección, anim-final.txt > Aceptar. 28) Vamos a crear los tres clips que necesitamos, para el primer clip, pulsamos en Storyboard > Crear clip > en el cuadro de diálogo Propiedades del clip, pulsamos sobre el botón con tres puntos que hay a la derecha de Archivo > en el cuadro de diálogo que aparece, seleccionamos anim_000001.xcf (primer fotograma de la animación) > Aceptar > en el control Desde ponemos 1 y en el control A, escribimos 20, que son los fotogramas que constituyen el primer clip > Cerrar. 29) El segundo clip va a contener la animación del texto al revés, ejecutamos Storyboard > Crear clip > en Propiedades del clip volvemos a seleccionar anim_000001.xcf > Aceptar > en Desde=42 > en A=60 > Cerrar. En la parte inferior de la ventana de Storyboard se muestran las miniaturas de los clips definidos. 30) Para el tercer clip, ejecutamos Storyboard > Crear clip > en Propiedades del clip volvemos a seleccionar anim_000001.xcf > Aceptar > en Desde=21 > en A=41 > Cerrar > Guardar. 31) Si abriésemos el fichero anim-final.txt su contenido sería: 32) A partir de este storyboard vamos a generar una nueva secuencia de fotogramas con el orden que queremos. Ejecutamos Storyboard > Codificar > en el cuadro de diálogo Codificador de vídeo maestro, en el cuadro de lista a la derecha de Codificador, Parámetros, elegimos la opción SINGLEFRAMES > en el botón con tres puntos a la derecha de la sección Salida, dentro del cuadro de diálogo Seleccionar archivo de vídeo, seleccionamos la carpeta animacion y en el cuadro de texto Selección escribimos animfinal.xcf > Aceptar > en Codificador de vídeo maestro > Aceptar > Global > Salir. En la carpeta animacion, se acaban de crear 60 fotogramas con la animación en el orden correcto desde anim-final_000001.xcf hasta anim-final_000060.xcf. 33) Vamos a crear ahora el Gif animado combinando todos estos fotogramas en un único archivo GIF, para lo que previamente tendremos que combinarlos como capas de una misma imagen. En GIMP > Archivo > Abrir > anim-final_000001.xcf > Video > Fotogramas a imagen > aparece el cuadro de diálogo siguiente: Ies Alba Longa No debemos modificar ninguna de las opciones de este cuadro > Aceptar. Gimp ha creado una nueva imagen en cuyas 60 capas están todos los fotogramas de la animación y donde aparece cada fotograma con su duración en milisegundos, se podrían cambiar estos valores si queremos que algún fotograma aparezca durante un determinado intervalo de tiempo. 34) Para optimizar el tamaño del gif animado, ejecutamos Filtros > Animación > Optimizar (para GIF) y se crea una nueva versión del gif animado con una capa menos y menor tamaño > Archivo > Guardar > seleccionamos la carpeta animación y en nombre escribimos animacion.gif > Guardar > Exportar archivo > Guardar como animación > Exportar > en el cuadro de diálogo Guardar como GIF, debe estar marcada la casilla bucle infinito > Guardar y ya tenemos el gif animado terminado. 35) Se puede ver el resultado de esta animación, al final de la página. 36) Lo lógico en esta animación tan simple hubiese sido realizar las secuencias desde el principio en el orden correcto, pero quería mostraros el funcionamiento del plugin Storyboard para cuando haya que hacer animaciones más complicadas. 37) Parte final: ahora viene la parte creativa, debes diseñar una imagen con el tamaño que quieras para realizar un gif animado eligiendo cada uno de los elementos que intervienen como mejor te parezca, por supuesto la guía será el modelo utilizado en la práctica, pero cambiando el tipo de fractal, el texto, etc. experimentando con todos los elementos que intervienen en la realización. Para realizar la práctica creas la carpeta animacion-2 y dentro de ella guardas el resultado final con el nombre animacion-2.gif.