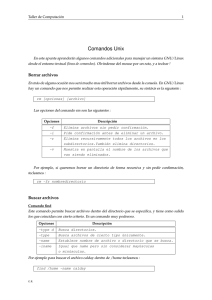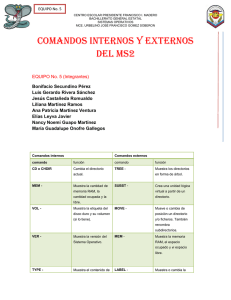Apuntes de clase. - Departamento de Electrónica y Automática UNSJ
Anuncio
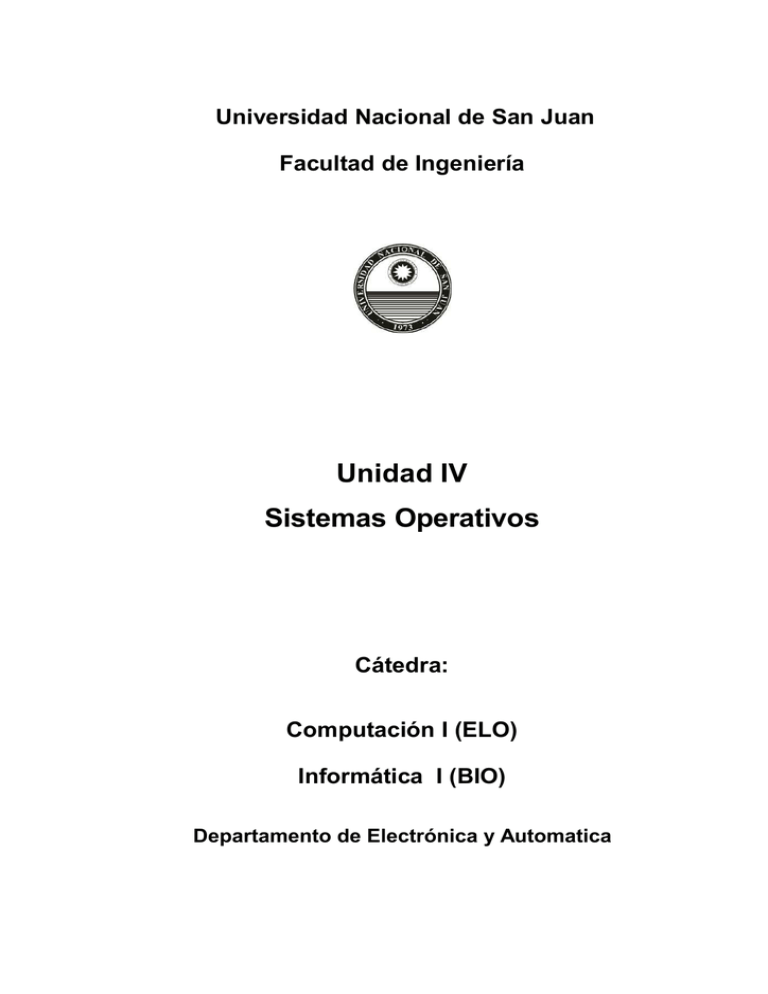
Universidad Nacional de San Juan
Facultad de Ingeniería
Unidad IV
Sistemas Operativos
Cátedra:
Computación I (ELO)
Informática I (BIO)
Departamento de Electrónica y Automatica
COMPUTACIÓN I (ELO) - INFORMÁTICA I (BIO)
SISTEMAS OPERATIVOS
Indice
4
SISTEMAS OPERATIVOS .............................................................................................................................................. 1
4.1 INTRODUCCIÓN ................................................................................................................................................................ 1
4.2 NECESIDAD DE UN SISTEMA OPERATIVO ........................................................................................................................... 1
4.3 DEFINICIÓN ...................................................................................................................................................................... 2
4.4 COMPONENTES DE UN SISTEMA OPERATIVO .................................................................................................................... 3
4.4.1
El Núcleo o Kernel................................................................................................................................................. 3
4.4.2
El Administrador de Memoria ............................................................................................................................... 4
4.4.3
El Sistema de Entrada/Salida (E/S) ....................................................................................................................... 4
4.4.4
El Administrador de Archivos................................................................................................................................ 4
4.4.5
El Intérprete de Comandos .................................................................................................................................... 4
4.5 CARACTERÍSTICAS DE LOS SISTEMAS OPERATIVOS .......................................................................................................... 5
4.5.1
Administración de Tareas ...................................................................................................................................... 5
4.5.2
Administración de Usuarios .................................................................................................................................. 5
4.5.3
Administración de Recursos .................................................................................................................................. 5
4.5.4
Administración de la Interfaz de Usuario.............................................................................................................. 5
4.6 CARACTERÍSTICAS DESEABLES DE LOS SISTEMAS OPERATIVOS ........................................................................................ 5
4.7 FUNCIONES DE UN SISTEMA OPERATIVO .......................................................................................................................... 6
4.8 EVOLUCIÓN DE LOS SISTEMAS OPERATIVOS ...................................................................................................................... 7
4.8.1
Primera Generación (Finales de la década de los 50's)........................................................................................ 7
4.8.2
Segunda Generación (Mitad de la década de los 60's) ......................................................................................... 7
4.8.3
Tercera Generación ............................................................................................................................................... 7
4.8.4
Cuarta Generación (Mitad de la década de los 70's hasta nuestros días) ............................................................ 7
4.9 CLASIFICACIÓN................................................................................................................................................................. 7
4.9.1
Sistemas operativos por lotes................................................................................................................................. 8
4.9.2
Sistemas operativos de multiprogramación ........................................................................................................... 8
4.9.3
Sistemas operativos multiusuario .......................................................................................................................... 8
4.9.4
Sistemas operativos de tiempo compartido............................................................................................................ 8
4.9.5
Sistemas operativos de tiempo real........................................................................................................................ 8
4.10
SISTEMA OPERATIVO DOS .......................................................................................................................................... 9
4.10.1
Fundamentos..................................................................................................................................................... 9
4.10.2
Estructura del MS-DOS. ................................................................................................................................. 10
4.10.3
Conceptos Básicos del DOS............................................................................................................................ 10
4.10.4
Principios básicos para la Línea de Comandos.............................................................................................. 10
4.10.5
Partes de un comando..................................................................................................................................... 11
4.10.6
Ayuda sobre un comando................................................................................................................................ 14
4.10.7
Trabajo con Archivos...................................................................................................................................... 15
4.10.8
Trabajo con directorios .................................................................................................................................. 22
4.10.9
El manejo de discos......................................................................................................................................... 29
4.10.10
Inicialización de MS-DOS .............................................................................................................................. 32
4.11
SISTEMA OPERATIVO LINUX.................................................................................................................................... 36
4.11.1
Comienzos del Linux ....................................................................................................................................... 36
4.11.2
Tipos de licencias libres.................................................................................................................................. 36
4.11.3
Que es Linux / GNU ........................................................................................................................................ 37
4.11.4
Distribuciones de Linux .................................................................................................................................. 38
4.11.5
El Núcleo del sistema (kernel) ........................................................................................................................ 39
4.11.6
Procesos.......................................................................................................................................................... 39
4.11.7
Organización de los directorios...................................................................................................................... 40
4.11.8
Comandos básicos de Linux............................................................................................................................ 42
4.11.9
Permisos.......................................................................................................................................................... 51
4.11.10
Montar un sistema de archivos ....................................................................................................................... 52
4.12
REDES DE COMPUTADORAS ....................................................................................................................................... 54
4.12.1
Introducción.................................................................................................................................................... 54
i
COMPUTACIÓN I (ELO) - INFORMÁTICA I (BIO)
SISTEMAS OPERATIVOS
4.12.2
¿Qué es una Red? ........................................................................................................................................... 55
4.12.3
¿Por qué una Red?.......................................................................................................................................... 56
4.12.4
Clasificación de Redes .................................................................................................................................... 56
4.12.5
Diseño de Redes .............................................................................................................................................. 58
4.12.6
Técnicas de señalización................................................................................................................................. 59
4.12.7
Medios de Transmisión ................................................................................................................................... 60
4.12.8
Conectividad de Redes .................................................................................................................................... 61
4.12.9
Estándares en Lans ......................................................................................................................................... 62
4.12.10
Modelo de Referencia OSI .............................................................................................................................. 63
4.12.11
Definición de TCP/IP...................................................................................................................................... 65
4.12.12
Arquitectura TCP/IP ....................................................................................................................................... 66
4.13
SISTEMA OPERATIVO WINDOWS ................................................................................................................................ 68
4.13.1
Introducción.................................................................................................................................................... 68
4.13.2
Características de Windows............................................................................................................................ 68
4.13.3
Elementos de una ventana............................................................................................................................... 70
4.13.4
Pasar de una ventana a otra ........................................................................................................................... 71
4.13.5
Cerrar ventanas .............................................................................................................................................. 72
4.13.6
Iniciar sesión en Windows .............................................................................................................................. 72
4.13.7
Escritorio ........................................................................................................................................................ 73
4.13.8
Iconos.............................................................................................................................................................. 73
4.13.9
La barra de tareas........................................................................................................................................... 74
4.13.10
El Botón Inicio ................................................................................................................................................ 74
4.13.11
Mi PC .............................................................................................................................................................. 75
4.13.12
Explorador de Windows.................................................................................................................................. 75
4.13.13
Organizar archivos y carpetas........................................................................................................................ 76
APENDICE I: COMANDOS DEL MS-DOS .......................................................................................................................... 79
APENDICE II: PROGRAMACIÓN DE SCRIPTS EN MS-DOS....................................................................................... 104
ii
COMPUTACIÓN I (ELO) - INFORMÁTICA I (BIO)
SISTEMAS OPERATIVOS
UNIDAD IV
4 SISTEMAS OPERATIVOS
4.1 Introducción
En un sistema informático, si se requiere que el hardware pueda realizar el trabajo para el que
ha sido construido, se hace imprescindible disponer de un conjunto de comandos u órdenes
que coordine todos los procesos a realizar. Este conjunto de órdenes se denomina software, el
cual representa la parte no material del sistema. Por ello a través del software, el cual esta
integrado por un gran número de programas que interactúan entre si, se hace posible manejar
todos los recursos necesarios del sistema informático para lograr la solución de un problema.
Todos los programas que conforman el software, pueden ser divididos en dos grupos bien
diferenciados teniendo en cuenta la función que realizan:
Software de sistema. Compuesto por el conjunto de programas que son imprescindibles para
el funcionamiento del hardware, facilitando el uso del sistema y optimizando los recursos (CPU,
memoria, periféricos, etc.).
Software de aplicación. Es el conjunto de programas que se desarrollan para que una
computadora realice alguna tarea controlada por el usuario.
La figura representa la relación entre los dos tipos de software, el usuario y el hardware del
sistema.
Figura 4-1
4.2 Necesidad de un sistema operativo
El Software del Sistema o Software de Base (System Software) es un término que abarca
todos los programas que manejan el hardware de la computadora.
Entre el hardware y el software de aplicación es donde se encuentra el sistema operativo. El
sistema operativo es un programa que establece la comunicación entre las distintas partes del
hardware como: la placa de video, la placa de sonido, la impresora, la tarjeta principal
(motherboard) y las aplicaciones de usuario.
Para darnos cuenta de la importancia que tiene en un computador el sistema operativo es
importante analizar los pasos que sucede en el cuando este se enciende, antes que el sistema
1
COMPUTACIÓN I (ELO) - INFORMÁTICA I (BIO)
SISTEMAS OPERATIVOS
operativo intervenga. La primer pantalla que se observa cuando se enciende la máquina esta
relacionada con el BIOS (Basic Input/Output System) que es el Sistema Básico de Entradas y
Salidas) de la computadora. El BIOS está constituido por un conjunto muy reducido de
instrucciones (software) que están grabadas en un chip de memoria de solo lectura (Read-Only
Memory) que controla cómo el hardware y el sistema operativo se comunican entre sí.
Después de que el BIOS ejecuta su rutina de inicio, se podrá ver en la pantalla algo sobre la
ejecución de el POST (Power On Self Test = Auto evaluación del sistema luego del
encendido). Este es un conjunto de pruebas del hardware. Si, por ejemplo, su teclado no está
enchufado o el cable se cortó, verá un mensaje diciendo "Keyboard failure" (falla de teclado) y
la computadora se detendrá, dentro del POST. También realiza otras pruebas para el disco
rígido, la memoria y las líneas de transmisión de datos o buses. No obstante, este es sólo un
chequeo rápido que no garantiza que todo se encuentre perfecto.
Hasta aquí es todo lo que la computadora puede realizar sin un sistema operativo y como se
ve es muy poco, tanto que el usuario no puede hacer nada, solo esperar mientras se ejecutan
estos pasos. Paso seguido, la computadora busca algún tipo de sistema operativo disponible.
Generalmente estará preparada para ir a buscar primero a la disquetera y de allí al disco
rígido. De ésta manera si su disco rígido fallara, tiene una forma de hacer funcionar a su
sistema, por lo menos para que diagnostique qué problema tiene. Una parte suficiente del
sistema operativo que permita arrancar podrá grabarse en un disquete de 3 ½". Esta parte
principal del sistema operativo se la suele llamar kernel o núcleo.
Sin el software, una computadora no es más que un dispositivo sin utilidad. Con el software,
una computadora puede almacenar, procesar y recuperar información, encontrar errores de
ortografía en manuscritos, tener aventuras en un juego e intervenir en muchas otras valiosas
actividades como herramienta de trabajo.
Hoy en día los sistemas operativos no solo se los puede encontrar en los computadores,
normalmente todos los aparatos complejos construidos con tecnología digital electrónica
basada en microprocesadores, para funcionar requiere de un mini o pequeño sistema
operativo, ya que gracias a estos podemos comunicarnos con el dispositivo a los fines de que
pueda cumplir con sus funciones; éste es el caso de: teléfonos móviles, reproductores de DVD,
hornos a microonda, auto radios, Sistemas de Adquisición de Datos, Controladores y muchos
más.
4.3 Definición
Una definición bastante acertada indica que un sistema operativo es como una capa compleja
que se ubica entre el hardware y el usuario, la cual se puede considerar como una máquina
virtual, que facilita al usuario o al programador las herramientas e interfaces adecuadas para
realizar sus tareas informáticas, abstrayéndole de los complicados procesos necesarios para
llevarlas a cabo. Por ejemplo, un usuario normal simplemente abre los archivos grabados en
un disco, sin preocuparse por la disposición de los bits en el medio físico, los tiempos de
espera del motor del disco, la posición de un cabezal, el acceso de otros usuarios, etc. Todos
estos problemas se los resuelve el sistema operativo.
Desde su creación, las computadoras digitales han utilizado el sistema de numeración binaria
para la codificación de las instrucciones, es decir con unos y ceros. Esto se debe a que los
circuitos integrados digitales funcionan con este principio, es decir, hay corriente o no hay
corriente.
En el origen de la historia de las computadoras (hace unos cuarenta años), los sistemas
operativos no existían y el ingreso de un programa a la memoria de un computador para ser
ejecutado se convertía en un verdadero inconveniente, que solo podía ser llevado a cabo por
unos pocos expertos que conocían el hardware de la máquina. Esto hacía que las
2
COMPUTACIÓN I (ELO) - INFORMÁTICA I (BIO)
SISTEMAS OPERATIVOS
computadoras fueran muy complicadas de usar y que se necesitara disponer de altos
conocimientos técnicos para poder operarlas. Además, el tiempo requerido para introducir un
programa en aquellas grandes máquinas consistía en un proceso lento, que muchas veces
superaba al tiempo empleado para la ejecución, lo que en algunos casos hacía que resultara
poco provechosa la utilización de computadoras, teniendo en cuenta los altísimos costos de los
equipos de cómputo y de sus periféricos en esa época.
Esto obligó a los fabricantes a que buscaran medios más elaborados para el manejo de las
computadoras, que simplificaran la labor del operador o del usuario. Es entonces cuando surge
la idea de crear un medio para que el usuario pueda operar la computadora con un entorno y
lenguaje de operación bien definido que permita realizar un buen aprovechamiento del
sistema. De esta manera surgen los sistemas operativos.
Un sistema operativo es el encargado de brindar al usuario una forma amigable y sencilla de
operar, interpretar, codificar y emitir las órdenes al procesador central para que este realice las
tareas necesarias y especificas para completar una orden.
El sistema operativo, es el instrumento indispensable para hacer de la computadora un objeto
útil. Bajo este nombre se agrupan todos aquellos programas que permiten a los usuarios la
utilización de este enredo de cables y circuitos, que de otra manera seria muy difícil de
controlar.
Es posible sintetizar lo que es un sistema operativo con lo siguiente:
Un sistema operativo es un conjunto de programas de computadora diseñados especialmente
para cubrir los siguientes objetivos:
• Servir como interfaz entre el equipo físico (hardware) de una computadora y el usuario,
con el fin de presentar una "cara" más sencilla y amistosa.
• Optimizar los recursos (tanto de software como de hardware) con que cuenta una
computadora y hacerla utilizable.
4.4 Componentes de un Sistema Operativo
Un sistema operativo está conformado básicamente por cinco módulos:
• El Núcleo o Kernel.
• El Administrador de memoria.
• El Sistema de Entrada/Salida.
• EL Administrador de Archivos.
• El Intérprete de Comandos.
4.4.1 El Núcleo o Kernel
Es el módulo de más bajo nivel de un sistema operativo, pues se interrelaciona directamente
con el hardware de la computadora. Entre las tareas que desempeña se incluyen el manejo de
las interrupciones, la asignación de trabajo al procesador y el de proporcionar una vía de
comunicación entre los distintos programas. En general, el núcleo se encarga de controlar el
resto de los módulos y sincronizar su ejecución. El núcleo contiene un submódulo denominado
"planificador", el cual se encarga de asignar tiempo del procesador a los programas, de
acuerdo a una cierta política de planificación que varía de un sistema operativo a otro.
Normalmente se utiliza una jerarquía de prioridades que determinan cómo se asignará el
tiempo de CPU a cada uno de los programas en ejecución. Una política de planificación muy
común en los sistemas de multiprogramación y multiproceso son las técnicas de "time slicing"
3
COMPUTACIÓN I (ELO) - INFORMÁTICA I (BIO)
SISTEMAS OPERATIVOS
(fracción de tiempo). Donde se asigna a cada programa un corto intervalo de tiempo del
procesador. Si el programa no ha terminado durante este intervalo de tiempo, vuelve a una
cola de espera de programas.
4.4.2 El Administrador de Memoria
Este módulo se encarga de asignar ciertas porciones de la memoria principal (RAM) a los
diferentes programas o partes de los programas que la necesiten, mientras el resto de los
datos y los programas se mantienen en los dispositivos de almacenamiento masivo. De este
modo, cuando se asigna una parte de la memoria principal se hace de una forma estructurada,
siguiendo un determinado orden. La forma más común de administración de la memoria
supone crear una memoria virtual; con este sistema, la memoria de la computadora aparece,
para cualquier usuario del sistema, mucho mayor de lo que en realidad es.
4.4.3 El Sistema de Entrada/Salida (E/S)
Este componente presenta al usuario la E/S de datos como una cuestión independiente del
dispositivo; es decir, para los usuarios, todos los dispositivos tienen las mismas características
y son tratados de la misma forma, siendo el sistema operativo el encargado de atender las
particularidades de cada uno de ellos (como por ejemplo su velocidad de operación o el tipo de
interfaz física con el dispositivo). Una técnica muy común, utilizada especialmente en los
periféricos de salida, es el uso de "spoolers". Los datos de salida se almacenan de forma
temporal en una cola situada en un dispositivo de almacenamiento masivo (el spool), hasta
que el dispositivo periférico requerido se encuentre libre; de este modo se evita que un
programa quede retenido porque el periférico no esté disponible. El sistema operativo dispone
de herramientas que le permitan agregar y eliminar elementos del spool.
4.4.4 El Administrador de Archivos
Se encarga de mantener la estructura de los datos y los programas del sistema de los
diferentes usuarios (que se mantienen en archivos) y de asegurar el uso eficiente de los
medios de almacenamiento masivo. El administrador de archivos también supervisa la
creación, actualización y eliminación de los archivos, manteniendo un directorio con todos los
archivos que existen en el sistema en cada momento y coopera con el módulo administrador
de memoria durante las transferencias de datos desde y hacia la memoria principal. Si se
dispone de un sistema de memoria virtual, existen transferencias entre la memoria principal y
los medios de almacenamiento masivo para mantener la estructura de la misma.
Los archivos almacenados en los dispositivos de almacenamiento masivo tienen distintos
propósitos y características o atributos. Algunos contienen información que puede ser
compartida, otros son de carácter privado, e incluso secreto u ocultos. Por tanto, cada archivo
está dotado de un conjunto de privilegios de acceso, que indican la extensión con la que se
puede compartir la información contenida en el archivo. El sistema operativo comprueba que
estos privilegios no sean violados.
4.4.5 El Intérprete de Comandos
Se encarga de "traducir" las órdenes que el usuario ingresa mediante el teclado, mouse u otros
dispositivos a un "lenguaje" que la máquina pueda entender.
4
COMPUTACIÓN I (ELO) - INFORMÁTICA I (BIO)
SISTEMAS OPERATIVOS
4.5 Características de los Sistemas Operativos
Los sistemas operativos desde el punto de vista de su función de administración se pueden
caracterizar de la siguiente forma:
4.5.1 Administración de Tareas
Monotarea: Solamente puede ejecutar un programa en un momento dado (aparte de los
procesos del propio sistema operativo.). Una vez que empieza a funcionar un programa,
continuará haciéndolo hasta su finalización o interrupción.
Multitarea: Si es capaz de ejecutar varios programas al mismo tiempo. Este tipo de sistema
operativo. normalmente asigna los recursos disponibles (CPU, memoria, periféricos) de forma
alternativa a los programas que los solicitan, de manera que el usuario percibe que todos los
programas funcionan a la vez.
4.5.2 Administración de Usuarios
Monousuario: Sólo permite ejecutar los programas de un usuario al mismo tiempo.
Multiusuario: Permite que varios usuarios ejecuten simultáneamente sus programas,
accediendo a la vez a los recursos del ordenador. Normalmente estos sistemas operativos
utilizan métodos de protección de datos, de manera que un programa no pueda usar o cambiar
los datos de otro usuario.
4.5.3 Administración de Recursos
Centralizado: Permite utilizar los recursos de un solo ordenador.
Distribuido: Permite utilizar los recursos (memoria, CPU, disco, periféricos) de más de un
ordenador al mismo tiempo.
4.5.4 Administración de la Interfaz de Usuario
Interfaz de Línea de Comandos: Esta forma de interfaz entre el sistema operativo y el usuario
en la que este escribe los comandos utilizando un lenguaje de comandos especial. Los
sistemas con interfaces de líneas de comandos se consideran más difíciles de aprender y
utilizar que los de las interfaces gráficas. Sin embargo, los sistemas basados en comandos son
por lo general programables, lo que les otorga una flexibilidad que no tienen los sistemas
basados en gráficos carentes de una interfaz de programación.
Interfaz Gráfica del Usuario (GUI): Es el tipo de visualización que permite al usuario elegir
comandos, iniciar programas y ver listas de archivos y otras opciones utilizando las
representaciones visuales (íconos) y las listas de elementos del menú. Las selecciones pueden
activarse bien a través del teclado o con el Mouse. También permite a los programadores crear
programas que realicen de la misma forma las tareas más frecuentes, como guardar un
archivo, porque la interfaz proporciona mecanismos estándar de control como ventanas y
cuadros de diálogo.
4.6 Características deseables de los Sistemas Operativos
Teniendo en cuenta las expectativas requeridas para un sistema operativo, las propiedades
más importantes que debería tener son:
• Permitir la concurrencia de procesos, solapándose el tiempo de entrada/salida (E/S) con
el de cálculo y ocupando la memoria con varios programas.
5
COMPUTACIÓN I (ELO) - INFORMÁTICA I (BIO)
SISTEMAS OPERATIVOS
• Posibilitar la ejecución de cualquier proceso en el momento que se solicite siempre y
cuando haya suficientes recursos disponibles para él.
• Ser eficiente en cuanto a reducir: el tiempo medio que ocupa cada trabajo, el tiempo que
no se usa la CPU, el tiempo de respuesta en sistemas multiacceso y el plazo entre dos
asignaciones de CPU a un mismo programa.
• Ser eficiente en cuanto a aumentar la utilización de recursos en general, tales como
memoria, procesador o procesadores, dispositivos de E/S, discos magnéticos, datos,
etc.
• Ser confiable y robusto, es decir, un sistema operativo no debe en principio tener errores
y debe prever todas las posibles situaciones, de manera que detectada una falla ser
capaz de solucionarla
• Ocupar la menor cantidad de memoria posible (Ser de tamaño pequeño).
• Posibilitar y facilitar en lo posible el "diálogo" entre computadora y usuario de la misma.
• Permitir compartir entre varios usuarios los recursos de hardware con que cuenta una
computadora.
• Permitir a los usuarios compartir datos entre ellos, en caso de que sea requerido.
• Facilitar la E/S de los diferentes dispositivos conectados a una computadora.
4.7 Funciones de un Sistema Operativo
Las funciones más importantes que debe realizar un sistema operativo son las siguientes:
-
Aceptar los trabajos y conservarlos hasta su finalización.
-
Detectar errores y actuar de modo apropiado en caso de que se produzcan.
-
Controlar las operaciones de E/S.
-
Controlar las interrupciones.
-
Planificar la ejecución de tareas.
-
Entregar recursos a las tareas.
-
Retirar recursos de las tareas.
-
Proteger la memoria contra el acceso indebido de los programas.
-
Soportar el multiacceso.
-
Proporcionar al usuario un sencillo manejo de todo el sistema.
-
Aprovechar los tiempos muertos del procesador.
-
Compartir los recursos de la máquina entre varios procesos al mismo tiempo.
-
Administrar eficientemente el sistema de cómputo como un todo armónico.
-
Permitir que los diferentes usuarios se comuniquen entre sí, así como protegerlos unos
de otros.
-
Permitir a los usuarios almacenar información durante plazos medianos o largos.
-
Dar a los usuarios la facilidad de utilizar de manera sencilla todos los recursos,
facilidades y lenguajes de que dispone la computadora.
-
Administrar y organizar los recursos de que dispone una computadora para la mejor
utilización de la misma, en beneficio del mayor número posible de usuarios.
6
COMPUTACIÓN I (ELO) - INFORMÁTICA I (BIO)
-
SISTEMAS OPERATIVOS
Controlar el acceso a los recursos de un sistema de computadoras.
4.8 Evolución de los sistemas operativos
Los sistemas operativos, al igual que el hardware, han sufrido cambios a través del tiempo, los
cuales se pueden agrupar en generaciones. La evolución del hardware ha marcado un cierto el
paralelismo con la evolución de los sistemas operativos.
-
Primera Generación.
-
Segunda Generación.
-
Tercera Generación.
-
Cuarta Generación.
4.8.1 Primera Generación (Finales de la década de los 50's)
En esta década aparecen los sistemas de procesamiento por lotes, donde los trabajos se
reunían por grupos o lotes. Cuando se ejecutaba alguna tarea, ésta tenía control total de la
máquina. Al terminar cada tarea, el control era devuelto al sistema operativo, el cual limpiaba,
leía e iniciaba la siguiente tarea. Aparece el concepto de nombres de archivo del sistema para
lograr independencia de información. Los laboratorios de investigación de General Motors
poseen el crédito de haber sido los primeros en poner en operación un sistema operativo para
su IBM 701.
4.8.2 Segunda Generación (Mitad de la década de los 60's)
En esta generación se desarrollan los sistemas de tiempo compartidos con multiprogramación,
en los cuales se utilizan varios procesadores en un solo sistema, con la finalidad de
incrementar el poder de procesamiento de la máquina. El programa especificaba tan sólo que
un archivo iba a ser escrito en una unidad de cinta con cierto número de pistas y cierta
densidad. El sistema operativo localizaba entonces una unidad de cinta disponible con las
características deseadas, y le indicaba al operador que montara una cinta en esa unidad.
4.8.3 Tercera Generación
En esta época surge la familia de computadores IBM/360 diseñados como sistemas para uso
general, por lo que requerían manejar grandes volúmenes de información de distinto tipo, lo
cual provocó una nueva evolución de los sistemas operativos: los sistemas de modos
múltiples, que soportan simultáneamente procesos por lotes, tiempo compartido,
procesamiento en tiempo real y multiprocesamiento.
4.8.4 Cuarta Generación (Mitad de la década de los 70's hasta nuestros días)
Los sistemas operativos conocidos en la época actual son los considerados sistemas de cuarta
generación. Con la ampliación del uso de redes de computadoras y del procesamiento en línea
es posible obtener acceso a computadoras alejadas geográficamente a través de varios tipos
de terminales. Con estos sistemas operativos aparece el concepto de máquinas virtuales, en el
cual el usuario no se involucra con el hardware de la computadora con la que se quiere
conectar y en su lugar el usuario observa una interfaz gráfica creada por el sistema operativo.
4.9 Clasificación
Debido a la evolución de los sistemas operativos fue necesario realizar una clasificación;
considerando las diferencias existentes entre sus componentes los podemos clasificar en:
7
COMPUTACIÓN I (ELO) - INFORMÁTICA I (BIO)
-
Sistemas operativos por lotes.
-
Sistemas operativos de multiprogramación.
-
Sistemas operativos multiusuario.
-
Sistemas operativos de tiempo compartido.
-
Sistemas operativos de tiempo real.
SISTEMAS OPERATIVOS
4.9.1 Sistemas operativos por lotes
Los sistemas operativos por lotes requieren que la información esté reunida en bloque o "lote"
(el programa, los datos, y las instrucciones). Los trabajos son procesados en el orden de
admisión, según el modelo de "primero en llegar primero en ser atendido". En estos sistemas la
memoria se divide en dos zonas. Una de ellas es ocupada por el sistema operativo, y la otra se
usa para cargar programas transitorios para su ejecución. Cuando termina la ejecución de un
programa se carga un nuevo programa en la misma zona de memoria.
4.9.2 Sistemas operativos de multiprogramación
Los sistemas de multiprogramación son capaces de soportar dos o más procesos concurrentes
múltiples, permiten que residan al mismo tiempo en la memoria primaria las instrucciones y los
datos procedentes de dos o más procesos. Estos sistemas implican la operación de
multiproceso, para el manejo de la información. Se caracterizan principalmente por un gran
número de programas activos simultáneamente que compiten por los recursos del sistema,
como el procesador, la memoria, y los "dispositivos de E/S". Estos sistemas monitorean el
estado de todos los programas activos y recursos del sistema.
4.9.3 Sistemas operativos multiusuario
Los sistemas operativos multiusuario permiten acceder simultáneamente a un sistema de
computadoras a través de dos o más terminales. Este tipo de sistema operativo es
fundamental en el manejo de redes de computadoras actualmente.
4.9.4 Sistemas operativos de tiempo compartido
Los sistemas operativos de tiempo compartido tratan de proporcionar un reparto equitativo de
los recursos comunes para dar la impresión a los usuarios de que cada uno posee una
computadora independiente. En estos sistemas el administrador de memoria proporciona
aislamiento y protección de los programas, ya que generalmente no tienen necesidad de
comunicarse entre ellos. El control de E/S se encarga de proporcionar o retirar la asignación a
los dispositivos de forma que se preserve la integridad del sistema y se proporcione servicio a
todos los usuarios. El administrador de archivos proporciona protección y control en el acceso
de la información, dada la posibilidad de concurrencia y conflictos al tratar de acceder a los
archivos.
4.9.5 Sistemas operativos de tiempo real
Estos sistemas tienen como objetivo proporcionar respuestas rápidas a eventos externos y
procesar la información sin tiempos muertos. En estos sistemas el administrador de memoria
es relativamente menos solicitado debido a que la mayoría de estos procesos residen
permanentemente en memoria. El administrador de archivos se encuentra normalmente en
grandes sistemas de tiempo real y su objetivo principal es manejar la velocidad de acceso, más
que la utilización eficaz del almacenamiento secundario.
8
COMPUTACIÓN I (ELO) - INFORMÁTICA I (BIO)
SISTEMAS OPERATIVOS
• Se dan en entornos en donde deben ser aceptados y procesados gran cantidad de
sucesos, la mayoría externos al sistema computacional, en tiempos breves y en algunos
casos siguiendo determinadas secuencias temporales.
• Se utilizan en control industrial, Sistemas de Adquisición de datos, conmutación
telefónica, control de vuelo, simulaciones en tiempo real, aplicaciones militares, etc.
• Son capaces de procesar gran cantidad de interrupciones por segundo.
• Un proceso se activa tras ocurrencia de un evento, mediante interrupción.
• Utilizan una planificación de las interrupciones basadas en prioridades
• Un proceso de mayor prioridad expropia recursos de uno de menor prioridad.
4.10 Sistema Operativo DOS
4.10.1 Fundamentos
El MS-DOS (Disk Operating System) es el Sistema Operativo estándar para las IBM PC
compatibles. Cuando IBM decidió ingresar al mercado de las computadoras personales eligió
un microprocesador de 16 bits y no el de 8 bits utilizado hasta ese momento. De esta manera
se vio en la necesidad de encarar o de producir un sistema operativo que controlara al
microprocesador Intel 8088. IBM decidió proporcionar a la PC (Personal Computer) con tres
sistemas operativos: el tradicional CP/M-86 de Digital Research, el UCSD p-System y un nuevo
sistema operativo, que llamaron PC-DOS, encargado a Microsoft para su desarrollo. Es
evidente que IBM tomo en consideración, en primer lugar, el tradicional mercado de los
programas de aplicación, que se orientaba sobre todo al CP/M, pero también se dirigió en una
nueva dirección, por un camino que recorrería con determinación y ahora ya no puede negarse
que es el más usado en el mundo.
En el momento de su presentación, la PC hubiera podido utilizar indiferentemente los tres
sistemas operativos, pero la casualidad quiso que solamente el DOS estuviera preparado. Esta
circunstancia fue determinante para toda la carrera de la PC y del S.O. PC-DOS.
IBM llamó al sistema operativo que se proporcionaba con la PC, PC-DOS, mientras que la
misma versión, con diferencias mínimas se comercializa con el nombre de MS-DOS (Microsoft
DOS). Entre los sistemas operativos DOS y CP/M-86, las diferencias, al menos en las primeras
versiones, casi no se podían detectar en la práctica. En efecto, ambos controlaban la misma
máquina con muchos comandos semejantes. Las únicas diferencias importantes estaban en
las prestaciones que una PC podía suministrar al trabajar con uno u otro. La semejanza entre
los dos es consecuencia del hecho que ambos nacieron a partir del CP/M-80. Los diseñadores
pretendían aprovechar lo más posible el software ya disponible para los microprocesadores
8080/Z80 que, en esa época gozaban de bibliotecas muy amplias. Es precisamente partiendo
de esta exigencia común como el CP/M-80 fue reescrito, en el caso del CP/M-86.
En nuestro caso, por el contrario, aunque teniendo presente dicha exigencia, se comenzó por
modificar el control de la memoria de masa (discos magnéticos) hasta llegar al MS-DOS. Por
sistema de organización de memoria de masa se entiende el modo en el que están
organizados los índices de los archivos grabados en los discos y la tabla de asignación de
espacio para cada uno de ellos.
Este nuevo sistema tiene algunas ventajas, pero también, como casi siempre sucede, algunas
desventajas que se ponen de manifiesto en ciertas condiciones operativas especiales. Entre
las ventajas podemos, sin duda, incluir un acceso a los datos de un archivo muy rápido, y la
constante actualización en el índice de los archivos del número de los caracteres que el fichero
ocupa en el disco y la fecha y hora de la última modificación. Además se puede pedir al DOS
9
COMPUTACIÓN I (ELO) - INFORMÁTICA I (BIO)
SISTEMAS OPERATIVOS
que lea y escriba información de cualquier longitud. Entre los inconvenientes ha de citarse la
posibilidad de una no del todo correcta utilización del espacio disponible del disco. Otro
inconveniente puede ser el riesgo de destruir irremediablemente el contenido de un diskette si,
desgraciadamente, alguien poco previsor lo sustituye antes de que el programa de aplicación
haya cerrado todos los archivos.
4.10.2 Estructura del MS-DOS.
Veamos ahora como esta estructurado el DOS y cuales son sus componentes:
-IO.SYS: Es un archivo que permite la interconexión de la parte de memoria ROM que tiene la
denominación BIOS (Basic Input Output System - Sistema Básico de Entrada/Salida) con otros
componentes del Sistema Operativo. Este archivo contiene las subrutinas denominadas de
bajo nivel. Se trata de pequeñas rutinas que permiten la comunicación de los datos entre el
microprocesador y los dispositivos periféricos del sistema.
-MSDOS.COM: Es el verdadero programa DOS, que ya no contiene simples subrutinas, sino
programas propiamente dichos que permiten abrir y cerrar un archivo, leer y escribir la
información procedentes o dirigidos hacia periféricos, bloquear o agrupar la información
utilizando los discos y otras funciones.
-BOOT RECORD: Es el primer registro de cada disco y lo identifica como DOS. Cuando no se
encuentra este registro significa que el disco en cuestión no es DOS o bien que es nuevo y no
ha sido formateado.
-COMMAND.COM: Es el archivo que contiene la serie de comandos definidos como internos (o
residentes) que se hallan permanente-mente en memoria. Contiene también el procesador de
todos los comandos, incluso los externos (situados en otro lugar). Los comandos internos se
procesan, lógicamente, con mayor rapidez que los demás, pues estos últimos, antes de
ejecutarse, deben ser leídos del lugar donde se encuentren (disco rígido o floppy).
-UTILITARIOS: Este es un conjunto de programas, llamados también comandos externos. Las
extensiones más comunes son com, exe, sys.
4.10.3 Conceptos Básicos del DOS.
El Sistema Operativo se puede cargar indistintamente desde cualquier unidad de disco, en
general la unidad de disco C. La expresión "el sistema operativo se carga" significa que los
archivos con las órdenes (comandos y utilitarios) son transferidos desde la unidad de disco a la
memoria principal del PC (donde se almacenan temporalmente para su uso mientras dure la
sesión).
4.10.4 Principios básicos para la Línea de Comandos.
Al encender el computador, MS-DOS indica la línea de comandos mediante la presentación del
símbolo del sistema, como podrá observar en el siguiente ejemplo:
C:\>
Donde la letra indica la unidad de disco desde la cual se cargo el Sistema Operativo.
Los comandos se escriben a continuación del símbolo para especificar las tareas que MS-DOS
ha de realizar. Por ejemplo, si desea presentar el número de la versión en uso de MS-DOS, se
deberá hacer lo siguiente:
1. Escribir ver (versión).
2. Presionar ENTER.
10
COMPUTACIÓN I (ELO) - INFORMÁTICA I (BIO)
SISTEMAS OPERATIVOS
MS-DOS presentará entonces el número de la versión con la que esté trabajando.
Cada comando contiene su propia serie de instrucciones. Por ejemplo, cuando se usa el
comando ver, este indica a MS-DOS que presente un mensaje con información acerca del
número de la versión del software. Un comando puede ser una palabra completa tal como time
(hora) o una abreviatura como dir (directorio). Para ejecutar un comando, deberá escribir el
nombre del mismo y luego presionar ENTER.
4.10.5 Partes de un comando
Un comando de MS-DOS puede constar de tres partes: el nombre, uno o más parámetros
para identificar el elemento sobre el que se desea que MS-DOS ejecute la acción y uno o más
modificadores que influirán sobre la acción que se ha de realizar.
Nombre del comando
El nombre del comando, se debe escribir siempre en primer término e indicará la acción que se
desea que MS-DOS realice. Por lo general, los comandos requieren algo más que el nombre
pero algunos de ellos, tal como cls (limpiar pantalla), constan solo de este.
Parámetros
La información adicional que algunas veces requieren los comandos de MS-DOS se especifica
por medio de uno o más parámetros que se escriben a continuación del nombre del comando.
Un parámetro define el elemento sobre el que se desea que MS-DOS actúe. Por ejemplo, el
comando del (borrar o eliminar) requiere un parámetro con el nombre del archivo que se desea
eliminar. Supongamos, por ejemplo, que se desea eliminar el archivo NOTAS.TXT. Para ello
deberá escribir lo siguiente:
del notas.txt
Algunos comandos requieren más de un parámetro. Por ejemplo, si desea cambiar el nombre
de un archivo mediante el comando ren (renombrar - cambiar nombre), deberá incluir el
nombre original del archivo además del nuevo nombre que se desea darle. El siguiente
comando cambiará el nombre del archivo CARTA.TXT a MEMO.TXT:
ren carta.txt memo.txt
Con algunos comandos, los parámetros son opcionales. Por ejemplo, podrá utilizar el comando
dir (directorio) sin ningún parámetro para obtener una lista de los archivos del directorio en el
que este trabajando o podrá incluir un parámetro (por ejemplo, una unidad diferente) para
obtener una lista de los archivos de otro directorio.
Modificadores
Un modificador se representa con una barra diagonal (/) seguida de una sola letra o numero.
Se utilizan para modificar la manera en que un comando realizará una tarea.
Por ejemplo, supongamos que se desea usar el comando dir (directorio) para presentar la lista
de los archivos de un directorio muy extenso. Cuando se escribe el comando dir por si solo, los
nombres de los archivos se desplazan tan rápidamente en la pantalla que no es posible leerlos.
Si se agrega el modificador /p, la lista de archivos se presentará una pantalla a la vez.
Así como algunos comandos de MS-DOS no tienen ningún modificador, otros podrán tener
varios. Si un comando tiene más de un modificador, se podrán escribir uno a continuación del
otro sin dejar espacio entre ellos.
11
COMPUTACIÓN I (ELO) - INFORMÁTICA I (BIO)
SISTEMAS OPERATIVOS
Escritura de un comando
El guión intermitente que aparece en la línea de comandos es lo que se denomina cursor. Este
indica donde se deben escribir los comandos. Cuando se escribe un carácter, el cursor se
mueve un espacio a la derecha. Si comete un error al escribirlo, puede presionar la tecla
BACKSPACE para eliminar caracteres a la izquierda del cursor.
Es indistinto escribir los comandos en letras mayúsculas o minúsculas. A menos que se
especifique lo contrario, siempre deberá utilizar un espacio para separar el comando de sus
parámetros.
Si desea cancelar la escritura de un comando presione la tecla ESC y el sistema responderá
con la línea de comandos.
Métodos abreviados para escribir comandos
MS-DOS tiene teclas de edición que permiten modificar o repetir un comando que se haya
escrito. Dos de las teclas más comúnmente usadas son F1 y F3:
F1
Repite el comando previamente utilizado carácter por carácter.
F3
Repite el comando previamente utilizado en su totalidad.
Supongamos que escriba lo siguiente:
dir a:#
Debido a que hay un carácter no reconocido al final de este comando, MS-DOS presentará un
mensaje de error. Si se presiona la tecla F3, el comando volverá a aparecer. Presione la tecla
BACKSPACE para borrar el símbolo numeral (#) y presione ENTER para ver la lista de
archivos del directorio.
Supongamos que se desea volver a escribir el mismo comando sustituyendo la unidad A por la
unidad B. Al presionar la tecla F1 cuatro veces, se presentara nuevamente la primera parte del
comando dir. Debe entonces escribir b y presionar F1 una sola vez para que se presenten los
dos puntos (:). Si su sistema tiene una unidad B presione ENTER para ver la lista de archivos
del directorio, de lo contrario presione ESC.
MS-DOS tiene un programa utilitario denominado Doskey que le permite recuperar, modificar y
volver a utilizar los comandos. Podrá instalar este programa introduciendo el comando doskey
a continuación del símbolo del sistema. Si el programa no ha sido instalado, al escribir doskey
por primera vez aparecerá un mensaje indicándole que se ha instalado. Ahora podrá recuperar
y editar los comandos que escriba. Por ejemplo, supongamos que haya introducido los tres
comandos siguientes:
type martes
date
time
El primer comando presentará el contenido de un archivo llamado MARTES, el segundo
presentara la fecha actual y el tercero la hora actual. Todos estos comandos están
almacenados en la memoria temporal del sistema.
Le será posible utilizar diversos métodos para recuperar estos comandos cuando el programa
Doskey este instalado. La manera más fácil de hacerlo es presionando la tecla CURSOR 8. En
este caso, al presionar esta tecla una vez, el comando escrito en último termino, time (hora),
volverá a presentarse a continuación del símbolo del sistema. Presione CURSOR 8 dos veces
más para volver al primer comando introducido:
type martes
12
COMPUTACIÓN I (ELO) - INFORMÁTICA I (BIO)
SISTEMAS OPERATIVOS
Podrá presionar ENTER si desea ejecutar nuevamente el comando o podrá editarlo. Por
ejemplo, presione la tecla HOME para mover el cursor hasta el principio de la línea y escriba el
comando ren (cambiar nombre) sobre el comando type. Presionando la tecla DEL se borrará
la letra E dejada por el comando type. Luego presione la tecla END para mover el cursor al
final de la línea; presione la BARRA ESPACIADORA y escriba lunes como nuevo nombre
para el archivo. El comando modificado se verá de la siguiente manera:
ren martes lunes
Para ejecutar el comando modificado, presione ENTER.
Cómo responde MS-DOS a los comandos introducidos
MS-DOS responderá de diferentes maneras a los comandos que se introduzcan. Podrá
aparecer un mensaje indicando que el comando ha sido ejecutado satisfactoriamente o que no
fue escrito correctamente. Al escribirse algunos comandos, MS-DOS pedirá más información.
Por ejemplo, si se escribe el comando time (hora), MS-DOS presentara la siguiente
instrucción:
La hora actual es: 9:52:18:34a
Escriba la nueva hora:
Es necesario que responda a esta instrucción introduciendo la información pedida.
Algunas veces MS-DOS pedirá que se verifique un comando. Por ejemplo, supongamos que
haya utilizado el comando del con los comodines de MS-DOS (descritos en el tema "Trabajo
con archivos") para eliminar todos los archivos en el directorio C:\TMP.
del c:\tmp\*.*
MS-DOS presentara el siguiente mensaje:
!Se eliminarán todos los archivos del directorio!)
Esta seguro (S/N)?
Si no desea eliminar todos los archivos, podrá escribir n(No). Si desea borrar todos los
archivos escriba s(Si).
Algunas veces MS-DOS presentará el resultado de un comando. Por ejemplo, cuando utilice el
comando copy (copiar) para indicar a MS-DOS que copie un archivo en particular, MS-DOS
presentará la siguiente información:
1 archivo(s) copiado(s)
Algunas veces, recibirá un mensaje de error indicando que MS-DOS no reconoce el comando
introducido. Si cometió un error al escribir el comando, escríbalo de nuevo y presione ENTER.
Si el comando existe y fue escrito correctamente, podrá cambiar de directorio o especificar el
directorio en el que se encuentre el programa. Para más información, consulte el tema "Trabajo
con directorios".
Detener o cancelar la ejecución de un comando
Se podrá indicar a MS-DOS que detenga temporalmente la ejecución de un comando,
presionando las teclas CTRL+S o la tecla PAUSE. Presione cualquier tecla excepto PAUSE
para volver a iniciar la ejecución del comando. Podrá detener y reiniciar la ejecución del
comando tantas veces como quiera.
Si desea que MS-DOS se detenga antes de terminar el comando, presione CTRL+BREAK o
CTRL+C. El comando será cancelado y se presentará el símbolo del sistema.
Nota: No será posible deshacer las acciones que MS-DOS haya realizado antes de que se
presionarán CTRL+BREAK o CTRL+C.
13
COMPUTACIÓN I (ELO) - INFORMÁTICA I (BIO)
SISTEMAS OPERATIVOS
Especificación de una unidad de disco
La unidad de disco actual se presentará como la primera letra del símbolo del sistema
(prompt), a partir de la letra C. Si los archivos o directorios en los que se desea trabajar están
en el disco de la unidad actual, no necesitará especificar dicha unidad, pero si se encuentran
en una unidad diferente, deberá especificarla como parte de un comando o cambiar la unidad
actual.
Para cambiar la unidad actual, escriba la letra de la unidad seguida de dos puntos. Por
ejemplo, para cambiar la unidad actual C por D, escriba lo siguiente:
d:
Para especificar otra unidad, deberá incluir la letra de dicha unidad en el comando. Por
ejemplo, supongamos que la unidad actual sea C. Para obtener una lista de los archivos del
diskette de la unidad A, deberá escribir la letra de la unidad seguida de dos puntos como
parámetro del comando dir:
dir a:
4.10.5.1
Comandos internos y externos
MS-DOS cargará automáticamente algunos comandos en la memoria al iniciarse el sistema.
Estos son los comandos internos que están incluidos en el archivo llamado COMMAND.COM;
entre ellos se encuentran dir (directorio), del (eliminar), date (fecha) y time (hora).
MS-DOS almacenará los comandos denominados externos en archivos de un disco y los
transferirá del disco a la memoria según se necesiten. Dos comandos externos son por
ejemplo, chkdsk y format. Si se instala MS-DOS 5.0 en un sistema con disco rígido, los
archivos de comandos externos serán colocados en el directorio \DOS. Si se mueven estos
archivos, se debe indicar su nueva posición mediante el uso del comando path (ruta), tal como
se describe en el tema "Trabajo con directorios". Para determinar si un comando específico es
interno o externo, consulte el tema "Los comandos de MS-DOS".
4.10.6 Ayuda sobre un comando
Se podrá obtener ayuda en pantalla de cualquiera de los comandos de MS-DOS. La
información de ayuda describirá el propósito del comando que se especifique y proporcionará
un resumen de sus parámetros y modificadores. Para utilizar la ayuda, escriba el nombre del
comando seguido por el modificador /? (barra diagonal seguida del signo de interrogación) o
escriba help seguido del nombre del comando.
Por ejemplo, para usar ayuda para el comando del, deberá escribir lo siguiente:
del /?
O podrá escribir lo siguiente para obtener el mismo resultado:
help del
MS-DOS presentará el siguiente mensaje de ayuda del comando del.
Elimina uno o más archivos.
DEL [unidad:][ruta]nombrearchivo[/P]
ERASE [unidad:][ruta]nombrearchivo[/P]
[unidad:][ruta]nombrearchivo Especifica archivo(s) a eliminar.
Especifique archivos múltiples usando comodines.
/P
Pide confirmación antes de eliminar cada archivo.
Si se escribe help sin el nombre de un comando, MS-DOS presentará una lista con todos los
comandos de MS-DOS y su función.
14
COMPUTACIÓN I (ELO) - INFORMÁTICA I (BIO)
SISTEMAS OPERATIVOS
4.10.7 Trabajo con Archivos
Los archivos sirven para organizar la información que la computadora utiliza. El Sistema
Operativo MS-DOS también se encuentra almacenado en archivos que son leídos en la
memoria al encender el computador. Existen distintos tipos de archivos, pero cada uno tiene su
nombre particular, un grupo de atributos que lo caracterizan y un lugar que le es propio en la
unidad de almacenamiento.
Nombres de archivos
Cada archivo tiene un nombre y la mayoría tendrá también una extensión. El nombre aparece
siempre primero y la extensión va siempre separada del nombre por un punto, como lo muestra
el siguiente ejemplo:
nombre.ext
En esta descripción, al conjunto nombre y extensión se le denomina nombre de archivo.
Nombres
Cada archivo está identificado por su nombre. Por ejemplo, el archivo COMMAND.COM
contiene los comandos de MS-DOS y el archivo MOUSE.COM contiene la información que el
sistema necesita para trabajar con un Mouse.
Los nombres que se pueden elegir para los archivos deberán seguir las convenciones
siguientes:
No deben tener más de ocho caracteres.
Pueden constar solamente de las letras A hasta Z, mayúsculas y minúsculas, de los números
del 0 al 9 y de los siguientes caracteres especiales: subrayado (_), símbolo de intercalación (^),
símbolo de dólar ($), tilde (~), signo de exclamación (!), símbolo numeral (#), símbolo de
porcentaje (%), símbolo de unión (&), guión (-), llaves ({}) y paréntesis (). ningún otro carácter
especial es aceptado.
No podrán contener espacios, comas, barras inversas o puntos (excepto el que separa el
nombre de archivo de su extensión).
No se podrán usar las siguientes palabras como nombres de archivos pues están reservadas:
CLOCK$, CON, AUX, COMn (donde n= 1-4), LPTn (donde n= 1-13), NUL y PRN.
Extensiones
Las extensiones ayudan a identificar el tipo de archivo, MS-DOS utiliza las siguientes
extensiones:
.EXE (ejecutable) o .COM (comando) para archivos que contienen programas
.SYS (sistema) para archivos que contienen información acerca del hardware del sistema (por
ejemplo el Mouse y la memoria expandida).
.BAT (por lotes) para archivos con listas de comandos de MS-DOS que se ejecutan
automáticamente.
Al crear un archivo, se podrá elegir una extensión que ayude a identificarlo. La extensión no
deberá tener más de tres caracteres. Se aplican aquí también las mismas convenciones de tipo
de caracteres y espaciado que para los nombres de archivos.
La mayor parte de los programas que crean archivos agregan una extensión.
Generalmente se recomienda usar la extensión especificada por el software de aplicación.
15
COMPUTACIÓN I (ELO) - INFORMÁTICA I (BIO)
SISTEMAS OPERATIVOS
Tipos de archivos
Debido a que se realizan distintas tareas con archivos, es importante poder distinguir los
distintos tipos de archivos que existen y saber para qué se utilizan cada uno de ellos.
-
Archivos de programas: Los archivos de programas contienen todos aquellos
programas que se necesitan para que funcione la computadora, Los archivos de
programa tienen normalmente una extensión .EXE o .COM. Lotus 1-2-3, por ejemplo,
está almacenado en un archivo cuyo nombre es "123.EXE".
-
Archivos de datos especiales: A menudo, un programa produce archivos que
contienen códigos que sólo pueden ser usados por dicho programa. Por ejemplo,
cuando se crea un archivo de datos de hoja de cálculo, el programa de hoja de cálculo
lo guardará en un archivo que sólo él podrá leer. Algunos programas asignan una
extensión particular a los archivos que crean. Microsoft Word, por ejemplo, asignará la
extensión .DOC a los archivos de documentos.
-
Archivos de texto sin formato: Estos archivos sólo contienen texto. Casi todos los
programas de computación, incluyendo MS-DOS, usan el código ASCII (American
Standard Code for Information Interchange) para representar texto. Este tipo de archivos
tiene a menudo la extensión .TXT.
-
Archivos del sistema:Los archivos del sistema contienen información acerca del
hardware y, a veces, son denominados controladores de dispositivo. Estos archivos
normalmente tienen una extensión .SYS.
-
Programas de procesamiento por lotes: Estos son archivos de texto sin formato que
contienen los comandos de MS-DOS. Si se necesita escribir con frecuencia el mismo
grupo de comandos para iniciar un programa, éstos se podrán colocar en un programa
de procesamiento por lotes que introducirá los comandos automáticamente cada vez
que se ejecute. Estos archivos tienen siempre un nombre con la extensión .BAT.
Tamaño de archivo, fecha y hora de su creación
MS-DOS almacena, además de los nombres de archivos, información sobre su tamaño, y la
fecha y hora en que fueron creados. Esta información se puede ver con el comando dir. Por
ejemplo, MS-DOS podría presentar la lista siguiente como respuesta a un comando dir
El volumen en la unidad A es INFORMATICA
El número de serie del volumen es 1E51-12FB
Directorio de A:\
BACKUP
COM 36880
12-06-90
DISKCOPY COM 10396
12-03-90
FORMAT
COM 22876
12-07-90
KEYB
COM 14727
12-06-90
12:00a
12:00a
12:00a
1:04a
4 archivos(s) 84879 bytes
112384 bytes libres
Como se puede apreciar en el ejemplo anterior, a continuación del nombre de archivo,
MS-DOS presenta su tamaño. Los archivos se miden en bytes; cada byte representa la
cantidad de espacio que se requiere para almacenar un sólo carácter. El tamaño del archivo
indica cuánto espacio ocupa el archivo en el disco.
16
COMPUTACIÓN I (ELO) - INFORMÁTICA I (BIO)
SISTEMAS OPERATIVOS
A la derecha del tamaño del archivo, MS-DOS presentará la fecha y la hora en que éste fue
creado o se le hizo el último cambio. MS-DOS actualizará la fecha y la hora sólo cuando se
cambie el contenido de un archivo. Estos datos no cambiarán cuando se copie el archivo o se
cambie su nombre.
La información acerca del tamaño, fecha y hora le permitirán estar al tanto de sus archivos. Por
ejemplo, podría necesitar saber si dos archivos con nombres distintos contienen la misma
información. Una manera de determinar si dos archivos son iguales, aunque sus nombres sean
diferentes, es mirando su tamaño, y la fecha y hora de su creación. Si estos atributos son
idénticos para ambos archivos, es probable que su contenido también lo sea. Para asegurarse
de que dos archivos sean iguales, se podrá utilizar el comando fc (comparar archivos) que se
describe más adelante.
Comodines de MS-DOS
Si se desea realizar una misma tarea para un grupo de archivos, no es necesario utilizar
repetidamente el mismo comando para cada uno de los archivos del grupo. Se pueden utilizar
los comodines de MS-DOS para especificar un grupo determinado de archivos.
Los comodines de MS-DOS servirán para sustituir a un nombre o a una extensión.
Existen dos comodines de MS-DOS:
El asterisco (*) que toma el lugar de una palabra completa o un grupo de caracteres.
El signo de interrogación (?) que toma el lugar de un único caracter.
Uso de comodines para especificar grupos de archivos
Supongamos que un disco en la unidad A contenga los archivos de los comandos de MS-DOS.
Se podrá utilizar el siguiente comando dir para ver una lista con todos los archivos que
contengan la extensión .COM.
dir a:*.com
Además de sustituir nombres o extensiones completos, el asterisco (*) podrá sustituir partes de
un nombre o extensión. Por ejemplo, para ver una lista de los archivos cuyos nombres
comiencen con la letra C, se deberá escribir un comando como el siguiente:
dir a:c*.*
Si utiliza el asterisco como comodín para copiar o eliminar un archivo, tenga cuidado de no
especificar un grupo de ellos en lugar de un archivo único. Por ejemplo, si existe un archivo
cuyo nombre sea MICOMPRA.TXT y otro llamado MIVENTA.TXT, ambos archivos serán
copiados al diskette de la unidad A si usted utiliza el siguiente comando:
copy mi*.txt a:
Examinar archivos de texto
Para ver el contenido de un archivo de texto, use el comando type (escribir). Por ejemplo, para
ver el contenido del archivo LISTA.TXT de un disco de la unidad B, debería usar el siguiente
comando:
type b:lista.txt
Si el archivo que se desea ver es grande, se puede utilizar el símbolo de canalización (|)
(también llamado pipeline) seguido del comando more como se indica a continuación:
type b:lista.txt | more
Incluir el comando more, permitirá ver el archivo una pantalla a la vez.
17
COMPUTACIÓN I (ELO) - INFORMÁTICA I (BIO)
SISTEMAS OPERATIVOS
Copia de archivos
La herramienta principal para organizar y hacer copias de archivos es el comando copy. Con
este comando se puede hacer lo siguiente:
Copiar un archivo desde un directorio a otro.
Copiar un grupo de archivos utilizando los comodines de MS-DOS.
Cambiar el nombre de un archivo al copiarlo.
Combinar dos o más archivos en uno sólo.
Transferir datos desde un dispositivo del sistema a otro.
Para lograr la transferencia de datos desde un dispositivo a otro, MS-DOS posee nombres
reservados para algunos dispositivos, estos son:
CON
Teclado o Pantalla.
PRN
Impresora paralelo.
LPTn
Impresoras paralelo (n=1 a 13).
AUX
Puerta Serie.
COMx
Puerta serie (x= 1 a 4).
NUL
Dispositivo inexistente.
Advertencia: Al utilizar el comando copy, se debe tener cuidado de no destruir accidentalmente
un archivo al copiar uno sobre otro. Por ejemplo, si se copiara un archivo denominado
PUNTOS.DAT a un directorio que ya tuviera un archivo de ese nombre, MS-DOS reemplazaría
el archivo existente por la nueva copia.
Copia de un archivo
Para copiar un archivo a otro disco o directorio utilice el comando copy. Por ejemplo, debería
usar el comando que se muestra a continuación para copiar el archivo PROB.DBS desde un
disco de la unidad A hasta un disco de la unidad B:
copy a:prob.dbs b:
Copia de un grupo de archivos
Para copiar un determinado grupo de archivos desde un disco o directorio a otro, use el
comando copy con comodines. Por ejemplo, podría utilizar el comando siguiente para copiar
en el diskette de la unidad B todos los archivos con extensión .DBS que se encuentren en el
directorio actual:
copy *.dbs b:
Cambio de nombre de un archivo al copiarlo
Para cambiar el nombre de un archivo al copiarlo, utilice el comando copy y especifique el
nuevo nombre como se muestra a continuación:
copy prob.dbs b:noprob.dbs
Combinación de archivos de texto
Para combinar dos o más archivos de texto sin formato y obtener un archivo único, utilice el
comando copy e incluya el signo más (+) entre los nombres de los que se desean combinar,
como se muestra a continuación:
copy prob.txt+dob.txt probdob.txt
18
COMPUTACIÓN I (ELO) - INFORMÁTICA I (BIO)
SISTEMAS OPERATIVOS
Copia de texto desde el teclado a un archivo
Para copiar texto desde el teclado directamente a un archivo, debe crear primero un archivo de
texto sin formato con el comando copy seguido de la palabra CON, como se muestra a
continuación:
copy con nota.txt
Cuando haya terminado de escribir, presione las teclas CTRL+Z y después ENTER para cerrar
el archivo.
Copia de un archivo a una impresora
Para imprimir un archivo de texto sin formato, copiarlo al puerto al que esté conectada su
impresora, como se indica en el siguiente comando:
copy note.txt lpt1
Usando CON y el nombre de un puerto, podrá copiar directamente desde su teclado a la
impresora, por ejemplo, a la impresora conectada al puerto LPT1:
copy con lpt1
Una vez que haya terminado de escribir lo que desee enviar a la impresora, presione CTRL+Z
y después ENTER para imprimir lo que haya escrito.
Cambio de nombre de un archivo
Para cambiar el nombre de un archivo, utilice el comando ren o su forma más larga rename
(renombrar), como se muestra en el ejemplo siguiente:
ren impuesto.dat imp90.dat
Los comodines de MS-DOS podrán servirle de ayuda para cambiar el nombre de grupos de
archivos. Si por ejemplo, desea que todos los archivos .TMP cambien a archivos .TXT en un
directorio, utilice el siguiente comando:
ren *.tmp *.txt
Impresión de archivos de texto
Desde MS-DOS podrán imprimirse archivos de texto sin formato mediante el comando print
(imprimir). Generalmente es más conveniente imprimir los archivos de texto con formato y otros
archivos especiales con el programa que fueron creados.
MS-DOS tiene opciones de impresión que posiblemente no le serán proporcionadas por
ninguna otra aplicación. MS-DOS le permitirá iniciar el trabajo de impresión y luego realizar
otras tareas mientras esté imprimiendo. Además, podrá especificar una lista de archivos a
imprimir en lugar de tener que hacerlo uno por uno.
Cuando utilice el comando print, el MS-DOS hará una lista con los nombres de los archivos
que se desean imprimir llamada Cola de impresión.
Antes de imprimir, asegurarse que la impresora esté correctamente conectada al sistema y que
esté encendida y en línea. Consulte la documentación que acompaña a la impresora para
obtener más información al respecto.
Impresión de archivos
Para imprimir un archivo de texto sin formato desde MS-DOS, utilice el comando print como
se muestra a continuación:
print config.sys
MS-DOS pide que se especifique el dispositivo en el que desea imprimir. Si no se especifica
uno, MS-DOS lo conecta a LPT1 (también denominado PRN).
19
COMPUTACIÓN I (ELO) - INFORMÁTICA I (BIO)
SISTEMAS OPERATIVOS
Uso de la cola de impresión
Para ver el contenido de la cola de impresión, utilice el comando print:
print
Para detener la impresión en curso y vaciar la cola, utilice el modificador /t:
print /t
Eliminación de archivos
Durante su trabajo con MS-DOS, quizás necesite descartar archivos que ya no le sean útiles.
Es decir, podrá eliminar un solo archivo, grupos de archivos seleccionados, o todos los
archivos de un directorio o de un disco. Antes de proceder a su eliminación asegurarse que los
archivos marcados para su eliminación sean verdaderamente los que se desean descartar ya
que, una vez eliminados, quizás no sea capaz de recuperarlos.
Si accidentalmente se eliminan archivos que se deseaban guardar, utilizar lo más pronto
posible el comando undelete para recuperarlos. Si se crearon o hicieron cambios en otros
archivos del disco, es posible que el comando undelete no pueda recuperar los archivos
eliminados. Este comando funcionará mejor si configura su sistema para llevar un registro de
los archivos eliminados.
Eliminación de un archivo
Para eliminar un archivo de un disco, utilice el comando del (eliminar), como en el siguiente
ejemplo:
del a:temp.exe
Eliminación de un grupo de archivos
Para eliminar en grupo de archivos use el comando del con uno o más comodines, como en el
ejemplo indicado a continuación:
del a:*.tmp
Eliminación de todos los archivos de un directorio
Para eliminar todos los archivos de un directorio o una unidad, utilizar el comando del con los
comodines de MS-DOS, como en el ejemplo siguiente:
del b:*.*
Para eliminar todos los archivos del directorio \TMP de la unidad C, escriba lo siguiente:
del c:\tmp\*.*
Si no especifica un directorio, todos los archivos del directorio de trabajo actual serán
eliminados.
Cada vez que especifique *.* con el comando del, MS-DOS le pedirá que confirme la
eliminación. Si está seguro de que desea eliminar todos los archivos, escriba s(Sí).
Si se escribe el directorio sin especificar ningún archivo, se supone que se desean eliminar
todos los archivos de ese directorio. Por ejemplo, para eliminar todos los archivos del directorio
\TMP de la unidad C, se podrá escribir el siguiente comando:
del c:\tmp
Mover archivos
Para mover un archivo desde un disco o directorio a otro, utilice primero el comando copy y
luego el comando del, como se muestra a continuación:
copy a:salida.xls b:
20
COMPUTACIÓN I (ELO) - INFORMÁTICA I (BIO)
SISTEMAS OPERATIVOS
del a:salida.xls
Para mover un grupo de archivos utilice los comodines como en el ejemplo siguiente:
copy a:*.tmp b:*.tmp
del a:*.tmp
Las últimas versiones de DOS disponen del comando move para realizar esta tarea en un solo
paso:
move a:salida.xls b:
Comparación de archivos
Para verificar si dos archivos o grupos de archivos tienen el mismo contenido, utilice el
comando fc (comparar archivo), como en el ejemplo siguiente:
fc /a a:impuesto.txt b:impuesto.txt
El modificador /a abrevia la salida para la comparación de los dos archivos de texto.
MS-DOS comparará los dos archivos byte por byte. Si hay una diferencia, presentará el
nombre de archivo, la línea en la que ésta comience y la línea en la que termine, como muestra
el ejemplo que se indica a continuación:
*****ingresos.txt
Se pronostica que los ingresos para el mes de enero aumentarán
\...
aunque no sepamos con exactitud los resultados.
*****ingresos.txt
Los ingresos esperados para enero serán menores que los pronosticados
\...
aunque no sepamos con exactitud los resultados.
*****
Si prefiere almacenar los resultados en un archivo a presentarlos en la pantalla, utilice el signo
mayor que (>) para redirigir la salida. Por ejemplo, el siguiente comando almacena los
resultados del comando fc en el archivo COMPARE.TXT:
fc /a a:ingresos.txt b:ingresos.txt > compare.txt
Presentación y cambio de los atributos de archivos
Cada archivo puede tener cuatro cualidades asociadas. Estas cualidades son denominadas
atributos.
El atributo de archivo modificado (a) se utiliza con los comandos de copia de seguridad, xcopy
(copia de archivos y directorios) y otros para controlar los archivos de los que se hacen copias
de seguridad.
El atributo de sólo lectura (r) impide que un archivo pueda ser modificado o eliminado. Cuando
un archivo tiene este atributo, se puede leer pero no es posible eliminarlo ni cambiar su
nombre o modificar su contenido. Este atributo se describe más adelante en esta sección.
El atributo de oculto (h) impide a MS-DOS que presente un archivo en la lista de directorios. El
archivo permanecerá en un directorio, pero no podrá utilizarse a menos que se conozca su
nombre. Este atributo será útil cuando se esté trabajando con archivos que contengan datos
confidenciales. Encontrará más información sobre el atributo de oculto cuando se trate el
comando attrib.
21
COMPUTACIÓN I (ELO) - INFORMÁTICA I (BIO)
SISTEMAS OPERATIVOS
El atributo de sistema (s) designa un archivo como archivo del sistema. Los archivos con el
atributo de sistema no aparecen en las listas de directorios.
Examinar atributos de archivos
Para ver los atributos de un archivo, utilice el comando attrib como se muestra a continuación:
attrib salida.xls
MS-DOS presentará el nombre del archivo y sus atributos.
Cambiar el atributo de un archivo
Para modificar un atributo a un archivo, utilice el comando junto con la letra del atributo y un
signo más (+). Para eliminar un atributo de un archivo, utilice el comando attrib junto con la
letra del atributo y el signo menos (-). Por ejemplo, utilice el comando que se muestra a
continuación, para asignar el atributo de sólo lectura al archivo SALIDA.XLS:
attrib +r salida.xls
Búsqueda de texto dentro de un archivo
Para presentar las líneas de un archivo que contengan un texto específico, utilice el comando
find (encontrar), como en el ejemplo siguiente:
find "Error" salida.txt
Para presentar sólo el número de líneas que contengan el texto que haya especificado, incluya
el modificador /c:
find "Error" salida.txt /c
4.10.8 Trabajo con directorios
Un disco es una especie de archivador compuesto de "carpetas" en las que se guardan
grupos de archivos. Estas carpetas, denominadas directorios, le ayudan a organizar la
información dentro del disco.
Cuando la carpeta de un archivador contiene tanta información que se hace difícil encontrar lo
que se busca, se subdivide. De la misma manera, cuando los directorios tienen un número
demasiado grande de archivos, se pueden dividir en subdirectorios.
Uso de directorios
Los directorios son particularmente importantes cuando se tiene un disco duro. Si sólo se
utilizan diskettes, los archivos se podrán mantener organizados colocándolos en diskettes
distintos. Un disco duro puede contener mucha más información que un diskette, por esto se
hace necesario organizar los archivos en categorías, a fin de poder encontrarlos más
fácilmente.
El árbol de directorios
Cada disco tiene por lo menos un directorio. Al dar formato a una unidad, MS-DOS creará un
directorio en el que serán almacenados todos los otros archivos y directorios. Este es
denominado directorio raíz.
Se pueden crear subdirectorios del directorio raíz para organizar archivos. Por ejemplo, podría
poner todas sus hojas de cálculo en un directorio y en otro, todos sus archivos de texto.
Directorios y subdirectorios forman una estructura denominada árbol de directorios, como en el
ejemplo siguiente:
[A:\]tree
22
COMPUTACIÓN I (ELO) - INFORMÁTICA I (BIO)
SISTEMAS OPERATIVOS
Lista de directorios y estructura del Volumen HOJACALC_TXT
Número de Serie del Volumen es 373E-17D0
A:.
├───TRABAJO
└───HOJACALC
Para organizar todavía mejor los archivos, se podrán crear subdirectorios dentro de los
subdirectorios. Por ejemplo, suponga que utilice un programa de dibujo para su trabajo, para
sus estudios y para proyectos personales. A fin de mantener sus archivos organizados, podrá
crear tres subdirectorios distintos dentro del directorio del programa.
Podrá poner sus archivos de trabajo en el directorio TRABAJOS, los personales en el directorio
PERSONAL y los de estudios en el directorio ESTUDIOS. La estructura de directorios
resultante aparecerá de esta manera:
[C:\]tree
Lista de directorios y estructura del Volumen TRABAJO
Número de Serie del Volumen es 353C-13D8
C:.
├── DOS
└── ARTE
├───TRABAJO
├───PERSONAL
└───ESTUDIOS
Podrá seguir agregando directorios en cualquier nivel de la estructura hasta un máximo de 512
archivos y directorios en el directorio raíz de su disco duro (un directorio raíz en un diskette
puede tener menos archivos y directorios). Otros directorios podrán contener tantos archivos y
directorios como sean necesarios. Tenga en cuenta, sin embargo, que MS- DOS funcionará
más lentamente cuando haya más de 150 archivos y subdirectorios en un directorio.
Nombres para directorios
Con excepción del directorio raíz, que siempre se representa por una barra invertida (\), cada
directorio tiene un nombre. Un directorio también puede tener una extensión. Los nombres y
extensiones de los directorios siguen las mismas reglas que los nombres y extensiones de
archivos. Dos subdirectorios que estén en el mismo directorio no podrán tener el mismo
nombre. Por ejemplo, el directorio TRABAJO no podrá tener dos subdirectorios llamados
MEMOS. Sin embargo, podrá haber subdirectorios con el mismo nombre en directorios
distintos.
Rutas de acceso
La ruta de acceso indica el emplazamiento de un archivo dentro del árbol de directorios. Se
podría decir que es el camino que debe seguir MS-DOS, partiendo del directorio raíz, para
llegar a un archivo en otro directorio. Por ejemplo, supongamos que tenga en la unidad C un
árbol de directorios como el siguiente:
C:\tree
Lista de directorios en RUTA y estructura para el Volumen CESAR
Número de serie del Volumen es 14AC-6C3E
C:.
├─ DOS
└─ ARTE
├─ TRABAJO
├─ PERSONAL
└─ ESTUDIO
23
COMPUTACIÓN I (ELO) - INFORMÁTICA I (BIO)
SISTEMAS OPERATIVOS
Para llegar a los archivos del directorio PERSONAL, MS-DOS deberá pasar por los siguientes
directorios: raíz (\), ARTE y PERSONAL.
Para los comandos de MS-DOS, el nombre de esta ruta de acceso sería:
\arte\personal
Esta es la ruta de acceso para el directorio PERSONAL. La primera barra invertida representa
el directorio raíz; la segunda separa el directorio PERSONAL del directorio padre, ARTE.
Si desea que MS-DOS encuentre el directorio PERSONAL, deberá escribir primero la ruta de
acceso para el mismo. Luego, si deseara especificar el archivo FIG1.MSP en el directorio
\ARTE\PERSONAL, debería agregar a la ruta otra barra invertida y el nombre del archivo:
\arte\personal\fig1.msp
Como también podría haber archivos llamados FIG1.MSP en otros directorios y directorios
\ARTE\PERSONAL en otros discos, para poder distinguir específicamente un archivo de
cualquier otro, se deberá agregar la letra de una unidad a su ruta de acceso. Así, la ruta de
acceso completa para el archivo FIG1.MSP del directorio \ARTE\PERSONAL de la unidad C
será el siguiente:
c:\arte\personal\fig1.msp
MS-DOS reconoce rutas de acceso de hasta 66 caracteres, incluyendo la letra de la unidad y
los dos puntos.
La unidad de trabajo actual
A menos que se indique de otro modo, siempre se supondrá que usted desea utilizar el árbol
de directorios de la unidad de trabajo actual.
La letra de la unidad actual es generalmente parte del símbolo del sistema. Por ejemplo, si
actualmente está utilizando el directorio raíz de la unidad A y desea eliminar el archivo
A:\FIG1.MSP, no necesitará escribir la letra del directorio actual. Deberá escribir el siguiente
comando:
del fig1.msp
Sólo podrá haber una unidad de trabajo actual activa a la vez. Para trabajar con los archivos de
una unidad distinta, se deberá escribir la letra de la nueva unidad seguida de dos puntos (:) y
presionar ENTER para convertirla en la unidad de trabajo actual.
El directorio de trabajo actual
El directorio en el que esté trabajando será el directorio actual para esa unidad. MS-DOS podrá
presentar la ruta del directorio actual como parte del símbolo del sistema. Si desea realizar
alguna acción en un archivo y está utilizando actualmente el directorio en el que se encuentra
el archivo, no necesitará escribir la ruta completa. Por ejemplo, si la unidad actual es C y el
directorio
actual
es
\ARTE\PERSONAL,
podrá
eliminar
el
archivo
C:\ARTE\PERSONAL\FIG1.MSP escribiendo este comando:
del fig1.msp
Como en este caso C es la unidad actual y \ARTE\PERSONAL, el directorio actual, no necesita
incluirlos.
Si está trabajando con dos unidades, cada una tendrá un directorio actual. Si el directorio
actual en la unidad C es \ARTE\PERSONAL y \FIGS es el actual en la unidad A, podrá escribir
el comando que se muestra a continuación para copiar un archivo FIG2.MSP desde A:\FIGS a
C:\ARTE\PERSONAL:
copy a:fig2.msp c:
24
COMPUTACIÓN I (ELO) - INFORMÁTICA I (BIO)
SISTEMAS OPERATIVOS
A menos que especifique una ruta de acceso diferente, usted estará trabajando con el
directorio actual de cada unidad. Al iniciar el sistema, los directorios actuales serán los
directorios raíces de cada una de las unidades. El directorio actual en una unidad de diskette
pasa a ser el directorio raíz si se cambian los diskettes.
Para trabajar con archivos de un directorio que no sea el actual, tendrá dos opciones:
Podrá escribir la ruta de acceso del otro directorio.
Podrá convertir el otro directorio en el actual utilizando el comando cd (cambiar directorio).
Este comando se describe en "Desplazarse entre directorios:, más adelante.
Presentación del contenido de directorios
El comando dir le permitirá presentar la lista de los archivos contenidos en cualquier directorio
de cualquier disco. La forma más simple de este comando presentará una lista de los archivos
del directorio de trabajo actual. Agregando opciones al comando, podrá hacer lo siguiente:
Presentar sólo determinados archivos de un directorio.
Presentar la lista una pantalla a la vez.
Determinar la manera en que será presentada la lista de archivos.
Presentación de directorios completos
Para ver el contenido de un directorio, utilice el comando dir. Por ejemplo, el comando que se
indica a continuación presentará el contenido del directorio C:\TRABAJO:
dir c:\trabajo
Presentación de grupos de archivos
Para presentar la lista de un determinado grupo de archivos de un directorio, incluya
comodines con el comando dir. Por ejemplo, este comando presentará una lista de todos los
archivos del directorio actual que tengan la extensión .COM:
dir *.com
Diferentes presentaciones del contenido de un directorio
Para mostrar el contenido de un directorio una pantalla a la vez, use el modificador /p como se
indica a continuación:
dir c:\fecha /p
Para presentar una lista abreviada que muestre solamente los nombres de los directorios y la
lista de los nombres de archivo, utilice el modificador /w:
dir c:\fecha /w
Ordenar la lista de archivos de un directorio
Utilice el modificador /o para obtener una lista de los archivos de un directorio ordenada por
nombre (n), extensión (e), fecha (d) o tamaño de archivo (s). Por ejemplo, el siguiente
comando ordenará alfabéticamente la lista de los archivos por la extensión de los nombres de
archivos:
dir c:\temp /oe
El comando siguiente ordenará la lista de los archivos por extensión en orden alfabético
inverso (empezará con la Z y terminará con la A):
dir c:\temp /o-e
25
COMPUTACIÓN I (ELO) - INFORMÁTICA I (BIO)
SISTEMAS OPERATIVOS
La lista siguiente indica los distintos modos de utilizar el modificador /o para ordenar una lista
de directorios:
/on
Orden alfabético por nombre.
/o-n
Orden alfabético inverso, por nombre (Z-A).
/oe
Orden alfabético por extensión.
/o-e
Orden alfabético inverso por extensión.
/od
Ordena por fecha (el más antiguo primero).
/o-d
Ordena por fecha (el más reciente primero).
/os
Ordena por tamaño de archivo (el más pequeño primero).
/o-s
Ordena por tamaño de archivo (el más extenso primero).
Presentación de todos los directorios de un disco
Para presentar en pantalla la estructura de un directorio y sus subdirectorios, utilice el
comando tree (árbol). El comando indicado a continuación muestra la relación que existe entre
el directorio C:\TEMP y sus subdirectorios:
tree c:\temp
En el comando siguiente se usa el modificador /f para incluir los nombres de los archivos:
tree /f
Creación de directorios
Para crear un directorio, utilice el comando md o su forma más larga mkdir (crear directorio).
Por ejemplo, si \IMPUESTO\ANUAL es el directorio actual, el comando indicado a continuación
creará un nuevo directorio denominado MENSUAL:
md mensual
Si el nuevo directorio es un subdirectorio del actual, escriba simplemente la parte nueva de la
ruta de acceso, como en el ejemplo anterior.
Desplazarse entre directorios
El disco de cada una de las unidades de su sistema tiene un directorio actual. Si se dispone de
dos unidades de diskettes y un disco duro, existirán tres directorios actuales.
Si un disco no tiene subdirectorios, el directorio raíz siempre será el actual. Si el disco tiene
subdirectorios, se podrá utilizar el comando cd (cambiar directorio) para pasar de un directorio
al otro.
Cambio de directorio
Para desplazarse a un directorio diferente en la unidad actual, utilice el comando cd o su forma
más larga, chdir (cambiar de directorio). Por ejemplo, el comando que sigue cambia el
directorio actual a \OFICINA\INFORMES\FINANZAS:
cd \oficina\informe\finanzas
Para pasar al directorio anterior puede utilizar dos puntos seguidos (..) después del comando
cd, como se muestra a continuación:
cd..
26
COMPUTACIÓN I (ELO) - INFORMÁTICA I (BIO)
SISTEMAS OPERATIVOS
Eliminación de directorios
Para eliminar un directorio, utilice el comando rd o su forma más larga, rmdir (eliminar
directorio), de la manera siguiente:
rd \oficina\informes\finanzas
MS-DOS eliminará el subdirectorio FINANZAS del directorio \OFICINA\INFORMES de la
unidad actual. Para poder eliminar un directorio, éste no deberá contener archivos ni
subdirectorios.
En la última versión del MS DOS, se dispone del comando deltree (aunque no está disponible
para Windows XP y superiores) para borrar un directorio completo incluyendo archivos y
subdirectorios:
deltree \oficina
Para Windows XP y posteriores está disponible una variación del comando rd que permite
borrar árboles de directorio usando el modificador /s
rd /s \oficina
Copia de directorios
El comando xcopy es el que se utiliza para copiar un directorio y sus subdirectorios. Este
comando es similar a copy. Ambos copian archivos de un directorio o unidad a otro. El
comando copy se emplea para trabajar con archivos individuales o grupos de archivos,
mientras que el comando xcopy se emplea para directorios individuales o grupos de
directorios. Ambos comandos crean nuevos archivos en el directorio de destino pero sólo el
comando xcopy podrá crear, además, nuevos subdirectorios.
Copia de todos los archivos de un directorio
Para copiar un directorio individual (sin los subdirectorios), utilice el comando xcopy sin
modificadores. Por ejemplo, el comando siguiente copiará todos los archivos del directorio
C:\NUEVO\INFORMES\FINANZAS al directorio \FINANZAS en la unidad A:
xcopy c:nuevo\informes\finanzas a:\finanzas
Creación de directorios al copiar archivos
Si un comando xcopy no tiene ruta de acceso de destino, MS-DOS la creará. Por ejemplo, el
siguiente comando copiará todos los archivos desde el directorio raíz de un diskette de la
unidad A al directorio C:\TEMP:
xcopy a:\
c:\temp
Si el directorio no existe, aparecerá un mensaje preguntándole si el nombre especificado es un
archivo o un directorio. Para evitar que MS-DOS le presente este mensaje, agregue una barra
inversa (\) después del nombre del directorio.
xcopy a:\
c:\temp\
Copia de subdirectorios
Para reproducir una estructura de directorios completa en otro directorio o en otro disco, utilice
los modificadores /s y /e. Así, el comando que se muestra a continuación volverá a crear en un
diskette de la unidad B la estructura de directorios y los archivos de C:\INFORMES:
xcopy c:\informes\*.*
b:\ /s /e
No se dispone de un comando para mover directorios, pero se puede utilizar la combinación de
los comando xcopy , del y rd.
27
COMPUTACIÓN I (ELO) - INFORMÁTICA I (BIO)
SISTEMAS OPERATIVOS
Cambio de nombre de directorios
Para cambiar el nombre de un directorio utilice los comandos xcopy, del y rd. La siguiente
secuencia de comandos cambiará el nombre del directorio \TRABAJO\MEMOS a
\TRABAJO\CARTAS:
xcopy \trabajo\memos \trabajo\cartas
del \trabajo\memos\*.*
rd \trabajo\memos
Si el directorio original contiene subdirectorios, agregue al comando xcopy los modificadores /s
y /e y elimine cada subdirectorio separadamente.
Esta combinación de comando se puede utilizar para mover directorios a otro lugar.
Actualización de directorios
Algunas veces se necesitará que dos directorios contengan los mismos archivos. Por ejemplo
cuando se hagan copias de seguridad de archivos y directorios, el directorio principal
contendrá los archivos con los que se esté trabajando y un directorio secundario o un diskette
contendrán las copias de seguridad o sus versiones más recientes. Para mantener el directorio
secundario actualizado, se utilizará el comando replace (reemplazar).
Actualización de Archivos
Para reemplazar en el directorio de destino archivos cuyas versiones sean más antiguas que
las del directorio de origen, utilice el comando replace con el modificador \u, como sigue:
replace c:\personal\*.* a: /u
MS-DOS reemplazará en el directorio raíz de la unidad A los archivos que tengan versiones
más recientes en C:\PERSONAL.
Agregar nuevos archivos
Para agregar al directorio de destino archivos que existan actualmente sólo en el directorio de
origen, utilice el comando replace con el modificador /a. Así, el comando siguiente comparará
los archivos de C:\PERSONAL con los de un disco de la unidad A. Si hay algún archivo en
C:\PERSONAL que no tenga copia de seguridad en el disco de la unidad A, MS-DOS lo
copiará allí:
replace c:\personal\*.* a: /a
Especificación de una ruta de búsqueda
Para especificar una ruta de búsqueda, utilice el comando path (ruta de acceso). Así, el
comando que sigue indica a MS-DOS que busque archivos en los tres directorios mencionados
además del directorio actual:
path \;c:\bin;c:\utilidades
Cada directorio debe estar separado del siguiente por un punto y coma (;). La primera barra
inversa (\) indica que la búsqueda debe empezar en el directorio raíz de la unidad actual.
A menos que se especifique lo contrario, MS-DOS buscará archivos de programas solamente
en el directorio actual. Podrá indicar a MS-DOS que busque archivos de programas en otros
directorios especificando una ruta de búsqueda, que indicará la manera en que MS-DOS busca
un archivo de directorio en directorio.
Cuando se desee ejecutar un programa almacenado en un directorio que no sea el actual, se
podrá, en primer lugar, convertir dicho directorio en actual mediante el comando cd. Una
alternativa para este procedimiento es incluir en el comando path todas las rutas de acceso
28
COMPUTACIÓN I (ELO) - INFORMÁTICA I (BIO)
SISTEMAS OPERATIVOS
que se utilicen frecuentemente. De esta manera, si MS-DOS no puede encontrar un archivo en
el directorio actual, seguirá la búsqueda dentro de los otros directorios especificados. En este
caso, los directorios especificados con el comando path permanecerán en efecto hasta que se
reinicie o restablezca el sistema.
Por ejemplo suponga que necesite ejecutar regularmente programas almacenados en los
directorios C:\SALDO, C:\TRABAJO y C:\CUENTAS. Podrá ahorrar tiempo incluyéndolos en el
siguiente comando:
path c:\saldo;c:\trabajo;c:\cuentas
Los directorios deberán separarse con un punto y coma (;). MS-DOS hará la búsqueda en los
directorios en el orden en que se hayan escrito (en este caso, buscará los archivos primero en
C:\TRABAJO y luego en C:\CUENTAS). Para que MS-DOS busque primero en el directorio raíz
de la unidad actual, éste se deberá agregar al principio de la lista de directorios:
path \;c:\saldo;c:\trabajo;c:\cuentas
El comando path podrá incluir hasta 127 caracteres (incluyendo la palabra "path").
Para especificar una ruta en la que MS-DOS realice la búsqueda cada vez que se reinicie el
sistema, deberá incluir un comando path en el archivo AUTOEXEC.BAT.
4.10.9 El manejo de discos
Los discos almacenan información de forma permanente. La información que se guarde en un
disco permanecerá intacta hasta que sea eliminada, a diferencia de la memoria de
lectura/escritura (RAM) del sistema que proporciona almacenamiento de información temporal.
Esta información almacenada en RAM se pierde si se le corta el suministro de energía al
sistema.
Tipos de discos
Los discos almacenan información en superficies magnéticas. Un disco duro consta de dos o
más discos rígidos apilados uno encima del otro dentro de una caja cerrada herméticamente.
Un disco duro es también denominado "disco fijo" pues permanece en el sistema. Una vez que
se instale el disco duro, no debe ser retirado a no ser que este dañado o se sustituya por un
disco de más capacidad.
La información está colocada en los discos en pistas similares a los surcos de un disco
fonográfico. Las pistas son círculos concéntricos que pueden contener una cierta cantidad de
datos. Cuantas más pistas tenga un disco, más información podrá almacenar. Un disco duro
puede almacenar más información que los diskettes pues tienen más caras y más pistas por
cara.
Bytes, Kilobytes y Megabytes
El tamaño de los archivos se mide en bytes, siendo un byte el espacio que necesita para
almacenar un solo carácter. Un kilobyte equivale a 1024 bytes. En este apunte la palabra
kilobyte se abrevia como Kb.
Un megabyte equivale a 1024 Kb (cerca de un millón de bytes). En este apunte la palabra
megabyte se abrevia como Mb. Por ejemplo, si un disco puede almacenar cerca de 1,2
millones de bytes de información, es un disco de 1,2 Mb. Los términos siguientes son
equivalentes:
1,2 Mb = 1228,8 Kb = 1.258.291 bytes
29
COMPUTACIÓN I (ELO) - INFORMÁTICA I (BIO)
SISTEMAS OPERATIVOS
El formato de los discos
Antes de poder utilizar un disco, deberá prepararlo utilizando el comando format. El disco
podrá tener o no formato previo.
Cuando se de formato a un disco, MS-DOS le dará de forma predeterminada un formato de
seguridad. Este formato de seguridad permitirá restaurar el disco a su condición original
mediante el comando unformat, siempre que no se hayan guardado archivos en dicho disco.
Se podrá incluir el modificador /u con el comando format para ejecutar un formato
incondicional, sin opción de recuperación. El formato incondicional destruye toda la información
almacenada en el disco, lo cual significa que no se podrá restaurar el contenido del disco
después de que a este se le haya dado formato.
Al dar formato a un disco, MS-DOS reservara una pequeña parte del mismo para su sistema
de registro. Este sistema consta de dos partes: una tabla de asignación de archivos
denominada FAT (que determina el emplazamiento de cada archivo en el disco) y el directorio
raíz (que almacena el nombre, tamaño, fecha y hora de creación, y los atributos de los archivos
del disco).
Un sector es una unidad de almacenamiento básica de un disco. Cada sector de un disco duro
o diskette es capaz de almacenar medio kilobyte de información. Al dar formato a un disco,
MS-DOS verificara cada sector a fin de detectar si tiene defectos y, si hubiera sectores
dañados, los marcará a fin de no almacenar datos en ellos. Cuando MS-DOS almacena un
archivo en un disco, utiliza grupos de sectores denominados unidades de asignación
(Clusters). El número de sectores por unidad de asignación dependerá del tamaño del disco.
Si se está utilizando un disco duro nuevo, se deberá efectuar su partición antes de poder darle
formato. Mientras se esté ejecutando el programa de instalación de MS-DOS podrá crear
particiones y dar formato al disco duro. Para obtener más información sobre la instalación de
MS-DOS en un disco duro, vea Introducción a MS-DOS. También podrá crear particiones en
un disco duro nuevo utilizando el programa fdisk.
Advertencia: El comando format destruye toda información que pudiera contener un disco. Por
ello, es conveniente tomar la costumbre de utilizar el comando dir antes de darles formato, a
fin de no destruir accidentalmente archivos importantes. MS-DOS presentará un mensaje de
advertencia si intenta dar formato al disco duro. Si accidentalmente da formato al disco duro,
podría utilizar el comando unformat para recuperar el contenido.
Formato de un disco
En breve para dar formato a un diskette o a un disco duro, utilice el comando format. Por
ejemplo, el siguiente comando muestra como dar formato al diskette que se encuentre en la
unidad A:
format a:
Se debe especificar la unidad en la que esté el disco al que se desee dar formato.
MS-DOS ejecutará de forma predeterminada un formato de seguridad. Para restaurar el disco
a su condición previa, incluya el modificador /u con el comando format. El modificador /u
elimina toda la información existente en el disco, lo que significa que no podrá utilizar después
el comando unformat para restaurar el contenido del disco.
Cuando se use el comando format con el modificador /u para dar formato a un disco duro
aparecerá un mensaje advirtiendo que todos los datos del disco duro se perderán y
preguntando si se desea continuar el proceso.
Presione s(Si) para continuar o n(No) para cancelar el comando.
30
COMPUTACIÓN I (ELO) - INFORMÁTICA I (BIO)
SISTEMAS OPERATIVOS
Usando el modificador /q con el comando format, se podrá dar un formato inmediato a un
disco al que se le haya dado formato anteriormente, lo cual reduce el tiempo que MS-DOS
requiere para dar formato a un disco. Se deberá utilizar el modificador /q solamente si no se
han recibido errores de lectura/escritura en el disco al que se este dando formato.
Mientras se da formato al disco, MS-DOS presenta un mensaje indicando el porcentaje del
disco al que se ha dado formato. Una vez terminado el proceso, preguntara si se desea dar al
disco una etiqueta del Volumen. Se deberá escribir el nombre que se desee dar al disco o
presionar la tecla ENTER si no se desea etiqueta.
MS-DOS presentara a continuación la Información que describe el formato del disco:
1213952
bytes de espacio total en disco.
1213952
bytes disponibles en disco.
512
bytes en cada unidad de asignación.
2371
unidades de asignación disponibles en disco Número de
serie del volumen 382C-17F4.
Bytes de espacio total en disco: Indica la capacidad de almacenamiento de datos en el disco.
Bytes utilizados por el sistema: Aparece si han sido transferidos al disco los archivos del
sistema de MS-DOS. Esta línea indica cuanto espacio ha sido ocupado por los tres archivos
del sistema.
Bytes en sectores defectuosos: Indica la cantidad de espacio que no es posible utilizar debido a
sectores defectuosos. Si no hay sectores defectuosos, esta línea será omitida. Si el diskette
contiene algún sector defectuoso, no se debería almacenar archivos importantes o archivos de
seguridad en el. La mayoría de los discos duros tienen un pequeño número de sectores
defectuosos. En general, la porción de disco duro que ocupan los sectores defectuosos es una
fracción muy pequeña del espacio total de disco disponible.
Bytes disponibles en disco: Indica el total de espacio disponible en el disco menos la cantidad
de espacio utilizada por los archivos del sistema y los sectores defectuosos. Si el disco no
contiene archivos de sistema y no hay sectores defectuosos, este número será igual al número
de bytes de espacio total del disco.
Bytes en cada unidad de asignación, unidades de asignación disponibles en disco: Indican la
forma en que MS-DOS ha dividido el disco para el almacenamiento de los archivos. Si se
multiplican las dos cifras de estas líneas, el resultado debería coincidir con la cifra que
corresponde al número de "bytes disponibles en disco".
El numero de serie del volumen: Indica el numero de serie que MS-DOS ha asignado al disco.
Este numero no cambiara a menos que se de nuevamente formato al disco.
Siguiendo esta información, MS-DOS preguntara si se desea dar formato a otro disco. Escriba
s(Si) para dar formato a otro disco en la misma unidad, con los mismos modificadores, o
escriba n(No) para volver al símbolo del sistema.
Etiqueta del volumen para un disco
Cada disco puede tener un nombre o etiqueta del volumen, y un número de serie del volumen.
MS-DOS utiliza el número de serie para verificar qué disco se encuentra en una unidad
determinada. MS-DOS asigna el número de serie a los discos al darles formato. Este número
no cambiará a menos que se vuelva a dar formato al disco. Sólo los discos a los que se dieron
formato con MS-DOS versión 4.0 y posteriores tendrán un número de serie. MS-DOS presenta
la etiqueta del volumen del disco y el número de serie en la parte superior de la lista de
archivos de cada directorio.
31
COMPUTACIÓN I (ELO) - INFORMÁTICA I (BIO)
SISTEMAS OPERATIVOS
Asignación y eliminación de etiquetas
Para asignar una etiqueta de volumen a un disco, utilice el comando label.
Por ejemplo, el comando que se muestra a continuación da al disco de la unidad D la etiqueta
"disco01":
label a:disco01
La etiqueta no deberá tener más de 11 caracteres, incluyendo los espacios.
Para eliminar una etiqueta del volumen, use el comando label sin nombre.
Presentación de las etiquetas en pantalla
Para ver en pantalla la etiqueta del volumen y el número de serie, use el comando dir o vol
(volumen). Podrá escribir el siguiente comando para ver dicha información en el diskette de la
unida actual:
vol
4.10.10
Inicialización de MS-DOS
Es posible personalizar la manera en que MS-DOS utiliza el hardware, la memoria y los
archivos. Por ejemplo, se podrá especificar la forma en que MS-DOS ha de interactuar con el
teclado y el monitor; también se podrá modificar la cantidad de memoria que ha de reservar
tanto para su uso como para almacenar archivos. Dado que estas tareas de configuración
inicial se realizan en el momento de “arranque” del sistema operativo, a este proceso se lo
denomina Inicialización.
Se utilizan dispositivos (hardware que le permite comunicarse con la computadora), tales como
el teclado y el Mouse, para suministrar la información (información de entrada) que la
computadora necesita. Otros dispositivos, como son el monitor y la impresora, reciben
información desde la computadora (información de salida). Cada dispositivo tiene
características propias que pueden ser personalizadas.
Existen programas que MS-DOS utiliza para controlar los distintos dispositivos. Estos
programas se denominan controlador de dispositivo. Por ejemplo, MS-DOS utiliza un
controlador de dispositivos para establecer la forma en que la información será leída desde
una unidad de diskette. MS-DOS tiene controladores de dispositivos incorporados para el
teclado, las unidades de disco duro y diskette, el monitor y los ports de entrada/salida.
MS-DOS incluye otros controladores de dispositivos que son instalables y se almacenan en el
disco. Cuando se desea utilizar un controlador de dispositivos instalable, MS-DOS lo instalará
transfiriéndolo del disco a la memoria.
Al encender el computador, MS-DOS buscará el archivo CONFIG.SYS que especifica los
dispositivos que se deben instalar y los controladores de dispositivos que deben usarse. Este
archivo también contiene comandos que determinan cómo MS-DOS utiliza la memoria y
controla los archivos.
Después de ejecutar los comandos del archivo CONFIG.SYS, MS-DOS buscará el archivo
AUTOEXEC.BAT, programa de procesamiento por lotes que define las características de cada
dispositivo conectado al sistema. Este archivo podrá incluir cualquier comando del MS-DOS
que se desee ejecutar al iniciar el sistema. Por ejemplo, podrá definir el puerto al que está
conectada la impresora, controlar la velocidad a la que MS-DOS repetirá una tecla que se
mantenga presionada, establecer la ruta de acceso que MS-DOS utilizará para buscar archivos
y borrar los mensajes que se presenten en la pantalla durante la instalación.
32
COMPUTACIÓN I (ELO) - INFORMÁTICA I (BIO)
SISTEMAS OPERATIVOS
Creación de un procedimiento de inicicialización.
El procedimiento de inicialización consta de uno o más comandos que MS-DOS ejecutará cada
vez que se inicie el sistema. Estos comandos sirven para definir las características de sus
dispositivos, personalizar la información que MS-DOS presenta e iniciar programas de
procesamiento por lotes entre otros.
MS-DOS tiene incorporado un procedimiento de inicio definido en el archivo AUTOEXEC.BAT.
Este archivo debe estar en el directorio raíz del disco de inicio (también denominado de
arranque).
Cada vez que se inicie el sistema, MS-DOS ejecutará los comandos almacenados en el
archivo AUTOEXEC.BAT. También, se podrá ejecutar AUTOEXEC.BAT sin volver a iniciar el
sistema escribiendo el identificador autoexec a continuación del símbolo del sistema y luego
presionar la tecla ENTER.
Dentro del archivo AUTOEXEC.BAT, también es posible crear un procedimiento de inicio
propio utilizando las técnicas descritas en el tema "Trabajo con programas de procesamiento
por lotes".
Comandos de inicio.
Todos los comandos del archivo AUTOEXEC.BAT también pueden utilizarse en otros archivos
de procesamiento por lotes.
A continuación se describen los comandos más comunes encontrados en el archivo
AUTOEXEC.BAT:
El comando mode (modo) define las características del teclado, monitor y puertos.
Los comandos date (fecha) y time (hora) presentan las instrucciones para que se introduzcan
la fecha y hora correctas. Es importante incluir estos comandos en el archivo AUTOEXEC.BAT
sólo en computadoras PC-XT pues no diponen de un reloj para mantener estas variables.
El comando path (ruta) indica los directorios en los que MS-DOS deberá buscar el archivo de
programa que se quiera ejecutar.
El comando echo off (desactivar eco) indica a MS-DOS que no presente en pantalla los
comandos del archivo AUTOEXEC.BAT a medida que se ejecutan.
El archivo AUTOEXEC.BAT contiene a menudo comandos que ejecutan programas de
procesamiento por lotes u otros programas sin necesidad de tener que escribir su nombre a
continuación del símbolo del sistema. Por ejemplo, para ejecutar MS-DOS Shell cada vez que
se inicie el sistema, se deberá incluir el siguiente comando al final del archivo
AUTOEXEC.BAT:
dosshell
Una vez que MS-DOS haya terminado de ejecutar todos los programas del archivo
AUTOEXEC.BAT, presentará el símbolo del sistema (o MS-DOS Shell, si AUTOEXEC.BAT ha
sido configurado para iniciarlo).
Se puede incluir también en el archivo AUTOEXEC.BAT el comando que instale Doskey y
cualquier macro de Doskey que utilice comúnmente.
Ejemplos de procedimientos de inicio.
Es posible crear un procedimiento de inicio individualizado en el archivo AUTOEXEC.BAT. Por
ejemplo, supongamos que el sistema tenga dos unidades para diskettes y un reloj que no
funcione al cortarse la energía eléctrica; se podrán incluir los siguientes comandos en el
archivo AUTOEXEC.BAT:
33
COMPUTACIÓN I (ELO) - INFORMÁTICA I (BIO)
SISTEMAS OPERATIVOS
date
time
path a:
Los dos primeros comandos indican que se introduzca la fecha y la hora al iniciar MS-DOS.
Comandos tales como xcopy, backup y restore no funcionarán correctamente si el reloj no
llevara la hora exacta. En este ejemplo, el comando path indica a MS-DOS que busque
comandos o programas en el directorio raíz del disco de la unidad A, así como en el directorio
actual.
Configuración de MS-DOS para su sistema.
Antes de buscar el archivo AUTOEXEC.BAT, MS-DOS ejecutará un grupo de comandos que
tienen por objeto cargar los controladores de dispositivos instalables y reservar espacio en la
memoria del sistema para el procesamiento de la información. El archivo que contiene estos
comandos se denomina CONFIG.SYS. De la misma manera que para el archivo
AUTOEXEC.BAT, el programa de instalación de MS-DOS creará una versión de CONFIG.SYS
y la colocará en el directorio raíz del disco de arranque.
Modificación del archivo CONFIG.SYS.
Se pueden agregar comandos en el archivo CONFIG.SYS y modificarlo a fin de configurar el
sistema de acuerdo a necesidades individuales. Como el archivo CONFIG.SYS controla la
forma en que se inicia MS-DOS, éste lo leerá sólo cuando se inicie el sistema, de manera que,
si se modifica el archivo, se deberá reiniciar el sistema para que los cambios tengan efecto.
Para editar el archivo CONFIG.SYS, use MS-DOS Editor o un editor de texto que guarde
archivos en format ASCII.
Uso de los comandos de Configuración.
Existen 15 comandos que se pueden incluir en el archivo CONFIG.SYS. A excepción de los
comandos break y rem, no se podrán escribir a continuación del símbolo del sistema sino que
deberán incluirse en el archivo CONFIG.SYS. La lista que se presenta a continuación describe
brevemente la función de cada uno de estos comandos:
Break: Especifica cuándo debe verificar MS-DOS la combinación de teclas CTRL+C o
CTRL+BREAK.
Buffers: Establece la cantidad de memoria RAM que MS-DOS reserva para transferir
información a y desde un disco.
Country: Establece las convenciones de idioma para el sistema según el país.
Device: Carga un controlador de dispositivo instalable en el sistema.
Devicehigh: Carga controladores de dispositivos en el área de memoria superior.
Dos: Define el área de memoria RAM en la que estará ubicado MS-DOS y especifica si se
debe usar la memoria superior.
Drivparm: Establece las características de una unidad de disco.
Fcbs:
Establece el número de bloques de control de archivos (FCBs) que MS-DOS
podrá abrir simultáneamente.
Files: Establece el número de archivos que MS-DOS permite abrir en un tiempo dado.
Install: Ejecuta un programa residente en memoria mientras MS-DOS lee el archivo
CONFIG.SYS.
34
COMPUTACIÓN I (ELO) - INFORMÁTICA I (BIO)
SISTEMAS OPERATIVOS
Lastdrive: Establece el número de letras validas para las unidades de disco.
Rem: Permite incluir comentarios descriptivos en el archivo CONFIG.SYS.
Shell: Le indica a MS-DOS que trabaje con un procesador de comandos diferente de
COMMAND.COM o que cambie la Configuración de COMMAND.COM.
Stacks: Establece la cantidad de memoria RAM que MS-DOS reservará para procesar las
interrupciones del hardware.
Switches: Especifica el uso de funciones del teclado convencionales a pesar de que esté
instalado un teclado mejorado.
Instalación de controladores de dispositivos.
Para utilizar un controlador de dispositivos instalable, se incluye el comando device en el
archivo CONFIG.SYS. Este carga o instala el controlador en la memoria. Por ejemplo, para
utilizar el controlador de dispositivos MOUSE.SYS del directorio C:\MOUSE, se deberá incluir
el siguiente comando en el archivo CONFIG.SYS:
device=c:\mouse\mouse.sys
Al leer este comando MS-DOS cargará MOUSE.SYS en la memoria. El controlador se
convierte en parte del software del sistema MS-DOS y permanece en la memoria hasta que se
apague el computador.
Aumento de la memoria para transferencia de archivos.
Para aumentar la memoria que MS-DOS reserva para la transferencia de archivos, se usa el
comando buffers en el archivo CONFIG.SYS, como en el siguiente ejemplo:
buffers=30
Aumento del número de archivos que puedan abrirse.
Para aumentar el número de archivos que podrán estar abiertos simultáneamente, incluya el
comando files en el archivo CONFIG.SYS, como en el siguiente ejemplo:
files=30
Aumento de la frecuencia de verificación de CTRL+C.
Para aumentar la frecuencia con que MS-DOS verifica si se han presionado las combinaciones
de teclas CTRL+C o CTRL+BREAK (que detiene un comando), incluya el comando break en el
archivo CONFIG.SYS como en el ejemplo siguiente:
break=on
Ejemplos de archivos de configuración.
Si se dispone de un mouse y se utiliza un programa de aplicación del tipo planilla de cálculo,
base de datos o de algún otro tipo se podrían tener los comandos siguientes en su archivo
CONFIG.SYS:
buffers=20
files=30
device=c:\dos\mouse.sys
break=on
El comando buffers reservará 20 buffers (10Kb de espacio de buffer si cada sector es igual a
0,5Kb) para transferir información a y desde los discos. El comando files reservará suficiente
espacio para tener 30 archivos abiertos a la vez. El comando device cargará el controlador de
35
COMPUTACIÓN I (ELO) - INFORMÁTICA I (BIO)
SISTEMAS OPERATIVOS
dispositivo MOUSE.SYS desde el directorio C:\DOS. El comando break verificará
frecuentemente la combinación de teclas CTRL+C o CTRL+BREAK.
Configuración de los puertos.
Para configurar puertos paralelo y serie, se utiliza el comando mode solo o con un nombre de
dispositivo y uno o más parámetros o modificadores.
Otros programas que se ejecuten podrán modificar la configuración de ciertos dispositivos. Por
ejemplo, la mayoría de los programas procesadores de texto tienen incorporados controladores
de impresoras. Estos controladores prevalecerán sobre el que se haya establecido con el
comando mode.
Configuración de la impresora.
Para conectar su impresora a un puerto serie, use el comando mode como en el ejemplo
siguiente:
mode lpt1 := com1
MS-DOS redirigirá a COM1 la información de salida que envía usualmente a LPT1.
Configuración de un puerto serie.
Para cambiar la forma en que MS-DOS se comunica con un puerto serie, utilice el comando
mode con el nombre del puerto serie, como se indica en el ejemplo siguiente:
mode com1:96,n,8,1,p
Este comando configura un puerto serie para utilizarlo con un módem de 9600 baudios. La
letra n indica que no existe verificación de paridad. El número 8 especifica que hay 8 bits de
datos por carácter y el número 1 especifica que hay un bit de stop. La letra p, opción repetir,
indica a MS-DOS que deberá enviar el trabajo a imprimir hasta que la impresora lo acepte.
4.11 Sistema Operativo LINUX
4.11.1 Comienzos del Linux
Linux es un kernel (un núcleo de un sistema operativo) creado por Linus Torwalds. Desarrolló
Linux porque deseaba disponer de un SO Unix en su PC. Quiso compartir su código para que
cualquiera pudiera usarlo y contribuir a su desarrollo. Dado que en GNU ya habían
desarrollado bastantes herramientas para Unix con la misma filosofía de software libre pronto
se consiguió un SO Linux/GNU totalmente libre. Dos de las herramientas más importantes
aportadas por GNU fueron el intérprete de comandos, y el compilador de C.
En los comienzos Linux era un sistema principalmente adecuado para personas con muchos
conocimientos técnicos. Actualmente ya no es así. El crecimiento en número de usuarios viene
siendo exponencial desde sus comienzos en 1991. Actualmente ya empieza a ser visto como
una alternativa a los SO de Microsoft.
4.11.2 Tipos de licencias libres
La licencia más utilizada en Linux es la licencia GPL de GNU. Sin embargo hay otras licencias
igualmente aceptables bajo el término de software libre.
36
COMPUTACIÓN I (ELO) - INFORMÁTICA I (BIO)
SISTEMAS OPERATIVOS
Un buen lugar para informarse sobre los tipos de licencias libres es el 'Debian Policy Manual'
en este documento se establecen unos criterios para establecer si Debian considera o no libre
una licencia. Esto se describe a continuación de forma resumida.
Libertad de distribución
Se refiere a la libertad de comercializar el software sin que sea necesario pagar derechos de
ningún tipo.
Código libre
Se considera que el código es libre cuando los fuentes son de dominio público.
Integridad de los códigos fuentes
Se recomienda no restringir los derechos de modificación del código fuente, aunque se
aceptan algunas fórmulas que restringen la forma de efectuar ciertas modificaciones pero no
entramos en estos detalles ahora.
No discriminación para grupos o personas
La licencia no considera distinción alguna para ningún tipo de persona o grupo.
No discriminación para actividad o propósito
Por ejemplo no se distingue entre uso comercial, doméstico, educativo, etc.
Distribución de la licencia
La licencia afectará a las sucesivas distribuciones de los programas de forma automática sin
necesidad de trámite alguno.
La licencia no debe de ser específica de Debian
Es decir Debian no admitiría una licencia que impida el uso de un programa fuera de la
distribución Debian.
La licencia no debe contaminar otros programas
La licencia no debe imponer restricción alguna a otros programas. Por ejemplo no sería
admisible obligar a que el programa solo se pueda redistribuir en un medio que no contenga
software comercial.
Ejemplos de licencias libres
GPL, BSD, y Artistic son ejemplos de licencias libres.
Cada licencia tiene sus peculiaridades. Por ejemplo si se desarrolla aplicaciones haciendo uso
de fuentes protegidas bajo la licencia GPL estará asumiendo para todo su desarrollo la
condición de GPL. En cambio podría desarrollar software propietario derivado de fuentes bajo
licencia BSD. La GPL se ha hecho muy popular porque protege el legado del software libre
para que continúe como tal.
4.11.3 Que es Linux / GNU
Linux significa 'L'inux 'I's 'N'not 'U'ni'X'. Pero en realidad Linux es un núcleo de SO tipo Unix. Su
compatibilidad Posix es alta. El SO se complementa con una serie de aplicaciones
desarrolladas por el grupo GNU. Tanto estas aplicaciones como el núcleo son software libre.
Linux/GNU es un SO tipo Unix, SO Multiusuario, Mutitarea, Multiprocesador, Multiplataforma,
Multilingue, nacido en la red de redes Internet.
Unix se originó en los laboratorios Bel AT&T a comienzos de 1970 y el MsDos tomó muchas
ideas de este SO pero sus planteamientos eran mucho más modestos y sólo se intento
37
COMPUTACIÓN I (ELO) - INFORMÁTICA I (BIO)
SISTEMAS OPERATIVOS
implementar unas burdas imitaciones de unas cuantas buenas ideas de Unix. El sistema en
árbol de directorios la redirección de entrada salida y la estructura de un comando por ejemplo.
La necesidad de mantener la compatibilidad con versiones anteriores ha condicionado
fuertemente el crecimiento de MsDos primero y de Windows después. Por el contrario Unix ha
mantenido la compatibilidad con versiones anteriores sin ningún problema. Tradicionalmente
los SO Unix se han caracterizado por ser poco amigable al usuario. Esto está cambiando
rápidamente porque Linux está ofreciendo cada vez entornos más amigables para su
utilización. Esto es resultado del acercamiento progresivo de Linux hacia el usuario doméstico
y ofimático.
De todas formas existe una barrera de tipo cultural que conviene tener presente. Muchos
usuarios hoy en día saben lo que significa "format a:", a: es el nombre de una unidad de
disquete en Msdos o en Windows pero en Linux no existen unidades lógicas. En Linux
deberíamos hablar de sistemas de archivos en lugar de unidades lógicas que es un concepto
muy distinto.
4.11.4 Distribuciones de Linux
Linux es un núcleo de un SO pero para tener un SO operativo completo hay que acompañarlo
de varias utilidades, dotarlo de una estructura de directorios, así como dotarlo de archivos de
configuración, y scripts para tareas muy distintas. Un script es un archivo que contiene
instrucciones para el intérprete de comandos. Todas estas cosas juntas y bien organizadas son
las cosas que debe proporcionar una distribución. Algunas distribuciones incluyen software
comercial de su propiedad. Otras en cambio sólo incorporan software GPL o similar (software
libre). Distribuciones libres son Slackware y Debian por ejemplo. Distribuciones propietarias
son RedHat, SuSE, Caldera, Mandrake etc. Cada distribución tiene sus propias características
que la hacen más o menos adecuada para ciertos usos.
Uno de los aspectos más importantes de las distribuciones es su sistema de actualización de
paquetes que permite actualizar el SO a cada nueva versión teniendo en cuenta las
dependencias entre unos paquetes y otros. Las aplicaciones en formato binario pueden
funcionar en una distribución y en cambio no funcionar en otra. Sin embargo partiendo de los
códigos fuentes de una aplicación casi siempre basta con recompilar la aplicación para obtener
un código binario que funcione en esa distribución. Esto se debe al uso de librerías dinámicas
que pueden variar de unas distribuciones a otras. Para obtener un código binario que funcione
en cualquier distribución se puede compilar una aplicación estáticamente lo cual hace que el
ejecutable sea mucho mayor. Estos problemas están en vías de solución ya que las diferentes
distribuciones están haciendo esfuerzos de estandarización para que cualquier aplicación
pueda funcionar en cualquier distribución de Linux. Entre todas ellas hay algunas
especialmente famosas por alguna u otra razón.
Slackware es una distribución totalmente libre y muy sencilla en el sentido de que está poco
elaborada. Resulta adecuada para experimentar con ella. Fue creada por Patric Volkerding.
Fué una de las primeras y tuvo su época de gran auge pero actualmente ha cedido
protagonismo. No dispone de un buen sistema de actualización.
Debian es una distribución totalmente libre desarrollada por un grupo muy numeroso de
colaboradores en el más puro espíritu de Linux. Su calidad es extraordinaria. Se trata de una
distribución muy seria que trabaja por el placer de hacer las cosas bien hechas sin presiones
comerciales de ningún tipo pero que resulta más adecuada para usuarios con conocimientos
previos ya que el grado de amigabilidad en especial para los principiantes deja bastante que
desear si se compara con algunas distribuciones comerciales. Los usuarios típicos de Debian
son aquellos que tienen como mínimo algún conocimiento técnico y que tampoco tienen
reparos a la hora de investigar un poco las cosas. El idioma sobre el cual trabaja y se coordina
el grupo Debian es el inglés y por ejemplo los bugs deben ser reportados en inglés. La
38
COMPUTACIÓN I (ELO) - INFORMÁTICA I (BIO)
SISTEMAS OPERATIVOS
seguridad, y la detección y rápida corrección de errores son sus puntos fuertes. Soporta un
enorme número de paquetes. Es una distribución tremendamente flexible. Su sistema de
mantenimiento de paquetes 'dpkg' también es de lo mejor.
RedHat es actualmente la distribución más ampliamente difundida aunque eso no significa que
sea la mejor. Ofrece un entorno amigable que facilita la instalación. Incorpora software
propietario de gran calidad. El sistema de paquetes 'RPM' es muy bueno y utilizado por un gran
número de distribuciones.
SuSE Es una distribución comercial alemana que ha tenido un crecimiento espectacular.
Ofrece un entorno muy amigable que facilita mucho la instalación. Seguramente es la más fácil
de instalar y de mantener. Capacidad de autodetección de Hardware. Incorpora abundante
software propietario de gran calidad. En general se puede decir que es muy completa y muy
recomendable para cualquiera que no tenga muchos conocimientos de Linux.
Caldera Es una distribución comercial. Ofrece un entorno amigable que facilita la instalación.
Incorpora software propietario de gran calidad.
La elección de una distribución viene condicionada por muchos factores. Hay muchas
distribuciones actualmente y cada poco aparecen nuevas. La cantidad de información sobre
Linux en Internet es enorme.
4.11.5 El Núcleo del sistema (kernel)
El núcleo del sistema llamado también kernel es el encargado de realizar la mayoría de
funciones básicas del sistema y gestiona entre otras cosas la memoria, los archivos, los
usuarios, las comunicaciones, los procesos, etc. La gestión de estas cosas se hace por medio
de un limitado número de funciones que se denominan llamadas al sistema y que pueden ser
usadas por los programas. Los procesos que usan una llamada al sistema cambian su modo
de ejecución. Mientras están ejecutando la llamada del núcleo se dice que están en modo
núcleo y cuando están ejecutando código que no pertenece al núcleo se dice que están en
modo usuario. Son dos niveles de ejecución distintos ya que el modo núcleo es un modo
privilegiado. Esto garantiza a nivel de hardware que ningún programa de usuario pueda
acceder a recursos generales del sistema ni interactuar con otros procesos a no ser que use
las llamadas del núcleo las cuales establecerán si tiene o no permiso para hacer ciertas cosas.
Esto proporciona gran robustez de funcionamiento. Un programa mal diseñado no perjudicará
jamás al sistema ni a otros procesos. Cada proceso tiene su propia zona de memoria y no
puede acceder fuera de ella ni intencionadamente ni accidentalmente. Para que un programa
pudiera tener un efecto destructivo en el sistema tendría que pertenecer a 'root' o pertenecer al
propio núcleo del sistema y solo el administrador 'root' puede alterar el dicho núcleo.
4.11.6 Procesos
Un proceso a diferencia de un programa es algo vivo es decir algo que está funcionando. En
un sistema multitarea como este, un programa puede dar lugar a varios procesos. A cada
proceso le corresponderá con un número de identificación llamado PID que le identifica
totalmente. Además de esto se guarda la información de identificación del usuario propietario.
Cuando un usuario ejecuta un comando se arranca el proceso correspondiente del cual
generalmente permanecerá como propietario. Es decir el sistema no acepta órdenes
anónimas. Siempre figurará un usuario para hacer cada cosa. Esto se indica con un número
UID para identificar el usuario correspondiente. No siempre este UID se corresponde con el
usuario que arrancó el proceso. Por ello existe además de un UID un identificador de usuario
efectivo (EUID) que es el que realmente es tenido encuentra por el sistema a la hora de
conceder permiso para hacer ciertas cosas. El EUID de 'root' es 0. Ahora no importa como
pero algunos comandos de forma bien controlada podrían convertirnos virtualmente en súper
39
COMPUTACIÓN I (ELO) - INFORMÁTICA I (BIO)
SISTEMAS OPERATIVOS
usuarios haciendo que su EUID valga 0. Esto serviría por ejemplo para permitir hacer cosas
especiales y muy concretas nada más que en condiciones normales solo 'root' podría hacer.
4.11.7 Organización de los directorios
Linux organiza la información en archivos, los cuales están contenidos en directorios. Un
directorio puede contener subdirectorios, teniendo así una estructura jerárquica, como en
cualquier otro sistema operativo.
Las nuevas versiones de Linux (incluido Red Hat) siguen el estándar FSSTND (Linux
Filesystem Standard) el cual estipula los nombres, la ubicación y la función de la mayoría de
los directorios y los archivos del sistema.
Conociendo esta estructura básica, el usuario/administrador podrá moverse más fácilmente por
los directorios, ya que la mayoría de éstos, tienen un determinado uso. En la tabla 1 se tiene la
descripción de los directorios más comunes.
Directorio
Descripción
/
Raíz (root), forma la base del sistema de archivos.
/boot
Archivos del kernel (compilados).
/bin
Archivos ejecutables esenciales para todos los
usuarios.
/dev
Archivos de dispositivos.
/etc
Archivos de configuración.
/etc/rc.d
Archivos de inicialización (Red Hat).
/home
Generalmente, directorios de los usuarios.
/home/ftp
Contenido del servidor FTP.
/home/httpd
Contenido del servidor WWW.
/lib
Librerías esenciales y módulos del kernel.
/mnt
Directorios donde ``montar'' diversos dispositivos
temporalmente.
/mnt/cdrom
Directorio donde se ``monta'' el CD-ROM.
/mnt/floppy
Directorio donde se ``monta'' el disquete.
/proa
Información sobre partes del sistema.
/root
Directorio del usuario principal del sistema.
/sbin
Archivos ejecutables para tareas de administración.
40
COMPUTACIÓN I (ELO) - INFORMÁTICA I (BIO)
SISTEMAS OPERATIVOS
Directorio
Descripción
/tmp
Temporal.
/usr
Programas, documentación, fuentes,...compartidos
por todo el sistema
/var
Archivos
variables
temporales,...
del
sistema,
bitácoras,
Tabla 1- Directorios de Linux más frecuentes
Directorio
Descripción
/usr/X11R6
Paquete XFree86 (X-Windows) Release 6.
/usr/bin
Archivos ejecutables para usuarios.
/usr/dict
Listados de palabras (diccionarios).
/usr/doc
Documentación.
/usr/doc/FAQ
F.A.Q. (o P.U.F.).
/usr/doc/HOWTO HOWTO's.
/usr/etc
Archivos de configuración del sistema.
/usr/games
Juegos.
/usr/include
Archivos de encabezado.
/usr/info
Sistema de información GNU info.
/usr/lib
Librerías
/usr/local
Jerarquía de archivos locales.
/usr/man
Manuales.
/usr/sbin
Archivos ejecutables de administración no
vitales.
/usr/share
Datos independientes de la arquitectura.
/usr/src
Código fuente.
/usr/src/linux
Código fuente del kernel de Linux.
Tabla 2- Principales subdirectorios del directorio usr.
41
COMPUTACIÓN I (ELO) - INFORMÁTICA I (BIO)
SISTEMAS OPERATIVOS
Directorio
Descripción
/var/catman
Manuales formateados localmente.
/var/lib
Información del estado de aplicaciones.
/var/local
Variables de aplicaciones en /usr/local.
/var/lock
Archivos de cerrojo.
/var/log
Bitácoras del sistema.
/var/named
Archivos del DNS.
/var/nis
Base de datos para NIS (Network Inf. Service).
/var/preserve
Archivos de respaldo después de una caída para
vi o ex.
/var/run
Archivos relevantes a programas corriendo.
/var/spool
Colas de trabajos para realizar más tarde.
/var/spool/at
Archivos creados por comando at.
/var/spool/cron
Archivos creados por comando crontab.
/var/spool/lpd
Archivos de impresora.
/var/spool/mail
Archivos de correo de cada usuario.
/var/spool/mqueu
e
Archivos de correo de salida.
/var/spool/news
Archivos de noticias de salida.
/var/spool/smail
Archivos de correo de smail.
/var/tmp
Temporal.
Tabla 3- Principales subdirectorios del directorio var.
4.11.8 Comandos básicos de Linux
Los comandos son esencialmente los mismos que cualquier sistema UNIX. Tal como se vio
anteriormente, UNIX (o sus derivados, tal como Linux) es un sistema operativo de tipo
multiusuario y multitarea. Esto significa que en una computadora que utilice UNIX (o Linux),
como sistemas operativo, es factible encontrar más de un programa en ejecución concurrente y
más de un usuario haciendo uso concurrente de los recursos computacionales disponibles.
Este comportamiento natural del software de base hace que se disponga de ciertos comandos
42
COMPUTACIÓN I (ELO) - INFORMÁTICA I (BIO)
SISTEMAS OPERATIVOS
que no guardan relación alguna con el conjunto de comandos elementales vistos para DOS, en
tanto que existirán otros comandos que proporcionarán funciones análogas a las ya vistas.
A fin de simplificar el estudio del set de comandos básico de UNIX se hará un análisis
comparativo entre los comandos para DOS y sus equivalentes en UNIX, destacando aquellos
casos en que no exista analogía posible debido a las características propias del entorno UNIX.
Antes de comenzar con la descripción de los comandos elementales de cualquier entorno
UNIX es importante destacar la filosofía de trabajo en esta familia de sistemas operativos. La
misma se basa en el concepto de que es preferible disponer de una gran número de comandos
(o programas) pequeños, simples y muy especializados antes que tener un reducido conjunto
de macro-comandos capaces de realizar una gran cantidad de funciones. A fin de poder
implementar funciones más sofisticadas, el entorno UNIX provee mecanismos que permiten
interrelacionar las funciones de estos pequeños comandos (o programas) de manera tal que
los resultados de la ejecución de uno de ellos pueda ser enviado a la ejecución de otro para
continuar con el procesamiento de la información. Estos mecanismos reciben el nombre
genérico de pipes (tuberías) ya que el efecto neto de su uso es tal que simula la conexión
entre comandos o programas como si la información entre ellos fluyera por medio de tubos que
los conectan. De esta manera es posible crear mecanismos de procesamiento de datos muy
elaborados por medio de una adecuada canalización de los datos entre los comandos y/o
programas disponibles. Esta metodología de trabajo permite focalizar el esfuerzo en la
consecución de los resultados buscados utilizando las herramientas disponibles el sistema, a la
vez que reduce la labor necesaria para crear programas, aplicaciones o comandos que
procesen la información de la manera requerida. Esta filosofía se resume en la sigla K.I.S.S.
que significa (literalmente) Keep It Simple, Stupid (algo así como Estúpido, Hacelo Fácil), y
que es muy reveladora de la forma de trabajo adoptada en la creación del entorno UNIX.
Analogía entre los comandos básicos de DOS y los de UNIX
Dado que se analizarán los comandos UNIX en comparación con los vistos para DOS es
importante recordar las diferencias existentes en la configuración de la estructura del sistema
de archivos de ambos entornos. La principal diferencia radica en el hecho de que en UNIX no
existe el concepto de unidad, o al menos, no de la misma forma que se encuentra en DOS, sin
embargo se mantiene sin cambios la idea de directorio y de archivo. En DOS, cada disco rígido
(o partición de un disco rígido), cada unidad de disquete y cada unidad de CDROM tiene
asignada una letra que la identifica, de manera tal que una ruta de acceso a un directorio o
archivo no está completa si no se especifica a que unidad se refiere (a menos que se
considere la unidad actual, pero esto no cambia las cosas). En UNIX, las unidades aparecen
como otros directorios, ubicados donde el usuario lo desee, por lo que para acceder a una
unidad basta con mencionar en la ruta el directorio que se refiere a la misma. Este
comportamiento convierte a las unidades en parte de la ruta de acceso de UNIX, por lo que su
presencia es transparente para el usuario. Para que una unidad se encuentre mapeada a un
directorio se debe realizar una operación denominada montaje, que en esencia consiste en
asignar el directorio deseado al dispositivo lógico que representa a la unidad, y a tal fin existe
un comando (que está cayendo en desuso en virtud del automontaje que realizan los kernels
modernos) que se verá más adelante.
Considerando este concepto clave de UNIX veremos en primera instancia los comandos que
operan sobre directorios, en forma comparativa con los mismos comandos de DOS.
1. Crear Directorio: el comando que permite crear directorio es mkdir, que debe ser seguido
de la ruta donde se ubica el nuevo directorio a crear. El comportamiento es análogo al
comando md de DOS. Por ejemplo: crear el directorio trabajo dentro del directorio home del
usuario, estando posicionados en dicho directorio. También crear el directorio unsj dentro de
trabajo.
43
COMPUTACIÓN I (ELO) - INFORMÁTICA I (BIO)
SISTEMAS OPERATIVOS
usuario@maquina home/usuario$ mkdir trabajo
usuario@maquina home/usuario$ mkdir trabajo/unsj
2. Cambiar de directorio: el comando que permite cambiar de directorio es cd, que es
análogo a su contraparte homónima de DOS. Por ejemplo, cambiar al directorio unsj y luego
volver al directorio home.
usuario@maquina
usuario@maquina
usuario@maquina
usuario@maquina
home/usuario$ cd trabajo
home/usuario/trabajo$ cd unsj
home/usuario/trabajo/unsj$ cd ../..
home/usuario$
3. Borrar un directorio vacío: El comando rmdir permite eliminar un directorio solo si este se
encuentra vacío, es decir, que no contenga otros directorios o archivos, y es análogo al
funcionamiento del comando rd de DOS. Como ejemplo, borrar el directorio unsj.
usuario@maquina home/usuario$ rmdir trabajo/unsj
4. Borrar una rama del árbol de directorios: Para borrar una rama del árbol de directorios
debe recurrirse a un comando que luego veremos que se utiliza para borrar archivos pero que
también puede borrar directorios. El comando en cuestión es rm –r, donde el switch –r indica
que debe borrar en forma recursiva los directorios y archivos a partir de la ruta especificada.
Esta versión del comando rm es equivalente al comando deltree de DOS. Por ejemplo, borrar
la rama de directorio creada a partir de trabajo.
usuario@maquina home/usuario$ rm -r trabajo
5. Mostrar directorio de trabajo actual: Este comando no tiene equivalente en el entorno
DOS y su ejecución muestra el directorio donde está situado el usuario en este momento. Es
una facilidad extremadamente útil en aquellas máquinas donde la configuración no contempla
mostrar la ruta actual en el símbolo del sistema. El comando es pwd y no lleva modificadores
de ningún tipo.
usuario@maquina home/usuario$ pwd
/home/usuario
6. Mostrar el contenido de un directorio: Este comando es equivalente al comando dir de
DOS, pero posee en gran número de modificadores que le permiten alterar la forma en la que
se muestra la información por pantalla. El comando en cuestión es ls y los modificadores más
comunes son:
-a Muestra todos los archivos y directorios, incluyendo los ocultos.
-d Solo muestra los directorios.
-h Muestra el tamaño de los archivos en formato “humano” (kb, Mb o Gb).
Normalmente el tamaño se muestra en bloques, unidad muy apropiada para el
subsistema de archivos, pero prácticamente sin sentido para los usuarios.
-l
Muestra el listado de archivos y directorios en formato largo, esto es, incluyendo si
es un directorio o un archivo, el nombre del usuario dueño, los permisos del
dueño, grupo y otros, el tamaño, la fecha y hora del ultimo acceso, el nombre
completo, etc.
44
COMPUTACIÓN I (ELO) - INFORMÁTICA I (BIO)
SISTEMAS OPERATIVOS
A modo de ejemplo, y suponiendo que aún conservamos la estructura de directorios
originalmente creada y que el directorio trabajo contiene los archivos pp.txt y ppa.doc, se pide
mostrar el contenido del directorio trabajo.
usuario@maquina home/usuario$ ls –lh trabajo
(-lh es equivalente a –l –h)
drwxr-xr-x
2
usuario
grupo
1024b
Apr 30
19:26 unsj/
-rwxr--r--
1
usuario
grupo
3072b
Apr 30
19:31 pp.txt
-rwxr--r--
1
usuario
grupo
102kb
Apr 30
19:45 ppa.doc
Seguidamente veremos los comandos UNIX relacionados con la administración y gestión de
archivos.
7. Copiar uno o más archivos: El proceso de copia de archivos está a cargo del comando cp
que es completamente análogo al comando copy de DOS. Siempre va acompañado del
<origen> y del <destino> de la copia. UNIX acepta comodines en los nombres de archivos tal
como lo hace DOS, pero se deben tener ciertas precauciones con el uso del * ya que las
suposiciones que hace DOS respecto de su significado no son las mismas que hace UNIX, y
esto se debe a que la extensión de un archivo en DOS es una parte importante del nombre de
un archivo, en tanto que UNIX prescinde por completo de la extensiones y por ello se
transforman en un componente “estético” pero sin sentido para el sistema operativo. Como
ejemplo, se desea copiar todos los archivos del directorio unsj al directorio trabajo.
usuario@maquina home/usuario$ cp trabajo/unsj/* trabajo/
8. Copia una rama del árbol de directorios: Esta operación se utiliza cuando se desea
replicar una estructura de archivos y directorios entre dos ramas del árbol de directorios
diferentes y está a cargo del comando cp –r, donde el modificador –r indica una operación de
copia recursiva. Debe tenerse en cuenta que el punto de inicio de la rama a copiar no se
regenera en el destino, sino que en él solo se copian los archivos, y a partir de allí se replican
los directorios. Este comando es similar al comando xcopy de DOS. A modo de ejemplo, se
pide replicar la rama de directorios /etc en el directorio home del usuario.
usuario@maquina home/usuario$ cp –r /etc
Tal como está planteado, el directorio etc no será replicado a partir de /home/usuario, sino que
se copiará su contenido, incluyendo subdirectorios.
9. Mover archivos entre directorios: La operación de mover uno o más archivos entre dos
directorios está a cargo del comando mv, que es análogo a cp en cuanto a la operación, solo
que remueve los archivos de origen luego de la copia. A modo de ejemplo, y suponiendo que el
directorio trabajo está vacío, se deben mover todos los archivos del directorio unsj al directorio
trabajo.
usuario@maquina home/usuario$ mv
trabajo/unsj/*
trabajo/
10. Renombrar archivos: Esta función también está a cargo del comando mv, que opera de
esta manera cuando el origen y el destino están en el mismo directorio. Es equivalente al
comando ren de DOS. Como ejemplo, renombrar el archivo pp.txt a prueba.dat, dentro del
directorio trabajo.
usuario@maquina home/usuario$ mv
trabajo/pp.txt
trabajo/prueba.dat
11. Borrar archivos: El comando para borrar archivos ya lo vimos cuando se analizó el
borrado de una rama del árbol de directorios, y está a cargo del comando rm, esta vez sin
45
COMPUTACIÓN I (ELO) - INFORMÁTICA I (BIO)
SISTEMAS OPERATIVOS
estar afectado por el modificador –r. Su comportamiento es equivalente al comando del de
DOS. A modo de ejemplo, se pide borrar el archivo prueba.dat del directorio trabajo.
usuario@maquina home/usuario$ rm
trabajo/prueba.dat
12. Visualizar el contenido de archivos de texto plano: Esta operación la realiza el
comando cat, seguido de la ruta del archivo a visualizar, y es análogo al comando type de
DOS. Sin embargo, debe tenerse en cuenta que cat es comando ideado para “concatenar”
archivos (añadir uno a continuación de otro) por lo que su utilización no debe limitarse a la
función propuesta.
usuario@maquina home/usuario$ cat trabajo/ppa.doc
Esto es una prueba
De como editar
Un archivo de texto
En UNIX.
13. Cambio de atributos de un archivo: Esta función, similar a la realizada por el comando
attrib de DOS, está a cargo del comando chmod. Sin embargo, y dado que UNIX es un
sistema operativo multiusuario, la cantidad de atributos de un archivo (o directorio) es mucho
más elevada que en DOS. Los principales atributos a modificar con este comando son los
relacionados con los permisos de acceso a los archivos y directorios, y es necesario hacer
una breve introducción a los mismos antes de continuar con la sintaxis de este comando.
Atributos de un archivo o directorio
Dada la naturaleza multiusuario de UNIX, cada componente del sistema de archivos (archivos
y/o directorios) posee un conjunto de bits que definen los permisos de acceso a cada uno de
ellos. De manera estándar, UNIX dispone de atributos que permiten controlar si una entidad
(usuario dueño, grupo y todos los otros usuarios) podrán leer (r), escribir (w) y/o ejecutar (x) un
determinado archivo o directorio. Debe entenderse que la ejecución de un directorio hereda su
nombre del permiso homónimo de los archivos, pero en este contexto, el permiso de ejecución
de un directorio se refiere a la autorización para buscar o recorrer un directorio. De esta forma,
un usuario sin permiso de ejecución sobre un directorio no podrá listar su contenido ni acceder
a sus archivos.
Cada permiso está representado por un número en base octal de la siguiente manera:
Lectura
r
4
Escritura
w
2
Ejecución
x
1
Y el permiso total para cada entidad se obtiene simplemente sumando los números
correspondientes a cada permiso individual.
Cuando se definen los permisos de acceso debe respetarse la siguiente secuencia de
entidades a autorizar, ya que es la secuencia que el sistema operativo reconoce en la
especificación de las autorizaciones.
Primero
Segundo
Tercero
Usuario
dueño
Grupo
dueño
El resto de los usuarios y
grupos
46
COMPUTACIÓN I (ELO) - INFORMÁTICA I (BIO)
SISTEMAS OPERATIVOS
Operación de chmod
Habiendo especificado la nomenclatura de las autorizaciones, se verá la sintaxis del comando
chmod. En su forma más básica, el comando chmod tiene la siguiente sintaxis:
chmod permisos[,permisos] <ruta y nombre del archivo>
De esta manera, y a modo de ejemplo, si se desea otorgar el permiso de lectura, escritura y
ejecución al usuario dueño, lectura y escritura al grupo dueño y solo lectura al resto de los
usuarios para el archivo pp.txt del directorio trabajo se deberá hacer:
lectura+escritura+ejecución = 4+2+1 = 7
(usuario dueño)
lectura+escritura = 4+2+0 = 6
(grupo dueño)
lectura = 4+0+0 = 4
(resto del mundo)
Y el comando chmod correspondiente será:
usuario@maquina home/usuario$ chmod 764 trabajo/pp.txt
Si bien este método de asignación de permisos es muy sencillo, el mismo requiere que el
usuario conozca los números correspondientes a cada autorización y que realice una suma
para obtener los permisos totales de cada entidad. Para simplificar aún más la asignación de
autorizaciones, el comando chmod reconoce un conjunto de letras para referirse a las
entidades y a los permisos. Estas letras son:
Entidad
Permiso
Usuario dueño
u
Lectura
r
Grupo dueño
g
Escritura
w
Resto del mundo
o
Ejecución
x
Todos
a
De igual manera, para asignar un permiso, su letra representativa deberá ir precedida del signo
+, en tanto que para quitarlo, deberá ir precedida del signo -.
En base a lo expuesto, el comando anterior también podría escribirse como:
usuario@maquina home/usuario$ chmod u+r+w+x,g+r+w,o+r trabajo/pp.txt
que resulta más simple de escribir, pero bastante más extenso. La alternativa a utilizar queda a
elección del operador.
Otros comando útiles
Si bien los comandos hasta ahora descriptos son los de uso más común en la administración
básica del sistema de archivos, UNIX dispone de otros comandos que presentan utilidad en
muchos casos. Estos comandos son:
14. Borrar la pantalla: El comando clear, análogo a cls en DOS, permite borrar la pantalla y
dejar presente solo el símbolo del sistema. Este comando no tiene modificadores de ningún
tipo. Por ejemplo:
usuario@maquina home/usuario$ clear
Dejará la pantalla libre de los resultados de comandos previos.
47
COMPUTACIÓN I (ELO) - INFORMÁTICA I (BIO)
SISTEMAS OPERATIVOS
15. Mostrar los procesos en ejecución: Dada la naturaleza multitarea de UNIX, en todo
momento existen en ejecución un conjunto de procesos que brindan determinados servicios.
Estos procesos son programas (o partes de un programa) que se ejecutan sin interacción con
el usuario y en forma concurrente con los programas del mismo. En la jerga de UNIX estos
procesos se denominan demonios (daemons) y se ejecutan en background, proveyendo
servicios tales como el inicio de un programa a pedido del usuario, comunicación con otras
computadoras, registro de los sucesos del sistema, etc. Estos procesos, en su mayoría, son
iniciados por el sistema en su arranque y permanecen “vivos” durante toda la sesión de uso de
la computadora, pero los usuarios también pueden iniciar y detener sus propios procesos.
El comando que permite ver cuales procesos están en ejecución, junto con sus datos
relevantes, es ps, que dispone de ciertos modificadores a fin de personalizar la información
mostrada. Por defecto, la ejecución de ps mostrará la información completa de los procesos en
ejecución, pero solo listará los procesos que le pertenecen al usuario. Si el usuario fuera root
(el administrador en UNIX) podrá agregar el modificador –a a fin de listar todos los procesos en
ejecución y no solo los que le pertenecen. De la información entregada por el comando ps, la
más importante (generalmente) es la denominada PID (program identifier), que es un número
asignado por el kernel al iniciar su ejecución. Este identificador puede luego ser utilizado para
forzar al proceso a realizar determinadas tareas por medio del envío de señales.
A modo de ejemplo, la ejecución de ps en el entorno Cygwin reportará la siguiente información
(suponiendo que el usuario no haya iniciado algún otro proceso):
usuario@maquina home/usuario$ ps
PID
PPID
PGID WINPID
TTY
UID
STIME
COMMAND
1648
1
1648
1648
con
1005
09:12:24
/usr/bin/bash
2792
1648
2792
2800
con
1005
10:19:37
/usr/bin/ps
16. Envío de señales a los procesos: En virtud de que los procesos no tienen interfaz de
usuario para comunicarse interactivamente con ellos, debe existir al medio de indicarle al
proceso que debe realizar alguna determinada acción. Esta operación se realiza enviando al
proceso una señal (que es un número) y el proceso, al recibirla y si está preparado para ello,
ejecutará un acción determinada por su programación. El comando que permite enviar señales
a los procesos se denomina kill y su sintaxis es la siguiente:
kill -<señal> <PID del proceso>
Si bien la señal es un número, el sistema predefine el rango de números válidos para ser
enviados a los procesos y le asigna un nombre a cada número. De esta forma la señal puede
enviarse indicando el número correspondiente, o bien indicando el nombre simbólico asociado
a dicho número. La señales más comunes son las siguientes:
Nombre
señal
de
la Número de
Acción
la señal
SIGHUP
1
Cuelgue de línea de comunicaciones.
SIGINT
2
Interrumpir la ejecución del programa.
SIGQUIT
3
Finalizar programa.
SIGILL
4
Instrucción ilegal.
SIGABRT
6
Abortar ejecución.
SIGFPE
8
Excepción aritmética de punto flotante.
48
COMPUTACIÓN I (ELO) - INFORMÁTICA I (BIO)
SISTEMAS OPERATIVOS
SIGKILL
9
Finalizar programa incondicionalmente (no puede
ignorarse).
SIGSEGV
11
Violación de segmento de memoria (no puede
ignorarse).
SIGSYS
12
Parámetro erróneo en una llamada al sistema.
SIGALRM
14
Time-out del reloj de tiempo real.
SIGTERM
15
Señal de finalización del software.
SIGUSR1
16
Señal definida por el usuario.
SIGUSR2
17
Señal definida por el usuario.
La respuesta del proceso a estas señales está a cargo del programador del mismo, y pueden
ser respondidas (ejecutando alguna acción) o ignoradas, excepto SIGKILL y SIGSEGV que
son manejadas directamente por el kernel.
Como ejemplo, en base a la información del comando ps antes mostrada, si se desea detener
la ejecución del proceso /usr/bin/bash (cosa que no es recomendable), el comando kill
asociado será:
usuario@maquina home/usuario$ kill –SIGKILL 1648
o bién
usuario@maquina home/usuario$ kill –9 1648
Tabla de equivalencia de comandos Linux/Unix y DOS
Linux
DOS
Significado
cat
type
Ver contenido de un archivo.
cd, chdir
cd, chdir
Cambio el directorio en curso.
chmod
attrib
Cambia los atributos.
clear
cls
Borra la pantalla.
ls
dir
Ver contenido de directorio.
mkdir
md, mkdir
Creación de subdirectorio.
more
more
Muestra un archivo pantalla por pantalla.
mv
move
Mover un archivo o directorio.
rmdir
rd, rmdir
Eliminación de subdirectorio.
rm -r
deltree
Eliminación
contenido.
de
subdirectorio
y
todo
su
Tabla 4- Comparación de comandos de Linux y Dos
49
COMPUTACIÓN I (ELO) - INFORMÁTICA I (BIO)
SISTEMAS OPERATIVOS
Lista de comandos más frecuentes.
Comando/Sintaxis
Descripción
Ejemplos
cat fich1 [...fichN]
Concatena y muestra un archivo cat /etc/passwd
o archivos.
cat dict1 dict2 dict
cd [dir]
Cambia de directorio
chmod permisos fich
Cambia los permisos de un
chmod +x miscript
archivo
cd /tmp
chown usuario:grupo fich Cambia el dueño un archivo
chown nobody miscript
cp fich1...fichN dir
Copia archivos
cp foo foo.backup
diff [-e] arch1 arch2
Encuentra
archivos
du [-sabr] fich
Reporta el tamaño del directorio
du -s /home/
file arch
Muestra el tipo de un archivo
file arc_desconocido
find dir test acción
Encuentra archivos.
find . -name ``.bak'' print
diferencia
entre
diff foo.c newfoo.c
grep [-cilnv] expr archivos Busca patrones en archivos
grep mike /etc/passwd
head -count fich
Muestra el inicio de un archivo.
head prog1.c
mkdir dir
Crea un directorio.
mkdir temp
mv fich1 ...fichN dir
Mueve un
directorio.
mv fich1 fich2
Renombra un archivo.
less / more fich(s)
archivo(s)
a
un
mv a.out prog1
mv .c prog_dir
Visualiza página a página un
more muy_largo.c
archivo.
less muy_largo.c
less acepta comandos vi.
ln [-s] fich acceso
Crea un acceso directo a un ln -s /users/mike/.profile
archivo.
.
ls
Lista el contenido del directorio.
pwd
Muestra la ruta del directorio
pwd
actual.
rm fich
Borra un fichero.
ls -l /usr/bin
rm foo.c
50
COMPUTACIÓN I (ELO) - INFORMÁTICA I (BIO)
SISTEMAS OPERATIVOS
Comando/Sintaxis
Descripción
Ejemplos
rm -r dir
Borra un todo un directorio
rm -rf prog_dir
rmdir dir
Borra un directorio vacío
rmdir prog_dir
tail -count fich
Muestra el final de un archivo
tail prog1.c
vi fich
Edita un archivo.
vi .profile
Tabla 5- Comandos Linux/Unix de manipulación de archivos y directorios
Comando/Sintaxis
Descripción
at [-lr] hora [fecha]
Ejecuta
tarde
cal [[mes] año]
Muestra un
mes/año
date [mmddhhmm] [+form]
Muestra la hora y la fecha
echo string
Escribe mensaje en la salida
echo ``Hola mundo''
estándar
finger usuario
Muestra información general finger
sobre un usuario en la red
[email protected]
id
Número id de un usuario
id usuario
kill [-señal] PID
Matar un proceso
kill 1234
man comando
Ayuda
del
especificado
un
Ejemplos
comando
calendario
más
del
at 6pm Friday miscript
cal 1 2025
date
comando man gcc
man -k printer
passwd
Cambia la contraseña.
passwd
ps [axiu]
Muestra información sobre los ps -ux
procesos
que se están
ps -ef
ejecutando en el sistema
who / rwho
Muestra información de los
usuarios
conectados
al who
sistema.
Tabla 6- Comandos Linux/Unix más frecuentes.
4.11.9 Permisos
Linux, como cualquier sistema Unix, es multiusuario, por lo que, los permisos de los archivos
están orientados a dicho sistema. Los permisos de cualquier archivo tienen tres partes:
51
COMPUTACIÓN I (ELO) - INFORMÁTICA I (BIO)
SISTEMAS OPERATIVOS
permisos del propietario, permisos del grupo y permisos del resto. Así, se ve que un archivo
pertenece a un determinado propietario y a un determinado grupo y, dependiendo de los
permisos que tenga asociado dicho archivo, se podrá tener acceso a él o no.
Los permisos son de lectura (r), escritura (w) y ejecución (x). Estos se definen mediante letras
(parecido al comando attrib de DOS). Con el signo '' añadimos un permiso y con el signo'' se lo
quitamos. Además, los permisos pueden ser generales o no, es decir, si se pone sería permiso
de ejecución a todos, sin embargo, si se pone sólo el propietario podría ejecutarlo. De este
modo, se tiene: para propietario, para grupo y para el resto.
Ejemplo: Se tiene una serie de archivos después de listar con ls -l el cual muestra el propietario
(skina), el grupo (users) y los permisos de izquierda a derecha: propietario, grupo y el resto.
[]$ ls -l
-rw-r--r-1 skina users
-rw-r--r-1 skina users
-rw-r--r-1 skina users
-rw-r--r-1 skina users
drwxr-xr-x
2 skina users
-rw-r--r-1 skina users
-rw-r--r-1 skina users
drwxr-xr-x
2 skina users
drwxr-xr-x
3 skina users
-rw-r--r-1 skina users
-rw-r--r-1 skina users
-rw-r--r-1 skina users
parte3_sistemas_archivos.tex
[]$
17680
2573
1562
461
1024
949
550
3072
1024
61566
53227
3864
Nov
Nov
Nov
Oct
Nov
Nov
Nov
Nov
Nov
Oct
Nov
Nov
29
30
29
24
23
30
30
30
30
26
23
30
16:52
19:52
13:47
21:43
01:02
19:26
19:48
22:55
00:09
22:29
01:08
19:56
GNU-GPL.tex
Makefile
autorizacion.txt
biblio.tex
bin/
creditos.tex
curso_linux.tex
images/
install/
lista_paquetes_mdk.tex
lista_paquetes_rh.tex
parte1.tex
Estos permisos llevan "asociado" un número: el cuatro para lectura, el dos para la escritura y
el uno para la ejecución. De esta manera, un archivo tiene tres números asignados: propietario,
grupo y resto. Por ejemplo, si tenemos un fichero con los permisos 644 correspondería a: el
propietario puede leer/escribir, el grupo sólo puede leer y el resto sólo puede leer. Vemos que,
para asignar lectura y escritura, basta con sumar lectura (4) + escritura (2).
El comando para modificar los permisos es chmod y tiene la siguiente sintaxis: chmod
permisos archivo(s). Por ejemplo se desea que todos las personas puedan ver escribir sobre el
archivo creditos.tex, entonces
# chmod a+w creditos.tex
o su equivalente en números
# chmod 666 creditos.tex
4.11.10
Montar un sistema de archivos
Ya se ha visto que Linux accede a los dispositivos mediante archivos (directorios de /dev), y,
por este motivo, no existe en Linux el concepto de unidades, ya que todo está bajo el directorio
principal. En Linux no se accede a la primera disquetera mediante la orden A: como en DOS
sino que hay que "montarla". De este modo, tenemos dos conceptos nuevos:
Montar : Decirle a Linux que se va a utilizar un dispositivo con un determinado sistema de
archivos y que estará en un directorio específico. En la tabla 7 se muestran los sistemas de
archivos más comunes en Linux.
Desmontar: Decirle a Linux que se ha dejado de utilizar un determinado dispositivo.
Tipo
Descripción
ext2
Sistema de archivos de Linux.
msdos
Sistema de archivos de DOS.
52
COMPUTACIÓN I (ELO) - INFORMÁTICA I (BIO)
SISTEMAS OPERATIVOS
vfat
Sistema de archivos de Windows 9X (nombres
largos).
iso9660
Sistema de archivos de CD-ROM.
nfs
Sistema de
(``exportado'').
archivos
compartido
por
red
Tabla 7- Sistemas de archivos más comunes
Para montar un determinado sistema de archivos de un dispositivo, se utiliza el comando
mount. La sintaxis es la siguiente:
# mount -t sistema_archivos dispositivo directorio [-o opciones]
donde:
sistema_archivos
puede ser cualquiera de los que aparece en la tabla 7;
dispositivo puede ser cualquier dispositivo del directorio /dev o, en el caso de nfs, un
directorio de otro ordenador;
directorio
es el directorio donde estará el contenido del dispositivo y
opciones
pueden ser cualquiera de la tabla 8, en el caso de no poner ninguna opción,
mount utilizará las opciones por defecto.
Una vez "montado" el dispositivo, si no se va a volver utilizar se puede "desmontarlo" con el
comando umount con la siguiente sintaxis:
# umount directorio
Siempre, después de utilizar un dispositivo hay que desmontarlo, para que se almacenen
correctamente los datos en dicho dispositivo. Un ejemplo de ello, es el hecho que un lector de
CD-ROM, que haya sido montado, no se abrirá hasta que no se desmonte.
Opción
Descripción
Rw
Lectura/escritura.
Ro
Sólo lectura.
Exec
Se permite ejecución.
User
Los usuarios pueden ``montar''/``desmontar''.
Suid
Tiene efecto los identificadores de propietario y del
grupo.
Auto
Se puede montar automáticamente.
Async
Modo asíncrono.
Sync
Modo síncrono.
Dev
Supone que es un dispositivo de caracteres o
53
COMPUTACIÓN I (ELO) - INFORMÁTICA I (BIO)
SISTEMAS OPERATIVOS
bloques.
Tabla 8- Opciones de archivos.
Se muestran unos cuantos ejemplos:
1. Disquete de DOS:
mount -t msdos /dev/fd0 /mnt/floppy -o rw, noexec
umount /mnt/floppy
2. Disquete de Windows 9X:
mount -t vfat /dev/fd0 /mnt/floppy -o user, rw
umount /mnt/floppy
3. CD-ROM:
mount -t iso9660 /dev/cdrom /mnt/cdrom -o ro
umount /mnt/cdrom
4. Directorio exportado de host2:
mount -t nfs host2:/tmp /mnt/host2
umount /mnt/host2
4.12 Redes de Computadoras
4.12.1 Introducción
La necesidad que tienen varios usuarios de un mismo servicio de telecomunicaciones para
comunicarse entre sí, y además optimizar los medios instalados para tal propósito, ha llevado
al concepto de red de telecomunicaciones.
Estas han evolucionado desde formas muy simples, diseñadas durante el siglo pasado para
brindar el servicio telegráfico a redes más complejas, como son las redes que pueden brindar
el servicio telefónico con computación o a las actuales instalaciones que permiten una
importante y más variada oferta, de servicios de telecomunicaciones.
Entre estos últimos, pueden señalarse aquellos que hacen a la interconexión con la
computadora con diferentes fines ocupar un lugar de importancia.
Por otra parte, el crecimiento de las redes de telecomunicaciones es un fenómeno que se ha
mantenido y se mantiene constante durante las últimas décadas; siendo este sector, uno de
los más dinámicos en la economía en casi todos los países.
La necesidad de comunicarse mas, mejor y con mayores facilidades técnicas está haciendo al
sector de los servicios de telecomunicaciones uno de los de mayor tasa anual de crecimiento
en el mundo entero.
La aparición de la informática aplicada a los medios de comunicaciones ha reforzado y
entremezclados ambos conceptos. Los problemas relacionados con el almacenamiento y
recuperación de la información han estado presentes desde que el hombre comenzó a escribir
por vez primera. En el antiguo Egipto, por ejemplo, representar el transporte de mercancías
desde las oficinas de campo hasta las oficinas principales consistía en grabar o pintar
imágenes en tabletas de arcilla. La pérdida de información era causada por cualquier tipo de
contratiempos a lo largo de la ruta, incluyendo botes hundidos y cocodrilos. Al pasar los años,
papeles y lápices y más tarde, máquinas de escribir, gabinetes archivadores y servicios
postales, hicieron de la transferencia de datos un proceso más práctico y seguro.
En la década de los años 50, el hombre dio un significativo paso hacia el progreso con la
invención del computador electrónico. A partir de entonces, los ambientes de oficina podían
54
COMPUTACIÓN I (ELO) - INFORMÁTICA I (BIO)
SISTEMAS OPERATIVOS
enviar lotes de información a una localidad central, disponer de computador para realizar el
procesamiento de esta información. El problema era que la información, perforada en cajas
repletas de tarjetas, todavía debía ser transportada manualmente a la localidad central de
procesamiento.
La década de los años 60 fue la época de los terminales bobos, situados en los escritorios de
los empleados de las oficinas. Los terminales bobos permitían a los usuarios comunicarse
directa e interactivamente con la unidad central de procesamiento a la que estaban
conectados. Las líneas telefónicas constituían los medios más prácticos para efectuar la
comunicación a larga distancia entre computadoras. A medida que se conectaban más
terminales y otros periféricos a la unidad central de procesamiento de una compañía, esta
unidad comenzaba a debilitarse ante la carga de entrada y salida de información. Otro
problema era la naturaleza única de cada sistema operativo de las computadoras, lo cual hacía
muy difícil la comunicación entre dos sistemas diferentes.
A mediados de los años 70 surgió la tecnología de los chips, o circuitos integrados de silicio.
Esta nueva tecnología permitió a los fabricantes de computadoras integrar un mayor volumen
de 'inteligencia" en una máquina más pequeña.
Estos microcomputadores tomaron la agobiante carga de entrada/salida de las viejas unidades
centrales de procesamiento, y la distribuían en porciones más manejables para los escritorios
de cada trabajador.
Para comienzos de los años 80, los microcomputadores habían revolucionado completamente
el concepto de computación electrónica, así como sus aplicaciones y sus mercados. Los
Gerentes de Sistemas de Información estaban perdiendo control, ya que el ambiente de
computación ya no era centralizado. Los precios fueron descendiendo, a tal punto que casi
cualquier presupuesto departamental podía absorber el costo de adquirir unas cuantas
computadoras personales para uso del departamento.
La revolución del computador personal trajo consigo abundantes mejoras que beneficiaban
directamente al usuario final: aplicaciones en mayor cantidad y variedad, competencia entre
fabricantes de hardware y software, menores costos e interfaces de usuarios mucho más
sencillas. La lista sigue indefinidamente. Sin embargo, una desventaja evidente del
microcomputador era la descentralización. Los primeros años de la década fueron la época de
los disquetes.
Los vendedores de computadores decían: Estos 30 diskettes son capaces de almacenar toda
la información de sus "gabinetes archivadores" y eso era cierto. Sólo que ahora, en lugar de
cargar una pila de tarjetas perforadas de oficina en oficina, los empleados cargaban una pila
de disquetes.
El disco Winchester vino al rescate del usuario final. Estas unidades permitían almacenar
capacidades a partir de 5 megabytes hasta más de 100 megabytes. Una desventaja del
sistema de disco duro era su elevado costo. Este elemento, así como el potencial de
almacenamiento, generaron una vez más el movimiento de los engranajes creativos, y la gente
comenzó a pensar: "Debe existir una forma que varios usuarios puedan compartir el costo y el
almacenamiento de los discos duros". Este fue el nacimiento de las redes de área local.
4.12.2 ¿Qué es una Red?
Se entiende por red a un conjunto de equipos o computadoras interconectados a través de uno
o varios caminos o medios de transmisión. El principal objetivo de las redes es permitir la
comunicación entre estos sistemas.
55
COMPUTACIÓN I (ELO) - INFORMÁTICA I (BIO)
SISTEMAS OPERATIVOS
4.12.3 ¿Por qué una Red?
La mayoría de las redes locales responden a estas necesidades, más o menos de la misma
manera. Un grupo de microcomputadores individuales, denominados estaciones de trabajo,
están enlazados directa o indirectamente a un microcomputador especial denominado servidor
de archivos. El disco duro del servidor de archivos es la localidad central a partir de la cual
puede tenerse acceso a los recursos de software, tales como archivos de programas y
archivos de datos. Los recursos de hardware, tales como impresoras y subsistemas de discos,
están conectados directamente al servidor de archivos. El software de la red, el cual reside en
el disco duro del servidor de archivos, supervisa y administra la operación de la red, incluyendo
el compartir los recursos y las comunicaciones entre los microcomputadores presentes en la
red.
De igual modo, mientras más fácilmente puedan los individuos compartir sus recursos, más
rápidamente podrán trabajar. Cuando los microcomputadores están conectados a una fuente
central de recursos, es más fácil para las personas compartir esos recursos, y así pueden
trabajar más rápidamente.
El compartir recursos también permite distribuir el costo de los programas de aplicación, discos
duros, impresoras, etc., entre todos los usuarios de la red. Además, esta alternativa elimina la
ineficiencia de trabajar con múltiples versiones de múltiples archivos en múltiples disquetes.
Igualmente, se elimina el tiempo de espera de los usuarios para trabajar con dispositivos
periféricos, como es el caso de las impresoras.
4.12.4 Clasificación de Redes
Componentes Básicos
Todas las redes disponen de tres unidades básicas:
a) Servidor
Una computadora especial a la que están asociados todos los recursos de uso compartido,
tanto de hardware como de software, incluyendo el software encargado de supervisar la
operación de la red.
b) Estaciones de Trabajos
Los microcomputadores en los que trabajan los usuarios.
c) Elementos de Conexión
Es el equipo utilizado para conectar las estaciones de trabajo al servidor de la
red, ya sea directa o indirectamente. Esta categoría incluye las tarjetas de
interfaz de red instaladas tanto en el servidor como en las estaciones, el
cableado, y otros equipos de conexión, dependiendo del sistema.
Las redes pueden también disponer de una variedad de dispositivos periféricos
opcionales los cuales deben estar conectados directamente al servidor de
archivos. Entre éstos se incluyen:
1. Impresoras.
2. Subsistemas de discos (para incrementar la capacidad de almacenamiento en disco del
servidor de archivos).
d) Sistema Operativo de la Red
56
COMPUTACIÓN I (ELO) - INFORMÁTICA I (BIO)
SISTEMAS OPERATIVOS
En términos generales, un sistema operativo se define como el programa que se encarga de
administrar y controlar todas las operaciones de un equipo de computación, principalmente en
lo que se refiere a la utilización de dispositivos periféricos, la supervisión de los procesos en
ejecución y el manejo de los recursos de memoria principal que dispone. En el caso particular
de las redes locales, el sistema operativo de la red (Network Operating System), tiene a su
cargo estas mismas funciones, pero con la variante que los procesos cuya ejecución debe
supervisar son los relativos a la comunicación del servidor de archivos con las estaciones de
trabajo, la utilización compartida de los dispositivos periféricos y archivos, y la administración
del sistema de seguridad asociado a la red local.
Clasificación de las Tecnologías de Red
Considerando las distancias existentes entre los sistemas, la tecnología para redes se clasifica
de acuerdo al área de cobertura para la que fueron diseñadas como se indican a continuación:
Redes de Área Locales (LAN)
LAN son las siglas de Local Area Network (red de área local), y
su utilidad primordial radica en el hecho de poder enlazar
microcomputadores originalmente aislados, permitiendo a las
personas que los utilizan establecer un nivel de comunicación y
compartir recursos. El compartir eficientemente los recursos y la
comunicación efectiva redunda normalmente en un ahorro
sustancial de tiempo y de dinero, provee una comunicación de
alta velocidad (4-10 Mbps) y acorta distancia entre dispositivos
inteligentes como las PC.
Mientras más rápidamente puedan comunicarse los individuos, mucho mejor podrán trabajar.
Cuando los microcomputadores en los que trabajan las personas están enlazados, es más fácil
establecer la comunicación, y de esa forma pueden trabajar más eficientemente. Imaginemos,
por ejemplo, el tratar de manejar una empresa sin teléfonos.
Redes de Área Metropolitana (MAN)
Las MANs se encuentran entre las LANS y WANS, con una cobertura que comprende desde
unos kilómetros hasta cientos de kilómetros, y una velocidad de transmisión de unos cuantos
Kbps hasta algunos Gbps. Este tipo de redes sirve como el backbone que interconecta varias
LANS distribuidas o puede proveer acceso a la red metropolitana o a una red pública de
cobertura amplia.
Redes de Área Amplia (WAN)
Son aquellas redes que comunican a un amplio grupo de usuarios separados
geográficamente.
Las WANs han evolucionado; actualmente los dispositivos conectados a
estas redes pueden ser terminales inteligentes, PCs, estaciones de trabajo,
mini computadoras e incluso LANs.
57
COMPUTACIÓN I (ELO) - INFORMÁTICA I (BIO)
SISTEMAS OPERATIVOS
4.12.5 Diseño de Redes
Topologías
Antes de mencionar las distintas topologías utilizadas en las LANs, es preciso identificar que
una red presenta 2 tipos de topologías: Física y Lógica. Sin embargo dependiendo del método
de acceso al medio utilizado, el funcionamiento lógico de la red corresponderá a determinada
topología pudiendo ser distinta a la topología física.
La topología física se refiere a la forma de conectar físicamente a las estaciones de trabajo
dentro de una red. Cada topología, independientemente de la forma o apariencia geométrica
que pueda tener, cuenta con características propias que definen el material a utilizar como
medio de transmisión, distancia máxima entre estaciones, grado de dificultad para realizar el
cableado, así como para su mantenimiento, ya que la disposición de las estaciones en la red
puede determinar si una falla afecta a uno o más elementos; y favorece también determinados
métodos de acceso.
Entre las topologías más utilizadas se encuentran: Bus, Anillo, Estrella.
Componentes de las Topologías
Topología Bus
En esta tecnología las estaciones de trabajo se conectan a un medio de transmisión común
consistente en una línea de cable (bus) que corre de un extremo a otro de la red. Su
instalación es muy sencilla pues basta que una estación se conecte al bus para integrarse a la
red, por lo cual su mantenimiento es relativamente sencillo.
Las estaciones de trabajo compiten por el acceso al medio, lo cual se convierte en una
desventaja ya que sólo una estación puede transmitir a la vez sin que existan colisiones. Esta
tecnología es utilizada principalmente en redes Ethernet.
Figura 4-2 – Topología BUS
Topología Anillo
En la topología de anillo cada estación de trabajo se integra al medio de comunicación hasta
formar un círculo. Su instalación es sencilla, pero tiene el inconveniente que si una estación
falla puede interrumpir el funcionamiento de toda la red. Puesto que la información viaja dentro
del anillo en un solo sentido no hay riesgo de colisiones. Siendo esta topología la utilizada en
las redes Token Ring.
58
COMPUTACIÓN I (ELO) - INFORMÁTICA I (BIO)
SISTEMAS OPERATIVOS
Figura 4-3 – Topología Anillo
Topología Estrella
La base de una tecnología es un concentrador de red que se conecta hacia el procesador
central. Su Instalación es relativamente sencilla pues solo se requiere que cada estación se
conecte al concentrador de red, sin embargo requiere mayor cantidad de cable. Si una estación
falla no interfiere en el funcionamiento del resto de la red, sin embargo el número de usuarios
de la red está limitado por la capacidad del concentrador utilizado.
Desde el punto de vista de su forma física, este tipo de topología es utilizada en redes
Ethernet y Token Ring, aunque la topología lógica continúa siendo bus y anillo,
respectivamente.
Figura 4-4 Topología Estrella
4.12.6 Técnicas de señalización
Señalización de Lans
BaseBand (o Banda Base)
Es la técnica de señalización más difundida dentro de las redes de computadores. Es una
técnica de señalización digital. Las transmisiones se hacen por impulso, son pulsos discretos y
el ancho de banda es utilizado en su totalidad. La comunicación utilizada es bidireccional. Para
la regeneración de la señal se utiliza un dispositivo bien conocido llamado repetidor, el cual
trabaja solamente con señales digitales y además un umbral.
59
COMPUTACIÓN I (ELO) - INFORMÁTICA I (BIO)
SISTEMAS OPERATIVOS
BroadBand (o Banda Ancha)
La señalización es analógica y la comunicación es unidireccional ya que no puede transmitirse
en ambos sentidos en el mismo medio. También necesita de un dispositivo para la
regeneración de la señal cuando se llega al límite de distancia, que se denomina amplificador.
Esta señalización se utiliza por la tecnología 10Broad-36, que es una tecnología que está
englobada por Ethernet.
4.12.7 Medios de Transmisión
El medio de transmisión es por donde viajan las señales de información. Los estándares
actuales solo especifican los medios físicos cableados para redes de área local. Sin embargo
también existen medios de transmisión inalámbricos implementados mediante la utilización de
tecnologías de Radio Frecuencias, Infrarrojo y Láser.
El medio de transmisión consiste en el elemento que conecta físicamente las estaciones de
trabajo al servidor y los recursos de la red. Entre los diferentes medios utilizados en las LANs
se pueden mencionar: el cable de par trenzado, el cable coaxial, la fibra óptica y el espectro
electromagnético, usado en transmisiones inalámbricas.
El uso de cada uno de ellos depende del tipo de aplicación particular, ya que cada medio tiene
sus propias características de costo, facilidad de instalación, ancho de banda soportado y
velocidades de transmisión máxima permitidas.
Tipos de Cables
Twisted-Pair
Son de cables de cobre por pares trenzados, quienes están de esa manera con la finalidad de
anular la interferencia que produce cada cable. Mientras más trenzado esté el cable, menos
interferencia habrá.
Es el medio de transmisión más barato y fácil de instalar, y aunque estas características lo
hacen muy versátil para muchas aplicaciones tiene también sus inconvenientes.
Dentro de esta categoría tenemos:
Cable UTP o Unshielded Twisted Pair: Cable de ocho conductores trenzados de a pares con
impedancia nominal de 100 ohms. Están certificados por estándares internacionales para
soportar aplicaciones desde 10 Mhz hasta 100 Mhz según la clasificación particular para cada
frecuencia de trabajo. Este cable de par trenzado no blindado, es muy susceptible al ruido
generado por inducción, además la longitud puede ocasionar que actúe como antena. El ruido
inducido aumenta en forma considerable el porcentaje de error en la transmisión de datos.
Cable STP o Shielded Twisted Pair: Cable de ocho conductores trenzados de a pares con
impedancia nominal de 100 ohms. Están certificados por estándares internacionales para
soportar aplicaciones desde 10Mhz hasta 100 Mhz según la clasificación particular para cada
frecuencia de trabajo. Este tipo de cable permite reducir el porcentaje de error, ya que es un
tipo de cable blindado, lo cual proporciona cierta inmunidad al ruido y permite extender la
longitud del cable a instalar.
Coaxial
El cable consiste de un conductor central sólido de cobre dieléctrico blindado con un sistema
de mallado dentro de un forro aislante que conforma las especificaciones IEEE 802.3-1985.
Consiste en un conductor central de cobre cubierto de un dieléctrico, una malla de alambre y
por último, el forro aislante. Es más caro que el cable de par trenzado pero permite un ancho
60
COMPUTACIÓN I (ELO) - INFORMÁTICA I (BIO)
SISTEMAS OPERATIVOS
de banda más amplio de frecuencias para la transmisión de datos. Normalmente se utilizan
dos tipos de cables coaxiales:
1. De 50 ohms para redes con señalización baseband.
2. De 75 ohm para señalización broadband.
Fibra Óptica
El tipo de cable de fibra óptica recomendado es del tipo multimodo, grated-index con diámetro
de núcleo interno y externo nominal de 62.5/125 micrómetros. Debido a que lo que viaja son
haces de luz, no se manejan medidas de resistencias ni nada relacionado con la electricidad.
Por esta razón no emana campos electromagnéticos y por consiguiente no es interferido por
estos campos producidos por otros equipos. Mayormente este medio es utilizado para ser
empleado en los backbone de las redes.
Fibra óptica es el medio de transmisión que consiste en un tubo de vidrio o plástico muy
delgado a través del cual viaja información en forma de energía luminosa, es decir, la
información es convertida de un formato digital a la luz para ser transmitida lo que permite
manejar un ancho de banda muy alto. Es inmune al ruido y como desventaja se señala que es
difícil de instalar, requiere de muchos cuidados y herramientas especializadas, y su costo es
elevado.
4.12.8 Conectividad de Redes
Métodos de Acceso.
Los métodos de acceso se refieren a las reglas que deben seguir las estaciones de trabajo
para acceder al medio y transmitir su información en forma ordenada, evitando así colisiones
con la consecuente pérdida de datos. Permiten también el direccionamiento de la
comunicación entre estaciones. Los métodos más comunes se explican a continuación:
Acceso Múltiple con Sensado de Portadora y Detección de Colisión (CSMA/CD).
Es un método en el que la estación de trabajo verifica el estado del medio antes de hacer una
transmisión; si el medio está ocupado espera un tiempo determinado antes de volver a sensar.
Cuando detecta que ninguna estación está transmitiendo comienza su envío. Es posible que
dos estaciones transmitan al mismo tiempo por hacer la detección simultáneamente, por lo
tanto habrá una colisión. Cuando ocurre esto, ambas máquina vuelven a esperar un tiempo
aleatorio para iniciar el proceso. Se usa principalmente en redes con topologías bus.
Acceso Múltiple con Sensado de Portadora Evitando Colisiones (CSMA/CA).
Es una variante del CSMA/CD en el cual la característica principal es evitar las colisiones y no
sólo detectarlas.
Token Passing
Se basa en el envío de paquetes de información que contienen tanto la dirección del destino
como la información a transmitir. Una vez liberada la información, el paquete está libre y
disponible para que otra estación pueda utilizarlo. El paquete viaja en una dirección definida
por lo que no existen problemas por colisión y permite a todos los usuarios la posibilidad de
acceder la red con más facilidad.
61
COMPUTACIÓN I (ELO) - INFORMÁTICA I (BIO)
SISTEMAS OPERATIVOS
4.12.9 Estándares en Lans
El Instituto de Ingenieros Eléctricos y Electrónicos (IEEE) emite los estándares que definen las
características, topología y medios de transmisión de los modelos más utilizados en las LANs
dentro de su proyecto 802.
Ethernet
Como características más importante destaca la utilización de CSMA/CD como método de
acceso. Soporta velocidades de transmisión de datos de 10 Mbps. Aunque emplea una
topología lógica de bus, puede utilizar topología física en bus o estrella. El medio de
transmisión más empleado en las redes Ethernet es el cable coaxial grueso de 50 Ohms con
señalización baseband, sin embargo existen especificaciones para otros medios de
transmisión, las cuales se mencionan a continuación a través del siguiente cuadro:
ETHERNET
10 BASE 5
10 BASE 2
10 BROAD 36
1 BASE 5
10 BASE T
10 BASE F
MEDIO
Coax.
50 Ohms
Grueso
Coax.
50 Ohms
Grueso
Coax.
50 Ohms
Delgado
Coax.
75 Ohms
UTP
UTP
Fibra
Óptica
SEÑALIZACION
Baseband Baseband
Baseband
Broadband
Baseband Baseband Baseband
TOPOLOGIA
Bus
Bus
Bus
Bus
Estrella
Estrella
Estrella
DIST. DEL
SEGMENTO
500 Mts
500 Mts
185 Mts
1800 Mts
250 Mts
100 Mts
<4 Kms
VELOCIDAD DE
TRANSFERENCIA
10 Mbps
10 Mbps
10 Mbps
10 Mbps
10 Mbps
10 Mbps
10 Mbps
Tabla 9- Tabla Comparativas de los Estándares
Fast Ethernet
También conocido como 100 BaseT, es la evolución de 10 BaseT pero aumentando la
velocidad de transmisión de datos a 100 Mbps. Conserva el método de acceso CSMA/CD y
puede utilizar cable UTP niveles 3, 4 y 5.
Los datos pueden ser transmitidos en incrementos de velocidad de 10 Mbps a 100 Mbps sin
ningún protocolo de traslación o cambios en el software de aplicaciones y de interoperación, ya
que Fast Ethernet mantiene las funciones de control de error al igual que la longitud y formato
de las tramas de 100 Base T.
Token Ring
En coordinación con el estándar IEEE 802.5 utiliza una topología lógica de anillo pero
físicamente utiliza topología estrella. La velocidad de transmisión de datos es de 4 Mbps ó 16
Mbps y método de acceso Token Passing.
FDDI
Es una tecnología más de MAN que de LAN, utiliza topología lógica de anillo y método de
acceso Token Passing pero permite transmisión de datos a 100 Mbps y su medio de
transmisión es la fibra óptica, por lo que accede a mayores distancias de operación. No está
estandarizado por la IEEE sino por el Instituto Nacional de Estándares Americanos (ANSI)
como X3T9.5.
Se utiliza principalmente para implantar un backbone de alta velocidad entre redes LAN en un
ambiente de Campus.
62
COMPUTACIÓN I (ELO) - INFORMÁTICA I (BIO)
SISTEMAS OPERATIVOS
FDDI define el uso de 2 tipos de fibra: monomodo y multimodo. En la monomodo da una mayor
distancia debido a que maneja en su transmisor de luz un rayo láser, y en la fibra multimodo el
generador de luz es un diodo emisor de luz (LED), lo que proporciona una distancia mucho
menor.
Figura 4-5
4.12.10
Modelo de Referencia OSI
OSI (Open Systems Interconnection)
Es un conjunto completo de estándares funcionales que especifican interfaces, servicios y
formatos de soporte para conseguir la interoperabilidad. El modelo OSI se compone por 7
niveles (capas), cada una de ellas con una función específica. La utilidad principal del modelo
OSI radica en la separación de las distintas tareas que son necesarias para comunicar dos
sistemas independientes. Es importante indicar que el modelo OSI no es una arquitectura de
red en sí misma, sino exclusivamente indica funcionalidad de cada una de ellas. El modelo de
referencia OSI se constituye como el marco de trabajo para el desarrollo de protocolos y
estándares para la comunicación entre dos capas homónimas ubicadas en equipos separados.
7. APLICACION
6. PRESENTACION
5. SESION
4. TRANSPORTE
3. RED
2. ENLACE DE DATOS
1. FISICO
a. Capa Física
Define las características físicas de las interfaz, como son los componentes y conectores
mecánicos, los aspectos eléctricos como los valores binarios que representan niveles de
63
COMPUTACIÓN I (ELO) - INFORMÁTICA I (BIO)
SISTEMAS OPERATIVOS
tensión, y los aspectos funcionales que influyen el establecimiento, mantenimiento y liberación
del enlace físico (NIC).
Ejemplos: 10Base2, 10Base5, Token Ring, 100BaseX, FDDI, Gigabit Ethernet, 100VGAnyLan.
b. Capa de Enlace
Define las reglas para el envío y recepción de información a través de la conexión física entre
dos sistemas. Este nivel codifica y sitúa los datos en tramas para la transmisión, además de
ofrecer detección y control de errores. Esta capa se divide en:
LLC (Local Link Control). Define el uso lógico del puerto de interface (802.1 OSI network
Management, 802.2 logical Link Control)
MAC (Media Access Control). Se comunica directamente con el adaptador de la red (802.3
CSMA/CD, 802.4 Token Bus, 802.5 Token Ring, 802.12 Demand Priority, Token Passing, ICA).
Son protocolos de la capa de enlace:
•
Control de enlace de datos de alto nivel (HDLC, High Level Data Link Control) y
protocolos síncronos orientados a bits afines. Los datos HDLC se organizan en tramas.
•
Controladores de LAN y métodos de acceso como Ethernet y anillo con testigo.
•
Interfaz abierta de enlace de datos (ODI, Open Data Link Interface) de Novell.
•
Especificación de la interfaz del controlador de red (NDIS, Network driver Interface
Specification)
c. Capa Red
Define los protocolos para abrir y mantener un camino sobre la red y entre los sistemas. Es la
responsable del direccionamiento de mensajes y de la conversión de las direcciones y
nombres lógicos a físicos. Su principal función es determinar la ruta del mensaje desde la
computadora emisora hasta la receptora, dependiendo de las condiciones de la red.
Son protocolos de la capa de red:
•
Protocolo de Internet (IP)
•
Protocolo X.25
•
Intercambio de paquetes entre redes (IPX)
•
Protocolo Internet Vines (Vip) de Banyan
•
Netbeui, provee el servicio de transporte para Netbios.
d. Capa Transporte
Proporciona un alto nivel de control para trasladar la información entre sistemas, ofrece calidad
de servicio y distribución segura mediante la utilización de los servicios orientados a la
conexión entre los dos sistemas finales. Controla la secuencia de paquetes, regula el flujo del
tráfico y reconoce los paquetes duplicados. Su principal función en manejar los problemas
asociados con el transporte de los datos.
Son protocolos de la capa de transporte:
•
TCP, protocolo de control de transmisión
•
Intercambio secuencial de paquetes, SPX
64
COMPUTACIÓN I (ELO) - INFORMÁTICA I (BIO)
•
SISTEMAS OPERATIVOS
UDP, (User Datagram Protocol) protocolo de datagramas de usuarios.
e. Capa de Sesión
Es la encargada de coordinar el intercambio de información entre sistemas mediante técnicas
de conversación o diálogos, por tanto es responsable de iniciar, mantener y terminar cada
sesión lógica entre usuarios finales.
f. Capa de Presentación
Define el formato en que la información será intercambiada entre aplicaciones, así como la
sintaxis usada entre las mismas.
g. Capa de Aplicación
Esta capa define una serie de aplicaciones que gestionan transferencias de archivos, sesiones
de terminales e intercambio de mensajes.
A esta capa pertenecen:
•
Terminal virtual
•
FTAM (File Transfer Access and Management), acceso y gestión en la transferencia de
archivos
•
Procesamiento de transacciones distribuidas (UDT)
4.12.11
Definición de TCP/IP
TCP: (Transmission Control Protocol), Protocolo de Control de Transmisión.
Proporciona transporte fiable de datos de un nodo a otro mediante el uso de técnicas
orientadas a la conexión.
Funcionamiento de TCP
El funcionamiento de TCP se basa en la filosofía de conmutación de paquetes, en la que un
conjunto de información viaja por la red dividida en segmentos de información más pequeños e
independientes. Cuando una aplicación de nivel superior entrega a la capa de transporte de
OSI una información para enviar, éste la fragmenta en porciones de un tamaño fijo,
añadiéndole a cada una las informaciones de control, entre las que se encuentra un número
que define el orden en que han de volverse a unir los fragmentos para componer el mensaje
original. Cada una de estas porciones de información se denomina paquete. Además, de este
número de orden de los paquetes para su reordenación, cada uno necesita contener cierta
información para que en el destino la capa de transporte correspondiente sepa a qué
aplicación o servicio de los corren por encima de él ha de entregarle los paquetes, esta
información se proporciona colocándole a cada paquete un número de puerto que identifica la
aplicación a la que va destinado. Los puertos, en el protocolo TCP, se numeran del 0 al
65.000, existiendo algunos números asignados a aplicaciones concretas, tales como el número
23, que indica aplicaciones Telnet, el 25 para aplicaciones de Correo Electrónico, etc.
IP: (Internet Protocol), Protocolo de Internet
Es un protocolo de comunicación sin conexión que por si mismo proporciona un servicio de
datagramas. Los datagramas son paquetes de información independientes entre sí que se
65
COMPUTACIÓN I (ELO) - INFORMÁTICA I (BIO)
SISTEMAS OPERATIVOS
envían a través de los encaminadores en función de su dirección y la tabla de
encaminamiento.
Funcionamiento de IP (Internet Protocol), Protocolo de Internet
Una vez, enviados los paquetes de información a la capa de red, son tratados por el protocolo
IP, el cual se encarga, primero de definir la unidad básica para la transferencia de datos a
través de la red, luego selecciona la mejor ruta para enviar los datos. En caso que un paquete
se quede viajando de modo infinito en la red, el protocolo IP incluye en los paquetes una
variable denominada TTL (Time To Live, Tiempo de Vida) que comenzando con un valor
determinado en su transmisión, se decrementa cada vez que pasa por un nodo de la red, de
modo que si antes de alcanzar su destino final esta variable llega a valor cero, el paquete es
automáticamente destruido para evitar colapsos. Por tanto, TTL define el número máximo de
nodos por los que puede pasar un paquete para llegar a su destino.
Dirección IP
Es un número binario de 32 bits que identifica de manera única y precisa la posición de una
computadora particular en Internet. Es una abstracción de la dirección de hardware físico. Para
hacer el ruteo eficiente, cada dirección IP se divide en parte en red (netid) y en parte en
anfitrión (hostid, que es cualquier sistema de computadora de usuario final que se
conecta a una red). El campo netid se encuentra en los bits más significativos, mientras que
el campo hostid está en los menos significativos.
Las direcciones IP están formadas por cuatro enteros decimales separados por puntos, en
donde cada entero proporciona el valor de un octeto de la dirección IP. Por tanto, la dirección
de 32 bits de una red es:
10000000 00001010 00000010 00011110
que se escribe
128.10.2.30
10000000
00001010
00000010
00011110
128
10
2
30
Clases de Direcciones IP
Direcciones Tipo A: Se utilizan para las pocas redes que tienen más de 216 de anfitriones (por
ejemplo, 65.536), asignan 7 bits al campo netid y 24 bits al campo hostid
Direcciones Tipo B: Se utilizan para redes de tamaño mediano que tienen entre 28 (por
ejemplo, 256) y 216 anfitriones, asignan 14 bits al campo netid y 16 bits al campo hostid.
Direcciones Tipo C: Estas tienen menos de 28 anfitriones, asignan 21bits al campo netid y
sólo 8 bits al campo hostid.
Direcciones Tipo D: En los primeros 4 bits contiene 1110 e identifica la dirección como una
multidifusión, los 28 bits restantes especifican un grupo de multidifusión particular. El campo de
grupo no identifica el origen del grupo ni contiene una dirección de red como las direcciones de
Tipo A, B y C.
4.12.12
Arquitectura TCP/IP
El modelo básico en Internet es el modelo Cliente/Servidor. El Cliente es un programa que le
solicita a otro que le preste un servicio. El Servidor es el programa que proporciona este
servicio.
66
COMPUTACIÓN I (ELO) - INFORMÁTICA I (BIO)
SISTEMAS OPERATIVOS
Figura 4-6 – Arquitectura TCP/IP
La arquitectura de Internet esta basada en capas. Esto hace más fácil implementar nuevos
protocolos. El conjunto de protocolos TCP/IP, al estar integrado plenamente en Internet,
también dispone de este tipo de arquitectura. El modelo de capas de TCP/IP es algo diferente
al propuesto por ISO (International Standard Organization) para la interconexión de sistemas
abiertos (OSI).
Figura 4-7 Relación del modelo TCP/IP con el modelo OSI
No hace mucho tiempo, ATM era visto por todos los operadores de telecomunicaciones como
la única tecnología integradora de todo tipo de tráficos: datos, vídeo y por supuesto voz. Sin
embargo, ATM ha visto como su desarrollo e implantación han ido más lentos de lo esperado y
su extensión sobre todo al entorno LAN está en duda. A la vez, IP ha surgido como un
protocolo de LAN de transmisión de datos, el cual ha ido extendiéndose hacia las redes MAN y
las WAN de un modo imparable debido en parte a su sencillez, su bajo costo en equipos y por
su transporte tanto a través de redes IP como de Internet.
El protocolo IP ha tenido su origen en transmisión de datos y no está demasiado adaptado a la
transmisión de datos e imágenes. La tecnología de transmisión de paquetes, en la que está
basada IP, ofrece tamaño de celdas variable, que en comparación con tecnologías de tamaño
de celda fija como ATM, introduce ineficiencias y necesidad de procesos extras. Además IP es
un protocolo que solamente ofrece un tipo de calidad de servicio (QoS) basado en
proporcionar el mejor rendimiento posible en el enlace disponible.
67
COMPUTACIÓN I (ELO) - INFORMÁTICA I (BIO)
SISTEMAS OPERATIVOS
4.13 Sistema Operativo Windows
4.13.1 Introducción
Windows es un entorno multitarea y multiusuario dotado de una interfaz gráfica; siempre se
caracterizó por implementar un sistema operativo a partir de ventanas en pantalla, íconos,
menúes desplegables y un dispositivo señalador que es el mouse.
Una de las características principales de Windows, (con la aparición de Windows 95), es que
los nombres de archivo no están restringidos a ocho caracteres y tres para la extensión,
pueden tener hasta 256 caracteres y así tener una descripción completa del contenido del
archivo. Administra eficientemente la memoria, compatibilidad del hardware "Plug and Play"
para la instalación de dispositivos, soporte mejorado para multimedia y juegos entre otras.
Hasta ahora, Microsoft disponía de dos sistemas operativos diferentes, para el entorno
personal o doméstico tenía Windows 95, Windows 98 y Windows Me y para el entorno
profesional (o de negocios) el Windows NT y Windows 2000. Con Windows XP se produce una
convergencia entre ambas versiones, con el intento por parte de Microsoft de ofrecer un único
sistema operativo multiuso y con el inconveniente de eliminar definitivamente el soporte para
los programas basados en MS-DOS del sistema operativo. Se ha partido del núcleo del
sistema de Windows 2000 para crear Windows XP y a partir de ahí se han realizado algunos
retoques para diferenciar dos versiones de Windows XP, una para el ámbito personal llamada
Windows XP Home Edition, y otra para el ámbito profesional denominada Windows XP
Professional. Dispone de versiones para varios entornos informáticos, incluyendo
computadoras domésticas o de negocios, computadoras portátiles, las llamadas "Tablet PC" y
media center y se encuentra disponible en versiones para PC de 32 y 64 bits. Este apunte
versará sobre características de Windows XP (eXPerience) y de ahora en adelante se referirá
a el como Windows.
4.13.2 Características de Windows
Multitarea
Un sistema operativo es multitarea cuando es capaz de ejecutar varios programas al mismo
tiempo. Este sistema normalmente asigna los recursos disponibles (CPU, memoria, periféricos)
de forma alternativa a los programas que los solicitan, de manera que el usuario percibe que
todos funcionan a la vez. La multitarea ha sido totalmente reformada. Hasta ahora Windows
disponía de multitarea cooperativa, es decir, eran los programas quienes tenían que devolver el
control al sistema y entonces‚éste se lo daba a otro programa. Con Windows y con
aplicaciones Win32 (nativas de este sistema operativo), se tiene la posibilidad de ejecutar
varios programas simultáneamente, sin que unos puedan interferir la ejecución de los otros.
Plug and play
Es una tecnología conjuntamente desarrollada con los fabricantes de PCs, con lo cual un
usuario puede instalar o conectar fácilmente dispositivos permitiendo al sistema alojar
automáticamente los recursos del hardware sin la intervención del usuario. Así, al encender la
PC, Windows reconocerá e instalará el hardware de manera automática.
Además, desde el panel de control se le puede decir a Windows que busque los nuevos
periféricos, lo hace por el método de prueba y fallo, es decir, el sistema va cargando pequeños
programas para manejar los distintos dispositivos; si funciona es que ha dado con el nuevo
periférico y si no prueba con otro. Justo antes de cada prueba se graba una marca en el
dispositivo que estamos probando por si acaso las cosas van mal; en este caso en la siguiente
ocasión no se intenta detectar el dispositivo que ha dado problemas. Ambos hechos provocan
68
COMPUTACIÓN I (ELO) - INFORMÁTICA I (BIO)
SISTEMAS OPERATIVOS
innumerables accesos al disco duro. Este método no es del todo fiable, y es posible que no se
detecte el periférico instalado. Si este es el caso, siempre se puede elegirlo desde una lista.
Soporte mejorado para Multimedia y juegos
El soporte para las tarjetas de sonido y la capacidad de video está mejorado. Windows posee
un programa para el manejo del CD-Audio mucho más efectivo que el antiguo reproductor de
medios. Una demostración de la apuesta por esta forma de transmisión de datos son muchas
de las ayudas y tutoriales, que no son más que videos en el formato ideado por Microsoft,
además de los típicos paseos por el nuevo entorno.
Uso del mouse
Un mouse, u otro dispositivo señalador, funcionan siguiendo el principio por el que primero se
sitúa el puntero del mouse (se señala) en algún elemento de la pantalla, y a continuación, se
hace clic con el botón del mouse para efectuar una acción sobre el elemento.
Al desplazar el mouse sobre la superficie plana, el puntero se moverá por la pantalla. Para
señalar, mueva el mouse hasta que la punta del puntero se encuentra sobre el objeto o área
que se desea señalar. A continuación puede hacer lo siguiente:
Hacer clic: Es presionar y soltar el botón del mouse una vez.
Hacer doble clic: Presionar y soltar el mouse rápidamente dos veces.
Hacer clic con el botón secundario (derecho) del mouse: Presionar y soltar una vez el
botón secundario del mouse, con lo que aparecerá un menú de acceso directo.
Arrastrar: Para mover un elemento hasta otra aplicación, primero debe señalarlo. Presione el
botón primario o secundario del mouse, y sin soltarlo, señale la posición en la que desee situar
el objeto. A continuación, suelte el botón. También podrá arrastrar para seleccionar texto u otra
información contenida en una ventana.
Dependiendo de dónde esté situado el puntero, éste puede adoptar diferentes formas. Las
más comunes son: una flecha orientada hacia la izquierda y ligeramente hacia arriba, una
barra vertical en forma de I y un reloj de arena indicando que el ordenador está realizado una
determinada tarea.
Uso de la barra de tareas
La barra de tareas es la que aparece en forma predeterminada en la parte inferior de la
pantalla, se utiliza para desplazarse fácilmente a través de Windows, puede hacer clic en los
botones de la barra de tareas para cambiar a otro programa. En el extremo izquierdo está el
botón Inicio, que se explicará más adelante, a continuación la zona de accesos directos, luego
los programas abiertos y por último el área de notificación en la que se muestra el reloj.
También puede ocultar la barra de tareas, moverla a los lados o a la parte superior del
escritorio y personalizarla de varias formas.
Uso de cuadros de diálogo
Son las ventanas que Windows presenta cuando el usuario debe introducir información o
especificar opciones. Una ventana es un rectángulo de la pantalla en cuyo interior puede haber
distintos objetos: carpetas, íconos de programa, documentos, etc. y donde se pueden ejecutar
los programas y los procesos.
69
COMPUTACIÓN I (ELO) - INFORMÁTICA I (BIO)
SISTEMAS OPERATIVOS
Las ventanas se pueden cerrar, cambiar de tamaño, mover, minimizar a un botón en la barra
de tareas o maximizar para que ocupen la pantalla completa; los cambios afectarán sólo a los
objetos que contiene y no a los de otra ventana.
4.13.3 Elementos de una ventana
Figura 4-8 – Ventana y sus elementos
1. Barra de título: es la barra horizontal situada en la parte superior de una ventana y que
contiene el nombre de la misma. Cuando se trabaja con varias ventanas sólo estará
resaltada la barra de título de la ventana activa (con la que se está trabajando). La barra de
título es importante para desplazar una ventana de un lugar a otro de la pantalla.
2. Menú de control: En el extremo izquierdo de la barra de título. Suele estar representado
por un ícono propio de la aplicación, si se trata de una ventana de aplicación o por una
carpeta abierta si es la ventana de una carpeta. Al hacer doble clic sobre él la ventana
correspondiente se cierra.
3. Minimizar: Es el botón que está más a la izquierda del grupo de tres que se sitúan en la
parte derecha de la barra de título. Al hacer clic sobre él la ventana queda reducida a un
botón en la Barra de tareas.
4. Maximizar\Restaurar: Es el botón central con forma de cuadrado que se sitúa en la parte
derecha de la barra de título. Lo que hace es ampliar la ventana, llegando a ocupar toda la
pantalla y el botón cambia para tener en su interior dos cuadrados superpuestos. Cuando la
ventana ya está maximizada, si se hace clic sobre este botón, Windows restaura la ventana
al tamaño que tenía antes.
70
COMPUTACIÓN I (ELO) - INFORMÁTICA I (BIO)
SISTEMAS OPERATIVOS
5. Cerrar: Es el botón que está en el extremo derecho de la barra de título. Al hacer clic sobre
él se cierra la ventana (la aplicación o la carpeta). Existe diferencia entre minimizar y cerrar,
en el primer caso la aplicación sigue abierta aunque la ventana esté reducida a un botón en
la Barra de tareas; en el segundo, se cierra y desaparece totalmente de la pantalla.
6. Barra de menú: Inmediatamente debajo de la barra de título. Contiene una serie de
opciones que permiten gestionar todas las posibilidades de la ventana.
7. Barras de herramientas: Pueden aparecer debajo de la barra de menú de algunas
aplicaciones. Las barras de herramientas aparecen en numerosos programas para permitir
realizar las tareas con mayor rapidez. La mayoría de los botones de las barras de
herramientas corresponden a comandos de menú. Podrá averiguar cuál es la función de
cada botón apoyando el puntero del mouse sobre el mismo. Aparecerá un cuadro que
mostrará el nombre del botón.
8. Área de trabajo: En una aplicación, es la zona en la que se visualiza o trabaja.
9. Barras de desplazamiento: Cuando el tamaño del documento abierto (sea un texto, un
gráfico, etc.) supera en dimensiones el área interior la ventana, en el borde derecho y en el
inferior de la misma aparecen unas barras que permiten desplazar la parte del documento
que así visualizar y llegar a ver otras partes ocultas, con lo que se podrá ver en su totalidad.
10. Cuadro de desplazamiento: Es un botón situado en el interior de la barra de
desplazamiento. Cuando hacemos clic en la barra de desplazamiento arriba o abajo del
cursor, se desplaza el documento en el interior y pasamos a ver un fragmento del tamaño
de la ventana que está situado inmediatamente antes o inmediatamente después (depende
de donde sea el clic) del que estamos viendo. También podemos arrastrar el cursor de
desplazamiento para desplazarnos hasta una zona del documento que sea proporcional a
la posición del cursor en la barra. La relación que hay entre el tamaño del cursor y el de la
barra es equivalente a lo que vemos y a la totalidad del documento.
11. Flechas de desplazamiento: Están en los extremos de la barra de desplazamiento. Al
hacer clic sobre ella el documento que está en la pantalla se desplazará una línea hacia
abajo o una línea hacia arriba dependiendo de que hagamos clic en la flecha abajo o en la
flecha arriba.
12. Barra de estado: Está en la parte inferior de la ventana. Si se trata de una ventana de
carpeta nos da información de los objetos que contiene en su interior, si se trata de una
ventana de aplicación, informa de la tarea que estamos realizando.
13. Borde: Cada uno de los extremos laterales de la ventana. Observe que al llevar el puntero
del ratón sobre un borde, su forma cambia a una doble flecha que puede ser horizontal, o
vertical dependiendo del borde; esto será importante para redimensionar el tamaño de la
ventana.
14. Redimensionar: Los vértices de las ventanas juegan un papel muy importante para
redimensionar su tamaño. Lleve sobre uno de ellos el ratón y la forma de su puntero
cambia a una doble flecha inclinada.
4.13.4 Pasar de una ventana a otra
Si se tiene varias aplicaciones en pantalla, se puede pasar de una a otra haciendo clic en un
punto de su interior. La ventana se activa para poder luego trabajar con su contenido.
Si una ventana está maximizada ocupa toda la pantalla y no podemos hacer clic en el interior
de otra, porque no esta visible. Pulsando la combinación de teclas Alt+Tab se visualiza un
recuadro en medio de la pantalla en el que aparecen los íconos de las distintas ventanas
abiertas. La ventana activa es la que aparece recuadrada y su nombre el que está escrito más
71
COMPUTACIÓN I (ELO) - INFORMÁTICA I (BIO)
SISTEMAS OPERATIVOS
abajo. Sin soltar la tecla ALT se puede pulsar la tecla TAB para ir cambiando de ventana en
ventana hasta soltar la tecla Alt en la ventana que se quiere activar.
En la Barra de tareas están los botones que representan las distintas ventanas que se tiene
abiertas. El botón resaltado corresponde al de la ventana activa. Basta con que hacer clic
sobre el botón de una aplicación distinta para que su ventana pase a ser visible en pantalla.
4.13.5 Cerrar ventanas
Windows ofrece la posibilidad de cerrar las ventanas de varias formas:
•
Haciendo clic sobre botón que está en el ángulo superior derecho: Si es una aplicación en
la que se ha realizado alguna modificación en un documento, preguntará si se quieren
guardar los cambios.
•
Desde la barra de tareas: llevamos el puntero del mouse sobre el botón de la aplicación y
se hace clic con el botón derecho, se despliega un menú con una opción de Cerrar.
•
Con el teclado: Con las teclas Alt + F4 podremos ir cerrando las ventanas activas una por
una. En caso de no haber ninguna abierta preguntará si queremos cerrar el sistema.
•
Cerrar un grupo: Si tiene abiertas varias sesiones de un mismo programa, por ejemplo,
varias sesiones de Internet Explorer, y no caben todas en la barra de tareas, Windows las
junta en un grupo. Puede cerrar todas las sesiones a la vez haciendo clic con el botón
derecho en el ícono correspondiente de la barra de tareas, lo que hará que aparezca un
menú contextual en el que figura la opción Cerrar grupo.
•
Se puede cerrar directamente todas las ventanas abiertas saliendo del sistema. Si alguna
de las ventanas contiene un documento que se ha modificado, se preguntará si se quiere
guardar los cambios.
4.13.6 Iniciar sesión en Windows
Pantalla de bienvenida
Es la primera pantalla que aparece cuando inicia sesión en Windows XP. Al iniciar la sesión, la
página de bienvenida muestra los nombres de todas las cuentas de usuario. Windows XP
dispone de un nuevo sistema de usuarios completamente diferente respecto a Windows 98.
Este nuevo sistema ha sido heredado de Windows NT/2000.
72
COMPUTACIÓN I (ELO) - INFORMÁTICA I (BIO)
SISTEMAS OPERATIVOS
Figura 4-9 – Ventana de Inicio
La función Cuentas de usuario de Windows XP permite almacenar configuraciones
personalizadas y preferencias para varios usuarios. Cuando un usuario con información
registrada inicia sesión, el equipo lee y utiliza dicha información de configuración y preferencias
como si fuera la única disponible, permite a una persona identificarse ante el sistema. La
cuenta de usuario aumenta la seguridad del equipo y facilita su uso. Esta identificación permite
a Windows guardar su configuración personal, como la disposición del escritorio, los
documentos utilizados recientemente y la lista de Favoritos.
Se pueden definir varios usuarios con perfiles independientes. Cada persona que utiliza el
equipo puede crear una cuenta diferente protegida por contraseña con opciones
personalizadas y archivos privados. Cada usuario tendrá una carpeta Mi documentos que
podrá estar protegida por contraseña, un menú de inicio diferente. También se dispone de una
carpeta a la que tienen acceso todos los usuarios y donde se pueden colocar los documentos
que se quieren compartir con los demás usuarios.
Por ejemplo, se puede definir un usuario tipo Padre, que tenga acceso a todo Internet y usuario
tipo Hijo que tenga prohibido el acceso a determinadas páginas.
Puede haber varias cuentas activas en el equipo al mismo tiempo. Para pasar de un usuario a
otro no es necesario apagar el ordenador, ni siquiera que un usuario cierre lo que estaba
haciendo, simplemente hay que iniciar una nueva sesión con otro usuario, más tarde podrá
volver a la sesión del primer usuario que permanecerá en el mismo estado que la dejó. El
sistema se encarga de manejar a los distintos usuarios activos y sin interferencias.
4.13.7 Escritorio
Después de iniciar Windows, lo primero que aparece es el escritorio. El escritorio es el espacio
de trabajo que aparece en la pantalla. Se utiliza el escritorio para casi todas las tareas: abrir
programas, copiar archivos, conectarse a Internet, leer el correo electrónico etc. El contenido
del escritorio puede variar dependiendo de la forma en que se haya configurado Windows en el
equipo.
4.13.8 Iconos
Las imágenes pequeñas que hay en el escritorio se llaman íconos. Cada ícono representa un
objeto, como una carpeta o un programa almacenados en la máquina. Al pasar el mouse
73
COMPUTACIÓN I (ELO) - INFORMÁTICA I (BIO)
SISTEMAS OPERATIVOS
(ratón) sobre un ícono, aparece un texto que identifica su nombre y contenido. Para abrir el
archivo o programa, haga doble clic en el ícono.
Los íconos de acceso directo se identifican por una pequeña flecha en la esquina inferior
izquierda de la imagen. Le permiten obtener acceso a programas, archivos, carpetas, unidades
de disco, páginas web, impresoras y otros equipos (en caso de una red).
Los íconos de acceso directo proporcionan simplemente vínculos a los programas o archivos
que representan. Puede agregarlos o eliminarlos sin que los programas o archivos reales se
vean afectados.
4.13.9 La barra de tareas
Siempre que abre una ventana, aparece un botón en la barra de tareas que la representa. El
botón desaparece cuando cierra una ventana. Los botones de la barra de tareas muestran qué
ventanas están abiertas, incluso aunque haya algunas ventanas minimizadas u ocultas bajo
otra ventana. Se puede cambiar fácilmente a una ventana distinta, haciendo clic en el botón de
la barra de tareas.
Accesos directos
Programas abiertos
Área de notificación
Figura 4-10
La barra de tareas contiene también el menú Inicio y el área de notificaciones, donde podrá
ver el reloj. Otros íconos del área de notificaciones pueden aparecer temporalmente y mostrar
el estado de las actividades en curso. Por ejemplo, el ícono de la impresora aparece cuando se
envía un archivo a la impresora y desaparece cuando finaliza la impresión.
Windows mantiene ordenada la barra de taras al consolidar los botones cuando se acumulan
demasiados. Por ejemplo, los botones que representan mensajes de correo electrónico
individuales se agrupan automáticamente bajo un sólo botón
de correo electrónico.
4.13.10
El Botón Inicio
El menú Inicio aparece automáticamente la primera vez que
ejecuta Windows XP. Puede volver al menú Inicio en
cualquier momento si hace clic en el botón Inicio de la barra
de tareas.
El menú Inicio contiene todo lo que necesita para empezar a
utilizar Windows. Aquí puede:
•
Iniciar programas
•
Abrir archivos
74
COMPUTACIÓN I (ELO) - INFORMÁTICA I (BIO)
•
Personalizar el sistema con el Panel de control.
•
Obtener ayuda si hace clic en Ayuda y soporte técnico.
SISTEMAS OPERATIVOS
• Buscar elementos en el equipo o en Internet si hace clic en Buscar.
Algunos comandos del menú Inicio tienen una flecha hacia la derecha, lo que significa que
existen opciones adicionales en un menú secundario. Coloque el puntero sobre un elemento
con una flecha y aparecerá otro menú.
Figura 4-11
La parte izquierda del menú Inicio se actualiza con vínculos a los
programas que utiliza más a menudo. En la parte superior izquierda hay elementos fijos,
accesos directos a cosas como el explorador de Internet y el programa de correo electrónico.
4.13.11
Mi PC
Para ver, explorar que hay en la PC se puede realizar de diferentes maneras mediante Mi PC,
que se encuentra en el escritorio o por ejemplo desde el Explorador de Windows, que se
abre desde el menú Inicio, desde la barra de tareas.
Mi PC proporciona acceso e información a cerca de unidades de disco, carpetas, cámaras u
otro hardware conectado al equipo. Al hacer doble clic en MI PC en el escritorio, las unidades
disponibles aparecen en una ventana nueva.
Permite ver el contenido del disco duro.
Permite ver el contenido de la unidad de disco flexible, en
caso que haya alguno.
Ve el contenido de una unidad de red, si el equipo esta
conectado a una.
Ve el contenido de un disco compacto de la unidad de CDROM.
Panel de control, para configurar el equipo.
Instalar y configurar una impresora y ver información de las
impresoras y el estado de las tareas de impresión.
Ver el contenido de la carpeta. Aparece cuando se hizo
doble clic en alguna unidad de disco de la PC.
4.13.12
Explorador de Windows
El explorador de Windows muestra los archivos con una estructura jerárquica. Las unidades y
carpetas aparecen en una única ventana. La parte izquierda de la ventana del Explorador de
Windows contiene una lista de las unidades y carpetas, y el lado derecho muestra el contenido
de la carpeta seleccionada. El explorador de Windows también es conocido como el
Administrador de Archivos. A través de él podemos, por ejemplo, ver, eliminar, copiar o mover
archivos y carpetas.
Podrá abrir un documento o iniciar (ejecutar) un programa haciendo doble clic en el ícono
correspondiente, situado en la parte derecha de la ventana del explorador. Puede utilizar el
menú Ver para cambiar la presentación de los íconos en la parte derecha de la ventana.
75
COMPUTACIÓN I (ELO) - INFORMÁTICA I (BIO)
SISTEMAS OPERATIVOS
Figura 4-12 – Explorador de Windows
Las unidades de disco, y
carpetas aparecen en el
lado izquierdo
4.13.13
El lado derecho muestra el
contenido del elemento en
el que se ha hecho clic
Organizar archivos y carpetas
¿Que es una ruta de acceso?
Una ruta de acceso es el método más directo para describir en qué lugar de la PC o de la red
se encuentra un archivo. Indica la unidad que contiene el documento, como el disco duro,
disco flexible o la unidad de CD-ROM.
Para especificar la ruta de acceso completa de un documento, escriba la letra de la unidad
seguida de dos puntos (:) y una barra invertida (\). A continuación, escriba las carpetas en el
mismo orden que las abre. Si hay más de una, separe sus nombres con las barras invertidas, y
por último escriba el nombre del archivo. Si utiliza nombres de archivos largos, encierre la ruta
de acceso entre comillas.
Por ejemplo: para especificar la ubicación de un documento llamado Lista.doc, situado en la
carpeta Vacaciones, que a su vez se encuentra en la carpeta Actividades Sociales de la unidad
C, deberá escribir:
“c:\actividades sociales\vacaciones\Lista.doc”
En Windows se puede organizar los documentos y programas de forma que se adapten a
nuestras preferencias. Se puede almacenar los archivos en carpetas y se puede mover, copiar,
cambiar el nombre e incluso buscar archivos y carpetas.
Las carpetas
Las carpetas son la representación gráfica de un directorio. Windows considera las carpetas
como objetos, es posible realizar toda una serie de tareas con una carpeta. Las operaciones
que podemos llevar a cabo pueden ir desde modificar el aspecto externo de la carpeta,
cambiar su nombre o localización en el Escritorio, hasta variar el contenido, reubicarla en otra
carpeta o directamente en el Escritorio, copiarla, eliminarla, etc. En el interior de una carpeta
puede haber otras carpetas, archivos o accesos directos a otras carpetas o archivos. Tanto
76
COMPUTACIÓN I (ELO) - INFORMÁTICA I (BIO)
SISTEMAS OPERATIVOS
unos como otros tendrán la consideración de objetos, habrá toda una serie de operaciones
comunes a ambos.
Crear una carpeta
Esta operación implica crear un subdirectorio nuevo. Desde MI PC o desde el Explorador de
Windows, se puede crear carpetas, el procedimiento es sencillo, se siguen estos pasos:
1. Situarse en el escritorio o en la ventana en donde se quiere crear la nueva carpeta, hacer
clic con el botón derecho del mouse en un área que esté libre de íconos. En el menú
contextual desplegado, selecciona la opción Nuevo\Carpeta. En ese lugar aparecerá el
ícono de una carpeta con un nombre genérico recuadrado.
2. Escribir el nombre que se le quiere dar a la carpeta y hacer clic en cualquier lugar de la
ventana fuera del ícono de la carpeta. La nueva carpeta se habrá incorpora como una más
a la ventana.
Buscar archivos y carpetas
Si no sabe dónde se encuentra un documento o una carpeta, podrá utilizar el comando Buscar,
para encontrarlo y abrirlo. El comando Buscar permite buscar rápidamente en una unidad
específica o en todo el equipo. Para buscar un archivo o una carpeta:
1. Haga clic en el botón Inicio, seleccione Buscar y haga clic en Archivos o carpetas.
Aparecerá el cuado de diálogo Buscar.
2. En Nombre, escriba el nombre del archivo o carpeta que necesita encontrar.
3. Haga clic en la flecha hacia debajo de Buscar en o haga clic en Examinar para especificar
dónde buscar.
4. Haga clic en Búsqueda para iniciar la búsqueda. Luego aparecerán los resultados de la
búsqueda en una ventana.
Abrir archivos y carpetas
Desde MI PC o desde el Explorador de Windows, puede abrir una carpeta o un archivo
haciendo doble clic sobre el ícono correspondiente.
Cambiar el nombre de archivos o carpetas
1. En una ventana, seleccione el archivo o carpeta cuyo nombre desea cambiar.
2. En el menú Archivo, haga clic en Cambiar nombre.
3. Escriba un nombre y presione Enter.
Copiar y mover archivos carpetas
Se pueden copiar o mover archivos o carpetas a otra ubicación de la siguiente manera:
1. En una ventana, seleccione el archivo o la carpeta que desea copiar o mover.
2. En el menú Edición, haga clic en Copiar para copiar el archivo o haga clic en Cortar para
moverlo.
3. Haga doble clic en la carpeta en l a que desee colocar el archivo o la carpeta.
4. En el menú Edición, haga clic en Pegar. El archivo aparecerá en su nueva ubicación.
Puede seleccionar varios elementos para copiar o mover. Para seleccionar elementos que no
sean adyacentes, mantenga presionada la tecla CTRL y haga clic en los elementos que quiere
77
COMPUTACIÓN I (ELO) - INFORMÁTICA I (BIO)
SISTEMAS OPERATIVOS
seleccionar. Para seleccionar elementos adyacentes, mantenga presionada la tecla MAYUS,
mientras seleccionar los elementos. Para seleccionar todos los elementos de una ventana, en
el menú Edición, haga clic en Seleccionar todo.
Copiar y mover rápidamente
1. Con el botón derecho del mouse, haga clic en el archivo que desee mover o copiar.
2. Para mover el archivo, haga clic en Cortar. Para copiar el archivo, haga clic en Copiar.
3. Abra la carpeta donde desee situar el archivo y haga clic en una zona vacía de la ventana
con el botón secundario del mouse.
4. Haga clic en la opción Pegar.
Copiar y mover archivos y carpetas arrastrándolos
1. En el Explorador de Windows, abra la carpeta que contenga el archivo que desee copiar o
mover.
2. Con el botón derecho del mouse, arrastre el elemento a la carpeta que desee moverlo o
copiarlo. Por último, suelte el botón del mouse.
3. Haga clic en Mover aquí, o Copiar aquí.
¿Qué es el Portapapeles?
El Portapapeles de Windows es un lugar de la memoria accesible para todos los programas y a
través del cual se intercambia información en forma de copiar (o cortar) de uno y pegar en otro.
El contenido del Portapapeles se mantiene hasta que introduzca en él otro fragmento de
documento, se borre expresamente su contenido o se salga de Windows. En consecuencia, se
puede introducir el contenido del Portapapeles en muchos lugares y en muchos documentos,
sólo se tiene que llevar el cursor hasta el lugar adecuado y seleccionar la opción de menú
Edición\Pegar.
Eliminar archivos y carpetas
Siempre que se elimina un archivo, éste se traslada temporalmente a la Papelera de reciclaje
del escritorio. Si cambia de opinión, puede restaurar el archivo, es decir recuperarlo. Sin
embargo, una vez vaciada la Papelera de reciclaje, todos los elementos serán
permanentemente eliminados.
1. Seleccione el elemento a eliminar.
2. En el menú Archivo, haga clic en Eliminar. Aparecerá el cuadro de diálogo Confirmar la
eliminación de archivos.
3. Haga clic en Sí. El elemento se trasladará a la papelera.
Para restaurar un elemento eliminado, haga clic en la Papelera de reciclaje, seleccione el
elemento a recuperar y después en el menú Archivo, haga clic en Restaurar.
78
COMPUTACIÓN I (ELO) - INFORMÁTICA I (BIO)
SISTEMAS OPERATIVOS
APENDICE I: COMANDOS DEL MS-DOS
Comandos Internos del DOS
Estos comandos están incluidos en el archivo COMMAND.COM y se cargan en la memoria del
computador cuando este se enciende.
DIR, Directorio.
Supongamos nos encontramos con el prompt A> y que disponemos del diskette con el S.O.
DOS en la unidad A. Veamos el contenido de este diskette. Para esto, escribimos el comando:
A>DIR <Enter>
y producirá en la pantalla una serie de informaciones que se desplazan rápidamente hacia
arriba. Cuando la pantalla este llena, las líneas que siguen apareciendo por la parte inferior de
la pantalla "empujan" fuera del campo visual a las que se encuentran en la parte superior. Este
comando (abreviatura de la palabra inglesa "Directory") significa lista de nombres o directorio.
Permite comprobar cuantos y cuales son los archivos contenidos en un disco. Basta escribir
DIR y dar Enter para obtener esta información. Podemos obtener tambien el directorio sobre la
unidad C con la introducción de,
A>DIR C:
El desplazamiento de las líneas hacia arriba ha terminado y tendremos ante nosotros una
presentación visual en la pantalla del siguiente tipo:
Volumen en drive C es INFORMATICA
Directorio de C:\
APPEND
EXE
5830
17/03/87 12:00
FORMAT
COM
11621
18/03/87 12:00
PARK
COM
2872
1/01/80
0:09
SYS
COM
4771
17/03/87 12:00
DEBUG
COM
15902
17/03/87 12:00
BACKUP
COM
31918
18/03/87 12:00
GWBASIC
EXE
80597
9/02/88
0:00
7 Archivo(s) 21821440 bytes libres
En el listado anterior, se puede observar la especificación de los archivos en las dos primeras
columnas (nombre y extensión) y luego, el numero de caracteres que cada archivo ocupa en el
disco, seguido por la fecha y la hora en que se grabó. La última línea indica el numero de
archivos y la cantidad de bytes libres a nuestra disposición en el disco.
El modificador /P produce que la información se presente de a una pantalla a la vez. Por
ejemplo,
DIR C:/P
El comando DIR proporciona ademas de lo anterior otro tipo de información al comienzo del
directorio, el nombre del disco que se esta utilizando y el directorio que se esta visualizando.
Como vimos anteriormente, existen dos caracteres comodines para reemplazar letras, partes
de nombres o nombres de archivos, estos eran ? y *. Para practicar su uso tratemos con,
C>DIR *.SYS
En este caso veremos en la pantalla la lista de todos los archivos con extensión .SYS.
Volumen en drive C es INFORMATICA
Directorio de C:\
KEYBOARD SYS 19766
17/03/87 12:00
79
COMPUTACIÓN I (ELO) - INFORMÁTICA I (BIO)
PRINTER
COUNTRY
ANSI
RAMDRIVE
CONFIG
DISPLAY
DRIVER
VDISK
SISTEMAS OPERATIVOS
SYS
SYS
SYS
SYS
SYS
SYS
SYS
13590
17/03/87 12:00
11254
2/02/88
0:00
1678 17/03/87 12:00
8225 9/02/88
0:00
132 14/08/89 21:30
11290
17/03/87 12:00
1196 17/03/87 12:00
SYS 3455 17/03/87 12:00
9 Archivo(s) 21811200 bytes libres
Probemos ahora con,
C>DIR A*.*
Como resultado obtenemos la lista de todos los archivos que tienen su nombre comenzando
con la letra A.
Volumen en drive C es INFORMATICA
Directorio de C:\
APPEND
ASSIGN
ATTRIB
AUTOEXEC
ANSI
EXE
EXE
BAT
SYS
5
5830 17/03/87
COM 1566 17/03/87
9534 17/03/87
247 14/08/89
1678 17/03/87
Archivo(s) 21794816
12:00
12:00
12:00
21:36
12:00
bytes libres
El modificador /W lista el contenido del directorio en columnas, suprimiendo las tres últimas
columnas del listado hecho con el comando DIR. Por ejemplo,
C>DIR/W
Comando COPY
Cuando se trabaja con una computadora una de las tareas mas comunes que se realizan a
diario es copiar archivos de un lugar a otro, por diversos motivos. El comando COPY copia
archivos o grupos de ellos de un lugar a otro. Este comando tiene muchas posibilidades de
utilización muy interesantes:
•
Copiar un archivo o más en otro disco; solamente si se lo decimos proporciona un nombre
diferente al archivo copia. En este último caso la copia puede efectuarse en el mismo
directorio o disco de origen.
•
Mientras se efectúa la copia es posible concatenar en la salida varios archivos de entrada.
•
Resulta posible transferir datos desde un dispositivo del sistema a otro, por ejemplo, desde
el teclado a un archivo de forma directa, o bien, desde el teclado a la impresora.
Los nombres reservados de los dispositivos son los siguientes:
DISPOSITIVO
-
CON
Teclado o Pantalla.
-
PRN
Impresora paralelo (1 de 3 posibles).
-
LPT1
Idem anterior.
-
LPT2
Impresora paralelo (segunda).
-
LPT3
Impresora paralelo (tercera).
-
AUX
Puerta serie (primera).
-
COM1
Idem anterior.
80
COMPUTACIÓN I (ELO) - INFORMÁTICA I (BIO)
-
COM2
Puerta serie (segunda).
-
NUL
Dispositivo inexistente.
SISTEMAS OPERATIVOS
Ahora veamos algunos ejemplos. Comenzamos precisamente con los nombres reservados,
C>COPY CON: PRN
Después de dar <Enter> podemos utilizar la pantalla como si fuera una hoja de papel en
blanco en la que podemos escribir lo que queramos, utilizando la tecla <Enter> como si fuera la
tecla de retorno de carro. Cuando consideremos que hemos finalizado basta pulsar la tecla
<F6>, que simula el final del archivo, y después de pulsar una vez mas la tecla <Enter> se
iniciara la impresión.
El comando:
C>COPY CON: ARCHIVO.PRU
Otra vez la pantalla se comporta como una hoja de papel; después de introducir una línea tras
otra pulsamos <F6>. Esta vez, en lugar de producirse la escritura en la impresora lo hace en el
disco generando el archivo archivo.pru.
Veamos otros ejemplos,
C>COPY MORE.COM
C>COPY MORE.COM A:*.*
C>COPY MORE.COM A:
C>COPY MORE.COM A:COPIA.COM
De los cuatro comandos solo los dos últimos proporcionan resultados satisfactorios, porque es
imposible copiar un archivo con el mismo nombre sobre el mismo disco y el mismo directorio.
El tercer comando copia el archivo en la unidad A con el mismo nombre, en cambio el curto
comando lo copia en la unidad A pero le cambia el nombre a COPIA.COM. Si hubiéramos
omitido la indicación de la unidad A, el archivo se hubiera copiado en el directorio de trabajo
bajo el nuevo nombre.
Recordemos que:
A>COPY *.* B:
A>COPY A:*.* B:
o tambien
Copia todos los archivos de la unidad A transfiriendolos a la unidad B, sin modificar sus
especificaciones.
Veamos a continuación algún ejemplo de concatenación de archivos:
A>COPY DISKCOPY.COM+FORMAT.COM B:DOSCOM.COM
A>COPY B:DISCOPIA.COM+FORMAT.COM B:DOSCOM.COM
Con estos dos comandos obtenemos el mismo resultado; en efecto, este comando escribe en
el disco B un archivo que es la suma (unión) de los archivos unidos entre si por el símbolo +.
El comando:
A>COPY B:DISCOPIA.COM + A:FORMAT.COM
Guardará el resultado en el archivo B:DISCOPIA.COM porque el comando COPY, al no
encontrar especificado el archivo de destino, concatena al primero todos los demás.
Cuando se efectúan concatenaciones de archivos estos suelen ser del mismo tipo (ASCII o
binario); si tuviéramos que concatenar archivos de distinto tipo, lo podríamos hacer con el
empleo de los parámetros /A para ASCII y /B para formato binario.
A>COPY FILE1/A+FILE2/B+FILE3+FILE4/A PRUEBA.BBB
Del ejemplo anterior se puede deducir que el parámetro debe escribirse sin dejar ningún
espacio entre la especificación del archivo y su atributo. El parámetro identifica tambien todos
los archivos sucesivos hasta que no se encuentre otro parámetro.
A>COPY *.COM B:TOTCOM.COM
81
COMPUTACIÓN I (ELO) - INFORMÁTICA I (BIO)
SISTEMAS OPERATIVOS
En este caso, concatenamos todos los archivos con la extensión.COM en un solo archivo que
escribimos en el disco B.
Podemos escribir tambien:
A>COPY *.COM+*.EXE B:MIXTO.CYE
Que contendrá todos los archivos con la extensión COM junto con los EXE.
Finalmente el comando:
A>COPY COMMAND.COM
Cambia la fecha y la hora de grabación del archivo sustituyendola por la fecha y la hora
introducidas al momento de encender la computadora.
Comando TYPE
Se tata de un comando de tipo interno y por ello contenido en el procesador de comandos
COMMAND.COM, que sirve para visualizar en la pantalla el contenido de un archivo. Son
legibles solamente los archivos en formato de texto (ASCII), mientras que los que están en
binario son casi siempre incomprensibles.
En la escritura del comando no podemos usar los caracteres comodines y debemos escribir
exactamente la especificación del archivo. Si queremos escribir en la impresora, lo que se
visualiza en la pantalla podemos, antes de introducir el comando o antes de pulsar la tecla
<Enter>, proceder a pulsar la tecla <Ctrl> al mismo tiempo que la tecla <P>.
Por ejemplo,
C>TYPE AUTOEXEC.BAT
Es óptimo para comprobar los archivos de cuyo contenido no estamos seguros. Si el archivo es
demasiado extenso para estar contenido en su totalidad en una sola presentación visual en la
pantalla, recordemos que es posible pulsar <Ctrl>+<Scroll Lock> para interrumpir la ejecución
del comando, o bien <Ctrl>+<NumLock> para detener momentáneamente el desplazamiento
hacia arriba de la pantalla (Scroll). Se trata de un comando de utilidad incluso cuando se quiere
comprobar el contenido de varios discos.
Comando RENAME o REN
Este comando cambia el nombre del archivo especificado como primer parámetro por el
nombre y extensión suministrado como segundo parámetro.
A>RENAME C:TOTCOM.COM TIRAR.VIA
A>REN C:TOTCOM.COM TIRAR.VIA
De este modo hemos cambiado la especificación del archivo en el directorio del disco situado
en la unidad C, pero no hemos variado nada de su contenido.
Con este comando podemos utilizar las caracteres comodines, pero una vez mas tenemos que
estar atentos, porque en ocasiones, después de haber empleado este comando con los
caracteres comodines o globales no logramos comprender la que ha sucedido y tenemos que
perder una gran cantidad de tiempo en tratar de reconstruir lo que hemos cambiado.
Comando DEL y ERASE
Una de las actividades que se repiten de forma periódica con mucha frecuencia, es la de borrar
los archivos que ya no es preciso mantener en los discos. Esta operación es posible con el
comando ERASE (tambien conocido como DEL). La supresión de los archivos antiguos
permite recuperar en los discos espacio para ser utilizada por nueva Información y evita
tambien cometer el error de utilizar archivos no actualizados.
82
COMPUTACIÓN I (ELO) - INFORMÁTICA I (BIO)
SISTEMAS OPERATIVOS
No obstante, hemos de tener cuidado al borrar los archivos en no adquirir la manía de la
limpieza, porque una vez borrados dejan de existir. Si no hemos tenido la precaución de
realizar una copia de reserva, nos podemos ver obligados a tener que volver a crear el archivo
completo.
Tambien en este caso vale la pena comprobar el nombre de los archivos que pretendemos
suprimir, utilizando primero el comando DIR. Hay que recordar que el sistema operativo no
pregunta si estamos seguros de lo que queremos hacer, sino que se limita a ejecutar
inmediatamente la orden que se le da con el comando. Para borrar el archivo TIRAR.VIA
escribimos
C>DEL A:TIRAR.VIA
Teniendo en cuenta los caracteres comodines y que el contenido del disco en la unidad A no
nos interesa en absoluto, tratamos de borrar todos los archivos simultáneamente, entonces:
C>DEL A:*.*
Solamente en este caso el DOS pregunta,
Está seguro (S/N)?
Comando MKDIR o MD
Es el comando que permite crea subdirectorios en el disco rígido o floppy. Generalmente se
utiliza en forma abreviada como MD. Si no se especifica la unidad, se considera la unidad de
trabajo actual. Por ejemplo,
C>MD INFORMATICA
Crea el subdirectorio INFORMATICA en el disco C.
Comando RMDIR o RD
Borra el subdirectorio, pero solamente si no contiene ningún archivo ni otro subdirectorio; tiene
efecto sobre un solo directorio cada vez. Si se utiliza el camino o trayecto (pathname) se borra
el último nombre que aparece en dicho trayecto. No es posible borrar el directorio raíz ni el
directorio de trabajo actual.
Comando CHDIR o CD
Sirve para indicar a DOS que directorio utilizar para la búsqueda de los archivos a partir del
momento que se ejecuta, es decir, cambia el directorio en uso. Puede especificarse el camino
o para el directorio raíz, la barra invertida solamente "/".
Por ejemplo,
A:\INFORMATICA\UNIDAD1\CONTROL1>CD\
Vuelve al directorio raíz de la unidad A. Esto es, DOS responde con,
A>
El comando:
C>CD C:\OFICINA\MATERIALES
Pasa al directorio de la unidad C permitiendo trabajar dentro del directorio MATERIALES.
Comando CLS
Este comando permite borrar la pantalla completamente, colocando el cursor en la esquina
superior izquierda.
83
COMPUTACIÓN I (ELO) - INFORMÁTICA I (BIO)
SISTEMAS OPERATIVOS
Comando DATE
Este comando permite introducir o actualizar la fecha que luego se utiliza, por ejemplo cuando
se registran los archivos del directorio. El formato de la fecha es el típico de los países de
lengua inglesa, es decir, primero el mes luego el dia y posteriormente el año.Cuando se utiliza
este comando, el sistema visualiza la fecha que ha almacenado en el momento del encendido
del equipo y luego pide que se introduzca la nueva fecha. Si pulsamos la tecla <Enter> sin
escribir nada, dicha operación servirá para confirmar la fecha que posee el sistema en ese
momento. El sistema operativo dispone de un archivo llamado COUNTRY.SYS que al incluirlo
en el archivo CONFIG.SYS junto a un grupo de parámetros permite modificar el formato de
presentación de la fecha, por ejemplo al formato español. Para esto hay que incluir en el
archivo CONFIG.SYS la línea:
COUNTRY = 034
El parámetro 034 le dice al sistema operativo, entre otras cosas que el formato de la fecha que
debe usar es el español.
Comando TIME
Permite introducir o variar la hora introducida cuando se encendió el equipo. Para poder
cambiarla es necesario pedir la hora. De este modo, todos los campos no especificados se
ponen a cero. Si no se especifica la hora, no se realizara ninguna variación. Si introducimos el
comando,
C>TIME
DOS responde con el mensaje:
La hora actual es hh:mm:ss.cc
Introducir la nueva hora:
Es necesario respetar los delimitadores, entre las horas (hh), los minutos (mm) y los segundos
(ss) existen dos puntos mientras que un punto separa los segundos de las centésimas (cc).
Comando VER
Sirve para comprobar la versión del sistema operativo que se esta empleando.
C>VER
y el sistema responde, por ejemplo, con el siguiente mensaje,
IBM Personal Computer DOS Versión 3.30
Comando VERIFY
Vimos ya en el comando COPY como es posible hacer para copiar archivos. Con este
comando se efectuara una verificación de todo proceso de copiado y de creación de archivos.
Lo que se debe hacer es incluir en el archivo CONFIG.SYS la línea,
VERIFY ON
Comando VOL
Sirve para comprobar el nombre del disco introducido en la unidad especificada.
C>VOL
El sistema responde con el siguiente mensaje,
Volumen en el drive C es INFORMATICA.
84
COMPUTACIÓN I (ELO) - INFORMÁTICA I (BIO)
SISTEMAS OPERATIVOS
Comando PROMPT
Este comando nos permite cambiar el símbolo del sitema MS-DOS, por ejemplo el símbolo A>.
Si cuando se utiliza el comando prompt no se le da un nuevo modificador este es colocado en
el valor especificado por el sistema en el momento del arranque. Los modificadores se
especifican en la forma $m, donde m puede asumir los siguientes valores:
Valor de m
Significado
t
especifica la hora actual.
q
especifica el caracter =.
$
especifica el caracter $.
d
especifica la fecha actual.
p
especifica el directorio de trabajo actual.
v
especifica el numero de la versión del DOS.
n
especifica la unidad supuesta por defecto.
g
especifica el caracter >.
l
especifica el caracter <.
b
especifica el caracter |.
e
especifica el caracter ESC (código ASCII 1B16).
_
especifica un retorno de carro y un linefeed.
Cualquier otro caracter no tendráningún efecto y será considerado como caracter nulo.
Ejemplos:
C>PROMPT que hora es? <Enter>
que hora es? <Enter>
que hora es?PROMPT $p$g <Enter>
C:\LENGUAJE\PASCAL>PROMPT Hora=$t$_Fecha $d$g <Enter>
Hora=5:53:46.20
Fecha Mie 26-05-93>PROMPT $l$p$g <Enter>
<C:\LENGUAJE\PASCAL>
Comando PATH
Permite decirle a MS-DOS en que directorio debe buscar los comandos o programas de
usuario que se necesitan ejecutar. Este comando es útil para ejecutar comandos o programas
que se encuentran en un directorio diferente al de trabajo actual. Par utilizar este comando se
debe escribir PATH seguido por la ruta completa del directorio en donde debe buscar los
archivos antes mencionado. Por ejemplo,
C:\>PATH
C:\;C:\DOS;C:\LENGUAJE\PASCAL
Este comando le indica a DOS que debe buscar los programas o comandos en el directorio de
trabajo actual, sino los encuentra que los busque en la lista de directorios que siguen a la
palabra PATH.
El comando:
C:\>PATH ;
Borra la lista de directorios en donde buscar los archivos.
85
COMPUTACIÓN I (ELO) - INFORMÁTICA I (BIO)
SISTEMAS OPERATIVOS
COMANDOS EXTERNOS DEL MS-DOS
Como se vio en los párrafos anteriores, los comandos externos son aquellos que no están
dentro del archivo COMMAND.COM pero que son ejecutados desde este. Estos comandos son
el complemento de los comandos internos, son menos utilizados pero son tan importantes
como los primeros. La siguiente tabla lista los comandos externos. Luego explicaremos en
detalle los más importantes.
Comando
Descripción
APPEND
Le permite a programas abrir archivos de datos en los directorios que se especifican como si
estuvieran en el directorio de trabajo. Inicializa la via de búsqueda (pathname) para archivos de datos.
ASSIGN
Redirige los pedidos de operaciones de disco de una unidad a otra diferente.
ATTRIB
Muestra o modifica los atributos de un archivo.
BACKUP
Realiza copias de seguridad de uno o mas archivos de un disco a otro.
BREAK
Incluye o no la secuencia de teclas <Ctrl>+<C> para detener la ejecución de programas.
CHCP
Muestra o cambia la pagina de códigos actual usada por el archivo COMMAND.COM.
CHKDSK
Verifica un disco y hace un informe de su estado.
COMP
Compara el contenido de dos archivos o conjunto de archivos.
DEBUG
Ejecuta el programa DEBUG, una herramienta de edición y verificación.
DISKCOMP
Compara el contenido de dos floppy disk.
DISKCOPY
Copia el contenido de un diskette en otro.
EXE2BIN
Convierte archivos .EXE ( ejecutables) a formato binario.
EXIT
Abandona el programa COMMAND.COM y retorna al nivel anterior.
FASTOPEN
Disminuye la cantidad de tiempo necesario para abrir archivos y directorios de uso frecuente.
FC
Compara dos archivos o conjunto de archivos y muestra la diferencia entre ellos.
FDISK
Configura el disco rígido para usarlo con MS-DOS.
FIND
Busca un string de texto (cadena, oración) en uno o mas archivos.
FORMAT
Inicializa un disco para usarlo con MS-DOS.
GRAFTABL
Habilita a MS-DOS a mostrar un conjunto de caracteres extendido en modo gráfico.
GRAPHICS
Carga un programa que permite a MS-DOS imprimir gráficos mediante la secuencia <Shift>+<PrScr>.
JOIN
Asocia una unidad de diskette a un directorio o a otra unidad.(inverso de subst.).
KEYB
Configura el teclado para un idioma en particular.
LABEL
Cambia, crea, o borra el volumen de un disco.
MODE
Configura un dispositivo del sistema.
MORE
Muestra la salida de un comando una pantalla a la vez.
NLSFUNC
Carga información específica del país. (Country.sys).
PRINT
Imprime un archivo de texto mientras permite ejecutar otros comandos.
RECOVER
Recupera información de un disco defectuoso.
REPLACE
Reemplaza versiones anteriores de archivos.
RESTORE
Restablece archivos que fueron copiados con el comando BACKUP.
SET
Muestra, crea, o borra variables del medio ambiente de o7 3 DOS.
SHARE
Instala las capacidades file-sharing y locking en el disco rígido.
SORT
Ordena datos.
86
COMPUTACIÓN I (ELO) - INFORMÁTICA I (BIO)
SUBST
Asocia un pathname con una unidad.
SYS
Copia los archivos del Sistema MS-DOS y el COMMAND.COM a un disco.
TREE
Muestra la estructura de un directorio de una unidad.
XCOPY
Copia archivos y subdirectorios.
SISTEMAS OPERATIVOS
Descripción de los Comandos.
Comando APPEND
Sintaxis:
Primero usar solo:
append [/x][/e]
Para especificar directorios:
append [unidad:]path[;[unidad:][path]...]
Para borrar paths
append;
Comentario
Este comando permite especificar un trayecto de búsqueda para archivos de datos. Admite los
parámetros /x y /e solo la primera vez que el comando es utilizado.
Modificador: Propósito
/x Extiende el trayecto (path) de búsqueda a archivos de datos.
/e Causa que los directorios especificados sean almacenados en el medio ambiente.
Ejemplo:
Supongamos que usted desea acceder a archivos de datos en un directorio llamado letras en
la unidad B:, y a un directorio llamado informe de la unidad A:. Entonces usamos el comando,
append b:\letras;a:\informes <Enter>
Comando ATTRIB
Sintaxis:
attrib [∀r][∀a][unidad:]pathname[/s]
donde:
+r
Coloca al archivo especificado el atributo de archivo de solo lectura.
-r
Borra al archivo especificado el atributo de archivo de solo lectura.
+a
coloca los atributos de archivo a un archivo.
-a
borra los atributos de archivo.
/s
Este parámetro le indica que procese todos los subdirectorios hijos del directorio
especificado incluido este.
Comentario
Este comando, modifica o borra los atributos de archivo, tambien hace archivos de solo lectura.
87
COMPUTACIÓN I (ELO) - INFORMÁTICA I (BIO)
SISTEMAS OPERATIVOS
Ejemplo:
Para mostrar los atributos de un archivo llamado unidad1.txt en el directorio de trabajo escribir
el comando,
c:\us\osc\ii\un\>attrib unidad1.txt <Enter>
la respuesta es:
A
C:\US\OSC\II\UN\UNIDAD1.TXT
Indicando que es un archivo de lectura y escritura y que se encuentra en el subdirectorio
c:\us\osc\ii\un.
Comando BACKUP
BACKUP es un comando externo que se usa para copiar (para apoyo) en diskettes archivos
del disco fijo. El comando inverso a BACKUP es RESTORE.
Sintaxis:
BACKUP [d1:][sendero][nombre archivo[.ext]] [d2:][/S][/M][/A] [/D:dd-mm-aa]
Donde:
[d1:][sendero][nombre archivo[.ext]] especifica el archivo o archivos que se desean copiar para
apoyo en el diskette.
d2:
especifica la unidad de disco de destino que contiene el diskette donde se hará la copia
de apoyo.
/S
hace que BACKUP copie todos los subdirectorios y sus archivos en el diskette.
/M
limita las copias de apoyo sólo a los archivos que fueron modificados después de la
última copia de apoyo.
/A
añade las copias de apoyo sólo a un diskette que había sido usado previamente para
apoyo.
/D:dd-mm-aa limita la copia de apoyo sólo a archivos que habían sido modificados en o
después de la fecha especificada.
Ejemplos:
C>BACKUP C:\ A: /S
Este comando copia en el diskette de la unidad de discos A: todos los subdirectorios y archivos
del disco fijo C:, se necesitara mas de un diskette para hacer la copia de apoyo del disco rígido
(de hecho se necesitaran como 30), por lo tanto, DOS le avisara cuando un diskette se llene y
se necesite insertar otro. Los diskettes deben tener el formato requerido y deben estar vacíos
porque BACKUP borra cualquier archivo existente en el diskette. /S le dice a DOS que copie
todos los archivos que hay en todos los subdirectorios.
C>BACKUP C:\ A: /S /M
Este comando copia todos los archivos de todos los directorios (/S) del disco C: que han sido
modificados desde la última copia de apoyo (/M). El comando BACKUP puede determinar
cuales archivos han sido modificados desde la última copia de apoyo por medio de un
indicador que se activa cuando se modifica el archivo y se inactiva cuando se hace la copia de
apoyo.
C>BACKUP C:\PROGRAMS\*.BAS A:
Este comando hace la copia de apoyo sólo a los archivos del directorio de programas que
tienen la extensión .BAS para la unidad de discos A:
C>BACKUP C:\SALES\ B: /A
88
COMPUTACIÓN I (ELO) - INFORMÁTICA I (BIO)
SISTEMAS OPERATIVOS
Este comando copia todos los archivos del directorio SALES y los añade (/A) a los archivos
que ya estan en el diskette de la unidad de discos B:. Sin /A no se puede añadir ningún
archivo al diskette.
C>BACKUP C:\ A: /S /D:1-1-84
Este comando hace que todos los archivos de todos los directorios (/S) del disco fijo C: que
han sido escritos en o después del primero de Enero de 1984 sean copiados en la unidad de
discos A:. /D indica que sólo se seleccionen los archivos que han sido creados o modificados
en o después la fecha especificada.
Comando BREAK
Comentario
BREAK (interrumpir o detener proceso) es un comando interno que le dice a DOS las teclas
Ctrl-Break cada vez que se usa un comando DOS durante la ejecución de un programa. (Que
quiere decir esto? BREAK le permite decidir si desea terminar o continuar la ejecución de un
programa mientras se est procesando.
Sintaxis:
BREAK
BREAK ON
BREAK OFF
Usando BREAK ON se puede interrumpir el programa en cada función. Usando BREAK OFF
se puede interrumpir el programa sólo cuando esta realizando operaciones de entrada/salida a
la pantalla, el teclado, la impresora o los puertos de comunicaciones.
Al anotar BREAK sin parametros se muestra en la pantalla el estado corriente de BREAK (ON
o OFF) (interrupción activa/inactiva).
Comando CHKDSK
Comentario:
El comando externo CHKDSK verifica el disco fijo o el diskette y muestra un informe del estado
del disco y la memoria. CHKDSK puede arreglar archivos dañados de manera que se puedan
obtener los datos que todavía son utilizables.
Sintaxis:
CHKDSK [d:][nombre archivo.ext][/F][/V]
Donde:
[d:][nombre archivo.ext] es un nombre de archivo opcional (no se permite un sendero de
directorio). Si se especifica un nombre archivo, CHKDSK mostrar el número de áreas no
continuas ocupadas por el archivo (archivos). Le toma mas tiempo a DOS leer archivos no
contiguos o fragmentados.
/F
hace que CHKDSK corrija automáticamente los errores encontrados en el archivo de la
tabla de asignaciones. /F también permite recuperar datos perdidos de los archivos.
/V
muestra información mas detallada acerca del progreso de CHKDSK y los errores que
va encontrando en el disco.
Ejemplo del comando,
C>CHKDSK
Volumen NCRDISK creado 15. Feb 1984 11:15
Se han encontrado errores, no ha especificado el parámetro F.
Las correcciones no se grabaran en el disco.
89
COMPUTACIÓN I (ELO) - INFORMÁTICA I (BIO)
SISTEMAS OPERATIVOS
56 grupos perdidos encontrados en 6 cadenas.
(Convierta en archivos las cadenas perdidas (S/N)?N
229376 bytes se liberarían en el disco.
10592256 bytes de espacio total en el disco
28672 bytes en 3 archivos ocultos
36864 bytes en 9 directorios
1875968 bytes en 108 archivos de usuario
8650752 bytes disponibles en el disco
131072 bytes de memoria total
106272 bytes libres
C>
Descripción
CHKDSK encontró errores en el disco y preguntó si se deseaban convertir al archivo llamado
FILE.nnnn. CHK donde nnnn es un número que comienza en 0000. Se respondió N, o sea No.
Los archivos ocultos son archivos que DOS necesita. Están ocultos para que no se puedan
borrar accidentalmente. Un byte es un pedazo del area de almacenamiento que tiene
exactamente el tamaño necesario.
Ejemplo:
C>CHKDSK/F
Volumen NCRDISK creado 15. Feb 1984 11:15
56 grupos perdidos encontrados en 6 cadenas.
(Convierta en archivos las cadenas perdidas (S/N)?N
229376 bytes se liberarían en el disco
10592256 bytes de espacio total en el disco
28672 bytes en 3 archivos ocultos
36864 bytes en 9 directorios
1875968 bytes en 108 archivos de usuario
8650752 bytes disponibles en el disco
131072 bytes de memoria total
106272 bytes libres
Descripción
CHKDSK puede arreglar los errores en el disco con el parámetro /F tal como muestra el
ejemplo.
/V es otro parámetro que se puede usar con CHKDSK. Proporciona información acerca del
progreso de la verificación y de cualquier error. Si se especifica filespec con CHKDSK, se
verifica si el archivo esta fragmentado. Los archivos fragmentados son aquellos que están
esparcidos por el disco en áreas que no son contiguas. Un archivo fragmentado puede
arreglarse haciendo una nueva copia del archivo con el comando COPY.
Comando COMP
El comando COMP compara dos archivos. COMP se usa principalmente después del comando
COPY para asegurar que ambos archivos son idénticos.
Sintaxis:
COMP [d1:][sendero1][nombre archivo1[.ext]
[d2:][sendero2][nombre archivo2][.ext]]
[d1:][sendero1][nombre archivo1[.ext]] es el nombre del archivo primario. Se pueden comparar
archivos múltiples usando los caracteres universales * y ?.
90
COMPUTACIÓN I (ELO) - INFORMÁTICA I (BIO)
SISTEMAS OPERATIVOS
[d2:][sendero2][nombre archivo2.[ext]] es el nombre secundario. Si no se anota el nombre del
archivo secundario, sólo se comparan los archivos con un nombre igual al del archivo primario.
Lo primero que COMP compara es el tamaño de los archivos. Si el tamaño es diferente, la
comparación termina. COMP continúa mostrando otras diferencias hasta que encuentre 10.
Ejemplo:
C>COMP TESTDATA.TXT SAFEDATA.BAK
Comparación de archivos ok
(Desea comparar mas archivos (S/N)?S
Teclee la especificación del fichero primario GOODFILE.TXT
Teclee la especificación del fichero secundario BADFILE.TXT
Comparación de archivos ok
Desea comparar mas archivos (S/N)?N
C>
Descripción
Compara el contenido del archivo TEST.DATA con SAFEDATA.BAK.
Como se puede ver, el contenido de los archivos era idéntico. COMP le avisa para anotar otro
archivo cuando termina la comparación.
No es necesario especificar el nombre del archivo secundario para la comparación, sólo la
identificación de la unidad de disco o el sendero del directorio. Si no se especifica el nombre
del archivo, DOS buscar un archivo que tenga un nombre igual al del archivo primario.
Ejemplo del Comando,
C>COMP C:\PROGRAMS\TUTOR.BAS A:TUTOR.BAK
Error de comparación en la posición B10
Fichero 1 = 4D
Fichero 2 = 32
Error de comparación en la posición B15
Fichero 1 = 6E
Fichero 2 = 40
(Desea comparar mas archivos (S/N)?N
C>
Descripción
Aquí se compara el archivo TUTOR.BAS directorio de programas de la unidad de discos C: con
TUTOR.BAK en el directorio corriente de la unidad de discos A:.
Como se puede observar, los archivos no comparan. COMP muestra la posición del archivo
donde falló la comparación y sus valores. Estos números no son decimales o base 10, son
números hexadecimales cuya base es 16.
Ejemplo del comando,
C>COMP A:*.BAS B:*.BAK
A:MYFILE
BAS
B:MYFILE
BAK
Comparación de archivos ok
A:GOODFILE BAS
B:GOODFILE BAK
Los archivos tienen tamaños distintos
(Desea comparar m s archivos (S/N)?N
C>
Descripción
Aquí COMP compara cada archivo del directorio corriente de la unidad de discos A: que tenga
la extensión .BAS con cada archivo del directorio corriente de la unidad de discos :B que tenga
91
COMPUTACIÓN I (ELO) - INFORMÁTICA I (BIO)
SISTEMAS OPERATIVOS
la extensión .BAK. El contenido de cada nombre del archivo es comparado, en otras palabras,
MYFILE.BAS ser comparado con MYFILE.BAK y así sucesivamente.
Cuando la comparación falla, como en el caso de GOODFILE.BAS y GOODFILE.BAK, COMP
detiene la comparación del resto de los archivos. Para hacer que COMP continúe la
comparación se debe contestar Y (SI).
Se pueden comparar dos diskettes completos usando el comando DISKCOMP.
Comando DISKCOPY
DISKCOPY es un comando externo que se usa para copiar todo el contenido de un diskette
(origen) en otro (destino).
Sintaxis:
DISKCOPY [d1:] [d2:]
[d1:] [d2:] son las unidades de discos de origen y destino respectivamente.
Si no se especifican d1: y d2: toda la copia ser desde/hasta la unidad corriente preasignada.
Esto se conoce como copia de unidad sencilla. Si se asigna la misma unidad a d1: y a d2:
también se conoce como copia de unidad sencilla.
/1 hace que DISKCOPY copia sólo el primer lado del diskette de origen en el primer lado del
diskette de destino.
Automáticamente se prepara el formato del diskette de destino si no lo tenía. DISKCOPY
destruye cualquier información existente en el diskette de destino.
Ejemplo:
C>DISKCOPY A: B:
Inserte el diskette fuente en la unidad A:
Inserte el diskette destino en la unidad B:
Pulse cualquier tecla para seguir
Copiando 2 cara(s), 9 sectores por pista
Copia completa
(Desea copiar otro disco (S/N)?
C>DISKCOPY A: B:
Inserte el diskette fuente en la unidad A:
Pulse cualquier tecla para seguir
Copiando 2 cara(s), 9 sectores por pista
Inserte el diskette destino en la unidad A:
Pulse cualquier tecla para seguir
Copia completa
Desea copiar otro disco (S/N)?
C>
Descripción
Este comando copia en el diskette de la unidad de discos B: todos los datos del diskette de la
unidad A:.
El diskette de destino es como la imagen en un espejo del diskette de origen.
Si sólo existe una unidad de discos se muestran los mensajes del segundo ej. Este proceso
puede requerir que se inserten varios diskettes dependiendo de la capacidad de memoria del
computador.
Recuerde que se escribir sobre cualquier información que exista en el diskette de destino.
92
COMPUTACIÓN I (ELO) - INFORMÁTICA I (BIO)
SISTEMAS OPERATIVOS
Comando DISKCOMP
DISKCOMP es un comando externo que compara dos diskettes completos.
Sintaxis:
DISKCOMP [d1:] [d2:][/1][/8]
[d1:] [d2:] son los dos diskettes primario y secundario respectivamente.
/1 fuerza a DISKCOMP a comparar sólo el primer lado del diskette.
/8 compara sólo 8 sectores por pista aún en el diskette primario. Contiene 9 sectores por pista.
Los sectores por pista afectan la capacidad:
Diskette de 160KB = 8 sectores/pista, un lado.
Diskette de 180kB = 9 sectores/pista, un lado.
Diskette de 320KB = 8 sectores/pista, dos lados.
Diskette de 360KB = 9 sectores/pista, dos lados.
Ejemplo:
C>DISKCOMP A: B:
Inserte el primer diskette en la unidad A:
Inserte el segundo diskette en la unidad B:
Pulse cualquier tecla para seguir
Comparando 2 cara(s), 9 sectores por pista
Comparación de diskettes ok
Desea comparar otro disco (S/N)?N
Descripción
Este comando compara el diskette en la unidad A: con el de la del B:. Los dos diskettes son
idénticos.
C>DISKCOMP
Inserte el primer diskette en la unidad A:
Pulse cualquier tecla para seguir
Comparando 1 cara(s), 9 sectores por pista
Inserte el segundo diskette en la unidad A:
Pulse cualquier tecla para seguir
Error(es) de comparación Unidad: A Pista: 0
Desea comparar otro disco (S/N)?N
C>
Esta es la manera de comparar diskettes. Si sólo se tiene una unidad de discos; DISKCOMP le
avisa cuando insertar los diskettes en forma alternativa.
Así es que DISKCOMP avisa una falla de comparación.
Comando FDISK
FDISK es un programa de utilidad que se usa para preparar las particiones de un disco fijo.
Antes de que un disco fijo (también llamado disco duro o Winchester) pueda ser usado por MSDOS, se debe preparar con FDISK.
Sintaxis:
FDISK
93
COMPUTACIÓN I (ELO) - INFORMÁTICA I (BIO)
SISTEMAS OPERATIVOS
El menú de FDISK tiene las siguientes opciones:
1. Crea la Partición para MS-DOS.
2. Cambia la Partición Activa.
3. Elimina la Partición para MS-DOS.
4. Muestra Información acerca de las Particiones.
5. Selecciona el Siguiente Disco Fijo.
Opción 1 Crea la Partición para MS-DOS.
Se debe usar esta opción cuando se prepara un disco por primera vez. También se puede usar
esta opción para crear áreas para otros sistemas operativos.
Después de crear una partición nueva, se debe usar el comando FORMAT, antes de que la
partición pueda ser usada por MS-DOS para almacenar archivos. Consulte en el Manual de
Referencia de MS-DOS ó Preparación de Discos Fijos.
Opción 2
Esta opción permite cambiar la participación activa del disco para usar otro sistema operativo
en lugar de MS-DOS. Después de cambiar la partición activa, cuando se comienza a usar el
sistema y se hace la carga de programa (boot) por el disco fijo, se comienza a usar el sistema
operativo de la nueva partición activa.
Opción 3 Elimina la Partición para MS-DOS.
Esta opción hace exactamente lo que su nombre indica, elimina completamente la partición
para MS-DOS. Antes de seleccionar esta opción, asegúrese que copió todos los archivos de la
partición en diskettes, porque si no los borrar todos al eliminar la partición.
Opción 4 Muestra Información acerca de las Particiones.
La opción 4 muestra información acerca de la(s) partición(es) del disco fijo.
La información mostrada es:
Número de particiones.
Estado (activa/inactiva).
Tipo de partición (MS-DOS u otra).
Número del cilindro de comienzo y fin.
Tamaño de la partición en cilindros.
Opción 5 Selecciona el Siguiente Disco Fijo.
La Opción 5 sólo se necesita si el sistema tiene mas de un disco fijo. Permite preparar otro
disco fijo de la misma manera como se preparó el primero.
Comando FIND
FIND es un comando externo que busca por un string específica de caracteres (texto) en uno o
varios archivos.
Sintaxis:
FIND[/V][/C][/N] "string" [d:][sendero][nombre_arch[.ext]...]
/V le dice a FIND que muestre todas las líneas que no contienen el "string".
94
COMPUTACIÓN I (ELO) - INFORMÁTICA I (BIO)
SISTEMAS OPERATIVOS
/C le dice a FIND que cuente todas las líneas que contienen el "string".
/N muestra el número relativo de líneas, frente a cada línea que contiene el "string".
"string" es el texto anotado entre comillas que se debe buscar.
[d:][sendero][nombre archivo[.ext]] es un archivo opcional donde se debe buscar el string. Si
no se especifica un archivo, FIND busca el string en el texto mostrado en la pantalla y muestra
todas las líneas que contengan el string. Se puede especificar mas de un archivo.
Ejemplo:
C>FIND/N "seven years ago" GETTYS.ADR
---------- GETTYS.ADR
[1]Four score and seven years ago, our
Descripción
Este ejemplo busca por el string "durante el primer viaje" en un archivo llamado DESC.AM y la
línea o líneas (con su número de línea relativo) que contienen el string.
C>FIND/V "seven years ago" GETTYS.ADR
---------- GETTYS.ADR
Fathers brought forth on this continent a new nation, conceived in liberty and dedicated to the
proposition that all men are created equal.
Ahora se esta buscando por todas las líneas que no tienen el string. Esta vez no se mostrar n
los números de líneas relativos.
Con el mando FIND se puede buscar el string en mas de un archivo. Sólo hay que especificar
los archivos uno tras otro.
C>FIND/V/C "seven years ago" GETTYS.ADR
---------- GETTYS.ADR: 5
C>
Este último ejemplo cuenta el número de líneas del archivo DESC.AM que no contienen el
string "durante el primer viaje".
Comando FORMAT
FORMAT es un comando externo que crea un directorio nuevo en un disco y lo deja con el
formato preparado para aceptar archivos DOS.
Sintaxis:
FORMAT [d:][/S][/1][/8][/V]
d: es el nombre de la unidad de discos que contiene el disco al cual se le va a preparar el
formato.
/S hace que FORMAT copie los archivos del sistema IO.SYS, MSDOS.SYS y COMMAND.COM
en el disco al que se le preparó el formato.
/1 prepara el formato a discos con un sólo lado. Los diskettes con un sólo lado tienen 160KB ó
180KB dependiendo del número de sectores.
/8 prepara el formato a base de 8 sectores por pista en vez del preasignado que es 9.
/V hace que FORMAT haga una pausa y pregunte por una etiqueta opcional para el volumen.
Ejemplo:
C>FORMAT A:/S
95
COMPUTACIÓN I (ELO) - INFORMÁTICA I (BIO)
SISTEMAS OPERATIVOS
Inserte un diskette nuevo en la unidad A:
y pulse cualquier tecla para seguir
Formateando... Formateo Terminado
Sistema transferido
362496
38912
221184
102400
bytes
bytes
bytes
bytes
de espacio total en el disco
usados por el sistema
de sectores incorrectos
disponibles en el disco
Desea formatear otro (S/N)?N
C>
Descripción
Este comando prepara el FORMAT al diskette en la unidad A: y le transfiere los tres archivos
del sistema (COMMAND.COM, IO.SYS y MSDOS.SYS).
El diskette no tiene que estar en blanco, pero si hubiera algún archivo en el mismo ser borrado.
En este ejemplo, hay áreas defectuosas en el diskette que DOS hace que no puedan ser
usadas.
Cada byte de almacenamiento del disco puede contener un caracter.
Comando MODE
MODE es un comando interno que tiene cuatro funciones distintas:
1. Especifica el modo de operación de la impresora.
2. Especifica el modo de exhibición de la impresora.
3. Especifica el protocolo de comunicaciones.
4. Dirige la salida par la impresora hacia otros sitios.
Opción 1 - MODE LPT#:[n][,[m][,P]]
Opción 2 - MODE [n],m[,T]
Opción 3 - MODE COMn:baud[,parity[,databits[,stopbits[,P]]]]
Opción 4 - MODE LPT#:=COMn
Opción 1
Esta opción del comando externo MODE permite especificar el modo de operación de la
impresora estandard. Se puede controlar la longitud máxima de la línea de impresión (132 u
80) caracteres y el espaciamiento/avance) vertical 6 u 8 líneas por pulgada (2.54 cm).
Además, se le puede decir a DOS que continúe enviando un caracter a la impresora aunque
ocurra un error (por ejemplo, la impresora esta apagada). Se pueden controlar hasta 3
impresoras.
MODE LPT#:[n][,[m][,P]
LPT#es el puerto de la impresora que se desea activar. Puede ser LPT1, LPT2 o LPT3.
nes el largo máximo de la línea de impresión, 132 u 80 caracteres.
mes el avance vertical 6 u 8 líneas por pulgada.
96
COMPUTACIÓN I (ELO) - INFORMÁTICA I (BIO)
SISTEMAS OPERATIVOS
Ple dice a DOS que continúe enviando un caracter aunque la impresora no esta lista. En otras
palabras le dice a DOS que insista aunque pase el tiempo que espera.
Ejemplo del Comando,
C>MODE LPT1:132,6
Descripción
Este comando instruye a la impresora conectada al puerto #1 que imprima 132 caracteres por
línea y avance a 6 líneas por pulgada.
C>MODE LPT2:,,P
Parte residente de MODE instalada
Este comando instruye a DOS que continúe enviando un caracter a la impresora del puerto #2
aunque la impresora no este en línea o haya pasado el tiempo de espera debido a un error.
C>MODE LPT3:80,8
Este comando instruye la impresora del puerto #3 que imprima 80 caracteres por línea de
impresión y avance 8 líneas por pulgada
Opción 2
Esta opción del comando externo MODE permite especificar la manera en que el monitor
muestra los caracteres.
MODE nP donde n puede ser lo siguiente:
40
Especifica que se muestren hasta 40 caracteres por línea.
80
Especifica que se muestren hasta 80 caracteres por línea.
BW40
Cambia a gráficos de 40 columnas, inhabilita el color.
BW80
Cambia a gráficos de 80 columnas, inhabilita el color.
CO40
Cambia a gráficos de 40 columnas, habilita el color.
CO80
Cambia a gráficos de 80 columnas, habilita el color.
MONO
Cambia a un monitor monocromo (usa las 80 columnas).
Esta opción puede usarse también para ajustar el monitor.
MODE [n],m[,T]
n
puede ser 40, 80, BW40, BW80, CO40, CO80 o MONO.m puede ser lo mismo R o L. Si
se especifica R, todos los caracteres se desplazan hacia la izquierda una columna. Si
se especifica L todos los caracteres se desplazan hacia la derecha una columna.
T
le dice a MODE que muestre un patrón de prueba como ayuda para alinear la pantalla
correctamente. El patrón de prueba se muestra a continuación.
01234567890123456789012345678901234567890123456789012345678901234567890123456789
C>MODE 80,R,T
Este ejemplo especifica 80 caracteres por línea, desplazarlos una columna a la derecha y
mostrar el patrón de prueba.
Opción 3
Esta opción se usa para especificar el protocolo del Adaptador de Comunicación Asincrónica.
Cuando dos computadores o dispositivos necesitan comunicarse, debe estar de acuerdo en
cómo transitaran los datos. Esto se llama protocolo,
97
COMPUTACIÓN I (ELO) - INFORMÁTICA I (BIO)
SISTEMAS OPERATIVOS
MODE COMn:baud[,parity[,databits[,stopbits[,P]]]]
COMn
puede ser COM1 o COM2 y son los Puertos de Comunicación Asincrónico.
Baud
es la velocidad de transmisión de datos. Las opciones son: 110, 150, 300, 600,
1200, 2400, 4800 o 9600 baudios.
Parity
verifica cada caracter para determinar si se transmitieron correctamente. La
paridad puede ser E para par, O para impar, o N para ninguna. La paridad
preasignada es E para par.
Databits
representa el largo del caracter y puede ser de 7 u 8 bits. El valor preasignado es
7 bits.
Stopbits
es la señal al final de la transmisión. Puede hacer 1 ó 2 bits de parada. El valor
preasignado es 2 si se usan 110 baudios ó 1 si se usa cualquier otra velocidad de
transferencia.
P
indica que se usa un Adaptador de Comunicación Asincrónico para comunicarse
con la impresora. Instruye al Adaptador de Comunicación Asincrónico que insista
en enviar 1 caracter aunque el dispositivo receptor tenga error. DOS ignora
tiempo de espera. Las impresoras a veces son apagadas o son colocadas fuera
de línea por descuido o tienen fallas, por lo tanto esta es una buena
característica, porque se puede corregir la condición de error sin tener que
comenzar otra vez la operación de impresión completa. Para cancelar condición
de insistencia de impresión infinita se pulsan las teclas CTRL- BREAK.
Opción 4
La opción de MODE envía la salida de datos de la impresora de operación al Adaptador de
Comunicación Asincrónico. Esto es útil cuando el sistema tiene una impresora serie y una
impresora paralelo. Esta operación permite alternar ambas impresoras según necesidad.
MODE LPT#:=COMn
LPT#puede ser LPT1, LPT2 o LPT3, dependiendo del número de puertos para impresoras de
operación en paralelo que tenga el sistema (por lo general una).
COMn puede ser COM1 o COM2 dependiendo de que Adaptador de Comunicación Asincrónico
se desea comunicar con la impresora.
Ejemplo:
C>MODE LPT1:=COM1
C>MODE LPT1
Descripción
Este comando indica a DOS que envíe la salida de datos de LPT1 al Adaptador de
Comunicación Asincrónico #1 y debe reponer la salida de datos de LPT1.
Comando PRINT
PRINT es un comando que controla la secuencia de impresión de los archivos de texto. Lo mas
importante de PRINT es que permite que continúen entrando por el teclado comandos
adicionales mientras PRINT esta enviando textos a la impresora.
PRINT [[d:]nombre archivo[.ext]][/T][/C][/P] ...
[[d:]nombre archivo[.ext]] es el nombre archivo que se desea imprimir. El archivo debe estar
en el
directorio corriente, no se permite usar senderos. Se puede poner
hasta 10
archivos en la secuencia de impresión.
98
COMPUTACIÓN I (ELO) - INFORMÁTICA I (BIO)
SISTEMAS OPERATIVOS
/T
cancela la secuencia y detiene la impresión inmediatamente.
/C
permite remover archivos individuales de la secuencia de impresión.
/P
alinea los archivos en la secuencia de impresión (prepara una cola) para imprimirlos.
Es la opción preasignada si no se especifica alguna otra de las otras. Cada opción
especificada permanece activa hasta que se especifique otra.
PRINT usado solo muestra el estado de la secuencia de impresión.
Ejemplo:
C>PRINT TUTOR.BAS LETTER.DOC TEXT.TXT
Nombre del dispositivo [PRN]: LPT1
C:TUTOR
BAS se esta imprimiendo.
C:LETTER
DOC esta en la cola.
C:TEXT
TXT esta en la cola.
Descripción
Este es un ejemplo de como trabaja PRINT. La salida fue enviada a LPT1. Se puede enviar a
los dispositivos de salida PRN, LPT2, LPT3, COM1, COM2, AUX1 o AUX2, si están
disponibles.
C>PRINT TEXT.TXT/C
C:TUTOR
BAS se esta imprimiendo.
C:LETTER
DOC esta en la cola.
TEXT.TXT fue removido de la secuencia de impresión por /C.
C>PRINT/T
Todos los archivos cancelados por el operador.
/T cancela todos los archivos de la secuencia de impresión inmediatamente.
Comando RECOVER
RECOVER es un comando externo que se usa para recuperar uno o mas archivos de un disco
dañado.
Sintaxis:
RECOVER [d:][sendero][nombre archivo][.ext]
También:
RECOVER d:
El primer ejemplo hace que DOS lea el (los) archivo(s) especificado(s) sector por sector y salte
cualquier sector dañado. [d:][sendero][nombre archivo][.ext] es el nombre del archivo (o
archivos) que se desean recuperar.
El segundo ejemplo se usa para recuperar un disco completo. Hace que DOS reconstruya el
directorio del disco y asigne el nombre nuevo FILEnnnn.REC a todos los archivos, donde nnnn
es un número de 4 dígitos [d:] es el nombre de la unidad de discos que contiene el disco que
se debe recuperar.
Se sabe que un disco necesita recuperación, cuando DOS informa que ocurrió un error de
lectura/escritura durante el acceso al disco.
Ejemplo:
99
COMPUTACIÓN I (ELO) - INFORMÁTICA I (BIO)
SISTEMAS OPERATIVOS
C>RECOVER C:\PROGRAMS\TUTOR.BAS
Pulse cualquier tecla para empezar a recuperar el/los fichero(s) de la unidad
C:
50688 de 51200 bytes están recuperados.
Descripción
Con este comando se recupera el archivo TUTOR.BAS del directorio PROGRAMS de la unidad
de discos C:.
51200-50688=512 como hay 512 bytes en un sector, es obvio que sólo había un sector
dañado. Para poder usar TUTOR.BAS otra vez, es necesario mostrar el texto para ver la
información que falta. Es necesario volver a entrar la información faltante.
C>RECOVER A:
Este comando asume que el directorio corriente del diskette. de la unidad corriente
preasignada esta dañado. Descarta todos los nombres de los archivos y construye archivos
nuevos llamados FILEnnnn.REC, nnnn es un número de 4 dígitos.
Comando RESTORE
RESTORE es un comando externo que restaura en el disco fijo archivos almacenados en
diskettes de apoyo. Los archivos tienen que haber sido almacenados en el con el comando
BACKUP.
RESTORE d1: [d2][sendero][nombre archivo[.ext]][/S][/P]
d1:
Es la unidad de discos del diskette de apoyo (usualmente A:).
d2:
Es el disco fijo que se debe restaurar (usualmente C:).
sendero
Es el nombre del directorio al cual se desea restaurar los archivos. Si no se
especifica un
sendero todos los archivos se copiaran en el directorio corriente
preasignado.
nombre archivo[.ext]
Es el nombre del archivo o archivos que se desean restaurar. Si se
desea restaurar
todos los archivos no especifique un nombre de archivo o use *.*.
/S
Hace que se restauren los directorios, subdirectorios y archivos.
/P
Dice a DOS que le avise antes de restaurar un archivo que fue modificado
después de hacer copia de apoyo o es un archivo de lectura solamente (archivos ocultos).
Ejemplo:
C>RESTORE A: C:\/S
Inserte el diskette de seguridad 01 en la unidad A:
Pulse cualquier tecla para seguir.
*** Copia de seguridad de los archivos realizada 01/01/84 ***
*** Restaurando archivos del diskette 01 ***
\FILE2.TXT
\LETTER.DOC
\PROGRAMS\TUTOR.BAS
\PROGRAMS\TUTOR.EXE
\SALES\REPORT.TXT
\FILE1.BAS
.
.
C>
Descripción
100
COMPUTACIÓN I (ELO) - INFORMÁTICA I (BIO)
SISTEMAS OPERATIVOS
Este comando restaura en el disco fijo C: todos los archivos y directorios(/S) almacenados en
el del diskette en la unidad A:. Recuerde que pudieran haber varios diskettes. DOS se detiene
y pide que se inserte el diskette de apoyo 01, para restaurar esos archivos.
Cuando el diskette 01 se leyó completamente, DOS pedir se inserte el 02 y así sucesivamente.
Para restaurar un archivo en particular, sencillamente especifique su nombre. No es necesario
usar el diskette 01 para comenzar la restauración de un archivo particular si se sabe cual
diskette contiene el archivo se puede insertar este inmediatamente.
Comando SORT
El comando externo SORT clasifica las líneas de datos de los archivos o cualquier otra entrada
de datos en secuencia alfabética.
SORT[/R][/+n] [<nombre archivo1] [>nombre archivo2]
/R
permite clasificar en secuencia alfabética invertida.
/+n
es el número de la columna donde comenzar la clasificación.
Si se desea comenzar en la línea 20, se debe anotar /+20. El valor preasignado es la columna
1.
<nombre archivo1 es el nombre del archivo que se desea clasificar. Note el caracter <. Se
debe poner este caracter antes del nombre del archivo de origen que contiene
los datos que SORT debe clasificar.
>nombre archivo2 es el archivo (o dispositivo) de destino donde se desean enviar los datos
clasificados. Note el caracter >. Se debe poner este caracter antes del
nombre del archivo o dispositivo de destino.
Ejemplo:
C>SORT/R <TEXTFILE.TXT
This is line 3.
This is line 2.
This is line 1.
Descripción
Este comando clasifica las líneas del archivo TEXTFILE.TXT en secuencia alfabética invertida
y las muestra en la pantalla.
C>SORT <MAILLIST.TXT >LPT1:
Este comando clasifica las líneas del archivo MAILLIST.TST en secuencia alfabética normal y
las envía a la impresora.
C>DIR | SORT/+14
TUTOR
BAS
1022
PAL
TXT
9042
DBTUTOR EXE 10661
MYFILE
DOC 101512
Este comando clasifica la salida del comando DIR a partir de la columna 14 (que es el tamaño
del archivo). En este ejemplo SORT es un filtro, pues se usa en conjunción con otro comando.
C>SORT <FILE1.TXT >FILE2.TXT
Este comando clasifica las líneas del archivo FILE1.TXT y escribe las líneas clasificadas en
archivo llamado FILE2.TXT.
101
COMPUTACIÓN I (ELO) - INFORMÁTICA I (BIO)
SISTEMAS OPERATIVOS
Comando SYS
El comando SYS copia en el diskette de la unidad de discos especificada los archivos del
sistema almacenados en el disco fijo preasignado. Debe haber espacio reservado en el
diskette al cual se desee transferir los archivos del sistema.
SYS d:
d:
Es el nombre de la unidad de discos que contiene el diskette a donde se desean
transferir los archivos DOS.
Tenga cuidado con SYS, se podría sobre-escribir sobre información existente si no hay
suficiente espacio reservado en el diskette para los archivos del sistema.
Los archivos del sistema que se transfieren son IO.SYS y MSDOS.SYS. IO.SYS y
MSDOS.SYS son archivos ocultos. Esto es, no ser n mostrados cuando se pide el listado del
directorio con el comando DIR.
Comando TREE
El comando externo TREE prepara un listado de todos los directorios y subdirectorios de la
unidad de discos corriente preasignada o de la unidad especificada y opcionalmente de todos
los archivos de dichos directorios.
TREE [d:][/F]
d:
Es el nombre (opcional) de una unidad de discos específica de la cual se desea
mostrar el directorio.
/F
Lista los nombres de los archivos de cada directorio.
No se confunda con los términos "directorios" y "subdirectorios". Un subdirectorio es un
directorio que reside dentro de otro directorio. La mayoría de los directorios son subdirectorios.
Sólo los directorios que tienen el mismo nombre que una unidad de disco no son directorios
(A:, B: y C:) A:, B: y C: se llaman directorios raíz.
Ejemplo:
C>TREE/F
Ruta \PROGRAMS
Subdirectorios: BASPROGS
CCODE
Ficheros:
TUTOR.BAS
ONELINER.TXT
Ruta \PROGRAMS\BASPROGS
Subdirectorios: Ninguno
Ficheros:
TUTOR.BAK
DBMFILE.BAS
Ruta \PROGRAMS\CCODE
Subdirectorios: Ninguno
Ficheros:
CCOMP.EXE
TEST.ASM
C>
Descripción
C:
│
│
PROGRAMS
│
┌────┴────┐
BASPROG
CCODE
102
COMPUTACIÓN I (ELO) - INFORMÁTICA I (BIO)
SISTEMAS OPERATIVOS
Si se tiene esta estructura de directorio, el comando TREE/F hace un listado como muestra el
ejemplo.
El parámetro /F lista también los archivos de cada directorio.
Comando KEYB
Carga un programa que modifica el funcionamiento del teclado.
Sintaxis:
KEYB [xx[,[yyy],[[drive:][path]nombrearchivo]]]
Donde:
xx
Es un código de 2 letras que identifica el teclado. Forma más común de uso.
yyy
Es el código de página el cual define el conjunto de caracteres.
nombrearchivo
Es el nombre del archivo de definición de teclado.
El modificador xx es uno de los siguientes códigos:
Código
Tipo de teclado
Comando
us
Estados Unidos
Keyb us (estándar)
fr
Francia
Keyb fr
gr
Alemania
it
Italia
sp
España
uk
Gran Bretaña
po
Portugal
sg
Suiza Alemana
sf
Suiza Francesa
dk
Dinamarca
be
Bélgica
nl
Holanda
no
Noruega
la
Latino América
sv
Suecia
su
Finlandia
103
COMPUTACIÓN I (ELO) - INFORMÁTICA I (BIO)
SISTEMAS OPERATIVOS
APENDICE II: Programación de Scripts en MS-DOS
[ATENCIÓN: Este apéndice le será de utilidad luego del estudio de la Unidad 6.]
Durante su trabajo con MS-DOS, probablemente necesite escribir una y otra vez idénticas
secuencias de comandos. Así, podría estar escribiendo siempre los mismos tres comandos
para cambiar la unidad y el directorio actuales e iniciar un programa.
Utilizando MS-DOS podrá almacenar comandos en un programa o archivo de procesamiento
por lotes. En lugar de introducir los comandos uno por uno, sólo necesitara escribir el nombre
del programa de procesamiento por lotes. MS-DOS ejecutara estos "lotes" de comandos como
si hubieran sido introducidos individualmente desde el teclado.
Uso de programas de Procesamiento por lotes
Un programa de procesamiento por lotes es un archivo de texto sin formato que contiene uno o
más comandos de MS-DOS. Por ejemplo, uno de estos programas podría contener los
comandos necesarios para cambiar de directorio e iniciar un editor de texto.
Suponga que esta haciendo copias de seguridad de archivos en un disquete utilizando el
comando siguiente:
cd \trabajo\archsdoc
copy *.txt a:
cd \informes\clientes
copy *.txt a:
Para poner estos cuatro comandos en un programa de procesamiento por lotes deberá
almacenarlos en un archivo de texto sin formato y asignar a éste la extensión .BAT.
Cada vez que desee hacer copias de seguridad de sus archivos, introducirá el nombre del
programa de procesamiento por lotes a continuación del símbolo del sistema.
El uso de programas de procesamiento por lotes tiene las siguientes ventajas:
Ahorro de tiempo durante su trabajo. Al utilizar un programa de procesamiento por lotes, sólo
tendrá que recordar un comando en lugar de varios. No necesitara volver a escribir múltiples
comandos o buscar comandos que no recuerde.
Personalización de MS-DOS. Con los programas de procesamiento por lotes podrá crear sus
propios comandos para realizar exactamente las tareas que necesite. También podrá diseñar
sus propias instrucciones y mensajes.
Comandos de procesamiento por lotes
Cualquier comando de MS-DOS que se pueda introducir a continuación del símbolo del
sistema podrá colocarse en un programa de procesamiento por lotes. Existen, además, ocho
instrucciones de MS-DOS especialmente diseñados para este tipo de programas. Estas
instrucciones y sus funciones son los siguientes:
call (llamar) Ejecuta un segundo programa de procesamiento por lotes y luego vuelve al
primero.
echo (eco)
Presenta mensajes en la pantalla, o activa o desactiva la función echo.
for (para)
Ejecuta un comando para un grupo de archivos o directorios.
goto (ir a)
Salta a comandos en distintas partes del programa de procesamiento por lotes y
continúa procesando los comandos desde esos puntos.
104
COMPUTACIÓN I (ELO) - INFORMÁTICA I (BIO)
SISTEMAS OPERATIVOS
if (si) Ejecuta comandos bajo ciertas condiciones.
pause (pausa)
Detiene la ejecución del
temporalmente hasta que se presione una tecla.
programa
de
procesamiento
por
lotes
rem (comentario) Registra comentarios para cada programa de procesamiento por lotes a fin
de que se pueda recordar lo que hace cada parte del mismo.
shift (desplazar)
Cambia la posición de parámetros reemplazables.
Herramientas para la creación de un programa de procesamiento por lotes
Podrá crear un programa de procesamiento por lotes utilizando el editor de MS-DOS
(denominado Editor) o el comando copy. Si utilizara un editor de texto distinto de MS-DOS
Editor para crear un programa de procesamiento por lotes, debería guardar los archivos como
texto sin formato (o sea en ASCII). La mayoría de los editores de texto tienen una opción para
guardar archivos de esta manera.
Si esta creando un programa corto de procesamiento por lotes sería más cómodo utilizar el
comando copy.
Nombre de un programa de procesamiento por lotes
Un programa de procesamiento por lotes deberá tener por extensión la palabra .BAT. En
general, no es recomendable asignar a los programas de procesamiento por lotes el mismo
nombre que el de un comando de MS-DOS. Por ejemplo, supongamos que cree un programa
de procesamiento por lotes para un comando de formato personalizado y que lo denomine
FORMAT.BAT. El programa no se ejecutara si MS-DOS encuentra el archivo FORMAT.COM
antes que FORMAT.BAT, pues MS-DOS dará preferencia a los archivos con la extensión
.COM y .EXE.
Este problema se puede evitar utilizando un nombre que no haya sido asignado a un comando
de MS-DOS. Por ejemplo, podría dar al programa el nombre de MIFORMTO.BAT.
Ejecución de un programa de procesamiento por lotes
Para ejecutar un programa de procesamiento por lotes, se escribe el nombre de éste sin la
extensión. Por ejemplo, para ejecutar un programa denominado ARCHIVOS.BAT, deberá
escribir el siguiente comando:
archivos <Enter>
Si el programa de procesamiento por lotes tiene parámetros, deberá agregar un espacio
después del nombre de archivo. Por ejemplo, si el programa ARCHIVOS.BAT necesitara una
especificación de archivo como parámetro, escribiría un comando como éste:
archivos c:\informes\datos
Como opción predeterminada, MS-DOS presentará en la pantalla cada comando de un
programa de procesamiento por lotes al ejecutarlo. MS-DOS podrá presentar dos símbolos del
sistema, al final del programa de procesamiento por lotes, debido a que el carácter de fin de
archivo es considerado como una nueva línea en un programa de procesamiento por lotes.
Detener un programa de procesamiento por lotes
Si desea detener un programa de procesamiento por lotes antes de que se hayan ejecutado
todos sus comandos, presione CTRL+C o CTRL+PAUSE (más de una vez si fuera necesario).
Recibirá un mensaje pidiendo confirmación para detener el programa. Presione s(Si) para
detenerlo o n(No) para continuar con el siguiente comando.
105
COMPUTACIÓN I (ELO) - INFORMÁTICA I (BIO)
SISTEMAS OPERATIVOS
Se podrá detener temporalmente la ejecución de un programa de procesamiento por lotes
presionando CTRL+S o la tecla PAUSE. Esto "congela" la pantalla hasta que se presione una
tecla cualquiera.
Si su programa de procesamiento por lotes se encuentra en un disquete y usted lo retira de la
unidad durante su ejecución, MS-DOS presentará un mensaje indicándole que la unidad no
esta lista para ser leída y que anule, repita o descarte la acción. Para continuar ejecutando el
programa de procesamiento por lotes, vuelva a insertar el diskette y escriba r.
Comprobación de un programa de procesamiento por lotes
En general, es más conveniente crear por etapas un programa extenso de procesamiento por
lotes, ya que así se podrá asegurar el correcto funcionamiento de una parte antes de crear la
siguiente.
Cuando ejecute un programa de procesamiento por lotes que contenga un comando
incorrecto, MS-DOS cancelara y continuara con el comando siguiente. Si el programa esta
configurado de manera que presente los comandos a medida que se vayan ejecutando,
apareciera un mensaje de error cuando un comando sea incorrecto. Si el programa de
procesamiento por lotes contiene un comando echo off, los comandos no aparecerán en la
pantalla. Deberá eliminar ese tipo de comandos si desea ver en pantalla los comandos y
mensajes de error.
Creación de un programa sencillo de procesamiento por lotes
Podrá utilizar el comando copy para crear un programa de procesamiento por lotes
directamente desde el teclado. Así, supongamos que desee crear un programa de
procesamiento por lotes que di formato a un disquete de 36O Kb en la unidad de alta densidad.
Para crear el programa y darle el nombre de MIFORMTO.BAT, deberá utilizar el siguiente
comando copy:
copy con c:\miformto.bat
MS-DOS desplazara el cursor a la línea siguiente. El archivo estará vacío. Para agregar el
comando format al archivo, deberá escribir lo siguiente:
format a: /f:360
Después, podrá cerrar dicho archivo y volver al símbolo del sistema presionando CTRL+Z y
luego ENTER.
Una vez creado el programa de procesamiento por lotes, sólo necesitara escribir su nombre
para dar formato a disquetes de 36O Kb en la unidad de alta densidad, como en el ejemplo
siguiente:
miformto
MS-DOS presentará el comando format en la pantalla y, después, le solicitara que inserte un
disquete en la unidad A. (Asegúrese de que el directorio que contenga este programa de
procesamiento por lotes sea el actual o está en la ruta de búsqueda del directorio).
Si el programa de procesamiento por lotes contiene más líneas, sería conveniente utilizar un
editor de texto para crear el archivo
Presentación de mensajes en un programa de procesamiento por lotes
Si desea que MS-DOS presente un mensaje, utilice el comando echo en el programa de
procesamiento por lotes, como sigue:
Echo Archivo de procesamiento por lotes para copias de seguridad p73
106
COMPUTACIÓN I (ELO) - INFORMÁTICA I (BIO)
SISTEMAS OPERATIVOS
Para impedir que MS-DOS presente los comandos en la pantalla al ejecutarlos, utilice el
comando:
echo off
Uso del comando Pause
Para detener momentáneamente la ejecución de un programa de procesamiento por lotes, use
el comando pause en el programa como sigue:
pause
Introducción de comentarios en un programa de procesamiento por lotes
Para incluir un comentario que no desee que aparezca en la pantalla, utilice el comando rem
en el programa de procesamiento por lotes, como se indica en este ejemplo:
rem Esta parte del programa copia archivos a un disquete de seguridad
Ejecución de un programa de procesamiento por lotes desde otro
Para ejecutar un programa de procesamiento por lotes desde otro, deberá incluir en el
programa el nombre del segundo programa con o sin el comando call. Por ejemplo, si desea
que el programa de procesamiento por lotes inicie un programa denominado SUBTAREA.BAT,
podrá incluir el siguiente comando:
call subtarea
Si no necesita volver al programa original, podrá escribir subtarea sin el comando call
Uso de parámetros reemplazables
Los parámetros reemplazables (%0 a %9) son indicadores de lugar para los parámetros
escritos después del símbolo del sistema. Por ejemplo, suponga que el programa
COPSEG.BAT incluye el comando copy con dos parámetros reemplazables:
copy %1 %2
A continuación del símbolo del sistema, podrá escribir los dos parámetros que correspondan,
como en el comando siguiente:
bakit c:\comm\*.* a:
MS-DOS reemplazara %1 por c:\comm\*.* y %2 por a:
Uso del comando If
Si desea ejecutar un comando de procesamiento por lotes solamente después de que ciertas
condiciones hayan sido cumplidas, utilice el comando if. Por ejemplo, el siguiente comando
iniciara Microsoft Word cuando se introduzca la letra W como parámetro:
if "%1"=="W" c:\word\word
El parámetro y el texto con el que se comparara deberán estar encerrados entre comillas y
coincidir exactamente. El signo igual doble (==) indica que el parámetro debe ser de igual valor.
En este caso, se deberá introducir una W mayúscula
Uso del comando Goto
Para pasar a otro lugar del programa de procesamiento por lotes, utilice el comando goto junto
con un rótulo, como en el comando que se indica a continuación:
goto ejecword
El rótulo ejecword (precedido de dos puntos) deberá aparecer en una línea única en otro lugar
del programa de procesamiento por lotes, como en el ejemplo que sigue:
107
COMPUTACIÓN I (ELO) - INFORMÁTICA I (BIO)
SISTEMAS OPERATIVOS
ejecword
Uso simultaneo de los comandos If y Goto
Para pasar a una línea diferente en un programa de procesamiento por lotes después de
cumplirse ciertas condiciones, utilice un comando if con un comando goto, como se indica en el
ejemplo siguiente:
if "%1"=="W" goto ejecword
108