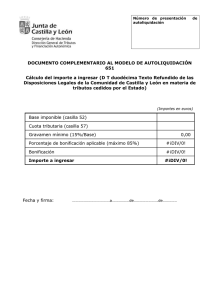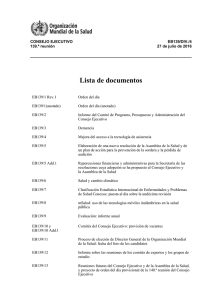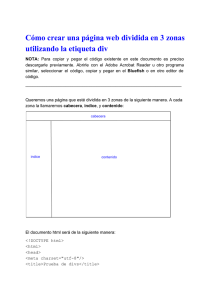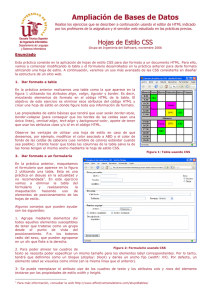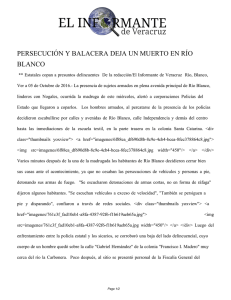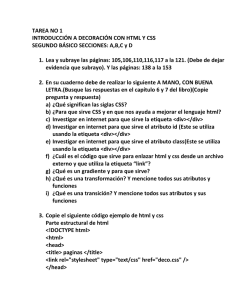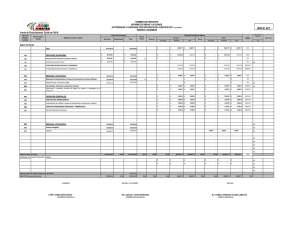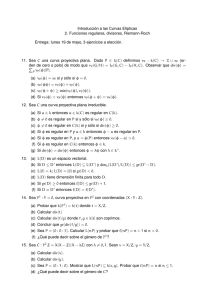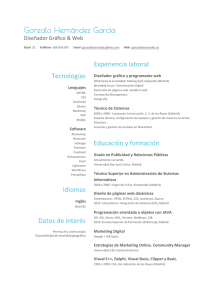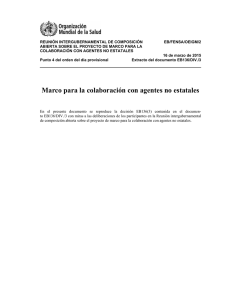Tutorial: Diseño Web con Corel y Hojas de Estilo
Anuncio
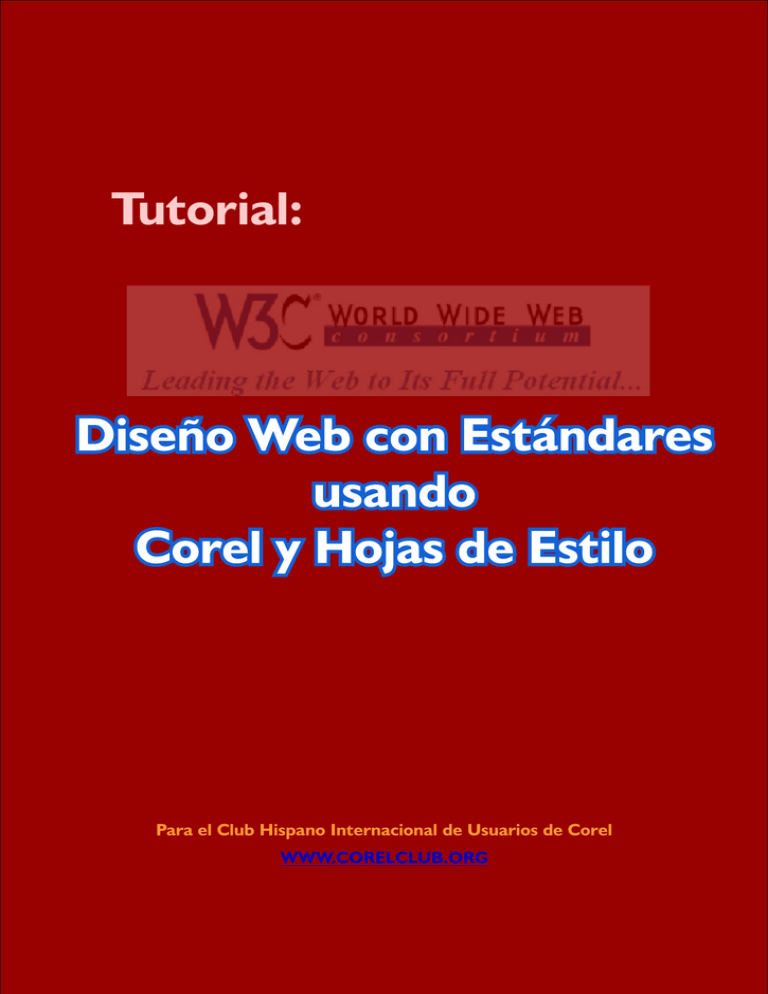
Tutorial:
Para el Club Hispano Internacional de Usuarios de Corel
WWW.CORELCLUB.ORG
Tutorial: Diseño Web con Corel y Hojas de Estilo
Capítulo 1: INTRODUCCION
02
La gran pregunta que la mayoría se hará es Cuál es la diferencia entre crear una página web y crear una página web
basada en estándares. La World Wide Web Consortium (W3C), es el organismo internacional encargado de dictar
las tecnologías y pautas para la creación y elaboración de documentos basados en el web. Al crear una página bajo
estándares nos aseguramosque será accesible a la mayoría de personas y que se visualizará en la mayoría de los
dispositivos con acceso a web. La gran diferencia de ello es que separamos la estructura (el contenido) de la
presentación.
Las ventajas de diseñar bajo estándares son principalmente:
- Hacer sitios accesibles a más personas y disponibles para mayor número de dispositivos web (lectores de pantalla,
celulares, etc.)
- Reducción de código, lo que equivale a páginas que se cargan más rápido.
- Mejor y más fácil actualización y mantenimiento del sitio.
- El marcado correcto permite a los buscadores mejor indexación y por ende, mejor posicionamiento para nuestro
sitio.
El método arcaico era crear un sin fin de tablas según cómo habíamos diseñado nuestro boceto, atiborrar el código
html de etiquetas y terminar con un archivo kilométrico y difícilmente adaptable si queríamos modificar posiciones,
colores, contenido, etc.
Qué haremos
A lo largo de este tutorial crearemos una página web de AMAZON ACTION, un ecoalbergue turístico en la selva
peruana, considerando todas las pautas y también beneficios que nos da diseñar bajo estándares web.
Qué usaremos
Usaremos 3 programas: CorelDRAW, Corel PHOTO-PAINT y Bloc de notas, aunque muy recomendable en lugar
de este último: HTML-kit o Araneae (ambos gratuitos).
Que... ¿no necesito un "super-programa-web"?
Si poseemos algún editor de HTML como Dreamweaver, GoLive o Front Page, bien. Aunque no es necesario.
La interrogante común es qué programa se puede usar para armar una página web. La suite de Corel no está
optimizada para elaboración de sitios web pero nos ayuda invalorablemente para diseñar, probar colores, formas,
tamaños, etc. Con DRAW podemos crear formas y planificar. Con PHOTO-PAINT podemos editar las imágenes y
luego optimizarlas.
El marcado de las páginas web con estándares es mucho mas ligero y fácil que uno basado en tablas, de modo que
nuestro enfoque será utilizar un editor sencillo (y gratuito) de html: Araenae o HTML-kit y aprender cómo insertar
el contenido a la página, o sea, el texto, las imagenes, etc. El diseño y diagramación es otro cantar gracias a las CSS
(hojas de estilo en cascada).
2007 - Daniel Laime - Corel-Experto del WWW.CORELCLUB.ORG
Tutorial: Diseño Web con Corel y Hojas de Estilo
03
Paso 1: CorelDRAW, el Arquitecto
Una vez que tenemos la idea del sitio en boceto, podemos valernos de CorelDRAW para pasar a PC aquello que
hemos visualizado en papel y estipular los tamaños, formas y colores. Con DRAW tenemos la posibilidad de
manipular y modificar mejor de lo que haríamos con un editor de imágenes.
Preparar la página
-Doble clic en el borde de la hoja de documento para configurar el tamaño y la resolución de la página.
-Rellenemos las casillas en el siguiente orden: Medidas: píxeles, Resolución: 72 o 96 , Anchura: 800, Altura: 600.
En internet las medidas se dan en píxeles, de modo que todos los elementos deberán mostrarse así. Las
dimensiones del documento junto con la resolución ppp. debe imitar las condiciones de la mayoría de monitores.
Usualmente elijo la resolución de 72 para la página como
también para las imágenes en PHOTO-PAINT ya que eso
da menos peso a las imágenes que una resolución de 96,
que es la usual en monitores Windows.
- To d a v í a e n e l c u a d r o O p c i o n e s , e l e g i m o s
Herramientas/Caja de Herramientas/Herremienta Zoom y
activamos la casilla 'Relación de 1:1'. Esto nos permitirá
dar un aumento de zoom muy real a cómo se verá en
pantalla, aunque no al 100% real.
- Podemos guardar esta configuración de página para
ternerla siempre disponible con el botón 'Guardar página
personalizada'.
¿Los colores engañan?
CorelDRAW es un programa que por defecto esta optimizado para ver los documentos como se verán al ser
impresos en colores CMYK. En internet se usan colores RGB o hexadecimales los cuales son mucho más brillantes
que los CMYK. Al configurar la visualización web observaremos los colores tal como se verán en internet.
- Para configurar la visualización vamos a Herramientas/Administración de color y en el menú desplegable inferior
elegimos 'Optimizado para Web'.
- Para trabajar con las paletas RGB y hexadecimal vamos a Ventanas/Paletas/ RGB... o Colores para web y cerramos
la CMYK.
Podemos elegir el color en modo RGB en la ventana acoplable Color y para saber su equivalente hexadecimal, en la
misma ventana elegimos Colores Web pero en la modalidad 'deslizadores de color'
2007 - Daniel Laime - Corel-Experto del WWW.CORELCLUB.ORG
Tutorial: Diseño Web con Corel y Hojas de Estilo
04
Un color hexadecimal no es un modo de color como el RGB o CMYK sino un valor que se le da a cada color para
representarlo en la web. Un valor hexadecimal se compone de 6 elementos entre numeros (0-9) o letras (A-F)
precedidos por una almohadilla, como por ejemplo #FFFFFF (color blanco).
Existen 216 colores seguros para web con su respectivo valor hexadecimal, aunque todos los colores RGB
tienen su equivalente. Los 216 colores de Colores para web se utilizaban para garantizar una visualización
correcta en monitores antiguos. Diseñando para los monitores actuales no necesitamos ceñirnos a esos escasos
216 colores.
Una manera eficaz de probar colores y contrastes en cada elemento es usar la ventana acoplable Color y
seleccionar RGB, así podremos arrastrar y cambiar el color interactivamente en cada elemento. Es importante
anotar el valor hexadecimal elegido para copiarlo luego en la pagina web.
El tamaño es importante..
Como este es un tutorial web, nos referimos a las dimensiones que tendrán los elementos de nuestra página que
unido a los colores y el contenido dará
la tónica adecuada al sitio.
Empezaremos creando los bloques
grandes de la página, según este
boceto:
- Podemos valernos de las líneas guía
para encajar nuestros elementos o
con la opción de encajar en objetos.
- La creación de los elementos debe
ser una aproximación y mejora del
boceto original en papel. La gran
ventaja es que con CorelDRAW
podemos probar los tamaños, los
colores, la diagramación, etc.
*Si aún no tenemos las imágenes listas,
2007 - Daniel Laime - Corel-Experto del WWW.CORELCLUB.ORG
Tutorial: Diseño Web con Corel y Hojas de Estilo
05
podemos reemplazarlas por bloques de colores aproximados a los que tendrá cada imagen ó en todo caso
sustituirlas por imágenes de prueba.
Al terminar tenemos una versión muy cercana a lo que será la página real en html:
¿Pero DRAW no tiene un comando para hacer webs?
Teoricamente, si: Archivo/Publicar en web/html. Según dicen, convierte el archivo CDR a HTML, pero su calidad
deja muchísimo que desear si buscamos resultados al menos decentes. Además el comando esta plagado de
errores y no es nada raro que al usarlo, se cuelgue el programa.
La forma más eficaz de crear webs es usando un programa editor de html ya sea a nivel de código o visual
(WYSIWYG) que permite ver directamente el resultado final.
2007 - Daniel Laime - Corel-Experto del WWW.CORELCLUB.ORG
Tutorial: Diseño Web con Corel y Hojas de Estilo
06
Paso 2: PHOTO-PAINT, lo que DRAW no puede
En este paso nos ocuparemos de trabajar nuestras imágenes, para darle la apariencia necesaria, a dividirlas y a
optimizarlas
- El primer paso es preparar y crear todas las imágenes a una resolución de 72. Aunque también podemos usar 96, a
menor resolución, menos peso. El modo de color, sin duda, RGB.
La mesa de operaciones
La mayoría de imágenes debemos
exportarlas y trabajarlas en PHOTOPAINT ya que podemos darles realces
que CorelDRAW no puede hacer. El
logotipo de abajo fue creado en DRAW
(izquierda) pero le dimos un poco de
tridimensionalidad y algún efecto en
PHOTO-PAINT (derecha).
- Una opción es copiar de DRAW a
PHOTO-PAINT y otra exportar desde DRAW como archivo CPT.
Esta última nos da la posibilidad de convertir un documento CDR con
sus respectivas capas para poder editarlas independientemente
como objetos de PHOTO-PAINT.
- Para ello colocamos cada elemento de DRAW en capas
independientes y luego al exportar activamos la casilla
correspondiente:
Hora de partir la torta
En ocasiones necesitaremos dividir una imagen en varias secciones, ya sea para optimizar o separarla como
archivos independientes. En nuestro caso tenemos la imagen de cabecera que necesita 2 divisiones para
optimizarlas de manera individual: el logo necesita un optimización menor que la imagen lateral.
-Para ello nos valemos de la Herramienta Segmentación de imagen en la Caja de herramientas y sus opciones
en la barra de Propiedades.
Podemos así segmentar la imagen en varias partes y darle a cada una un nombre y una optimización distinta por
medio de la ventana acoplable Segmentación de imagen para luego optimizar.
2007 - Daniel Laime - Corel-Experto del WWW.CORELCLUB.ORG
Tutorial: Diseño Web con Corel y Hojas de Estilo
07
La opción Nombre es muy importante porque identifica el nombre
que tendrá esa sección de la imagen y que se exportará como archivo
independiente. URL, ALT y Destino sólo se aplican para los archivos
que se exportarán como html por medio de tablas. Formato nos
permite elegir cómo se va optimizar el area, además de guardar
optimizaciones personalizadas con la ayuda del botón Avanzada.
Optimizar: el arte de bajar de peso (sin
píldoras)
Optimizar una imagen consiste en convertirla a un formato para web
que pueda comprimirla lo suficiente para aligerar su peso sin que se
deteriore visiblemente. A mayor compresión, menor calidad de
imagen y viceversa.
Los formatos válidos para bitmaps en internet son:
GIF: Para imágenes de colores planos sin muchas gradaciones, como logotipos, dibujos, etc. Aceptan hasta 256
colores y tienen soporte para transparencia.
JPG: Imágenes de abundantes colores y gradaciones (como fotografías), tienen buen nivel de compresión pero no
soportan transparencia. Este formato, igual que GIF, es de 'compresión con pérdida'
PNG: Es un archivo de compresión sin pérdida. Soporta gran cantidad de colores, transparencia, pero su tamaño
suele ser mayor que otros. Util para imágenes pequeñas pero con mucho detalle. Tiene 2 variantes: el PNG-8 que
es muy similar al GIF pero más eficiente y el PNG-24 (color verdadero).
Todo en un solo paquete
Aunque PHOTO-PAINT no posee la destreza y la eficacia de otros programas orientados netamente a la web,
tampoco se amilana a la hora de optimizar imágenes.
- Si tenemos que optimizar toda la imagen en un solo formato (jpg, gif o png) podemos utilizar directamente el
Optimizador de imágenes (Archivo/Optimizador de imágenes), pero si vamos a usar diferentes niveles o formatos
de optimización a cada parte exportándolos como archivos independientes, lo más recomendable es usar la
herramienta Segmentación de imagen.
2007 - Daniel Laime - Corel-Experto del WWW.CORELCLUB.ORG
Tutorial: Diseño Web con Corel y Hojas de Estilo
08
- En ambos casos tenemos la opción de un menú desplegable donde podemos elegir el formato necesario. Para
personalizar una optimización recurrimos al botón "Avanzado" disponible en ambas modalidades.
La personalización de la optimización es diferente
dependiendo del formato elegido.
En caso de JPG tenemos 2 opciones de "Método de
codificación". Si queremos que nuestra imagen
aparezca paulatinamente mientras se carga la
página usamos el método "Progresivo", eficaz para
imágenes pesadas. La elección estándar es
"Optimizar".
Si elegimos GIF, las opciones serán aplicar o no transparencia, si queremos que el fondo de la imagen no se visualice.
Luego, por medio de un nuevo cuadro de diálogo, tendremos que elegir el número de colores que tendrá el
archivo. El peso de la imagen será proporcional a la cantidad de colores incluído.
¿Y acaso no es mejor Optimizar
desde CorelDRAW?
Aunque DRAW también posee los
comandos respectivos, hacerlo en
PHOTO-PAINT es mejor por la siguientes
razones:
- DRAW no visualiza las imágenes al 100%
de su tamaño real en pantalla sino
aproximadamente.
- El comando 'Optimizar imágenes web' de
DRAW no exporta los elementos
independientemente sino toda la página.
- El comando 'Optimizar imágenes web' de
DRAW no respeta el tamaño estipulado;
casi siempre es mucho menor.
- El comando Exportar como GIF o JPG de
DRAW añade un borde blanco de 1 px a los
elementos.
- No se pueden añadir realces o efectos
bitmaps a los objetos.
2007 - Daniel Laime - Corel-Experto del WWW.CORELCLUB.ORG
Tutorial: Diseño Web con Corel y Hojas de Estilo
09
Calidad Exportación
Una vez optimizadas las imágenes necesitamos exportarlas a una carpeta que hayamos elegido dentro de la carpeta
del sitio. Así será fácil colocar en el código xhtml la ruta respectiva, por ejemplo:
Ubicación: mi_sitio/imagenes_de_mi_sitio/mi_imagen.jpg
Para evitar problemas en la transferencia al servidor de internet todos nuestros carpetas y archivos deben
EXCLUIR: acentos, eñes, caracteres raros, espacios y todo debe ir en minúsculas.
- La exportación la podemos hacer de 2 formas: con el
comando Optimizador de imágenes o Exportar para
Web. Si previamente hemos usado la herramienta
Segmentación de imagen y tenemos varias divisiones, el
Optimizador muestra en la parte superior dos opciones
que se muestran en la imagen de arriba.
Si optamos por mantener segmentos, veremos el cuadro
Exportación como figura a la derecha.
Solo las imágenes: cada archivo se exportará con el
nombre que le dimos al segmentarlo.
Html e imágenes: se exportarán éstas junto con el código
html para ensamblar el archivo segmentado. Esta no es la
mejor elección, porque crea tablas para el armado.
Con las imágenes listas, ya estamos preparados para crear el armazón de la página.
¿Y qué de las 'imágenes cambiantes' de Corel?
Se entiende que esas famosas imágenes se usan como rollovers de Java Script (cambian al pasar el cursor encima)
pero el programa añade como 5 kilos de código entre java script y tablas para hacer visible la gracia. Por nuestra
salud, es mejor olvidarnos de las 'imágenes cambiantes' ya que tenemos mejores formas para crear el efecto con
vínculos de texto o imágenes gracias a las Hojas de estilo. Lo veremos en el paso 4.
2007 - Daniel Laime - Corel-Experto del WWW.CORELCLUB.ORG
Tutorial: Diseño Web con Corel y Hojas de Estilo
10
Paso 3: Esqueleto, músculos y tendones
Codificar html a la usanza antigua: con tablas y etiquetas desfasadas, es -qué duda cabe- una tarea titánica y aburrida.
Actualmente trabajando bajo los estándares web el código se reduce en forma impresionante, porque no
necesitamos atiborrarlo de esos elementos arcaicos.
El xhtml (el sucesor del html) sólo alberga el contenido de la página y no los atributos de su presentación. De modo
que podemos codificar manualmente sin miedo valiéndonos de un editor de código html.
Entre los programas para editar código html hay una oferta impresionante. Si tenemos Dreamweaver, Golive, u
otro, perfecto pero no es algo que nos deba quitar el sueño. Escribir código bajo estándares reduce
abismalmente la labor, así que codificar manualmente es saludable y hasta divertido. Entre los EDITORES
HTML GRATUITOS de nivel profesional destacan:
HTML-Kit: Potentísimo editor de páginas web, trabaja únicamente a nivel de código. Limpia el código para
hacerlo compatible con estándares web. (Español sólo en menúes)
First Page 2006: Algunos lo consideran el Dreamweaver gratuito, muy avanzado y con una interfaz super
cómoda. Trabaja en vista código, diseño y previsualización. (Inglés)
NVU: Buen editor de páginas, con ventanas de diseño, código y previsualización. (Español)
Amaya: Creado por el W3C, es un híbrido entre navegador y editor de páginas web. Como no podía ser de otro
modo, tiene pleno respaldo para estándares web. (Español)
Araneae: Sencillo editor de código muy práctico y mil veces más eficiente que el bloc de notas. Colorea el
código y crea plantillas facilitando la edición html. (Español)
Mi abuelita diseñaba con tablas
Las tablas html han sido, durante años la salvación de
muchos diseñadores web. Pero ahora estos
elementos están desfasados porque añaden
demasiado código y no permiten modificar la
estructura tan fácilmente. Aunque los estándares no
prohiben usarlas, se recomienda hacerlo sólo para
mostrar datos tabulados. Su remplazante ideal: las
etiquetas DIV, que son una especie de contenedores
o bloques donde podemos almacenar los elementos
que deseemos.
-A cada elemento de nuestra página lo dividimos en
bloques. Según nuestro diseño en CorelDraw
nuestros bloques serán los siguientes.
A cada uno tenemos que darle nombres descriptivos.
Podemos aplicar bloques dentro de bloques y así
sucesivamente.
2007 - Daniel Laime - Corel-Experto del WWW.CORELCLUB.ORG
Tutorial: Diseño Web con Corel y Hojas de Estilo
11
-Estos bloques se representarán cada uno por medio de capas que utilizarán su respectivo nombre con una etiqueta
<div> de apertura y una de cierre </div> . El div inicial esta acompañado de un Id, es decir, identificador del
bloque para que podamos invocarlo por medio de las CSS. Ejemplo:
<div id="escena">
.....el contenido de la página...
</div>
El Código...¡Ay, mamita!
El código xhtml no es un ser maléfico e indescifrable que muchos alguna vez imaginamos.
El hxtml consiste en una serie de etiquetas básicas, presentes invariblemente en todos los archivos xhtml y otras
etiquetas que se usan de acuerdo a nuestras necesidades. El marcado base empieza con la declaración DOCTYPE o
DTD. Con ello le indicamos a los llamados "Agentes de usuario", como dispositivos (pc, navegadores, teléfonos
móviles, lectores de pantalla, etc.) que nuestro documento se ciñe a los estándares web. Es algo asi como:
<!DOCTYPE html PUBLIC "-//W3C//DTD XHTML 1.0 Transitional//EN"
"http://www.w3.org/TR/xhtml1/DTD/xhtml1-transitional.dtd">
Entonces llegamos al punto que el archivo base será así:
<!DOCTYPE html PUBLIC "-//W3C//DTD XHTML 1.0 Transitional//EN"
"http://www.w3.org/TR/xhtml1/DTD/xhtml1-transitional.dtd">
<html xmlns="http://www.w3.org/1999/xhtml"&gt
<head>
<title>Titulo de Página</title>
<meta http-equiv="Content-Type"
content="text/html; charset=iso-8859-1" />
</head>
<body>
...el contenido de la página....
</body>
</html>
Todo lo que se abre, se cierra
Dentro de las etiquetas body de apertura (<body>) y de cierre
(</body>) ubicaremos nuestras etiquetas <div> según lo planeado
en esta jerarquía que muestra la imagen derecha:
Mandando a la tierra del olvido las aburridas y geriátricas tablas, el
código con su jerarquía será tan simple como esto:
2007 - Daniel Laime - Corel-Experto del WWW.CORELCLUB.ORG
Tutorial: Diseño Web con Corel y Hojas de Estilo
12
<body>
<div id="escena">
<div id="cabecera">Contenido de cabecera</div>
<div id="navSup">Contenido de navSup</div>
<div id="lateral1">Contendio de la lateral1</div>
<div id="lateral2">Contendio de la lateral2</div>
<ul id="navLateral">contenido de navLateral</div>
<ul id="navLateral2">contenido de navLateral2</div>
<div id="conText">Contenido del texto</div>
<div id="pie">Contenido de pie</div>
</div>
</body>
- Nunca debemos olvidar cerrar una etiqueta, ya sea esta DIV u otra de xhtml para evitar errores en la página.
Cuando aumenta nuestro contenido, a veces resulta bastante difícil ver claramente cuál es la etiqueta de cierra de
un bloque DIV determinado. Por esto, una muy buena práctica es poner comentario al cerrar la etiqueta DIV, por
ejemplo:
<div id="lateral2">
...Contenido de lateral muy extenso y con varios bloques anidados...
</div><!--fin de #lateral2-->
¿Pero es HTML o XHTML?
El XHTML es el reemplazante del html, y está basado en el XML, un lenguaje que tiene por finalidad describir
datos y no mostralos. El XHTML es html mejorado, y la base de los sitios con estándares, permitiendo que
cualquier dispositivo pueda mostrar nuestras páginas y que éstas sean accesibles al mayor número de personas.
Esta es una guía breve sobre el XHTML.
Llenando el carrito del 'Super'
Ahora podemos insertar el contenido en su bloque
DIV correspondiente. El texto lo podemos copiar y
pegar de otra aplicación. Para las imágenes nos
valemos de el comando 'Insertar imagen' de HTMLKIT:
- Para cumplir uno de los requisitos de Accesibilidad
web, es importante incluir la etiqueta ALT para todas
las imágenes que insertemos. Si usamos HTML-KIT,
podemos hacerlo en la ventana que nos aparece al
insertar imagen.
2007 - Daniel Laime - Corel-Experto del WWW.CORELCLUB.ORG
Tutorial: Diseño Web con Corel y Hojas de Estilo
13
Una vez insertada nuestra imagen con su atributo ALT, el código
quedará así:
<img
src="imas/ima1.jpg"
alt="Nuestro albergue"/>
border="0"
La importancia de llamarse ALT
Definir todas las etiquetas ALT para nuestras imágenes no es snobismo de webmaster sino un importante
requisito de accesibilidad. Por ejemplo, si un usuario invidente utiliza un lector de pantalla para escuchar el
contenido web, el dispositivo recurrirá a la etiqueta ALT para describirle su contenido.
Para conocer más sobre Accesibilidad
- Todos los párrafos deben estar contenidos entre etiquetas <p> y </p> para el marcado correcto, mientras que
el encabezado, los títulos y subtitulos deben marcarse con etiquetas h1, h2, h3, h4 h5 o h6 según necesitemos para
establecer jerarquías de contenido textual.
<h1>Este será el encabezado</h1>
- Para la barra de navegación superior y lateral crearemos listas sin ordenar. Un ejemplo de lista en xhtml sería:
<ul>
<li>>China</li>
<li>>Japón</li>
<li>Korea</li>
</ul>
El resultado:
?
China
?
Japón
?
Korea
El bloque de la barra de navegación superior, contiene una lista, por eso lo llamamos así
<ul id="navSup">
Así quedará nuestro código de la barra de navegación superior con sus enlaces:
<ul id="navSup">
<li><a href="index.htm">Portada</a></li>
<li><a href="albergue.htm">Nuestro Albergue</a></li>
<li><a href="proyectos.htm">Proyectos</a></li>
<li><a href="tarifas.htm">Tarifas</a></li>
<li><a href="expediciones.htm">Expediciones</a></li>
<li><a href="mapas.htm">Mapas</a></li>
<li><a href="contac.htm">Contáctenos</a></li>
</ul>
2007 - Daniel Laime - Corel-Experto del WWW.CORELCLUB.ORG
Tutorial: Diseño Web con Corel y Hojas de Estilo
14
Este será nuestro código completo con todo el "carrito lleno". Y no hemos necesitado los favores de "San
Dreamweaver" ni del señor Frontapage, ni de ningún otro santo.
<!DOCTYPE html PUBLIC "-//W3C//DTD XHTML 1.0 Transitional//EN"
"http://www.w3.org/TR/xhtml1/DTD/xhtml1-transitional.dtd">
<html xmlns="http://www.w3.org/1999/xhtml">
<head>
<meta http-equiv="Content-Type" content="text/html; charset=iso-8859-1" />
<title>Página Modelo</title>
</head>
<body>
<div id="escena">
<div id="cabecera">
<img alt="Amazon Action, Ecologic & Research Center"
src="imas/cabecera.jpg" height="125" width="760" />
</div>
<ul id="navSup">
<li><a href="index.htm">Portada</a></li>
<li><a href="albergue.htm">Albergue</a></li>
<li><a href="proyectos.htm">Proyectos</a></li>
<li><a href="tarifas.htm">Tarifas</a></li>
<li><a href="expacts.htm">Expediciones & Actividades</a></li>
<li><a href="mapas.htm">Mapas</a></li>
<li><a href="contac.htm">Contáctenos</a></li>
</ul>
<div id="lateral1">
El contenido opcional de 'lateral 1'
</div>
<div id="lateral2">
<h2>Expediciones y Actividades</h2>
<ul id="navLateral">
<li><a href="proyectos.htm">Expedición Nocturnas</a></li>
<li><a href="expacts.htm">Expedición de Aves</a></li>
<li><a href="workshop.htm">Expedición Acuática</a></li>
<li><a href="workshop.htm">Expedición Científica</a></li>
<li><a href="workshop.htm">Otras Actividades</a></li>
</ul>
<h2>Tarifas</h2>
<ul id="navLatearl2">
<li><a href="tarifas.htm">Tarifas</a></li>
<li><a href="info.htm">Useful Info</a></li>
</ul>
</div>
<div id="conText">
<h1>Expedición Acuática</h1>
<h3>Lorem ipsum dolor sit amet, consectetuer adipiscing elit. Ut sodales tincidunt
mauris. In posuere porttitor nisl. Donec commodo egestas turpis. Nullam faucibus
2007 - Daniel Laime - Corel-Experto del WWW.CORELCLUB.ORG
Tutorial: Diseño Web con Corel y Hojas de Estilo
15
vulputate neque.Quisque ac sapien.Mauris at odio. Sed turpis dolor, volutpat eget,
aliquam id, ultricies ut,nunc. Duis nisi tellus,pulvinar et, vulputate vel, consequat
et, nunc. Phasellusvolutpat nisl non metus.Nulla accumsan interdum quam. Quisque eget
leo. Vestibulum placeratest adipiscing nulla.Aenean lobortis tempor dui. Aliquam enim
purus, ultrices non, imperdiet eu, porta sit amet, elit. </h3>
<p>Cras sit amet risus. Donec odio. Donec mollis, dui sit amet consequat scelerisque,
dolor tellusadipiscing leo, a ultrices eros eros vestibulum neque. Vivamus accumsan,
purus non tempus aliquamquam ligula vehicula quam, in ultricies dui nibh non eros.
Aliquam nonummy nisl et arcu.Quisque eget elit. Aliquam risus nunc, tempor
ullamcorper, congue ut, cursus vitae purus.Mauris dictum dolor at velit. Nulla aliquam
pede id dolor. Integer egestas, orci quis pulvinarlacinia, felis odio scelerisque
neque, sit amet feugiat massa tortor vel ante. Nulla sapien neque,
aliquet venenatis, vestibulum id, tortor. Mauris magna metus, lobortis vitae,
dignissim nec,condimentum vitae, lorem. Cras consequat. Donec vel augue vitae erat
mollis convallis.</p>
<p>Aenean libero urna, pharetra in, interdum eget, iaculis eget, nibh. Proin ac metus
quis metusconsequat rhoncus. Fusce id arcu. Nulla iaculis purus vel tellus. Morbi
vitae est.Nullam posuere tincidunt velit. Phasellus pulvinar, tellus ut fermentum
volutpat, tellus feliselementum leo, et pretium est lorem in pede. Vivamus feugiat.
Nulla lobortis. Integer porttitorrisus semper ligula. Nullam sollicitudin. Quisque
porta mauris eu sapien. Donec ullamcorperalesuada leo. Duis vel justo. Vestibulum
euismod sem in erat. Sed tincidunt nulla non tellus.Praesent non leo. Nulla augue
justo, volutpat quis, dapibus sed, imperdiet sed, tortor.
</p>
</div>
<div id="pie">
<p>AMAZON ACTION Ecologic & Research Center Lodge</p>
</div>
</div>
</body>
</html>
El archivo xhtml con todas sus etiquetas correspondientes se verá muy plano en un navegador; pero nos garantiza
que cualquier lector de pantalla o dispositivo con acceso a internet podrá interpretarlo correctamente.
Nuestra página guardada con extensión .html y visualizada en un navegador estará feucha, porque necesita el
maquillaje y el piling que sólo CSS le puede dar.
2007 - Daniel Laime - Corel-Experto del WWW.CORELCLUB.ORG
Tutorial: Diseño Web con Corel y Hojas de Estilo
16
Paso 4: La belleza viene con estilo
Llegó la hora de la diversión. En este último paso vamos usar las Hojas de Estilo para darle a nuestra página las
características que tendrá: colores, tamaños, ubicaciones, etc. según el boceto que creamos en CorelDraw en el
paso 1.
Un poco de teoría no hace daño
Las Hojas de Estilo en Casacada o Cascading Style Sheet (CSS) son archivos que contienen información sobre la
presentación o apariencia que tendrá un documento en cualquier dispositivo. Gracias a los estilos podemos separar
la presentación del contendio, una de las principales caracterísiticas del diseño web con estándares. La gran ventaja
de las CSS es que modificando el archivo correspondiente actualizamos 1, 20, 50, 1000 o más páginas web que
dependan de él en una sola vez.
Para vincular una hoja de estilo externa a nuestra página, basta escribir en el código xhtml, entre las etiquetas
<head> y </head> una línea como la siguiente:
<head>
<title>Título</title>
<link rel="stylesheet" type="text/css" href="miHojadeEstilo.css" />
</head>
Aunque no es una práctica muy eficaz - preferible usarla sólo en fase de prueba -, también podemos incrustar una
hoja de estilo en la página; basta con añadir una etiqueta de apertura: <style type="text/css"> y una de cierre:
</style> y dentro de ellas añadir el contenido normal del archivo css.
Las Hojas de estilo constan de los siguientes elementos:
Selector: Es el elemento al que se aplica la regla de estilo. Puede ser una etiqueta h1 (encabezado), p (un párrafo),
img (imagen), un div, una tabla, etc.
Propiedad: CSS consta de muchas propiedades que establecen tamaños, colores, posiciones, orden, etc. de los
elementos.
Valor: Consiste en los atributos que tendrá la propiedad. Por ejemplo: el ancho será de tanto, el fondo será de tal
color, la fuente será tal, etc. Así tendríamos:
#escena {
width: 760px;
}
que establece que la etiqueta div llamada "escena" tendrá un ancho (una de sus propiedades) de 760 píxeles (el
valor).
Una regla de estilo puede consistir en una o muchas propiedades.
La propiedad y el valor juntos forman la declaración.
Un archivo CSS consta únicamente de una lista de selectores con sus respectivas declaraciones.
Solamente usaremos algunas propiedades. Para ver todas las propiedades que existen en CSS ir a la Lista Completa
de Propiedades CSS.
Tipos, clases e ides
Los selectores de CSS pueden ser principalmente:
Selectores de Tipo- tiene influencia sobre los elementos de un determinado tipo como etiquetas h1, h2, img, etc.
Cambian la apariencia de todas las etiquetas elegidas. Ejemplo:
2007 - Daniel Laime - Corel-Experto del WWW.CORELCLUB.ORG
Tutorial: Diseño Web con Corel y Hojas de Estilo
17
h1 {
font-family: Arial, Helvetica, san-serif;
}
mostrará todo el texto de encabezado (h1) con el juego de fuentes elegido.
Selectores de Clase- Permite seleccionar y aplicar estilos a elementos concretos sin que efecte a otros de su
mismo tipo. Por ejemplo, en el código xhtml se ha incluído el selector de clase "resalte":
<p class="resalte">Este es una párrafo que no tiene mucho que decir.</p>
Y en la hoja de estilo correspondiente, la regla de estilo que viene precedida por un punto indica que únicamente
ese párrafo en concreto debe ser de color rojo:
.resalte {
color: #f00;
}
Selectores id- Con ellos podemos invocar elementos únicos en nuestra página, como bloques de contenido que
no se repiten, etc. Mientras que los selectores de clase recurren al punto, los id van precedidos de una almohadilla
(#). Si este fuera el código xhtml:
<div id="lateral2"> ...contenido de lateral2... </div>
la regla de estilo para establecer su anchura y altura podría ser:
#lateral2 {
width: 130px;
height: 380px;
}
El más tonto de la clase
Aunque actualmente la gran mayoría de Navegadores tratan de ceñirse a los estándares web, por ahora, el gran
problema de diseñar con CSS es que no todos ellos interpretan exactamente igual las hojas de estilo.
Concretamente el navegador más popular (si, por supuesto: Internet Explorer) tiene problemas para su
correcta interpretación y no admite algunas nuevas propiedades CSS, por eso es bueno probar nuestros avances
en los 3 navegadores más usados: Firefox, Opera y .... bueno, ni modo, IE.
CSS: las chicas Superpoderosas
Cuando digo chicas, aludo a algunas formas de hacer que nuestras CSS sean más compactas, pequeñas y fáciles de
modificar; entre ellas están las siguientes:
-Los valores hexadecimales normalmente contienen una almohadilla y 6 dígitos y/o letras. Por ejemplo (#FF0033).
Cuando los pares son iguales, podemos representarlo así: #f03. Y para hacer todo más fácil, escribirlo en
minúsculas.
- Las Propiedades margin, padding y border deben considerar sus 4 valores posibles: top, rigth, bottom y left. En
ese orden, un ejemplo para algún elemento sería:
{
margin: 0; /*todos los márgenes están en 0 */
padding: 10px 4px 0 6px; /*relleno superior: 10px, derecho: 4px, inferior: 0
e izquierdo: 6px */
border: 2px 4px; /*los bordes superior e inferior tienen un grosor
de 2px y el derecho e izquierdo de 4px */
2007 - Daniel Laime - Corel-Experto del WWW.CORELCLUB.ORG
Tutorial: Diseño Web con Corel y Hojas de Estilo
18
}
-Si dos o más selectores comparten las mismas propiedades, podemos agruparlos separándolos con una coma (,) e
invocar las propiedades una sola vez para todos ellos:
#escena, #lateral1, #pie {
border: 1px solid #693;
color: #ddd;
}
- Usando selectores descendentes para evitar el uso innecesario y abusivo de selectores class:
#conText h3 em {
color: #f33;
}
Esta regla aplicará color rojo solamente a las palabras en cursiva (em) del encabezado h3 que está dentro del bloque
'conText'.
Una posición envidiable
Ahora es cuándo. Aplicaremos nuestros estilos según el modelo realizado en CorelDraw.
- En una hoja en blanco del editor html que hallamos elegido (ver editores html gratuitos) redactaremos la hoja de
estilo. Le damos un nombre distintivo como 'amazon.css' y la guardamos en nuestra carpeta del sitio
Como vimos en la Parte 1, la jerarquía del sitio es ésta. Entonces, iremos creando las reglas de estilo en ese orden.
- El body es la base del documento y sus atributos se heredarán a todos sus elementos (hijos). Establecemos el juego
de fuentes, el tamaño de ellas, el color de fondo y centramos todo el contenido.
body {
font-family: Verdana, Geneva, Helvetica, sans-serif;
font-size: 11px;
background-color: #fff;
text-align: center;
}
La teoría de relatividad
Los valores más usados de la propiedad position son relative y absolute. La primera mantiene el objeto dentro
del flujo normal del documento (uno tras otro), mientras que absolute 'quita' el elemento del flujo normal para
ubicarlo independientemente.
En nuestro caso usaremos el bloque 'escena' con posición relativa, lo que nos garantiza que todos los elementos
se conservarán englobados dentro de este bloque padre. Y los elementos que tengan posición absoluta o relativa
-en su interior- se ubicarán en relación a él.
Aquí tenemos unos apuntes más detallados sobre posicionamiento CSS.
- El bloque "escena" es el contenedor de todos los elementos. Lo ubicamos en el centro con 'margin', con un ancho
de 760 píxeles y un borde verde de 1 píxel de grosor. Como hemos centrado todo con el body, tenemos que volver
a alinear los elementos a la izquierda con la propiedad 'text-align'.
#escena {
width: 760px;
background-color: #fff;
position: relative;
margin: 0 auto;
2007 - Daniel Laime - Corel-Experto del WWW.CORELCLUB.ORG
Tutorial: Diseño Web con Corel y Hojas de Estilo
19
border: 1px solid #688e23;
text-align: left;
}
- Vamos a crear los estilos básicos para cada bloque y luego iremos completando cada regla de estilo a medida que
chequeamos el resultado. Así, establecemos tamaños de fuentes para títulos y subtítulos. Damos ancho, altura,
color de fondo y bordes a los elementos para visualizarlos.
*{
margin: 0;
padding: 0;
}
h1, h2 {
font-family: Verdana, Geneva, Helvetica, sans-serif;
font-size: 16px;
}
h3 {
font-family: Verdana, Geneva, Helvetica, sans-serif;
font-size: 12px;
}
#cabecera {
width: auto;
height: 125px;
background-color: #693;
border-bottom: 38px solid #693;
}
ul#navSup {
background-color: #f90;
}
#lateral1 {
background-color: #fff;
border: 1px solid #ddd;
}
#lateral2 {
background-color: #cc3;
}
#conText {
color: #999;
}
#pie {
background-color: #f90;
}
2007 - Daniel Laime - Corel-Experto del WWW.CORELCLUB.ORG
Tutorial: Diseño Web con Corel y Hojas de Estilo
20
Una Caja no tan boba
Ya tenemos nuestros elementos visualmente definidos. Para ubicarlos
correctamente usaremos 3 propiedades, a parte de position.
Los elementos de bloque están 'revestidos' por decirlo de alguna forma, de varios
niveles o zonas que podemos modificar como propiedades. De dentro hacia
afuera tenemos: relleno (padding), borde (border) y margen (margin). La
imagen de la derecha es lo que se denomina modelo de caja.
Para garantizar la compatibilidad de nuestras CSS en todos los navegadores es preferible empezar estableciendo
los márgenes y rellenos en 0. Esto se puede hacer en cada elemento o hacerlo con un selector universal como lo
hemos hecho en nuestro caso:
* { margin: 0; padding: 0; }
Aunque este selector no es muy usado para navegadores antiguos, si diseñamos para la versión 6+ de IE y los
otros, nos garantiza que margin y padding estarán predeterminadamente con sus valores en 0.
- En seguida veamos las reglas de estilo que se añaden a cada selector, además de las que ya existían. 'navSup' y
'lateral1' los colocamos absolutamente, quitandolos así del flujo y usando las propiedades top, left y rigth los
posicionamos basandonos en su contenedor padre, es decir, 'escena'. Por ahora ambos se montan uno sobre otro,
pero no hay problema, ya lo arreglaremos luego.
ul#navSup {
position: absolute;
top: 155px;
left: 0;
}
#lateral1 {
width: 140px;
height: 400px;
position: absolute;
top: 200px;
left: 0;
border: 1px solid #ddd;
}
Por otro lado, a 'lateral2', que anidará la barra de navegación lateral, lo hacemos flotar a la derecha. Le damos altura
al igual que a 'pie'. Ubicamos el contenido de texto de este último con text-align y padding superior. Le aplicamos
color blanco y grosor (font-weight)
#lateral2 {
width: 160px;
height: 480px;
float: right;
padding-top: 20px;
}
#pie {
2007 - Daniel Laime - Corel-Experto del WWW.CORELCLUB.ORG
Tutorial: Diseño Web con Corel y Hojas de Estilo
21
background-color: #f90;
width: auto;
height: 22px;
text-align: center;
padding-top: 4px;
color: #fff;
font-weight: bold;
}
La cosa va mejorando, pero todavía nos falta ordenar y posicionar los elementos.
¡Qué listas son las listas! (con CSS, claro)
Con CSS es posible reemplazar los menus de navegación repletos de tablas y celdas con simples listas a las que
podemos dar la apariencia que se nos antoje y así ceñirnos a los estándares web.
- En nuestro código xhtml tenemos dos etiquetas casi iguales <ul id="navLateral"> y <ul id="navLateral2"> que
están dentro del div 'lateral2'. Estas son las listas de navegación lateral que trabajaremos ahora. Como son dos listas
que tendrán la misma apariencia, podemos agrupar los selectores con una coma. Primero formateamos los títulos
que preceden a cada lista (h2) dándoles color tamaño y márgenes, luego ubicamos con paddding la posición de
'navLateral' y seguidamente establecemos la distancia vertical (line-height) que habrá entre cada elemento de lista
(li). Para terminar, establecemos las características que tendrán los elementos de lista: negrita (font-weight: bold;),
eliminamos el subrayado predeterminado que tienen al ser vínculos (text-decoration: none;) y le damos color
verde. Cuando pase el cursor encima del vínculo (a:hover), éste cambiará a verde claro.
#lateral2 h2 {
font-size: 11px;
color: #000;
margin: 7px 0 4px 10px;
}
ul#navLateral, ul#navLateral2 {
list-style: none;
padding: 5px 5px 5px 12px;
}
ul#navLateral li, ul#navLateral2 li {
line-height: 18px;
}
ul#navLateral li a, ul#navLateral2 li a {
font-weight: bold;
text-decoration: none;
color: #693;
}
ul#navLateral li a:hover, ul#navLateral2 li a:hover {
color: #cf0;
}
2007 - Daniel Laime - Corel-Experto del WWW.CORELCLUB.ORG
Tutorial: Diseño Web con Corel y Hojas de Estilo
22
Texto en la Ciudad
Para aplicar el texto, en el código xhtml hemos definido etiquetas h1, h2, h3 y p. Es importante hacerlo así para
establecer una jerarquía de contenido textual que todos los dispositivos con acceso a web interpretarán
correctamente.
¿Necesario repetirlo?
Al establecer el juego de fuentes y el tamaño de ellas en el body, tenemos que redefinir para los encabezados y
otros, pues sucede que los navegadores dan la opción al usuario de reeemplazar etiquetas (h1, h2, p, etc.) o ellos
mismos lo hacen si éstas no tienen un estilo especificado en concreto. De modo que entre las primeros
selectores de nuestro CSS ya especificamos tamaños y familias para h1, h2 y h3
-El bloque 'conText' que alberga -cómo no- el texto, mantiene su posición predeterminada (static). Le daremos un
padding izquierdo de 168 px para 'hacer creer' que flota al lado de 'lateral1'; hacia arriba un relleno de 35 px y hacia
abajo 40 px. Su anchura es de 400 px.
A continuación especificamos caracterísisticas para el h1 de 'conText' como color y espaciado entre letras (letterspacing). El h3 y los párrafos de 'conText' tienen características parecidas: se les ha dado margen superior para
separarlos del elemento que los precede. Al final se les ha dado justificado y espaciado entre lineas (line-height).
#conText {
width: 400px;
padding: 35px 0 40px 168px;
color: #999;
}
#conText h1 {
color: #f90;
letter-spacing: 1px;
}
#conText h3 {
margin: 2em 0 0 0;
text-align: justify;
line-height: 18px;
}
#conText p {
margin: 2em 0 0 0;
text-align: justify;
line-height: 18px;
}
Tu navegas, yo navego
Para finalizar nuestra página modelo (¡uffff!) daremos forma y brillo a la barra de navegación principal ('navSup') que
hasta ahora está apilada abajo de 'lateral1'. A diferencia de 'navLateral', esta barra tiene una posición horizontal y
requiere unos pasos adicionales.
- Al conjunto de lista le aplicamos el tamaño de fuente, el color de fondo y lo ubicamos absolutamente en relación al
contenedor principal 'escena' con left y top. Seguidamente a la lista y a sus elementos los ubicamos uno seguido de
otro (horizontal) con float y eliminamos las viñetas de las listas.
2007 - Daniel Laime - Corel-Experto del WWW.CORELCLUB.ORG
Tutorial: Diseño Web con Corel y Hojas de Estilo
23
ul#navSup {
font-size: 10px;
background-color: #f93;
position: absolute;
left: 0;
top: 152px;
}
ul#navSup li{
float: left;
list-style: none;
}
- A cada elemento de lista, le damos las características de vínculo que tendrá: color, grosor y estilo de borde.
Reiteramos el float y damos un relleno de 3 px. Lo demás se aplica igual que la lista anterior.
ul#navSup li a {
border-color: #cf0;
border-width: 2px 2px 2px 0;
border-style: solid;
float: left;
padding: 3px;
color: #000;
text-decoration: none;
}
ul#navSup li a:hover {
color: #fff;
background-color: #c93;
}
¿Algún programita que nos ayude con las CSS?
Hay una infinidad de programas dedicados a facilitarnos el trabajo con las hojas de estilo. Al principio usaba
TopStyle, o el editor de Dreamweaver, pero con el tiempo descubrí que más rápido resultaba escribir
directamente las relgas de estilo directamente en mi archivo css. Con la práctica se vuelve de lo más sencillo.
Podemos ayudarnos con cualquier editor html en vista código pues la mayoría de ellos tienen listadas las
propiedades CSS y los selectores.
Para seguir viviendo
Dejo algunos enlaces interesantes que son de gran ayuda para continuar y mejorar nuestro aprendizaje en los
estándares web y las hojas de estilo.
La World Wide Web Consortium: La web oficial de W3C, el organismo que regula los estándares web. (en inglés).
W3C-España: La oficina del W3C en España.
HTML con clase: Amigable tutorial para aprender html y xhtml.
Tierra de Nómadas: Excelente sitio sobre xhtml, CSS, accesibilidad, etc.
Web Design Group: Guía muy completa para aprender CSS.
CSS Beauty: Sitios diseñados con CSS que inspiran. (en inglés).
Amazon Action: Este es el sitio real que inspiró este tutorial, pero totalmente modificado.
2007 - Daniel Laime - Corel-Experto del WWW.CORELCLUB.ORG
Tutorial: Diseño Web con Corel y Hojas de Estilo
2007© Daniel Laime
Derechos reservados. Prohibida su reproducción sin autorización previa del autor.